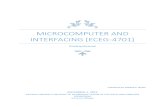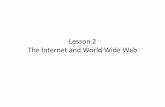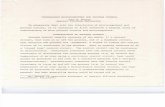Installation Guide for model 6 & model 30 hyperSTATION ... · SBUS graphics options must be used....
Transcript of Installation Guide for model 6 & model 30 hyperSTATION ... · SBUS graphics options must be used....

Installation Guide for model 6 & model 30 hyperSTATION Upgrade Motherboard
PN: 830-0002-01 Rev G

Trademarks and Copyright
ROSS, ROSS Technology, and the ROSS Technology, Inc. logo are registered trademarks of ROSS Technology, Inc. ROSS Microcomputer Corporation, ROSS Microcomputer Corporation Logo and hyperSTATION are trademarks of ROSS Microcomputer Corporation. hyperSPARC is a trademark of SPARC International, Inc. and is licensed exclusively to ROSS Technology, Inc.
Sun, SunOS, Solaris, Sun Microsystems, and the Sun logo are trademarks or registered trademarks of Sun Microsystems, Inc. UNIX, and OPEN LOOK are registered trademarks of UNIX System Laboratories, Inc. All other product names mentioned herein are the trademarks of their respective owners.
All SPARC trademarks, including the SCD Compliant Logo, are trademarks or registered trademarks of SPARC International, Inc. SPARCstation and SPARCserver are licensed exclusively to Sun Microsystems, Inc. Products bearing SPARC trademarks are based upon an architecture developed by Sun Microsystems Inc.
Portions of this document are used with permission from Sun Microsystems, Inc.
© ROSS Microcomputer Corporation1701 Directors BoulevardFourth FloorAustin, Texas 78744 U.S.A.1 (512) 436-2800
All rights reserved. This product and related documentation is protected by copyright and distributed under licenses restricting its use, copying, distribution, and decompilation. No part of this product or related documentation may be reproduced in any form by any means without prior written authorization of ROSS Microcomputer Corporation and its licensors, if any.
Portions of this product may be derived from the UNIX® and Berkeley 4.3 BSD systems, licensed from UNIX Systems Laboratories, Inc. and the University of California, respectively.
RESTRICTED RIGHTS LEGEND: Use, duplication, or disclosure by the government is subject to restrictions as set forth in subparagraph (c)(1)(ii) of the Rights in Technical Data and Computer Software clause at DFARS 252.227-7013 and FAR 52.227-19.
The product described in this manual may be protected by one or more U.S. patents, foreign patents, or pending applications.
Important words about this manual:
We have tried to make this manual as comprehensive and factual as possible. We reserve the right, however, to make changes at any time, without notice, in materials, specifications, models, appearance and availability. Since some information may have been updated since the time of printing, please check with your reseller or ROSS Microcomputer Corporation for complete details.

hyperSTATION Upgrade Installation Guide iii
Table of Contents
Trademarks and Copyright ................................................................................................ ii
Table of Contents .............................................................................................................. iii
Introduction .........................................................................................................................v
Package Contents ................................................................................................................v
Product Registration ............................................................................................................v
Chapter 1: Set Up for Installing the hyperSTATION Upgrade .............................. 1-1
System Requirements ...................................................................................................... 1-1
Tools Needed to Perform the Upgrade ........................................................................... 1-2
Precautions and Safety Information ................................................................................ 1-2
Component Handling Precautions .................................................................................. 1-2
Recording NVRAM Configuration Parameters .............................................................. 1-3
Customer Support Information ....................................................................................... 1-3
Unpacking the Upgrade Kit ............................................................................................ 1-3
Chapter 2: Installing the hyperSTATION Upgrade ................................................. 2-1
Task 1: Shut down the system ........................................................................................ 2-1
Task 2: Open the computer ............................................................................................. 2-2
Task 3: Remove the SPARCstation motherboard ........................................................... 2-3
Task 4: Install the hyperSTATION motherboard ........................................................... 2-5
Task 5: Install the ROSS hyperSPARC module(s) ......................................................... 2-7
Task 6: Install the memory SIMMs ................................................................................ 2-9
Task 7: Close the computer ........................................................................................... 2-10
Task 8: Start up the system ........................................................................................... 2-10
Chapter 3: Agency and Regulatory Statements ........................................................ 3-1
FCC Statement ................................................................................................................ 3-1
Canadian RFI Statement: ................................................................................................ 3-1

hyperSTATION Upgrade Installation Guide iv

hyperSTATION Upgrade Installation Guide v
Introduction
Thank you for purchasing a ROSS Microcomputer hyperSTATION Upgrade for your SPARCstation 5 or SPARCstation 20 workstation. This manual describes how to unpack and install the hyperSTATION Upgrade.
Package Contents
Your hyperSTATION Upgrade package includes:
• The hyperSTATION upgrade motherboard
• One or more ROSS hyperSPARC MBus modules
• Memory SIMMs (optional)
• ROSS Technology hyperSPARC kernel patch for Solaris 4.1.3 and 4.1.3_U1. (CD and instruction sheet)
• Disposable wrist grounding strap
• Warranty information
• Product Registration card
• Upgrade Rebate Certificate
• Replacement Plastic Feet
• Audio Cable (3.5mm Stereo to 3.5mm Stereo)
• Packing List
The number of ROSS hyperSPARC MBus modules and memory SIMMs included in your Upgrade kit depends on the kit you purchased. The Packing List describes the exact number of hyperSPARC modules and the type and number of memory SIMMs provided in your package.
Product Registration
Please complete and mail in the ROSS Microcomputer Registration card provided with your upgrade kit. This allows ROSS Microcomputer to provide you with the best possible customer support.

vi
hyperSTATION Upgrade Installation Guide

hyperSTATION Upgrade Installation Guide 1-1
Chapter 1
Set Up for Installing thehyperSTATION Upgrade
This chapter provides information about how to prepare for installing the hyperSTATION Upgrade kit. This includes:
• System requirements
• Tools needed to perform the upgrade
• Precautions and safety information
• Unpacking the Upgrade kit
Important:
Read all precautions and safety information before you start the upgrade procedure.
System Requirements
The Operating System version on your SPARCstation 5 or SPARCstation 20 must be one of:SunOS 4.1.3 or 4.1.3_U1, with the ROSS kernel patch provided with this upgrade kitSunOS 4.1.4 or aboveSolaris 2.3 or above
If the system to be upgraded does not meet the above requirements, you must upgrade the O/S version to meet one of the above requirements prior to doing the hyperSTATION Upgrade.
Important
: If you are running SunOS 4.1.3 or 4.1.3_U1, carefully follow the attached instructions for installing the Ross Technology hyperSPARC kernel patch CD for Solaris 4.1.3 and 4.1.3_U1.
You must do this before starting the hyperSTATION upgrade
. If you ever need to re-install your 4.1.3 or 4.1.3_U1 system software after performing this hyperSTATION upgrade, call ROSS Microcomputer Corporation. You will not be able to install generic SunOS 4.1.3 or 4.1.3_U1 on your system after upgrading it to a hyperSTATION, since the generic SunOS 4.1.3 and 4.1.3_U1 releases do not contain support for the hyperSPARC module(s).
Note
: AFX Bus cards must be removed from SPARCstation 5 computers where fitted and cannot be reused with the new hyperSTATION motherboard. SBUS graphics options must be used.
For all product issues, contact ROSS Microcomputer Corporation Technical Support at1-888-RMCC-NOW (1-888-762-2669). For all SunOS or Solaris questions after the upgrade, please contact your system administrator or your SunSoft Representative.

Set Up for Installing the hyperSTATION Upgrade
1-2
hyperSTATION Upgrade Installation Guide
Tools Needed to Perform the Upgrade
Locate the following tools and have them ready before you begin the upgrade procedure:
• Phillips screwdriver (size #1)
• Phillips screwdriver (size #2)
• Flat Head Screwdriver
• Anti-static wrist strap (provided with Upgrade kit)
An anti-static mat is also useful. If none is available, use the anti-static packaging provided with the hyperSTATION Upgrade kit.
Precautions and Safety Information
This section provides information intended to minimize the risk of damage to the computer and to the upgrade kit components. Please read this section carefully before you begin the upgrade procedure.
Component Handling Precautions
Follow these precautions when you handle the motherboard and other internal components during the upgrade procedure:
• Make sure the power switch on the back panel of the computer is set to the off position before you open the computer.
•
Important:
Be sure that the power cable for the computer is
unplugged
from the computer power socket on the back of the computer. Damage may occur to the hyperSTATION motherboard if the power cable is connected to the computer during the motherboard installation.
• Use the disposable wrist strap provided with the upgrade kit to ensure proper grounding during the installation procedure.
• Touch the metal casing of the computer’s power supply to discharge any static electricity that may have accumulated on you.
• Leave the motherboard, CPU module(s) and memory SIMMs (if any) in their protective packaging until you are ready to install them.
• Handle the motherboard by the back panel. If you must touch the circuit board, handle it by the edges.
• Handle the ROSS hyperSPARC modules and memory SIMMs by the edges. Do not touch the connectors.
• During installation, never force components into their slots. Excessive force can
Wrist strap

Set Up for Installing the hyperSTATION Upgrade
hyperSTATION Upgrade Installation Guide 1-3
damage the connectors. If a component does not seat in a slot, remove it and try again.
Recording NVRAM Configuration Parameters
Record the NVRAM configuration parameters for your computer (especially those that are non-standard) before you proceed with the upgrade. Save this information in case you encounter system difficulty after the upgrade is complete. This information may be required by your system administrator.
To record NVRAM configuration parameters:
• For SunOS 4.1.3, 4.1.3_U1 or 4.1.4: At the shell prompt, enter the command:
eeprom | lpr
• For Solaris 2.3, 2.4 or 2.5: At the shell prompt, enter the command:
eeprom | lp
This prints a list of NVRAM on the network or local printer.
Customer Support Information
If you encounter problems during installation, contact ROSS Microcomputer Technical Support at 1-888-RMCC-NOW (1-888-762-2669).
Unpacking the Upgrade Kit
The hyperSTATION motherboard is packaged in an anti-static bag and placed in a protective foam casing. To remove the motherboard from the packaging, open the box and lift the top piece of foam.
The hyperSPARC modules and any optional memory SIMMs provided with your upgrade kit are packaged in separate anti-static bags. There are two compartments in the top piece of the protective foam casing for the hyperSTATION motherboard. The hyperSPARC modules are in one compartment.
Remove all components from their packaging, but leave them in their anti-static bags until you are ready to install them.
Keep the packaging materials handy as they will be needed to return the removed SPARCstation motherboard and old modules, upon completion of the upgrade.

Set Up for Installing the hyperSTATION Upgrade
1-4
hyperSTATION Upgrade Installation Guide

hyperSTATION Upgrade Installation Guide 2-1
Chapter 2
Installing thehyperSTATION Upgrade
This chapter provides step-by-step instructions that describe how to replace the motherboard on your SPARCstation 5 or SPARCstation 20 with the hyperSTATION Upgrade kit. The procedure is presented as the following tasks:
• Task 1: Shut down the system
• Task 2: Open the computer
• Task 3: Remove the SPARCstation motherboard
• Task 4: Install the hyperSTATION motherboard
• Task 5: Install the ROSS hyperSPARC module(s)
• Task 6: Install the memory SIMMs
• Task 7: Close the computer
• Task 8: Start up the system
The entire procedure normally takes one hour or less to complete.
Note:
Your computer may appear slightly different from those illustrated on the following pages. However, the steps for opening the case and installing the motherboard are nearly identical for all SPARCstations. Please refer to the manual provided with your computer for specific information about your SPARCstation.
Important:
Before you begin, be sure to:
• Read the precautionary statements in Chapter 1.• Have all tools needed to perform the upgrade installation at hand
(see Chapter 1).• Install the ROSS Technology SunOS 4.1.3/4.1.3_U1 Kernel Patch CD if the
system being upgraded is using SunOS 4.1.3 or 4.1.3_U1.• Back up the contents of the computer’s hard disk before you begin.• Notify any users who share the computer before you shut down the computer.• Record NVRAM parameters• Turn off power to the computer and remove the power cord
Task 1: Shut down the system
Before you turn off the system power, you must halt the operating system or loss of data could occur. To shut down the system:
1. If the system is using SunOS 4.1.3 or 4.1.3_U1 make sure that you have installed the ROSS 4.1.3 / 4.1.3_U1 hyperSPARC kernel patch

Installing the hyperSTATION Upgrade
2-2
hyperSTATION Upgrade Installation Guide
2. Back up the system files and data to tape.
3. Notify any users who share the system that the system will be shut down.
4. Halt the system with the appropriate system commands. Refer to the manual provided with your system for information on how to do this.
A “system halted” message appears, followed by the boot monitor prompt.
5. Turn off power to all external drives.
6. Turn off power to the computer.
7. Turn off power to the monitor and any other peripheral devices.
8. Disconnect the monitor cable from the connector on the back panel of the computer.
9. Disconnect all other peripheral device cables from their connectors on the computer.
Important:
Unplug the power cable from the computer before you proceed. Serious damage could occur to the motherboard if you do not unplug the power cable prior to doing the motherboard installation!
Task 2: Open the computer
To remove the cover from the computer:
1. Use a #2 Phillips screwdriver to loosen the captive screws that hold the cover to the back panel. The number and positions of the screws vary. Refer to the hardware manual provided with your computer for this information.
2. Use the Phillips screwdriver to press the retainer clip while you loosen the cover from the back panel with your other hand.
Captive Screws

Installing the hyperSTATION Upgrade
hyperSTATION Upgrade Installation Guide 2-3
3. Grasp the sides of the cover from the rear. Push the cover forward until the hinge tabs are free of the main unit, then remove the cover from the computer.
Task 3: Remove the SPARCstation motherboard
To remove the motherboard from the computer:
1. Attach the disposable wrist strap (provided with the hyperSTATION Upgrade Kit) to provide grounding for static electricity.
Wrap the wrist strap around your wrist twice. The adhesive side of the tape should be against your skin.
Attach the end of the wrist strap with the adhesive copper strip to the metal casing of the power supply in the computer.
2. Remove any SBus cards from the computer motherboard.
Use a screwdriver to remove any screws for the SBus cards on the back panel of the computer (your system may not use screws to secure SBus cards). Open any card retainer clips that secure the SBus cards to the connector or to the back panel.

Installing the hyperSTATION Upgrade
2-4
hyperSTATION Upgrade Installation Guide
Carefully pull each SBus card from its connector on the motherboard.
Set the SBus card(s) and any screws aside on a clean, anti-static surface. You will replace all SBus cards removed from the computer after you install the hyperSTATION motherboard.
Note:
AFX Bus cards must be removed from SPARCstation 5 computers where fitted and cannot be reused with the new hyperSTATION motherboard. SBUS graphics options must be used
3. Disconnect the following cables from their connectors on the motherboard:
•
Floppy drive cable (Optional)
•
CD ROM audio cable (on SPARCstation 5 only)
•
Internal SCSI cable (Hard disk / CDROM)
•
Power supply cable
•
LED/speaker cable
The number, type, and location of these connectors vary depending on the system you have. Please refer to the hardware manual provided with your system.
SBus CardSBus Card Connectoron Motherboard
Card Retainer Clips
Power Supply
Floppy
LED/speaker cable
Internal SCSI
connector
cable connector cable connector
cable connector
Back panelAudio Cable on SPARCstation 5

Installing the hyperSTATION Upgrade
hyperSTATION Upgrade Installation Guide 2-5
4. Use a screwdriver to remove the stay screws or loosen the captive screws for the motherboard.
5. Grasp the motherboard assembly by the back panel and gently pull the motherboard out of the computer.
The back panel and motherboard should come smoothly out of the computer. If it appears to be caught on something, stop pulling and examine the motherboard to determine what is wrong. Remove any additional cables that are connected to the motherboard.
When the motherboard is free from the computer, place it on a clean, anti-static surface. After you install the hyperSTATION motherboard, Use the packaging to return the SPARCstation motherboard to ROSS Microcomputer. The SPARCstation motherboard must be returned to ROSS Microcomputer within 45 days of purchase. If you are upgrading a Sparcstation 20, use the module packaging to return the old modules to ROSS Microcomputer Corporation as well.
Task 4: Install the hyperSTATION motherboard
Important:
The hyperSTATION motherboard is designed to fit into any standard Sun SPARCstation 5 or SPARCstation 20 chassis. If your computer has a nonstandard chassis you must replace two plastic feet on the underside of the motherboard before you install the motherboard in the computer. The hyperSTATION Upgrade kit includes alternative plastic feet.
To replace the plastic feet on the motherboard:
• Remove the upgrade motherboard from its anti-static packaging and place it upside-down on the anti-static packaging.
• Remove the two plastic feet from the bottom side of the motherboard. (The feet are held on with glue and should peel off easily.)
• Locate the replacement plastic feet in the hyperSTATION Upgrade package.
• Attach the replacement feet to the motherboard. Peel off the paper on each plastic foot to expose the glued surface. Press the glued surface of the foot to the motherboard.
To install the hyperSTATION Upgrade motherboard:
1. Be sure the disposable grounding strap is attached to your wrist and to the power supply casing.
Stay screws for motherboard

Installing the hyperSTATION Upgrade
2-6
hyperSTATION Upgrade Installation Guide
2. Remove the hyperSTATION motherboard from its anti-static packaging.
Pick up and handle the motherboard by holding the back panel. Avoid touching the circuit board or any components. If you must touch the circuit board, hold it by the sides.
3. Align the hyperSTATION motherboard with the plastic slots on each side of the space for the motherboard. These slots support the motherboard inside the computer chassis.
4. Slide the motherboard into the computer using the plastic side slots as a guide. The motherboard should slide easily into the computer chassis. The front edge of the motherboard should fit into a plastic slot that runs parallel to the front of the computer.
5. Secure the motherboard to the computer with the stay screws provided with the hyperSTATION Upgrade kit.
6. Connect the following cables to their new connectors on the hyperSTATION motherboard:
•
Floppy Drive cable (If Present)
•
SCSI device cable
•
Power supply cable
•
LED/speaker cable
The number and type of cables you need to connect may vary depending on your SPARCstation configuration. Refer to the hardware manual provided with your SPARCstation for details.
Note:
Some SPARCstation 5 computers have a CD audio cable. There is no internal connector on the hyperSTATION motherboard for this cable. For multimedia applications to provide playback from the internal speaker, an external patch cable included must be routed from the headphone out jack of the CDROM to the Audio in jack on the back of the hyperSTATION motherboard.
7. Install the SBus card(s) you removed from the SPARCstation 5 or SPARCstation 20 motherboard in the SBus connectors provided on the hyperSTATION motherboard.
Power Supply
Floppy
LED/speaker cable
Internal hard drive
connector
cable connector cable connector
cable connector
Back panel

Installing the hyperSTATION Upgrade
hyperSTATION Upgrade Installation Guide 2-7
Both hyperSTATION motherboards provide four SBus slots. Notice that the SBus slots on Model 30 are arranged as stacked pairs; one lower slot and one upper slot. If you have more than one SBus card, install the first card in the lower slot. Install the second card in the upper slot.
To install an SBus card in the hyperSTATION motherboard:
•
Use the grounding strap provided
•
Remove a cover plate on the back panel to create an opening for card connectors. Use a screwdriver to remove the screws for the cover plate.
•
Remove the hold-down thumbscrews from the standoffs located on both sides of the SBus connector.
•
Insert the SBus card into the slot space with the card connectors (or metal bracket) against the back panel of the computer. The SBus card connector (if present) should appear in the opening on the back panel.
Note:
AFX Bus cards must be removed from SPARCstation 5 computers where fitted and cannot be reused with the new hyperSTATION motherboard. SBUS graphics options must be used.
•
Position the SBus card connector over the receiving connector on the motherboard then firmly but carefully push the connector on the card into the receiving connector until the SBus card is firmly seated.
Important:
Do not force the SBus card into the receiving connector. Excessive force may bend or damage connector pins. If the card does not seat with firm but careful pressure, remove the card from the computer and try again.
•
Replace the hold-down thumbscrews to secure the SBus card in the connector.
Task 5: Install the ROSS hyperSPARC module(s)
Your hyperSTATION Upgrade kit includes one or more ROSS hyperSPARC MBus modules. Refer to the packing list included with your hyperSTATION package for this information.
SBus Card
SBus Connector

Installing the hyperSTATION Upgrade
2-8
hyperSTATION Upgrade Installation Guide
Notice that the Model 30 MBus slots are arranged as stacked pairs; one lower slot and one upper slot. You must install the first card in the lower slot. Install the second card (if applicable) in the upper slot. Model 6 has only one MBus slot.
To install the MBus modules:
1. Be sure the disposable grounding strap is attached to your wrist and to the power supply casing.
2. Remove the hold-down thumbscrews from the standoffs located on both sides of the MBus connector.
3. Remove the ROSS hyperSPARC MBus module from its anti-static packaging.
Note: Handle the MBus module by the edges.
Important:
MBus slot 0 (the lower slot) must have a module installed or the system will not work. If you have only one MBus module, it must be installed in slot 0.
4. Insert the back edge of the MBus module between the lower and upper metal tabs located on the back panel of the hyperSTATION Motherboard.
Position the MBus module connector over the receiving connector on the motherboard. (If you have a single MBus module, it must be installed in slot 0, the lower slot).
5. Firmly but carefully push the MBus module connector into the receiving connector on the motherboard. Do not force the MBus module into the receiving connector. Excessive force may bend or damage connector pins. If the card does not seat with firm but careful pressure, remove the card from the computer and try again.
6. Install the hold-down thumbscrews provided to secure the MBus card in the connector.
Repeat these steps for each MBus module you need to install.
MBus connectorMBus module
Motherboard

Installing the hyperSTATION Upgrade
hyperSTATION Upgrade Installation Guide 2-9
Task 6: Install the memory SIMMs
Your hyperSTATION Upgrade kit may include memory SIMMs. The number and type of SIMMs included varies depending on the Upgrade kit you purchased. Refer to the packing list included with your hyperSTATION package for this information. You can purchase and install additional memory SIMMs for your hyperSTATION upgrade.
Important:
Do not install the memory SIMMs from a SPARCstation 5 motherboard on the hyperSTATION Upgrade motherboard. The SPARCstation 5 memory SIMMs are not currently compatible with the ROSS motherboard.
Contact your reseller or ROSS Microcomputer Corp. for information about an SS5 to SS20 SIMM adapter.
SPARCstation 20 memory SIMMs are compatible with the hyperSTATION Upgrade motherboard and may be used by themselves or in combination with SIMMS obtained from ROSS. SIMM modules of varying sizes (e.g. 16Mb and 32Mb) may be used in combination.
To install the memory SIMMs:
1. Be sure the disposable grounding strap is attached to your wrist and to the power supply casing.
2. Remove the SIMMs from their anti-static packaging and place them on a clean, anti-static surface.
Notice that the SIMMs are “keyed” (a notch appears on one end of the SIMM at the bottom, next to the connector).
If you are facing the computer, with the back panel nearest to you, the notched end of the SIMM fits into the left side of the SIMM slot. The left sides of the SIMM slots have a plastic lever. There is one plastic lever for every two SIMM slots.
Important:
The first SIMM must be installed in the SIMM slot closest to the SBus connectors on the motherboard. The second SIMM must be installed in the slot immediately next to the first SIMM, and so on for all installed SIMMs.
3. Position the memory SIMM over an empty SIMM slot on the hyperSTATION motherboard.
4. Make sure the plastic lever for the SIMM slot is in an upright position.
5. Insert the SIMM into the slot on the hyperSTATION motherboard.
This requires firm pressure. Insert one end of the SIMM into the slot, then carefully rock and press the other end of the SIMM into the connector.
Keyed end ofSIMM

Installing the hyperSTATION Upgrade
2-10 hyperSTATION Upgrade Installation Guide
6. Repeat these steps for each memory SIMM.
When you have completed Tasks 1 through 6, you can remove the disposable wrist strap.
Task 7: Close the computerTo replace the cover on the computer:
1. Align the cover hinge tabs with the tab slots on the bottom front of the system chassis. Make sure the tabs are locked onto the chassis slots.
2. Lower the cover onto the chassis.
Task 8: Start up the systemBe sure to replace the cover on the SPARCstation (Task 7) before you turn on power for the system. To start the system:
1. Reconnect the monitor cable and all other peripheral device cables to the computer.
2. Reconnect the power cable to the computer and to an electrical outlet.
3. Turn power on for the monitor.
4. Turn power on for any external drives or other peripheral devices.
5. Turn power on for the computer with the power switch located on the back panel.
The computer begins power-on routines and runs self tests. Once the self-tests are completed and functional modules are recognized, the operating system configures itself automatically to take advantage of all available processors.
The boot information that displays on the screen should confirm that all MBus hyperSPARC modules are recognized. Information appears for “mod0”, “mod1”, “mod2”, and so on. This is information about the hyperSPARC modules you installed. (mod0 & mod 1 is slot 0, mod2 & mod 3 is slot1, )
6. When the login: prompt appears, log in and resume operations.
Note: If the machine being upgraded uses Solaris 2.3, 2.4 or 2.5 the operating system must be reinstalled to ensure that the OS contains configuration information for the hyperSTATION Architecture. When reloading the new OS the complete install option must be used since the upgrade option will not update the machines configuration options. Please follow the installation instructions that are included with your operating system. If you are upgrading a SPARCstation 20, or the system is running SunOS 4.1.3, 4.1.3_U1 or 4.1.4 no operating system upgrade is necessary.

Installing the hyperSTATION Upgrade
hyperSTATION Upgrade Installation Guide 2-11
If the computer has copy-protected software that uses the motherboard’s hostid or ethernet address as a key, you must reload the license server software after the hyperSTATION upgrade. (These numbers are hard coded on to each motherboard, and hence changed as a result of the motherboard upgrade).
Note: If system takes a long time to BOOT, the POST (Power On Self Test) must be set to the on position. This setting causes the system to perform diagnostic tests before booting the operating system. To disable POST, use the following instuctions:
1. Halt the system with the HALT command
2. At the OK prompt, type sentenv diag-switch false
3. reset

Installing the hyperSTATION Upgrade
2-12 hyperSTATION Upgrade Installation Guide

hyperSTATION Upgrade Installation Guide 3-1
Chapter 3
Agency and RegulatoryStatements
FCC Statement
This equipment has been tested and found to comply with the limits for a Class A digital device, pursuant to Part 15 of the FCC Rules. These limits are designed to provide reasonable protection against harmful interference when the equipment is operated in a commercial environment. This equipment generates, uses and can radiate radio frequency energy and, if not installed and used in accordance with the instructions, may cause harmful interference to radio communications. Operation of this equipment in a residential area is likely to cause harmful interference, in which case the user will be required to correct the interference at his own expense. If this equipment does cause harmful interference to radio or television reception, which can be determined by turning the equipment off and on, the user must correct the interference. It is recommended that you first try one or more of the following measures:
• Connect the equipment into an outlet on a circuit different from that to which the receiver is connected.
• Consult the dealer or an experienced radio/TV technician for help.
• In case of TV or radio interference, turn the antenna until the interference stops, or consider installing an antenna with coaxial cable lead-in between the antenna and the TV.
• Increase the separation between the equipment and receiver.
• Reorient or relocate the receiving antenna.
Important: Modifications or changes to this product that are not expressly approved by ROSS Microcomputer Corporation could void the user's authority to operate the equipment.
To ensure compliance to FCC non-interference regulations, peripherals attached to this computer require shielded I/O cables.
You may find the following booklet prepared by the Federal Communications Commission helpful:
How to Identify and Resolve Radio-TV Interference ProblemsStock # 004-000-00345-4The above booklet is available from:U.S. Government Printing OfficeWashington, DC 20402(202) 783-3238
Canadian RFI Statement:
This Class A digital apparatus meets all requirements of the Canadian Interference-Causing Equipment Regulations. Cet appareil numérique de Classe A respecte toutes les exigences du Réglement sur le matérial brouilleur du Canada.

Agency and Regulatory Statements
3-2 hyperSTATION Upgrade Installation Guide