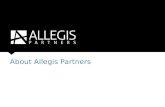MURAL Software Installation Guide - Cisco€¦ · MURAL Software Installation Guide - Cisco ... 1
Installation Guide for Development Systems · 2003. 4. 10. · 4 Allegis eBusiness Suite...
Transcript of Installation Guide for Development Systems · 2003. 4. 10. · 4 Allegis eBusiness Suite...

Installation Guide for Development Systems
Allegis Confidential

Copyright ©2002 Allegis Corporation
Allegis®, the Allegis logo, Allegis eBusiness Suite™, Allegis Team Engine™, Allegis Open Links™, and Allegis Tools™ are trademarks or registered trademarks of Allegis Corporation. All other brand and product names are trademarks or registered trademarks of their respective owners.
Software versions: Allegis eBusiness Suite 6.5, Allegis Team Engine 6.5, Allegis Tools 2.2Document release: November 20, 2002
To send us your comments about Allegis documentation, email [email protected]. We look forward to hearing from you.
Allegis Corporation1550 Bryant Street, 2nd FloorSan Francisco, CA 94103www.allegis.com

Contents
About This Document
Audience ........................................................................................................................vHow to Use This Manual .............................................................................................vRelated Documents......................................................................................................viTypographic Conventions ..........................................................................................vi
1 System ArchitectureOverview........................................................................................................................ 2Development and Production Environments........................................................... 2Software Components and Prerequisites .................................................................. 4Allegis Software Architecture ..................................................................................... 5Recommended Network Architecture....................................................................... 7Hardware Requirements.............................................................................................. 8
2 Installing the Allegis SoftwareOverview........................................................................................................................ 9Setting up the Database Server ................................................................................. 11 Setting up the Codeline Server ................................................................................ 12Setting Up Development Servers.............................................................................. 13
3 Initializing the Development Application
Opening the Project .................................................................................................... 19Setting Up the Development Configuration ........................................................... 20Initializing the Application Database ...................................................................... 21Installing the Development Application ................................................................. 22Loading Initial Data.................................................................................................... 23Starting the Application............................................................................................. 23
4 Installing Channel Analysis
Channel Analysis Architecture ................................................................................. 25Channel Analysis Prerequisites ................................................................................ 27Creating the Channel Analysis Databases .............................................................. 27
iii
Allegis Confidential

Configuring Channel Analysis Report Servers ......................................................32Loading the Data Warehouse....................................................................................48Installing the MicroStrategy API Runtime Software on Application Servers....53Installing Allegis eBusiness Suite with the Channel Analysis Option................54
A Installation Reference
Software Prerequisites ................................................................................................55Server Setup Checklists ..............................................................................................56
Index
iv Allegis eBusiness Suite Installation Guide
Allegis Confidential

About This Document
This guide explains how to install and set up the software required for configuring and customizing the Allegis eBusiness Suite.
AudienceThis manual is for anyone installing Allegis software. You also need experience installing and administering software change control systems.
The manual may also be of interest to your company’s web site team and network administrators.
How to Use This ManualThis manual begins with an explanation of the Allegis system architecture, to provide context for the instructions that follow in subsequent chapters. An appendix provides a concise reference to the information used in the chapters. The chapters that comprise the manual are:
System Architecture This chapter describes the general architecture of the Allegis eBusiness Suite. You should read this section to get an overview of the system you will be installing.
Installing the Allegis Software This chapter tells you how to install and set up the Allegis software for a development environment.
Initializing the Development Application This chapter tells you how to start a development application for the first time. When you have completed the instructions in this chapter, you should be able to log in to the development application by entering the Administrator user ID and password.
Installing Channel Analysis This chapter tells you how to install the optional Channel Analysis product.
Installation Reference This appendix summarizes reference information supplied elsewhere in the manual. It includes tables of prerequisite third-party software versions, sources for prerequisite updates, and installation checklists.
v
Allegis Confidential

Related DocumentsAllegis eBusiness Suite Installation Guide for Production and Test Systems Explains how to install and set up the Allegis eBusiness Suite for testing and live use.
Allegis eBusiness Suite Operations Guide Describes run-time monitoring and occasional management tasks related to the running of Allegis eBusiness Suite software.
Allegis eBusiness Suite General Administration Guide Explains system-wide administrative tasks, such as managing users, setting system parameters, and maintaining the infrastructure for reports.
Allegis eBusiness Suite Component Administration Guide Describes the purpose and features of each component in the Allegis eBusiness Suite, and explains how an administrator sets up and maintains the component.
Allegis eBusiness Suite Configuration and Customization Guide Describes how to adapt a generic version of the Allegis eBusiness Suite and create a company-specific deployment.
Typographic Conventions This document uses the following conventions:
courier font Indicates a literal value, such as a command name, file name, information that you type, or information that the system prints on the screen.
italic, italic Indicates a variable name or a cross-reference.
blue text Blue text, which is visible only when you view the manual online, indicates a cross-reference hyperlink. Click any blue text to jump to the object of the reference.
vi Allegis eBusiness Suite Installation Guide
Allegis Confidential

CHAPTER 1 System Architecture
This chapter describes the general architecture of the Allegis eBusiness Suite. Read this chapter to get an overview of the system you will be installing. Alternatively, you can skip this chapter and proceed directly to Chapter 2, Installing the Allegis Software.
In this chapter:
■ Overview
■ Development and Production Environments
■ Software Components and Prerequisites
■ Allegis Software Architecture
■ Recommended Network Architecture
■ Hardware Requirements
1
Allegis Confidential

OverviewAllegis eBusiness Suite delivers a powerful, customized Partner Relationship Management (PRM) solution across the web. System users—vendor and partner alike—log in to the application using a web browser. Figure 1-1 shows a high-level picture of this architecture. For a more detailed description of the software architecture, see Allegis Software Architecture on page 6.
Figure 1-1 General Overview of Allegis System Architecture
Development and Production EnvironmentsAllegis eBusiness Suite is a powerful, generic PRM application that you configure and customize to suit your exact business requirements. These changes are made in a development environment and deployed into a separate production environment. Typically there is also a separate test environment that is similar to the production environment.
The result of the configurization and customization process is a zipped application (ZAP) file and a set of characteristic data. You use these items to install a production system. This relationship is shown in Figure 1-2.
Allegis eBusiness Suite
Corporate Extranet
User AccessesPRM Application
Using Web Browser
eBusinessSuite
Database
Application ServesWeb Pages
Application AccessesPRM Business Data
2 Allegis eBusiness Suite Installation Guide
Allegis Confidential

Figure 1-2 Summary of Allegis Development and Installation
This book describes the installation of the tools and other items in a development environment, shown in the upper part of Figure 1-2.
Allegis Tools &Source Code
ZAP FileDatabaseConfiguration
ProductionEnvironment
DevelopmentEnvironment
Source CodeManagement
SystemAllegisTeam Engine
AllegisTeam Engine
install development system
install production system
Chapter 1: System Architecture 3
Allegis Confidential

Software Components and PrerequisitesVarious software components support or form part of the Allegis eBusiness Suite development environment. Some of the software components are provided by Allegis. Others are third-party prerequisites; you must make sure these are installed before you begin installing the Allegis components. Figure 1-3 shows these components and their dependencies. The shaded boxes are prerequisite items not supplied by Allegis.
Figure 1-3 Software Component Dependencies
NoteThe Channel Analysis option and its requirements are not described here; see
Chapter 4, Installing Channel Analysis for more information.
Some of these components are installed on the development server, and others may be installed elsewhere on your network. The following sections describe these components and their relationships in greater detail.
Allegis Software
This section describes the Allegis software that you will install.
Allegis eBusiness Suite
Allegis eBusiness Suite version 6.5 is the base application that you customize to create your own particular PRM application. Allegis eBusiness Suite requires version 6.5 of Allegis Team Engine. In a development environment, you build this application from source code.
Allegis Tools
Allegis Tools version 2.2 is an interactive development environment (IDE) that you use to customize Allegis eBusiness Suite. Included with the IDE are the Allegis eBusiness Suite source code and other utilities.
AllegiseBusiness
Suite
AllegisTeam Engine
Allegis Tools
Microsoft .NETFramework
PerforceSource Code
Control
Microsoft IIS(with SNMP)
MicrosoftMDAC
MicrosoftWindows Script
DatabaseClient and
Server
4 Allegis eBusiness Suite Installation Guide
Allegis Confidential

Allegis Team Engine
Allegis Team Engine version 6.5 is the core of the Allegis technology, and is a prerequisite for both Allegis eBusiness Suite and Allegis Tools.
Third-Party Software
This section describes the third-party software components that must be correctly installed before you install the Allegis software.
Third-Party Software on the Development Server
Table 1-1 lists the operating system components and clients that must be installed on the development server before you install the Allegis software.
Third-Party Software on Other Servers
Table 1-2 describes the third-party software that must be installed on the network, not necessarily on the development server.
Allegis Software ArchitectureThis section describes the Allegis software architecture in more detail, showing the components that support and form part of the application.
Table 1-1 Third-Party Software on the Development Server
Software Version
Microsoft Windows Windows 2000 Server with Service Pack 3 (SP3)
IIS (with SMTP enabled)
5.0
Microsoft Data Access Components MDAC 2.7 RTM
Database client SQL Server 2000 Service Pack 2 (SP2) Client Tools
Windows script 5.6
Source code client Perforce P4
.NET Framework 1.0 plus Service Pack 2
Table 1-2 Third-Party Software on Other Server
Software Version Description
Database Server Microsoft SQL Server 2000 Service Pack 2 (SP2) plus post-SP2 QFE Rollup Build 552 or higher
Hosts the PRM database on the database server machine
Perforce Server Perforce 2001.1 server (P4D) Hosts and manages the source code repository on the codeline server
Chapter 1: System Architecture 5
Allegis Confidential

NoteThe Channel Analysis option and its requirements are not described here; see
Chapter 4, Installing Channel Analysis for more information.
Production Environment
The following diagram shows the relationships between components in the Allegis application in a production or test environment. The Channel Analysis option requires a separate report server not shown in this diagram; see Chapter 4, Installing Channel Analysis for more about this server.
Figure 1-4 Detailed Architecture, Production/Test Environment
Development Environment
A development environment is like a production environment, but also includes Allegis Tools and a codeline server and client. Figure 1-5 shows the development environment.
Allegis Team Engine
WinScript
Microsoft Windows
Allegis eBusiness Suite
Corporate Extranet
Browser
eBusinessSuite
Database
Application Server
Database Server
Accessing datathrough MDAC (ADO)
Serving application webpages through IIS
MDAC
Databaseclient
IIS
Database Server Software
6 Allegis eBusiness Suite Installation Guide
Allegis Confidential

Figure 1-5 Detailed Architecture, Development Environment
Recommended Network ArchitectureThe network architecture for a development environment is not critical. It is common to install the application server, database server, codeline server, and browser on a single machine. When multiple developers are working together on a project, the codeline server and database servers may be located on physically separate machines, as implied by Figure 1-5.
Browser Compatibility
For optimal performance and appearance, Allegis recommends using Microsoft Internet Explorer 5.5 or later to access the Allegis eBusiness Suite. Administrative users are strongly encouraged to use this browser; other browsers prevent access to certain features.
Allegis Tools
Local DevelopmentNetwork
Browser
Accessing datathrough MDAC
.NETframe-work
.COM
In a developmentenvironment, these systemsmay all reside on a singlecomputer
In a developmentenvironment, these systemsmay all reside on a singlecomputer
Allegis Team Engine
WinScript
CustomizedeBusiness Suite
Development Workstation
MDAC
Databaseclient
IISP4 client
Microsoft Windows
Accessing datathrough MDAC (ADO)
Serving application webpages through IIS
Building customized version using Allegis Tools
Database Server Software
eBusinessSuite
Database
Database Server
Perforce Server Software
SourceCode
Repository
Codeline Server
Accessing datathrough MDAC
Accessing source codeusing Perforce (P4)
Chapter 1: System Architecture 7
Allegis Confidential

NoteAllegis eBusiness Suite also works with Netscape Navigator 4.78 and 6.23, but these may have problems with page appearance and layout. Netscape Navigator 4.7 supports only English and Western-European languages. Netscape Navigator users
have limited access to Allegis vendor administration functionality.
Hardware RequirementsYou can set up a complete Allegis eBusiness Suite development environment on a single laptop or desktop computer. However, the following production hardware requirements may provide useful guidelines for larger development environments.
Table 1-3 defines typical hardware requirements for production servers:
NoteFor extra performance and robustness, use mirrored, redundant disk arrays for the database storage. For maximum throughput and availability, use redundant, high-
performance switches.
Since each company’s web site design and use of Allegis eBusiness Suite will vary, the hardware recommendations in this document should be taken as minimum requirements only. They represent a configuration that is appropriate for a site supporting approximately 200 concurrently logged-in users. You will need to add additional system resources as usage of Allegis eBusiness Suite increases.
Table 1-3 Hardware requirements
Server Type Processor Memory Storage
Application servers Scale to accommodate more users by adding more application servers.
Dual Pentium III, min. 1 GHz
1 GB 9 GB
Database server Quad Pentium III, min. 1 GHz
1 GB 18 GB
Report server See Chapter 4, Installing Channel Analysis.
8 Allegis eBusiness Suite Installation Guide
Allegis Confidential

CHAPTER 2 Installing the Allegis Software
This chapter tells you how to install and set up the Allegis software for a development environment. In this chapter:
■ Overview
■ Setting Up Development Servers
■ Setting up the Database Server
■ Setting up the Codeline Server
NoteThis chapter does not tell you how to install the Channel Analysis option. See
Chapter 4, Installing Channel Analysis for instructions.
OverviewThis section gives you a high-level overview of the installation process for your environment. The installation instructions for individual servers are found in later sections.
Differences Between Development and Other Environments
Installing the Allegis software in a development environment is quite different from doing so in a test or production environment. Instead of an application server, there is a development server, which is both a development workstation and a server for the application. This difference is depicted in Figure 2-1.
9
Allegis Confidential

Figure 2-1 Development and Production Environments Are Different
The development environment also has an integrated deployment system, so installation of the application can be done automatically from within Allegis Tools.
The main difference between a development server and an application server is the following:
■ The application server has the Allegis eBusiness Suite installed■ The development server has Allegis Tools installed, which developers use to
create a customized version of Allegis eBusiness Suite
Compare Figure 1-4 and Figure 1-5 in Chapter 1, System Architecture for a more detailed view of the differences between application and development servers.
Before You Start
You should understand the Allegis system architecture described in Chapter 1, System Architecture before you begin installing the software.
Identify all the machines in the environment and make sure the prerequisite software on each machine is installed. See Software Prerequisites on page 55 to find out how to verify the prerequisite software versions.
NoteIn a development environment the development server, database server, codeline
server, and browser may all be on the same physical machine.
Prerequisite Software for Database Server
■ Microsoft SQL Server 2000 Service Pack 2 (SP2) plus post-SP2 QFE Rollup Build 552 or higher
Prerequisite Software for Development Servers
■ Windows 2000 Server with Service Pack 3 (SP3)■ Microsoft .NET Framework 1.0 plus Service Pack 2■ Microsoft Internet Information Server (IIS) 5.0 with SMTP enabled■ Microsoft Data Access Components (MDAC) 2.7 RTM
Database Server
DevelopmentServer
Codeline Server
Application Servers
Database Server
Internet
Development Environment Production Environment
10 Allegis eBusiness Suite Installation Guide
Allegis Confidential

■ SQL Server 2000 Service Pack 2 (SP2) Client Tools■ Microsoft Windows Installer 2.0■ Microsoft Windows Script
TipOn each development server, create an account with administrator privileges that will be used to install the Allegis software and to access the application database. This
account is called the “team engine user” account.
Setting up a Development Environment
Once the prerequisites are met on all the machines in your environment, you can proceed with the rest of the setup. Set up each of the machines as described in the following order:
1 Setting up the Database Server on page 12
2 Setting up the Codeline Server on page 14
3 Setting Up Development Servers on page 18
Initializing and Verifying the Setup
Once you have verified the prerequisites and set up each of the servers, you can verify that the environment is working. To do this, configure and run the development environment as described in Chapter 3, Initializing the Development Application.
If you can successfully build, run, and log in to the development application, then the system is ready for use by developers.
Setting up the Database ServerThis section tells you how to set up the database server for the Allegis eBusiness Suite database.
Before You Start
Before you set up the development database, make sure that the following prerequisite database version is installed:
■ SQL Server 2000 Service Pack 2 (SP2) plus post-SP2 QFE Rollup Build 552 or higher
When multiple developers are working on a project, they can share one application database, or each use his or her own database. The instructions here are for a single database; for additional databases, simply repeat the process using different database names or servers.
TipShould you use a shared database or one for each developer? There are advantages and disadvantages to each approach. A shared database in development must be updated carefully, so developers do not “break” each other’s applications. However,
using separate databases means you must merge any schema changes that you make.
Chapter 2: Installing the Allegis Software 11
Allegis Confidential

Creating the Database
Create a database using the standard database administration tools. This database should be reserved exclusively for the development application. Use an initial partition of 30MB for the database and 10MB for the transaction log.
CautionDatabase names must not contain the “.” character. So myDatabase is valid, but
my.database is not.
Add access permissions to the database for each development server’s team engine user. Each of these users needs permission to read, write, create, and delete tables.
NoteYou do not need to create the tables right now. The tables will be created later, when
you initialize the development application.
Verifying the Setup
Use the standard database administration tools to check that the database has been created.
Setting up the Codeline ServerThis section describes how to set up the codeline server using Perforce. You should set up just one codeline server; all your developers will use this single server.
Before You Start
You will need to create a client specification for each development server. The specification includes the network name of the development server. If you add more development servers later, you must add another client specification for each one.
Installing Software
To install the Perforce server:
1 Open the Perforce installation program, perforce.exe, located in the Setup folder on your Allegis Tools CD.
2 Follow the instructions in the installation program.
NoteFor more information on installing and configuring the Perforce server, download Perforce System Administrator's Guide from the Documentation page at
www.perforce.com.
Creating Client Specifications
You need to create a client specification for each developer that will be accessing code on the server. You can use P4WIN to create these specifications. Refer to the Perforce documentation at www.perforce.com for more details about client specifications.
12 Allegis eBusiness Suite Installation Guide
Allegis Confidential

Verifying the Setup
If you can load up the development application source code, as described in Loading the Source Code on page 19, the codeline server is working.
If you can check out source files from a development server, for example as described for resource files in Installing the Development Application on page 22, then the client specification for that client is configured correctly.
Setting Up Development ServersThis section tells you how to set up a development server, as used in a development environment. You might set up a number of these servers, typically one per developer.
Before You Start
Before you start installing software on a development server, make sure that:
■ The team engine user account is set up and prerequisites third-party components are installed. For more information, see Prerequisite Software for Development Servers on page 10.
■ You have collected all the information you will need to enter when you load the application source code into Perforce. For more information, see the lists under Loading the Source Code on page 19.
Overview
The steps to set up a development sever, and the page number where the procedure for each step is detailed, are:
1 Installing Allegis Team Engine on page 18
2 Installing Allegis Open Links for Office on page 19
3 Installing Allegis Tools on page 19
4 Loading the Source Code on page 19
Installing Allegis Team Engine
NoteIf there is an earlier installation of Allegis Team Engine on the development server,
you must uninstall it using the Control Panel Add/Remove Program utility.
To install Allegis Team Engine:
1 Launch the Allegis Team Engine installation program, TeamEngine.msi, located in the Setup folder on your Allegis Team Engine CD.
2 Follow the instructions in the installation program.
The domain, user name, and password that you provide for the Allegis Team Engine User ID must be for a user with read and write access to the Allegis application database and local administrator rights on the Allegis application server.
After a successful installation, the Allegis Application Installer icon appears on your desktop.
Chapter 2: Installing the Allegis Software 13
Allegis Confidential

Installing Allegis Open Links for Office
NoteIf there is an earlier installation of Allegis Open Links for Office on the development
server, you must uninstall it using the Control Panel Add/Remove Program utility.
To install Allegis Open Links for Office:
1 Launch the Allegis Open Links for Office installation program, OpenLinks for Office.msi, located in the Setup folder on your Allegis Team Engine CD.
2 Follow the instructions in the installation program.
Installing Allegis Tools
NoteIf there is an earlier installation of Allegis Tools on the development server, you must
uninstall it using the Control Panel Add/Remove Program utility.
To install Allegis Tools:
1 Open the Allegis Tools installation program, Tools.msi, located in the Setup folder on your Allegis Tools CD.
2 Follow the instructions in the installation program.
After a successful installation, the Allegis Tools icon appears on your desktop.
Loading the Source Code
The procedure below describes how to load the Allegis eBusiness Suite application source code into Perforce and onto a local hard drive.
NoteYou only load the source code onto the codeline server once. If you set up additional development servers for developers to work together on an application, they should
all use a single codeline server.
If you have just installed Allegis Tools, skip to Step 2.
1 Log on to a development server on which you have installed Allegis Tools.
2 Choose START > PROGRAMS > ALLEGIS >ALLEGIS CODELINE TOOL
14 Allegis eBusiness Suite Installation Guide
Allegis Confidential

The Allegis Codeline wizard appears and displays default settings for a Perforce user.
3 Review the values displayed and make changes, as necessary:
4 Click Next to continue.
User Any existing Perforce user name
Password Password for the specified Perforce user name
Server Name Server name and port number (normally 1666) for the computer on which the Perforce server resides
Client Spec Name of the Perforce client specification that defines the mapping of the local source code view
Chapter 2: Installing the Allegis Software 15
Allegis Confidential

The Set Base Codeline page appears, displaying a default value for the uploaded location of the codeline
5 Specify the location for the uploaded source, click Get Local Path, and then click Next to continue.
The Set Source and Application page appears, prompting you for information about the zipped application source package.
6 Review the values displayed and make changes, as necessary:
File name (Required) This is the location of the zipped Allegis eBusiness Suite source file, ebs_source.zip, located in the Setup folder on your Allegis Tools CD.
16 Allegis eBusiness Suite Installation Guide
Allegis Confidential

7 Click Next to continue.
The Summary page displays your settings.
8 Click Finish to install the source.
The Allegis Codeline Tool loads the source code into Perforce and automatically creates a development branch.
9 Click Close to exit from the Allegis Codeline Tool.
Application name (Required) Perforce will use this value as the name of the folder it creates to store the application source.
Application description Perforce stores any description of the application you provide as documentation of this source code upload.
Chapter 2: Installing the Allegis Software 17
Allegis Confidential

18 Allegis eBusiness Suite Installation Guide
Allegis Confidential

CHAPTER 3 Initializing the Development Application
This chapter describes the steps that you take to start a development application for the first time. When you have completed the instructions in this chapter, you should be able to log in to the development application by entering the Administrator user ID and password. The actions that you take include:
1 Opening a project in Allegis Tools.
2 Specifying development application configuration information.
3 Initializing the application database.
4 Installing the development application in Allegis Team Engine.
5 Loading bootstrap data.
6 Starting the application.
The sections that follow describe each of these actions. See Installation and Operations Guide for information on installing your Allegis eBusiness Suite application and checking application source files into Perforce.
Opening the Project A project is a complete set of source files from which a development application can be built. Details about the project itself are noted in the project file in the topmost directory of the project hierarchy. To open the project for your development application:
1 Open Allegis Tools.
2 Choose FILE > OPEN PROJECT.
3 In the Open Project dialog box, browse to the directory in which your project files have been checked in under Perforce.
19
Allegis Confidential

4 Open the .apj project file.
Setting Up the Development Configuration Before you can install the development application, you must specify database settings and variable values for the development configuration. The sections that follow describe these actions.
See Installation and Operations Guide for information about setting database properties, application variables, and settings for a production application.
Entering Database Settings
Take the following steps to specify settings for the development database:
1 Select Properties from the Application menu to open the Application Properties dialog box.
2 Click the Database Settings button to open the Database Form dialog box.
3 Enter values for all fields in the Database Form dialog box.
4 Select Test Connection if you wish to check that a database connection can be established using the values as entered. A message indicates the success or failure of the test.
5 Select OK to accept your changes.
Setting Variable Values
Take the following steps to specify variable values in the development configuration. You need only specify variables if you change the name of your application or if your application supports MicroStrategy reporting.
1 If the Application Properties dialog box is not already open, choose Properties from the Application menu to open it.
2 Use the Variables tab to specify values as needed.
20 Allegis eBusiness Suite Installation Guide
Allegis Confidential

Table 3-1 and Table 3-2 list the variables that Allegis Tools allows you to set for the development application.
When you click in the row for a variable, Allegis Tools displays the prompt that the application installer uses during installation of a test or production version of the application. Variables, default values, and installation prompts are initialized in the project file.
Viewing Configuration Settings
The Settings tab displays various settings that pertain to the development configuration. Any portion of a setting value that takes the following form is replaced by the value of the indicated variable:
#(var)
NoteConfiguration settings are reserved. Do not edit the values of these settings except as
noted below.
Initializing the Application Database The process of initializing the application database includes the following actions:
■ Configuring the database within the database server
■ Creating empty database tables
You must complete these actions before you install your application.
Table 3-1 Application Variables
Variable Description
APP_NAME Name of the application
DB_TABLE_PREFIX Prefix for database tables, either owner or database.owner
SINGLE_SIGNON_KEY Sixteen byte hexadecimal key for single sign-on
SITEURL URL for the application
SUMMARY Reserved for use by the production application installer
Table 3-2 Application Variables Used Only for Channel Analysis
Variable Description
MSTR_PROJECT Name of the MicroStrategy project
MSTR_SERVER Name of the MicroStrategy Intelligence Server
MSTR_WEBSITE URL of the MicroStrategy web site
Chapter 3: Initializing the Development Application 21
Allegis Confidential

Configuring the Application Database
The database for development application requires greater access rights than users of a production application are typically granted. This database must be reserved for the exclusive use of your development application. You need to be able to create tables, import and export data, and so on. Allegis recommends that you configure the development database with the following properties:
■ A separate database that is reserved exclusively for the development application.
■ An initial partition of 30MB for the database and 10MB for the transaction log.
■ The db_owner privilege granted to you.
■ The ability to create and load data yourself as needed.
TipFor ease of maintenance, Allegis recommends that you configure the development
database as a duplicate of your production database.
Creating Database Tables
To create the tables for your development application:
1 Open the Database menu.
2 Choose Create Tables.
The Output/Log pane displays the SQL statements that Allegis Tools initiates and any error messages that occur.
After you have installed the development application, you can populate these tables with bootstrap data. See Loading Initial Data on page 23 for details.
Installing the Development ApplicationTo interact with an application through the web-based user interface (UI), the application must be installed in Allegis Team Engine. Take the following steps to install the development application:
1 Make certain that a project is open and that the associated application is not currently installed. If an application has been installed, you must remove it before installing a new version.
2 Make certain that the resource files for the project (the files in \allegis\src\res) are open for editing in Perforce.
3 Select Install from the Application menu to start the installation process.
If you attempt to install the application before you have created database tables, Allegis Tools displays an error message. To correct the error, uninstall the application, create database tables as described in the previous section, and then install the application once again.
22 Allegis eBusiness Suite Installation Guide
Allegis Confidential

NoteIf you have not yet specified settings for the development database, the installation operation prompts for you to do so by displaying the Application Properties dialog box. See Entering Database Settings on page 20 for instructions on how to enter these
settings.
Loading Initial DataBefore you begin using the development application, you need to load system bootstrap and ZIP code data
Loading Bootstrap Data
An application database must contain information about the administrator log-in, and other bootstrap data, in order for you to log in. Load this data into the database by taking the following steps:
1 Choose DATABASE > IMPORT FROM CL.
The Import from CL dialog box appears.
2 Navigate to the data subdirectory of your project, and then double click the file SystemBootstrap.cl.
The SystemBootstrap.cl file contains the information that your application requires to start and allow you to log in with the Administrator log-in ID.
If you attempt to load the bootstrap data before you have installed the application, Allegis Tools displays an error message. To correct the error, install the application as described in the previous section, and then execute the procedure to load the bootstrap data again.
If you have already started the application, you must stop it and then restart it, as described in the next section, to gain access to the bootstrap data.
NoteThe bootstrap data file does not contain significant sample data. If you want to experiment with a development application that includes sample data, refer to Allegis
eBusiness Suite Configuration and Customization Guide.
Loading ZIP code data
You also need to load the ZIP code data in order for the Partner Locator module to work properly. To load the ZIP code data:
■ Choose DATABASE > RUN CUSTOM IMPORT
Starting the ApplicationTo start the application:
1 Make sure that a project is opened and an application is installed.
2 Select Run from the Application menu.
Chapter 3: Initializing the Development Application 23
Allegis Confidential

3 Choose Browse Site from the Tools menu.
4 Log in as Administrator when the web browser displays the Allegis eBusiness Suite log-in page.
The Output/Log pane displays any errors or warnings that might occur during the start up sequence. When that operation has completed, you can view the log-in page by visiting the URL that you specified for the SITEURL variable in the Application Properties dialog box.
NoteIf you have made any changes in the Application Properties dialog box since the last time you installed the application, you are prompted to do so. You must uninstall and
then reinstall the application whenever you change application properties.
24 Allegis eBusiness Suite Installation Guide
Allegis Confidential

CHAPTER 4 Installing Channel Analysis
If your company has purchased the Channel Analysis option for Allegis eBusiness Suite, you must install MicroStrategy software and related databases to create a report server and data warehouse.
In this chapter:
■ Channel Analysis Architecture
■ Channel Analysis Prerequisites
■ Creating the Channel Analysis Databases
■ Configuring Channel Analysis Report Servers
■ Loading the Data Warehouse
■ Installing the MicroStrategy API Runtime Software on Application Servers
■ Installing Allegis eBusiness Suite with the Channel Analysis Option
Channel Analysis ArchitectureThe Channel Analysis option requires the following additions to the basic Allegis eBusiness Suite system architecture:
■ A report server to host MicroStrategy and the Channel Analysis web site
■ Databases for report metadata and a data warehouse
■ MicroStrategy API Runtime on all Allegis application servers
25
Allegis Confidential

Figure 4-1 shows the hardware in an Allegis production environment, configured with the additional software that is necessary to support the Channel Analysis option.
Figure 4-1 Allegis Production Environment Software with Channel Analysis Option
The procedures in this chapter describe how to install the Channel Analysis option in a configuration where the Allegis application, metadata, and data warehouse databases are located on a single database server. If you want to configure a separate database server for the metadata and data warehouse databases, contact your database administrator.
For a description of hardware configuration requirements, see Hardware Requirements on page 5.
Report Server
The report server is the location of the MicroStrategy Intelligence Server application software and web site. The Advanced Reports component of the Allegis eBusiness Suite application features reports located at this web site.
Database Server
The database server is the location of the metadata and data warehouse databases used by the MicroStrategy Intelligence Server.
Network Switch
DiskArrays
Load Balancer
Firewall
Internet
Database ServerMetadata DatabaseData Warehouse Database
Application ServersMicroStrategy API Runtime
SD
RESET
SD
RESET
SD
ESC
DL
T
SD
RESET
Report ServerMicroStrategy Intelligence Server,MicroStrategy Desktop,MicroStrategy Web
Summit 48
26 Allegis eBusiness Suite Installation Guide
Allegis Confidential

The metadata database contains information about MicroStrategy projects, reports, and connections. Configuring the metadata database is the first task that you perform after installing MicroStrategy software on a report server.
The data warehouse database stores the data from which Channel Analysis reports are generated. The data it contains is copied from the Allegis application database, and then stored in a format optimized for reporting purposes.
Data from the application database must be transferred to the data warehouse database on a timed schedule in order to keep the contents of the data warehouse current. You will set up a timed job to transfer this data automatically as one of the last steps in the Channel Analysis installation process.
Application Server
Allegis application servers require the MicroStrategy API Runtime software to support the User Integration functionality of Allegis eBusiness Suite.
Channel Analysis PrerequisitesThe procedures in this chapter assume that you have already configured one or more Allegis application servers and created an Allegis application database.
You must also install the following software prerequisites on each computer that you intend to configure as a Channel Analysis report server:
■ Microsoft Windows 2000 Server with SP2 and critical updates, with the components below installed:
– Internet Information Server (IIS) 5.0 with SMTP enabled
– Microsoft Data Access Components (MDAC) 2.7 RTM
■ Microsoft SQL Server 2000 SP2 Client Tools and Client Access License (CAL)
NoteYou must be logged on as the Allegis Team Engine User ID to perform the installation
tasks in the following sections, unless the instructions specify otherwise.
Creating the Channel Analysis DatabasesA database administrator must create the metadata database and the data warehouse database on a Microsoft SQL Server 2000 database server somewhere on your network. These databases can be located on the same server as your Allegis application database, but they cannot be located on a Channel Analysis report server. The procedures below assume that the metadata database and data warehouse database are located on the same database server as the Allegis application database.
Allegis and MicroStrategy software communicates with the metadata and data warehouse databases using Open Database Connectivity (ODBC) connections. You must create ODBC Data Source Names (DSNs) for the metadata and data warehouse databases on each report server.
Chapter 4: Installing Channel Analysis 27
Allegis Confidential

Creating the Metadata Database
To create the metadata database:
1 Using SQL Enterprise Manager, access the database server where you want to install the metadata database.
2 Create a database with a name that follows the naming convention below:
your_report_server_metadata
For example, if your report server is named paris, you create a database named paris_metadata.
3 Add the Allegis Team Engine User ID with db_owner privileges.
Creating the Data Warehouse Database
To create the data warehouse:
1 Create a new database named your-app-db-name_WH. The _WH suffix labels the database as a data warehouse.
For example, if your Allegis application database is named allegis, you create a database named allegis_WH.
2 Add the Allegis Team Engine User ID account with db_owner privileges.
Creating a DSN for the Metadata Database
To create a DSN for the metadata database:
1 Log on to the report server using the Allegis Team Engine User ID.
2 From the Control Panel, select Administrative Tools. Double-click Data Sources (ODBC).
The ODBC Data Source Administrator appears.
3 Click the System DSN tab.
28 Allegis eBusiness Suite Installation Guide
Allegis Confidential

The ODBC Data Source Administrator displays a list of the existing DSNs on the system. If you are creating the first DSN on this system, the list is empty.
4 Click Add.
A list of data source drivers appears.
5 Select SQL Server from the list, and then click Finish.
Chapter 4: Installing Channel Analysis 29
Allegis Confidential

The first page of a wizard appears and prompts you to name the metadata data source.
6 Enter a name for the metadata database in the Name field, specify the server on which the database is located, and then click Next.
The second page of the wizard appears.
7 Verify that authentication verification is set to With Windows NT authentication using the network login ID, and then click Next.
30 Allegis eBusiness Suite Installation Guide
Allegis Confidential

The wizard connects to the SQL Server database that you specified and displays more settings.
8 Check the box to change the default database, click the name of your metadata database in the list, and then click Next.
NoteThe metadata database and the DSN for the metadata database must both be created using the Allegis Team Engine User ID. If the name of the metadata database does not
appear in the list, two different user accounts have been used.
The next page of the wizard appears, displaying additional configuration options for SQL Server.
9 Click Finish to accept the default settings.
A dialog box appears summarizing the definition of this DSN.
10 Click Test Data Source.
A message appears indicating whether or not the data source test completed successfully.
11 Click OK two times to complete the DSN definition.
Creating a DSN for the Data Warehouse Database
The procedure below describes how to create a DSN for the data warehouse database. If you have just created the DSN for the metadata database, skip to Step 4 below.
To create a DSN for the data warehouse database:
1 Log on to the report server.
2 From the Control Panel, select Administrative Tools. Click Data Source (ODBC).
The ODBC Data Source Administrator appears.
3 Click the System DSN tab.
Chapter 4: Installing Channel Analysis 31
Allegis Confidential

The ODBC Data Source Administrator displays a list of the existing DSNs on the system. If you have created a DSN on this system for the metadata database, the metadata database DSN appears in this list.
4 Click Add.
A list of data source drivers appears.
5 Select SQL Server, and then click Finish.
The first page of the ODBC data source wizard appears.
6 Enter the warehouse database name (your-app-db-name_WH) in the Name field, select the SQL server where the warehouse database is located from the Server list, and then click Next.
The second page of the wizard appears.
7 Verify that the authentication verification is set to With Windows NT authentication using the network login ID, and then click Next.
The wizard connects to the SQL Server database that you specified and displays more settings.
8 Check the box to change the default database, click the name of the data warehouse database in the list, and then click Next.
NoteThe data warehouse database and the DSN for the data warehouse database must be created using the Allegis Team Engine User ID. If the name of the data warehouse
database does not appear in the list, two different user accounts have been used.
The next page of the wizard appears, displaying additional configuration options for SQL server.
9 Click Next to accept the default values on the next page, and then click Test Data Source.
A message appears stating whether or not the data source test has completed successfully.
10 Click OK on the next three pages to exit from the ODBC Data Source Administrator.
Configuring Channel Analysis Report ServersMicroStrategy software provides the reporting infrastructure for Channel Analysis. There are two ways to set up MicroStrategy on a report server:
■ As a stand-alone or master server
■ As a dependent server in a cluster
A stand-alone MicroStrategy Intelligence Server configuration is appropriate for a report server in a development environment or a low-demand production environment. A clustered report server configuration is appropriate for high-availability production environments.
32 Allegis eBusiness Suite Installation Guide
Allegis Confidential

You follow the same procedures when installing MicroStrategy Intelligence Server as a stand-alone server or as a master server. For the procedures to install MicroStrategy Intelligence Server in these configurations, see the section Configuring a Stand-Alone or Master Report Server below.
To change a stand-alone report server configuration to a clustered report server configuration, you install MicroStrategy Intelligence Server as a dependent server on one or more additional computers. You then link each additional dependent server to the original report server. The stand-alone server becomes the master server for the cluster. For the procedures to install MicroStrategy Intelligence Server as a dependent in a cluster, see Configuring a Dependent MicroStrategy Report Server in a Cluster on page 48.
Configuring a Stand-Alone or Master Report Server
The sections below describe the procedures you must follow to configure either a stand-alone or master report server. If you want to create additional dependent servers and configure a cluster, see Configuring a Dependent MicroStrategy Report Server in a Cluster on page 48.
Installing MicroStrategy Software on a Report Server
To install the MicroStrategy application software on the report server:
1 Navigate to the MicroStrategy7Installation\QueryReportingAnalysis folder on your MicroStrategy software CD.
2 Open Setup.exe.
The MicroStrategy 7 Setup Welcome page appears.
3 Click Next.
The installer collects system information about your computer, and then the Software License Agreement page appears.
4 Read the software license agreement, and then click Yes to accept its conditions.
The User Information page appears.
5 Enter the MicroStrategy serial number located on your MicroStrategy CD, and then click Next.
The Setup Type page appears.
6 Click Next three times to accept the default options on the Setup Type, Choose Destination Location, and Components pages.
A dialog box appears, asking whether or not you want the Setup program to stop your web server.
7 Click Yes.
The Select Program Folder page appears.
8 Click Next three times to accept the default values on the Select Program Folder, Start Copying Files, and MicroStrategy Web Settings pages.
The installer stops IIS, installs the MicroStrategy Intelligence Server, Desktop, and Web software plus the MicroStrategy web site, and restarts IIS.
Chapter 4: Installing Channel Analysis 33
Allegis Confidential

9 Enter the Allegis Team Engine User ID account name and password as the MicroStrategy report server service account. This account has db_owner privileges for the metadata database. Click OK.
10 Click Next in the MicroStrategy Web setting dialog box.
11 Click No, unless you want to view the Read Me file.
12 Select No, I will restart my computer later.
NoteYou can choose to restart now, but it saves time to complete the remaining steps and
restart once.
13 Click Finish.
14 Restart your computer when convenient.
Initializing the MicroStrategy Metadata Repository
You use MicroStrategy Configuration Wizard to set up the tables in the metadata database.
To initialize the MicroStrategy metadata repository:
1 From the Start menu, select MicroStrategy 7 from the Programs menu. Click Configuration Wizard.
The Welcome page of the Configuration Wizard appears.
2 Verify that the Metadata Repository and Statistic Tables option is selected, and then click Next.
34 Allegis eBusiness Suite Installation Guide
Allegis Confidential

The Metadata Repository Configuration Tasks page appears.
3 Verify that the Create Metadata Tables and Create Statistics Tables options are selected, and then click Next.
The ODBC Data Source Name for Metadata Repository page appears.
Chapter 4: Installing Channel Analysis 35
Allegis Confidential

4 Select Configure Repository in an ODBC database, and then enter the following information:
5 Verify that the option Use the same Information for Statistics is selected, and then click Next.
6 If the ODBC Driver Validation dialog box appears, click Close.
7 Follow the remaining instructions in the wizard, accepting all default values to create the metadata tables and statistics tables.
Creating the Server Definition
The procedure below describes how to create a MicroStrategy server definition. If you just initialized the MicroStrategy metadata repository, skip to Step 2 below.
1 From the Start menu, select MicroStrategy 7 from the Programs menu. Click Configuration Wizard.
The Welcome page appears with a check mark indicating that you have configured the metadata repository and statistics table.
2 Verify that the MicroStrategy Intelligence Server Definitions option on the Welcome page is selected, and then click Next to continue.
ODBC Data Source Name The metadata database DSN that you created in the section Creating a DSN for the Metadata Database on page 28.
User Name Allegis Team Engine User ID, which is also the name of the metadata table owner.
Password Password for the Allegis Team Engine User ID.
36 Allegis eBusiness Suite Installation Guide
Allegis Confidential

The Connect to Metadata Repository page appears.
3 Enter the following information on the Connect to Metadata Repository page:
4 Verify that the Use driver in Multiprocess mode option is selected, and then click Next.
ODBC Data Source Name The metadata database DSN that you created in the section Creating a DSN for the Metadata Database on page 28.
User Name Name of the Allegis Team Engine User ID, which is also the metadata table owner.
Password Password for the Allegis Team Engine User ID.
Chapter 4: Installing Channel Analysis 37
Allegis Confidential

The User Authentication page appears.
5 Click Next to accept the default Administrator user name with no password, or enter a user name and password of your choice to create a more secure MicroStrategy administrator identity and then click Next.
The Create, Link, or Delete a Server Definition page appears.
6 Verify that the Create New Server Definition option is selected, and then click Next.
A dialog box appears, prompting you to specify whether or not you want this to be the default server definition.
7 Click Yes.
A summary page appears.
8 Click Finish.
9 If the wizard prompts you to stop the report server in order to complete the server definitions, click Yes.
A dialog box appears with a message that the definition was created successfully, and prompts you to specify whether or not you want to start the service now.
10 Click Yes to start the MicroStrategy Intelligence Server.
11 Click Exit to close the Configuration Wizard.
Installing the MicroStrategy MSTR Web Site
The MicroStrategy MSTR web site is a virtual directory in IIS that contains all the documents necessary for MicroStrategy to run as a Channel Analysis report server.
To install the MicroStrategy MSTR web site:
38 Allegis eBusiness Suite Installation Guide
Allegis Confidential

1 Open the file Channel Analysis.msi, located in the Setup folder on your Channel Analysis CD.
The Welcome page of the Channel Analysis installation program appears.
2 Click Next on each page in the installation program.
The installer creates an MSTR virtual directory under the default web site.
Setting the MicroStrategy MSTR Web Site Time-Out Period
You must modify the MicroStrategy MSTR web site time-out setting so that it matches the Allegis eBusiness Suite application time-out period of 20 minutes.
To define the MicroStrategy MSTR web site time-out period:
1 From the Control Panel, select Administrative Tools. Double-click Internet Services Manager.
The Internet Information Services window appears.
2 Double-click the name of your report server, and then double-click Default Web Site.
The contents of the default web site on the report server appears.
3 Right-click MSTR, and then click Properties.
The MSTR Properties window appears.
4 Click Configuration.
Chapter 4: Installing Channel Analysis 39
Allegis Confidential

The App Mappings tab appears.
5 Click App Options.
The App Options tab appears.
6 Verify that the Session time-out is set to 20 minutes, and then click OK.
40 Allegis eBusiness Suite Installation Guide
Allegis Confidential

7 Click OK, and then click the Close box to exit.
NoteAfter you configure the MicroStrategy web site, Allegis recommends that you add an
SSL certificate to the report server and update the SSL port number.
Loading the Channel Analysis Metadata
You use MetaDataImport.wsf, a Windows script file, to load the metadata database with metadata specific to Channel Analysis reports.
To load the Channel Analysis metadata:
1 From the Start menu, select Run.
2 Enter cmd in the Open box, and then click OK.
A command window opens.
3 Change directories by typing the command below at the command line prompt, and then pressing Enter:
cd C:\Program Files\Allegis\Channel Analysis\System
A new command line prompt appears showing that you have changed directories.
4 Run MetaDataImport.wsf by typing the command below, and then pressing Enter:
cscript MetaDataImport.wsf /dbServer:”your-metadata-server” /dbName:”your-metadata-db” /tdb:”your-allegis-team-engine-user-id”
MetaDataImport.wsf loads the metadata, and another command line prompt appears.
5 Click the Close box to dismiss the command window.
You must restart MicroStrategy Intelligence Server and reconnect your MicroStrategy project source to enable MicroStrategy to access the newly loaded Channel Analysis metadata.
Stopping and Starting MicroStrategy Intelligence Server
To stop and restart MicroStrategy Intelligence Server:
1 From the Start menu, select Programs, and then click MicroStrategy 7. From the MicroStrategy 7 program group, select Tools, and then click Service Manager.
Chapter 4: Installing Channel Analysis 41
Allegis Confidential

The MicroStrategy Service Manager appears, showing that the server is running.
2 Click Stop.
The server takes several seconds to shut down. After the server stops running, the MicroStrategy Service Manager displays the new server status.
3 Click Start.
4 When the Server Status shows Service Running, click the Close box to exit the MicroStrategy Service Manager.
Reconnecting the MicroStrategy Project Source
To reconnect the MicroStrategy project source:
1 From the Start menu, select Programs, and then click MicroStrategy 7. From the MicroStrategy 7 program group, select Desktop, and then click Desktop again to launch MicroStrategy Desktop.
42 Allegis eBusiness Suite Installation Guide
Allegis Confidential

2 Right-click on the report server name, and then select Disconnect from Project Source.
3 Right-click again on the report server name, and then select Connect to Project Source.
Assigning MicroStrategy Administrator User Privileges
The MicroStrategy Administrator User must be linked to the Allegis Team Engine User ID.
The procedure below describes how to link the MicroStrategy Administrator to the appropriate Windows operating system user account. If you have just reconnected your MicroStrategy project source, skip directly to Step 3.
1 From the Start menu, select Programs, and then click MicroStrategy 7. From the MicroStrategy 7 program group, select Desktop, and then click Desktop again to launch MicroStrategy Desktop.
2 Log on by entering the administrator name and password.
3 Double-click the name of your report server to expand its node in the tree.
4 Double-click the following nodes in succession to expand each node and navigate through the tree:
– Administration
– User Manager
– Everyone
5 In the right pane, double-click Administrator.
The User Editor dialog box appears.
6 Click the browse button for Link NT user.
The Link NT User dialog box appears.
7 Select the domain and account of the Allegis Team Engine User ID, and then click OK.
The Allegis Team Engine User ID appears in the Link NT user box on the User Editor dialog box.
8 Click OK to close the User Editor dialog box, and then click the Close box to exit from MicroStrategy Desktop.
Verifying the Data Warehouse Instance Connection
Follow the procedure below to make sure that you have established the ODBC connection between MicroStrategy Intelligence Server and your data warehouse database.
To verify the data warehouse instance connection:
1 From the Start menu, select Programs, and then click MicroStrategy 7. From the MicroStrategy 7 program group, select Desktop, and then click Desktop again to launch MicroStrategy Desktop.
2 Log on by entering the administrator name and password.
3 Double-click the name of your report server to expand its node in the tree.
Chapter 4: Installing Channel Analysis 43
Allegis Confidential

4 Click Database Instance Manager.
MSTR_WH_INSTANCE appears in the right pane.
5 Double-click MSTR_WH_INSTANCE.
The Database Instances dialog box appears.
6 Verify that SQL Server 2000 is selected as the database connection type.
MSTR_WH appears in the Database connection [default] area Name list.
7 Double-click MSTR_WH.
44 Allegis eBusiness Suite Installation Guide
Allegis Confidential

The Database Connections dialog box appears.
8 In the Local system ODBC data sources Name list, click the DSN that you created for the data warehouse. (See Creating a DSN for the Data Warehouse Database on page 31 for the procedure to create this DSN.) Double-click MSTR_NT_AUTH in the Default database login name list.
The Database Logins dialog box appears.
9 Verify that the Use network login id (Windows NT authentication) option is selected, and then click OK.
The Database Connections dialog box appears.
10 Click OK on the Database Logins, Database Connections, and Database Instances dialog boxes.
Setting the MicroStrategy Application Session Time-Out Period
You must modify the MicroStrategy application session time-out setting so that it matches the Allegis eBusiness Suite application time-out period of 20 minutes.
Chapter 4: Installing Channel Analysis 45
Allegis Confidential

To define the MicroStrategy application time-out period:
1 From the Start menu, select Programs, and then click MicroStrategy 7. From the MicroStrategy 7 program group, select Desktop, and then click Desktop again to launch MicroStrategy Desktop.
2 Right-click on the report server name, and then select Configure MicroStrategy Report server.
The Configuration Editor appears.
3 Click Governing.
The Governing tab appears, showing a default User session idle time value of -1.
4 Set the User session idle time to 1200 seconds (20 minutes), and then click OK.
5 From the File menu, select Exit to close MicroStrategy Desktop.
6 Stop and restart MicroStrategy Intelligence Server by following the procedure in Stopping and Starting MicroStrategy Intelligence Server on page 41.
Registering the Project
The following procedure describes how to register the Channel Analysis project. If you have just verified the data warehouse connection, skip directly to Step 2.
1 From the Start menu, select Programs, and then click MicroStrategy 7. From the MicroStrategy 7 program group, select Desktop, and then click Desktop again to launch MicroStrategy Desktop.
2 Right-click on the report server name, and select Configure MicroStrategy Report server.
46 Allegis eBusiness Suite Installation Guide
Allegis Confidential

The MicroStrategy Intelligence Server Configuration dialog box appears.
3 Click Projects.
The Project tab appears.
4 Click the check box next to AXP, and then click OK.
The MicroStrategy Desktop registers the AXP project.
You have now completed the configuration of a stand-alone or master report server.
Chapter 4: Installing Channel Analysis 47
Allegis Confidential

Configuring a Dependent MicroStrategy Report Server in a Cluster
To set up a dependent report server, you perform a subset of the installation tasks that you performed when creating the master server. You then add the dependent server to the cluster.
Creating a Dependent Report Server
Once you have created a master server, you can create a dependent server on another computer by executing the installation procedures in the sections listed below:
■ Creating a DSN for the Metadata Database on page 28
■ Installing MicroStrategy Software on a Report Server on page 33
■ Installing the MicroStrategy MSTR Web Site on page 38
You do not repeat any of the other procedures that you performed when you created the master report server.
Adding a Report Server to a Cluster
To add the dependent server to the cluster:
1 Log on to the server that you want to add to the cluster.
2 Log on to MicroStrategy Desktop as Administrator.
3 Double-click the name of your report server to expand its node in the tree, and then double-click Administration.
4 Right-click Cluster Monitor, and then click Join Cluster.
5 Enter the name of the master server in the cluster, and then click OK.
The dependent report server is added to the cluster.
Loading the Data WarehouseAfter creating the Channel Analysis databases and configuring your report servers, you are ready to load the data warehouse. The sections below describe how to load your data warehouse initially and how to refresh its data automatically.
Loading Stored Procedures into the Data Warehouse
You use MstrInstall.wsf to generate runWarehouseBuild.bat and the SQL scripts necessary to load customized stored procedures into your data warehouse database. You use these stored procedures to copy data from your Allegis application database and load it into your data warehouse.
To load the data warehouse with stored procedures:
1 From the Start menu, select Run.
2 Enter cmd in the Open box, and then click OK.
A command window opens.
3 Change directories by typing the command below at the command line prompt, and then pressing Enter:
cd C:\Program Files\Allegis\Channel Analysis\System
48 Allegis eBusiness Suite Installation Guide
Allegis Confidential

A new command line prompt appears, showing that you have changed directories.
4 Run MstrInstall.wsf by typing the command below, and then pressing Enter:
cscript MstrInstall.wsf /dbServer:”your-db-server” /dbName:”your-app-db”/whServer:”your-warehouse-db-server” /whName:”your-warehouse-db” /tdb:”your-allegis-team-engine-user-id” /out:”your-generated-sql-script-location-path”
The last parameter in this command is optional. If you omit the /out parameter, MstrInstall.wsf generates output in the directory where it is located.
MstrInstall.wsf generates runWarehouseBuild.bat and the SQL script files, and then a new command line prompt appears.
5 Run runWarehouseBuild.bat by typing the command below, and then pressing Enter:
runWarehouseBuild.bat
runWarehouseBuild.bat loads a series of stored procedures into your data warehouse database, and a new command line prompt appears.
6 Click the Close box to dismiss the command window.
Creating a Job to Run the Stored Procedures
You use Enterprise Manager to create and run a nightly job that refreshes the contents of your data warehouse by copying data from your Allegis application database. This job runs sp_rebuildWarehouse, a stored procedure that rebuilds the contents of the data warehouse database.
1 From the Start menu, select Programs, and then select Microsoft SQL Server 2000. Click Enterprise Manager.
2 Navigate through the contents of the Tree panel to the node for your data warehouse database server. Click to expand the data warehouse database server node.
3 Click Management, and then click SQL Server Agent.
4 Right-click Jobs, and then click New Job.
Chapter 4: Installing Channel Analysis 49
Allegis Confidential

5 On the General tab, enter a name for the job that will transfer data from the application database to the data warehouse. For example, you could name the job rebuild_db_wh.
Leave the default values unchanged for the other fields on the General tab.
6 Click Steps, and then click New.
The General tab appears:
7 On the General tab, enter values in the fields, as described below
Step name A name of your choice.
Type Transact-SQL Script (TSQL).
Database The name of the data warehouse database. If you have been following the naming conventions in this guide, the database name is MSTR_WH.
Command db_owner.sp_rebuildWarehouse, the name of the stored procedure that loads the data warehouse.
50 Allegis eBusiness Suite Installation Guide
Allegis Confidential

8 Click Apply, and then click OK.
9 Click Schedules, and then click New Schedule.
The New Job Schedule dialog box appears:
10 Enter a name for the schedule, make sure the Recurring option is selected, and then click Change.
The Edit Recurring Job Schedule dialog appears with the default Weekly option selected.
11 Select the Daily option in the Occurs area.
Chapter 4: Installing Channel Analysis 51
Allegis Confidential

The Edit Recurring Job Schedule dialog now displays a Daily option area.
12 Review the settings displayed and make changes, as necessary, to define the time you want your data warehouse to reload. Click OK to accept your recurring job settings and to return to the New Job Schedule dialog box.
13 Click OK to accept the settings on the New Job Schedule dialog box.
The Schedule tab now displays the schedule you created.
14 Read the description of the schedule you defined to verify that the settings are correct, click Apply, and then click OK to dismiss the dialog box
Your new job appears in the list of jobs in the right pane.
52 Allegis eBusiness Suite Installation Guide
Allegis Confidential

Loading Data into the Data Warehouse
After you create the job that runs sp_rebuildWarehouse, you can run the job manually to load data into the data warehouse for the first time or wait until the job runs automatically.
NoteThe data warehouse load job will generate errors if it runs and there is no data in the
Allegis application database.
Loading Data Manually
The following procedure describes how to load data into the data warehouse manually. If you have just created the nightly job for loading data into the data warehouse, skip directly to Step 4 below.
1 From the Start menu, select Programs, and then select Microsoft SQL Server 2000. Click Enterprise Manager.
2 Navigate through the contents of the Tree panel to the node for your data warehouse database server. Click to expand the data warehouse database server node.
3 Double-click the following nodes in succession to expand each node and navigate through the tree:
– Management
– SQL Server Agent
– Jobs
4 Right-click the name of the nightly job (for example, rebuild_db_wh) in the list of jobs in the right pane, and then click Start Job.
The job runs and loads the data warehouse with data transferred from the Allegis application database.
5 On the Console menu, click Exit to close the Enterprise Manager.
Loading Data Automatically
The nightly job reloads the data warehouse on the schedule you defined when you created the job. (See Creating a Job to Run the Stored Procedures on page 49, for a description of this procedure.)
If the job encounters problems, it posts error messages in the Event Viewer application log. For more information about monitoring these errors, read about viewing event logs in Allegis eBusiness Suite Operations Guide.
Installing the MicroStrategy API Runtime Software on Application Servers
The MicroStrategy API Runtime software must be installed on each of your Allegis application servers. If the MicroStrategy API Runtime software is not installed on an application server, Allegis eBusiness Suite administrators cannot grant users access to Channel Analysis reports.
Chapter 4: Installing Channel Analysis 53
Allegis Confidential

To install the MicroStrategy API Runtime software on an application server:
1 Log on to the application server using the Allegis Team Engine User ID.
2 Navigate to the MicroStrategy7Installation\QueryReportingAnalysis\DistributableRuntimeEnvironment folder on your MicroStrategy software CD.
3 Open Setup.exe.
The MicroStrategy 7.1.5 API Runtime Setup Welcome page appears.
4 Click Next in the Welcome dialog box.
The User Information dialog box appears.
5 Enter the MicroStrategy serial number located on your MicroStrategy CD, and then click Next.
The Start Copying Files dialog box appears, displaying the target location for the MicroStrategy API Runtime files.
6 Click Next.
The installation program copies the files to the target location and registers them on the computer.
7 Click Finish to complete the MicroStrategy API Runtime installation.
Installing Allegis eBusiness Suite with the Channel Analysis Option
When you install the Allegis eBusiness Suite application in a test environment or production environment, the Allegis Application Installer prompts you to enter the following information about your MicroStrategy configuration
For more information about the Allegis Application Installer, see Allegis eBusiness Suite Application on page 32.
Table 4-1 Allegis Application Installer information
Information for Entry in Allegis Application Installer
Description
MicroStrategy URL Full URL for your MicroStrategy web site.
MicroStrategy server name Name of the computer on which your stand-alone or master MicroStrategy Intelligence Server resides.
MicroStrategy project name The name of the MicroStrategy project for Channel Analysis is AXP.
54 Allegis eBusiness Suite Installation Guide
Allegis Confidential

APPENDIX A Installation Reference
This appendix summarizes reference information supplied elsewhere in the manual.
In this appendix:
■ Software Prerequisites
■ Server Setup Checklists
Software PrerequisitesThis section summarizes the software prerequisites for Allegis software. All these prerequisites are available from Microsoft Corporation.
Development Server
Table A-1 lists the versions of prerequisite software needed for the development server.
Table A-1 Prerequisite Software Versions for Development Server
Software Version
Microsoft Windows Windows 2000 Server with Service Pack 3 (SP3)
Database Client SQL Server 2000 Service Pack 2 (SP2) Client Tools
IIS 5.0
Windows Script 5.6
MDAC 2.7 RTM
Microsoft .NET Framework
1.0 plus Service Pack 2
Microsoft Installer 2.0
55
Allegis Confidential

Database Server
Table A-2 lists the versions of software required for the database server.
Server Setup ChecklistsThis section provides simple checklists that you can use if you do not require fully detailed instructions.
Development Server
Table A-3 shows tasks you should perform to configure a development server.
Table A-2 Prerequisite Software Versions for Database Server
Software Version
Microsoft Windows Windows 2000 Server with Service Pack 3 (SP3)
Database SQL Server 2000 Service Pack 2 (SP2) plus post-SP2 QFE Rollup Build 552 or higher
Table A-3 Development Server Setup Checklist
Task Punch List
Microsoft Windows prerequisites ❒ Microsoft Windows 2000 Server with Service Pack 3 (SP3)❒ Internet Information Server (IIS) 5.0❒ SMTP enabled❒ Microsoft Windows Script 5.6❒ Windows Installer 2.0❒ Microsoft .NET Framework 1.0 plus Service Pack 2
Database client prerequisites ❒ Microsoft SQL Server 2000 Service Pack 2 (SP2) Client Tools❒ Client access license (CAL)
MDAC prerequisite ❒ MDAC 2.7 RTM
Install Perforce client software ❒ Perforce client software P4 installed
Install Allegis software using core user ID ❒ Allegis Team Engine 6.5 installed❒ Allegis Open Links for Office installed❒ Allegis Tools 2.2 installed
Load Allegis eBusiness Suite source code into Perforce source code control server
❒ Load ebs_source.zip using Allegis Codeline Tool
If you are installing Channel Analysis, install MicroStrategy API Runtime
❒ MicroStrategy API Runtime installed
56 Allegis eBusiness Suite Installation Guide
Allegis Confidential

Database Server
Table A-5 shows tasks you should perform to configure a database server.
Report Server
Table A-6 shows tasks you should perform to configure a report server to support the Channel Analysis option.
Table A-4 Database Server Setup Checklist
Task Punch List
Database server prerequisite Microsoft SQL Server 2000 SP2 server with post SP2 QFE Rollup Build 552 or higher
❒ Microsoft SQL Server 2000 Service Pack 2 (SP2) plus post-SP2 QFE Rollup Build 552 or higher
Set up Allegis application database ❒ Create Allegis application database❒ Assign read/write and create/delete privileges to core user IDs
If your company has purchased Channel Analysis, create Channel Analysis databases
❒ Create metadata database❒ Create data warehouse database❒ Assign database owner access privileges on both these databases to core user IDs
Table A-5 Report Server Setup Checklist
Task Punch List
Database client prerequisite ❒ Microsoft SQL Server 2000 Service Pack 2 (SP2) Client Tools installed❒ Client access license (CAL) installed
Create Channel Analysis databases ❒ Metadata database created❒ Data warehouse database created
Create DSNs for Channel Analysis databases
❒ Metadata database DSN created❒ Data warehouse database DSN created
Appendix A: Installation Reference 57
Allegis Confidential

Configure Channel Analysis report server. ❒ MicroStrategy Intelligence Server and Desktop installed.❒ Metadata repository initialized.❒ Server definition created.❒ MicroStrategy MSTR web site installed.❒ MicroStrategy MSTR web site time-out period set to 20 minutes.❒ Channel Analysis metadata loaded.❒ MicroStrategy Intelligence Server restarted.❒ MicroStrategy project source reconnected.❒ MicroStrategy administrator privileges granted to Allegis Team Engine User ID.❒ Data warehouse instance connection verified.❒ MicroStrategy application session time-out period set to 20 minutes.❒ MicroStrategy project registered.
Load data warehouse. ❒ Stored procedures loaded.❒ Job created to run stored procedures.❒ Job run manually for initial load of data warehouse.
Table A-5 Report Server Setup Checklist
Task Punch List
58 Allegis eBusiness Suite Installation Guide
Allegis Confidential

Index
AActiveX Data Objects. See Microsoft Data Access
ComponentsAdministrator
prerequisites for logging in v, 19Advanced Reports 26Allegis Application Installer
installing Channel Analysis 54Allegis CodeLine Tool 14–17Allegis eBusiness Suite
development environment 11–17hardware requirements 8software components of 4
Allegis eBusiness Suite applicationloading source code 14–17User Integration functionality 27
Allegis Team Engine 5installing 13
Allegis Team Engine CD 13, 14Allegis Team Engine User ID
as database owner for data warehouse 28as database owner for metadata database 28as MicroStrategy report server service account
34defined 13in MicroStrategy server definition 37linked to MicroStrategy administrator user 43used to install MicroStrategy API Runtime 54used when creating DSNs 31, 32used when initializing metadata 36used when installing Channel Analysis 27
Allegis Toolsinstallation procedure 12, 14opening project in 19uninstalling 14
Allegis Tools CD 12, 14, 16APP_NAME application variable 21application database
and data warehouse 27, 48
configuring 22initializing 21
Application Properties dialog box 20, 24application server 6
hardware requirements 8application servers
and MicroStrategy 27software components 26, 27
application settingsviewing 21
application variablesAPP_NAME 21DB_TABLE_PREFIX 21MSTR_PROJECT 21MSTR_SERVER 21MSTR_WEBSITE 21references in settings 21SINGLE_SIGNON_KEY 21SITEURL 21, 24SUMMARY 21
architecture. See system architectureAXP project 47, 54
BBrowse Site menu command 24browser
compatibility 7role in system architecture 6, 7
CChannel Analysis
(See also report servers)architecture 25–27configuration information for Allegis
Application Installer 54report metadata installation procedure 41software prerequisites 27web site installation procedure 38–41
Channel Analysis CD 33
59
Allegis Confidential

Channel Analysis.msi 39checklists for setting up servers 56–58Client Access License (CAL) 27conventions, typographic viCreate Tables menu command 22
Ddata warehouse database
and application database 27, 48creating 28defined 27DSN for 31–32instance connection 43–45loading data into 53naming convention for 28stored procedures 48–52
database(See also database server)creating tables 22initializing 20–22loading bootstrap data 23loading ZIP code data 23partition size 12, 22required version 56
Database Form dialog box 20database server 6, 7
See also databasehardware requirements 8setting up 11–12setup checklist 57
database serversin Channel Analysis environment 26
db_owner privilege 22db_owner.sp_rebuildWarehouse 50DB_TABLE_PREFIX application variable 21default web site
on report server 39development application
installing 22starting 23variable values 20
development databasecreating tables 22Database Form 20settings 20
development environment 6contrasted with production environment 2hardware requirements 8installing 11–17setting up 11
development process 3development server 7
setting up 13setup checklist 56
dialog boxesApplication Properties 20Database Form 20
Eebs_source.zip 16error messages
on installation of application 22on loading bootstrap data 23
Ffiles
.cl 23SystemBootstrap.cl 23
fonts. See typographic conventions
IImport from CL menu command 23initializing application database 21Install menu command 22installation programs
Channel Analysis.msi 39OpenLinks for Office.msi 14Setup.exe for MicroStrategy API Runtime 54Setup.exe for MicroStrategy Intelligence Server
33–34TeamEngine.msi 13Tools.msi 12, 14
installingdevelopment application 22
Internet Explorer. See browserInternet Information Server (IIS) 27, 33Internet Services Manager 39–41
Jjob to load data warehouse
creating 49–52running 53
Llog files
event viewer 53
MMDAC. See Microsoft Data Access Componentsmenu commands
Browse Site 24Create Tables 22Import from CL 23Install 22Open Project 19Properties 20Run 23
metadata databasecreating 28defined 27DSN for 28–31, 36, 37initializing repository 34–36loading data into 41naming conventions for 28
MetaDataImport.wsf 41Microsoft .NETframework
60 Allegis eBusiness Suite Installation Guide
Allegis Confidential

required version 55Microsoft Data Access Components
required version 55Microsoft Data Access Components (MDAC) 6Microsoft Data Access Components (MDAC) 2.7 27Microsoft SQL Server 2000 27Microsoft Windows 2000 critical updates 27Microsoft Windows 2000 Server 27MicroStrategy
(See also Channel Analysis)administrator user name and password 38, 43and application servers 27AXP project 54client software installation 53–54cluster configuration 48configuration information for Allegis
Application Installer 54Configuration Wizard 34–38dependent server configuration 48metadata and statistics tables 34–36MSTR virtual directory 39project 46–47, 54reconnecting project source 41–43serial number 33, 54server definition 36–38server software installation 33–34service account 34Service Manager 41–42stand-alone and master server configuration
32–47starting and stopping 41–42web site 38–41
MicroStrategy API Runtimeand User Integration 27installation procedure 53–54
MicroStrategy CD 33, 54MicroStrategy Desktop
adding report server to cluster 48assigning administrator user privileges 43defining application time-out period 46installation procedure 33–34registering project 46–47verifying data warehouse instance connection
43–45MicroStrategy Intelligence Server
and report servers 26installation procedure 33–34location 26restarting 41–42stand-alone and clustered configuration options
32MicroStrategy metadata database. See metadata
databaseMicroStrategy Web 33–34MicroStrategy7Installation\
QueryReportingAnalysis folder 33MicroStrategy7Installation\
QueryReportingAnalysis\ DistributableRuntimeEnvironment folder
54MSTR virtual directory 39MSTR_NT_AUTH 45MSTR_PROJECT application variable 21MSTR_SERVER application variable 21MSTR_WEBSITE application variable 21MSTR_WH 44, 50MSTR_WH_INSTANCE 44MstrInstall.wsf 48
Nnaming conventions
for data warehouse database 28for metadata database 28
Netscape. See browser
OODBC Data Source Administrator 29, 31Open Database Connectivity (ODBC) connections
27, 43–45Open Project menu command 19OpenLinks for Office.msi 14Output/Log pane 22
Ppanes
Output/Log 22partition size, database 12, 22Perforce 14–17Perforce. See source code control systemprerequisites 55–56
database version 56hardware 8Microsoft .NET framework 55Microsoft Data Access Components 55Microsoft Windows version 56
production environment 6contrasted with development environment 2hardware requirements 8
Properties menu command 20
Rreport server
hardware requirements 8setup checklist 57
report servers(See also MicroStrategy)software components 26SSL certificates 41starting and stopping 41–42web site 33, 38–41
Run menu command 23runWarehouseBuild.bat 48
Sscripts
MetaDataImport.wsf 41MstrInstall.wsf 48
Index 61
Allegis Confidential

runWarehouseBuild.bat 48sp_rebuildWarehouse 49, 50, 53
Settings tab 21SINGLE_SIGNON_KEY application variable 21SITEURL application variable 21, 24software architecture 5–7source code
loading 14source code control system
further documentation 12loading source code 14opening project 19source code server 7
sp_rebuildWarehouse 49, 50, 53SQL 22SQL Enterprise Manager 28, 49–53start and stop procedures
for report servers 41–42starting the development application 23stored procedures
creating a job to run 49–52loading into data warehouse 48–52running a job to run 53sp_rebuildWarehouse 49, 50, 53
SUMMARY application variable 21system architecture 2–8
architectural overview 2–7recommended network 7software architecture 5–7
system requirements. See prerequisites, hardware requirements
SystemBootstrap.cl file 23
Ttables
creating in development database 22tabs
Settings 21Variables 20
TeamEngine.msi 13test environment
hardware requirements 8time-out period
MicroStrategy application 45–46MicroStrategy web site 39–41
Tools.msi 12, 14typographic conventions vi
Uuninstalling
Allegis Tools 14URL for log-in page 21, 24URL for MicroStrategy web site 21Use driver in multiprocess mode option 37
VVariables tab 20variables, application. See application variables
Wweb site
report server 33, 38–41Windows NT authentication 30, 32, 45
ZZIP code data
loading into database 23zipped application packages (ZAPs) 16
62 Allegis eBusiness Suite Installation Guide
Allegis Confidential