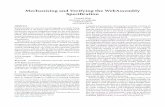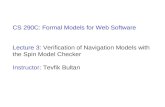Installation Guide - Bentley Walker Installation guide.pdf · HX50 Installation Guide Contents 1....
Transcript of Installation Guide - Bentley Walker Installation guide.pdf · HX50 Installation Guide Contents 1....

HX50 Installation Guide
Contents
1. Equipment Preparation
2. HX50 Configuration
3. Verifying HX50 Operation.
4. Troubleshooting
5. HX50 Status LED’s
Appendix

Please read this entire document before attempting your first HX50 installation. If you are unsure of any
part of this procedure contact our technical support team for further advice.
1. Equipment Preparation
The HX50 is an integrated receive and transmit modem with twin LAN interfaces (Only one of which you should use - LAN 1)
Power specification of these ODU’s is 2 watt
IF cables: RG6 type for transmission and reception, two separate cables are required. It is important that the right quality cable is used in order to achieve the right signal levels depending on the cable length. Please review the table attached in Appendix B at the back of this document.
The HX50 is supplied with a stand; ensure that this is fitted to the unit. This is important for heat dissipation.
You need a valid RPR form for the site for the site to be commissioned. Ensure you have this before attending site.
Ensure your antenna is installed and accurately aligned before you start to configure the HX50
Connect the base to the HX50 as shown below:
Slide the base in from the rear of the unit, by using the locating guides.
Ensure the clip is locked in position; the clip can also be de-pressed to remove the base.

(From LNB)
(From BUC)
LAN port 2 is
NOT to be used.

Do you have a valid configuration sheet?
Before continuing with the installation, do make sure to submit the Activation Form. Only after receiving
this can we send you the configuration details
Link to Activation Form - http://www.bentley-walker.com/support/activate/hx50
Connecting HX50 and PC for configuration of boot parameters
a) Attach the Ethernet cable between your PC and the HX50.
Note: The HX50 auto detects the type of cables your have (crossover or Straight cable).
The HX50’s IP address is preset to 192.168.0.1. If your PC’s network card to set for DHCP,
the HX50 will automatically allocate you the IP address of 192.168.0.2 (DHCP is also
enabled for normal operation on a commissioned system, you will see your own unique
IP’s after commissioning is complete).
After this ensure the Computer is set to assign IPs automatically.
Changing LAN Settings/Assigning Static IP Addresses:
On Windows Vista/7:
Firstly you will need to navigate to the Control Panel > Network & Internet Tab> View Network Status & Tasks>
Change Network Adapter Settings> Right Click on your LAN Connection> Properties.
On Windows XP:
Navigate to Control Panel> Network Connections> Right Click on your LAN Connection> Properties.
You will always be using IPv4...
Once this is selected, click ‘Properties’.
By default, your IP settings will be set to ‘Obtain an IP Address automatically’.
They should remain this way.
The same applies to obtaining a DNS Server.

2. HX50 Configuration
Uploading the SBC configuration file to the HX50
The SBC configuration file (SBC.cfg) contains satellite information that SBC and the auto-commissioning server
(ACS) must use during the commissioning process. Once you have obtained the SBC.cfg file, save it on the
installer laptop, making sure to note the location in which the file is saved; then complete the steps below.
Note: If you do not have to upload a SBC.cfg file to the satellite router, skip this section and go to
Commissioning the HX50.
1. Open a browser on the installer laptop.
2. Type http://192.168.0.1/fs/registration/setup.html in the address bar and press ENTER. If an alternate IP
address was assigned to the satellite router at the HX system gateway, enter that IP address instead. The
Broadband Satellite Setup screen appears as shown in Figure 6.
3. Click “Config File Upload”.
Note: Do not click Zip Code File Upload; this link is used to update the ZIP code table in the satellite router.
4. On the Configuration File Upload screen, click Browse and navigate to the location on the installer PC where
the SBC.cfg file is saved.
5. Select the file and click Open.
6. Click Upload.
7. Click Close to return to the Setup screen.

Select the VSAT Manual commissioning page.
This window allows you to change the Satellite parameters, VSAT Lats & Longs, IP/LAN parameters & network
management parameters. All the information required to complete this stage is on your site-specific RPR form,
with the exception of the RFU part number (get this directly from your RFU) & the VSAT Lats & Longs (your
local GPS).
These are not to be used…

Double check all parameters before selecting “Save Configuration”, The HX50 will reset.
When the unit restarts, browse back to: http://192.168.0.1/ and then click ‘System Status’
Then take note of the signal strength, (The HX50 RX LED should now be lit).
Depending on your location, you should have a signal strength of between 80 > 99
If no signal is displayed (29 or less) check cabling and the satellite parameters are enter correctly into the HX50
(check with your RPR form)
If your signal is a solid 30, it is possible that your polarization is incorrect.
If your signal is 31 and above you are locked onto the correct satellite but you need to refine the polarization
and/or pointing.
3. Verifying correct HX50 operation.
Browse to http://192.168.0.1 and check the system status light is green in the browser, check the following
Signal quality factor
Frames received
Receive Status operational
Transmit Status available
Power cycle reboot.
a) Unplug the power supply to the HX50 (at least for 30 seconds) b) Plug the power supply back into the HX50 (wait for the Ready and RX lights to flash back and forth) c) Confirm that the status lights on HX50 remain steady, and LAN led flashes as the HX50 boots up completely (you will also see the LAN L.E.D. flash when your are passing traffic)

4. Troubleshooting
Head to http://192.168.0.1 and go to the ‘System Status’ page.
On this page you can determine the working state of the modem.
If you ever need to call into Support about modem issues, you will need to be able to access this page if
requested.
Above in the highlighted sections we can see the Signal Strength as well as the Receive and Transmit
Status. These are the most important pieces of information to note when diagnosing errors.
The signal strength should always be around the 90 mark.
The Tx & Rx codes should normally be 8 and 5 respectively. If these are different, there is an issue that
needs to be fixed.
We recommend that any non-pressing issues should be reported through the Bentley Walker ticketing
system at http://62.49.2.48/sitehelpdesk/user/log.asp - If you do not have an account, please send an
email via this pages link.
For any queries of a more urgent nature please contact Bentley Walker support via telephone: +44 (0) 23
9231 1118
An additional tool that may prove useful when calling in would be the Windows Command Prompt. To
access this, (In Windows Vista or 7) you can simply type ‘cmd’ into the start menu search and hit enter.
In Windows XP you would go to ‘Run’ in the Start Menu and type the same.
Windows Vista/7 Windows XP

5. HX50 Status LED’s
Solid Blue = LAN is connected and
usable.
Flashing = There is transmit or receive
activity on the LAN
Solid Blue = OK
Flashing Blue = Transmitting frames
Off= Condition preventing
transmission
Solid Blue= OK
Flashing Blue = Receiving frames
Off = Condition preventing acquisition
of outroute (preventing receiving)
Solid Blue = System operational
Off = Condition Preventing full
operation
Solid Blue = Power is on and
unit is functioning normally
Blinking = Running fallback.bin
(backup software)
Off with other LEDs flashing = Fatal
Error!

APPENDIX A
ACRONYMS
GWH: Gateway Host
IDU: Indoor Unit
IFL: Inter Facility Link (cable between IDU and ODU)
IPGW: IP Gateway
IRU: Indoor Receive Unit
ITU: Indoor Transmit Unit
LAN: Local Area Network
ODU: Outdoor Unit
RFU: Radio Frequency unit (same as ODU)
SDL: Software Download
VSAT: Very Small Aperture Terminal
VAR: Value Added Reseller
Support
Online Ticket System http://62.49.2.48/sitehelpdesk/user/log.asp Bentley Walker Support [email protected] +44 23 9231 1118 www.bentley-walker.com/support Current Throttle Status http://www.bentley-walker.com/forms/fapdetails/ Bentley Walker Downloads http://www.bentley-walker.com/support /customerarea
Product Documentation
Setup Video http://www.bentley-walker.com/articles/85