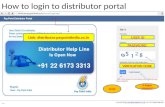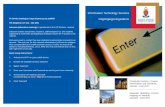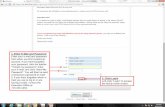Installation Guide and User Manual 2017 - RV WiFi · Setting your Wi-Fi+ Password. 4. Go to the...
Transcript of Installation Guide and User Manual 2017 - RV WiFi · Setting your Wi-Fi+ Password. 4. Go to the...

Installation Guide and User Manual
2017

Congratulations on your purchase of an RV Wi-Fi Router.
• Wi-Fi for your RV;
• Specially designed software for Recreational Vehicles;
• 12 volt power connection;
• Enhanced reception with our optional external antenna;
• Easy installation;
• Industrial Grade 3G/4G capability;
• Optimised for Telstra, but will also work with most Australia Mobile Carriers;
• A built in media centre, allowing you to insert a hard drive or USB and share movies, images or music over multiple devices;
The following steps are designed to get you started and on the road with ease.
Welcome
• Works on Mobile and Pre-Paid Plans;
• Lets you set your own password;
• Improved Wi-Fi performance with two Wi-Fi antenna’s;
• 3G and 4G antennas for greater mobile coverage;
• Wi-Fi access for the family whilst towing your caravan;
• A ‘Hot Spot’ that stays with the caravan when your phone moves away;
• Access the internet from multiple devices.
The great features that are included in this unit are:
This purchase will give you greater freedom to enjoy your travelling without sacrificing the lifestyle that the internet provides.

There are four components:
1. RV Wi-Fi+ Router
What makes up your RV Wi-Fi+?
2. Power Adapter
3. Telstra Sim
4. External Antenna/bracket
(optional)

Installing your RV Wi-Fi+
In most cases, your manufacturer will install your RV Wi-Fi for you. But if you are looking at installing yourself, please follow the steps below.
There are two methods available:
• An external antenna fitted to the outside of the RV.
•No external antenna.
Set up for use with external antenna
1 Choose a position for RV WI-FI+ Router adjacent to a 12v power point;
2 Pre wire external antenna and mount on roof using bracket provided;
3 Screw into place on router: 4G antenna cable into ‘4G/External’ point:
4 Screw into place on router: 3G antenna cable into ‘3G/External’ point;
5 Screw into place on router: Wi-Fi antenna cable into ‘Wi-Fi/External’ point;
6 Attach single antenna to router into ‘Wi-Fi’ point - the remaining black antenna are now spares;
7 Plug the power adaper into the power jack of the RV Wi-Fi+ Router;
8 Place the power cord into the 12v power point;
9 Ensure the ‘Power’ light is on.
Installing your RV Wi-Fi+ using the external antenna

To external antenna To external antenna
Insert Sim card as shown
To external antenna

Installing your RV Wi-Fi+ without the external antenna
Set up for use with NO external antenna
1Choose a position for RV WI-FI+ Router adjacent to a 12v power point;
2
Screw the four black antenna into the four points - Wi-Fi/ 4G/ 3G/ Wi-Fi. Look for male/famale con-nection points.
3Plug the power adaper into the power jack of the RV WI-FI+ Router;
4Plug the power adaper into the power jack of the RV WI-FI+ Router;
5 Place the power cord into the 12v power point;
6 Ensure the ‘Power’ light is on.
1Place the end of the power
adapter into the ‘Power’ slot.
2 Push the ‘On’ Button.
Turning on your RV Wi-Fi+ Router

1 Turn on the device/s that you wish to connect to the Internet
2 Click on the ‘Settings’ or equivalent page on your device.
3 Click on the ‘Wi-Fi’ heading and choose the wifi to work RV WIFI abc123 NOTE: “abc123” varies on each unique router.
4 Click the ‘Connect Automatically’ Box
5 Click ‘Connect’,
6 When prompted enter the Wi-Fi password ‘rvwifi1234’
Connection to the RV Wi-Fi+ Router

1. Open the web/internet browser on your device and enter the address http://10.0.1.1 into the ‘search’ bar.
http://10.0.1.1
Type ‘admin’ Type ‘admin’
Setting your Wi-Fi+ Password.
2. You are about to enter the username and password.
You MUST enter the username “admin” and the password “admin”. Failure to do so will result in router requiring resetting.

3. Select/click on the following: 1. Network.
2. WiFi.
3. Edit

Setting your Wi-Fi+ Password.
4. Go to the ‘Interface Configuration’ Section.
• Click on ‘Wireless Security’.
• Click on drop down menu next to ‘Encryption’.
• Change from ‘No Encryption’to ‘WPA-PSK/WPA2-PSK Mixed Mode’.
• In the Key box, type your new password - your choice!
• Click on ‘Save and Apply’.
• Now you need to close your internet browser, then reconnect using your new password.

5. Last step is to ‘Reboot’; click on the following:
• System
• Reboot
• Perform Reboot
Type password of your choice’

The orange Telstra satchel contains your Telstra Sim Card. You need to activate this and add credit to it to finish the set up stage of your RV Wi-Fi unit.
How to Activate the Telstra Pre-Paid Service
Activate your Telstra Sim Card
1 Have your driver’s licence handy
2 Use the Service Number located on the rear bottom space of the Telstra Satchel.
3 Open your browser and go to www.telstra.com/activate
4 Follow the Telstra prompts for activation.
5 Once complete, a router restart may be necessary.
You are now ready to go. Enjoy!
For providers other than Telstra please look on their packaging for instructions to activate. Below are links to Optus, Vodafone and Virgin.
Optus can be activated by going to www.optus.com.au/customercentre/activateprepaid
Vodafone can be activated by going to www.vodafone.com.au/activate
Virgin can be activated by going to www.virginmobile.com.au/activate
For other providers, please see your Sim card documentation.
Warranty RegistrationPlease complete your Warranty Registration by going to:
www.rvwifi.com.au/warranty-registration.
Your serial number for your RV Wi-Fi unit is located on the outside of the box, and on the rear of your RV Wi-Fi unit.

Factory Reset WARNING: This procedure will reset all of the settings applied to this router, back to original factory settings, and your passwords will be forgotten. Use this procedure if errors are occurring that may be related to unknown settings.
Once you have followed the steps below, please follow the User Manual to set up a new password. A downloadable version of this can be found on our website: www.rvwifi.com.au.
Please note, this does not impact any Telstra data usage or activation.
Need help?
Type ‘admin’ Type ‘admin’
2. Enter the username ‘admin’ and the password ‘admin’.
Steps
Follow these steps below to return your RV Wi-Fi router to the factory settings.
1. Open the web/internet browser on your device and enter the address http://10.0.1.1 into the ‘search bar’.
For help with your RV Wi-Fi unit please go to:
www.rvwifi.com.au/contact-2 and a service agent will be in touch.
http://10.0.1.1

3. Select/click on the following:
• System.
• Backup/flash firmware.
• Perform Reset.
4. Select/ click ‘OK’ button.

Frequently asked questions
What do I do if I can’t connect to the Wi-Fi? There are a number of causes that may have made this happen.
1. Your Wi-Fi may have been accidently deleted during the set up phase. You need to insert an ethernet cable into the side of your router - into one of the yellow slots, and connect it to a device like a laptop. Then follow the ‘Factory Reset’ part of the manual and proceed through the steps.
2. You have entered your own password into ‘setting the Wi-Fi password’ point 2, instead of entering ‘admin’ in both boxes. To fix this you need to go the ‘Factory Reset’ part of the manual and proceed through the steps.
Will you be making updates to the software? If so, how can I update my router? Yes, we are continually looking for new and exciting features and improvements. We will make these available for download on our website. Follow our Facebook page for notifications and how to apply these updates www.facebook.com/rvwifi
What coverage can I expect to get?As we access our data from a range of Australian Data Providers - the coverage is where they are available - only better than what you would get on a phone due to the external antenna and the RV WI-FI hardware/software configuration. For maps showing the coverage of the major three, go to:
Telstra: www.telstra.com.au/coverage-networks/our-coverage
Optus: www.optus.com.au/shop/mobile/network/coverage
Vodafone: www.maps.vodafone.com.au/VHAMap/apps/public-vf
How is RV WI-FI different to hot spotting my phone, or a ‘pocket device’?The RV WI-FI solution has been created with the specific needs of the Australian Caravan and motorhome community. The differences are as follows:
• Superior 3G/4G coverage driven through the antenna set up high on the vehicle.
• Wired in to the 12V supply of the van, so no chargers to look after or lose.
• Superior Wi-Fi coverage – typical ly 50 metres or more from the Caravan/ Motorhome.
• The RV WI-FI router Software has been developed with the Australian travelling holiday in mind, there is no other product like it. No bill shock – no impact to your phone data plan.

www.rvwifi.com.au