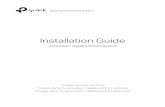Installation Guide
description
Transcript of Installation Guide
1. Insert the XCPT CD-Rom disk into your computer.
2. XCPT will automatically verify that your computer is running .NET 2.0. If the black XCPT window does not appear, consult Part 1 of the Microsoft .NET Framework 2.0 Installation Guide.
3. Click on the “XCPT Software” icon. The XCPT Setup Wizard will guide you through this portion of the installation process. Upon completion, you will see the black XCPT screen once again.
4. Click on the “XCPT Graphics” icon. Following the XCPT Setup Wizard will complete CD portion of the installation.
5. Open your internet browser to http://myxcpt.com/. In the “User Login” box, enter the User ID and Password information provided by XCPT.
6. Select SetupRegXML.exe from My Files on the left side of the window. You have two options based on whether you will be installing XCPT onto multiple computers. If you are installing XCPT onto a single computer, then skip ahead to step 10.
7. If you are installing XCPT onto multiple computers, then you may download this �le onto either a portable USB memory stick or a network location. Doing so will enable you to quickly access SetupRegXML.exe across all networked computers.
8. Run the �le SetupRegXML.exe from its download location. This completes the software installation for this computer.
9. Repeat steps 5-7 on all desired units.
10. You are now ready to run XCPT. You may now set up a network connection for all computers in your o�ce.
11. If you are installing XCPT onto a single computer, then choose to “Run” this �le from its web location. Follow the XCPT Setup Wizard to complete the installation of your XCPT software. Your XCPT software is now fully installed and ready to use.
CD Installation (recommended)
Installation & Networking Guide
TM
TMPatient Engagement System
Congratulations! You are now ready to run XCPT. You may now set up a network connection for all computers in your o�ce.
1. Open your internet browser to http://myxcpt.com/. In the User Login box, enter the User ID and Password information provided by XCPT.
2. Download each of these three components: • Setup-Software.exe (13.8m) • Setup-Art.exe (73.6m) • Customnotes_dec08.exe (774k) • Setup-RegXML.exe (62k)
a) If you are installing XCPT onto a single computer, download these files directly onto your hard drive.
b) If you are installing XCPT onto multiple computers, it is necessary for you to download these �les onto a portable USB memory stick. Doing so will enable you to quickly transfer �les onto other computers on your network.
3. Locate and run the �le Setup-Software.exe from your hard drive or memory stick. 4. Locate and run the �le Setup-Art.exe from your hard drive or memory stick. 5. Locate and run the �le Customnotes_dec08.exe from your hard drive or memory stick. 6. Locate and run the �le Setup-RegXML.exe from your hard drive or memory stick. 7. If you are installing XCPT software onto multiple computers, repeat steps 3-5 on all desired units. 8. You are now ready to run XCPT. You may now set up a network connection for all computers in your o�ce.
*Some users will see an error message when attempting to run XCPT for the �rst time on an older computer. In this event, consult part II the Microsoft .NET Installation Guide.
Internet Download Installation
Installation & Networking Guide
TM
TMPatient Engagement System
I.Creating a Network FolderThe XCPT software system allows its users to share �les and photos over a local network
connection. We suggest that the network is set up by an experienced computer operator.
If you are in need of assistance with this, or any step in the process,
please call our 24/7 Technical Support Desk at 1-800-962-2846.
1. Before you begin setting up your network, be sure that the XCPT software is fully installed
and functional.
2. Create a new folder named “XCPT” on a mapped network drive.
3. Locate the “Patients” and “Stamps” folders on your hard disk (C:).
4. Copy and paste these folders into the newly created XCPT folder on your mapped
network drive.
II. Setting Up Paths and Networks1. Open the XCPT program.
2. Close the Patient Browser.
3. On the Menu Bar, click Setup.
4. Select “Paths and Networks.”
5. Change the directory locations from the hard disk to those of the mapped network drive.
This can be done either by changing the letter designation of the drive (i.e. C: to S:), or by
browsing the �le directory for the desired location.
6. Once the folder reassignment has been completed, click the “Save Remote Default” tab
and then “OK.”
7. Select “Brows” on the top left corner of the toolbar, opening the Patient Browser.
8. If the “Patients Folders on Network Drive” option is not present, contact Technical
Support.
Your XCPT network connection is now con�gured.
Network Setup Guide
Installation & Networking Guide
TM
TMPatient Engagement System
Option 1
Install .NET 2.0 From The XCPT CD1 Insert the XCPT CD-Rom disk into your computer.
2. You will be prompted to download the Microsoft .NET Framework 2.0 package. Click on the X button to
close this window.
3. Open My Computer.
4. Right-click on the CD/DVD Drive directory and select Explore.
5. Open the DotNet folder.
6. Run the �le dotnet.exe.
7. The Microsoft .NET Framework 2.0 Setup wizard will guide you through the software installation process.
8. Eject the XCPT CD-Rom disk.
9. XCPT can now be properly installed. Refer to the CD Installation page of the Installation and Networking
Guide for complete instructions.
Option 2
Download and Install .NET 2.0 from myxcpt.com1. You have successfully downloaded and installed XCPT, but your �rst attempt at running the program has
resulted in the following error message: “The application failed to initialize properly…”
2. Return to www.myxcpt.com and enter your login information.
3. Download and install the �le dotnetfx.exe.
4. The Microsoft .NET Framework 2.0 Setup wizard will guide you through the software installation process.
XCPT is now ready to run.
Installation & Networking Guide
TM
TMPatient Engagement System
Microsoft .NET Framework 2.0
*In some extremely rare situations, further assistance may be needed. Please call technical support at 800-962-2846.