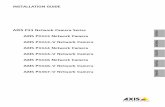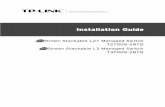Installation Guide
description
Transcript of Installation Guide
Contents
Legal Notices....................................................................................................................vi
1 SolidWorks Enterprise PDM Installation Guide..............................................................9
2 Installation Overview....................................................................................................10Required Installation Components.........................................................................................................10Optional Installation Components..........................................................................................................11Enterprise PDM Deployment Scenarios................................................................................................11System Requirements............................................................................................................................13Installation Summary.............................................................................................................................13Installation Assistance...........................................................................................................................14
3 Installing and Configuring SQL Server.........................................................................15Installing SQL Server 2008....................................................................................................................15
Before Installing SQL Server 2008...................................................................................................16Performing the SQL Server 2008 Installation...................................................................................16After Installing SQL Server 2008......................................................................................................21Verifying That SQL Server 2008 Was Installed Correctly................................................................21
Upgrading to SQL Server 2008.............................................................................................................21Performing the Upgrade to SQL Server 2008..................................................................................21After Upgrading to SQL Server 2008...............................................................................................24
Installing SQL Server 2005....................................................................................................................24Before Installing SQL Server 2005...................................................................................................25Performing the SQL Server 2005 Installation...................................................................................25After Installing SQL Server 2005......................................................................................................29Verifying That SQL Server 2005 Was Installed Correctly................................................................29
Upgrading to SQL Server 2005.............................................................................................................29Before Upgrading to SQL Server 2005............................................................................................30Performing the Upgrade to SQL Server 2005..................................................................................30After Upgrading to SQL Server 2005...............................................................................................34
Installing the SQL Server 2005 Service Pack........................................................................................34Determining the Currently Installed Version of SQL Server 2005....................................................34Obtaining the SQL Server 2005 Service Pack.................................................................................35Preparing To Install the SQL Server 2005 Service Pack.................................................................35Installing the SQL Server 2005 Service Pack..................................................................................35
SQL Server Troubleshooting.................................................................................................................36Clients cannot work in the file vault..................................................................................................36Enterprise PDM administrative features fail.....................................................................................37Enterprise PDM cannot connect to the server..................................................................................37
ii
Changing the SQL Server Login Account Used by Enterprise PDM.....................................................38Creating a New SQL Login Account.................................................................................................38Using the New SQL Login with the Enterprise PDM Archive...........................................................38Giving an SQL User db_owner Access to Existing Enterprise PDM File Vault Databases..............39Insufficient SQL Permissions...........................................................................................................40
4 Installing SolidWorks Enterprise PDM.........................................................................41Initiating Enterprise PDM Installations...................................................................................................41Installing SolidWorks Enterprise PDM Database Server.......................................................................43
Before Installing the Database Server..............................................................................................44Performing the Database Server Installation....................................................................................44
Installing SolidWorks Enterprise PDM Archive Server..........................................................................45Before Installing the Archive Server.................................................................................................46Performing the Archive Server Installation.......................................................................................47Opening Ports for Client/Server Communication.............................................................................51Running the Archive Server on Windows XP SP2 and Windows Vista............................................52Adding Archive Servers in a WAN Environment..............................................................................53
Installing SolidWorks Enterprise PDM Web Server...............................................................................54Installing SolidWorks Enterprise PDM Client.........................................................................................54
Before Installing Clients....................................................................................................................55Installing Clients Using the Installation Wizard.................................................................................56Enabling Logging to Troubleshoot Installation.................................................................................56Creating an Enterprise PDM Client Administrative Image................................................................57Deploying Clients Using Windows Active Directory.........................................................................58Enabling Logging When Deploying Enterprise PDM........................................................................60Scripting a Silent Installation of Enterprise PDM..............................................................................61
5 Creating and Distributing File Vault Views...................................................................63Creating the File Vault...........................................................................................................................63Creating a File Vault View Using the View Setup Wizard......................................................................63
Enabling Broadcast with Windows Firewalls....................................................................................67Using a Shared File Vault View with Multiple User Profiles.............................................................68Using Enterprise PDM on a Terminal Server...................................................................................69Creating a File Vault View Setup File...............................................................................................69Scripting File Vault View Setup........................................................................................................70
Distributing an Enterprise PDM File Vault View Using Microsoft Windows Active Directory.................71Finding the Enterprise PDM Vault ID...............................................................................................72Receiving a Distributed File Vault View............................................................................................72
Distributing File Vault Views in a WAN Environment.............................................................................73Manually Configuring the Archive Server That Is Announced to Enterprise PDM Clients...............73Specifying SolidWorks Enterprise PDM Settings Group Policy Manually........................................74SolidWorks Enterprise PDM Settings Policy Options.......................................................................75
6 Configuring Content Search.........................................................................................78Content Search Overview......................................................................................................................78
iii
Contents
Recommended Computer Configuration...............................................................................................78Configuring the Index Service on the SQL Server System....................................................................79
Verifying Microsoft Indexing Service Installation..............................................................................79Monitoring and Tuning the Microsoft Indexing Service....................................................................79Indexing Enterprise PDM File Vault Archives...................................................................................80
Configuring the Index Service on a Non-SQL Server System...............................................................81Updating the File Vault Database with the Index Server Name.......................................................81Changing the Database Server Login Account................................................................................81Changing the SQL Server Login Account........................................................................................82
Adding Index Server Filters....................................................................................................................82Compressed Archives (gzip) Filter...................................................................................................83Microsoft Index Filters......................................................................................................................83
Managing File Vault Index Catalogs......................................................................................................84Removing a File Vault Index..................................................................................................................84
7 Backing Up and Restoring File Vaults..........................................................................85Backing Up the File Vault Database......................................................................................................85Backing Up the Enterprise PDM Master Database................................................................................86Backing Up the Archive Server Settings................................................................................................86Backing Up the Archive Files.................................................................................................................86Scheduling Database Backups Using a Maintenance Plan...................................................................87
Starting the SQL Server Agent.........................................................................................................87Setting Up a Maintenance Plan for Database Backup.....................................................................87
Restoring a File Vault.............................................................................................................................91Restoring the SQL Server File Vault Databases..............................................................................91Verifying the ConisioMasterDb Restore...........................................................................................92Restoring the Archive Server and File Vault Archives......................................................................92
8 Upgrading Enterprise PDM..........................................................................................93About Enterprise PDM Upgrade............................................................................................................93
Upgrading from Versions Older than Conisio 6.2.............................................................................93Upgrading the Enterprise PDM Web Server....................................................................................93Client Licenses.................................................................................................................................93Visual Basic 6 Add-ins......................................................................................................................94Before Upgrading.............................................................................................................................94Determining the Current Version......................................................................................................94Determining Which Updates Have Been Applied.............................................................................95Removing Visual Basic 6 Add-ins....................................................................................................95
Upgrading the Archive Server................................................................................................................95Upgrading the Database Server............................................................................................................96Upgrading File Vaults.............................................................................................................................97
Upgrading the File Vault Database..................................................................................................97Upgrading File Vault Archives........................................................................................................100
Upgrading Toolbox in Enterprise PDM................................................................................................106
iv
Contents
9 Upgrading SolidWorks Files.......................................................................................108Upgrading SolidWorks Files.................................................................................................................108Required Upgrade Utility Software......................................................................................................109System Requirements..........................................................................................................................110Installing the File Version Upgrade Utility............................................................................................110Preparing to Upgrade...........................................................................................................................110Selecting Version Settings...................................................................................................................111
Creating New Versions of Files......................................................................................................112Overwriting Existing Versions of Files............................................................................................115
Performing a Trial File Upgrade...........................................................................................................127Running the Upgrade Utility.................................................................................................................127Creating and Using Work Instruction Files..........................................................................................128Completing an Interrupted Upgrade....................................................................................................129After Upgrading....................................................................................................................................129
File Name Formats for Upgrade Logs............................................................................................129Managing Backup Files........................................................................................................................130
Backup File Creation......................................................................................................................130Restoring an Incorrectly Upgraded Version from a Backup...........................................................130Locating and Removing Backup Files............................................................................................131
10 Additional Configuration...........................................................................................132Managing the SQL Transaction Log Size............................................................................................132
Changing to the Simple Recovery Model.......................................................................................132Shrinking the Transaction Log........................................................................................................132
Configuring Enterprise PDM to Communicate Using IP Addresses Only............................................133Updating the Archive Server to Communicate Using IP Addresses...............................................133Updating the SQL Server to Communicate Using IP Addresses...................................................133Updating Enterprise PDM Clients to Communicate Using IP Addresses.......................................134Verifying IP Address Communication.............................................................................................134
Moving Server Components to Another System..................................................................................134Copying Files to the New Server....................................................................................................135Configuring the Moved SQL File Vault Database...........................................................................135Configuring the Moved Archive Server...........................................................................................136Updating Client Registry Keys........................................................................................................137Updating Replication Settings........................................................................................................137Verifying the Server Move..............................................................................................................137
v
Contents
Legal Notices© 1995-2012, Dassault Systèmes SolidWorks Corporation, a Dassault Systèmes S.A. company,175 Wyman Street, Waltham, Mass. 02451 USA. All Rights Reserved.
The information and the software discussed in this document are subject to change withoutnotice and are not commitments by Dassault Systèmes SolidWorks Corporation (DS SolidWorks).
No material may be reproduced or transmitted in any form or by any means, electronically ormanually, for any purpose without the express written permission of DS SolidWorks.
The software discussed in this document is furnished under a license and may be used orcopied only in accordance with the terms of the license. All warranties given by DS SolidWorksas to the software and documentation are set forth in the license agreement, and nothingstated in, or implied by, this document or its contents shall be considered or deemed amodification or amendment of any terms, including warranties, in the license agreement.
Patent Notices
SolidWorks®3D mechanical CAD software is protected by U.S. Patents 5,815,154; 6,219,049;
6,219,055; 6,611,725; 6,844,877; 6,898,560; 6,906,712; 7,079,990; 7,477,262; 7,558,705;7,571,079; 7,590,497; 7,643,027; 7,672,822; 7,688,318; 7,694,238; 7,853,940 and foreignpatents, (e.g., EP 1,116,190 B1 and JP 3,517,643).
eDrawings®software is protected by U.S. Patent 7,184,044; U.S. Patent 7,502,027; and
Canadian Patent 2,318,706.
U.S. and foreign patents pending.
Trademarks and Product Names for SolidWorks Products and Services
SolidWorks, 3D PartStream.NET, 3D ContentCentral, eDrawings, and the eDrawings logo areregistered trademarks and FeatureManager is a jointly owned registered trademark of DSSolidWorks.
CircuitWorks, FloXpress, PhotoWorks, TolAnalyst, and XchangeWorks are trademarks of DSSolidWorks.
FeatureWorks is a registered trademark of Geometric Ltd.
SolidWorks 2013, SolidWorks Enterprise PDM, SolidWorks Workgroup PDM, SolidWorksSimulation, SolidWorks Flow Simulation, eDrawings, eDrawings Professional, and SolidWorksSustainability are product names of DS SolidWorks.
Other brand or product names are trademarks or registered trademarks of their respectiveholders.
COMMERCIAL COMPUTER SOFTWARE - PROPRIETARY
The Software is a “commercial item” as that term is defined at 48 C.F.R. 2.101 (OCT 1995),consisting of “commercial computer software” and “commercial software documentation” assuch terms are used in 48 C.F.R. 12.212 (SEPT 1995) and is provided to the U.S. Government(a) for acquisition by or on behalf of civilian agencies, consistent with the policy set forth in48 C.F.R. 12.212; or (b) for acquisition by or on behalf of units of the department of Defense,consistent with the policies set forth in 48 C.F.R. 227.7202-1 (JUN 1995) and 227.7202-4 (JUN1995).
vi
In the event that you receive a request from any agency of the U.S. government to provideSoftware with rights beyond those set forth above, you will notify DS SolidWorks of the scopeof the request and DS SolidWorks will have five (5) business days to, in its sole discretion,accept or reject such request. Contractor/Manufacturer: Dassault Systèmes SolidWorksCorporation, 175 Wyman Street, Waltham, Massachusetts 02451 USA.
Copyright Notices for SolidWorks Standard, Premium, Professional, andEducation Products
Portions of this software © 1986-2012 Siemens Product Lifecycle Management Software Inc.All rights reserved.
This work contains the following software owned by Siemens Industry Software Limited:
D-Cubed™ 2D DCM © 2012. Siemens Industry Software Limited. All Rights Reserved.
D-Cubed™ 3D DCM © 2012. Siemens Industry Software Limited. All Rights Reserved.
D-Cubed™ PGM © 2012. Siemens Industry Software Limited. All Rights Reserved.
D-Cubed™ CDM © 2012. Siemens Industry Software Limited. All Rights Reserved.
D-Cubed™ AEM © 2012. Siemens Industry Software Limited. All Rights Reserved.
Portions of this software © 1998-2012 Geometric Ltd.
Portions of this software © 1996-2012 Microsoft Corporation. All rights reserved.
Portions of this software incorporate PhysX™ by NVIDIA 2006-2010.
Portions of this software © 2001-2012 Luxology, LLC. All rights reserved, patents pending.
Portions of this software © 2007-2011 DriveWorks Ltd.
Copyright 1984-2010 Adobe Systems Inc. and its licensors. All rights reserved. Protected byU.S. Patents 5,929,866; 5,943,063; 6,289,364; 6,563,502; 6,639,593; 6,754,382; PatentsPending.
Adobe, the Adobe logo, Acrobat, the Adobe PDF logo, Distiller and Reader are registeredtrademarks or trademarks of Adobe Systems Inc. in the U.S. and other countries.
For more DS SolidWorks copyright information, see Help > About SolidWorks.
Copyright Notices for SolidWorks Simulation Products
Portions of this software © 2008 Solversoft Corporation.
PCGLSS © 1992-2010 Computational Applications and System Integration, Inc. All rightsreserved.
Copyright Notices for SolidWorks Enterprise PDM Product
Outside In®Viewer Technology, © 1992-2012 Oracle
© 2011, Microsoft Corporation. All rights reserved.
Copyright Notices for eDrawings Products
Portions of this software © 2000-2012 Tech Soft 3D.
Portions of this software © 1995-1998 Jean-Loup Gailly and Mark Adler.
Portions of this software © 1998-2001 3Dconnexion.
vii
Portions of this software © 1998-2012 Open Design Alliance. All rights reserved.
Portions of this software © 1995-2010 Spatial Corporation.
The eDrawings®for Windows
®software is based in part on the work of the Independent JPEG
Group.
Portions of eDrawings®for iPad
®copyright © 1996-1999 Silicon Graphics Systems, Inc.
Portions of eDrawings®for iPad
®copyright © 2003 – 2005 Apple Computer Inc.
viii
1SolidWorks Enterprise PDM
Installation GuideRequired and optional installation components, deploymentscenarios, and installation summary.
Installation Overview on page10
SQL Server 2008 and SQL Server 2005 installation andupgrade, and SQL Server 2005 service pack installation.Includes changing the SQL Server login account.
Installing and ConfiguringSQL Server on page 15
The installation of Enterprise PDM database, archive, andWeb servers, and Enterprise PDM clients. Client installationincludes creating and deploying admin images, and scriptingsilent installations.
Installing SolidWorksEnterprise PDM on page 41
Creating file vault views using the View Setup wizard.Includes using shared views, scripting file vault view setup,and distributing file vault views.
Creating and Distributing FileVault Views on page 63
Configuration of the Enterprise PDM Index Service. Includesindexing file vault archives, updating the index server name,changing login accounts, and adding index server filters.
Configuring Content Searchon page 78
Upgrade of the database, archive, and Web servers, the filevault database and archives, and Enterprise PDM clients.
Upgrading Enterprise PDM onpage 93
Backing up the file vault database and Enterprise PDM Masterdatabase, including archive server settings. Includesscheduling database backups and restoring file vaults.
Backing Up and RestoringFile Vaults on page 85
Managing the SQL transaction log size, configuring EnterprisePDM communication with IP addresses only, and movingserver components to another system.
Additional Configuration onpage 132
9
2Installation Overview
This chapter includes the following topics:
• Required Installation Components• Optional Installation Components• Enterprise PDM Deployment Scenarios• System Requirements• Installation Summary• Installation Assistance
Required Installation ComponentsTo use Enterprise PDM, these components must be installed and configured.
The Enterprise PDM file vault database must behosted on Microsoft SQL Server 2008 (SP0 or higher)or Microsoft SQL Server 2005 (SP02 or higher).
The SQL Server software is not included on theSolidWorks Enterprise PDM DVD and must be installedseparately.
Microsoft SQL Server
The database server periodically polls Enterprise PDMdatabases for updates such as notifications, local viewrefresh, replication schedule updates, and indexserver changes. It also manages data import andexport rules.
Enterprise PDM database server
The archive server hosts the physical files stored ina Enterprise PDM file vault, and manages users andtheir credentials.
Enterprise PDM archive server
10
Each computer accessing the Enterprise PDM file vaultmust have one of the following clients installed:
Enterprise PDM client
Supports working with all file types,including enhanced management andpreviewing of CAD formats such asSolidWorks. CAD add-ins allow usersto access Enterprise PDM from withinthe CAD application.
EnterprisePDM
Supports working with all file types,including CAD files. However, theCAD add-ins are not supported onthis client type.
EnterprisePDMContributor
Allows read-only access to filevaults; user cannot add or modify(check out, check in, update values)files or use CAD add-ins.
EnterprisePDM Viewer
Optional Installation ComponentsThe following installation components are optional:
The Web server provides access to a file vault from theInternet or an intranet.
Enterprise PDM Web server
The Enterprise PDM index server provides for full contentsearch in many file types stored in a Enterprise PDM filevault.
Enterprise PDM index server
Enterprise PDM Deployment ScenariosThe deployment of Enterprise PDM components depends on the size and type oforganization where Enterprise PDM is used.
Medium Office Network
A server running Microsoft SQL Server hosts the archive server and database server.Windows workstations installed with the Enterprise PDM client attach to the server.
11
Installation Overview
Large Office Network
One server running SQL Server hosts the file vault databases and the database server.Another server hosts the archive server. Workstations installed with the Enterprise PDMclient attach to the servers. A Web server allows access over the Internet using EnterprisePDM Web clients.
WAN Connected Offices
One main server running SQL Server hosts the central database server. A second serverhosts the archive server. Each WAN office has a server hosting a local archive server witha replicated file vault archive.
Workstations installed with the Enterprise PDM client attach to their local archive serverand to the central database server.
12
Installation Overview
System RequirementsEnterprise PDM system requirements are available on the SolidWorks Web site.
http://www.solidworks.com/sw/support/pdmsystemrequirements.html.
Installation SummaryAlthough components can be installed in any order, the recommended sequence for aLAN installation is described.
To install Enterprise PDM components:
1. Install SQL Server on the system that will host the Enterprise PDM file vault database,unless you have an existing SQL Server running.For details, see Installing and Configuring SQL Server on page 15.
2. Install the database server component on the system running the SQL Server.For details, see Installing SolidWorks Enterprise PDM Database Server on page43.
3. Install the archive server on the system running the SQL Server or on a separatesystem.
For details, see Installing SolidWorks Enterprise PDM Archive Server on page45.
13
Installation Overview
4. Install the Enterprise PDM client on all workstations that will work in the file vault.For details, see Installing SolidWorks Enterprise PDM Client on page 54.
5. Create a new file vault using the Enterprise PDM administration tool on a systemwhere the Enterprise PDM client is installed.For details, see Creating the File Vault on page 63.
6. Optionally, set up the Enterprise PDM index server for content search support.For details, see Configuring Content Search on page 78.
7. Attach the remaining clients to the archive server and create local file vault viewsusing the View Setup wizard.For details, see Creating a File Vault View Using the View SetupWizard on page63.
Installation AssistanceFirst level technical support for SolidWorks products is provided by your reseller.
For help contacting your reseller:
• Refer tohttp://www.solidworks.com/sw/support/customer-software-support.htm.
• Call 1-800-693-9000 from the USA or Canada.• Call 1 978-371-5011 from other locations.• Send e-mail to [email protected].
14
Installation Overview
3Installing and Configuring SQL
ServerSolidWorks Enterprise PDM uses a Microsoft SQL-based database to store information aboutfiles and activities in a file vault. File vaults require SQL Server 2008 (SP0 or higher) or SQLServer 2005 (SP2 or higher).
It is recommended that you use SQL Server 2008 to host the file vault database.
If you already have the required version of SQL Server installed, continue to InstallingSolidWorks Enterprise PDM on page 41.
If you are uncertain of which SQL Server version is installed, see Microsoft Knowledge Basearticle 321185 to identify version and edition:
http://support.microsoft.com/default.aspx/kb/321185/en-us
A Microsoft SQL Server 2008 DVD is included with the SolidWorks Enterprise PDM mediakit. If you install from a downloaded kit, you must obtain Microsoft SQL Server softwareseparately; it is not included in the download.
This chapter includes the following topics:
• Installing SQL Server 2008• Upgrading to SQL Server 2008• Installing SQL Server 2005• Upgrading to SQL Server 2005• Installing the SQL Server 2005 Service Pack• SQL Server Troubleshooting• Changing the SQL Server Login Account Used by Enterprise PDM
Installing SQL Server 2008The SQL Server 2008 installer provides help, including considerations for running onWindows Vista or later. The SQL Server 2008 books online provide hardware and softwarerequirements and detailed installation instructions.
For details, seehttp://msdn.microsoft.com/en-us/library/ms130214(v=sql.100).aspx.
This section describes how to install the initial release of SQL Server 2008. If you areinstalling SQL Server 2008 R2, use these instructions. For details, seehttp://msdn.microsoft.com/en-us/library/ms130214.aspx.
15
Before Installing SQL Server 2008For local installations, you must run Setup as an administrator. If you install SQL Server2008 from a remote share, you must use a domain account that has read and executepermissions on the remote share.
If Enterprise PDM is installed on the system, use Uninstall a program to uninstall theMicrosoft SQL Server 2005 Backward Compatibility package before starting the SQLServer 2008 installation.
Microsoft .Net framework version 3.5 SP01 and Windows Installer 4.5 are required. Ifthey are not installed, the Installation Wizard installs them before starting the SQL Server2008 installation. These installations may require you to restart your computer.
For Windows Server 2008 R2 x64, to install .Net framework 3.5 SP01, right-click MyComputer and selectManage > Features. In the Add Features Wizard, on the Featurespage, expand .Net Framework 3.5.1 Features and select .Net Framework 3.5.1(Installed).
Performing the SQL Server 2008 Installation
1. Close all Windows applications, including Windows Explorer.
16
Installing and Configuring SQL Server
2. Insert the SQL Server 2008 installation media. From the root folder, double-clicksetup.exe and use the default selections unless otherwise instructed.
17
Installing and Configuring SQL Server
ActionScreen
In the left pane, click Installation.SQL Server InstallationCenter/Planning
Click New SQL Server stand-alone installation oradd features to an existing installation.
SQL Server InstallationCenter/Installation
The installer checks for problems that will prevent theinstallation of the SQL Server support files:
Setup Support Rules
• If no problems are reported, click OK.• If problems are reported:
1. Click Show details to list the components thatfailed or prompted warnings.
2. Click Cancel to stop the installation and fix theproblems.
Product Key1. Select Enter the product key and type your licensekey.
2. Click Next.
License Terms1. Read and accept the license agreement.2. Click Next.
Click Install.Setup Support Files
The installer performs an additional check:Setup Support Rules
• If no problems are reported, click Next.• If problems are reported:
1. Click Show details to list the components thatfailed or prompted warnings.
2. Click Cancel to stop the installation and fix theproblems.
Feature Selection1. Under Instance Features, select Database EngineServices.
2. Under Shared Features, select:
• Client Tools Connectivity• Integration Services• Client Tools Backward Compatibility• SQL Server Books Online• Management Tools - Basic• Management Tools - Complete
3. Click Next.
18
Installing and Configuring SQL Server
ActionScreen
If this is a new installation:
1. Select Default instance.2. Click Next.
If SQL Server is already installed on the system and youopted not to upgrade:
1. Select Named Instance.2. Enter a unique instance name for this installation:
computername\instancename.
3. Click Next.
Instance Configuration
If disk space requirements are met, click Next.
If disk space requirements are not met:
1. Note the space required.2. Click Cancel.3. Add the required space.4. Run the installation again.
Disk Space Requirements
SQL Server Agent and SQL Server DatabaseEngine:
• Account Name: NT AUTHORITY\SYSTEM• Startup Type: Automatic
ServerConfiguration/ServiceAccount tab
SQL Server Integration Services 10.0:
• Account Name: NT AUTHORITY\SYSTEM• Startup Type: Automatic
SQL Server Browser:
• Account Name: NT AUTHORITY\LOCAL SERVICE• Startup Type: Automatic
1. For Database Engine, click Customize.2. In the dialog box, select Windows Collationdesignator and sort order, and the Collationdesignator that matches your locale. Keep the otherselections.
You cannot use Enterprise PDM on a serverusing binary settings.
3. Click Next.
ServerConfiguration/Collation tab
19
Installing and Configuring SQL Server
ActionScreen
1. Select Mixed Mode (SQL Server Authenticationand Windows Authentication). Enterprise PDMuses SQL Server authentication for databasecommunication.
2. Type a strong password for the system administratoraccount (sa). Do not leave the password blank. Forpassword rules, click Help.
Retype the password to confirm it.
Remember the password for use when settingup Enterprise PDM file vault databases.
3. Under Specify SQL Server administrators, clickAdd.
4. In the Select Users, Computers, or Groups dialogbox, enter the name of the local administrator of thesystem or the Administrators group.
5. Click Next.
Database EngineConfiguration/AccountProvisioning tab
Do not changesettings on the DataDirectories orFilestream tabs.
(Optional) To change the default folder where databasescreated by Enterprise PDM are stored, change thelocation for User database directory and Userdatabase log directory.
Database EngineConfiguration/DataDirectories tab
Click Next.Error and Usage Reporting
The installer checks for problems that will prevent theinstallation of SQL Server 2008.
• If no problems are reported, click Next.• If problems are reported:
1. Click Show details to list the components thatfailed or prompted warnings.
2. Click Cancel to stop the installation and fix theproblems.
Installation Rules
Click Install.Ready to Install
Installation may take a long time.
If you get an error regarding the SQL ServerBackwards-Compatibility Files, cancel the installation.Use Uninstall a program to uninstall the Microsoft SQLServer 2005 Backward Compatibility package. Thenrestart the SQL Server 2008 installation.
When the progress bar shows Setup processcomplete, click Next.
Installation Progress
20
Installing and Configuring SQL Server
ActionScreen
Click Close.
If you receive a message that computer restart isrequired, click OK. If a restart does not beginautomatically, manually restart your computer.
Complete
After Installing SQL Server 2008To use secure SQL communication over the network and have a certificate server, youcan enable SSL encryption.
See the following Microsoft articles:
• http://support.microsoft.com/kb/316818/en-us• http://support.microsoft.com/kb/318605/en-us
Verifying That SQL Server 2008 Was Installed Correctly
1. From the Windows Start menu, click All Programs > Microsoft SQL Server 2008> Configuration Tools > SQL Server Configuration Manager.
2. Click SQL Server 2008 Services and see whether SQL Server (MSSQLSERVER)is running.
3. If it is not, start the service by right-clicking SQL Server (MSSQLSERVER) andselecting Start.
Upgrading to SQL Server 2008Follow these instructions to upgrade an existing SQL Server 2000 or SQL 2005 instanceto SQL Server 2008 or SQL Server 2008 R2.
If upgrading to SQL Server 2008, see the SQL Server 2008 books online for detailedinstructions:
http://msdn.microsoft.com/en-us/library/bb677622(v=sql.100).aspx
If upgrading to SQL Server 2008 R2, seehttp://msdn.microsoft.com/en-us/library/bb677622.aspx.
If you are uncertain of which SQL Server version is installed, refer to Microsoft KnowledgeBase article 321185 to identify version and edition:
http://support.microsoft.com/default.aspx/kb/321185/en-us
All file vault databases are automatically upgraded to SQL Server 2008 format when theserver instance is upgraded.
Performing the Upgrade to SQL Server 2008
1. Close all Windows applications, including Windows Explorer.
21
Installing and Configuring SQL Server
2. Insert the SQL Server 2008 installation media, and from the root folder, double-clicksetup.exe.Use the default selections unless otherwise instructed.
22
Installing and Configuring SQL Server
ActionScreen
In the left pane, click Installation.SQL Server InstallationCenter/Planning page
Click Upgrade from SQL Server 2000 or SQLServer 2005.
SQL Server InstallationCenter/Installation page
The installer checks for problems that will preventthe installation of the SQL Server support files:
Setup Support Rules
• If no problems are reported, click OK.• If problems are reported:
1. Click Show details to list the componentsthat failed or prompted warnings.
2. Click Cancel to stop the installation and fixthe problems.
Product Key1. Select Enter the product key and type yourlicense key.
2. Click Next.
License Terms1. Read and accept the license agreement.2. Click Next.
Click Install.Setup Support Files
The installer performs an additional check.Setup Support Rules
• If no problems are reported, click Next.• If problems are reported:
1. Click Show details to list the componentsthat failed or prompted warnings.
2. Click Cancel to stop the installation and fixthe problems.
Select the SQL Server instance to upgrade.MSSQLSERVER is the default.
Select Instance
Lists the installed SQL features that will beupgraded.
Click Next.
Select Features
Lists the named instance that will be upgraded.
Click Next.
Instance Configuration
23
Installing and Configuring SQL Server
ActionScreen
If disk space requirements are met, click Next.
If disk space requirements are not met:
1. Note the space required.2. Click Cancel.3. Add the required space.4. Run the installation again.
Disk Space Requirements
Click Next.Server Configuration
Select Import and click Next.Full-text Upgrade
Click Next.Error and Usage Reporting
The installer checks for problems that will preventthe upgrade to SQL Server 2008.
• If no problems are reported, click Next.• If problems are reported:
1. Click Show details to list the componentsthat failed or prompted warnings.
2. Click Cancel to stop the installation and fixthe problems.
Upgrade Rules
Click Upgrade.Ready to Upgrade
When the upgrade finishes for all components,click Next.
Upgrade Progress
Click Close.Complete
Click X in the upper right corner to close.SQL Server Installation Center
After Upgrading to SQL Server 2008
• Verify the upgrade.
For details, see Verifying That SQL Server 2008 Was Installed Correctly on page21.
• Troubleshoot problems.
For details, see SQL Server Troubleshooting on page 36.
Installing SQL Server 2005The installer provides help. See the SQL Server books online for detailed installationinstructions.
Click here to view the SQL Server books online.
24
Installing and Configuring SQL Server
Before Installing SQL Server 2005Use Uninstall a program to see if the Microsoft SQL Server 2005 BackwardCompatibility package is installed. If it is, remove the package before starting the SQLServer 2005 installation.
Performing the SQL Server 2005 Installation
1. Close all Windows applications, including Windows Explorer.
25
Installing and Configuring SQL Server
2. Insert the SQL Server 2005 CD, and use the default selections unless otherwiseinstructed.
26
Installing and Configuring SQL Server
ActionScreen
Under Install, select Server components, tools,books online, and samples.
Start
End User License Agreement1. Read and accept the license agreement.2. Click Next.
Installing Prerequisites • If required components are listed, click Install.• If there are no prerequisites, click Next.
Click Next.
The installation wizard scans the system to ensurethe requirements are met.
Welcome to the Microsoft SQLServer Installation Wizard
View and correct any warnings.
If there are no warnings, click Next.
System Configuration Check
Type your name and company information andclick Next.
Registration Information
Components to Install1. Select:
• SQL Server Database Services• Workstation components, Books Onlineand development tools
Click Advanced to use custom options,for example, to remove the developmenttools, or specify an installation locationother than C:\Program Files\MicrosoftSQL Server.
2. Click Next.
If this is a new installation, select Defaultinstance and click Next.
If SQL Server is already installed on the systemand you opted not to upgrade:
Instance Name
1. Select Named Instance.2. Enter a unique instance name for thisinstallation:
computername\instancename.
3. Click Next.
27
Installing and Configuring SQL Server
ActionScreen
1. Select Use the built-in System account,Local system.
2. Under Start services at the end of setup,select SQL Server Agent and SQL Browser.
SQL Server is selected by default.
3. Click Next.
Service Account
1. Select Mixed Mode (WindowsAuthentication and SQL ServerAuthentication).
Enterprise PDM uses SQL Server authenticationfor database communication.
2. Type a strong password for the systemadministrator account (sa). Do not leave thepassword blank. For password rules, click Help.
Remember the password for use whensetting up Enterprise PDM file vaultdatabases.
3. Click Next.
Authentication Mode
1. Under Collation Settings for service: SQL,select Collation designator and sort order,and the collation that matches your locale.
Keep the other selections.
You cannot use Enterprise PDM on aserver using binary settings.
2. Click Next.
Collation Settings
Click Next.Error and Usage Report Settings
Click Install.Ready to Install
28
Installing and Configuring SQL Server
ActionScreen
When setup finishes for all components, clickNext.
If you get an error regarding the SQL ServerBackwards-Compatibility Files:
1. Cancel the installation.2. Use Uninstall a program to uninstall theMicrosoft SQL Server 2005 BackwardCompatibility package.
3. Restart the SQL Server 2005 installation.
Setup Progress
Click Finish.Completing Microsoft SQL Server2005 Setup
After Installing SQL Server 2005
Apply SQL 2005 Service Pack 2 (SP2) or higher. For details, see Installing the SQLServer 2005 Service Pack on page 34.
To use secure SQL communication over the network and have a certificate server,you can enable SSL encryption. See the following Microsoft articles:
• http://support.microsoft.com/kb/316818/en-us• http://support.microsoft.com/kb/318605/en-us
Verifying That SQL Server 2005 Was Installed Correctly
1. From the Windows Start menu, click All Programs > Microsoft SQL Server 2005> Configuration Tools > SQL Server Configuration Manager.
2. Click SQL Server 2005 Services and see whether SQL Server (MSSQLSERVER)is running.
3. If it is not, start the service by right-clicking SQL Server (MSSQLSERVER) andselecting Start.
Upgrading to SQL Server 2005Follow these instructions to upgrade an existing SQL Server 7 or SQL Server 2000 instanceto SQL Server 2005.
See the SQL Server books online for detailed instructions:
Click here to view the SQL Server books online.
If you are uncertain of which SQL Server version is installed, refer to Microsoft KnowledgeBase article 321185 to identify version and edition:
http://support.microsoft.com/default.aspx/kb/321185/en-us
29
Installing and Configuring SQL Server
All file vault databases are automatically upgraded to SQL Server 2005 format when theserver instance is upgraded.
Before Upgrading to SQL Server 2005Perform these configuration steps before upgrading to SQL Server 2005.
• Make a full SQL backup of all existing SQL databases.
You cannot downgrade a database that has been upgraded to SQL Server 2005 or SQLServer 2008, or restore a SQL 2005 or SQL 2008 database backup in an older SQLServer version (i.e., SQL Server 2000). However, you can restore a SQL/MSDE 2000database backup directly into SQL Server 2005.
• Ensure that you upgrade the correct instance of SQL Server.
It is possible to run SQL Server 2005 parallel to SQL Server 2000 or 7. However, it isrecommended to upgrade, not to create an instance.
• If Enterprise PDM is already installed on the system, use Uninstall a program touninstall the Microsoft SQL Server 2005 Backward Compatibility package.
• Obtain the user name and password of an SQL account with administrative access tothe instance you are upgrading.
Performing the Upgrade to SQL Server 2005Follow this process for upgrading to SQL Server 2005.
1. Close all Windows applications, including Windows Explorer.
30
Installing and Configuring SQL Server
2. Insert the SQL Server 2005 CD, and use the default selections unless otherwiseinstructed.
31
Installing and Configuring SQL Server
ActionScreen
Under Install, click Server components, tools,books online, and samples.
Start
End User License Agreement1. Read and accept the license agreement.2. Click Next.
If any required components are listed. clickInstall.
If there are no required components, click Next.
Installing Prerequisites
Click Next.
The installation wizard scans the system toensure the requirements are met.
Welcome to the Microsoft SQLServer Installation Wizard
View and correct any warnings before continuing.
If there are no warnings, click Next.
System Configuration Check
Type your name and company information andclick Next.
Registration Information
Components to Install1. Select:
• SQL Server Database Services• Workstation components, Books Onlineand development tools
Click Advanced to use custom options,for example, to remove the developmenttools, or specify an installation locationother than C:\ProgramFiles\Microsoft SQL Server.
2. Click Next.
32
Installing and Configuring SQL Server
ActionScreen
1. Select the instance to upgrade, typically theDefault instance.
To upgrade a Named instance, select anexisting instance. If you enter a new instancename, SQL Server 2005 is installed in additionto the older server and does not replace orupgrade it. Refer to SQL Server books onlinefor detailed instructions on upgradinginstances.
Click Installed Instances to see a listof existing instances on the server thatcan be upgraded on the system. In theInstalled Instances dialog box, selectthe instance to upgrade and click OK.
2. Click Next.
Instance Name
Select all SQL components that can be upgradedand click Next.
Existing Components
1. Select SQL Server Authentication Mode.2. Type the username and password of an SQLaccount with system administrative access tothe instance being upgraded (typically the sauser account).
3. Click Next.
Upgrade Logon Information
1. Select Use the built-in System account,Local system.
2. Under Start services at the end of setup,select SQL Browser.
3. Click Next.
Service Account
Click Next.Error and Usage Report Settings
Click Install.Ready to Install
When setup finishes for all components, clickNext.
Setup Progress
Click FInish.Completing Microsoft SQL Server2005 Setup
33
Installing and Configuring SQL Server
After Upgrading to SQL Server 2005After you upgrade to SQL Server 2005, there are a few additional validation andconfiguration steps.
Some of these procedures, such troubleshooting, are the same for SQL Server 2005as they are for SQL Server 2008.
• Verify the upgrade.
For details, see Verifying That SQL Server 2005 Was Installed Correctly on page29.
• Apply SQL 2005 Service Pack 2 (SP2) or higher.
For details, see Installing the SQL Server 2005 Service Pack on page 34.
• Troubleshoot problems.
For details, see SQL Server Troubleshooting on page 36.
Installing the SQL Server 2005 Service PackEnterprise PDM requires at least Service Pack 2 (SP2) installed on the SQL Server 2005instance hosting the file vault databases.
Follow these instructions to apply the latest SQL Server 2005 service pack.
For more information, see the service pack installation documentation on the downloadsite.
Determining the Currently Installed Version of SQL Server2005Using SQL Server Management Studio, you can determine which version of SQL Server2005 is installed.
1. From the Windows Start menu, click All Programs > Microsoft SQL Server 2005> SQL Server Management Studio.
2. Log in as a system administrator.3. Right-click the server and select Properties.4. In the left pane, click General.5. In the right pane, locate the version number and use this table to determine the
service pack.
SQL Server 20059.00.1399.06
SQL Server 2005 Service Pack 1 (SP1)9.00.2047.00
SQL Server 2005 Service Pack 2 (SP2)9.00.3042.00
6. If Service Pack 2 is not installed, download and install it.
34
Installing and Configuring SQL Server
Obtaining the SQL Server 2005 Service PackFollow this process to download SQL Server 2005 Service Pack 2 from Microsoft.
1. Go to http://support.microsoft.com/kb/913089/.
2. Under How to obtain, click To obtain SQL Server 2005 SP2.3. Select the appropriate package for the server platform (32-bit or 64-bit edition) and
language of SQL Server 2005 you are using. The “x86” package is for the 32-bitedition.
4. Download the service pack files to the SQL Server.
Preparing To Install the SQL Server 2005 Service PackBefore installing a SQL Server 2005 Service Pack, perform these procedures.
1. Make a full SQL backup of any existing SQL user databases (for example, the filevault database.)
2. From the Windows Start menu, click Control Panel > Administrative Tools.3. In the Administrative Tools dialog box, click Services.4. In the Services dialog box, stop all applications and services that connect to the
instances of SQL Server being upgraded.These include:
• SQL Server Management Studio• Enterprise PDM database server• Enterprise PDM archive server
Do NOT stop these SQL services:
• SQL Server (MSSQLSERVER)• SQL Server Agent(MSSQLSERVER)
Installing the SQL Server 2005 Service PackTo install a SQL Server 2005 Service Pack, follow this procedure.
35
Installing and Configuring SQL Server
1. Run the self-extracting service package file.
ActionScreen
Click Next.Welcome
Read and accept the license agreement and clickNext.
License Terms
Verify that all features are selected and click Next.Feature Selection
Select Apply selection to all instances and clickNext.
Authentication
Select reporting options and click Next.Error and Usage ReportingSettings
End any running processes and click Next.Running Processes
Click Install.Ready to Install
When setup finishes for all components, click Next.Setup Progress
Click Next.Completing Microsoft SQL Server2005 SP2 Setup
Additional Information • If you are not running Windows Vista or later,clear Launch the provisioning tool forWindows Vista after SP2 installationcompletes and click Finish to close the Setupwizard.
• If you are running Windows Vista or later, in theSQL Server User Provisioning on Vista dialogbox, under Available privileges, select theadministrative privileges needed and move themto the Privileges that will be granted list.
2. If a reboot was not required, you may have to start the SQL Server service:a) From the Windows Start menu, click All Programs > Microsoft SQL Server2005 > Configuration Tools > SQL Server Configuration Manager.
b) Select SQL Server 2005 Services.c) If SQL Server (MSSQLSERVER) is not running, right-click it and click Start.
3. Start any other services that you stopped before the service pack was applied,including the database server and archive server.
SQL Server Troubleshooting
Clients cannot work in the file vault
The SQL password has expired or the account has been lockedout.
Cause
36
Installing and Configuring SQL Server
Unlock the account by logging in using Windows Authentication.Solution
To unlock the SQL Server Account
1. From the Windows Start menu, click All Programs > Microsoft SQL Server 2008> SQL Server Management Studio.
2. In the Connect to Server dialog box:a) For Authentication, select Windows Authentication.b) Click Connect.
3. In the left pane, expand Security and select Logins.4. Right-click the SQL login that is defined for use in the archive server (typically the
sa account) and select Properties.5. In the Login Properties dialog box, in the left pane, click Status.6. Under Status, for SQL Server authentication, clear Login is locked out.7. Exit SQL Server Management Studio.
Enterprise PDM administrative features fail
Remote connections are not allowed.Cause
Enable the SQL Server remote access option.Solution
To enable the SQL server remote access option
1. From the Windows Start menu, click All Programs > Microsoft SQL Server 2008> SQL Server Management Studio.
2. Log in as system administrator.3. Right-click the server and select Properties.4. In the Server Properties dialog box, click Connections.5. In the right pane, under Remote server connections, verify that Allow remote
connections to this server is selected, and click OK.6. Exit SQL Server Management Studio.
Enterprise PDM cannot connect to the server
TCP/IP is not enabled, or the TCP port is wrong.Cause
Activate the TCP/IP protocol for client connections and ensurethat TCP port 1433 is open.
Solution
To activate the SQL Server TCP/IP protocol:
1. From the Windows Start menu, click All Programs > Microsoft SQL Server 2008> Configuration Tools > SQL Server Configuration Manager.
2. Log in as system administrator.3. In the left pane, expand SQL Server 2008 Network Configuration, and click
Protocols for MSSQLSERVER.4. In the right pane, verify that TCP/IP is enabled.5. Right-click TCP/IP and select Properties.6. On the IP Addresses tab, ensure that TCP is using port 1433.
37
Installing and Configuring SQL Server
7. Exit the SQL Server Configuration Manager.
Changing the SQL Server Login Account Used by EnterprisePDM
The archive and/or database server services must be able to reach any Enterprise PDMdatabases they manage using an SQL login that has at least db_owner access to thedatabases. Normally when SQL Server is installed, a system administrator login (sa) iscreated that has full access to all databases on the SQL Server.
Use this system administrator, or create a new user with db_owner access to the EnterprisePDM databases.
If you plan to create new file vault databases using a db_owner SQL login, create thisSQL login first.
To create a new file vault database, you must log in as a SQL system administrator.If you use a db_owner SQL login, you are prompted for the system administrator(sa) login during vault creation.
Creating a New SQL Login Account
1. On the SQL Server that should host the new Enterprise PDM databases, from theWindows Start menu, click All Programs > Microsoft SQL Server 2005 > SQLServer Management Studio.
2. Log in as a system administrator.3. In the left pane, expand Security.4. Right-click Logins and select New Login.5. In the Login - New dialog box, select General:
a) Type a Login name for the new SQL user.b) Select SQL Server Authentication and enter a password.c) Clear Enforce password policy.d) Click OK.
6. Close the management studio.
This login does not need any additional permissions to be used by Enterprise PDM.
Using the New SQL Login with the Enterprise PDM Archive
1. On the system running the Enterprise PDM archive server, from the Windows Startmenu, click All Programs > SolidWorks Enterprise PDM > Archive ServerConfiguration.
2. In the SolidWorks Enterprise PDM Archive Server dialog box, select Tools > Defaultsettings.
3. In the Settings dialog box, under SQL login, click Change.
38
Installing and Configuring SQL Server
4. In the Change SQL User Login dialog box, enter the SQL user login and password ofthe new SQL user.
From now on, new file vault databases that are created are assigned db_owneraccess for this user.
5. On the system running the Enterprise PDM database server, from the Windows Startmenu, click All Programs > SolidWorks Enterprise PDM > Database ServerConfiguration.
6. In the SolidWorks Enterprise PDM Database Server dialog box, enter the new SQLuser login and password, and click OK.
7. Restart the SolidWorks Enterprise PDM Database Server service.
Giving an SQL User db_owner Access to ExistingEnterprise PDM File Vault Databases
1. On the SQL Server that hosts the new Enterprise PDM databases, from the WindowsStart menu, click All Programs > Microsoft SQL Server 2005 > SQL ServerManagement Studio.
2. Log in as a system administrator.3. In the left pane, expand Security and click Logins.4. Right-click the SQL user and select Properties.5. In the Login Properties dialog box:
a) In the left pane, select User Mapping.b) In the right pane, under Users mapped to this login, selectMap for all EnterprisePDM databases (file vault databases and ConisioMasterDb.)
c) For each database, under Database role membership, select db_owner.d) Click OK.
6. Right-click the server and select New Query.7. In the right pane, enter the following query statement on the new db_owner user
and click Execute.GRANT VIEW SERVER STATE TO [SQL_USER_NAME]
8. Exit Microsoft SQL Server Management Studio.9. On the system running the Enterprise PDM archive server, from the Windows Start
menu, click All Programs > SolidWorks Enterprise PDM > Archive ServerConfiguration.
10. In the SolidWorks Enterprise PDM Archive Server dialog box, select Tools > Defaultsettings.
11. In the Settings dialog box, under SQL login, click Change.12. In the Change SQL User Login dialog box, enter the SQL user login and password of
the new SQL user and click OK.13. On the system running the Enterprise PDM database server, from the Windows Start
menu, click All Programs > SolidWorks Enterprise PDM > Database ServerConfiguration.
14. In the SolidWorks Enterprise PDM Database Server dialog box, enter the new SQLuser login and password and click OK.
15. Restart the SolidWorks Enterprise PDM Database Server service.
39
Installing and Configuring SQL Server
Insufficient SQL PermissionsIf you do not assign the SQL user sufficient SQL permissions, you cannot log in to anyfile vault views.
Warning messages are displayed if the SQL user does not have at least db_owner access:
• To the ConisioMasterDb database
For example:
Could not log in to the database “filevault on Server servername".
• To the file vault database
For example:Could not access the item in the database.
40
Installing and Configuring SQL Server
4Installing SolidWorks Enterprise
PDMThe SolidWorks Enterprise PDM media contains the server and client components.
You can install each component separately, or select multiple components to install in a singleoperation.
For example, to install the database server and archive server on the same computer, youcan select both options on the Server Installation screen.
When you install multiple components, the screens appropriate to those components aredisplayed. For simplicity, the procedures in this chapter describe the component installationsseparately.
This chapter includes the following topics:
• Initiating Enterprise PDM Installations• Installing SolidWorks Enterprise PDM Database Server• Installing SolidWorks Enterprise PDM Archive Server• Installing SolidWorks Enterprise PDM Web Server• Installing SolidWorks Enterprise PDM Client
Initiating Enterprise PDM InstallationsYou perform the same initial steps to begin all Enterprise PDM installations.
The following components must be installed to install SolidWorks Enterprise PDM:
• Windows Installer 3.1• MSXML 6.0• .Net Framework 4.0
Adobe Acrobat must be installed if you want to view documentation provided on theSolidWorks Enterprise PDM DVD.
To initiate the Enterprise PDM installation:
1. Insert the SolidWorks Enterprise PDM DVD.If the SolidWorks Enterprise PDM Setup screen is not displayed, navigate toAutorun.exe on the install disk and double-click.
You can also start the installation wizard manually by running \setup\setup.exefrom the CD; however, this bypasses the initial installation screen.
41
2. On the SolidWorks Enterprise PDM Setup screen, to change the setup screen languageand the language that is installed, place your cursor over the language icon andselect a language.
3. At the bottom of the screen, you can:
• Click the first two links to view summary installation instructions.• Click Administration Guides to view installation and administrationdocumentation.
4. To begin the installation, click Install.The installation wizard checks whether the required software components, WindowsInstaller 3.1, MSXML 6.0, and .Net Framework 4.0, are installed on the system.
5. If a required component is missing, a dialog box listing the missing components isdisplayed.Click OK to install the components.
When done, the installation wizard continues. Initiate the installation using theseinstructions:
42
Installing SolidWorks Enterprise PDM
ActionScreen
Click Next.Welcome
Accept the license agreement and click Next.License Agreement
Customer Information1. Enter User Name and Organization.2. Select the Default language.3. Click Next.
To accept the default installation location, click Next.
To specify a different installation location:
Destination Folder
1. Click Change.2. Browse to the new location.3. Click OK.4. Click Next.
Setup Type • To install one or more Enterprise PDM servers, select ServerInstallation.
For details, see:
• Installing SolidWorks Enterprise PDMDatabase Serveron page 43
• Installing SolidWorks Enterprise PDM Archive Serveron page 45
• Installing SolidWorks Enterprise PDM Web Server onpage 54
• To install the Enterprise PDM client, select Client Installation.
For details, see Installing SolidWorks Enterprise PDMClient on page 54.
• To choose the features to be installed (including Item Exploreand the GZ filter for indexing compressed archives), selectCustom.
Installing SolidWorks Enterprise PDM Database ServerThe database server periodically polls Enterprise PDM databases for updates such asnotifications, local view refresh, replication schedule updates, and index server changes.
It must be installed for:
43
Installing SolidWorks Enterprise PDM
Workflow and other automatic notifications, such as changestate, check out, check in, add, and deadline
Automatic notifications
Automatic updates (refresh) of listings in file vault viewsand add-ins
View updates
Periodic updates of card lists that use SQL queries for theircontent
Card list updates
Updates of archive servers with changes made to cold storeschedules
Cold store scheduling
Updates of archive servers with changes made to replicationschedules
Replication scheduling
Administration of the indexing service for content searchesIndex server administration
Execution of data import and export rules at predefinedintervals
Data import/export
It is recommended that you install the database server on the same system as MicrosoftSQL Server. You can install it on another system, but some network overhead may occur.
Before Installing the Database Server
• Ensure that the database server has access to the archive server over TCP port 3030and to the SQL Server over TCP port 1433.
• Obtain the following information:
• SQL Server name• Name and password of an SQL user account with read/write access
If you do not know the name of a user with read and write access, you can use theSQL sa account that has these permissions. You can also create a login for thispurpose.
For details, see Changing the SQL Server Login Account Used by EnterprisePDM on page 38.
Performing the Database Server Installation
1. Login locally or remotely as a user with local administrative rights on the systemwhere you are installing the database server.
2. Begin the installation, as described in Initiating Enterprise PDM Installations onpage 41.
44
Installing SolidWorks Enterprise PDM
3. Complete the installation using these instructions:
ActionScreen
Select Server Installation and click Next.Setup Type
To install multiple components on the samesystem, such as client and server components,or install additional components, selectCustom.
Select Database Server and click Next.Server Installation
SolidWorks Enterprise PDMDatabase Server SQL Login 1. Specify the name of the SQL server to host the
file vault databases, by doing one of the following:
• Type the name of the SQL server.• Click Browse to select from the list of availableSQL server instances on the network and clickOK.
If SQL server is installed on the systemwhere you are installing the database server,type or select (local).
2. In the Login name field, type the name of anSQL user on the server who has read and writeaccess (i.e., db_owner permission) to allEnterprise PDM databases hosted on the SQLserver (the file vault databases andConisioMasterDb.)
3. In the Password field, enter the SQL user'spassword.
4. Click Next.
The login information is verified. If it is incorrect, awarning is displayed.
Click Install.Ready to Install theProgram
Click Finish.InstallShield WizardCompleted
Installing SolidWorks Enterprise PDM Archive ServerThe archive server hosts the physical files (drawings, documents, etc.) stored in aEnterprise PDM file vault and manages Enterprise PDM users and their credentials.
All clients using Enterprise PDM must connect to one or more archive servers hosting oneor more file vault archives.
45
Installing SolidWorks Enterprise PDM
The archive server runs as a service on the system account of the computer where it isinstalled, sending and receiving files between the clients and the file vault archive. It alsostores passwords and user login information. Only one archive server installation isrequired per computer, hosting one or more file vault archives.
In a replicated environment, multiple archive servers can be set up to host replicatedcopies of the same file vault archive. See the SolidWorks Enterprise PDM ReplicationGuide, located in the \Support\Guides\ directory of the SolidWorks Enterprise PDM DVD.
To prevent problems attaching to the archive server, the server name should be 15characters or less.
Before Installing the Archive ServerSet up the users, accounts, and permissions required to complete the archive serverinstallation.
The system account must have full access rights to create foldersand files under the folder to be designated as the archive serverroot folder. The root folder can also be on a network share thatallows the archive server service to both read and write files.
Root folder access
You can change the archive server service log-on accountto users other than the system account in the serviceproperties.
The SQL user that communicates with Enterprise PDM file vaultdatabases must have at least db_owner permissions to anyexisting file vault databases on the SQL Server.
You can use the sa account that was created when the SQLServer was installed.
For more information about SQL logins, see Changing the SQLServer Login Account Used by Enterprise PDM on page 38.
SQL user account
If you want to assign user and group access rights to the archiveserver during the installation, create the users and groups beforeyou begin.
User and groupaccounts
To use domain users in Enterprise PDM, create a domaingroup on the domain controller and add domain users thatshould be able to log into SolidWorks Enterprise PDM.
• During installation, add the domain group using the FindUser or Group dialog; the users will appear in theEnterprise PDM administration tool.
• After installation, you can run the Archive ServerConfiguration tool to add or change user and groupassignments.
46
Installing SolidWorks Enterprise PDM
Performing the Archive Server Installation
1. Login locally or remotely as a user with local administrative rights on the systemwhere you are installing the archive server.
2. Begin the installation, as described in Initiating Enterprise PDM Installations onpage 41.
3. Complete the installation using the following instructions:
ActionScreen
Select Server Installation.Setup Type
Select Archive Server and click Next.Server Installation
Click Install.Ready to Install theProgram
If you see a message that your local securitynetwork access is set to “Guests only” and shouldbe changed to “Classic,” click Yes to accept thechange.
When the installation finishes, the Archive ServerConfiguration wizard appears.
47
Installing SolidWorks Enterprise PDM
Archive Server Configuration Wizard
Click Next.Welcome
Root folder1. Do one:
• Accept the default location for the archive server root folder.• Change the location by doing one of the following:
• Click Browse and browse to a folder.• Type the path.
If the folder you specified does not exist, you areasked if it should be created.
The root folder path is assigned the name Archives, whichis used when setting up or attaching to a file vault from theView Setup wizard on a client.
You must include the root folder and its subfolders (i.e.,file vault archives) in the daily backup routines.
2. Click Next.
Adminpassword 1. Type and confirm a password for the Admin user.
The Admin user account is assigned full administrative rightsto file vaults. Admin can create users, set up workflows, deletefiles, etc. It is the only user present in a newly created filevault.
You can change the password at any time using the ArchiveServer Configuration tool.
2. Click Next.
SQL user loginand password 1. Type the login information for the SQL user who will
communicate with the file vault databases hosted on the SQLServer.
You can use the SQL Server system administrator user sa.
If you specify an SQL user with low permissions on the SQLServer, this user will be assigned db_owner access to any newfile vaults created.
2. Click Next.
48
Installing SolidWorks Enterprise PDM
Archive Server Configuration Wizard
To define the Windows user accounts that are allowed access tothis archive server, by select the accounts under Available usersand groups and click the arrow pointing to Administrativeaccess or Attach access.
All local users and groups found on the systemare listed by default.
To add domain accounts to the list:
Availableusers andgroups
1. Click Find User or Group.2. In the Find User or Group dialog box, searchfor additional user or group accounts. To adda domain group, for example, typedomain\groupname and click OK.
Provides sufficient access to create new filevaults, or remove, attach, or upgrade existingfile vaults on this archive server.
When you create a file vault, enter the usernameand password of an account added to thissection.
Administrativeaccess
Provides sufficient access to attach to existingfile vaults managed by this archive server.
When you create a file vault view or connect toa file vault, enter the username and passwordof an account added to this section.
Attach access
Security
49
Installing SolidWorks Enterprise PDM
Archive Server Configuration Wizard
Select one of the following authentication methods to use bydefault when creating new file vaults managed by this archiveserver:
Enterprise PDM user names and passwords are storedon the archive server. You can add and remove themusing the Enterprise PDM administration tool on anEnterprise PDM client.
EnterprisePDMlogin
Synchronizes logins to a file vault with the logged-inWindows users (Active Directory). Passwords andnames are defined using standard Windows accountmanagement.
In the Windows login settings dialog box, selectaccounts under Available users and groups andadd them to Added users and groups by clickingthe right-arrow button.
To add domain accounts to the list:
Windowslogin
1. Click Find User or Group.2. In the Find User or Group dialog box, search foradditional user or group accounts. To add adomain group, for example, typedomain\groupname and click OK.
Retrieves user accounts from a server using the LDAPmethod (for example, Novell servers). The users areavailable when adding users to a file vault using theEnterprise PDM administration tool. Passwords anduser names are defined on the LDAP server managingthe accounts.
To define the connection settings to the server usingLDAP:
LDAPlogin
Login type
Type the name or IP address of an LDAP server.Server name
Type the port used for LDAP on the server. Thedefault port is 389.
Port
Add at least one context with users that shouldbe listed in the Enterprise PDM user manager.
The context names must be entered asdistinguished names; for example, O-company,OU=department, O=company or CN=Users,DC=company, DC=com.
Contexts
Type a context for the user login used by thearchive server to connect to the LDAP server.
User Context
Username
50
Installing SolidWorks Enterprise PDM
Archive Server Configuration Wizard
Type a username that exists in the user contextselected. This user is used by the archive serverto connect to the LDAP server.
Type the password for the selected user.Password
Click Finish.Completed
Opening Ports for Client/Server CommunicationWindows XP SP2, Windows Server 2008, Windows 7, and Vista have built-in firewallsactivated by default. These can restrict network access to applications requiring connectionsover the TCP/IP interface.
The archive server uses TCP port 3030 to communicate with the clients. This port mustbe fully opened in the firewall for an Enterprise PDM installation to work correctly. If theport is not opened, the archive server is not available.
To communicate with clients, the SQL Server TCP port 1433 must also be opened in thefirewall. If you have problems with a SQL Server running on Windows XP SP2, you canalso use this process to create port exceptions for the 1433 port.
Opening Ports on Windows XPOn Windows XP SP2, you use the Firewall option on the Security Center to createexceptions that open the necessary ports for Enterprise PDM communication.
To open ports for Windows XP:
1. From the Windows Start menu, click Control Panel > Security Center.2. In the Windows Security Center dialog box, under Manage security settings for,
select Windows Firewall.3. In the Windows Firewall dialog box, on the Exceptions tab, click Add Port.4. In the Add a Port dialog box:
a) For Name, type the exception name.b) For Port Number, specify 3030.c) Select TCP.d) Click Change Scope.
5. In the Change Scope dialog box, selectMy network (subnet) only to restrict networkaccess to only network computers. Click OK twice.
6. Create another exception for port 3030 by repeating steps 3 through 5, but selectUDP as the protocol.
7. In the Windows Firewall dialog box, select both new port exceptions to activate them.8. Click OK.
51
Installing SolidWorks Enterprise PDM
Opening Ports on Windows Server 2008, Windows Vista, andWindows 7On Windows Server 2008, Windows Vista, and Windows 7, you use Windows Firewall withAdvanced Security to open the ports needed to communicate with clients.
You create port rules that enable TCP and UPD ports 3030 and 1433 for both inboundand outbound Enterprise PDM traffic.
To open the ports:
1. From the Windows Start menu, click Control Panel.2. On the Adjust your computer’s settings page, click System and Security.3. In the right pane, click Windows Firewall.4. In the left pane, click Advanced settings.5. In the right pane, under View and create firewall rules, click Inbound Rules.6. In the far right pane, under Actions, Inbound Rules, click New Rule.7. In the New Inbound Rule Wizard , on the Rule Type screen, in the right pane, select
Port and click Next.8. In the right pane of the Protocol and Ports screen:
a) Select TCP.b) Select Specific local ports and type 3030.c) Click Next.
9. In the right pane of the Action screen, select Allow the connection and click Next.10. In the right pane of the Profile screen, clear Public and click Next.11. In the Name screen, for Name, type the exception name – for example, Enable TCP
port 3030 for inbound Enterprise PDM traffic and click Finish.The wizard closes and the rule is added to the list of inbound rules. It is enabled bydefault.
12. Repeat steps 6 through 11 to create an inbound rule for UDP port 3030, and inboundTCP and UDP rules port 1433.
13. In the left pane, click Outbound Rules.14. Repeat the steps 6 and 11 four more times to create outbound rules for TCP and UDP
ports 3030 and 1433.15. Click File > Exit to close the Windows Firewall with Advanced Security window.16. Close the Control Panel.
Running the Archive Server on Windows XP SP2 andWindows VistaWindows XP SP2 and Vista have built-in firewalls activated by default. This can restrictnetwork access to applications requiring connections over the TCP/IP interface.
The archive server uses TCP port 3030 to communicate with the clients. This port mustbe fully opened in the Windows XP SP2 firewall for an Enterprise PDM installation to workcorrectly. If the port is not opened, the archive server is not available.
To communicate with clients, the SQL Server TCP port 1433 must also be opened in thefirewall. If you have problems with a SQL Server running on Windows XP SP2, you canalso use this process to create port exceptions for the 1433 port.
52
Installing SolidWorks Enterprise PDM
The following procedure describes firewall setup for Windows XP SP2. Setup for Vista issimilar.
To set up the firewall for the archive server:
1. From the Windows Start menu, click Control Panel > Security Center.2. In the Windows Security Center dialog box, under Manage security settings for,
select Windows Firewall.3. In the Windows Firewall dialog box, on the Exceptions tab, click Add Port.4. In the Add a Port dialog box:
a) For Name, type the exception name.b) For Port Number, specify 3030.c) Select TCP.d) Click Change Scope.
5. In the Change Scope dialog box, selectMy network (subnet) only to restrict networkaccess to only network computers. Click OK twice.
6. Create another exception for port 3030 by repeating steps 3 through 5, but selectUDP as the protocol.
7. In the Windows Firewall dialog box, select both new port exceptions to activate them.8. Click OK.
Adding Archive Servers in a WAN EnvironmentSolidWorks Enterprise PDM clients are normally set up to communicate with the ArchiveServer and SQL server using the server system names. These system names are resolvedto IP addresses.
If this name lookup fails or is slow it can cause the following problems:
• Clients cannot find the servers at all. This is a common problem when using subnetsor WAN configurations.
• Overall performance using Enterprise PDM features such as logging in, browsing, oradding files is slow.
• Replication between servers fails.
Verifying That the Server Name Can Be ResolvedTo ensure optimal performance, make sure that the DNS server configuration is set upto resolve names correctly and efficiently.
1. Open the command prompt by clicking Start > Run > CMD.2. Type Ping server_name .
If the server can be reached by name, a reply with the server IP address appears.For example:
PING SRV-DEV-15Reply from 192.168.1.71: bytes=32 time<1ms TTL=128
3. Verify that the correct IP is returned.If DNS returns the wrong IP address, a different system than the server responds.
53
Installing SolidWorks Enterprise PDM
If the server name cannot be resolved, the DNS server configuration is not correctlyconfigured. For example:
PING SRV-DEV-15Ping request could not find host SRV-DEV-15. Please check the name andtry again.
Configuring the Hosts File to Resolve the Server NameIf the DNS servers cannot be configured or performance is still bad, update the client’shosts file with the correct server name and IP address. This ensures that the hosts file isqueried for the server address directly instead of waiting for the DNS name resolve.
To configure the hosts file to resolve the server name:
1. On the Enterprise PDM client, locate the Hosts file.The default location is:
C:\Windows\System32\Drivers\Etc\
2. Open the file in a text editor (for example, Notepad).3. Add a new line and enter the server IP address followed by the server name.
For example:192.168.1.71 SRV-DEV-15
4. Repeat Step 3 for any additional servers used by Enterprise PDM.5. Save and close the hosts file.
Installing SolidWorks Enterprise PDM Web ServerThe SolidWorks Enterprise PDM Web server gives users live access to one or more filevaults from any system using Windows Internet Explorer over the Internet or an intranet.
To learn how to install and use the Web server and client, see the SolidWorks EnterprisePDM Web Server Guide, located in the \Support\Guides\ directory of the SolidWorksEnterprise PDM DVD.
Installing SolidWorks Enterprise PDM ClientFor a system to work with an Enterprise PDM file vault, it must have the Enterprise PDMclient installed.
The following types of Enterprise PDM client are available:
Supports working with all file types, including enhancedmanagement and previewing of many CAD formats such as
SolidWorksEnterprise PDMEditor SolidWorks, AutoCAD, Inventor, SolidEdge, and Pro/ENGINEER.
Should be used on any system working with CAD files.
To work with Pro/ENGINEER files, install the Pro/ENGINEERCAD add-in after installing the Enterprise PDM client. As ofSolidWorks Enterprise PDM 2012, the Pro/ENGINEERconnector requires separate installation media. Contactyour SolidWorks Value Added Reseller for more information.
54
Installing SolidWorks Enterprise PDM
Includes support for Enterprise PDM Web client access.
Supports working with all file types, including CAD files. However,CAD add-ins are not supported on this client type.
SolidWorksEnterprise PDMContributor Includes support for Enterprise PDM Web client access.
Allows read-only access to file vaults; user cannot add or modify(check out, check in, update values) any files. CAD add-ins arenot supported on this client type.
SolidWorksEnterprise PDMViewer
You can install clients:
• By using the installation wizard on the SolidWorks Enterprise PDM DVD. For details,see Installing Clients Using the Installation Wizard on page 56.
• By creating an administrative deployment image to install multiple seats. For details,see Creating an Enterprise PDM Client Administrative Image on page 57.
Before Installing Clients
• Find out the type of client your license agreement entitles you to use.
The floating license manager in Enterprise PDM prevents logging into a file vault if thewrong client type is installed.
• If you are installing the Enterprise PDM Editor Client, you can install CAD addins.
Add-ins make version management features such as check out, check in, and getavailable from menus and toolbars within your CAD software. They are optional anddo not affect which file formats can be managed by Enterprise PDM using the WindowsExplorer interface or file open/save dialogs.
The following product-specific prerequisites apply:
You can manage SolidWorks files without having SolidWorks installed.It is recommended to have the eDrawings viewer installed for
SolidWorks
previewing. EDrawings is normally installed automatically with theclient.
To manage Inventor files (add, check out, check in, preview, etc.),the client system must have either the full Autodesk Inventor
AutodeskInventor
application or the Inventor Design Assistant software installed. Forpreviewing Inventor files, Inventor View should be installed.
AutoCAD does not have to be installed to manage DWG/DXF files. Itis recommended to have the eDrawings or DWG TrueView application
AutodeskAutoCAD
installed for previewing DWG files and the DWF viewer for previewingDWF files.
Enterprise PDM requires the full Solid Edge application installed formanaging and previewing Solid Edge files.
Solid Edge
Enterprise PDM requires the full Pro/ENGINEER application installedfor managing and previewing Pro/ENGINEER files.
Pro/ENGINEER
As of SolidWorks Enterprise PDM 2012, the Pro/ENGINEERConnector requires a separate installation after the SolidWorksclient installation. The software can be obtained from yourSolidWorks Value Added Reseller.
55
Installing SolidWorks Enterprise PDM
For more information, log in to the Customer Portal and view the Knowledge Base solutionS-029120.
These requirements apply to installations performed from the SolidWorks Enterprise PDMmedia or from an administrative image.
Installing Clients Using the Installation Wizard
1. Log on to the client computer as a user with local administrative rights.2. Begin the installation, as described in Initiating Enterprise PDM Installations on
page 41.3. Complete the installation using the following instructions:
ActionScreen
To install the client without Item Explorer, selectClient Installation and click Next.
To include the Item Explorer in your installation:
Setup Type
1. Select Custom.2. On the Custom Setup screen, under Client,click Item Explorer and select This featurewill be installed on local hard drive.
3. Click Next.
Choose Product Type1. Select the type of client to install, based onyour license:
• SolidWorks Enterprise PDM Editor• SolidWorks Enterprise PDM Contributor• SolidWorks Enterprise PDM Viewer
2. Click Next.
Select Add-Ins1. If the product type is SolidWorks EnterprisePDM Editor, you optionally can select the CADsoftware add-ins to install.
2. Click Next.
Click Install.Ready to Install the Program
Click Finish.InstallShield Wizard Completed
Enabling Logging to Troubleshoot InstallationAn installation log is useful when troubleshooting a failing installation.
1. Open a command prompt.2. Change directory to the appropriate setup folder on the SolidWorks Enterprise PDM
DVD:
56
Installing SolidWorks Enterprise PDM
For 32-bit systems: Setup•• For 64-bit systems: Setup64
3. Type the appropriate command to start a logged installation:
• For 32-bit systems:MSIEXEC /i EnterprisePDM.msi /L*v C:\LOGFILE.TXT
• For 64-bit systems:MSIEXEC /i EnterprisePDM64.msi /L*v C:\LOGFILE.TXT
An installation log is created with information about the installation.
Creating an Enterprise PDM Client Administrative ImageAn administrative installation image lets you control the installation and upgrade of theclient on multiple client machines.
You must create and deploy separate images depending on client license type or operatingsystem (64-bit or 32-bit).
The installation wizard creates a setup package (EnterprisePDM.msi and required files)that you can distribute using Microsoft Active Directory or another distribution method.
Keep a copy of the administration image, which includes all options you select, tomake it easier to uninstall when doing an upgrade.
To create an administrative image:
1. From the Windows Start menu, click Run.2. Browse to or type the location of setup.exe on your SolidWorks Enterprise PDM DVD
and add the command switch /a.For example:
CommandOperating System
E:\Setup\setup.exe /a32-bit
E:\Setup64\setup.exe /a64-bit
3. Click OK.
57
Installing SolidWorks Enterprise PDM
4. Create the administrative image using these instructions:
ActionScreen
Select the language for the setup wizard and clickOK.
Choose Setup Language
Click Next.Welcome
Read and accept the license agreement and clickNext.
License Agreement
Select the language for the clients and click Next.Select default language
Item Support • To give clients installing from an administrativeimage access to the Item Explorer, select ItemExplorer and click Next.
• To prevent access to the Item Explorer, clickNext.
Choose Product Type1. Select the type of client for which to create anadministrative image, based on the license:
• Enterprise PDM Editor• Enterprise PDM Contributor• Enterprise PDM Viewer
2. Click Next.
Select Add-Ins1. (Optional) If the product type is Enterprise PDMEditor, select the CAD software add-ins toinstall.
2. Click Next.
Enter a location where the Enterprise PDM clientadministrative image should be created.
Network Location
If you plan to distribute this image, place iton a network resource that is available to allclient systems.
Click Install.Ready to Install the Program
Click Finish.InstallShield Wizard Completed
Deploying Clients Using Windows Active DirectoryBy using the Group Policy features of Windows Active Directory, you can centrally deploy,install, and manage Enterprise PDM clients throughout an organization. You can alsoperform routine maintenance tasks such as upgrading, patching, and removing clientsfrom a central location, without going to individual workstations.
58
Installing SolidWorks Enterprise PDM
If you distribute the clients using an administrative image, you must deploy MicrosoftXML Core Services (MSXML) 6.0 and .Net Framework 4.0 to all clients.
For information on distributing MSXML and .Net Framework, seehttp://msdn.microsoft.com/en-us/library/ee390831.aspx.
You are no longer required to deploy the SQL_DMO components to clients.
Only the Enterprise PDM client can be deployed using this method. Install the archiveserver and database server using the standard installation method.
Active Directory deployment considerations:
• Because Enterprise PDM is installed on a computer level, before any user has loggedon, the deployment package should be available (i.e., shared with sufficient accessrights) to all systems assigned for deployment.
• To deploy Enterprise PDM on operating systems using a language other than English,activate the option Ignore language when deploying this application in theadvanced deployment package settings.
• Once deployed, you can add file vault views to the clients:
• Using a policy
For details, see Distributing an Enterprise PDM File Vault View Using MicrosoftWindows Active Directory on page 71.
• Using a scripted view installation
For details, see Scripting File Vault View Setup on page 70.
To deploy a client admin image using Windows 2003 Server Active Directory:
1. Create an administrative image (EnterprisePDM.msi) in a network location that isaccessible by UNC path to all systems where Enterprise PDM should be deployed.For details, see Creating an Enterprise PDM Client Administrative Image onpage 57.
2. From the Windows Start menu, click All Programs > Administrative Tools >Active Directory Users and Computers.
3. Create a security group, or use an existing security group.To create a security group:a) Right-click Users and select New > Group.b) In the New Object - Group dialog box, type a Group name.c) Under Group type, select Security and click OK.
4. Add the computers where Enterprise PDM should be deployed.To add domain computers to the security group:a) Right-click the security group and select Properties.b) On the Members tab, click Add and add the computers.
5. Right-click the top domain container (or any top organizational unit (OU) containingthe target computers) and select Properties.
6. Create a new policy object:a) In the container’s Properties dialog box, on the Group Policy tab, click New.b) Name the policy object and click OK.
59
Installing SolidWorks Enterprise PDM
7. Select the new policy object and click Properties.8. In the policy object’s Properties dialog box, on the Security tab, click Add to add the
security group that contains the computers (created in Step 3.)9. Select the security group. To assign the policy to the group, under Permissions, for
the Apply Group Policy permission, click Allow.If you do not want to set the policy on other domain groups, select each group andclear the Allow checkbox for Apply Group Policy.
10. Click OK.11. Select the new group policy object again and click Edit.12. In the Group Policy Object Editor, navigate to Computer Configuration > Software
Settings > Software Installation.13. Right-click and select New > Package.14. Browse to the EnterprisePDM.msi file in the location where you created the Enterprise
PDM client administrative image.
You should browse to the location through My Network Places to use the UNCpath correctly. Do not use a mapped drive.
15. Click Open.16. In the Deploy Software dialog box, select Assigned and click OK.
The client image is ready for deployment and will be installed to the computers in thesecurity group the next time the systems start up.
Enabling Logging When Deploying Enterprise PDMTo troubleshoot installation problems that occur when you deploy an Enterprise PDMclient administrative image using Windows Active Directory, you should enable loggingof the installation procedure. This is done through a Group Policy.
1. On the Active Directory server, locate the OU where the deployment package isassigned.
2. Right-click the OU, and select Properties.3. In the Properties dialog box, on the Group Policy tab, click New to add a new Group
Policy object. Name the policy (for example, Logging) and click OK.4. Select the new policy (or an existing deployment policy) and click Edit.5. In the Group Policy Object Editor, expand Computer Configuration >
Administrative Templates > Windows Components > Windows Installer.6. In the right pane, double-click the Logging setting.7. In the policy object’s Properties dialog box:
a) Enable the policy.b) In the Logging text box, type the full logging arguments:
iwearucmpvo
c) Click OK.
8. On the Group Policy tab, if you created a new group policy object, make sure thatthe new policy is listed at the top of the list.
60
Installing SolidWorks Enterprise PDM
When you deploy Enterprise PDM, an .msi installation log will be created in the Tempfolder under the Windows system folder.
Scripting a Silent Installation of Enterprise PDMYou can script the client installation from an administrative image (for example, to runthe installation from a .bat file).
To script a silent installation:
1. Create an administrative image for the client type you are installing to create theEnterprisePDM.msi installation package that is used in the following commands.For details, see Creating an Enterprise PDM Client Administrative Image onpage 57.
2. Update your installation script with one of the following commands to launch a silentinstallation:
• Silent installation with progress
Msiexec /i EnterprisePDM.msi /qb
• Silent installation without progress
Msiexec /i EnterprisePDM.msi /qn
• Silent installation with progress and automatic reboot (if required)
Msiexec /i EnterprisePDM.msi /qb-
• Silent installation without prompting for reboot
Msiexec /i EnterprisePDM.msi /qb REBOOTYESNO=NO REBOOT=REALLYSUPPRESS
If you upgrade a previous installation with this option, you must perform areboot at the end of the installation to reload any replaced files that are inuse.
• Silent installation with progress and without automatic eDrawings installation
Msiexec /i EnterprisePDM.msi /qb REMOVE=eDrawings
If you omit the REMOVE=eDrawings switch, the eDrawings viewer willautomatically be included when installing from an administrative image.
61
Installing SolidWorks Enterprise PDM
Silent Installation Switches
DescriptionSwitch
No UI/qn
Basic UI/qb
Reduced UI with a modal dialog box displayed at the end of theinstallation
/qr
Full UI with a modal dialog box displayed at the end of theinstallation
/qf
No UI except for a modal dialog box displayed at the end of theinstallation
/qn+
Basic UI with a modal dialog box displayed at the end of theinstallation
/qb+
Basic UI with no modal dialog boxes/qb-
Excludes a feature from installingREMOVE=[string]
62
Installing SolidWorks Enterprise PDM
5Creating and Distributing File Vault
ViewsEnterprise PDM file vaults store the files and information managed by Enterprise PDM.
To add a file to a file vault, you place it in a local file vault view, which is a working folderwhere all intermediate file modifications are performed.
The file vault view is directly connected to:
• The archive server, which stores the physical files in a file vault archive• The file vault database, which stores information about files and activities in the file vault
You can access files and information stored in a file vault only from a system with the EnterprisePDM client installed by logging in as a user with sufficient access rights.
This chapter includes the following topics:
• Creating the File Vault• Creating a File Vault View Using the View Setup Wizard• Distributing an Enterprise PDM File Vault View Using Microsoft Windows Active
Directory• Distributing File Vault Views in a WAN Environment
Creating the File VaultUse the Enterprise PDM Administration tool to create the file vault on the archive server.
See the section on creating a new file vault in the SolidWorks Enterprise PDMAdministration Guide, located in the \Support\Guides\lang directory of the SolidWorksEnterprise PDM DVD.
Creating a File Vault View Using the View Setup WizardUsers managing files must connect to a file vault through a local file vault view (workingfolder) created on each client.
To set up the file vault view, the Enterprise PDM client must be installed.
You also can create a local file vault view using the Enterprise PDM Administrationtool. See the section on creating a local file vault view in the SolidWorks EnterprisePDM Administration Guide.
To create the file vault view using the View Setup wizard:
63
1. From the Windows Startmenu, click All Programs > SolidWorks Enterprise PDM> View Setup.
64
Creating and Distributing File Vault Views
2. Create the file vault view using the following instructions:
65
Creating and Distributing File Vault Views
ActionScreen
Click Next.Welcome
The available archive servers on the network are listed.Select archiveserver(s)
1. If the archive server you want to attach to is listed, select it.2. If the archive server you want is not shown:
a. Click Add.b. In the Add Server manually dialog box, type the systemname and click OK.
A login dialog box is displayed if your account does not havesufficient access rights. Log in with a user account withattach access to file vaults on the archive server.
c. Select the new archive server.
3. To connect to other archive servers with file vaults, selectthem.
4. Click Next.
All file vaults on the selected archive servers are listed.Select vault(s)
1. Select the vaults for which you want to create a local file vaultview.
2. Click Next.
Select location1. Choose where the file vault view will be created.
You can place the view in any location; however, for a sharedview that is accessible to all profiles on the system, create itin the root of the local hard drive to make it easily accessible.
2. Select the type of view to create:
The local view is only accessible to the Windowsprofile that is currently logged on the system.
Only forme
Use this option when multiple users are usingthe same system; for example, in a terminalserver or Citrix environment. Place the local filevault view in a user folder that is accessible tothe currently logged-in profile.
For details, see Using Enterprise PDM on aTerminal Server on page 69.
The local view is accessible to all Windowsprofiles on this system (preferred). The user
For allusers on
currently logged in must have local administratorthiscomputer rights to use this option because it requires
updating the local system registry.
For details, see Using a Shared File VaultView with Multiple User Profiles on page 68.
3. Click Next.
66
Creating and Distributing File Vault Views
ActionScreen
Click Finish.Review actions
Click Closed.Completed
Enabling Broadcast with Windows FirewallsIf you are running Enterprise PDM on a Windows XP SP2 workstation where the Windowsfirewall is activated, you must enable broadcast to list archive servers when users createfile vault views using View Setup.
This is because Enterprise PDM uses a broadcast method to get a list of all availablearchive servers on the network. This broadcast is sent to the default port 3030 on theserver system from a dynamic port on the client. By default, Windows firewall only allowsa three-second time period to return the broadcast result from the server to the dynamicclient port. After that, the broadcast reply is stopped by the firewall.
For the archive server broadcast to work correctly on a client with Windows firewall active,you must allow the applications that request the broadcast through the firewall. ForEnterprise PDM, these are the View Setup wizard (ViewSetup.exe) and the EnterprisePDM administration tool (ConisioAdmin.exe).
This Microsoft Knowledge Base article describes this issue in detail:
http://support.microsoft.com/?kbid=885345
Enabling Broadcast on Windows XP SP2If you are running Enterprise PDM on a Windows XP SP2 workstation where the Windowsfirewall is activated, to enable broadcast, you add the applications that request thebroadcast to the firewall exception list.
1. From the Windows Start menu, click Control Panel > Security Center.2. In the Windows Security Center dialog box, under Manage security settings for,
select Windows Firewall.3. In the Windows Firewall dialog box, on the Exceptions tab, click Add Program.4. Click Browse to locate ViewSetup.exe (found by default in \Program
Files\SolidWorks Enterprise PDM\) and then click Open.5. Repeat Step 4 to add ConisioAdmin.exe, which displays in the Programs list as
Administration.6. Click OK to close the Windows Firewall dialog box.7. Close the Windows Security Center.
Enabling Broadcast onWindows Server 2008,Windows 7, and VistaIf you are running Enterprise PDM on Windows Server 2008, Windows 7, or WindowsVista, to enable broadcast, you add the applications to the list of allowed programs.
1. From the Windows Start menu, click Control Panel.2. On the Adjust your computer’s settings page, click System and Security.
67
Creating and Distributing File Vault Views
3. In the right pane, under Windows Firewall, click Allow a program throughWindows Firewall.
4. On the Allow programs to communicate through Windows FIrewall screen, under thelist of allowed programs, click Allow another program.
5. In the Add a Program dialog box, click Browse to locate ViewSetup.exe (found bydefault in \Program Files\SolidWorks Enterprise PDM\) and then click Open.
6. Click Add.The dialog box closes and the program is added to the list of allowed programs andfeatures.
7. Repeat steps 4 through 6 to add ConisioAdmin.exe, which displays list asAdministration.
8. Click OK to close the Allow programs to communicate through Windows FIrewallscreen.
9. Close the Control Panel.
Using a Shared File Vault Viewwith Multiple User ProfilesA shared file vault view is created by a user with local administrative Windows permissions.The local administrator group is, by default, given full file permissions to any files created(or cached) in that view.
On many systems, the local user or power user groups have only limited file permissionsto folders in Windows. If a user with local administrative permissions caches a file in theshared vault view, other Windows user profiles with only user or power user accesspermissions might not have sufficient permissions to fully access the file or change theread-only state when checking out the file.
If you plan to use a shared file vault view with Windows user or power user profiles, youshould define folder access permissions for those groups.
Changing Access Permissions on a Shared ViewUsing the PropertiesDialog Box
1. Log into the system as a user with local administrative permissions.2. In Windows Explorer, navigate to the file vault view folder and select it.3. Right-click the file vault view folder and select Properties.4. In the file vault view’s Properties dialog box, click the Security tab.5. Under Group or user names, select the Windows profile groups to use the shared
file vault view and make sure that they have all access permissions checked (i.e.,Full Control).
6. Click OK.
Changing Access Permissions on a Shared View Using the CommandPrompt
1. Log into the system as a user with local administrative permissions.2. Open a command prompt and open the parent folder containing the file vault view
(usually C:\).
68
Creating and Distributing File Vault Views
3. Use the cacls command to assign sufficient access control to the user and poweruser groups.
CACLS “vault_view_name” /E /G “group_or_username”:F
For example, to grant a local users group sufficient access control, type:
CACLS “c:\EPDM File Vault” /E /G “users”:F
Read more about the cacls command at:http://support.microsoft.com/kb/162786/EN-US/
Using Enterprise PDM on a Terminal ServerEnterprise PDM clients can be installed in a terminal environment, such as MicrosoftTerminal Server or Citrix.
Keep in mind the following differences from installing standalone clients:
• The client software is installed once on the terminal server because all terminal profilesuse the same core system and program files. You cannot combine different client licensetypes on the same terminal system; the same license type is used by all terminal clientprofiles.
• When creating local file vault views for terminal clients, you must be logged in as theWindows profile that should have access to the view. Make the views private by usingthe Only for me attach type or Not available to everyone option.
To make it easier to administer views to multiple terminal client profiles, use theEnterprise PDM policy or create an administrative view setup file.
Only the Windows profile for which the view was created can log in to the filevault view because the view information is stored in the current user section ofthe registry, which is only available to the current profile.
• To have the private views rooted to the same location for all profiles, place them inthe terminal user’s home folder. For example, use the environment variables%HOMEDRIVE%%HOMEPATH%. These have the same path for most users.
• You should not create a shared view accessible by everyone on the terminal server ina terminal environment. If using a shared view, all terminal users will work in the samelocal cache, meaning they may overwrite each others file changes.
Creating a File Vault View Setup FileIf you create a view setup file (.cvs), you can attach clients to a file vault by running the.cvs file, without having to use the View Setup wizard.
The .cvs file can also be launched silently using triggers, as described in Scripting FileVault View Setup on page 70.
You can create a .cvs file from any existing Enterprise PDM client.
To create the .cvs file:
69
Creating and Distributing File Vault Views
1. Launch View Setup using the trigger /a.For example, from the Windows Startmenu, click Run and then enter this command:
“C:\Program Files\SolidWorks Enterprise PDM\ViewSetup.exe” /a
2. Step through the View Setup wizard as if creating local views.See Creating a File Vault View Using the View Setup Wizard on page 63. Youcan select any number of views.
On the Review Actions screen, the available action is Save to file.
3. Click Finish and specify a location and filename for the view setup file.4. Click Close.
Using a File Vault View Setup FileYou can attach clients to a file vault by running the .cvs file, without having to use theView Setup wizard.
The .cvs file can also be launched silently using triggers, as described in ScriptingFile Vault View Setup on page 70.
To use the View Setup file:
1. Copy the .cvs file to a client that you want to attach to the file vault.2. Double-click the .cvs file.
The View Setup wizard opens to the Finish screen, which lists the vaults for whichlocal views will be created.
3. Click Finish.
Scripting File Vault View SetupThe View Setup wizard can be launched using the ViewSetup.exe command with thefollowing triggers to automate view installations. This can be useful when you want todistribute the file vault view using login scripts or a similar distribution method.
ActionOption or Argument
Creates a view setup file./a
Opens the view setup file and lets you attach using theinformation from the file.
path_to_.cvs_file
The complete path to the .cvs file must be used.
Performs attach silently without showing wizard. Will onlywork in combination with /s switch or a .cvs file.
/q
Find the Vault ID by selecting the properties of the vaultin the Enterprise PDM administration tool.
If you have more than one archive server hosting thevault, see Distributing File Vault Views in a WANEnvironment on page 73.
/s {VaultID}
70
Creating and Distributing File Vault Views
Examples• Create a vault view silently from the .cvs file:
ViewSetup.exe PDMWEVault.cvs /q
• Create a .cvs file with the two file vaults supplied by ID:
ViewSetup.exe /s{A8E07E93-F594-42c9-A01B-F613DBA53CB5}{699C4EC3-60FC-452f-940E-8786A7AAF1B2}/a
Distributing an Enterprise PDM File Vault View UsingMicrosoft Windows Active Directory
By using the Enterprise PDM user policy for Microsoft Windows Active Directory, you cancentrally deploy file vault views on client workstations.
Before you configure Active Directory, find the unique vault ID of the vault view you wantto distribute, as described in Finding the Enterprise PDM Vault ID on page 72.
Most policy dialog boxes have an Explain tab with descriptive text about the policy.
To distribute a vault view using Windows Server Active Directory:
1. From the Windows Start menu, click All Programs Administrative Tools ActiveDirectory Users and Computers.
2. Create a security group (or use an existing group).3. Right-click the security group and select Properties.4. In the security group’s Properties dialog box, on the Members tab, add the users to
which the Enterprise PDM file vault view should be deployed.5. Right-click the top domain container (or any top organizational unit (OU) containing
the target users) and select Properties.6. In the domain Properties dialog box, on the Group Policy tab, click New to create a
new policy object.7. Select the new object and click Properties.8. In the object’s Properties dialog box, on the Security tab:
a) Add the group containing the users to the list and select it.b) Under Permissions, in the Allow column, select Apply Group Policy to assignthe policy to the group.
If you do not want the policy to be set on other domain groups, make surethat the permission is turned off on the other groups.
c) Click OK.
9. In the domain Properties dialog box, select the new object again and click Edit.10. In the Group Policy Object Editor:
a) Browse to User Configuration > Administrative Templates.b) Right-click and select Add/Remove Templates.
71
Creating and Distributing File Vault Views
11. In the Policy Templates dialog box, add the Enterprise PDM policy template, locatedon the SolidWorks Enterprise PDM DVD under \Support\Policies\PDMWorksEnterprise.ADM.
12. When it is loaded, click Close.A new SolidWorks Enterprise PDM Settings option appears under the administrativetemplates.
13. Browse to the View Setup folder and double-click Automatic View Setup.14. In the Automatic View Setup Properties dialog box:
a) Select Enabled.b) Click Show to show the views to install.c) In the Show Contents dialog box, click Add to add the file vault view.d) In the Add Item dialog box, assign a name for the view to be distributed (preferablythe same name as the file vault).
e) Add the Vault ID to the item value field.f) Click OK three times.
If you have more than one archive server hosting the vault, see DistributingFile Vault Views in a WAN Environment on page 73.
15. For the new view to be announced when the user logs in, Enterprise PDM must bestarted. To automate this, browse to the Login Manager folder and enable the StartEnterprise PDM Login manager at Windows login policy.
16. Close the Policy Editor.
Finding the Enterprise PDM Vault ID
1. On a client computer, from the Windows Start menu, click All Programs >SolidWorks Enterprise PDM > Administration.
2. Right-click the vault view and click Properties.3. In the File Vault Properties dialog box, you can copy the vault ID and paste it into a
file.
You can also find the vault ID in the vault database SystemInfo table.
Receiving a Distributed File Vault ViewWhen you distribute a file vault view, users receive automatic notifications.
• When users in the distributed group next log in, the following balloon tip informs themthat a new vault view is available:
Your system administrator has assigned new vaults for you to attach.Click here to attach them.
Clicking the message box displays the Select Location screen of the View Setup wizardto let the user select where the view should be placed.
If the user does not click the message box before it disappears, clicking the EnterprisePDM icon in the system tray shows an Attach option where the distributed views areavailable.
72
Creating and Distributing File Vault Views
• If the automatic view setup policy had the option Setup Views Silent selected, userssee the following message:
Your system administrator has attached you to new vaults.Click here to browse.
Clicking the message box opens the vault view in Windows Explorer.
For the silent view setup policy to work, the domain user profiles that use the policymust be part of the Attach access (or administrative access) list in the security sectionof the Archive Server Configuration tool. Otherwise, the view must be manually createdusing the Attach option.
Distributing File Vault Views in a WAN EnvironmentBy default, an archive server announces itself over the network to clients using a broadcastinterface (over port 3030). When creating views, this lets the View Setup wizard orAdministration tool list the archive server automatically.
When a script or Active Directory policy distributes a file vault view, the client uses thefirst archive server that is announced to it. In some situations such as a replicatedenvironment with multiple servers, this may not be the correct server.
If you have problems using scripted views or policies over WAN or restricted networks,add the appropriate server manually using the SolidWorks Enterprise PDM Settings policy.
Manually Configuring the Archive Server That IsAnnounced to Enterprise PDM Clients
1. From the Windows Startmenu, click All Programs > SolidWorks Enterprise PDM> Administration.
2. Under Local Settings, click Group Policies.3. In the Group Policy dialog box, click User Configuration > Administrative
Templates > SolidWorks Enterprise PDM Settings.4. Disable the normal broadcast for the SolidWorks Enterprise PDM policy:
a) In the right pane, double-click Disable broadcast.b) In the Disable Broadcast Properties dialog box, select Disabled, and click OK.
5. Add the archive server that clients should connect to:a) Click View Setup.b) Double-click Configure Select Server Page.c) In the Configure Select Server Page Properties dialog box, select Enabled.d) Click Show to show the default servers.e) In the Show Contents dialog box, click Add to add the server.f) In the Add Item dialog box, type the archive server name and port, normally 3030.g) Click OK to close each dialog box.
When file vault views are distributed, clients are forced to use the specified archive server.
73
Creating and Distributing File Vault Views
Specifying SolidWorks Enterprise PDM Settings GroupPolicy ManuallyYou can use Windows Active Directory policy options to distribute the Enterprise PDMsettings. If you are not using Active Directory to distribute group policies, you can addthe SolidWorks Enterprise PDM Settings policy manually on a client as a local group policy.
For details about using Active Directory to distribute Enterprise PDM settings, seeDistributing an Enterprise PDM File Vault View Using Microsoft Windows ActiveDirectory on page 71.
To add the policy manually:
1. From the Windows Startmenu, click All Programs > SolidWorks Enterprise PDM> Administration.
2. Select Local settings.3. Right-click Group policies and click Open.4. In the Group Policy dialog box, select User Configuration.5. Right-click Administrative Templates and select Add/Remove Templates.6. In the Add/Remove Templates dialog box, click Add.7. In the Policy Templates dialog box, browse to the PDMWorks Enterprise.ADM policy
template on the SolidWorks Enterprise PDM DVD under \Support\Policies and clickOpen.
8. Click Close.
The SolidWorks Enterprise PDM Settings policy options appear under AdministrativeTemplates.
74
Creating and Distributing File Vault Views
SolidWorks Enterprise PDM Settings Policy Options
DescriptionPolicy
Settings
Defines the port used for broadcast, by default, port 3030.This port must match the archive server port. You should nothave to change it.
Configure Broadcast Port
Prevents users from using broadcast to find archive serverson the local subnet. Only manually added servers will be used.Use this policy to make sure that a specific archive server isused.
For details, see Distributing an Enterprise PDM File VaultView Using Microsoft Windows Active Directory on page71.
Disable Broadcast
Normally, broadcast updates (refreshes) the Explorer file viewwhen another Enterprise PDM client modifies something inthe view (for example, by renaming or checking out a file).
Use this option to prevent views from being updatedautomatically. Users must press F5 to manually refresh thefolder listing in a view.
Disable Automatic ViewRefresh
Login Manager Settings
If a file vault is replicated, enabling this policy creates a listin the login dialog box of archive servers hosting the replicatedvault that the user can connect to.
Use this policy if working on a laptop and working in bothlocations hosting a replicated vault. Only the servers that arebroadcasted are listed. You might have to include the serverin the Add alternative servers policy.
Enable Alternative Servers
Set this policy when you distribute views with the AutomaticView Setup policy. It starts the Enterprise PDM loginmanager at login so that views can be added.
Start Enterprise PDMLogin Manager atWindows Login
The alternative servers list contains available broadcastedservers hosting the replicated vault. If the broadcast doesnot list the server, you might have to add it manually usingthis policy. Add the server name as the Value Name, andserver port as the Value.
Add Alternative Servers
75
Creating and Distributing File Vault Views
DescriptionPolicy
View Setup settings
Prevents the user from manually adding servers to the listof vault sources in the View Setup wizard. Use this policy incombination with Disable Broadcast and Select Serverpage to restrict clients to a specified set of servers.
Disable Add Server
Controls the Select Location screen of the View Setup wizard.It should be defined when adding views silently.
Select Attach Page
Sets the default file vault attach location. Thiscan be used in terminal services environmentsto force file vault views to be created in a specificdirectory (commonly the user's home drive).
Location
Sets the default file vault attach type. A restrictedWindows user does not typically have the rightto add file vault views per computer.
Type
Controls the Select Archive Server screen of the View Setupwizard. Adds default archive server names to the list ofservers to choose from in the wizard. Type the name of thearchive server and the port (3030) as value.
Use this in combination with Disable Broadcast and DisableAdd Server to force clients to use a specified set of servers.You should also use this policy when broadcast preventsarchive servers from being listed in the View Setup wizard(for example, over a WAN).
Select Server Page
Use this policy to distribute file vault views to clientcomputers. Add the vault name and vault ID for the viewsthat should be announced.
When using Setup views silent, the views are added withoutany user interaction. When you use this option, to make surethat the view is created in the correct location, you shouldalso define the Select Attach Page policy. If the clientcomputers reside in different subnets and cannot receivebroadcast, you must define the Select Server Page policy.
Automatic View Setup
76
Creating and Distributing File Vault Views
DescriptionPolicy
Workflow Editor settings
Sets the workflow editor background to white in the EnterprisePDM administration tool.
Disable WorkflowBackground
Explorer settings
Defines the size and color depth of thumbnails that arecreated on the archive server.
Configure Thumbnails
Lets you can add other extensions that should behave likedrawings in the BOM view. By default, SLDDRW and IDW filesare counted as drawings.
When you clear the Bill Of Material view option Includeselected, drawing files are normally not considered thetop-node; therefore both drawing and assembly are excluded.
Drawing Extensions
Removes the Copy Tree item from the shortcut menu forthe root of the vault.
Remove Copy Tree FromRoot
Configure thread options used when retrieving files to theclient. Use a value between 1 and 20. The default is 5.
Configure Get File
SQL
Configures when to use bulk operations when communicatingwith the SQL server.
When not doing bulk operations, the statement is built up bytext and concatenated to the execute statement if possible.
Configure bulk operations
For use only when directed by SolidWorks support.
77
Creating and Distributing File Vault Views
6Configuring Content Search
When you index a file vault archive, the search tool can use the content search option to searcha document’s contents or properties.
For example, you can search for all documents containing the word “product” or you can searchfor all Microsoft Office documents written by a specific author.
This chapter includes the following topics:
• Content Search Overview• Recommended Computer Configuration• Configuring the Index Service on the SQL Server System• Configuring the Index Service on a Non-SQL Server System• Adding Index Server Filters• Managing File Vault Index Catalogs• Removing a File Vault Index
Content Search OverviewSolidWorks Enterprise PDM content search uses the Microsoft Indexing Service to createa catalog for each indexed file vault. The catalog contains index information and storedproperties for all versions of all documents in the file vault archive folders.
The Indexing Service periodically scans the file vault archive folders and extracts thecontent using filter components. Microsoft Indexing Service supplies filters for MicrosoftOffice files, HTML files, MIME messages, and plain-text files. You can install other documentfilters for content search in, for example, PDF files.
The indexing process creates a catalog with a master index that stores words and theirlocations within a set of indexed documents. Enterprise PDM content search queries thecatalogs for word combinations using the master index as well as word lists and shadowindexes to execute content searches.
Recommended Computer ConfigurationYou should set up the Enterprise PDM index server for a file vault on the SQL Serverhosting the file vault database. Hosting the indexing service catalog on another systemcan affect content search performance.
The minimum hardware configuration for the indexing service is the same as for theEnterprise PDM database server. However, the performance of the indexing and searchtool depends on the number and size of documents to be indexed and the resourcesavailable to the indexing service.
The following table shows the recommended memory configuration for the indexingservice.
78
Recommended Memory(in Mb)
MinimumMemory (in Mb)Number of Documents ToBe Indexed
6464Fewer than 100,000
From 64 through 12864From 100,000 through250,000
From 128 through 25664From 250,000 through500,000
256 or more128500,000 or more
If the number of documents (and versions) in the file vault is very large, insufficientmemory will seriously affect performance. If performance is slow when the indexingservice is running:
• Tune performance as described in the Windows Indexing Service help.• Add more memory and increase the amount of memory dedicated to mapping theproperty cache.
• Use a faster CPU to improve the performance of indexing and the speed of processingqueries.
The total size of the documents to be indexed affects the disk space required for storingIndexing Service data. On an NTFS file system, the space required for the catalog is about15% of the amount of text indexed.
Configuring the Index Service on the SQL Server SystemConfiguring the Enterprise PDM index service on the SQL Server requires verifying theMicrosoft Indexing Service installation, monitoring and tuning the indexing service, andthen indexing the Enterprise PDM file vault archives.
Verifying Microsoft Indexing Service Installation
By default, the Indexing Service is not installed on a Windows Server 2008-basedcomputer. For instructions on installing and configuring the Indexing Service onWindows Server 2008, see http://support.microsoft.com/kb/954822.
1. On the SQL Server hosting the file vault to be indexed, open Control Panel >Uninstall a program.
2. On the left side of the Uninstall or change a program screen, click Turn Windowsfeatures on or off.
3. In the Windows Features dialog box, verify that Indexing Service is enabled(checked). If not, select it to install it.
Monitoring and Tuning the Microsoft Indexing Service
1. In the Start menu, right-click Computer and select Manage.2. In the Computer Management dialog box, expand Services and Application >
Indexing Service.
79
Configuring Content Search
Indexing Enterprise PDM File Vault ArchivesThis procedure describes index server setup when the index server and database serverare installed on the SQL Server hosting the file vault databases.
To install the index server on a separate system, see Configuring the IndexService on a Non-SQL Server System on page 81.
Before indexing the file vault archives:
• Make sure that the database server has been installed and configured.• Obtain the user name and password of a Enterprise PDM user with Can update indexsettings permissions.
• If the index server is located on a system other than the archive server, obtain one ofthe following:
• The domain login information of a user with full (read and write) access to the UNCshare to the archive folder.
• The login information of a local Windows user on the index server.
To set up the index server on the SQL Server system:
1. On a client, from the Windows Start menu, click All Programs > SolidWorksEnterprise PDM > Administration.
2. Log into the file vault to be indexed as an Enterprise PDM user with Can updateindex settings permissions.
3. In the left pane, under the file vault, right-click Indexing and select Open.4. If prompted, log into the archive server as a user with administrative access.5. In the Index Settings dialog box, to enable content search in this file vault, select
Index File Vault Archives.6. Under Archive Locations, double-click the archive path.7. In the Edit File Vault Archive Folder Path dialog box, in the second field, specify the
path to the archive as seen from the system running the Indexing Service. You canuse the Browse button to locate the archive folder.
• If the index server (typically, the SQL Server) is located on the same system asthe archive server, copy the path displayed in the first field and paste it into thesecond field.
• If the index server is located on a system other than the archive server, provide aUNC path to the archive folder.
Type one of the following:
• The domain login of a user, such as the domain administrator, with full accessto the UNC share
• The username and password of a local Windows user on the index server
8. Click OK and close the Index Settings dialog box.A new index service catalog for the file vault, named Conisio_vaultID, is createdon the index server. Any file vault archives containing supported file types are indexedwhen the indexing service runs, which may be instantly or somewhat delayed.
9. To verify, right-click My Computer and select Manage.10. In the Computer Management dialog box, expand Services and Application >
Indexing Service and ensure that the Conisio catalog has been created.
80
Configuring Content Search
Configuring the Index Service on a Non-SQL Server SystemTo set up the indexing service, the Enterprise PDM database server and Microsoft SQLServer must be able to communicate with the system used as the index server.
To use a system other than the SQL Server as the index server, perform these stepsbefore setting up the indexing for a file vault.
After the service accounts and file vault database have been configured, add the indexingservice and index the file vault archives as described in Indexing Enterprise PDM FileVault Archives on page 80.
Updating the File Vault Database with the Index ServerName
1. From the Windows Start menu, click All Programs > Microsoft SQL Server 2005> SQL Server Management Studio.
2. In the left pane, expand Databases > file_vault_database > Tables.3. Right-click the SystemInfo table (dbo.SystemInfo) and select Open Table.4. In the right pane, update the IndexServer column with the name of the index server
system.
If the server name includes hyphens (-), enclose the name in double quotes (" ").
If you do not update the SystemInfo table with the correct index server name,the Microsoft Indexing Service on the SQL server is used as the index server.
5. Save your changes and exit the Management Studio.
Changing the Database Server Login AccountIf the database and archive services and the index server service are running on separatesystems, they must be able to communicate using a service account other than the systemaccount.
Before changing the database server login account, obtain the login information of aWindows user with local administrative rights on the database server and the index server.
The user must have the same name, password, and local account privileges on bothsystems.
To change the login account for the database server:
1. From the Windows Start menu, click Control Panel > Administrative Tools >Services.
2. Right-click SolidWorks Enterprise PDM Database Server and select Properties.3. In the SolidWorks Enterprise PDM Database Server Properties dialog box, on the Log
On tab, under Log on as, select This account.4. Specify a Windows user account, such as a domain administrator, with local
administrative rights on both the system running the database server and the indexserver and click OK.
81
Configuring Content Search
5. Stop and start the SolidWorks Enterprise PDM Database Server service.
If the database server cannot communicate with the index server, you will notbe able to create or remove indexing for the file vault archives. The followingerror message may be displayed:
Access is denied.The SolidWorks Enterprise PDM Database Server failed to contactservername.
Changing the SQL Server Login AccountIf the SQL Server service and index server service are running on separate systems andare not part of the same domain, they must be able to communicate using a serviceaccount other than the system account. If they are in the same domain, this procedureis not necessary.
Before changing the SQL Server login account, obtain the login information of a Windowsuser with local administrative rights on the SQL Server and the index server.
The user must have the same name, password, and local account privileges on bothsystems.
To change the login account for the Microsoft SQL Server:
1. From the Windows Start menu, click Control Panel > Administrative Tools >Services.
2. Scroll down to the SQL Server (MSSQLSERVER), right-click it, and select Properties.3. In the SQL Server (MSSQLSERVER) Properties dialog box, on the Log On tab, under
Log on as, select This account.4. Specify a Windows user account such as a domain administrator, with local
administrative rights on both the system running the Microsoft SQL Server and theindex server and click OK.
5. Stop and start the MSSQL Service.
If the SQL server cannot communicate with the index server, running a contentsearch in Enterprise PDM fails and results in the following error message:
A communication link failure occurred when accessing the databaseserver. The database service might have been restarted or the networkmight have gone down. Please try the operation again and contactyour system administrator if the problem persists. “vaultname”
Adding Index Server FiltersBy default, the Microsoft Indexing Service supports content indexing for the following fileformats: Microsoft Office files, HTML files, MIME messages, and plain-text files. By installingindex filters on the index server, you can include content search support for many otherfile formats.
82
Configuring Content Search
Compressed Archives (gzip) FilterTo index compressed archives as well as add the Enterprise PDM GZ filter, install the GZfilter manually or by using the Enterprise PDM Installation wizard.
If older versions in the file vault archive are compressed, only the latestuncompressed version of a file will be indexed.
Installing the GZ Filter Using the Enterprise PDM InstallationWizard
1. Log in to the system configured for index search with administrator rights.2. Insert the SolidWorks Enterprise PDM DVD.3. Double-click \setup\setup.exe.4. On the Program Maintenance screen, select Modify and click Next.5. On the Custom Setup screen, specify to install the GZ Filter.
Installing the GZ Filter Manually
1. From the SolidWorks Enterprise PDM DVD, copy the file\Support\Filters\GZFilter.dll to a local folder on the index server.
2. Open a DOS window and change directory to the location of the filter.3. Register the file using this command:
regsvr32 GZFilter.dll
Rescanning the Index CatalogIf the indexing service has already indexed the uncompressed archives, you must launcha re-scan of the entire index catalog to refresh its content. You can do this from theindexing node under the catalog directory on the index server.
1. Right-click My Computer and select Manage.2. In the Computer Management dialog box, expand Services and Applications >
Indexing Service, Conisio_vaultID.3. Click Directories.4. In the right pane, right-click the directory and select All Tasks > Rescan (Full).
Microsoft Index FiltersYou can download additional index filters (iFilters) from Microsoft to add content searchsupport for many other file types; for example, PDF, DWF, MSG, StarOffice, ZIP, andRAR.
You can find the filters at http://gallery.live.com/results.aspx?tag=IFilter&bt=15.
Follow the installation instructions for each filter.
You must launch a re-scan of the whole index catalog to refresh its content with the newfile format support. For details, see Rescanning the Index Catalog on page 83.
83
Configuring Content Search
Managing File Vault Index CatalogsThere are many ways to configure the behavior of the Microsoft indexing service.
For detailed information, see the Windows Help regarding the index server node andonline at http://support.microsoft.com.
1. Right-click My Computer and select Manage.2. In the Computer Management dialog box, expand Services and Applications.3. To check the status of a file vault index, select Indexing Service.
The right pane shows the status of a file vault archive index; for example, how manyfiles are waiting to be indexed.
4. To stop and start the indexing service, right-click Indexing Service and select tostop or start the service.
5. To change the frequency an archive is scanned, right-click Indexing Service, andselect All Tasks > Tune Performance.
6. Set the preferred option and click OK.
Removing a File Vault IndexWhen you remove a file vault index, only the index catalog is removed; no physical filearchives are affected by this operation.
Before removing a file vault index, obtain login information for a user with the followingpermissions:
• Administrative access to the archive server• Enterprise PDM permission to update index settings
To remove an index for a file vault archive:
1. On a client, from the Windows Start menu, click All Programs > SolidWorksEnterprise PDM > Administration.
2. Log into the file vault from which you want to remove the index.3. Right-click Indexing and select Open.4. If prompted, log into the archive server as a user that has administrative access to
the archive server.5. Clear Index File Vault Archives and click OK.
84
Configuring Content Search
7Backing Up and Restoring File
VaultsFile vault backups should be part of the daily management of SolidWorks Enterprise PDM. Theyare also required before you upgrade your Enterprise PDM components.
You can use the SQL Maintenance Wizard to schedule a planned backup.
When backing up the vault, the latest updates in files that are still checked out and modifiedon client workstations are not included since they are stored in the local file vault view (cache)of the client. To ensure that the latest information of all files is always included in a backup,the files should be checked in.
This chapter includes the following topics:
• Backing Up the File Vault Database• Backing Up the Enterprise PDM Master Database• Backing Up the Archive Server Settings• Backing Up the Archive Files• Scheduling Database Backups Using a Maintenance Plan• Restoring a File Vault
Backing Up the File Vault DatabaseBack up the file vault database hosted on the SQL Server using professional backupsoftware such as Veritas Backup Exec with SQL agent. You can also perform the backupusing the SQL Management tools that are included with the SQL Server.
1. From the Windows Start menu, click All Programs Microsoft SQL Server 2008SQL Server Management Studio.
2. In Microsoft SQL Server Management Studio, expand the Databases folder.3. Right-click the database to be backed up, and select Tasks > Back Up.4. In the Back Up Databases dialog box, under Source:
a) For Backup type, select Full.b) For Backup component, select Database.
5. Under Destination, click Add.6. In the Select Backup Destination dialog box, enter a destination path and filename
for the backed up database and click OK.7. Click OK to start the backup.8. When the backup completes, click OK.9. Repeat the backup procedure for any additional file vault databases.10. Exit the Management Studio.
85
Backing Up the Enterprise PDM Master DatabaseIn addition to the file vault database(s), the Enterprise PDM master database calledConisioMasterDb must be backed up.
To back up this database, follow the same instructions used for backing up the file vaultdatabase. For details, see Backing Up the File Vault Database on page 85.
Backing Up the Archive Server SettingsThe archive server contains file vault settings such as passwords and defined login types.It is also the physical location of the Enterprise PDM vault archive files. Backing up thearchive server settings does not back up the archive files.
After backing up the archive server settings, include the backup file in your normal filebackup.
To backup the archive server settings:
1. On the archive server, from the Windows Start menu, click All Programs >SolidWorks Enterprise PDM > Archive Server Configuration.
2. Select Tools > Backup settings.3. In the Backup Settings dialog box:
a) Select Include all vaults. (preferred setting)Alternatively, you can select Include selected vaults and specify the file vaultsfor which settings will be backed up.
b) Specify or select the Backup location.The default location is the archive root folder.
c) To schedule an automatic backup, click Schedule and specify the schedule.d) Type and confirm a password for the backup file.
This password is required to restore settings.
e) Do one of the following:
• To perform the backup immediately, click Launch backup. When a messageconfirms the backup, click OK.
• To perform the backup at the scheduled time, click OK.
The backup file is saved in the specified location and called Backup.dat.
Backing Up the Archive FilesThe file vault archives contain the physical files that are stored in a file vault. A file addedto the vault is stored in the archive folder specified by the archive server.
1. Locate the archive folder with the same name as the file vault.This folder is stored under the defined root folder path on the archive server. Fordetails, see Installing SolidWorks Enterprise PDM Archive Server on page 45.
86
Backing Up and Restoring File Vaults
If you are uncertain where the file vault archives are stored, view the registry keyHKEY_LOCAL_MACHINE\SOFTWARE\SolidWorks\Applications\PDMWorksEnterprise\ArchiveServer\Vaults\vaultname\ArchiveTable.
2. Use a backup application such as Backup Exec to back up this folder and its contents.
Scheduling Database Backups Using a Maintenance PlanTo set up a recurring automatic backup of the file vault SQL databases, you can use theSQL Server Management Studio maintenance plans.
A maintenance plan lets you create complete backups of the databases, which you caninclude in your normal file backup routine.
Before scheduling database backups:
• The SSIS (Integration Services) must be installed on the SQL Server. The IntegrationServices are normally included as part of the Workstation Components step in the SQLServer install wizard.
For more information, see:
http://support.microsoft.com/kb/913967
• The SQL Server Agent must be running.
Install SQL Server 2005 SP2 or higher if you have trouble setting up or using themaintenance plans.
Starting the SQL Server AgentIf the SQL Server Agent is not running, you could see a message that the ‘Agent XPs’component is turned off as part of the security configuration of your computer.
1. From the Windows Start menu, click All Programs > Microsoft SQL Server 2008> Configuration tools > SQL Server Configuration Manager.
2. In the left pane, select SQL Server Services.3. If the state of SQL Server Agent is Stopped, right-click it and select Start.
Ensure that the Start Mode of the agent is set to Automatic. If it is not,right-click the agent and select Properties, then configure the Start Mode onthe Services tab.
4. Exit the SQL Server Configuration Manager.
Setting Up a Maintenance Plan for Database BackupThe easiest way to set up a backup maintenance plan is using the SQL Maintenancewizard.
When the backup maintenance plan is run, the file vault databases are backed up andplaced in a folder you specify. Include the backup folder in your normal daily backupprocedure.
To set up a backup maintenance plan:
1. From the Windows Start menu, click All Programs > Microsoft SQL Server 2008> SQL Server Management Studio.
87
Backing Up and Restoring File Vaults
2. In the left pane, under the SQL Server, expand Management.
88
Backing Up and Restoring File Vaults
3. Right-click Maintenance Plans and select Maintenance Plan Wizard.
89
Backing Up and Restoring File Vaults
ActionScreen
Click Next.SQL Server Maintenance PlanWizard
Select Plan Properties1. Enter a name and description for the maintenanceplan.
2. Click Change to set up a schedule.
In the Job Schedule Properties dialog box, specifya name for the schedule and choose the recurringtimes to run the database backups. Set the timesclose to the start time of the normal daily filebackups. The backup of a database to a hard driveusually completes within minutes.
3. Click OK.4. Click Next.
Select Maintenance Tasks1. Select Back Up Database (Full).
If you rely on daily backups, you can selectBack Up Database (Differential) as well.You should create at least one full backupset each week.
2. Click Next.
Select Maintenance Task Order1. Ensure that the backup task is listed.2. Click Next.
90
Backing Up and Restoring File Vaults
ActionScreen
1. Expand the Databases list.2. Select All user databases.
This selects all Enterprise PDM databases andexcludes the SQL system databases, which arenot required by Enterprise PDM.
To select databases individually, select Thesedatabases and make your selections. Besure to select the file vault database(s) andthe ConisioMasterDb database.
3. Click OK.4. Select Backup set will expire and define howmany days the existing backup set files should bekept.
5. Select Back up to Disk.6. Select Create a backup file for every database.7. For Folder, enter a local path on the SQL Serverto an existing folder where the backup files shouldbe created.
8. Click Next.
Define Back Up Database(Full) Task
1. For backup task report, select Write a report toa text file or E-mail report, and specify whereit should be saved or sent.
2. Click Next.
Select Report Options
Click Finish.Complete the Wizard
When all tasks have been completed, click Close.Maintenance Plan WizardProgress
Restoring a File VaultRestoring a file vault requires recent backups of the file vault databases, ConisioMasterDbdatabase, archive server configuration settings, and file vault archive files.
Restoring the SQL Server File Vault Databases
1. Install the SQL Server:a) Configure the SQL login type to mixed mode.b) Select to install the management tools.For details, see Installing and Configuring SQL Server on page 15.
2. Apply the latest SQL service pack.
91
Backing Up and Restoring File Vaults
3. Restore the SQL database backup files to a temporary folder on the SQL Server.4. From the Windows Start menu, click All Programs > Microsoft SQL Server 2008
> SQL Server Management Studio.5. In the left pane, right-click Databases and select Restore Database.6. In the Restore Database dialog box, in the To database field, enter the name of the
file vault database exactly as it was named when backed up.7. Under Source for restore, select From device and click the Browse button.8. In the Specify Backup dialog box, click Add.9. In the Locate Backup File dialog box, select the database backup file and click OK
twice to return to the Restore Database dialog box.10. Under Select the backup sets to restore, click Restore for the database to restore.11. In the left pane, select Options.12. In the right pane, verify that the paths to the database files are correct.
SQL defaults to the paths used when backing up the database.
13. Click OK to start the restore.14. Repeat this procedure for additional file vault databases, including the
ConisioMasterDb database.
Verifying the ConisioMasterDb RestoreAfter you restore the ConisioMasterDb database, ensure that information in theVaultName and DatabaseName columns of the FileVaults table is correct. If eitherentry is missing, notifications cannot be processed.
1. From the Windows Start menu, click All Programs Microsoft SQL Server 2008SQL Server Management Studio.
2. Expand Databases > ConisioMasterDb > Tables > dbo.FileVaults.3. Click Columns, and verify the VaultName and DatabaseName.
Restoring the Archive Server and File Vault ArchivesUse this procedure to restore the archive server setting to the previous settings, includingall login settings and user information.
1. On the new archive server, restore the physical vault archives from the backup (folders0-F) to the same location as before the backup.
2. Install the archive server.Use the settings you used in the original install. If unsure, use the default options.Define the root folder path as you defined it originally.
3. Restore the archive server configuration settings backup file Backup.dat to the archiveroot folder.
4. From the Windows Startmenu, click All Programs > SolidWorks Enterprise PDM> Archive Server Configuration.
5. Select Tools > Backup settings.6. In the Backup Settings dialog box, click Load Backup.7. Locate the archive server settings backup file Backup.dat and click Open.8. In the Enter Password dialog box, type the backup file password.9. When the settings are restored, click OK.
92
Backing Up and Restoring File Vaults
8Upgrading Enterprise PDM
You upgrade using the Enterprise PDM installation wizard. The wizard automatically uninstallsany old software components found and then installs the new software.
Follow these instructions when upgrading from a previous Conisio, PDMWorks Enterprise, orSolidWorks Enterprise PDM version or service pack.
To find out which version is currently installed, see Determining the Current Version onpage 94.
This chapter includes the following topics:
• About Enterprise PDM Upgrade• Upgrading the Archive Server• Upgrading the Database Server• Upgrading File Vaults• Upgrading Toolbox in Enterprise PDM
About Enterprise PDM Upgrade
Upgrading from Versions Older than Conisio 6.2The earliest Conisio version supported by the Enterprise PDM Upgrade Wizard is Conisio6.2. If you are running Conisio 6.1 or earlier and want to upgrade to SolidWorks EnterprisePDM, you must first upgrade the file vault database and archives to Conisio 6.2 formator later. Follow the instructions included with that version.
For details, see Determining the Current Version on page 94.
Upgrading the Enterprise PDM Web Server
To upgrade Enterprise PDM Web Server components from Conisio version 5.3 or older toEnterprise PDM Web Server, uninstall the older Web server using Uninstall a program,and follow the installation instructions in the SolidWorks Enterprise PDM Web ServerGuide. For newer versions, follow the standard upgrade procedures.
Client LicensesA database upgrade to a new major version resets the license count to 0 users. After theupgrade, you must install a valid license for multiple users to log in.
When upgrading from an older service pack, for example Enterprise PDM 2012 SP1 toEnterprise PDM 2012 SP2, your existing license code is still valid.
93
Visual Basic 6 Add-insVisual Basic 6 is not supported in SolidWorks Enterprise PDM 2009 or later. All add-insmust be written as multi-threaded (using, for example, the Visual Studio .Netenvironment).
Before UpgradingPerform these tasks before upgrading Enterprise PDM.
• Request a new license file from the SolidWorks customer center or your reseller.• Check in all files.• Back up:
• SQL Server file vault database
For details, see Scheduling Database Backups Using a Maintenance Plan onpage 87.
• Complete file vault archive
For details, see Backing Up the Archive Files on page 86.
• Archive server settings
For details, see Backing Up the Archive Server Settings on page 86.
• Make sure that no users are working in the old file vault. On all clients, users shouldclose all tools started using the file vault, click the Enterprise PDM icon on the rightside of the task bar, and choose Log Off and Exit.
• Remove Visual Basic 6 compiled add-ins from the file vault.
For details, see Removing Visual Basic 6 Add-ins on page 95.
Determining the Current VersionYou can find out the current version of Conisio or Enterprise PDM software and the filevault database.
1. Open Windows Control Panel.2. Double-click Uninstall a program.3. On the Uninstall or change a program screen, locate Conisio or SolidWorks Enterprise
PDM.The Version column shows the currently installed version.
If the Version column is not shown, right-click the column headings and selectVersion.
You can also determine the current version by opening the SolidWorks EnterprisePDM Administration tool and clicking Help > About.
The version numbers correspond to the following installed versions:
94
Upgrading Enterprise PDM
Installed Product VersionPublisher Version Number
Conisio 6.26.02.0042
Conisio 6.36.03.0095
Conisio 6.46.04.0022
PDMWorks Enterprise 20066.05.0016
PDMWorks Enterprise 2007 32-bit Edition7.00.0027 through 7.05.0074
PDMWorks Enterprise 2007 64-bit Edition7.07.0032 through 7.09.0042
PDMWorks Enterprise 20088.00.0090 through 8.04.0185
SolidWorks Enterprise PDM 20099.00.0723 through 9.05.1225
SolidWorks Enterprise PDM 201010.00.0523 through 10.05.1077
SolidWorks Enterprise PDM 201111.00.0509 through 11.05.1015
SolidWorks Enterprise PDM 201212.00.0408 through
Determining Which Updates Have Been Applied
1. From the Windows Startmenu, click All Programs > SolidWorks Enterprise PDM> Administration.
2. In the left pane, right-click on the file vault name and select Properties.3. In the File Vault Properties dialog box, check the Installed Updates list.
This list shows the update product, version, and upgrade date.
Removing Visual Basic 6 Add-insIf an upgraded file vault contains add-ins created in Visual Basic 6, an error is generatedwhen a client browses into the upgraded file vault view.
To remove Visual Basic 6 compiled add-ins:
1. From the Windows Startmenu, click All Programs > SolidWorks Enterprise PDM> Administration.
2. In the left pane, select the file vault and log in as Admin.3. Expand Add-ins.4. Right-click the add-in created using Visual Basic 6 and click Remove.
Upgrading the Archive ServerIf both the archive server and database server software are installed on the same system,you can upgrade or install both components at the same time.
All settings from the previous installation of the archive server are retained.
1. Log in locally or remotely as a user with local administrative rights on the systemwhere the archive server is installed.
95
Upgrading Enterprise PDM
2. Insert the SolidWorks Enterprise PDM DVD.
You can also start the install wizard manually by running \setup\setup.exefrom the CD; however, this bypasses the initial screen. Do not try to update thearchive server using the \Upgrade\Upgrade.exe file; this file should only beused when performing a database upgrade.
3. On the SolidWorks Enterprise PDM installation screen, click Upgrade.A warning is displayed stating that older versions of the Enterprise PDM softwarehave been found and will be upgraded.
4. Click OK.5. Follow the install wizard steps by clicking Next at each screen.6. On the Setup Type screen, select Server Installation and click Next.
If you are upgrading multiple Enterprise PDM components on the same system,select Custom.
7. On the Server Installation screen, ensure that the Archive Server is selected andclick Next.
If the database server is installed on the same system, you can also select it.
8. When the upgrade is complete, click Finish.
Upgrading the Database ServerIf you upgraded the database server while upgrading the archive server, skip to Upgradingthe File Vault Database on page 97.
Before upgrading the database server, obtain the following:
• Login information for a user with local administrative rights• SQL Server name• Name and password of an SQL user account with read/write access to all EnterprisePDM databases hosted on the SQL Server
If you do not know the name of a user with read and write access, you can usethe SQL sa account that has these permissions. You can also create a login forthis purpose. For details, see Changing the SQL Server Login Account Usedby Enterprise PDM on page 38.
To upgrade the database server:
1. Log in locally or remotely to the SQL Server where the vault database is hosted.2. Insert the SolidWorks Enterprise PDM DVD.3. On the SolidWorks Enterprise PDM installation screen, click Upgrade.
A message states that an older version of the Enterprise PDM server software hasbeen found and will be upgraded.
4. Click OK.
96
Upgrading Enterprise PDM
5. Follow the install wizard steps by clicking Next at each screen.
ActionScreen
Select Server Installation and click Next.Setup Type
To upgrade multiple Enterprise PDMcomponents on the same system, selectCustom.
Select Database Server and click Next.Server Installation
SolidWorks Enterprise PDMDatabase Server SQL Login 1. Do one of the following:
• Type the name of the SQL Server to hostthe file vault databases the database serverwill manage.
• Click Browse to display a list of availableSQL servers and instances on the network.
Select the appropriate name and click OK.
2. In the Login name field, type the name ofan SQL user on the server who has read andwrite access (i.e., db_owner permission) toall Enterprise PDM databases hosted on theSQL Server (the file vault databases andConisioMasterDb.)
Use the sa login if unsure.
3. In the Password field, type the SQL user’spassword.
4. Click Next.
The login information is verified. If it is incorrect,a warning is displayed.
Click Install.Ready to Install the Program
Click Finish.InstallShield Wizard Completed
Upgrading File VaultsTo upgrade file vaults, you first upgrade the file vault database and then the file vaultarchives.
Upgrading the File Vault DatabaseYou can run the Enterprise PDM Database Upgrade Wizard on the archive or databaseserver, or from a system running Enterprise PDM client. However, all installed EnterprisePDM software on the system must match the upgrade wizard version. You cannot run theupgrade wizard on a client or server system that is still using an older version of the
97
Upgrading Enterprise PDM
software. The database upgrade process may take some time to finish, depending on thedatabase size and version.
Before upgrading the file vault database:
• Obtain a license file for the Enterprise PDM version to which you are upgrading.• Make sure that no users are working in the vault.• Back up the file vault database.
For details, see Backing Up the File Vault Database on page 85.
• Install or upgrade the archive server software.
For details, see Upgrading the Archive Server on page 95.
• Install or upgrade the database server software.
For details, see Upgrading the Database Server on page 96.
Do not uninstall old clients until the database upgrade has been completed.
To upgrade the file vault database:
1. Insert the SolidWorks Enterprise PDM DVD.2. On the SolidWorks Enterprise PDM installation screen, select How to upgrade from
a previous SolidWorks Enterprise PDM version.A summary upgrade procedure is displayed
3. After Step 4 of the upgrade procedure, click Upgrade Database to start the databaseupgrade wizard.
Note You can also start the upgrade wizard manually from the Upgrade folderon the install CD by running Upgrade.exe.
4. When a message box warns that the database and file vault upgrade wizard shouldonly be run by administrators, click Yes.
98
Upgrading Enterprise PDM
5. Complete the steps of the Enterprise PDM Database Update Wizard.
ActionScreen
Verify that you have performed all of the upgrade prerequisites,and click Next.
Step 1
Step 21. From the server list, select the SQL Server hosting the filevault database you want to upgrade.
If the server is not listed, you can type the name of the SQLsystem.
2. Click Next.3. In the login dialog box, type the user name and password ofan SQL user with sysadmin permissions, such as sa, and clickLogin.
Select the file vault database(s) to upgrade and click Next.Step 3
Click Next to begin the upgrade process.Step 4
Do not close the upgrade wizard or turn off the SQL Serveruntil the upgrade is completed.
When the file vault database upgrade finishes, a log is displayedwith the actions and results of the upgrade.
To keep a copy of the upgrade log, select and copy the resultsand paste them to a text file.
Click Finish.
Step 5
6. You should reboot the Microsoft SQL Server after the databases have been upgraded.If you do not, you may experience performance drops until you reboot the server.
After Upgrading File Vault DatabasesSolidWorks Enterprise PDM 2009 SP02 or later includes functionality to create and manageitems. If you install this version and then upgrade a vault database from a previousinstallation, the upgraded database will not include the default item cards, item BOM, orthe serial number that is used to generate item numbers.
To work with items in this vault, use the Enterprise PDM Administration tool to importthe following cards and serial number:
• all(Item Card)_gb.crd• all(Item Search Property)_gb.crd• all(Item Search Simple)_gb.crd• all(Item Search)_gb.crd• all_Item Setup_languagecode.cex, where languagecode is the code for yourlanguage
99
Upgrading Enterprise PDM
Importing Item Cards
1. From the Windows Startmenu, click All Programs > SolidWorks Enterprise PDM> Administration.
2. Right-click Cards and click Open.3. In the Card Editor, click File > Import.4. In the Open dialog box, for Look in, navigate to install_dir\Default Cards.5. In the card list, select all(item Card)_gb.crd, and click Open.6. Click File > Save to save the card to the vault.7. Repeat Steps 3 through 6 to import the rest of the item data cards.
Importing the Serial Number and Item BOM
1. Right-click the upgraded vault and select Import.2. In the Open dialog box, for Look in, navigate to install_dir\Default Data.3. In the file list, select all_Item Setup_language.cex, and click Open.4. In the confirmation message, click OK.
Upgrading File Vault ArchivesAfter you upgrade the file vault database, you can upgrade the file vault archives usingthe Enterprise PDM administration tool, which is only available on client installations.
Upgrading file vault archives consists of these tasks:
• Upgrading or installing an initial Enterprise PDM client on the computer where you willupgrade the file vault archives.
You will upgrade other clients after the file vault archives are updated.
• Upgrading the file vault archive using the Enterprise PDM administration tool on theinitial client computer.
• Upgrading the remaining Enterprise PDM clients.
The vault archive upgrade process can take several hours to complete depending on thenumber of files and size of the archive. During the upgrade, users cannot work in the filevault.
Before upgrading the file vault archives:
• Back up the entire file vault archive. (For details, see Backing Up and Restoring FileVaults on page 85.)
• Make sure no users are logged on to Enterprise PDM.• Obtain the login credentials of:
• A Windows user account with administrative access to the archive server• An Enterprise PDM account with file vault management permission
Upgrading the Initial Enterprise PDM Client
1. Log in to a client workstation as a user with local administrative rights.2. Insert the SolidWorks Enterprise PDM DVD.3. On the SolidWorks Enterprise PDM installation screen:
100
Upgrading Enterprise PDM
If an older version of Enterprise PDM client is installed, click Upgrade.
At the message that the current client software will be upgraded, click OK.
•
• If Enterprise PDM client is not installed, click Install.
4. Follow the install wizard steps by clicking Next in each screen.5. On the Setup Type screen, choose one of the following:
• To upgrade or install the client without Item Explorer, select Client Installationand click Next.
• To include the Item Explorer:
1. Select Custom.2. On the Custom Setup screen, under Client, click Item Explorer and selectThis feature will be installed on local hard drive.
3. Click Next.
If you are upgrading multiple Enterprise PDM components on the same system,select Custom.
6. Follow the installation wizard as you would if you were installing a new client.For details, see Installing Clients Using the Installation Wizard on page 56.
On the Choose Product Type screen, select the correct product for your clientlicense type.
Upgrading the File Vault Archives
1. From the Windows Startmenu, click All Programs > SolidWorks Enterprise PDM> Administration.
2. If the archive server hosting the upgraded file vault is not shown in the left pane:a) Select File > Add Server.b) In the Add Server dialog box, select or type the name of the archive server, specifythe port, and click OK.
c) Log in to the archive server using a Windows user account with administrativeaccess to the archive server.
3. Expand the archive server in the left pane. File vault archives that require upgradingare listed under the archive server with a red icon .
• If the icon is not shown, refresh the view by right-clicking the archive server nameand selecting Refresh.
• If the icon is still not shown after refreshing, the file vault archive is up to dateand no upgrade is required.
4. Right-click the archive name and click Upgrade.If you are prompted to log in, enter a Enterprise PDM username and password for auser with file vault management permission (usually Admin).Two messages are displayed:
101
Upgrading Enterprise PDM
The first warns that the upgrade can take a long time and that no users should belogged in.
•
• The second states that a backup of the archive server should exist.
If you have met these prerequisites, click Yes for both.
During the archive upgrade, the Work Monitor window displays a progress bar. Donot abort the process until the word “Completed!” appears.
If you have multiple file vault archives to upgrade, you can start the upgradeon those also. They are added to the Work Monitor.
When the upgrade finishes, you can view a log of the upgrade results by clickingShow Log.
5. Close the Work Monitor.6. To verify that the upgrade was successful, log in to the file vault view and try to
retrieve a file.
Upgrading a Replicated File Vault ArchiveUpgrading file vault archives replicated on other servers requires additional configurationprocesses.
When upgrading archive servers hosting a replicated file vault, file vaults that requireupgrading are listed with a red icon .
If the icon is not shown, refresh the view by right-clicking the archive server name andselecting Refresh. If the icon is still now shown, no upgrade is required.
If the icon is shown:
• You must upgrade the archive server software on all servers hosting the replicatedvault. The selected archive will still be upgraded and you will have to launch the archiveupgrade for the replicated servers separately once the software is upgraded.
• If the archive server software is upgraded on all replicated archive servers and theyshow up in the administration tree, the replicated file vault archive will be upgradedon all servers simultaneously.
• If the vault is replicated and the replicated archive servers are not listed in theadministration tree, a dialog is shown where you can select to attach to the replicatedserver. If you opt not to connect, only the selected archive will be upgraded and youwill have to launch the archive upgrade for the replicated servers separately.
Upgrading the Remaining ClientsWhen the file vault database and archive have been upgraded, you can upgrade theremaining clients to Enterprise PDM.
Use the same procedure as when you upgraded the first client. For details, see Upgradingthe Initial Enterprise PDM Client on page 100.After Upgrading ClientsAfter updating Enterprise PDM clients, complete the post-processing configuration steps.
After upgrading:
• In the Enterprise PDM Administration tool, activate the new license file to allow multipleusers to log in.
• Optionally, update the default Complete search and Users search cards. (You shoulddo this if upgrading from version 2006 or earlier.)
102
Upgrading Enterprise PDM
Upgrading cards removes any changes you have made to them.
• Update add-ins.
Add-ins for SolidWorks Enterprise PDM 2009 and later must be multi-threaded.
• The PDMWorks Enterprise 2007 Dispatch module is single-threaded. Use the Dispatchmodules on the SolidWorks Enterprise PDM DVD, which are compiled asmulti-threaded, to update the Dispatch add-in.
• If the upgraded file vault contains add-ins created in Visual Basic 6, when clientsbrowse into the upgraded file vault view, they receive error messages that the add-insare not multi-threaded.
Remove Visual Basic 6 add-ins and replace them with add-ins that are built asmulti-threaded.
When you perform these tasks on one client, they are distributed to other clientsautomatically.
Activating a New License File
1. From the Windows Startmenu, click All Programs > SolidWorks Enterprise PDM> Administration.
2. Browse to the file vault in the left pane and log in as Admin.3. Under the file vault, double-click License.4. In the Set License dialog box, under License File, type the path to the new license
file or browse to it, and click OK.
Updating the Default Search Cards
1. In the Enterprise PDM administration tool, under the file vault, expand right-clickCards and click Open Card Editor.
2. In the Card Editor, select File > Import.3. Locate and open the Complete search card all(Search Complete)_gb.crd.
By default, this is located in …\Program Files\SolidWorks Enterprise PDM\DefaultCards.
Card are language-specific. Choose the appropriate card for your environment.
4. In the Card Editor dialog box, under Card Properties, assign the users and groupsthat may use the search card.
5. To save the search card, select File > Save. Assign a new name or overwrite theexisting card, if needed.
6. Repeat Steps 4 through 7 for the search users card, All(Search Users)_gb.crd.
Updating Add-ins
1. In the Enterprise PDM administration tool, under the file vault, expand Add-ins.2. To update the Dispatch add-in:
a) Right-click Dispatch and click Remove.b) Click Yes to confirm that you want to remove the add-in.c) Right-click Add-ins and click New Add-in.
103
Upgrading Enterprise PDM
d) Locate the appropriate Dispatch add-in on the SolidWorks Enterprise PDM DVDunder \Support\Dispatch\.
On a 64-bit operating system, select both Dispatch.dll and Dispatch64.dll.
e) Click Open.
3. In the Properties dialog box, click OK.4. Repeat Steps 2 and 3 for any other add-ins that are not multi-threaded.
The updated add-ins are distributed automatically to the other clients when they log in.
Upgrading the SolidWorks Task Add-inTo ensure that the latest, updated version of an add-in such as the SolidWorks TaskAdd-in is running, you must manually upgrade the add-in.
When you upgrade a file vault to a new service pack or version, existing add-ins are notautomatically updated. This is to prevent updated information in the add-ins fromoverwriting your customizations.
For example, you may have customized the tasks controlled by the SolidWorks TaskAdd-in. You can continue to use your customized tasks and not upgrade. However, youwill not be able to use new task functionality and may have problems starting tasks andprocessing upgraded SolidWorks files.
To allow you to manually upgrade tasks, .cex files containing updates for theSWTaskAdd-in and the Convert, Design Checker, and Print tasks are copied to theC:\Program Files\SolidWorks Enterprise PDM\Default Data\ folder. You importone or more of these files to update the SWTaskAdd-in and the tasks it supports.Determining the Current Versions of Enterprise PDM and the SolidWorks Task Add-inTo ensure that you have the latest updates to the SolidWorks Task Add-in, the SolidWorksEnterprise PDM version and the SWTaskAddin version should be the same.
1. To determine the Enterprise PDM version, in the SolidWorks Enterprise PDMAdministration tool, click Help > About SolidWorks Enterprise PDMAdministration.The Client version field shows the version as:
YY.RR.BBBB
where:
• YY is the last two digits of the major version. For example, 12 = 2012.• SS is the service pack. For example, 03 = SP03.• BBBB is the build number. For example, 903.
2. To determine the version number of the currently installed SWTaskAddin:a) In the Windows notification area, right-click the SolidWorks Enterprise PDM icon
and click Task Host Configuration.b) In the Task Host Configuration dialog box, select the vault for which you want toverify the SWTaskAddin version.The Version column displays the version in the following format:
YYYYSSBBBB
where:
104
Upgrading Enterprise PDM
• YYYY is the major version.• SS is the service pack.• BBBB is the build number.
Performing the SWTaskAddin UpgradeIf the version of SWTaskAddin is earlier than the version of Enterprise PDM, you canupgrade SWTaskAddin by importing a .cex file.
1. From the Windows Startmenu, click All Programs > SolidWorks Enterprise PDM> Administration.
2. Log in to the vault where you want to upgrade SWTaskAddin as an administrator.3. Click File > Open.4. Navigate to C:\Program Files\SolidWorks Enterprise PDM\Default Data\ and
select Convert_GB.cex.5. In the dialog box that appears, expand Convert_GB.cex, select SWTaskAddin, and
drag it to the Addins node in the left pane.6. In the message box, select Yes to update the existing add-in.
7. In the Windows notification area, right-click the SolidWorks Enterprise PDM iconand click Task Host Configuration to verify that SWTaskAddin has been upgraded.
If the client you just upgraded acts as a task host, exit Enterprise PDM and login again before performing the verification.
Upgrading TasksAfter you upgrade the SWTaskAddin, you can import the latest versions of the Convert,Print, and Design Checker tasks.
This procedure describes how to upgrade the Convert task.
1. In the Administration tool, expand the Tasks node.2. If any tasks have the default names Convert, Print, or Design Checker, rename
them so that customizations you have made to the tasks are not overwritten.3. Click File > Open.4. To upgrade the Convert task, navigate to C:\Program Files\SolidWorks Enterprise
PDM\Default Data\ and select Convert_GB.cex.5. In the dialog box that appears, under Tasks, select Convert, and drag it to the Tasks
node in the left pane.6. Make changes to the newly imported task to match the previously used task and
configure any new options as required.This includes the file paths and name formats, conversions types, which computersrun as a task host, permissions for the task, notifications etc.
7. If the existing task had modifications to the Advanced Scripting options (accessedfrom the Output File Details page), make those changes to the new version of thescript.The Advanced Script is often updated for a new version of Enterprise PDM to makeuse of new features in SolidWorks or to add new features to the task. Therefore youmay need to merge the new scripting with your custom scripting.
105
Upgrading Enterprise PDM
Add comments to the script to make it easier to understand and easier to transferthe customization the next time you update.
Retain the default Convert task for reference and for testing if problems arise with acustomized Convert task. Set permissions so that it can only be seen by the Adminuser.
For copies of the default Advanced Scripting Options scripts for several recentversions of Enterprise PDM and instructions for using them, see the KnowledgeBase solution S-057908.
8. Modify workflow transitions that caused the original task to be executed and selectthe updated task as the task to execute.Save the workflow changes.
Upgrading Toolbox in Enterprise PDMIf you have integrated SolidWorks Toolbox with Enterprise PDM, when you upgrade theSolidWorks software, Toolbox is upgraded if parts have been added.
Before you run SolidWorks Installation Manager to start the upgrade, you must preparethe Toolbox folder.
• On the first computer to perform the upgrade, you must check out the Toolbox databaseso that the SolidWorks Installation Manager can write to it. Use Get Latest Versionto download the Toolbox parts to the local cache so that the installer can verify whetherparts need to be updated or added.
• To upgrade additional computers, get the latest versions of the Toolbox files fromEnterprise PDM before running SolidWorks Installation Manager.
To upgrade the first Enterprise PDM computer:
1. In Windows Explorer, log in to the vault as a user with full permissions (check out,check in, add, delete).
2. Navigate to the Toolbox folder in the vault.3. Right-click the Toolbox folder and click Get Latest Version to copy all Toolbox files
and the toolbox database to the local cache.
If your archive server is remote, this may take several minutes.
4. Check out the Toolbox database, SWBrowser.mdb, fromvault_name\Toolbox_folder_name\lang\your_language .
5. Run the SolidWorks Installation Manager to upgrade the SolidWorks software (includingSolidWorks Toolbox).
6. On the Summary screen, ensure that the Toolbox Options installation location isthe location in the vault.If it is not, click Change, select Reference or upgrade an existing Toolbox, andbrowse to the Toolbox location in the vault.
7. When the upgrade completes, in Windows Explorer, check in the Toolbox folder toadd any new or updated files to the vault.
106
Upgrading Enterprise PDM
8. For upgrades to SolidWorks 2012 or later, navigate to your Toolbox folder in the vaultand ensure that the following are present:
• \Toolbox_folder_name\Updates• \Toolbox_folder_name\ToolboxStandards.xml• \Toolbox_folder_name\Browser\ToolboxFiles.index
If they are not, contact your Value Added Reseller.
To upgrade additional computers, before initiating the SolidWorks Enterprise PDM upgrade,use Get Latest Version to download the vault Toolbox folder to the local cache.
SolidWorks Installation Manager will verify that the Toolbox files are up to date when yourun the installation.
107
Upgrading Enterprise PDM
9Upgrading SolidWorks Files
This chapter includes the following topics:
• Upgrading SolidWorks Files• Required Upgrade Utility Software• System Requirements• Installing the File Version Upgrade Utility• Preparing to Upgrade• Selecting Version Settings• Performing a Trial File Upgrade• Running the Upgrade Utility• Creating and Using Work Instruction Files• Completing an Interrupted Upgrade• After Upgrading• Managing Backup Files
Upgrading SolidWorks FilesThe SolidWorks Enterprise PDM File Version Upgrade tool upgrades SolidWorks files froman earlier version to a later SolidWorks file format.
After you upgrade files, you cannot open them in older SolidWorks versions.
The tool automatically checks out, upgrades, and checks in SolidWorks files that arestored in Enterprise PDM vaults. File references, revision tags, and workflow states arekept intact.
The only file formats that are upgraded are .sldprt, .slddrw, and .sldasm. UpgradeSolidWorks template and block files manually.
Several workstations, each running the upgrade tool, can perform concurrent upgradesto reduce the upgrade time. The first workstation to run the upgrade tool acts as themaster workstation, which creates the upgrade plan. The plan consists of several workinstruction files, one for each workstation participating in the upgrade process. Forinstructions on creating work instruction files, see Creating and UsingWork InstructionFiles on page 128.
108
The work instruction files contain tree structures that reflect the parent-child relationshipsof the SolidWorks files. Both master and slave workstations can run additional workinstruction files after they finish processing the first one. Although parts and subassembliescan be shared by other assemblies, each file is only upgraded once.
If an assembly references parts that are not at the latest version, you can choosea version setting that links the assembly with the latest version of the parts itreferences. Alternatively, you can choose a version setting that overwrites theexisting version of referenced files with the latest version of the files. See SelectingVersion Settings on page 111.
Required Upgrade Utility SoftwareUse a version of the upgrade software that corresponds to the version of SolidWorks towhich you are upgrading.
Upgrade UtilityEnterprise PDM VersionSolidWorks Version
From 2008 install disk
From 2009 install disk
PDMWorks Enterprise 2008
SolidWorks Enterprise PDM 2009
SolidWorks 2008
From 2009 install diskSolidWorks Enterprise PDM 2009SolidWorks 2009
From 2010 install diskSolidWorks Enterprise PDM 2010SolidWorks 2010
From 2011 install diskSolidWorks Enterprise PDM 2011SolidWorks 2011
109
Upgrading SolidWorks Files
System RequirementsSystem requirements depend on the vault database being upgraded. They are affectedby the structure of the database, including the number of files, versions, and referencesbeing converted.
Use powerful workstations. As files are opened and resaved in SolidWorks, it is importantthat the workstations used have sufficient resources to handle even the largest assemblystructures. Ideally, use 64-bit workstations with at least 4GB RAM and plenty of free harddisk space.
Stop any non-essential processes to free up as many resources as possible on theworkstations being used.
The following are specific recommendations:
• Archive server
When the conversion is performed by overwriting existing versions of files, a backupis created for each overwritten file. The archive server must have disk capacity to storethese backup files.
Before the upgrade begins, a screen message notifies you of the space needed, basedon the files you have selected to upgrade.
• Workstations
All workstations that will be used for the upgrade must have enough RAM to open thelargest assembly to be converted. A minimum of 4 GB RAM is recommended.
SolidWorks recommends a minimum of 6 GB RAM (or more on Windows 7 x64operating systems).
Installing the File Version Upgrade UtilityThe File Version Upgrade Utility is provided on the SolidWorks Enterprise PDM installationmedia in the \Support\File Version Upgrade\ directory.
To install the File Version Upgrade Utility:
1. Navigate to the \Support\File Version Upgrade Utility\ on the Installationmedia.
2. Double-click File Version Upgrade.exe.3. In the Welcome screen, click Next.4. Accept the license agreement and click Next.5. Click Install.6. Click Finish.
Preparing to UpgradePrepare the workstations involved in the upgrade before you begin the upgrade process.
Perform a complete vault backup, including:
• File vault database
110
Upgrading SolidWorks Files
See Backing Up the File Vault Database on page 85.
• Archive files
See Backing Up the Archive Files on page 86.
On the master and slave workstations that are participating in the upgrade process:
1. Install the same version and revision level of Enterprise PDM client.2. Create local views of the file vault to be upgraded.3. Check all files into the vault.4. Close SolidWorks.
On the master workstation:
1. Give participating clients read/write access to all files in the vault you are upgrading.2. Create a folder for the work instruction files and share it with full (read/write)permissions for all participating clients.
Selecting Version SettingsThe Version Settings screen lets you specify which versions and revisions of your selectedfile type will be upgraded and whether old versions will be overwritten.
Before you perform a full conversion, test the conversion of older files by opening asample set in the target version of SolidWorks to check for any conversion errors.
Select Create new version of files if you want only the most recent versions of files tobe upgraded and to preserve the existing versions of the files in the older file format.New Enterprise PDM versions are created.
Select Overwrite existing versions of files if you want to:
• Overwrite all versions of files with upgraded files.• Specify which versions of files to overwrite by selecting one or both of the following:
• Latest version The tool upgrades the latest versions of files plus all files that theyreference.
• Versions with a revision The tool upgrades all files with revision tags.
If you choose to overwrite existing versions, the File Version Upgrade tool createsa backup of files before upgrading them. You can delete backed up files afterconfirming that the upgrade is successful. See Managing Backup Files on page130.
Assemblies that contain cyclic references are not upgraded if you select to overwriteexisting versions of files.
Upgrade Scenarios
The following topics illustrate the possible upgrade scenarios for the set of files below.
111
Upgrading SolidWorks Files
version increment
reference
Creating New Versions of FilesWhen you create new versions of files, the older versions still exist and can continue tobe opened in the older version of SolidWorks.
Relinking to the Latest Version of Referenced FilesYou can relink an assembly to the latest version of the files that it references.
If the assembly and its subassemblies reference versions of parts that are not the latestversion, the references are moved to the latest versions of the parts.
Older versions of the parts, assembly, and subassembly are not upgraded and theirreferences are not affected.
If the newer versions of referenced files have undergone geometry modifications,using this option could result in unwanted assembly changes or rebuild errors. Inaddition, if file properties such as Part Number, Description, or Material have changed,in the newer versions, this could cause changes in Bills of Materials.
Selections represented In the diagram below are:
112
Upgrading SolidWorks Files
SelectionsOptionScreen
<All SW file types>Files of typeSearch Files toUpgrade
Files referencing older versionsCreate new versionof files
Version Settings
• Are re-linked to the new version
Update revisions
• Do not update revision
Files before upgradeReference links beforeupgrade
Upgraded filesReference links afterupgrade
Moving Existing Revision TagsYou can move the latest revision tag to the latest version of a file you are upgrading.
Selections represented In the diagram below are:
113
Upgrading SolidWorks Files
SelectionsOptionScreen
<All SW file types>Files of typeSearch Files toUpgrade
Files referencing older versionsCreate new versionof files
Version Settings
• Are excluded
Update revisions
• Move revision
Files before upgrade, showing revision that is moved
Upgraded files
Incrementing Revision TagsYou can increment the revision tags on the latest versions of files as you upgrade thefiles.
Selections represented In the diagram below are:
114
Upgrading SolidWorks Files
SelectionsOptionScreen
<All SW file types>Files of typeSearch Files toUpgrade
Files referencing older versionsCreate new versionof files
Version Settings
• Are re-linked to the new version
Update revisions
• Increment revision
Files before upgrade, showing revision thatis moved and incremented
Reference links beforeupgrade
Upgraded filesReference links afterupgrade
Overwriting Existing Versions of FilesWhen you overwrite the existing versions of files, the existing files are replaced withupgraded files. New versions are not created.
115
Upgrading SolidWorks Files
Overwriting All VersionsYou can replace all versions of files with upgraded files.
Your choice of file type on the Search Files to Upgrade screen determines the files thatare upgraded. Every file of the selected type is upgraded, regardless of whether it is thelatest version, a referenced file, or a file with a revision tag.
Overwriting All SolidWorks Files
SelectionsOptionScreen
<All SW file types>
All SolidWorks parts, assemblies, anddrawings are upgraded.
Files of typeSearch Files toUpgrade
Overwrite all versionsOverwrite existingversions of files
Version Settings
Overwriting All Parts
All SolidWorks parts and the drawings that reference them are upgraded.
SelectionsOptionScreen
*.sldprtFiles of typeSearch Files toUpgrade
Overwrite all versionsOverwrite existingversions of files
Version Settings
116
Upgrading SolidWorks Files
By default, part drawings are not upgraded. However, because drawings are parentsto parts, a Broken reference warning screen lets you select to upgrade the drawingsthat reference the parts that are being upgraded.
Overwriting All Assemblies
All assemblies and the parts and subassemblies they reference are upgraded.
SelectionsOptionScreen
*.sldasmFiles of typeSearch Files toUpgrade
Overwrite all versionsOverwrite existingversions of files
Version Settings
117
Upgrading SolidWorks Files
In a referenced version stream, the File Version Upgrade tool also upgrades the
latest parts, as indicated by the blue boxes.
By default, part and assembly drawings are not upgraded. However, becausedrawings are parents to parts and assemblies, a Broken reference warning screenlets you select to upgrade the drawings that reference parts and assembles that arebeing upgraded.
Overwriting All Drawings
All drawing and the assemblies and parts they reference are upgraded.
SelectionsOptionScreen
*.slddrwFiles of typeSearch Files toUpgrade
Overwrite all versionsOverwrite existingversions of files
Version Settings
118
Upgrading SolidWorks Files
Overwriting the Latest Versions of FilesYou can upgrade by overwriting the latest version of all files of the selected file type. Anyversion of a file that is used in a reference from an upgraded file is also upgraded.
Overwriting the Latest Versions of All Files
SelectionsOptionScreen
<All SW file types>Files of typeSearch Files toUpgrade
OverwriteOverwrite existingversions of files
Version Settings
• Latest version
119
Upgrading SolidWorks Files
Overwriting the Latest Version of Parts
SelectionsOptionScreen
*.sldprtFiles of typeSearch Files toUpgrade
OverwriteOverwrite existingversions of files
Version Settings
• Latest version
120
Upgrading SolidWorks Files
By default, part drawings are not upgraded. However, because drawings are parentsto parts, a Broken reference warning screen lets you select to upgrade the drawingsthat reference the parts that are being upgraded.
Overwriting the Latest Version of Assemblies
SelectionsOptionScreen
*.sldasmFiles of typeSearch Files toUpgrade
OverwriteOverwrite existingversions of files
Version Settings
• Latest version
121
Upgrading SolidWorks Files
In a referenced version stream, the File Version Upgrade tool also upgrades the
latest parts, as indicated by the blue boxes.
By default, part and assembly drawings are not upgraded. However, becausedrawings are parents to parts and assemblies, a Broken reference warning screenlets you select to upgrade the drawings that reference parts and assembles that arebeing upgraded.
Overwriting the Latest Version of Drawings
SelectionsOptionScreen
*.slddrwFiles of typeSearch Files toUpgrade
OverwriteOverwrite existingversions of files
Version Settings
• Latest version
122
Upgrading SolidWorks Files
Overwriting Files with Revision TagsYou can include files with revision tags as files that are upgraded.
These examples show the files that are upgraded when you choose both Latest versionand Version with a revision. Red boxes indicate files that are upgraded because theyhave revision tags, even though they are not the latest version.
Overwriting All Files with Revision Tags
SelectionsOptionScreen
<All SW file types>Files of typeSearch Files toUpgrade
OverwriteOverwrite existingversions of files
Version Settings
• Latest version• Version with a revision
123
Upgrading SolidWorks Files
Overwriting Parts with Revision Tags
SelectionsOptionScreen
*.sldprtFiles of typeSearch Files toUpgrade
OverwriteOverwrite existingversions of files
Version Settings
• Latest version• Version with a revision
124
Upgrading SolidWorks Files
By default, part drawings are not upgraded. However, because drawings are parentsto parts, a Broken reference warning screen lets you select to upgrade the drawingsthat reference the parts that are being upgraded.
Overwriting Assemblies with Revision Tags
SelectionsOptionScreen
*.sldasmFiles of typeSearch Files toUpgrade
OverwriteOverwrite existingversions of files
Version Settings
• Latest version• Version with a revision
125
Upgrading SolidWorks Files
In a referenced version stream, the File Version Upgrade tool also upgrades the
latest parts, as indicated by the blue boxes.
By default, part and assembly drawings are not upgraded. However, becausedrawings are parents to parts and assemblies, a Broken reference warning screenlets you select to upgrade the drawings that reference parts and assembles that arebeing upgraded.
Overwriting Drawings with Revision Tags
SelectionsOptionScreen
*.slddrwFiles of typeSearch Files toUpgrade
OverwriteOverwrite existingversions of files
Version Settings
• Latest version• Version with a revision
126
Upgrading SolidWorks Files
Performing a Trial File UpgradeBefore upgrading the SolidWorks files in a production vault, perform the upgrade on acopy of the production vault to ensure that there are no upgrade problems.
Contact your value added reseller for help creating a copy of your vault.
1. Restore a complete backup of the file vault to a separate server.2. From the Windows Start menu, click All Programs > SolidWorks Enterprise PDM
> File Version Upgrade.3. Follow the instructions in the upgrade wizard.4. Verify that the upgrade is successful.
See After Upgrading on page 129.
Running the Upgrade UtilityTo run the upgrade utility:
1. On the Windows Start menu, click All Programs > SolidWorks Enterprise PDM> File Version Upgrade.
2. On the Welcome screen, do one of the following:
• To set up the upgrade, click Initiate a new upgrade process (MasterWorkstation).
• To run a work instruction file created for the upgrade, click Participate in anupgrade process (Slave Workstation).
• To retry an upgrade that was terminated unexpectedly, click Restart aninterrupted upgrade process (Master and Slave Workstation).
127
Upgrading SolidWorks Files
3. Follow the instructions in the upgrade wizard.
Creating and Using Work Instruction FilesBy creating work instruction files, you can run the upgrade tool concurrently on severalworkstations to reduce the upgrade time.
You create the work instruction files on the first workstation that runs the upgrade tool,which becomes the master workstation.
To create and use work instruction files:
1. Create a shared folder and give each workstation that will participate in the upgradeRead/Write access.
2. On the Windows Start menu, click All Programs > SolidWorks Enterprise PDM> File Version Upgrade.
3. On the Welcome screen, select Initiate a new upgrade process (MasterWorkstation) and click Next.
4. Complete the wizard screens.5. On the Upgrade Settings screen:
a) Under Upgrade Settings, select Divide the upgrade work into multiple workinstruction files.
b) Specify the number of work instruction files to create.c) For Shared location for work instruction files, type the name of the sharedfolder you created in step 1 or click the browse button to navigate to the folder.
The folder name must be in UNC format.
d) Click Next.
6. On the Ready to Upgrade Files screen, do one of the following:
• To upgrade now, click Yes.
When a completion message appears, click OK.
• To exit the upgrade utility and run work instruction files at a later time, click No.
7. If you selected No in step 6, run the File Version Upgrade tool again to perform theupgrade using the work instruction files.
8. On the Welcome screen, select Participate in an upgrade process [SlaveWorkstation].
9. On the Select Work Instruction File screen:a) Browse to the location of the work instruction files.b) Select the work instruction file to process.c) Click Next.The Work Instruction File Summary displays with a read-only summary of thesettings specified for the upgrade.
d) Click Next.
10. On the Ready to Upgrade Files screen:a) Click View Files to see a list of files that will be upgraded.b) To upgrade the files, click Yes.
128
Upgrading SolidWorks Files
c) When a completion message appears, click OK.
Completing an Interrupted UpgradeSometimes an upgrade is interrupted unexpectedly, for example, when you lose a networkconnection or lose power.
To complete an interrupted upgrade:
1. Click Retry in the error message.2. In the message indicating that the conversion did not complete successfully, click OK3. Click Exit.4. Solve the problem that caused the interruption.
For example, restore the network or restart the computer.
5. Run the Upgrade utility again.6. On the Welcome screen, select Restart an interrupted upgrade process (Master
and Slave Workstation).7. On the Continue Interrupted Migration screen, click Next.8. On the Work Instruction File Summary screen, click Next.9. On the Ready to Upgrade Files screen, click Finish.
After UpgradingWhen the upgrade is complete:
• View the File Name Formats for Upgrade Logs on page 129.• Manually upgrade files that the tool was unable to upgrade automatically.
Manual upgrade creates new versions. If you upgraded using Overwrite existingversions, manual upgrade will invalidate the reference structure.
• Optionally, use Get Latest Version to create local copies of files that were convertedon other workstations.
• Open a subset of converted files in SolidWorks to verify that the conversion wassuccessful.
• If you selected to overwrite existing versions of files, after ensuring that the upgradewas successful, remove the backup files from the archive server. See Locating andRemoving Backup Files on page 131.
File Name Formats for Upgrade Logs
Files names in upgrade logs take the following formats:
• Files that have been upgraded
Upgrade Utility <id>Batch<n>.log
where:
• <id> is a unique alphanumeric string• <n> is the number of the batch file for which the log was created
129
Upgrading SolidWorks Files
Example: Upgrade Utility 471F2FDS Batch 4.log
• Files that could not be upgraded
Upgrade Utility <id> Batch <n>.logExcluded.log
Example: Upgrade Utility 471F2FDS Batch 4.logExcluded.log
Managing Backup FilesIf you choose to overwrite existing versions of files when you upgrade, the upgrade toolcreates a backup file for each overwritten file.
These backup files remain after the upgrade. You can remove them after you verify thatthe upgrade succeeded.
Backup File Creation
It is not possible to disable the backup option, so ensure that you have sufficient freedisk space on the archive server before you start the upgrade.
The Ready to Upgrade Files screen gives an estimate of the amount of space that isneeded.
For each file that is overwritten:
1. The upgrade tool retrieves the original version of the file from the file archive folderto the client system that is running a work instruction file to perform the upgrade.
2. The tool opens the file in SolidWorks, upgrades it, and send it back to the archivefolder when the batch process completes.
3. Before the version is replaced, the original version in the archive is renamed usingthe following format:bak_counter_version.extension
Where:
• bak is the prefix for all backup files.• counter is a unique counter in case the existing file with the same backup nameexists from a previous upgrade.
• version is the number, in hexadecimal format, of the file version that is beingreplaced.
• extension is the file extension.
4. The upgrade tool places the upgraded version of the file in the archive using theoriginal file name.
Restoring an Incorrectly Upgraded Version from a BackupIf an upgraded version of a file is incorrect, you can use the backup file to restore theoriginal content of the file.
1. In the local file vault view, determine the name of the file to find.2. From the Windows Startmenu, click All Programs > Microsoft SQL Server > SQL
Server Management Studio, and click Connect.3. Expand Databases and select the vault containing the file you want to restore.
130
Upgrading SolidWorks Files
4. Click New Query.5. In the right pane, type a query in the following format:
select * from documentswhere filename like 'filename.ext'
For example:select * from documentswhere filename like 'speaker_frame.sldprt'
6. Click Execute.Record the files DocumentID, which is listed in the Results tab.
7. Exit the SQl Server Management Studio.8. Use a calculator to convert the DocumentID to hexadecimal format.9. In an Explorer window, navigate to install_dir\Program Files\SolidWorks
Enterprise PDM\Data\vault_name .10. Expand the vault archive that matches the last digit of the hexadecimal number.
For example, if the hexadecimal number is 3B, expand the folder labeled B.
11. Expand the folder that matches the hexadecimal number.12. Rename or delete the version of the file you want to restore.
For example, rename 00000002.sldprt to 00000002.backup.
13. Rename the appropriate bak_ file to the original file name.For example, rename bak_0_00000002.sldprt to 00000002.sldprt.
Locating and Removing Backup FilesWhen the upgrade is complete and you are satisfied that the upgraded files are correct,you can remove the backup files to free up disk space.
Each file archive is stored under the file vault archive folder.
1. To locate the file vault archive folder:a) Run regedit.b) Navigate to HKEY_LOCAL_MACHINE\SOFTWARE\SolidWorks\Applications\PDMWorks
Enterprise\ArchiveServer\Vaults\vault_name\ArchiveTable.The file archives are spread out over 16 subfolders.
If the vault archive has been split up, some of those subfolders might be ondifferent drives.
2. Use Windows search or another search method to search for all files under the vaultarchive with a name starting with bak_.
3. Delete all the files that are found.
131
Upgrading SolidWorks Files
10Additional Configuration
This chapter includes the following topics:
• Managing the SQL Transaction Log Size• Configuring Enterprise PDM to Communicate Using IP Addresses Only• Moving Server Components to Another System
Managing the SQL Transaction Log SizeEach SQL database contains one database file (.mdf) and at least one transaction log file(.ldf). The database file stores the physical data added to the database, and thetransaction log keeps records of database modifications. The SQL Server uses thetransaction log to maintain database integrity, particularly during recovery.
By default, the recovery method of an SQL database is set to full recovery model, whichmeans that every change to the database is logged. A large transaction log can growuntil it is out of disk space and causes the performance of the SQL Server to drop.
The full recovery model is preferred to restore to an exact point-in-time, but if you relyon nightly database backups and want to ensure that the transaction log does not growand degrade SQL performance, you should change to the simple recovery model.
To reduce the size of a large transaction log after you change to simple recovery model,shrink the transaction log.
For more details about changing the recovery model, see the SQL Server books onlineand this Microsoft Knowledge Base article:
http://support.microsoft.com/?kbid=873235
Changing to the Simple Recovery Model
1. From the Windows Start menu, click All Programs > Microsoft SQL Server 2008> SQL Server Management Studio.
2. In the left pane, expand the Databases folder, right-click the database name andselect Properties.
3. In the Database Properties dialog box, in the left pane, select Options.4. In the Recovery model list, select Simple and click OK.
Shrinking the Transaction Log
1. Right-click the database name, and select Tasks > Shrink > Files.2. In the Shrink File dialog box, in the File type list, select Log.3. Click OK.
132
Configuring Enterprise PDM to Communicate Using IPAddresses Only
By default, when setting up a Enterprise PDM environment, clients communicate withservers using system names. If the DNS lookup is unstable or not sufficient for the networksetup, you can configure Enterprise PDM to use only IP-numbers to communicate.
This setup involves:
1. Updating the archive server2. Updating the SQL Server3. Updating the Enterprise PDM clients
When connecting to the archive server, you can remove and re-attach the file vaultview using the archive server IP address instead of updating the registry manually.
Updating the Archive Server to Communicate Using IPAddresses
1. On the system running the archive server, from the Windows Start menu, click Run> regedit to open the registry.
2. Find the key for the archive server:HKEY_LOCAL_MACHINE\SOFTWARE\SolidWorks\Application\PDMWorksEnterprise\ArchiveServer
3. In the right pane, right-click and select New > String value and name the stringvalue ServerName.
4. Double-click ServerName.5. In the Edit string dialog box, in the Value data field, type the IP address of the archive
server and click OK.6. Find the key for the file vault:
HKEY_LOCAL_MACHINE\SOFTWARE\SolidWorks\Applications\PDMWorksEnterprise\ArchiveServer\Vaults\vaultname
7. Double-click Server, update the Value data field with the IP address to the SQLServer hosting the vault database, and click OK.
8. Restart the archive server service.
Updating the SQL Server to Communicate Using IPAddresses
1. From the Windows Start menu, click All Programs > Microsoft SQL Server 2008> SQL Server Management Studio.
2. In the left pane, expand Databases, the vault database, and Tables.3. Right-click dbo.ArchiveServers and select Open Table.4. Under ArchiveServerName, change the entry to the IP address of the archive server
hosting the vault.5. Right-click dbo.SystemInfo and select Open Table.
133
Additional Configuration
6. Under ArchiveServerName, change the entry to the IP address of the archive serverhosting the vault.
7. Exit the Microsoft SQL Management Studio.
Updating Enterprise PDM Clients to Communicate UsingIP Addresses
1. If started, exit Enterprise PDM by clicking the Enterprise PDM icon on the right sideof the task bar and selecting Exit. Ensure the administration tool is not running.
2. On the system running the archive server, from the Windows Start menu, click Run> regedit to open the registry.
3. Find the key for the file vault view:HKEY_LOCAL_MACHINE\SOFTWARE\SolidWorks\Applications\PDMWorksEnterprise\Databases\vaultname
4. Update the DbServer value with the IP address to the SQL Server hosting the vaultdatabase.
5. Update the ServerLoc value with the IP address to the archive server hosting thevault archive.
6. If the administration tool was used on the client, delete the following key:HKEY_CURRENT_USER\Software\SolidWorks\Application\PDMWorksEnterprise\ConisioAdmin
The key is recreated when starting the administration tool.
Verifying IP Address Communication
1. When all servers and clients are updated, verify that you can:
• Log into the file vault.• Add a new file.• Retrieve an existing file.
2. If the vault is replicated, ensure you are using IP addresses in the replication settingsdialog.
3. If you experience problems connecting with the new addresses:
• Check the client and archive server log for errors.• Ensure that you can ping the servers from the client using the supplied IP addresses.
Moving Server Components to Another SystemUse these procedures when moving Enterprise PDM server components from one systemto another or when changing the name on the server system to verify which databaseand registry entries should be updated.
These instructions describe moving both the database and archive server. If you aremoving only one, follow only those instructions that apply.
134
Additional Configuration
Before you start, make sure no one is using Enterprise PDM.
Copying Files to the New Server
1. On the old SQL Server, backup the file vault database and the ConisioMasterDb.For details, see Backing Up the File Vault Database on page 85.
2. Copy the backup file to the new server.3. From the Windows Startmenu, click All Programs > SolidWorks Enterprise PDM
> Archive Server Configuration.4. To make a backup of the archive server settings:
a) Select Tools > Backup settings.For details, see Backing Up the Archive Server Settings on page 86.
b) Clear or set a password, and click Launch backup.c) Copy the backup file (backup.dat) to the new server.
5. Copy the entire file vault archive folder from the old server to the new server,maintaining the same path.
If you are unsure where the archives are located, check this registry key:
HKEY_LOCAL_MACHINE\SOFTWARE\SolidWorks\Application\PDMWorksEnterprise\ArchiveServer\Vaults\vaultname\ArchiveTable
Configuring the Moved SQL File Vault Database
1. On the new server, install the SQL Server software.For details, see Installing SQL Server 2008 on page 15.
2. To keep the collation settings the same as the old server:a) From the Windows Start menu, click All Programs > Microsoft SQL Server2008 > SQL Server Management Studio.
b) Right-click the server and select Properties.c) In the Server Properties dialog box, in the right pane, note the Server Collationsetting of the old server.
d) During the new SQL install, select Custom and set the same collation.
3. Restore the backed-up database, keeping the original name.
Stop the old SQL Server service or take the old databases offline so that you donot have two servers with the same vault database active.
4. In the restored file vault database, update with the new archive server name in tablesArchiveServers and SystemInfo.
In a replicated environment, the ArchiveServers table contains each replicatedserver. Be sure to update only the moved server entry. Do not change theVaultName entry.
135
Additional Configuration
5. To allow indexing of the moved file vault database, created a linked server entry:a) In Microsoft SQL Management Studio, right-click on the moved file vault databaseand select New Query.
b) Enter the following command in the query window, then press Execute (F5) torun the query.Exec Sys_IndexServerLink 1
If indexing is already set up on the old server, remove and recreate the indexcatalog on the new server using the Indexing node in the Administrationtool.
Configuring the Moved Archive Server
1. Install the archive server on the new server. Use the default settings used on the oldserver, if you can remember them.For details, see Installing SolidWorks Enterprise PDM Archive Server on page45.
2. From the Windows Startmenu, click All Programs > SolidWorks Enterprise PDM> Archive Server Configuration.
3. Select Tools > Backup settings.4. In the Backup Settings dialog box, click Load Backup.
The old archive server settings are imported.
5. On the new archive server, from the Windows Start menu, click Run > regedit toopen the registry.
6. Update and verify the following keys, which may differ from the old server settings:
• HKEY_LOCAL_MACHINE\SOFTWARE\SolidWorks\Application\PDMWorksEnterprise\ArchiveServer\Computers\local\Archives
Ensure that the default value points to the correct root folder (=parent) where thefile vault archive is stored (i.e., the path where the file vault archive folder wascopied to). For example, type:
C:\Program Files\SolidWorks Enterprise PDM\Data
• HKEY_LOCAL_MACHINE\SOFTWARE\SolidWorks\Application\PDMWorksEnterprise\ArchiveServer\Vaults\vaultname
Ensure that Server value is updated to the new SQL Server name and SQLDbNamematches the restored file vault database name. Do not change the DbName entry.
• HKEY_LOCAL_MACHINE\SOFTWARE\SolidWorks\Application\PDMWorksEnterprise\ArchiveServer\Vaults\vaultname\ArchiveTable
Make sure all paths point to the file vault archive location where you copied thefiles to (from the old server.)
7. Stop the old archive server from running.Preferably disconnect the old server from the network so that it is not available untilall clients are updated, or stop the archive server and SQL Server service.
136
Additional Configuration
Updating Client Registry Keys
1. On each client, update the following registry key:HKEY_LOCAL_MACHINE\SOFTWARE\SolidWorks\Application\PDMWorksEnterprise\Databases\vaultname
Update the DbServer (database server) and ServerLoc (archive server) with thenew server name.
On 64-bit clients update the DbServer and ServerLoc in this registrykey:
HKEY_LOCAL_MACHINE\SOFTWARE\Wow6432Node\SolidWorks\Application\PDMWorks Enterprise\Databases\vaultname
2. On each client, delete the following registry key:HKEY_CURRENT_USER\Software\SolidWorks\Application\PDMWorksEnterprise\ConisioAdmin
Updating Replication SettingsIf you are moving the archive server components in a replicated environment, updatethe replication settings to reflect the new archive server name.
1. From an updated client, open the Administration tool and log in to the vault.2. Right-click Replication Settings and click Open.3. In the Replication Settings dialog box, under Connections, select the first row.4. Under Selected connection, for IP address or DNS name, type the new IP address
or name of the moved archive server.5. Restart the archive server service on each archive server that is replicating the file
vault.
Verifying the Server Move
1. Log in as the Admin user and see the file vault listing.2. Make sure that the archive server fully works by adding a text file, checking it in, and
deleting it.
If you cannot login or add, check out, modify, and check in the new file, verify theMovingServer Components to Another System on page 134.
137
Additional Configuration