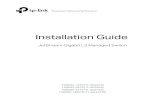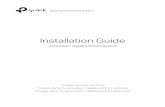Installation Guide
description
Transcript of Installation Guide
-
NEi Nastran in-CAD 2014 (Beta) 1
NEi Nastran in-CAD 2014 Beta
Installation Guide
-
Installation Guide
NEi Nastran in-CAD 2014 (Beta) ii
Information in this document is subject to change without notice and does not represent a commitment on the part of NEi Software, Inc. The software described in this document is furnished under a license agreement or nondisclosure agreement. The software may be used or copied only in accordance with the terms of the agreement. It is against the law to copy the software on any medium except as specifically allowed in the license or nondisclosure agreement. No part of this manual may be reproduced or transmitted in any form or by any means, electronic or mechanical, including photocopying and recording, for any purpose without the express written permission of NEi Software, Inc. The material presented in this text is for illustrative and educational purposes only, and is not intended to be exhaustive or to apply to any particular engineering problem or design. NEi Software, Inc. assumes no liability or responsibility to any person or company for direct or indirect damages resulting from the use of any information contained herein.
Copyright NEi Software, Inc. 2013. All rights reserved. Printed and bound in the United States of America.
NEi Software, Inc. 5555 Garden Grove Blvd. Suite 300 Westminster, CA 92683-1886 U.S.A. Tel: (714) 899-1220 Fax: (714) 899-1369 E-mail: [email protected] URL: www.NEiNastran.com
NE, NE/, NEi, and the NEi logo are registered trademarks NEi Software, Inc. NASTRAN is a registered trademark of the National Aeronautics and Space Administration.
-
Installation Guide
NEi Nastran in-CAD 2014 (Beta) 3
TABLE OF CONTENTS
1. OVERVIEW ......................................................................................................................... 4
2. HARDWARE REQUIREMENTS ......................................................................................... 5
3. INSTALLATION .................................................................................................................. 7
3.1 NEi Nastran in-CAD Installation ............................................................................................... 7
4. LICENSING ....................................................................................................................... 15
4.1 Dongle Licensing (Security Device) ....................................................................................... 15 4.1.1 Security Device License (Access Code) ........................................................................... 16
4.2 Network Licensing ................................................................................................................... 18 4.2.1 Obtaining a License File ................................................................................................... 18 4.2.2 The License File ................................................................................................................ 20 4.2.3 Configuring the FlexLM License Manager ........................................................................ 20 4.2.4 Testing the FlexLM Configuration ..................................................................................... 23 4.2.5 FlexLM Client Install .......................................................................................................... 23 4.2.6 Setting the LICENSECODE Directive for the NEi Nastran Engine ................................... 23
4.3 Testing the NEi Nastran in-CAD Installation ......................................................................... 23 4.3.1 Testing the NEi Nastran Engine ........................................................................................ 25 4.3.2 Testing the NEi Explicit ..................................................................................................... 27
4.4 Testing the NEi Nastran in-CAD Unlocked Installation ........................................................ 27 4.4.1 Testing the NEi Nastran Engine ........................................................................................ 27 4.4.2 Testing the NEi Explicit ..................................................................................................... 29
5. UNINSTALLING NEi NASTRAN IN-CAD ......................................................................... 31
6. TECHNICAL SUPPORT .................................................................................................... 32
-
Installation Guide Overview
NEi Nastran in-CAD 2014 (Beta) 4
1. OVERVIEW
This document will help guide you through the setup of NEi Nastran in-CAD, NEi Nastran Engine, NEi Nastran Editor and NEi Explicit on your computer.
-
Installation Guide Hardware Requirements
NEi Nastran in-CAD 2014 (Beta) 5
2. HARDWARE REQUIREMENTS
There are no special hardware requirements for NEi Nastran in-CAD beyond those imposed by Windows. The tables below show the minimum, budget and high-end requirements for workstations and laptops necessary to achieve maximum performance with NEi Software programs.
Minimum Workstation Budget Workstation High-End Workstation
Computer, CPU Intel Pentium or AMD based
Intel Core i5/i7 Dual or Quad Core at high clock speed
Dual Intel Xeon Quad-core CPUs at high clock speed (3.5+GHz). or single Xeon 8-core CPU at high clock speed (2.8+GHz)
Memory, RAM 2GB 8GB 32GB+
Graphics Card 256MB workstation video card
1GB dedicated video card 2+GB NVIDIA Quadro K4000 or similar
Hard Disk 40GB free space 1TB SATA 7200RPM and 256GB SSD for temp files
2TB 7200 SATA for file storage and 512GB SSD for temp files
Note: High write speed is critical (at least 400MB/sec is good)
USB Port Required for stand alone installation with security device
Required for stand alone installation with security device
Required for stand alone installation with security device
Network Card Required for network installation with FlexLM licensing
Required for network installation with FlexLM licensing
Required for network installation with FlexLM licensing
Operating System Windows 7 Windows 7 Professional 64-bit or Windows 8 Professional 64-bit
Windows 7 Professional 64-bit or Windows 8 Professional 64-bit
Minimum Laptop Budget Laptop High-End Laptop
Computer, CPU Intel Pentium or AMD based
Intel Core i5 Dual or Quad Core at high clock speed
Intel Core i7 Dual or Quad Core at high clock speed
Memory, RAM 2GB 4GB 16GB+
Graphics Card 256MB workstation video card
1GB dedicated video card 2+GB NVIDIA or equivalent ATI
Hard Disk 40GB free space 1TB SATA 7200RPM 512GB or 1TB SSD.
Note: High write speed is critical (at least 400MB/sec is good)
USB Port Required for stand alone installation with security device
Required for stand alone installation with security device
Required for stand alone installation with security device
Network Card Required for network installation with FlexLM licensing
Required for network installation with FlexLM licensing
Required for network installation with FlexLM licensing
Operating System Windows 7 Windows 7 Professional 64-bit or Windows 8 Professional 64-bit
Windows 7 Professional 64-bit or Windows 8 Professional 64-bit
-
Installation Guide Hardware Requirements
NEi Nastran in-CAD 2014 (Beta) 6
There are many types of hardware that will allow you to use NEi Nastran in-CAD. Proper choice of hardware however, can often make the difference between frustration and productivity. Here are a few suggestions:
Add more memory (RAM) above the minimum configuration. This will allow you to specify more memory for the software and reduce the likelihood of memory thrashing (excessive paging of virtual memory to disk).
Required hard disk space is difficult to estimate, but in general you will never have enough. This is especially true when running large models. If you are continuously running out of disk space, you may want to invest in a larger and faster hard disk. Disk compression software may also help, but may also degrade performance.
Purchase or upgrade to the latest versions of Windows. The improvements in performance and reliability will more than outweigh the initial cost - even if you only use NEi Nastran in-CAD.
-
Installation Guide Licensing
NEi Nastran in-CAD 2014 (Beta) 7
3. INSTALLATION
This section describes the procedures that you should follow to install NEi Nastran in-CAD, which includes the additional NEi Nastran in-CAD Addin, NEi Nastran Engine, NEi Nastran Editor and NEi Explicit components on your PC.
3.1 NEi Nastran in-CAD Installation
Installing NEi Nastran in-CAD is a relatively simple process that uses a setup program included on your NEi Nastran in-CAD DVD (or ISO). To successfully install NEi Nastran in-CAD, you must have
approximately 1.7GB of free disk space. A quick check prior to beginning installation may save you some time.
To install NEi Nastran in-CAD, follow the steps below:
1. Log into your computer as Administrator.
2. Go to Windows Explorer to the DVD (or ISO), right-click on Autorun.exe and select Run as
administrator. Install NEi Nastran in-CAD by clicking on Install NEi Software link on the DVD (or ISO).
-
Installation Guide Licensing
NEi Nastran in-CAD 2014 (Beta) 8
3. Please select the components to install from the tree. By default the selections are as shown below.
-
Installation Guide Licensing
NEi Nastran in-CAD 2014 (Beta) 9
4. Click on Install.
5. NEi Nastran in-CAD 2014 Addin portion will begin automatically. The following prompt will be
displayed notifying the user that they are installing with administrative privileges. Click OK.
-
Installation Guide Licensing
NEi Nastran in-CAD 2014 (Beta) 10
6. Proceed with the installation by filling out the requested information. Then choose Complete
from the Setup Type dialog box, or advanced users may use the Custom option.
7. Select your installation licensing option. You have four choices to select from: Sentinel Dongle, which requires a hardware security device be installed on the machine; then the FlexLM Network, Node-locked and Token options, which will setup the installation for network based licensing.
-
Installation Guide Licensing
NEi Nastran in-CAD 2014 (Beta) 11
8. If any of the FlexLM License Manager options are selected, the user will need to either specify the license server system or specify the license file as shown below.
9. Once the entire process is complete, there will be a dialog indicating that the software installed successfully.
-
Installation Guide Licensing
NEi Nastran in-CAD 2014 (Beta) 12
10. If you selected Dongle as your security type, you will need to setup the software licensing once the installation is complete. We will do this after the NEi Nastran in-CAD is installed (explained in Section 4 Licensing).
11. The first stage of the installation is now completed, and the installation of NEi Nastran Engine will begin automatically based on the default selection.
12. Follow the dialog boxes until the Destination Folder dialog box appears. The default path is displayed and is the recommended location to install NEi Nastran Engine.
13. Select your installation licensing option. You have four choices to select from: Auto, which will automatically select the first valid license, 300 Node Demo requires no licensing and will only run small models. Stand Alone (Security Device) requires a hardware security device be installed on the machine. Network (FlexLM License Manager) will setup the installation for network based licensing.
-
Installation Guide Licensing
NEi Nastran in-CAD 2014 (Beta) 13
14. If the user selects NEi Explicit in the components to install tree, the following steps should be followed:
Proceed through the installation steps until the installation is finished.
Next, you must install the MPICH2 application which allows NEi Explicit to run in parallel. The MPICH2 installation file is provided in the NEi Explicit installation folder in a sub-folder called MPICH2 (usually this is C:\Program Files\NEi Explicit\MPICH2\). MPICH2 is a message passing interface for parallel applications. Install MPICH2 by double-clicking on the installation file and proceed through the installation steps. It is recommended to install MPICH2 in the default installation folder and choose for "Everyone" when prompted during the installation as seen in the image below:
-
Installation Guide Licensing
NEi Nastran in-CAD 2014 (Beta) 14
You can now run NEi Explicit either through NEi Nastran in-CAD or the Editor. Note that if you have the Windows Firewall enabled, you may get several messages asking if you want to unblock the executable files needed to run the application. You must choose 'unblock' to run the analysis. Please see the Getting Started Manual for more information on using NEi Explicit.
Depending upon your Windows security settings, it may be necessary to run the following steps before running NEi Explicit: a. Load the command prompt as Administrator (right-click on the command prompt icon
and choose Run as Administrator). This can be found under Start, All Programs, Accessories.
b. Change directory to C:\Program Files\MPICH2\bin and type "smpd install phrase behappy". This should ensure the smpd daemon is running.
c. Windows 7 and Windows 8 automatically disables write-access to the program files folders, so copy any example files you want to run into a local folder where you have full read/write access (such as the desktop or other user folder).
If you login as User and the NEi Explicit button is grayed out in the Editor, it means that the in the Registry for NEi
Explicit.
Open the Registry by typing Regedit at the Windows Start button, make sure the User has Admin rights, and then go to HKEY-CURRENT_USER / Software / Noran Engineering / Editor / Settings. Create a new string value called NEiExplicitPath with a value of C:\Program Files\NEi Explicit\.
15. The second stage of the installation is now completed, and the installation of NEi Editor will begin automatically based on the default selection.
16. Follow the dialog boxes until the Destination Folder dialog box appears. The default path is displayed and is the recommended location to install NEi Editor.
17. Proceed through the installation steps until the installation is finished.
18. The last stage of the installation is now completed.
-
Installation Guide Licensing
NEi Nastran in-CAD 2014 (Beta) 15
4. LICENSING
A license is an authorization to run NEi Nastran in-CAD, NEi Nastran Engine, NEi Nastran Editor and NEi Explicit. Possession of a license indicates that the software has been obtained legally and is an authorized copy which may be executed.
For all licenses, either a security device or software license will be issued that enables the license specific capabilities. This device or software must be installed and functioning correctly or a warning message will be given and model size will be limited to 300 nodes. These products support network licensing using FlexLM.
4.1 Dongle Licensing (Security Device)
First locate the security device. It should look like the figure shown below:
Follow these steps to install the device:
1. If you are installing the Stand Alone (Dongle) version, the software necessary to use the security hardware will be installed automatically. If you have problems with your security hardware (dongle) you can install the drivers from the installation directory (default C:\Program Files\NEi Nastran Engine V102\SentinelPro Drivers). Select Custom for the type of installation for that driver, then click Next. Make sure you turn off everything except the USB System Driver. So turn off the Parallel Driver, Sentinel Protection Server, Sentinel Keys Server, and Sentinel Security Runtime. If you have already done this in a previous step, you do not need to reinstall the drivers.
-
Installation Guide Licensing
NEi Nastran in-CAD 2014 (Beta) 16
2. Attach the security device to the computer. The USB device will work with any standard USB connection.
Note: If you are experiencing any problems with your security device, or are having trouble installing it on your system, please call (714) 899-1220.
4.1.1 Security Device License (Access Code)
To get a security device license, to upgrade a license to a new version of NEi Nastran in-CAD, NEi Nastran and NEi Explicit, or to upgrade the current version of NEi Nastran in-CAD to include optional modules, you will need to contact NEi Software with the serial number on your security device. This number is printed on the device itself and is displayed in any log file (.LOG) from an analysis run. The serial number looks like the line below:
NID-I586-01810-1234
The best method to contact us is via e-mail due to difficulty in dealing with long strings of characters. Send an e-mail to [email protected] and in the body of the message include:
Your name
Your company information
Your telephone and fax number
Your NEi Nastran in-CAD serial number