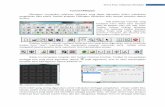INSTALLATION GUIDE - Datapolis · 2017-02-14 · In IIS Manager find the web application that hosts...
Transcript of INSTALLATION GUIDE - Datapolis · 2017-02-14 · In IIS Manager find the web application that hosts...

Datapolis.com, ul Wiktorska 63, 02-587 Warsaw, Poland tel. (+48 22) 398-37-53; fax. (+ 48 22) 398-37-93, [email protected]
INSTALLATION GUIDE Workbox v 2.3.20.1500
Last modification on: 19 August 2014
Thank you for choosing Workbox ........................................................................................................... 2 1 Installation requirements ............................................................................................................... 3
1.1 Server ...................................................................................................................................... 3 1.2 Client........................................................................................................................................ 3
2 Installation ...................................................................................................................................... 3 2.1 Migrating From MOSS 2007 .................................................................................................... 3
2.1.1 “In-place” migration ............................................................................................................ 3 2.1.2 “Database attach” migration ............................................................................................... 3
2.2 Workbox installation ............................................................................................................... 4 2.3 Upgrade ................................................................................................................................. 11 2.4 IIS settings ............................................................................................................................. 11 2.5 Licensing ................................................................................................................................ 13
2.5.1 License Limitations ............................................................................................................ 18 2.6 Feature activation ................................................................................................................. 20 2.7 Repairing/Removing Workbox .............................................................................................. 22 2.8 SharePoint settings ................................................................................................................ 23
2.8.1 Workflow history ............................................................................................................... 23 3 Troubleshooting............................................................................................................................ 23
3.1 Known errors ......................................................................................................................... 23

Page 2 z 23
Thank you for choosing Workbox We hope that you will find our product useful. If you have any comments or questions regarding Workbox or this guide, please feel free to contact us. Contact details are included in Troubleshooting section of this document. We will gladly help you solve any issues. Please take time to read this guide. It will help you to install Workbox on your system and deal with a number of the most common problems you might encounter during the process. Setup configures a fully functional solution. By default, a 30-day trial version is installed, this time constraint being the only limitation. In order to use Workbox after 30 days, you need to purchase and install a license. More about licensing can be found in the Licensing chapter. If you encounter any problems while using our product, please refer to the instructions included in Troubleshooting section.
Workbox is still expanding. While its base functionality is fully tested and stable, we are constantly adding new functionalities with each release. We strongly recommend you to register on http://partner.datapolis.com.pl, where you will be able to easily track latest Workbox releases. Also, you will be able to get additional Workbox materials and to try our on-line demonstration environment with latest version of Workbox.
Users migrating from MOSS 2007/WSS 3.0 to SharePoint Server 2010/SharePoint Foundation 2010 should read chapter 2.1 “Migrating from MOSS 2007”.

Page 3 z 23
1 Installation requirements
1.1 Server
Windows 2008/Windows 2008 R2
SharePoint Foundation 2010/SharePoint Server 2010
.NET Framework 3.5
1.2 Client
1. A web browser with Silverlight 4.0 plugin
2 Installation
2.1 Migrating From MOSS 2007 Migration from MOSS 2007 to SharePoint Server 2010 (or WSS 3.0 to SharePoint Foundation 2010) can be performed in either of two ways: “In-place” and “Database attach”. More information about the process can be found on Microsoft pages:
http://www.microsoft.com/downloads/en/details.aspx?FamilyID=fd2172e1-f9a7-
45ce-ae5c-26714fd751f5
http://technet.microsoft.com/pl-pl/library/cc287900(en-us).aspx
Workbox can be migrated using both methods, there is however a number of issues which require special attention when choosing the migration method.
2.1.1 “In-place” migration
In the “In-place” migration model new version of SharePoint is installed on the existing SharePoint 2007 environment.
Migration Stage “In-Place” Migration
Preparing for Migration Uninstall Workbox from the old environment before migration required. Leaving Workbox installed may cause problems when installing its upgrade after migration.
SharePoint Migration According to Microsoft’s procedures.
After SharePoint Migration 1. Install Workbox 2010 on the target environment. 2. Upload license for Workbox 2010. Note: License for
Workbox 2007 will not work for Workbox 2010. 3. Perform post-migration tests to determine whether all
functionalities work correctly on the new environment.
2.1.2 “Database attach” migration
In the “Database attach” migration model new SharePoint environment is set up and then content database is attached from the existing environment to the new one.
Migration Stage “Database Attach” Migration
Preparing for Migration 1. Before performing migration, Workbox 2010 has to be
installed on the target environment. 2. Upload license for Workbox 2010. Note: License for

Page 4 z 23
Workbox 2007 will not work for Workbox 2010. 3. If any custom Workbox functions or activities were
installed in the old environment, they have to be installed on the target environment after installing Workbox 2010.
SharePoint Migration According to Microsoft’s procedures.
After SharePoint Migration Perform post-migration tests to determine whether all functionalities work correctly on the new environment.
Note: Migrating self-timers is currently supported only in “In-place” migration. Self-timers migration in “Database attach” is planned to be supported in future.
2.2 Workbox installation To install Workbox you just need to run the attached setup application on the web server hosting your farm’s Central Administration application. Setup will deploy Workbox on all front-end servers in a farm. You don’t have to launch the setup on every server in the farm. Note: The user account used to install Workbox should have administrative privileges on both server and SharePoint farm levels.
1. Run the file „ InstallationPackage.exe”. This will launch extraction wizard. 2. Click „Next” on the „Welcome” page
3. Select the folder where the setup files are to be extracted. We advise you to keep these files even after you complete the installation, for they are useful while fixing or removing Workbox solution. Click „Next”.

Page 5 z 23
4. When the files are uncompressed, click the „Finish” button. If the “Launch Workbox” option
is selected, the next phase of installation will begin automatically, otherwise it’s necessary to run setup.exe (in the folder where the files were unpacked. In this example the path C:\Program Files (x86)\Datapolis\Workbox Setup is used).
5. After setup.exe is launched, click the “Next” button on the “Welcome” page.

Page 6 z 23
6. System requirements are verified on next page. Please wait for all the checkpoints to be completed.
7. Click “Next” if all the requirements are met.

Page 7 z 23
8. If the verification fails on any of the checkpoints, click the “Abort” button. After resolving the issue, run setup.exe again. See the Troubleshooting section for more details.
If Workbox has been already installed, the “Repair/Remove” options are shown. In this case please read Repair/Remove Workbox section.
9. The next page shows End User License Agreement (EULA). Please read the agreement carefully. In order to continue the Workbox installation you have to agree with the statements in the license by checking the appropriate option. Click the “Next” button.

Page 8 z 23
10. On the next page you will be asked for your Account Name (by which you log in to the Customer Area on Datapolis website) and the Product Verification Key (PVK). To obtain a PVK you have to log in to the Customer Area (https://partner.datapolis.com) and go to “My Products” page. PVKs are displayed in the section “Product verification keys”. Note: If you do not have an account in the Customer Area, you cannot obtain PVK and cannot complete the setup. Please also note that you need to have an account in the Customer Area even if you want to use the Trial version.
11. The next page contains web applications on which you can deploy Workbox. You can select more than one web application.
12. As stated before, Workbox is deployed as a Site Feature. In order to use Workbox (i.e. design and deploy, as well as run Workbox workflows) it is necessary to activate the feature on each site where Workbox workflows are to be run. Setup wizard gives you an option (“Activate Workbox on all sites on all site collections on selected web applications”) to automatically activate the feature on all sites in selected site applications. It’s selected by default. Note: If your web applications contain a large number of sub sites, the auto-activation can take a long time and use a significant part of server resources.
13. After selecting deployment targets, click the “Next” button.

Page 9 z 23
14. The next page shows progress of the installation. It might take several minutes, depending on the configuration of the SharePoint environment. When the installation is completed, click the “Next” button.

Page 10 z 23
15. The last page displays the deployment summary. The details show how the deployment process was performed and on which web applications and site collections Workbox was installed. Note: If errors occurred during the installation, they will be listed here as well. Please note them down and include them when contacting Datapolis Support. Clicking the “Next” button forwards you to an end screen which completes the installation process.

Page 11 z 23
Additional information on how to work with Workbox can be found in the following guide: “Workbox – quick start.pdf”.
2.3 Upgrade Product upgrade is similar to its installation process, as described in section “2.2 Installation”. If
you have any questions, please review the information therein. Note: If you are upgrading the product from version 2.2 or lower to version 2.3 or higher, please read carefully the information below. Workbox 2.3 uses a new dedicated database running as part of your SharePoint farm in order to increase overall system performance and enable advanced reporting possibilities. This requires migrating data to the new location. Part of the data is migrated by the installer (Datapolis products shared data, running workflows data, self-timers, and other current data). Additionally, Workbox workflow history data can also be migrated with a dedicated migrator tool (Migrate.exe) found in Workbox installation package. History migration is optional (Workbox will run properly regardless and history pages will display correctly), and it can take even several dozen hours, depending on the size of the environment. The main factor influencing history migration time is the number of items on history lists. The migration is necessary in order to still be using WBReport Web service or retrieve operational data from before new Workbox installation. In order to avoid unexpected problems, please follow the steps below. We also encourage you to perform them first on test environment, if at all possible.
1. Back up SharePoint farm before installation.
2. Run the installer and perform update operation.
3. Verify that the newly created database is properly backed up.
4. Optionally run Migrator.exe and follow its instructions to perform workflow history
migration. If needed, you can also run a timer job that will remove obsolete data from
SharePoint lists. The timer job will be run for 4 hours, once a day, between 1 and 2 AM, until
all obsolete data is removed.
Note: History migration can take several dozen hours on big environments.
2.4 IIS settings To work properly, Workbox requires your IIS application to have at least one website identity set on a default IP address and empty host header value. Note: Workbox cannot deploy workflows on a website application without website identity with empty host header. To ensure your settings are correct:
1. Click the Windows “Start” button and click “Run”. 2. In the textbox type “inetmgr” and click “OK”.

Page 12 z 23
In IIS Manager find the web application that hosts your SharePoint, select it and on the right-side toolbar click “Bindings…”.
3. In the “Site Bindings” window check if you have at least one entry for default (unassigned) IP address and empty Host header value. Port number is irrelevant.

Page 13 z 23
4. If you don’t have this entry, click the “Add” button and provide a port number. Do not
change other settings. Click “OK”.
5. Repeat these steps for all web applications that host SharePoint and use Workbox. You might
need to restart the Web application.
2.5 Licensing Setup configures a fully functional solution. By default, a 30-day Trial version is installed, this time constraint being the only limitation. In order to use Workbox after 30 days, you need to purchase and install a license. The Trial version includes all of the Enterprise version features. Note: When you have installed the Trial version of Workbox and you want to continue using it after the trial period, you don’t have to reinstall or reconfigure anything. It is sufficient to purchase and activate either the Standard or Enterprise license. To activate license on server farm you need to:
1. Purchase license for Workbox in Datapolis Sales Department. 2. Once you have purchased a license, it should be available for you on “My Products” page. In
order to set the license, go to “License Management” page on your server (SharePoint 2010 Central Administration -> System Settings -> License management for Datapolis products) Note: Workbox is licensed per server and/or per user of your SharePoint farm. You cannot transfer your license from one server farm to another once you have generated License Key based on the Product Key for a given farm.

Page 14 z 23
a. Go to “Central Administration” page for the server farm:
b. Go to “System Settings” section by clicking on “System Settings” link in left menu:
c. On the “System Settings” page click “License management for Datapolis products”
link under “Datapolis Configuration” header:

Page 15 z 23
3. If your server (the one where Workbox is installed) has internet connectivity, you can
activate your product automatically. If you don’t have internet connection on the server, you have to activate your product manually – go to step 4.
a. Click on the link “Activate license automatically”:
b. Enter your credentials for Datapolis customer site (https://partner.datapolis.com)
and click “Validate”:
c. After you credentials are successfully verified you will have to choose license which
should be used to activate your copy of Workbox. Please choose appropriate license and click “Activate”:

Page 16 z 23
d. After that your copy of Workbox has a valid license.
Note: If the automatic license activation was successful, you can skip point 4, 5 and 6.
4. Generate Product Key for your installation of Workbox on given farm. a. Click the “Get Product Key” button.
b. You will receive a file to download. Download it and save on your disk in convenient
localization. Note: If you do not receive the file, check whether it was blocked by your browser.
5. Generate license key

Page 17 z 23
a. Go to https://partner.datapolis.com/en/customer/pages/myproducts.aspx page. Expand “Workbox” product section and upload your product key in the “Licenses” section. Note: When uploading a product key, please add a meaningful description. This will help you locate your license later.
b. When product key is in place, you can download your license key. Save it in a convenient place so you can locate it easily – you will have to upload it on your SharePoint Central Administration site.

Page 18 z 23
6. Activate product with license key a. Return to License Management page and click the “Set License Key” button. Browse
for the license key file and click the “Upload license” link.
b. If provided license key is valid for this product, license status will change to “Valid License Key”.
c. If provided license key is invalid – for example product key used to generate license
key was generated from another server farm or trial has expired, license status will change to “Not valid License Key” and product status will change to “not valid”. Note: Workbox workflows will deploy and start if product status is “Not valid”.
2.5.1 License Limitations
Licenses, depending on their type, can be constricted by:
1. The number of users allowed to use Workbox (Client Access License, CAL); 2. The number of servers working in the SharePoint farm.
The following information contains detailed specification of both entities.
2.5.1.1 Client Access License
1. Each user executing Workbox action is one CAL. 2. After the number of used CALs surpasses the limit included in the license, an e-mail is sent to
farm administrator, informing about the event. 3. Workbox allows for a situation where a number of temporary users have to be included in a
process: 5 users over the set limit may execute Workbox actions. We encourage you to

Page 19 z 23
carefully consider using this feature, though, because it was designed for emergencies and is not part of a license.
4. Sixth user surpassing the CALs limit will get information that the CALs limit has been exceeded. The user will not be allowed to execute any Workbox action.
5. Every 24 hours, farm administrator can remove up to two users from the list of logged Workbox users, thus freeing their CALs. The operation can be done on Datapolis licensing page in SharePoint Central Administration. This feature allows you to react to changing organization environment, for instance when certain users are no longer part of any process.
2.5.1.2 Servers
1. Server is a physical or virtual machine that is a part of SharePoint farm in which Workbox is deployed.

Page 20 z 23
2. The number of servers in the farm must be equal to the number of servers included in the license, otherwise an error that license is invalid will be thrown and Workbox will not work. Please note that this is true also when the number of servers in the farm is lower than the number included in the license.
2.6 Feature activation WARNING: If the Workbox feature is not activated on a given site, users will not be able to launch actions and define workflows. Newly created workflows will be suspended. If during the setup you have checked the “Activate Workbox on all sites on all site collections on selected web applications” option, the Workbox feature will be active after completing installation, so you can use the application right away. Note: If you reinstall Workbox using the “Repair” option in the setup wizard, the all feature states will be preserved: activated features will be active, deactivated features will be inactive. If the feature has been deactivated, or the setup was unable to activate the feature, you need to activate it before you can use Workbox. If you don’t see the link to Workbox administration in the SharePoint list settings menu, then most likely you need to activate it for the site collection that hosts the list. Note: To activate the feature you need “Manage Web Site” permissions on site. To activate the feature:
1. Go to the site’s administration page. Choose “Site Settings” from the “Site Actions” menu on the top-left side.

Page 21 z 23
2. On the “Site Settings” page click the “Manage site features” link in the “Site Actions” section.
3. Check if the status of Workbox is “Active”.
4. If the feature is not active, click the “Activate” button to activate the Workbox feature.

Page 22 z 23
2.7 Repairing/Removing Workbox If by any reason - deleted files, version upgrade or malfunction - you want to repair Workbox installation, run the Setup application, as described in the “Installation” chapter above.
1. After all configuration checks are completed (paragraph 5 in the “Installation” chapter) you will enter the “Repair or Remove” screen:
2. To repair the Workbox installation chose “Repair” and click “Next”. Workbox will be uninstalled and reinstalled. No configuration data will be lost.
3. To remove Workbox, choose “Remove” and click “Next”. Workbox will be removed from your SharePoint environment. You can install it again later. Note: Workbox configuration files for each list will not be removed. To remove the files, you have to delete the XML file from every list catalog manually. You can do this with SharePoint Designer. While removing of Workbox database, which has been created during installation, will not be removed. If you are sure, that you will not use Workbox or other Datapolis products in future, remove that database.

Page 23 z 23
2.8 SharePoint settings To work as desired, Workbox may require proper configuration of some SharePoint settings, which are described in the below section.
2.8.1 Workflow history
By default, Microsoft SharePoint Foundation 2010 runs a daily “Workflow Auto Cleanup” job to permanently delete workflow instances and related task entries that still exist 60 days after a workflow is completed or canceled. Workflow history items themselves are not deleted, but the entry point to view them on the status page for a particular instance of a workflow will no longer be available. To disable timer job cleaning workflow history information, follow the below steps:
1. From Central Administration, navigate to "Monitoring" and then to "Review jobs definitions" in "Timer Jobs" section.
2. On the displayed list, find job named "Workflow Auto Cleanup" and open its details. 3. On the details of the "Workflow Auto Cleanup" job click button "Disable". 4. After you are redirected to the list of job definitions, verify whether in the "Schedule Type"
column, the "Workflow Auto Cleanup" job has status "Disabled".
3 Troubleshooting If any errors or other issues occur, please visit the Workbox Team blog at http://blogs.datapolis.com.pl/Workbox/. This site contains a list of known bugs and solutions to common issues. There you can also find additional information about Workbox’s new features and development trends. For troubleshooting, help and tips please contact our support team by mailing us at [email protected].
3.1 Known errors Please visit the following web page for a list of knows errors and possible solutions http://blogs.datapolis.com.pl/workbox/Lists/Known%20errors/AllItems.aspx.
Workbox has reached production phase. While its base functionality is fully tested and stable, we are constantly adding new functionalities with each release. We strongly recommend you to register on http://partner.datapolis.com.pl, where you will be able to easily track latest Workbox releases. Also, you will be able to get additional Workbox materials and to try our on-line demonstration environment with latest version of Workbox.