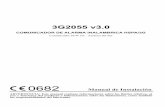Installation English Edition · 2014-04-07 · 2 FRITZ!X v3.0 FRITZ!X USB v3.0 This manual and the...
Transcript of Installation English Edition · 2014-04-07 · 2 FRITZ!X v3.0 FRITZ!X USB v3.0 This manual and the...

High-Performance Communication by…
InstallationInstallation
S01
/03-
L01/
03-2
0.00
0-R
&P
01/
03
This manual is printed on chlorine-free paper. Please recycle!
Engl
ish
Editi
on

2 FRITZ!X v3.0
FRITZ!X USB v3.0This manual and the software it describes are protected by copyright. AVM grants the non-exclusiveright to use the software, which is supplied exclusively in what is known as object code format. Thelicensee may create only one copy of the software, which may be used exclusively for backup use.
AVM reserves all rights that are not expressly granted to the licensee. Without previous approval inwriting, and except for in cases permitted by law, it is particularly prohibited to
copy, propagate or in any other manner make this documentation or this software publiclyaccessible, or
process, disassemble, reverse engineer, translate, decompile or in any other manner open thesoftware and subsequently copy, propagate or make the software publicly accessible in any othermanner.
Please consult the LICENSE.TXT file on the product CD included in the package for specifics about thelicensing conditions.
This documentation and software have been produced with all due care and checked for correctness inaccordance with the best available technology. AVM GmbH disclaims all liability and warranties,whether express or implied, relating to the AVM product’s quality, performance or suitability for anygiven purpose which deviates from the performance specifications contained in the productdescription. The licensee bears all risk in regard to hazards and impairments of quality which mayarise in connection with the use of this product.
AVM will not be liable for damages arising directly or indirectly from the use of the manual or thesoftware, nor for incidental or consequential damages, except in case of intent or gross negligence.AVM expressly disclaims all liability for the loss of or damage to hardware or software or data as aresult of direct or indirect errors or destruction and for any costs (including connection charges)related to the documentation and the software and due to incorrect installations not performed byAVM itself.
The information in this manual and the software are subject to change without notice for the purposeof technical improvement.
We offer a manufacturer’s warranty for this original product. The conditions of this warranty arecontained in the WARRANTY.PDF file in the INFO folder on the product CD included with delivery.
© AVM GmbH 2005. All rights reserved.Documentation release 11/2006
AVM in the Internet: www.avm.de/en
Trademarks: Unless otherwise indicated, all trademarks mentioned are legally protected trademarksowned by AVM GmbH. This is especially true for product names and logos. Microsoft, Windows and theWindows logo are trademarks owned by Microsoft Corporation in the USA and/or other countries.Bluetooth is a trademark of Bluetooth SIG, Inc. licensed to AVM GmbH. All other product and companynames are trademarks of their respective owners.
AVM Audiovisuelles Marketingund Computersysteme GmbH Alt-Moabit 95
AVM ComputersystemeVertriebs GmbHAlt-Moabit 95
10559 Berlin 10559 Berlin
F!XUSB-e.book Seite 2 Mittwoch, 8. November 2006 2:23 14

FRITZ!X USB – Contents 3
Contents
1 Introduction 91.1 Package Contents . . . . . . . . . . . . . . . . . . . . . . . . . . . . . . . . . . . . . . . 101.2 System Requirements . . . . . . . . . . . . . . . . . . . . . . . . . . . . . . . . . . . 111.3 The PBX FRITZ!X USB . . . . . . . . . . . . . . . . . . . . . . . . . . . . . . . . . . . . 111.4 Audible Signals. . . . . . . . . . . . . . . . . . . . . . . . . . . . . . . . . . . . . . . . . 17
2 Hardware Installation 182.1 Where to Install FRITZ!X USB . . . . . . . . . . . . . . . . . . . . . . . . . . . . . . 182.2 Connecting the Cables . . . . . . . . . . . . . . . . . . . . . . . . . . . . . . . . . . . 192.3 Connecting Analog Terminal Equipment . . . . . . . . . . . . . . . . . . . . . 20
3 Software Installation 213.1 What Is Installed? . . . . . . . . . . . . . . . . . . . . . . . . . . . . . . . . . . . . . . . 213.2 Installing the Driver Software in Windows XP. . . . . . . . . . . . . . . . . 223.3 Installing the Driver Software in Windows Me . . . . . . . . . . . . . . . . 243.4 Installing the Driver Software in Windows 2000 . . . . . . . . . . . . . . 253.5 Installing the Driver Software in Windows 98. . . . . . . . . . . . . . . . . 263.6 Installing the Communications Software FRITZ! . . . . . . . . . . . . . . . 283.7 Installing the AVM ISDN CAPI Port Driver . . . . . . . . . . . . . . . . . . . . 293.8 Installing the Configuration Software FRITZ!X. . . . . . . . . . . . . . . . . 303.9 Errors During Installation: What to Do. . . . . . . . . . . . . . . . . . . . . . . 30
3.10 Where to Find What After Installation . . . . . . . . . . . . . . . . . . . . . . . 313.11 Installing Individual Software Components . . . . . . . . . . . . . . . . . . 32
4 Removing Software Components 334.1 Removing Software in Windows XP . . . . . . . . . . . . . . . . . . . . . . . . . 334.2 Removing Software Components in Windows Me/98 . . . . . . . . . . 344.3 Removing Software Components in Windows 2000 . . . . . . . . . . . 35
5 FRITZ!: Internet and ISDN Software 365.1 The Many Facets of FRITZ! . . . . . . . . . . . . . . . . . . . . . . . . . . . . . . . . 365.2 Blocking Numbers With ISDNWatch . . . . . . . . . . . . . . . . . . . . . . . . 375.3 Into the Internet With FRITZ!web . . . . . . . . . . . . . . . . . . . . . . . . . . . 385.4 Using ISDN Services With FRITZ! . . . . . . . . . . . . . . . . . . . . . . . . . . . 405.5 Into the Internet With AVM System Drivers . . . . . . . . . . . . . . . . . . . 405.6 Ready to Receive on Standby. . . . . . . . . . . . . . . . . . . . . . . . . . . . . . 41
F!XUSB-e.book Seite 3 Mittwoch, 8. November 2006 2:23 14

4 FRITZ!X USB – Contents
6 Configuring FRITZ!X USB 446.1 The FRITZ!X Commands . . . . . . . . . . . . . . . . . . . . . . . . . . . . . . . . . . 446.2 Factory Settings . . . . . . . . . . . . . . . . . . . . . . . . . . . . . . . . . . . . . . . . 456.3 Starting the Configuration Software . . . . . . . . . . . . . . . . . . . . . . . . 476.4 Adjusting Settings . . . . . . . . . . . . . . . . . . . . . . . . . . . . . . . . . . . . . . 476.5 Advanced Settings . . . . . . . . . . . . . . . . . . . . . . . . . . . . . . . . . . . . . . 506.6 Special Commands . . . . . . . . . . . . . . . . . . . . . . . . . . . . . . . . . . . . . . 53
7 FRITZ!X USB Operation 567.1 Dialing External Calls . . . . . . . . . . . . . . . . . . . . . . . . . . . . . . . . . . . . 567.2 Dialing Internal Calls. . . . . . . . . . . . . . . . . . . . . . . . . . . . . . . . . . . . . 577.3 Call Waiting . . . . . . . . . . . . . . . . . . . . . . . . . . . . . . . . . . . . . . . . . . . . 587.4 Consultation / Hold . . . . . . . . . . . . . . . . . . . . . . . . . . . . . . . . . . . . . 597.5 Alternating Between Calls . . . . . . . . . . . . . . . . . . . . . . . . . . . . . . . .607.6 Transferring Calls . . . . . . . . . . . . . . . . . . . . . . . . . . . . . . . . . . . . . . . 617.7 External Transfer . . . . . . . . . . . . . . . . . . . . . . . . . . . . . . . . . . . . . . . . 627.8 Three-Party Conference Call . . . . . . . . . . . . . . . . . . . . . . . . . . . . . . . 637.9 Call-back on Busy . . . . . . . . . . . . . . . . . . . . . . . . . . . . . . . . . . . . . . . 64
7.10 Call-back on No Response . . . . . . . . . . . . . . . . . . . . . . . . . . . . . . . . 657.11 Call Tracing (MCID) . . . . . . . . . . . . . . . . . . . . . . . . . . . . . . . . . . . . . .667.12 Picking Up Calls From Another Extension . . . . . . . . . . . . . . . . . . . .667.13 Group Call . . . . . . . . . . . . . . . . . . . . . . . . . . . . . . . . . . . . . . . . . . . . . 677.14 Suspend/Resume . . . . . . . . . . . . . . . . . . . . . . . . . . . . . . . . . . . . . . . 677.15 Using Keypad Messages. . . . . . . . . . . . . . . . . . . . . . . . . . . . . . . . . .687.16 Adjusting the Hold Button Function. . . . . . . . . . . . . . . . . . . . . . . . . 697.17 Using Pulse-Dialing Telephones With FRITZ!X USB . . . . . . . . . . . . .69
8 Support 708.1 Information Sources . . . . . . . . . . . . . . . . . . . . . . . . . . . . . . . . . . . . . 708.2 Updates . . . . . . . . . . . . . . . . . . . . . . . . . . . . . . . . . . . . . . . . . . . . . . . 718.3 Troubleshooting . . . . . . . . . . . . . . . . . . . . . . . . . . . . . . . . . . . . . . . . 728.4 Assistance From AVM Support . . . . . . . . . . . . . . . . . . . . . . . . . . . . . 75
Index 78
Declaration of CE Conformity 80
F!XUSB-e.book Seite 4 Mittwoch, 8. November 2006 2:23 14

FRITZ!X USB – Safety Instructions 5
Safety InstructionsPlease note the following when working with your FRITZ!X USBPBX:
Do not open the housing of FRITZ!X USB. The devicecontains hazardous components and should only beopened by authorized repair technicians.
All terminal equipment that is connected to theFRITZ!X USB must be approved for operation in publictelephone networks in the European Union (Declarationof CE Conformity).
Never let liquids get inside the FRITZ!X USB. Otherwise,electric shocks or short circuits may result.
Do not install the FRITZ!X USB PBX or connect ordisconnect any cables during an electrical storm.
FRITZ!X USB is intended for indoor use only.
Route all cables so that they cannot be stepped on ortripped over.
Before mounting the FRITZ!X USB, be sure to pull thepower plug.
Only operate FRITZ!X USB with the mains adapterincluded with delivery (e.g AVM01026 or AVM01028).
Put FRITZ!X USB into operation as is described in thesection “Installing the Hardware”.
F!XUSB-e.book Seite 5 Mittwoch, 8. November 2006 2:23 14

6 FRITZ!X USB – Typographical Conventions
Typographical ConventionsThe following symbols and highlighting conventions areused in this manual to make reading easier and to empha-size important information.
HighlightingThe table below explains the highlighting used in this manual.
Highlighting Function Example
Quotation marks Keys, buttons, icons, tabs, menus, commands
“Start / Programs”; “Enter”
Capitals Path and file names in running text
SOFTWARE\INFO.PDF or README.DOC
Pointed brackets Variables <CD-ROM drive>
Typewriter font Information to be typed in using the keyboard
a:\setup
Gray italics Hints, instructions and warnings, always ac-companied by a symbol in the margin
... For more informa-tion, see ...
F!XUSB-e.book Seite 6 Mittwoch, 8. November 2006 2:23 14

FRITZ!X USB – Typographical Conventions 7
SymbolsThe following graphic symbols used in the manual alwaysappear in connection with text printed in gray italics:
FRITZ! marks useful hints to assist you in working with theproduct.
The hand indicates important instructions that must beobserved to avoid malfunctions.
The following symbols are used in explaining how toconfigure and operate FRITZ!X USB using a tone-dialingtelephone:
The Telephone Keypad
Instructions for Operation at the Telephone
0...9 Numeric keys
s Asterisk key
R Hold or Flash key
r Pound sign key
M Dial a number.
N Pick up the handset.
O Hang up the handset.
P Talk.
D Three-party calls
Q Wait for the acknowledgment tone.
K You hear the ring tone.
F!XUSB-e.book Seite 7 Mittwoch, 8. November 2006 2:23 14

8 FRITZ!X USB – Disposal Instructions
Disposal InstructionsAfter use, please subject this product to orderly disposal aselectronic scrap in accordance with the current EU disposalregulations.
F!XUSB-e.book Seite 8 Mittwoch, 8. November 2006 2:23 14

Introduction
FRITZ!X USB – 1 Introduction 9
1 Introduction
FRITZ!X USB is a combined ISDN-Controller and PBX (PrivateBranch Exchange) in one. This intelligent combination allowsyou to connect your computer and four analog devices toISDN. This means you can continue using your existinganalog equipment, such as telephones, answering machinesand fax machines, while taking advantage of ISDN features.You can use both tone-dialing (touch tone) and pulse-dialingterminal equipment.
Thanks to the built-in ISDN-Controller in FRITZ!X USB and theFRITZ! communications software connected computers canuse ISDN applications such as file transfer, telefax (Group 3),answering machine functions, PC telephony, and Internetservices.
FRITZ!X USB works with a USB interface. USB stands forUniversal Serial Bus. The USB is a serial bus which equipsyour computer with a new level of convenience andoperating potential. Just plug FRITZ!X USB into the USB portof your computer and install the software. FRITZ!X USB isconnected to the USB port of your computer with astandardized plug.
The configuration of the integrated ISDN PBX can beperformed either using the configuration software FRITZ!X, orfrom a touch-tone (DTMF: Dual-Tone MultiFrequency dialing)telephone.
This manual describes the configuration of the PBX usingthe FRITZ!X configuration software. For information abouthow to configure FRITZ!X USB by telephone, see the PDF fileTELEPHONE.PDF in the SOFTWARE\INFO\<ENG> folder on theFRITZ!X USB-CD.
In some countries you have to activate certain country-specificsettings. For details, see the PDF file COUNTRY_ SETTINGS.PDFin the SOFWARE\INFO\<ENG> folder on the FRITZ!X USB CD.
F!XUSB-e.book Seite 9 Mittwoch, 8. November 2006 2:23 14

Package Contents
10 FRITZ!X USB – 1 Introduction
Computer and analog terminal equipment connected to an ISDN line using FRITZ!X USB
1.1 Package ContentsThe following items are included in delivery:
1 PBX FRITZ!X USB
1 CD-ROM with the installation software for FRITZ!X USB(International Edition)
1 AC power adapter with cable
1 ISDN cable
1 USB cable to connect FRITZ!X USB to the computer
1 FRITZ!X USB manual
1 drilling template
AC Power Adapter NT ISDN
USB
Fax
Answering Machine
AnalogTelephone
Analog Telephone Analog Telephone
InternetE-mailFaxDataVoice
F!XUSB-e.book Seite 10 Mittwoch, 8. November 2006 2:23 14

System Requirements
FRITZ!X USB – 1 Introduction 11
1.2 System RequirementsFRITZ!X USB is designed for use with point-to-multipointISDN lines using the Euro-ISDN signaling protocol DSS1.Connection to other line types is contrary to the intended useof the product and may cause malfunctions. Trouble-freeoperation of the product is not guaranteed in such cases.
The following minimum PC configuration is required forinstallation of the FRITZ! communications software and forInternet access:
IBM or 100%-compatible computer with a USB port
Pentium processor with at least 32 MB main memoryand memory on hard disk
CD-ROM drive
Operating system Microsoft Windows XP, Windows Me,Windows 2000 Professional, Windows 98
1.3 The PBX FRITZ!X USBThe FRITZ!X USB PBX and its accessories are introducedbelow.
ConnectorsThe following illustration shows the back view ofFRITZ!X USB. The back panel has a row of connectors,including jacks for the power cord, for the analog telephoneextension lines, for the connection to the PC and for the ISDNline.
FRITZ!X USB Connector Panel
F!XUSB-e.book Seite 11 Mittwoch, 8. November 2006 2:23 14

LEDs FRITZ!X USB
12 FRITZ!X USB – 1 Introduction
LEDs FRITZ!X USBThe current operational state of FRITZ!X USB is indicated byfive LEDs (light-emitting diodes) on the front panel. Thevarious LEDs indicate specific conditions as listed in thefollowing table:
Contact your Internet provider for additional information onMWI (Message Waiting Indication).
LED Meaning
Power shows the operation status of FRITZ!X USB
...indicates that the device is connected to the power mains and to ISDN
...blinks if the device is connected to the power mains, but the connection to ISDN has been lost
USB indicates that the connection between FRITZ!X USB and the computer is active
Phone indicates the status of the extension lines:
LED off: all terminal equipment on the extension lines is inactive, or no terminal equipment is connected
LED on: at least one terminal device on an extension is active
LED blinking: at least one extension is ringing or an MWI message has arrived.
B1 indicates an active connection on the first B channel
B2 indicates an active connection on the second B channel
F!XUSB-e.book Seite 12 Mittwoch, 8. November 2006 2:23 14

Connectors
FRITZ!X USB – 1 Introduction 13
ConnectorsFRITZ!X USB uses the following connectors:
The ISDN cable supplied with FRITZ!X USB has an RJ45 plugat each end. The power cord also has a RJ45 plug at one end.
Analog terminal devices are connected to FRITZ!X USB bymeans of RJ12 plugs or the cable clips.
If your analog terminal device ist equipped with a plug typeother then RJ12, it can be connected to FRITZ!X USB bymeans of an appropiate adapter, generally available in mostgood electrical retail outlets.
The computer cable has a Series-A USB plug on one end anda Series-B USB plug on the other.
RJ45 plug RJ12 plug USB connector Series A
USB connectorSeries B
F!XUSB-e.book Seite 13 Mittwoch, 8. November 2006 2:23 14

Cables
14 FRITZ!X USB – 1 Introduction
CablesFRITZ!X USB is connected to ISDN by plugging the ISDN cableinto the ISDN Network Terminator (NT). The ISDN cable hasan RJ45 plug at each end.
The computer is connected to FRITZ!X USB with the USBcable. The flat, rectangular plug is a Series A connector. Itconnects to your computer's USB port. If the computer isconnected to a USB hub, the Series A connector is pluggedinto the hub. The square plug is a Series B connector. It isconnected to the USB socket on the back of FRITZ!X USB.
The AC power adapter cable connects FRITZ!X USB to thepower mains.
Technical SpecificationsISDN-Connector for Euro-ISDN (DSS1) lines
Dimensions: (w x h x d) approx. 185 x 32 x 137 mm
4 analog extension lines connected by RJ12 connectorsor wire clips
1 USB port for connection to the PC
1 Euro-ISDN interface (RJ45 jack)
5 LED status indicators
Remote Wake Up over ISDN
16-kHz charge-unit pulse at the extensions
Supply voltage: 230 V / 50 Hz
Power consumption when idle: 3W
Maximum power consumption during operation: 7W
Conforms to CE standard
F!XUSB-e.book Seite 14 Mittwoch, 8. November 2006 2:23 14

Features
FRITZ!X USB – 1 Introduction 15
Features
ISDN Features Supported
Your network operator may not support all ISDN services.
Call holding, consultation mute (HOLD)
Multiple Subscriber Numbers (MSN)
Three-party conference calls (3PTY)
Call-back on busy (CCBS)
Call-back on no response (CCNR)
Call tracing (MCID)
Explicit call transfer (ECT)
Message waiting indication (MWI)
Call forwarding / call diversion (CFU / CFB / CFNR)
Call waiting (CW)
Caller ID (CLIP)
Outgoing caller ID suppression (CLIR)
Charge information (AOCE / AOCD)
Terminal portability (TP)
Connected line identification presentation (COLP)
Connected line identification restriction (COLR)
Keypad messages
Convenience Features
3 Multiple Subscriber Numbers (MSNs) configurable perextension
Call pick-up
Call bumping for 2-channel Internet connections
Least Cost Routing (LCR)
Call transfer
F!XUSB-e.book Seite 15 Mittwoch, 8. November 2006 2:23 14

Features
16 FRITZ!X USB – 1 Introduction
Automatic outside dialing option
Call rejection on busy (Busy on Busy)
Dialing Restrictions
SMS in fixed network (with terminal devices offeringSMS support)
Do Not Disturb
Caller list
Call diversion over the second B channel
Internal call diversion
Call waiting option
Caller ID at the extension (including date and time)
Accounting
Programmable speed-dial numbers
Toll-free internal calls
Internal group calls
Baby phone monitoring function
Message on Hold
Call-back on busy
Call-back on no response
Internal three-party conference
MSNs assigned to specific terminal equipment
F!XUSB-e.book Seite 16 Mittwoch, 8. November 2006 2:23 14

Audible Signals
FRITZ!X USB – 1 Introduction 17
1.4 Audible SignalsThe following diagram illustrates the duration and intervalsof the varius handset and rig signals.
Handset and ring patterns on FRITZ!X USB extension telephones
Handset Signals
Time in seconds
Ringing
Busy
Internal dial tone
External dial tone
Acknowledgment
Error
Call waiting
Ring Signals
External call
Internal call
Call-back
0 1 2 3 4 5 6
F!XUSB-e.book Seite 17 Mittwoch, 8. November 2006 2:23 14

Hardware Installation
18 FRITZ!X USB – 2 Hardware Installation
2 Hardware Installation
This chapter describes the installation of the FRITZ!X USBhardware, including how to connect it to the ISDN line, thePC and the power supply, as well as instructions forconnecting analog terminal equipment to the PBX.
When the FRITZ!X USB installation has been completed, theanalog extensions (for telephones, fax machines etc.) areready for operation.
If you want to use the full capabilities of FRITZ!X USB such asInternet and ISDN file transfer, you should also install thecorresponding FRITZ!X USB software components. Thecomplete software installation includes not only the driversoftware, but also the FRITZ! communications software andthe PBX configuration program FRITZ!X (see the chapter“Software Installation” on page 21).
Perform the installation in the following order:
1. Verify that the package contents are complete.
2. Install the hardware.
3. Install the software components of FRITZ!X USB.
4. Configure FRITZ!X USB.
2.1 Where to Install FRITZ!X USBFRITZ!X USB can be installed on any suitable horizontal orvertical surface. The unit should be installed in a dry, dust-free location out of direct sunlight. If you want to mount yourFRITZ!X USB on the wall, use the drilling template supplied inthe package.
The extension jacks on the back panel of your FRITZ!X USBshould be readily accessible. Make sure that the connectedcables are not kinked, stretched or otherwise subjected tomechanical stress.
F!XUSB-e.book Seite 18 Mittwoch, 8. November 2006 2:23 14

Connecting the Cables
FRITZ!X USB – 2 Hardware Installation 19
2.2 Connecting the CablesProceed as follows to connect the necessary cables:
1. Position your FRITZ!X USB so that the sockets on theback panel are facing you.
2. To connect FRITZ!X USB to the ISDN line, take the ISDNcable from the package. Plug one end into the jacklabeled “ISDN” at the right end of the FRITZ!X USBconnector panel. Plug the other end into an ISDN jack ofyour ISDN line.
3. Remove the enclosed USB cable from the package. TheUSB cable has two different plugs: one that is flat andsquare (known as the Series-A connector) and one thatis rectangular (known as the Series-B connector).
Plug the rectangular connector into the USB socket ofyour computer or your USB hub.
Then insert the square connector into the USB socket ofFRITZ!X USB.
4. To connect FRITZ!X USB to the power supply, take theAC power adapter from the package. Insert its RJ45 plugin the jack labeled “POWER” at the left end of theFRITZ!X USB connector panel. Plug the other end into anAC power outlet.
Use only the mains adapter included with delivery. Theuse of other adapters may cause malfunctions.
5. Now observe the LEDs on your FRITZ!X USB. The green“Power” LED should light up, indicating that FRITZ!X USBis operational.
FRITZ!X USB is ready for operation. The PBX does not havean on/off switch.
Upon completion of the hardware installation, FRITZ!X USB'sdefault factory configuration settings are active. To configureyour FRITZ!X USB according to your personal requirements,please see the section “Configuring FRITZ!X USB” frompage 44.
F!XUSB-e.book Seite 19 Mittwoch, 8. November 2006 2:23 14

Connecting Analog Terminal Equipment
20 FRITZ!X USB – 2 Hardware Installation
2.3 Connecting Analog Terminal EquipmentFRITZ!X USB has been tested and CE-certified in accordancewith European Union directives. All analog telecommunicationdevices with CE certification can be connected to itsextensions.
To connect analog terminal devices such as telephones, faxmachines, answering machines or modems, proceed asfollows:
Insert the RJ12 plug of the adapter into one of the fourextension sockets of FRITZ!X USB.
To connect the terminal devices by means of the cable clips,please note the following:
The wire diameter must be 0.5 to 1 mm.
Strip the insulation from the wire to expose a length of10mm of cable.
To connect a cable, press back the orange lever, insert a wireand release the lever. Repeat the procedure with the secondwire of the cable.
F!XUSB-e.book Seite 20 Mittwoch, 8. November 2006 2:23 14

Software Installation
FRITZ!X USB – 3 Software Installation 21
3 Software Installation
FRITZ!X USB can be installed in the operating systemsWindows XP, Windows Me, Windows 2000 or Windows 98.
In some operating systems the display of menus and folderscan be changed. The following instructions are based on thestandard installation of each operating system.
3.1 What Is Installed?During the initial installation process, the setup programinstalls the following software components:
The FRITZ!X USB driver software
The exact steps taken to install the driver software in theoperating systems Windows XP and Windows 2000 differfrom those in Windows Me and 98. Read the section thatdescribes the driver software installation for youroperating system.
The FRITZ! communications software (Please see “TheMany Facets of FRITZ!” on page 36 and the FRITZ!software manual).
The AVM ISDN CAPI Port Driver (please see the section“Into the Internet With AVM System Drivers” onpage 40).
The FRITZ!X configuration software (please see thesection “Configuring FRITZ!X USB” from page 44).
If you have already installed individual softwarecomponents, such as FRITZ!, read the instructions in section“Installing Individual Software Components” on page 32.
The section “Where to Find What After Installation” onpage 31 explains where to find the individual softwarecomponents on your computer after installation.
Once installation is complete, additional AVM system driversand software may be installed for online services (seesection “FRITZ!: Internet and ISDN Software” from page 36).
F!XUSB-e.book Seite 21 Mittwoch, 8. November 2006 2:23 14

Installing the Driver Software in Windows XP
22 FRITZ!X USB – 3 Software Installation
3.2 Installing the Driver Software in Windows XPAdministrator rights are required to install the driversoftware in Windows XP Professional.
Once the FRITZ!X USB has been inserted in your computer,proceed as follows:
1. Start the computer.
Windows XP Plug & Play automatically detects theFRITZ!X USB and automatically installs the driverscontained in the operating system.
A message in the task bar indicates that FRITZ!X USBhas been installed. This message disappears after a fewseconds.
FRITZ!X USB has been installed.
The “USB” LED lights up after the installation of the PBXhas been completed successfully.
2. To check that the FRITZ!X USB installation wassuccessful, open the “Device Manager” by clickingthrough “Start / Control Panel / Performance andMaintenance / System / Hardware”.
3. Double-click “Network adapters”. The list contains theentry “AVM ISDN-Connector FRITZ!X USB”.
This concludes the installation of the drivers delivered withFRITZ!X USB in Windows XP. FRITZ!X USB is now ready forimmediate operation. After installation the CAPI 2.0 and theAVM ISDN NDIS CAPI Driver are available on your system.
F!XUSB-e.book Seite 22 Mittwoch, 8. November 2006 2:23 14

Installing the Driver Software in Windows XP
FRITZ!X USB – 3 Software Installation 23
To make sure that the latest version of these drivers is installed,it may be necessary to update the drivers with the installationprogram included on the FRITZ!X USB installation CD:
1. Insert the FRITZ!X USB CD and run the programSETUP.EXE in the WINDOWS.XP folder.
The installation program for FRITZ!X USB starts.
2. Choose your language and click “Continue”.
3. In its sign-on window, click “Continue”.
4. In the next dialog, select “Update” and confirm by click-ing “Continue”.
5. At this point Windows may prompt you to install soft-ware not digitally signed by Microsoft. This request de-pends on the driver signature options set on your com-puter. Answer the question with “Continue Anyway”. Dolikewise in the next dialog regarding the AVM ISDN NDISWAN CAPI Driver.
6. The next window informs you that the drivers have beenupdated successfully. Conclude the installation byclicking “Finish”.
This concludes the installation of the FRITZ!X USB PBX.FRITZ!X USB is now ready for immediate operation.
Once the driver software installation has been completed, amessage appears announcing that the FRITZ! communicationssoftware can be installed. For more information, read“Installing the Communications Software FRITZ!” on page 28.
F!XUSB-e.book Seite 23 Mittwoch, 8. November 2006 2:23 14

Installing the Driver Software in Windows Me
24 FRITZ!X USB – 3 Software Installation
3.3 Installing the Driver Software in Windows MeProceed as follows to install FRITZ!X USB:
1. After connecting FRITZ!X USB, start the computer andinsert the FRITZ!X USB CD.
The Windows Me Plug & Play mechanism automaticallydetects the PBX. The Add New Hardware Wizard isstarted.
2. When asked: “What would you like to do?”, select theoption “Automatic search for a better driver(Recommended).”.
3. Select the entry <CD-ROM DRIVE>:\WINDOWS.ME\FXUSBSET.INF in the list of entries found and confirmwith “OK”.
4. Choose your language and click “Continue”.
5. Next, the sign-on window of the installation program forFRITZ!X USB appears automatically.
6. Specify the folder in which the driver software is to beinstalled on your computer.
7. As a final step of the driver software installation, amessage box is displayed showing the configuration ofFRITZ!X USB.
Once the driver software installation has been completed, amessage reports that the FRITZ! communications softwarecan be installed. For more information, read “Installing theCommunications Software FRITZ!” on page 28.
F!XUSB-e.book Seite 24 Mittwoch, 8. November 2006 2:23 14

Installing the Driver Software in Windows 2000
FRITZ!X USB – 3 Software Installation 25
3.4 Installing the Driver Software in Windows 2000Administrator rights are required to install the driversoftware in Windows 2000.
1. Once you have connected FRITZ!X USB to the computerand ISDN, Windows 2000 Plug & Play recognizes thePBX automatically. The Add New Hardware Wizard isstarted.
2. Now you are prompted to specify a D-channel protocol.“European ISDN (DSS1)” is already selected. Confirmthis selection by clicking “Next”.
3. Choose your language and click “Continue”.
4. If desired, enter your ISDN line's Multiple SubscriberNumbers (MSN) in the “ISDN Multisubscriber Numbers”window. Click “Next”.
Remember that the MSNs configured here are validonly for WAN connections, RAS and Internet access.These settings have no effect on other software thatuses the CAPI 2.0 interface.
5. Conclude the installation by clicking “Finish”.
This concludes the installation of the drivers delivered forFRITZ!X USB in Windows 2000. FRITZ!X USB is now ready forimmediate operation. After installation the CAPI 2.0 and theAVM ISDN NDIS WAN CAPI Driver are available on yoursystem.
To make sure that the latest version of these drivers isinstalled, it may be necessary to update the drivers with theinstallation program included on the FRITZ!X USB installationCD:
1. Insert the FRITZ!X USB CD and run the programSETUP.EXE in the WINDOWS.2K folder.
The installation program for FRITZ!X USB starts.
2. Choose your language and click “Continue”.
3. In its sign-on window, click “Continue”.
F!XUSB-e.book Seite 25 Mittwoch, 8. November 2006 2:23 14

Installing the Driver Software in Windows 98
26 FRITZ!X USB – 3 Software Installation
4. In the next dialog, select “Update” and confirm byclicking “Continue”.
5. At this point Windows may warn you that the “digitalsignature” for the FRITZ!X USB PBX was not found. Click“Yes” to continue the installation.
6. A second message then informs you that no digitalsignature was found for the AVM ISDN NDIS WAN CAPIDriver. Again, click “Yes” to continue.
7. The next dialog informs you that the drivers have beenupdated successfully. Click “Finish” to close theinstallation program.
This concludes the installation of the FRITZ!X USB. It isnow ready for immediate operation.
Once the driver software installation has been completed, amessage appears announcing that the FRITZ! communicationssoftware can be installed. For more information, read“Installing the Communications Software FRITZ!” on page 28.
3.5 Installing the Driver Software in Windows 98Windows 98 includes an “ISDN Configuration Wizard”. ThisWizard cannot be used to install ISDN hardware andsoftware correctly, nor to set up an ISDN connection. It canonly be used to configure an NDIS WAN CAPI driver alreadyinstalled.
Proceed as follows to install FRITZ!X USB:
1. After connecting FRITZ!X USB, start the computer andinsert the FRITZ!X USB CD.
The Windows 98 Plug & Play mechanism automaticallydetects the PBX. The Add New Hardware Wizard isstarted.
2. When asked: “What do you want Windows to do?”,select the option “Search for the best driver for yourdevice. (Recommended).”
F!XUSB-e.book Seite 26 Mittwoch, 8. November 2006 2:23 14

Installing the Driver Software in Windows 98
FRITZ!X USB – 3 Software Installation 27
3. When the program asks where to search for the driver,activate only the option “CD-ROM drive”.
Specifying the driver location in Windows 98
4. When the message “Windows has finished installingthe software selected that your new hardware devicerequires.” appears, click “Finish”.
5. Choose your language and click “Continue”.
6. Next, the sign-on window of the installation program forthe FRITZ!X USB PBX appears automatically.
7. Specify the folder in which the driver software is to beinstalled on your computer.
8. As a final step of the driver software installation, amessage box is displayed showing the configuration ofFRITZ!X USB.
Once the driver software installation has been completed, amessage reports that the FRITZ! communications softwarecan be installed. For more information, read “Installing theCommunications Software FRITZ!” on page 28.
F!XUSB-e.book Seite 27 Mittwoch, 8. November 2006 2:23 14

Installing the Communications Software FRITZ!
28 FRITZ!X USB – 3 Software Installation
3.6 Installing the Communications Software FRITZ!1. After driver software for the FRITZ!X USB ISDN-Controller
has been installed, the setup program reports that theFRITZ! communications software can be installed. Clickthe “Next” button to proceed.
2. Specify the folder in which the FRITZ! communicationssoftware is to be installed on your computer.
3. Next, specify the program group for FRITZ! in the Startmenu.
4. Select the required FRITZ! module and click “Next”.
5. The next dialog asks whether you would like to perform asimple installation or an installation with configuration.
6. Select the FRITZ! module, which should startautomatically with Windows.
Installation: The FRITZ! modules are installed with de-fault settings in the specified folder. All default settingscan be changed in the individual FRITZ! modules afterinstallation. Please read the relevant sections in theFRITZ! manual or see the Online Help for instructions.
Installation and Configuration: A number of basicsettings can be made during installation, for example,information for operation at a PBX.
F!XUSB-e.book Seite 28 Mittwoch, 8. November 2006 2:23 14

Installing the AVM ISDN CAPI Port Driver
FRITZ!X USB – 3 Software Installation 29
3.7 Installing the AVM ISDN CAPI Port DriverUpon conclusion of the FRITZ! communications softwareinstallation, you can install the AVM ISDN CAPI Port Driver. Awindow with four settings pages is displayed:
Modems
Select here the CAPI Port modems you would like toinstall, such as “AVM ISDN Internet (PPP over ISDN)” fora connection to an Internet Service Provider usingWindows’ Dial-Up Networking. View information aboutthe individual modems by clicking a modem and thenpressing “F1”.
MSN
On the “MSN” settings page, you can enter a specificMSN to be used for outgoing connections over the twovirtual modems “AVM ISDN Internet (PPP over ISDN)”and “AVM ISDN RAS (PPP over ISDN)”. This can beuseful for keeping accounts of online costs. For moreinformation, see the Online Help once you haveinstalled the AVM ISDN CAPI Port Driver.
Ports
On this settings page you can assign specific COM portsto the virtual modems. Unless your system requiresspecial port settings, you can simply confirm thedefault settings.
AVM Test Connection / Fast Internet over ISDN
Define here whether you want two new connections tobe automatically created in Dial-Up Networking oninstallation: AVM Fast Internet and AVM Intranet. Dial-Up Networking must already be installed on yourcomputer.
This concludes the installation of the AVM ISDN CAPI PortDriver.
F!XUSB-e.book Seite 29 Mittwoch, 8. November 2006 2:23 14

Installing the Configuration Software FRITZ!X
30 FRITZ!X USB – 3 Software Installation
3.8 Installing the Configuration Software FRITZ!XAfter installing the FRITZ! communications software and theAVM ISDN CAPI Port Driver, a message informs you that thePBX configuration software can be installed. Proceed asfollows:
1. Specify the folder in which the configuration software isto be installed on your computer.
2. Next, specify the program group in which the FRITZ!Xconfiguration program is to appear in the Start menu.
3. In the next dialog, enter the area code of your locationand confirm by clicking “Continue”. The program filesare now copied to your hard disk.
4. Click “Finish” to close the installation program.
This completes the software installation for FRITZ!X USB.Restart your computer if required.
3.9 Errors During Installation: What to DoIf any errors occurred during installation and the softwarecomponents of FRITZ!X USB were not installed correctly,proceed as follows:
1. Remove all of the installed FRITZ!X USB components byfollowing the instructions in the section “RemovingSoftware Components” from page 33.
2. Restart your computer.
3. Repeat the complete installation.
If you want to install individual FRITZ!X USB softwarecomponents, please read the instructions in the section“Installing Individual Software Components” on page 32.
F!XUSB-e.book Seite 30 Mittwoch, 8. November 2006 2:23 14

Where to Find What After Installation
FRITZ!X USB – 3 Software Installation 31
3.10 Where to Find What After InstallationAfter installation with default settings you will find thesoftware components of FRITZ!X USB at the followinglocations:
The driver software for the PBX FRITZ!X USB is loadedautomatically when Windows is started. The Windows“Start” menu now includes a program group “AVM” under“Programs” which contains the following entries:
“AVM Internet Home Page” is a link to AVM’s web site(requires web browser and Internet connection).
The FRITZ!X configuration program.
“FRITZ!X USB Readme” contains the latest informationabout the product.
The “FRITZ!X USB Setup” program can be used topermanently activate or deactivate data compressionwith CAPI SoftCompression X75/X42.
In Windows XP and Windows 2000, the “AVM” programgroup is not created in the “Start / (All) Programs” menuunless “FRITZ!X” is installed. Then only the entry FRITZ!Xappears in the program group.
The FRITZ! modules are contained in the “FRITZ! ISDN andInternet” icon on the Windows desktop as well as in the“FRITZ!” program group. For information on features andoperation of the FRITZ! modules, see the chapter “FRITZ!:Internet and ISDN Software” from page 36 and the FRITZ!manual available in PDF format on the installation CD.
The AVM ISDN CAPI Port Driver installation creates newentries under “Modems” in the Windows Control Panel. Youcan use these virtual modems in Dial-Up Networking toconnect to your Internet Service Provider (ISP), for example,or in other data communication programs. A shortcut to theOnline help file for the AVM ISDN CAPI Port Driver is createdon the desktop.
F!XUSB-e.book Seite 31 Mittwoch, 8. November 2006 2:23 14

Installing Individual Software Components
32 FRITZ!X USB – 3 Software Installation
3.11 Installing Individual Software ComponentsCertain software components may already be installed onyour computer, such as FRITZ!, for example. In this case youmay want to install only certain individual components fromthe product CD. You can do so as follows:
To install the FRITZ!X USB driver software, follow theinstructions in the section for your operating system.
To install the FRITZ! communications software, start theprogram SETUP.EXE in the directory SOFTWARE\FRITZ!\<ENG> on the installation CD.
The AVM ISDN CAPI Port Driver is installed using theSETUP.EXE file located in the SOFTWARE\CAPIPORT\CAPIPORT.<OPERATING SYSTEM>\ ENG folder on the CD.
The FRITZ!X configuration software is installed byrunning the SETUP.EXE file found in the SOFTWARE\CONFIG\<ENG> folder on the CD.
Install ISDNWatch with number filter functions using theSETUP.EXE file located in the SOFTWARE\TOOLS\ISDNWATCH folder on the CD.
The CD_INFO.HTM file in the root directory of the FRITZ!X USBCD lists the contents of the CD.
F!XUSB-e.book Seite 32 Mittwoch, 8. November 2006 2:23 14

Removing Software Components
FRITZ!X USB – 4 Removing Software Components 33
4 Removing Software Components
The steps required to remove the software vary dependingon your computer's operating system. See the section belowthat describes uninstallation in your operating system.
4.1 Removing Software in Windows XPProceed as follows to remove the FRITZ!X USB driver softwarein Windows XP:
1. Open the System Properties of Windows by clickingthrough “Start / Control Panel / Performance andMaintenance / System” and select the “DeviceManager” button on the “Hardware” settings page.
2. In the “Network adapters” section of the DeviceManager, select the “AVM FRITZ!X USB” entry.
3. Select the “Uninstall” command in the “Action” menu.
4. Confirm the uninstallation in the following securityprompt. FRITZ!X USB will be removed.
This completes uninstallation of the driver software ofFRITZ!X USB in Windows XP.
Proceed as follows to remove the software components inWindows XP:
1. Click the “Add or Remove Programs” icon in the “Start /Control Panel”.
2. Make sure that the “Change or Remove Programs”button is selected in the column to the left.
3. The components of FRITZ!X USB are found in the list ofinstalled software. Their names are:
– AVM FRITZ!
– AVM FRITZ!X
– AVM ISDN CAPI Port
F!XUSB-e.book Seite 33 Mittwoch, 8. November 2006 2:23 14

Removing Software Components in Windows Me/98
34 FRITZ!X USB – 4 Removing Software Components
4. Select the software component you want to remove.
5. Click the “Change/Remove” button. All of the selectedcomponent's files and settings are deleted from yourcomputer.
6. Repeat this process to remove other softwarecomponents of FRITZ!X USB.
This completes the uninstallation of the selectedcomponents.
4.2 Removing Software Components in Windows Me/98To remove some or all of the FRITZ!X USB softwarecomponents, proceed as follows:
1. Select “Start / Settings / Control Panel”, then double-click the “Add/Remove Programs” icon.
2. The components of FRITZ!X USB are found in the list ofinstalled software. They appear with the followingdescriptions:
– AVM FRITZ!
– AVM ISDN CAPI Port
– AVM FRITZ!X USB
– AVM FRITZ!X
3. Select the components to be removed.
4. Click the “Add/Remove” button. The Uninstall programstarts. All of the selected component's files andsettings are deleted from your computer.
5. Repeat this process to remove other softwarecomponents of FRITZ!X USB.
6. Restart your computer.
Rebooting the computer concludes the uninstallation.
F!XUSB-e.book Seite 34 Mittwoch, 8. November 2006 2:23 14

Removing Software Components in Windows 2000
FRITZ!X USB – 4 Removing Software Components 35
4.3 Removing Software Components in Windows 2000Proceed as follows to remove the FRITZ!X USB driver softwarein Windows 2000:
1. Open the system properties of Windows by clickingthrough “Start / Settings / Control Panel / System” andselect the "Device Manager" button on the “Hardware”settings page.
2. In the “Network adapters” section of the DeviceManager, select the “AVM FRITZ!X USB” entry.
3. Select the “Uninstall” command in the “Action” menu.
4. Confirm the uninstallation in the following securityprompt. FRITZ!X USB will be removed.
This completes uninstallation of the driver software ofFRITZ!X USB in Windows 2000.
Proceed as follows to remove the software components inWindows 2000:
1. Click the “Add or Remove Programs” icon in the “Start /Control Panel”.
2. Make sure that the “Change or Remove Programs”button is selected in the column to the left.
3. The components of FRITZ!X USB are found in the list ofinstalled software. Their names are:
– AVM FRITZ!
– AVM FRITZ!X
– AVM ISDN CAPI Port
4. Select the software component you want to remove.
5. Click the “Change/Remove” button.
All of the selected component's files and settings aredeleted from your computer.
6. Repeat this process to remove other softwarecomponents of FRITZ!X USB.
This completes the uninstallation of the selected components.
F!XUSB-e.book Seite 35 Mittwoch, 8. November 2006 2:23 14

FRITZ!: Internet and ISDN Software
36 FRITZ!X USB – 5 FRITZ!: Internet and ISDN Software
5 FRITZ!: Internet and ISDN Software
FRITZ! opens the door to a whole world of communication:file transfer, fax, Web surfing and much more.
5.1 The Many Facets of FRITZ!Once FRITZ!X USB is installed on your computer, theapplication interface CAPI 2.0 is available. The FRITZ!communications software uses this interface to access theinstalled hardware.
FRITZ! consists of the following modules:
The module FRITZ!web allows the user to dial into theInternet simply and directly. Thanks to channel bundling anddata compression, Internet connections with extremely highdata transmission speeds can be established. The option ofautomatically clearing down idle connections savesconnection charges, regardless of the rate charged on theline.
The ISDN file manager FRITZ!data allows you to transfer filesquickly and securely, and to provide files on your computerto outside callers. You can assign individual access rights asdesired.
FRITZ!fax allows you to send and receive faxes in accordancewith the analog Group 3 (analog) fax standard. You can sendfaxes directly from your text processing program. FRITZ!faxcan also poll fax servers, or work as a fax polling server itself.
With FRITZ!fon plus a full-duplex sound adapter and a speechinput/output device, telephone conversations can beconducted directly from your PC – with convenient phone bookmanagement and a notes function. Three parties can beconnected in a conference call. You can send SMS messages toboth fixed and mobile lines. FRITZ!fon includes an answeringmachine. Different messages can be configured for specificnumbers, callers and times of day.
F!XUSB-e.book Seite 36 Mittwoch, 8. November 2006 2:23 14

Blocking Numbers With ISDNWatch
FRITZ!X USB – 5 FRITZ!: Internet and ISDN Software 37
In the FRITZ! Address Book you can store all the informationneeded to dial up connections from the various modules.The Address Book can be opened from any FRITZ! module.
For detailed information on FRITZ!, see the Online Help andthe FRITZ! manual. The manual is supplied as a PDF file inthe \SOFTWARE\INFO\<LANGUAGE> folder on the installationCD. If the Acrobat Reader for reading PDF files is notinstalled on your system, install it from the same folder onthe FRITZ!X USB CD.
5.2 Blocking Numbers With ISDNWatchISDNWatch is a program which offers a multitude offunctions to support you in controlling and securing yourISDN connections.
With the ISDNWatch number filter you can block individualnumbers or whole groups of numbers for outgoing andincoming connections. For instance, you can block foreignnumbers, long-distance numbers or costly service numbers.By blocking expensive service numbers you can prevent webdialers from establishing costly connections from yourcomputer.
ISDNWatch with filtering functions is integrated starting fromFRITZ! version 3.03.
You can also install the ISDNWatch program separately; formore information, see the section “Installing IndividualSoftware Components” on page 32.
For more information about the number filter andconfiguration instructions, see the ISDNWatch Online Help.
No numbers can be blocked for telephones connected to theanalog extensions. For terminal devices at extensions youcan use the FRITZ!X configuration program to set up numberrestrictions.
F!XUSB-e.book Seite 37 Mittwoch, 8. November 2006 2:23 14

Into the Internet With FRITZ!web
38 FRITZ!X USB – 5 FRITZ!: Internet and ISDN Software
5.3 Into the Internet With FRITZ!webIn addition to the traditional ISDN services such as filetransfer or telefax, FRITZ!X USB also supports Internetaccess. You can explore the World Wide Web, exchange e-mail or enter chat rooms.
For detailed information on configuring and using FRITZ!web,please see the FRITZ! Online Help.
Defining the Default ProviderAfter installing FRITZ!web, specify which of your InternetService Providers (ISPs) is your default connection to theInternet. The default connection is automatically on stand-bywhen FRITZ!web starts. When data from the Internet isrequested, for example, when your Web browser starts up,the connection is dialed up automatically.
All Information at a GlanceThe FRITZ!web window displays all important informationabout the current connection:
The colors of four connection LEDs indicate whether adefault provider is configured, whether the B channelsare inactive, in the process of connecting or active, andwhether data compression is set for an activeconnection.
The throughput chart displays the data transfer rates forincoming and outgoing data.
A timer bar indicates how much time remains before anidle connection will be cleared down automatically.
Click with the right mouse button in the diagramwindow to open the context menu. From this contextmenu you can access all FRITZ!web commands.
F!XUSB-e.book Seite 38 Mittwoch, 8. November 2006 2:23 14

Clearing Idle Connections Automatically
FRITZ!X USB – 5 FRITZ!: Internet and ISDN Software 39
Clearing Idle Connections AutomaticallyIn the FRITZ!web settings you can specify how many secondsthe line is allowed to remain idle before the existingconnection to the Internet is automatically cleared down. Anexample: You request a web page and view it in yourbrowser. While you are reading, no further data is requestedover the Internet connection. After the delay you havespecified in the settings, FRITZ!web hangs up the idleconnection. Now you can continue reading the Internet pagewithout accruing any further charges. The connection is notre-established until you click a link or enter another URL.Thanks to FRITZ!web’s fast dial-up, you will hardly notice thatthe connection is being restored.
Specifying an Outgoing Caller IDIn order to keep track of the online costs incurred, you candesignate one of your line’s MSNs as the outgoing Caller IDin the FRITZ!web “Settings” page, opened through thecontext menu. All online charges will then be billed to thespecified number.
Call Bumping for 2-channel Internet ConnectionsFRITZ!web can be configured to clear the second B channelfor an incoming call during a 2-channel Internet connection.When an incoming call is signaled, one B channel is cleareddown so that the call can be answered by the appropriateterminal equipment. When the connection with the incomingcall is ended, the second B channel is switched back to theInternet connection automatically.
For more information, see the FRITZ!web Online Help on the“Channel Bundling” settings page in the “Settings” dialog.
F!XUSB-e.book Seite 39 Mittwoch, 8. November 2006 2:23 14

Using ISDN Services With FRITZ!
40 FRITZ!X USB – 5 FRITZ!: Internet and ISDN Software
5.4 Using ISDN Services With FRITZ!ISDN integrates the entire range of telematics services, suchas telephone, telefax, data and video communication, in asingle digital telecommunications network. FRITZ! turns yourcomputer into a convenient communications hub whichprovides all these services.
You can also use third-party communications applicationsbased on CAPI 2.0.
Multiple Subscriber Numbers for the FRITZ! Modules
To receive fax and data calls with FRITZ!, it is not necessary toassign distinct Multiple Subscriber Numbers (MSNs) to thedifferent modules, since FRITZ!fax answers calls with theservice indicator "voice", while FRITZ!data responds only tocalls with the service indicator "data".
FRITZ!fax and FRITZ!fon, on the other hand, all use the"voice" indicator. If you want these modules to respond tocalls ment for them, you must assign distinct MSNs for callacceptance to FRITZ!fax and FRITZ!fon, and to any telephonesor fax machines connected to analog extensions. Specify thesettings on the "ISDN" settings page of each FRITZ! module.
5.5 Into the Internet With AVM System DriversAlternative to FRITZ!web, Internet connections can beestablished using the AVM ISDN CAPI Port Driver. Thissystem driver is controlled via Dial-Up Networking. Thesystem driver from AVM allows you to use CAPI-based ISDNapplications alongside communications programs that donot have built-in CAPI support.
During the FRITZ! installation you can specify whether youwant to add FRITZ!web to the “Startup” group. If so, thenFRITZ!web acts as your computer’s default connection to theInternet as soon as you start your computer. If you want touse Dial-Up Networking to connect to the Internet, you mustexit FRITZ!web or remove it from the “Startup” group.
F!XUSB-e.book Seite 40 Mittwoch, 8. November 2006 2:23 14

AVM ISDN CAPI Port Driver
FRITZ!X USB – 5 FRITZ!: Internet and ISDN Software 41
AVM ISDN CAPI Port DriverThe AVM ISDN CAPI Port Driver allows you to use an ISDN-Controller integrated in FRITZ!X USB as if it were a modem.
Programs designed to communicate with modems can usethe AVM ISDN CAPI Port Driver to address the ISDN interface.This means that all of the various communications options ofWindows can be used with all AVM ISDN-Controllers. Forexample, you can use Dial-Up Networking and the TCP/IPprotocol to dial into your Internet Service Provider.
The ISDN CAPI Port Driver creates a number of virtualmodems in your system, each of which is configured suchthat it can be used immediately with most applications.These modems can be selected in Windows applicationssuch as Dial-Up Networking and MicrosoftExchange/Outlook. Just select a pre-configured destinationto launch ISDN communication.
The modem settings can be customized by means of ATcommands. For more information, see the Online Help of theAVM ISDN CAPI Port Driver. The Online Help is located on theSOFTWARE\CAPIPORT\CAPIPORT.<OPERATING SYSTEM\ENG>folder on the installation CD.
5.6 Ready to Receive on StandbyIf your computer supports ACPI (Advanced ConfigurationPower Interface), you can take advantage of the energy-saving features of standby and hibernation.
These two conditions differ in the following ways:
Standby: all devices that consume large amounts ofenergy are turned off, such as the monitor, hard disksand other devices.
Hibernation: also saves the contents of main memoryto the hard disk. In this condition energy consumptionis even lower than on standby.
Computers on standby or in hibernation appear to beswitched off. Both conditions are ended by operating thekeyboard or the power switch. Standby can also be ended
F!XUSB-e.book Seite 41 Mittwoch, 8. November 2006 2:23 14

Does the Computer Support ACPI?
42 FRITZ!X USB – 5 FRITZ!: Internet and ISDN Software
upon the request of a hardware component or an externaldevice, for instance, when a fax arrives through the FRITZ!XUSB. When the fax program activates to accept the incomingfax, the energy-saving condition is ended.
FRITZ!X USB thus offers you the option of ending standbyoperation for incoming faxes and calls by using the “RemoteWake Up over ISDN” command. Once the computer isreactivated, it checks whether a suitable program is ready toaccept the incoming call.
Does the Computer Support ACPI?Use the following checklist to determine whether yourcomputer supports ACPI:
You work with Windows XP, Me or 2000.
Windows XP: ACPI-capable components are listedunder “System devices” on the “Device Manager”settings page (“start / Control Panel / Performance andMaintenance / System / Hardware”).
Windows Me: ACPI-capable components are listedunder “System devices” on the “Device Manager”settings page (“Start / Settings / Control Panel /System”).
Windows 2000: ACPI-capable components are listedunder “System devices”, accessed by clicking the“Device Manager” button on the “Hardware” settingspage (“Start / Settings / Control Panel / System”).
The command “Stand by” appears along with“Hibernate” in the “Shut down” window, openedthrough the “Start” menu.
“Remote Wake Up over ISDN” can only be used if thehibernation option is available on your computer butdeactivated.
All of the devices installed on your computer support ACPI.
A single device that does not support ACPI is enough tomake your computer incapable of ACPI support!
F!XUSB-e.book Seite 42 Mittwoch, 8. November 2006 2:23 14

Always Prepared With “Remote Wake Up”
FRITZ!X USB – 5 FRITZ!: Internet and ISDN Software 43
For more information on ACPI, see Windows Help on theFRITZ!X USB CD in the SOFTWARE\INFO folder or the manualsfor your computer and motherboard.
Always Prepared With “Remote Wake Up”Please note the following to keep FRITZ!X USB and FRITZ!ready to receive at all times in standby operation.
Deactivate the “Hibernation” option. The “RemoteWake Up over ISDN” command is not available whenthe system is hibernating.
For an incoming call to “wake up” the computer fromstandby, at least one ISDN application must indicate tothe CAPI driver that it is ready to receive. Make sure thata suitable application is started.
The computer will be “woken up” when FRITZ!X USB receivesinformation about an incoming call during standby (hencethe name “Remote Wake Up”). The program checks theservice indicator and phone number of the incoming call; if asuitable program is active, the call will be accepted.
Depending on the power options set, the computer mayreturn to standby after checking the call parameters.
F!XUSB-e.book Seite 43 Mittwoch, 8. November 2006 2:23 14

Configuring FRITZ!X USB
44 FRITZ!X USB – 6 Configuring FRITZ!X USB
6 Configuring FRITZ!X USB
The FRITZ!X configuration software is provided to configureyour FRITZ!X USB conveniently. Use this program to adapt yourtelecommunications system to your individual needs. Theprogram can save you the time and trouble of configuring eachsetting from an extension telephone.
6.1 The FRITZ!X CommandsAll available commands of the configuration software areprovided in the “Settings”, “Charges”, “Telephony”, “LCR”and “Update” menus. The individual menus are presentedbelow. For more information, see the Online Help.
Main window of the FRITZ!X configuration software
Settings
The commands in this menu configure your PBX according toyour needs. Here you can assign MSNs to the extensions anddefine properties for the extensions. Extension propertiesare features that can be activated or deactivated as yourequire. See section “Factory Settings” on page 45 forinformation about how the individual FRITZ!X USB featuresare configured when the device is dispatched from thefactory.
This menu also provides commands for call diversion toanother extension or call forwarding via the central exchange.You also have the option of defining which external numberscan be reached by any given extension and can configure theDo Not Disturb feature.
F!XUSB-e.book Seite 44 Mittwoch, 8. November 2006 2:23 14

Factory Settings
FRITZ!X USB – 6 Configuring FRITZ!X USB 45
Charges
FRITZ!X logs all charges incurred at the PBX and providesstatistical evaluations. This provides an overview of themonthly charges incurred by the PBX. The charge statisticscan be displayed in tables and also as a graph. The chargelists can also be exported to a file for further processing.
Telephony
This menu includes everything you need to call internal orexternal parties from your computer. With these commandsyou can maintain the Address Book and view the Event Logand the Caller List. The Event Log records all events that takeplace at the extensions. All incoming calls are registered inthe Caller List.
LCR
FRITZ!X provides an LCR (Least Cost Routing) feature. Withthis function, the most economical provider for a connectionis selected automatically, depending on the number dialedand the time of day. You can configure schedules to selectthe best provider according to the area code dialed and timeof day the call is conducted.
Update
Use this menu to update the PBX software (firmware) to keepyour PBX up with the latest technology.
6.2 Factory SettingsYour FRITZ!X USB telecommunications system is ready foroperation with the factory settings.
The following settings are configured upon delivery:
No Multiple Subscriber Numbers (MSNs) are assignedto the individual extensions. All extensions ring for allincoming calls.
All extensions are set to automatic outside dialing. Youhear the external dial tone immediately when you pickup the receiver.
F!XUSB-e.book Seite 45 Mittwoch, 8. November 2006 2:23 14

Factory Settings
46 FRITZ!X USB – 6 Configuring FRITZ!X USB
Call waiting is disabled on all extensions.
Reject calls when busy (Busy on Busy) is disabled for allextensions.
Call Diversion via the second B channel is disabled onall extensions.
Call forwarding is disabled for all MSNs.
Suppression of the outgoing Caller ID is disabled on allextensions.
Incoming Caller ID display is activated on allextensions.
The Do Not Disturb function is enabled for allextensions.
The LCR function is disabled for all extensions.
The Group Call function is disabled for all extensions.
For terminal devices that support SMS, the acceptanceof SMS messages is activated for all extensions.
Dialing restrictions are disabled on all extensions.
Connected Line Identification Presentation (COLP) isenabled for all extensions.
The 16 kHz charge-unit pulse is disabled for allextensions.
The Quick-Dial memory of the PBX is empty.
F!XUSB-e.book Seite 46 Mittwoch, 8. November 2006 2:23 14

Starting the Configuration Software
FRITZ!X USB – 6 Configuring FRITZ!X USB 47
6.3 Starting the Configuration SoftwareStart the configuration software by selecting “Start / (All)Programs / AVM / FRITZ!X”.
The first time you start the configuration program, theConfiguration Wizard opens with a welcome window. Followthe instructions on the screen of the Configuration Wizard tomake the basic settings for your FRITZ!X USB.
You can also start the Configuration Wizard at a later point intime by selecting “File / Wizard...” from the main window ofthe configuration program.
6.4 Adjusting SettingsIn order to use all of the commands of your PBX, you shouldadapt the settings listed below. If you configured your PBXusing the Configuration Wizard, than these settings arealready in effect.
Among these settings are:
assigning names to the extensions
defining the local dialing prefix
changing the charge unit
entering MSNs
assigning MSNs to the extensions
assigning numbers for outgoing calls
The following sections explain how to go about configuringthe settings. Perform the settings in the order presentedhere.
H
Have ready the documents in which your ISDN providersupplied the Multiple Subscriber Numbers (MSNs) for yourISDN line.
F!XUSB-e.book Seite 47 Mittwoch, 8. November 2006 2:23 14

Assigning Names to the Extensions
48 FRITZ!X USB – 6 Configuring FRITZ!X USB
Assigning Names to the ExtensionsFour extensions are available on the FRITZ!X USB. You canenter a description for each extension.
1. Select the “General” settings page in the “Settings”menu.
2. You can enter a name for each extension in the windowarea labelled “Assigning Internal Parties/Devices to theExtensions”.
Checking the Charge UnitIf you would like to use the charge statistics of FRITZ!X, makesure that the charge unit entered here is correct for your ISDNline. The charges are calculated on the basis of this value.
1. Select the “General” settings page in the “Settings”menu.
2. In the “Charge Unit” section of the window, enter thecost of one unit. The currency symbol displayeddepends on your computer's currency settings (“ControlPanel / Regional Settings”). The value can be changedhere.
Make sure that your ISDN provider has enabled the trans-mission of charge information on your line.
Entering MSNsYour ISDN provider supplied 3 to 10 numbers for your ISDNline. These numbers are known as Multiple SubscriberNumbers (MSNs). The Multiple Subscriber Numbers facilitatethe direct dialing of connected devices like telephones,answering machines or fax machines. A terminal device canonly be dialed directly when it has been assigned its ownMSN. Before assigning the MSNs to individual extensions,you must first tell the FRITZ!X software which MSNs areavailable. To do this, perform the following two steps:
F!XUSB-e.book Seite 48 Mittwoch, 8. November 2006 2:23 14

Assigning MSNs to the Extensions
FRITZ!X USB – 6 Configuring FRITZ!X USB 49
1. Select the “MSNs” settings page in the “Settings”menu.
2. Enter the MSNs you received from your ISDN provider inthe number fields. It is not necessary to enter the MSNsin any particular order.
Assigning MSNs to the ExtensionsTo assign MSNs to extensions:
1. Select the “Extensions” settings page in the “Settings”menu.
2. Up to three MSNs can be assigned to each extension.Three list fields labelled “1st MSN”, “2nd MSN” and“3rd MSN” are provided for each extension. The MSNsconfigured on the “MSNs” settings page are availablefor selection in these list boxes. Select the desiredMSNs for each extension.
Defining Outgoing NumbersThe outgoing number is the one to which all costs foroutgoing calls will be charged. For outgoing calls the MSNentered will be transmitted to the party called, unless CallerID suppression (CLIR) has been activated.
1. Select the “Extensions” settings page in the “Settings”menu.
2. You have already assigned the MSNs to the extensions.The MSN entered in the list field labeled “1st MSN” isautomatically the number used for outgoing calls. If noentry is specified here, the “main MSN” of your ISDNline will be defined as the outgoing number for thisextension.
3. If you want an extension to be limited to outgoing callsonly, activate the “only for outgoing calls” option.
F!XUSB-e.book Seite 49 Mittwoch, 8. November 2006 2:23 14

Advanced Settings
50 FRITZ!X USB – 6 Configuring FRITZ!X USB
6.5 Advanced SettingsThe advanced settings allow you to use ISDN features at youranalog extensions.
The three advanced settings used most frequently areexplained in detail here. For information about how toconfigure additional settings, see the “Guide” section in theFRITZ!X Online Help.
Configuring Extension PropertiesThe following properties can be activated for the extensions:
Automatic Outside Dialing
Busy on Busy
CLIP (displaying the Incoming Caller ID) This feature isonly effective if your telephone supports CLIP. It may alsobe necessary to activate a CLIP option on your telephone.For additional information, please see the PDF fileCOUNTRY_SETTINGS.PDF in the SOFTWARE\iNFO\<LANGUAGE> folder on the FRITZ!X USB CD.
CLIR (local number will not be transmitted)
COLR (Connected Line Identification Restriction)
Use charge-unit pulse
Answering Machine
Call waiting option
Use LCR
Group Call
Accept SMS
For information about how these features are configuredupon delivery, see the section “Factory Settings” on page 45.
1. Select the “Extension Properties” settings page in the“Settings” menu.
2. Activate the features desired for each extension.
F!XUSB-e.book Seite 50 Mittwoch, 8. November 2006 2:23 14

Configuring Call Diversion via the Second B-channel
FRITZ!X USB – 6 Configuring FRITZ!X USB 51
Configuring Call Diversion via the Second B-channelThis kind of call forwarding lets you divert calls for anextension either to a different extension or to an externalline. Call diversion to an externe line is charged like anoutgoing call to the diverted number.
1. Select the “Call Diversion” settings page in the“Settings” menu.
2. Enter the number to which the calls are to be diverted inthe “Divert to” field. If calls are to be diverted to adifferent extension, enter the number of the otherextension here (1, 2, 3 or 4, not the MSN assigned).
Example for internal call diversion to extension 2
3. Define in the list field “Condition” when and underwhat circumstances the call should be diverted.
F!XUSB-e.book Seite 51 Mittwoch, 8. November 2006 2:23 14

Configuring Call Forwarding
52 FRITZ!X USB – 6 Configuring FRITZ!X USB
Configuring Call ForwardingWith call forwarding you can forward incoming calls for oneMultiple Subscriber Number (MSN) to an external line. Thismeans that calls are forwarded depending on which MSN ofyour line was dialed.
Ask your ISDN provider whether “Call Forwarding” isavailable on your ISDN line. Enabling call forwarding issubject to charges.
For additional information, please see the PDF file COUNTRY_SETTINGS.PDF in the SOFTWARE\INFO\<LANGUAGE> folder onthe FRITZ!X USB CD.
1. Select the “Call Forwarding” settings page in the“Settings” menu.
2. Select from the list field “Number (MSN)” the MSN forwhich calls are to be forwarded.
3. Enter the outside number to which the calls are to beforwarded in the “Forward to” field.
4. Define in the list field “Condition” when and underwhat circumstances the call should be forwarded.
Avoid activating call diversion and call forwarding at thesame time.
F!XUSB-e.book Seite 52 Mittwoch, 8. November 2006 2:23 14

Special Commands
FRITZ!X USB – 6 Configuring FRITZ!X USB 53
6.6 Special CommandsFRITZ!X provides telephony, functions to log activities at yourextensions and evaluate charges, the LCR feature, anupdating function for the PBX software (firmware) and acommand to restore factory settings.
The update command and the command for restoring factorysettings are explained below. For information about how toconfigure additional settings, see the “Guide” section in theFRITZ!X Online Help.
Updating the PBX SoftwareThe version of the software currently in use, its date ofrelease and the date of the last update are displayed in the"Update" window of the menu.
With FRITZ!X you can update your PBX the technical featuresof by simply loading the new PBX software to your computerand perform an update.
There are a number of ways to load new PBX software to yourcomputer.
From the AVM Data Call Center (ADC)
1. Start FRITZ!data and dial the number of the ADC:
030 / 39 98 43 00
2. The “CARDWARE\<DEVICE NAME>\FIRMWARE” foldercontains a file with the suffix “.exe”. Load this file to yourcomputer.
From the AVM Internet server
Go to the AVM web site:
http://www.avm.de/en
The AVM web site offers detailed information and updatesfree of charge:
The “Products” category provides detailed informationabout all AVM products as well as announcements ofnew products and product versions.
F!XUSB-e.book Seite 53 Mittwoch, 8. November 2006 2:23 14

Updating the PBX Software
54 FRITZ!X USB – 6 Configuring FRITZ!X USB
From the “Service” area the FAQs may be accessed.These lists of Frequently Asked Questions along withtheir answers present concrete support suggestionsand tips. Solutions to concrete problems are offeredhere.
The latest driver software and software for your PBX canbe downloaded from the “Download” section.
Performing the Update
Once you have loaded new firmware on your computer andunpacked it (by double-clicking), proceed as follows:
1. Start the configuration software by selecting “Start /(All) Programs / AVM / FRITZ!X”.
2. Select the “Update” settings page in FRITZ!X.
3. In the text field, enter the path to the location whereyou have saved the update file locally. This entry canalso be selected using the “Browse ...” button. The fileends with the suffix “.dat”. If you clicked “Browse...”,the lower window will report whether the selected file isa valid update file, and, if so, which version it contains.If the update file is a later version than the currentlyactive firmware, it is recommended that you install theupdate.
4. Then click the “Update” button to perform the update.A warning message appears. If you are sure you want toperform the firmware update, confirm the message. Ifthe update version is older or as old as the versioninstalled on your computer, you will also be promptedto confirm that the update should be performed.
Do not disconnect FRITZ!X USB from the computer duringa firmware update, and do not unplug the FRITZ!X USBpower cord! If the firmware update is interrupted, yourFRITZ!X USB may become unusable! In that case, repeatthe update procedure.
A message indicates that the update has been completedsuccessfully. The PBX is then reset and its new versionnumber is displayed.
F!XUSB-e.book Seite 54 Mittwoch, 8. November 2006 2:23 14

Restoring Factory Settings
FRITZ!X USB – 6 Configuring FRITZ!X USB 55
Restoring Factory SettingsIf you have not yet configured any settings for FRITZ!X USB,the factory settings are active (see the section “FactorySettings” on page 45).
If you have configured settings for FRITZ!X USB and wouldlike to restore the factory settings, proceed as follows:
1. Click “Load Factory Settings...” from the “Tools” menu.
2. Confirm that you want to remove the selectedcomponent by clicking on “Yes” at the safety prompt.
This activates the factory settings in FRITZ!X USB andloads them to your computer. This operation may takeseveral seconds.
Please note that restoring the factory settings deletes all theconfiguration settings made for FRITZ!X USB, both in the PBXand in your computer. This operation cannot be reversed!
Re-loading the “Factory Settings” using the FRITZ!XConfiguration software will not affect the selected nationalsetting of your PBX, as described in the COUNTRY_SETTINGS.PDF on the istallation CD.
F!XUSB-e.book Seite 55 Mittwoch, 8. November 2006 2:23 14

FRITZ!X USB Operation
56 FRITZ!X USB – 7 FRITZ!X USB Operation
7 FRITZ!X USB Operation
For complete instructions on dialing calls from your computerusing the FRITZ!X configuration program, see the Online Help.
For additional information, please see the PDF file COUNTRY_SETTINGS.PDF in the SOFTWARE\INFO\<ENG> folder on theFRITZ!X USB CD.
This chapter describes the use of features available onFRITZ!X USB extension telephones. Some of the functionsdescribed cannot be performed by pulse-dialing telephones.For details, see the section “Using Pulse-Dialing TelephonesWith FRITZ!X USB” on page 69.
For detailed information about how to use additional FRITZ!XUSB commands in connection with a connected telephone,see the TELEPHONE.PDF file on the FRITZ!X USB CD.
The Hold button may be designated differently on differenttelephone models (R, Hold, Flash etc.). Please see also thesection “Adjusting the Hold Button Function” on page 69.
7.1 Dialing External Calls
Dialing External Calls With Automatic Outside Dialing
Dialing External Calls With the Outside Line Prefix
N Pick up the handset. You can hear the external dialtone immediately, since the extension is set forautomatic outside dialing.
M Dial the desired external number.
N Pick up the handset. You hear the internal dialtone.
0 Dial “0”. Now you hear the external dial tone.
M Dial the desired external number.
F!XUSB-e.book Seite 56 Mittwoch, 8. November 2006 2:23 14

Dialing Internal Calls
FRITZ!X USB – 7 FRITZ!X USB Operation 57
Dialing External Calls With Suppression of Outgoing CallerID (CLIR)
This function prevents your number from being displayed onthe telephone of the subscriber you call. Proceed as follows:
After the CLIR sequence you do not need to dial the outside lineprefix “0”, regardless of whether your extension is set forautomatic outside dialing.
The CLIR sequence must be dialed before each call for whichyour outgoing Caller ID is to be suppressed. To activate CLIRpermanently, see the configuration program's Online Help.
It may be necessary to have your provider enable Caller IDsuppression (CLIR) for individual calls on your ISDN line.
7.2 Dialing Internal Calls
Dialing Internal Calls With Automatic Outside Dialing
Dialing Internal Calls Without Automatic Outside Dialing
N Pick up the handset.
s31r Dial the sequence shown at left. Now you hear theexternal dial tone.
M Dial the desired external number.
N Pick up the handset. You hear the external dial toneimmediately, since the extension is set forautomatic outside dialing.
R or ss Press the Hold button, or press the asterisk keytwice. You now hear the internal dial tone.
M Dial the desired extension number.
N Pick up the handset. You hear the internal dialtone.
M Dial the desired extension number.
F!XUSB-e.book Seite 57 Mittwoch, 8. November 2006 2:23 14

Call Waiting
58 FRITZ!X USB – 7 FRITZ!X USB Operation
7.3 Call WaitingActivate the “Call Waiting” feature to be notified during a callif a second caller is dialing your line. An acoustic signal inyour telephone handset notifies you that a second call iswaiting. You can accept the connection with the new callerwithin 30 seconds. If you ignore the signal, the waiting call isrejected after 30 seconds.
Call waiting can be enabled or disabled for each extensionindividually. For instructions, please see the information in thesection “Assigning Names to the Extensions” on page 48.
R2 To accept a waiting call, dial the sequence shownat left. Your original call is now on hold.
R1 To return to your original connection, dial thesequence shown at left.
You can also accept to the waiting call by hangingup your existing connection, i.e., by hanging up thehandset. In this case the phone rings as soon asyou have hung up. Pick up the handset again toaccept the waiting call.
R0 To reject a waiting call, dial the sequence shown atleft.
F!XUSB-e.book Seite 58 Mittwoch, 8. November 2006 2:23 14

Consultation / Hold
FRITZ!X USB – 7 FRITZ!X USB Operation 59
7.4 Consultation / HoldThe “Consultation/Hold” feature allows you to place anexisting call on hold. You then may consult someone else atyour workplace or dial a second call. The party on hold doesnot hear the second conversation. Once you have finishedthe consultation, you can return to the original connection.
To place a call on hold and then reactivate it, proceed asfollows:
If you return to Caller No. 1 by pressing the Hold button, theconnection to Caller No. 2 is not cleared down until Caller No. 2hangs up. Connection charges continue to accrue.
Call No. 1
P
You are talking to Caller No.1.
R Press the Hold button. Caller No.1 is now on holdand you can consult someone else.
M To dial a second call, simply dial either the desiredextension number or the outside line access “0”followed by the desired external number.
Call No. 2
P
If the call is answered, you can consult on this line.The original caller is still on hold.
R If the number you dialed is busy or the call is notanswered, press the Hold button again to return toCall No. 1.
R1 To switch back to Call No. 1 after talking on thesecond connection, dial the sequence shown atleft. Call No. 1 is now active again.
Call No. 1
P
Instead of pressing the key sequence shownabove, you can also return to Call No. 1 by hangingup the handset. In this case the second connectionis ended. Your telephone rings, and when you pickup the handset Call No. 1 is active again.
O Hang up the handset to end the connection.
F!XUSB-e.book Seite 59 Mittwoch, 8. November 2006 2:23 14

Alternating Between Calls
60 FRITZ!X USB – 7 FRITZ!X USB Operation
7.5 Alternating Between CallsWhenever you have one active connection and one caller onhold, you can switch from one call to the other as often asyou want using the Hold button.
To alternate between two connections, proceed as follows:
Call No. 1
P
You are talking to Caller No.1.
R Press the Hold button. Call No. 1 is now on hold.
M To dial a second call, simply dial either the desiredextension number or the outside line access “0”followed by the desired external number.
Call No. 2
P
If the call is answered, you can consult on this line.The original caller is still on hold.
R2 To switch from Call No. 2 to Call No. 1, dial thesequence shown at left.
Call No. 1
P
Call No. 1 is now active again and Call No. 2 is onhold.
R2 To switch back from Call No. 2 to Call No. 1, dial thesame sequence again. In this way you can alternatebetween the two connections.
F!XUSB-e.book Seite 60 Mittwoch, 8. November 2006 2:23 14

Transferring Calls
FRITZ!X USB – 7 FRITZ!X USB Operation 61
The alternating connections can be ended in a number ofways:
7.6 Transferring CallsThe “Call Transfer” function allows you to transfer aconnection from one FRITZ!X USB extension to another. To doso, proceed as follows:
O The caller on hold hangs up. You can continuetalking on the active connection.
R1 You end the active connection by dialing thesequence shown at left. The call that was on hold isnow active again, and there is no call left on hold.
O
K
Call
P
You can also return to the call on hold by hangingup the handset: this ends the currently activeconnection. In this case the phone rings as soon asyou hang up. Pick up the handset again to return tothe last call that was on hold.
Call No. 1
P
You are talking to Caller No.1.
R Press the Hold button. Caller No. 1 is now on hold.
M To announce the call to another internal user, dialhis or her extension number.
Call No. 2
P
You can now talk with the other internal user.
O To transfer the original call to the other internalextension, simply hang up the handset.
F!XUSB-e.book Seite 61 Mittwoch, 8. November 2006 2:23 14

External Transfer
62 FRITZ!X USB – 7 FRITZ!X USB Operation
7.7 External TransferWith this ISDN feature you can connect two external partieswith each other, when one connection has been active andthe other has been on hold. Then you can end your ownconnection while the other two parties continue theirconversation.
You can also connect external parties from a three-partyconference. For more information, see also the instructionsin the TELEPHONE.PDF file on the FRITZ!X USB CD.
This feature must be enabled on the line by your ISDNprovider. Once the function has been enabled, you can activateit using your telephone.
Proceed as follows to connect two external parties, one froman active connection and the other from a call on hold:
N Pick up the handset of your telephone.
M Dial the number of the external subscriber andbegin a normal call.
R Press the Hold button.
M Dial "0" followed by the number of a secondexternal subscriber. You can now talk to the secondsubscriber while your first call is on hold.
To clear your connections while allowing theexternal parties to continue the call, connect theparties with each other.
R4 Dial the sequence shown at left. The connection onhold and the active connection are connected witheach other. The external parties continue the callwhile you clear the connection.
O Hang up the handset.
F!XUSB-e.book Seite 62 Mittwoch, 8. November 2006 2:23 14

Three-Party Conference Call
FRITZ!X USB – 7 FRITZ!X USB Operation 63
7.8 Three-Party Conference CallFRITZ!X USB allows you to hold telephone conferences withtwo other people at once. Two external and one internalparty, or two internal and one external party can conduct aconference call with each other.
You can set up a three-party conference as follows:
N Pick up the handset of your telephone.
M Dial the external number of the first party. Talk.
R Now press the Hold button.
M To dial a second call, simply dial the desiredextension number or the outside line access “0”followed by the desired external number. You cannow talk to the second subscriber while your firstcall is on hold.
R3 Dial the sequence shown at left to begin a three-party conference call.
D Now all three participants can confer together. Ifeither of the other two parties hangs up, yourconnection with the remaining participant remainsactive.
O You can end the three-party call by hanging up thehandset.
R2 You can also switch from the three-party call backto the original two-party connection. To do so,press the Hold button followed by “2”. This endsthe three-party conference. The first connection isnow active. The other external call is on hold. Youcan alternate between the two connections bydialing the same sequence again.
F!XUSB-e.book Seite 63 Mittwoch, 8. November 2006 2:23 14

Call-back on Busy
64 FRITZ!X USB – 7 FRITZ!X USB Operation
7.9 Call-back on BusyIf an external number that you dial is busy, you can request asignal to tell you when the line you dialed is available again.When the subscriber you dialed hangs up, your telephonerings for 20 seconds as it would for an incoming call. Whenyou pick up your handset, the number of the desired party isautomatically dialed again.
Note that this feature, technically known as “Completion ofCall to Busy Subscriber” or CCBS, must be enabled for yourISDN line. Once the function has been enabled, you canactivate it using your telephone.
To activate this feature, proceed as follows:
Your call-back request is cleared after 45 minutes, or aftersuccessful redialing. Only one call-back request may beactive at a time.
M You have just dialed a number and now you hearthe busy signal.
5 Within 20 seconds, dial “5”. Wait for theacknowledgment tone.
O Hang up the handset.
K As soon as the subscriber you dialed hangs up,your telephone will ring.
N Pick up the handset. The subscriber’s number isdialed again automatically.
F!XUSB-e.book Seite 64 Mittwoch, 8. November 2006 2:23 14

Call-back on No Response
FRITZ!X USB – 7 FRITZ!X USB Operation 65
7.10 Call-back on No ResponseThis function can be used when you dial an external numberand the party does not respond. Once the party can bereached again and conducts a call from her or his phone,this function recognizes when this conversation is ended.Your telephone rings. When you pick up your handset, thenumber of the desired party is automatically dialed again.
This feature is supported for both external and internalconnections.
Note that this feature must be enabled for your line by yourISDN provider. Once the function has been enabled, you canactivate it using your telephone.
To activate this feature, proceed as follows:
The telephone network registers the next time the telephoneyou called is used, and then signals you as soon as thenumber is available.
M You have just dialed a number and hear a ring tone.
5 If the call is not answered, dial the number “5”.
Q Wait for the acknowledgment tone.
O Hang up the handset.
N Pick up the handset. The number of the remote partyis dialed automatically.
K Your telephone rings.
N Pick up the handset. The number of the remote partyis dialed automatically.
K The telephone at the desired number rings.
F!XUSB-e.book Seite 65 Mittwoch, 8. November 2006 2:23 14

Call Tracing (MCID)
66 FRITZ!X USB – 7 FRITZ!X USB Operation
7.11 Call Tracing (MCID)The “Call Tracing” feature, technically known as “MaliciousCaller Identification” or MCID, must be enabled for your lineby your ISDN provider. Once the function has been enabled,you can activate it using your telephone.
During a call or after the caller hangs up, dial the followingsequence:
For more information about this feature, contact your ISDNprovider.
7.12 Picking Up Calls From Another ExtensionThe pickup function allows you to respond to a call ringingon another extension at your own phone. You can pick upcalls from known and unknown extension numbers. For moreinformation, see also the instructions in the TELEPHONE.PDFfile on the FRITZ!X USB CD.
This function can also be used to take an incoming call that hasalready been answered by an answering machine on the otherextension. A call that has already been answered can only bepicked up if the “Group call” has been disabled and the “Callwaiting disabled” option on the “Extension Properties”settings page has been enabled for the given extension.
Rs39r Activating the “Call Tracing” feature
N Pick up the handset.
s09 Dial the sequence shown at left.
P The call is now connected to your extension, andyou can talk with the caller.
F!XUSB-e.book Seite 66 Mittwoch, 8. November 2006 2:23 14

Group Call
FRITZ!X USB – 7 FRITZ!X USB Operation 67
7.13 Group CallFRITZ!X USB’s “Group call” feature allows you to ring all otherextensions at the same time. To do so, you must firstconfigure the extension for internal dialing. Your call isconnected with whichever extension answers first.
Group calls can be enabled or disabled for each extensionindividually.
7.14 Suspend/ResumeThe “Suspend/Resume” feature, also known technically as“Terminal Portability”, allows you to suspend an existingconnection and resume it at another point on the S0 bus. Theconnection can be resumed at a different ISDN terminal device( such as an ISDN telephone) that is connected to your BRI linealongside FRITZ!X USB.
To suspend a call, proceed as follows:
You will hear an acknowledgment signal to indicate that thecall has been successfully suspended. If you hear the failuresignal, this may indicate that you made a mistake, or that the
N Pick up the handset.
9 Instead of an extension number, dial “9”. Allextensions that are not busy ring.
P You are talking to Caller No.1.
R Press the Hold button. Call No. 1 is now suspended.
s1 PC s Dial the sequence shown at left, replacing “PC”with the parked-call ID. The parked-call ID can beany number between 0 and 99. You will need toenter this ID again when you resume the call.
F!XUSB-e.book Seite 67 Mittwoch, 8. November 2006 2:23 14

Using Keypad Messages
68 FRITZ!X USB – 7 FRITZ!X USB Operation
“Suspend/Resume” feature is not enabled on your line. It isalso possible that the parked-call ID you chose my alreadybe in use.
To resume the connection, proceed as follows:
7.15 Using Keypad MessagesFRITZ!X USB offers the “keypad” function. With this functionyou can control ISDN services or features by enteringcharacters and number strings with the telephone keypad.These keyboard entries are called keypad messages. Keypadsequences allow you to use ISDN services and features thatmay not be supported by your ISDN terminal device.
Ask your ISDN provider for the specific keypad messages toaccess ISDN features.
To enter a keypad message on an extension with automaticoutside dialing:
Q After the acknowledgment tone, the connection issuspended. You can hang up the handset.
O The call remains suspended at the ISDN provider’slocal switch for two minutes.
N Pick up the handset again. You must not have a callon hold. Otherwise, FRITZ!X USB will attempt tosuspend it.
s1 PC s Dial the sequence shown at left, replacing “PC”with the parked-call ID. The parked-call ID is thenumber you entered when you suspended the call.
N Pick up the handset.
sr Seq Dial the sequence shown at left. “Seq” stands forthe keypad message you received from your ISDNprovider.
F!XUSB-e.book Seite 68 Mittwoch, 8. November 2006 2:23 14

Adjusting the Hold Button Function
FRITZ!X USB – 7 FRITZ!X USB Operation 69
To enter a keypad message on an extension without automaticoutside dialing:
7.16 Adjusting the Hold Button FunctionBe sure to set the function of the hold button on your analogterminal devices. Flash times from 80 ms (short flash) to 310ms (long flash) are supported.
See the operating instructions accompanying your terminalequipment.
7.17 Using Pulse-Dialing Telephones With FRITZ!X USBOnly some of the features of FRITZ!X USB can be used with apulse-dialing telephone. The following functions areaccessible from a pulse-dialing telephone:
external dialing
internal dialing (unless automatic outside dialing isenabled)
answering internal and external calls
answering waiting calls by dialing “0”
alternating between calls by dialing “0”
holding calls by dialing “0”
The following operations cannot be performed from a pulse-dialing telephone:
programming FRITZ!X USB
picking up a call from another extension
N Pick up the handset.
0sr Seq Dial the sequence shown at left. “Seq” stands forthe keypad message you received from your ISDNprovider.
F!XUSB-e.book Seite 69 Mittwoch, 8. November 2006 2:23 14

Support
70 FRITZ!X USB – 8 Support
8 Support
AVM provides numerous sources of information to assist youif any questions or problems arise. Whether manuals,updates or support – here you will find the importantinformation you need.
In many cases problems which arise during operation can beresolved by installing the current Microsoft Service Pack foryour operating system. The current service pack can beobtained directly from Microsoft.
8.1 Information SourcesTo take advantage of all commands and features of yourFRITZ!X USB consult the following information resources:
Documentation
The following documentation is provided for all componentsof FRITZ!X USB:
Readme on the CAPI 2.0 Driver of FRITZ!X USB in theWINDOWS.<OPERATING SYSTEM> folder on the FRITZ!X USBCD. The readme contains the latest information.
Help on the FRITZ!X configuration program: You canopen the detailed Online Help by pressing “F1” orclicking the Help button.
Configuring by Phone: for complete instructions, see thefile configuration program TELEPHONE.PDF in the folder \SOFTWARE\INFO\<LANGUAGE> on the FRITZ!X USB CD.
Configuration of country-specific settings: For additionalinformation, please see the PDF file COUNTRY_SETTINGS.PDF in the SOFTWARE\INFO\<LANGUAGE> folderon the FRITZ!X USB CD.
The FRITZ! manual: A PDF version of the manual isincluded in the FRITZ!X USB package in the \SOFTWARE\INFO\<LANGUAGE> folder on the CD. If you need to install
F!XUSB-e.book Seite 70 Mittwoch, 8. November 2006 2:23 14

Updates
FRITZ!X USB – 8 Support 71
the Acrobat Reader to read the PDF file, you can do sousing the installation program included in the samefolder on the CD.
Help for the FRITZ! communications software: In allFRITZ! modules you can open the detailed Online Helpby pressing “F1” or clicking the Help button.
Help files for the AVM system drivers: If you install anAVM system driver, such as the ISDN CAPI Port Driver, ashortcut to the corresponding Help file is created on yourdesktop. The Help files can also be found in the foldersSOFTWARE\CAPIPORT\CAPIPORT.<OPERATING YSTEM>\<LANGUAGE> on the CD.
Internet
The AVM web site offers detailed information and updatesfree of charge. Go to the following URL:
www.avm.de/en/Produkte/FRITZX
The “Products” category provides detailed informationabout all AVM products as well as announcements ofnew products and product versions.
Solutions to concrete problems are offered under “HelpMe”.
The current driver software for all AVM ISDN-Controllerscan be downloaded from the “Download” area.
8.2 UpdatesNew driver software and software updates for yourFRITZ!X USB are available for downloading free of chargefrom AVM's Internet site or the AVM Data Call Center (ADC).
Internet
To download updates from the Internet, please enter thefollowing URL:
www.avm.de/en/download
F!XUSB-e.book Seite 71 Mittwoch, 8. November 2006 2:23 14

Troubleshooting
72 FRITZ!X USB – 8 Support
Driver software for FRITZ!X USB can be downloaded from thislocation.
The AVM FTP server can also be used to download currentdriver software. The download area of the FTP server can beaccessed by clicking the “FTP Server” link or entering thefollowing address:
www.avm.de/ftp
8.3 TroubleshootingNot all errors indicate defects in FRITZ!X USB or your terminalequipment. This section describes the most common errorconditions with their most likely causes and remedies.
Begin by performing the following checks:
Do the LEDs on your FRITZ!X USB indicate normaloperation? The LED signals are described in the section“LEDs FRITZ!X USB” on page 12.
Is FRITZ!X USB operational? The green LED labeled“Power” should be lit.
Test the “Phone” LED for each extension:
If you pick up the handset of an extension phone, or if theextension has an active connection, this is indicated byan amber LED. Incoming calls are indicated by a blinkingLED.
If the LED does not light up when you pick up thehandset, this probably indicates a fault in thetelephone cord or a wiring error in the connector. Testall the extensions one after another.
Is the USB cable securely connected to the computerand FRITZ!X USB?
Is the power adapter securely connected to the ACoutlet and FRITZ!X USB?
Is the ISDN cable securely inserted in the ISDN socket ofyour NT (Network Terminator) and FRITZ!X USB?
F!XUSB-e.book Seite 72 Mittwoch, 8. November 2006 2:23 14

Troubleshooting
FRITZ!X USB – 8 Support 73
Are your terminal devices – telephones, modems, faxmachines – correctly connected to FRITZ!X USB?
Is your terminal device defective? Test it on a differentFRITZ!X USB extension or on a different PBX.
No external dial tone when you pick up the telephonehandset
Check whether automatic outside dialing is set for theextension. If not, see if you can obtain a dial tone by dialing“0”.
No internal dial tone when you pick up the handset
Check whether your extension is configured as an PBXextension (you can obtain an external line by dialing “0”) orwhether automatic outside dialing is enabled for theextension.
The busy signal sounds when the handset is picked up.
If your terminal device has been set to automaticoutside dialing and the busy signal sounds when youpick up the handset, all outside lines are currentlybusy. At the moment you cannot dial an external call.Wait until an external line is free.
If your terminal device has been configured as a PBXextension and the busy signal sounds after you dial theoutside dialing access (“0”), all outside lines arecurrently busy. At the moment you cannot dial anexternal call. Wait until an external line is free.
Your fax machine indicates that the line is busy
All external lines are currently busy. At the moment youcannot dial an external call. Wait until an external line is free.
F!XUSB-e.book Seite 73 Mittwoch, 8. November 2006 2:23 14

Troubleshooting
74 FRITZ!X USB – 8 Support
Automatic outside dialing is deactivated for your extension,and you hear a busy signal 30 seconds after picking up thehandset or switching on your fax machine
This is not an error. FRITZ!X USB sounds the busy signal ifyour handset is off the hook for 30 seconds and no numberis dialed. Dial the desired phone or fax number within 30seconds.
The extension does not ring for an incoming external call
Check whether the terminal device that you expect toreceive an external call is connected to the rightextension. Then make sure that the MSN which yourcaller is dialing is assigned to that extension. If not,either connect the terminal device to the extension towhich the MSN is actually assigned, or assign the MSNto the extension to which the terminal device is actuallyconnected.
Check whether the extension has been assigned anMSN as its outgoing Caller ID, but not as a dial-innumber. In order for the extension to ring, you musteither assign it a valid MSN as a dial-in number, or clearall of its MSN settings, both outgoing Caller ID and dial-in numbers.
Check whether the FRITZ! modules respond to incomingcalls.
All incoming calls are answered by the integrated ISDN-Controller
Check the program settings in FRITZ!fax and FRITZ!fon. IsFRITZ!fax standing by for incoming calls? If you have selectedthe call acceptance option “Answer all incoming fax calls” onthe “ISDN” settings page, then no calls can be answered byFRITZ!X USB’s analog extensions.
If FRITZ!fon is standing by for incoming calls and you haveselected the call acceptance option “All incoming calls” onthe “ISDN” settings page, then FRITZ!fon takes all incomingcalls after a certain delay. In this case, no calls can beanswered by FRITZ!X USB’s analog extensions. The delay
F!XUSB-e.book Seite 74 Mittwoch, 8. November 2006 2:23 14

Assistance From AVM Support
FRITZ!X USB – 8 Support 75
after which FRITZ!fon answers calls can be specified in theprogram settings on the “Answering Machine” page over the“Answering Profile” button. The delay setting in effect is theone configured in the answering profile that is activated onthe “ISDN” settings page.
FRITZ!X USB after a power failure
When you restart FRITZ!X USB after a power failure, itsconfiguration corresponds to the last settings saved in thePBX’s on-board memory. Settings are saved permanentlywith the FRITZ!X configuration software.
If you have changed settings but not saved them inFRITZ!X USB, then FRITZ!X USB starts up with its originalfactory settings.
No acknowledgment tone is heard during programming
Only tone-dialing (DTMF) telephones can be used to programFRITZ!X USB. Pulse-dialing telephones are not suitable forprogramming FRITZ!X USB.
Some terminal devices can operate with either tone or pulsedialing. Check your terminal equipment.
8.4 Assistance From AVM SupportPlease use the information sources described above beforecontacting the support.
For direct assistance, AVM Support is available to providehelp when problems arise, during installation and your firststeps in operating FRITZ!X USB.
The support desk can be reached by e-mail or by fax. AVMSupport then will contact you to assist in resolving yourproblem. You will receive an e-mail or a fax.
Should problems establishing connections arise, please tryto establish a test connection to the AVM Data Call Center(ADC) before contacting Support. See the instructions in the
F!XUSB-e.book Seite 75 Mittwoch, 8. November 2006 2:23 14

Assistance From AVM Support
76 FRITZ!X USB – 8 Support
FRITZ! manual (FRITZ!data chapter). In the case of an error,write down the exact wording of the error message. Supportrequires this information to rectify the error.
Support by E-mail
Support requests can be sent to AVM by e-mail. Please usethe Support request form at:
http://www.avm.de/en/service/support/
Fill out the form and send it to AVM support by clicking the“Send” button.
Support by Fax
If necessary, you can reach FRITZ!X USB Support at the faxnumber:
+49 (0)30 / 39 97 62 66
Please also include the following information in your fax:
An e-mail address or fax number at which you can bereached.
Personal data like your name and address.
The Product Identification Code which is printed on theback of the CD case. Support staff will always check thisnumber to ensure that you are a registered user.
The operating system you are using, such as WindowsXP or Windows Me.
What is the version number of the FRITZ!X USB driversoftware used? The version number of the README filein the WINDOWS.<OPERATING SYSTEM> folder on theFRITZ!X USB CD.
What is the version number of the PBX software of yourFRITZ!X USB? The version number is listed on the“Update” page in the FRITZ!X configuration software.
At what point during the driver installation for FRITZ!XUSB does an error message appear?
F!XUSB-e.book Seite 76 Mittwoch, 8. November 2006 2:23 14

Assistance From AVM Support
FRITZ!X USB – 8 Support 77
What is the exact wording of any error messages youreceived?
Please supply as detailed a description of the error aspossible: at what point does the error occur, whichsoftware are you having problems with, etc.?
Is is possible to establish a test connection to the AVMData Call Center (ADC) with FRITZ!X USB? Please tryseveral times to connect!
Which software are you having problems with?
Please include an detailed description of your computerand how it is equipped.
Can you reproduce the error?
Once you have put together all of this information, please faxthem to AVM Support. We hope that the support team will beable to assist you in resolving the problem to yoursatisfaction.
F!XUSB-e.book Seite 77 Mittwoch, 8. November 2006 2:23 14

78 FRITZ!X USB – Index
IndexAACPI 42Advanced Configuration Power
Interface 41alternating between calls 60assigning names to extensions 48AT commands 41audible signals 17AVM Data Call Center 53AVM ISDN CAPI Port Driver 41AVM system drivers 40
Bblocking numbers 37
Ccables 14call bumping 39call diversion
over the second B channel 51via the central exchange 52
call forwarding 52call tracing (MCID) 66call waiting 58call-back on busy 64call-back on no response 65Caller ID
suppress 57Calling Line Identification Presentation
(CLIP) 50Calling Line Identification Restriction
(CLIR) 50, 57calls 17CAPI Port modems 29charges
entering the charge unit 48statistics 45
configurationFRITZ!X USB 44
configuration wizard 47Connected Line Identification
Presentation 46
Connected Line Identification Restriction (COLR) 50
connectionanalog terminal equipment 20cables 19
connectors 11, 13RJ12 plug 13RJ45 plug 13USB connector 13
consultation 59
Ddeclaration of conformity 80defining outgoing numbers 39, 49dialing 45, 56dialing external calls
with automatic outside dialing 56with CLIR 57with the PBX configuration 56
dialing internal calls 57with automatic outside dialing 57with the PBX configuration 57
disconnecting automatically 39driver signatures in Windows XP 23driver software 21
Eerrors 72explicit call transfer (ECT) 62
Ffactory settings 45, 55FRITZ! communications software 21FRITZ!web 38FRITZ!X 44FRITZ!X USB
after a power failure 75Internet access 36
FRITZ!X USB features 15function
FRITZ!X USB LEDs 12of the hold button 69
F!XUSB-e.book Seite 78 Mittwoch, 8. November 2006 2:23 14

FRITZ!X USB – Index 79
GGroup 3 fax 36group call 67
Hhandset signals 17hibernation 41hold 59
Iinstallation
AVM ISDN CAPI Port Driver 29FRITZ!X USB PBX 18in Windows 2000 25in Windows 98 26in Windows Me 24in Windows XP 22individual software
components 32of FRITZ! 28of FRITZ!X 30requirements 11
Internet 36ISDNWatch 37
Kkeypad messages 68
LLeast Cost Routing (LCR) 45LEDs 12
Mmounting FRITZ!X USB 18Multiple Subscriber Numbers
assigning 49configuring 48FRITZ! modules 40
Ooperating the PBX 56outside dialing 56
Ppackage contents
cables 14connectors 13
PBXoperating instructions 56
picking up a call 66pickup see picking up a callpower failure 75Product Identification Code 76pulse-dialing telephones 69
Rrecycling 8Remote Wake Up 43removing software components 33
Ssettings
advanced settings 50basic settings 47special commands 53
standby 41suspend/resume 67
Ttechnical specifications 14three-party conference call 63transferring calls 61
UUniversal Serial Bus (USB) 9updating the PBX software 45, 53using ISDN services 40
F!XUSB-e.book Seite 79 Mittwoch, 8. November 2006 2:23 14

80 FRITZ!X USB v3.0 – Declaration of CE Conformity
Declaration of CE Conformity
herewith declares that the product
complies with the following directives:
The following norms were consulted to assess conformity:EN 60950-1:2001/A11 CTR 3/1998.06.17 EN 55022/9.98 + A1/10.00 + A2/01.03 Class BEN 55024/9.98 + A1/10.01 + A2/01.03
The CE symbol confirms that this product conforms with theabove mentioned norms and regulations.
The manufacturer AVM GmbH
Address Alt-Moabit 95
D-10559 Berlin
Product FRITZ!X USB v3.0
Type ISDN Connector
1999/5/EC R&TTE Directive:Radio and Telecommunication TerminalEquipment
89/336/EEC EMC Directive:Electromagnetic Compatibility
73/23/EEC Low Voltage Directive:Electrical equipment designed for usewithin certain voltage limits
Berlin, 15-11-2005 Peter Faxel, Technical Director
F!XUSB-e.book Seite 80 Mittwoch, 8. November 2006 2:23 14