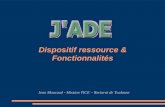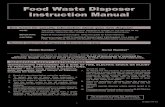Installation du serveureole.ac-versailles.fr/images/pdf/Installation_serveur... · 2017-05-09 ·...
Transcript of Installation du serveureole.ac-versailles.fr/images/pdf/Installation_serveur... · 2017-05-09 ·...

CLASSIFICATION-MEN-C1-27/05/2013Cette documentation est destinée à un usage interne au ministère de l’éducation
nationale.
Installation du serveur
n°: 2011-001Version : 1.0Date : 01/06/2011
n°: 2011-001Version : 1.0Date : 01/06/2011

Réalisation Groupe de travail Académique de l'académie de Versailles (Missions TICE départementales et DSI), 3 boulevard de Lesseps 78017 Versailles. Site portail : (http://eole.ac-versailles.fr)
Résumé : Présentation du serveurCe document a pour but de décrire l'installation et la mise en œuvre du serveur AmonEcole 2.3
HISTORIQUE DES REVISIONS
Version Date Rédacteurs Relecteurs Objet de la révision
V0.1 01/01/2011Lionel Caylat <[email protected]>
Création du document initial
V1.0 28/01/2013 H.Mulciba Adaptation au contexte académique et mise en forme
V2.0 23/05/2013 Groupe académiqueRelecture complète. Proposition d’une version 2.0 en attente de validation
V2.1 17/02/2014 F LacambraAjout de la création du compte directeur d’école à donner.Ajout de la mise en domaine des postes et de l’installation du client scribe.
V2.2 03/03/2014Cellule Conseils et projets de proximité de la DSI académique
Ajout du compte directeur d’école et ajouter le paramétrages supplémentaires sur les postes de travail pour l’utilisation du service serveur de fichier.
L i c e n c eCette documentation est mise à disposition selon les termes de la licence : Creative Commons Paternité-Pas d'Utilisation Commerciale-Partage des Conditions Initiales à l'Identique 2.0 http://creativecommons.org/licenses/by-nc-sa/2.0/fr/.
2Installation d’un module Amonecole 2.3
Réf : AE-2013-002Version : 2.2Date : 03/05/2013

Sommaire
1. Introduction :...................................................................................................................................................................4
2. Schéma simplifié du réseau d’une école avec AmonEcole.............................................................................................4
3. Prérequis..........................................................................................................................................................................5
4. Installation derrière un routeur ou une « BOX » d’un fournisseur d’accès....................................................................5
4.1 Préparation du routeur/box....................................................................................................................................5
4.2 Exemple de préparation d’un routeur NetGear DG834.........................................................................................6
4.3 Installation de base AmonEcole à partir du cédérom Eole 2.3..............................................................................8
4.4 Mise à jour du serveur AmonEcole.......................................................................................................................9
4.5 Création des machines virtuelles.........................................................................................................................10
5. Configuration du serveur AmonEcole...........................................................................................................................11
5.1 Enregistrement du serveur AmonEcole sur le serveur de supervision Zephir.....................................................11
5.2 Instanciation du serveur.......................................................................................................................................11
5.3 Contrôle du fonctionnement................................................................................................................................13
5.4 Création du compte directeur d’école..................................................................................................................15
6. Configuration des postes de travail...............................................................................................................................15
6.1 Paramétrage du proxy sur l’ensemble des postes de travail................................................................................15
6.2 Option : Paramétrages supplémentaires pour utiliser le serveur de fichiers de l’AMONECOLE......................15
6.2.1 Paramètre réseau et sécurité du poste de travail..............................................................................................15
6.2.2 Intégration du poste dans le domaine de l’AmonEcole...................................................................................15
6.2.3 Installation du client Scribe/AmonEcole.........................................................................................................16
3Installation d’un module Amonecole 2.3

1. Introduction :
Le serveur AmonEcole permet de disposer des fonctionnalités du pare-feu Amon et du serveur pédagogique Scribe sur une même machine physique équipée de deux cartes réseau.
Les fonctionnalités et caractéristiques sont décrites dans le document d’accompagnement « présentation du serveur AmonEcole ».
2. Schéma simplifié du réseau d’une école avec AmonEcole
L'architecture réseau d'une école équipée d'un AmonEcole est la suivante :
4Installation d’un module Amonecole 2.3

3. Prérequis
Il est indispensable de disposer des éléments ci-dessous avant de commencer l’installation de l’AmonEcole :
N° UAI de l’école. Manuel de configuration du routeur ou de la ‘BOX’ Couple Identifiant/Mot de passe permettant d’accéder à l’interface de configuration du routeur ou de la ‘BOX’. Couple Identifiant/Mot de passe de la connexion à Internet. Couple Identifiant/Mot de passe communiqué par la DSI de l’académie de Versailles suite à la demande service
formulée dans le but serveur AmonEcole sur le serveur de supervision centralisé de l’académie. CD ou DVD d'installation gravé à partir de l’image iso (cf. chapitre 4.3)
S’il y a un onduleur, il est recommandé de connaître son nom et son type de connectique.
Pour des achats groupés, il est recommandé de procéder à une série de tests du serveur prévu. La demande doit être effectuée à la DSI académique vi le guichet unique CARIINA :
soit par formulaire en ligne accessible depuis le portail ARENA domaine « Support et assistance »
soit en composant le
4. Installation derrière un routeur ou une « BOX » d’un fournisseurd’accès
Le déroulement de l'installation suit la procédure suivante : préparation du routeur/box installation de base AmonEcole à partir du cédérom Eole 2.3 mises à jour création des machines virtuelles enregistrement du serveur AmonEcole sur le serveur de monitoring instanciation du serveur
4.1Préparation du routeur/box
Pour des raisons d'uniformisation des réseaux des écoles intégrant le projet, il est nécessaire que l'adresse IP du routeur/box soit la suivante : 192.168.1.1, c'est-à-dire celle par défaut de la majorité des routeurs/box.
Le temps de l'installation, il est obligatoire de laisser la fonction DHCP activée, tout en veillant à ce qu'elle n'attribue pas l'IP 192.168.1.246.
Pour toutes ces opérations, il conviendra de se reporter au manuel de votrerouteur/box.
Afin de rendre possible l'accès au serveur depuis l'extérieur, pour la maintenance à distance ou des paramétrages par exemple, il est nécessaire d'effectuer les transferts de ports suivants :
21 → 192.168.1.246 (ftp) 22 → 192.168.1.246 (ssh) 25 → 192.168.1.246 (smtp) 80 → 192.168.1.246 (http) 443 → 192.168.1.246 (https) 4200 → 192.168.1.246 (admin)
5Installation d’un module Amonecole 2.3

7070 → 192.168.1.246 (posh) 8443 → 192.168.1.246 (sso) 7080 → 192.168.1.246 (spécifique) 8070 → 192.168.1.246 (spécifique)
Pour éviter tout contournement du filtrage du serveur AmonEcole, il est impératif de désactiver le wifi de la « box ».A la fin du paramétrage de la « box », n’oubliez pas d’enregistrer la nouvelle configuration sur la box.
Remarque :
Les modifications de paramétrage du routeur décrites ci-dessus ont pour but de rendre accessible le serveur AmonEcole depuis le serveur de monitoring et de configuration installé au rectorat de Versailles.Les procédures de paramétrage sont spécifiques à chaque routeur.
4.2Exemple de préparation d’un routeur NetGear DG834
Saisissez l'adresse http://192.168.1.1 dans le champ d'adresse d'un navigateur tel qu’Internet Explorer ou FireFox.
Cette fenêtre de connexion s'affiche :
Saisissez admin comme nom d'utilisateur et password comme mot de passe, le tout en minuscules (ou le mot de passe qui a été appliqué après changement)
Pour configurer les règles de pare-feu, accéder à « Règles de Pare-feu » du menu principal puis cliquer sur Ajouter.Puis renseigner le service (correspondant au port), l’action, ainsi que le serveur sur lequel doit être redirigé le flux(192.168.1.246 pour l’AmonEcole). Enfin appliquer pour sauvegarder votre nouvelle ligne de règle.
6Installation d’un module Amonecole 2.3

Cette ligne correspond à l’ajout de transfert du port 443 → 192.168.1.246 (https)
7Installation d’un module Amonecole 2.3

4.3 Installation de base AmonEcole à partir du cédérom Eole 2.3
Pour récupérer l'image disque du cédérom d'installation, vous devez télécharger sur le site académique http://eole.ac-versailles.fr l’image ISO qui vous permettra de graver un DVD ou un CD d’installation. Attention, ce DVD/CD est multimodule, le choix du module à installer est proposé au démarrage (boot).
Ensuite, il faut démarrer l’ordinateur serveur en bootant sur le dévédrom et choisir 'Installation AmonEcole'.
Remarques Durant le déroulement de cette partie, il peut vous être demandé une confirmation d'écrasement des données. Il faut bien sûr répondre par l'affirmative.
En cas de pb avec des modules : par ex : cartes réseau
Lorsque la boîte de dialogue vous proposant l'installation manuelle des modules noyaux DKMS apparaît, vous devez installer manuellement le(s) paquet(s) DKMS correspondant à vos besoins.
8Installation d’un module Amonecole 2.3

Pour ce faire :
• Ouvrir une console en appuyant en même temps sur les touches Alt et F2, puis sur Entrée pour lancer
l'interpréteur de commande ;
Installer les paquets DKMS nécessaires, par exemple pour le module e1000e :
~ # in-target apt-get -y install e1000e-dkms
Rien ne s'affiche, il faut patienter.
• Installer les entêtes pour le noyau EOLE :
~ # in-target apt-get -y install linux-headers-eole
Rien ne s'affiche, il faut patienter.
• Vérifier que tout est bien installé :
~ # ls -l /target/lib/modules/<VERSION NOYAU EOLE>/updates/dkms/
La complétion fonctionne.
Revenir sur la première console en appuyant en même temps sur les touches Alt et F1
9Installation d’un module Amonecole 2.3

Cliquer sur le bouton Continuer
Enlevez le cédérom d'installation puis validez par la touche 'Entrée' pour redémarrer le serveur.
10Installation d’un module Amonecole 2.3

4.4Mise à jour du serveur AmonEcole
Après le redémarrage du serveur, vous saisirez les informationssuivantes :- login : root- mot de passe de première connexion : $eole&123456$
La suite de l'installation consiste à connecter le serveur au routeur pour effectuer les mises à jour, avant de passer à la configuration du serveur.
Pour vérifier la bonne communication entre le routeur et le serveur, vous saisirez l'instruction suivante :- dhclient[espace]eth0 puis 'Entrée'
Une ligne du type « bound to 192.168.1.2 » montre que le serveur a bien récupéré une adresse IP de la part du routeur et que la suite de l'installation peut continuer.
Si ce n'est pas le cas, il faut vérifier les éléments suivants : un câble réseau relie bien la première carte réseau du serveur avec le routeur (intervertir les câbles de
branchement éventuellement),la fonction DHCP est bien activée sur le routeur. Le branchement d’un poste de travail en DHCP (sans
paramétrage réseau) sur un des ports Ethernet du routeur et la vérification que l’accès internet est possible depuisle poste permet de vérifier que la fonction DHCP est opérationnelle.
Ensuite, on lance les mises à jour avec la commande suivante :- Maj-Auto[espace]-iE puis 'Entrée' (attention au respect des espaces, des MAJUSCULES et minuscules !)
11Installation d’un module Amonecole 2.3

La durée de cette procédure dépend bien sûr de la vitesse de la connexion internet.
4.5 Création des machines virtuelles
Pour le serveur AmonEcole 2.3, les machines virtuelles sont gérées par un dispositif nommé « conteneurs ». C'est maintenant qu'on active cette fonction avec l'instruction suivante :- gen_conteneurs puis 'Entrée'
Cette opération nécessite le téléchargement de paquets via la connexion Internet.Elle peut être assez longue (de 15 minutes jusqu'à 1-2 heure(s) selon la vitesse de connexion et les performances du serveur) mais aucune intervention n'est nécessaire jusqu'à l'écran suivant.
12Installation d’un module Amonecole 2.3

5. Configuration du serveur AmonEcole
5.1Enregistrement du serveur AmonEcole sur le serveur de supervision Zephir
La partie de l'installation qui permet de récupérer les données spécifiques à votre serveur s'appelle l'enregistrement sur Zephir. Zephir est le serveur de supervision des AmonEcole.
A v a n t d e p r o c é d e r à c e t t e é t a p e , i l c o n v i e n t d e f o r m u l e r u n ed e m a n d e d e s e r v i c e a u p r è s d e l a p l a t e - f o r m e a c a d é m i q u eC A R I I N A . C ’ e s t c e c a n a l q u i e s t u t i l i s é p o u r l a c o m m u n i c a t i o n d el a p r o c é d u r e d ’ e n r e g i s t r e m e n t . L e s d o n n é e s d ’ a u t h e n t i f i c a t i o na i n s i q u e d e s c o m p l é m e n t s d ’ i n f o r m a t i o n s c o n f i d e n t i e l l e s o up e r s o n n a l i s é e s s e r o n t d i r e c t e m e n t a d r e s s é s a u d e m a n d e u r .
Procéder à l’enregistrement tel que décrit dans le document « enregistrement du serveur AmonEcole », avant de passer à l’étape suivante.
5.2Instanciation du serveur
La partie de l'installation qui consiste à configurer le serveur avec les éléments téléchargés automatiquement lors de l'enregistrement s'appelle l'instanciation.
Pour démarrer cette phase, saisissez la commande suivante :
instance[espace]/root/zephir.eol puis 'Entrée'
La procédure nécessite peu d'intervention de votre part, sauf pour la création des mots de passe, dont le choix se fera selon la politique suivante :
élaborer un mot de passe de 8 caractères minimum utiliser pour un mot de passe au moins 1 chiffre, au moins une lettre minuscule, au moins une lettre majuscule
et au moins un caractère spécial ($,%,@,…). Eviter les lettres accentuées et les espaces
Remarque :
Pour les utilisateurs root et eole, le mot de passe par défaut est $eole&123456$. Ce mot de passe sera changé manuellement par les services du rectorat selon un schéma académique.
Il faut refuser la création d'un autre administrateur eole2. Tapez simplement sur la touche 'Entrée' pour cela.
13Installation d’un module Amonecole 2.3

Au cours de l'instanciation, un autre mot de passe sera demandé pour l'utilisateur admin, il faut le choisir selon les mêmesrègles que vues précédemment.
A toutes les questions qui suivront, il faudra répondre par l'affirmative, simplement en tapant sur la touche 'Entrée', comme sur les captures d'écran suivante.
14Installation d’un module Amonecole 2.3

A ce stade, l'installation est terminée.
5.3Contrôle du fonctionnement
Pour vérifier le bon fonctionnement du serveur, il suffit de saisir la commande suivante :- diagnose puis 'Entrée'
Tous les services doivent répondre par un message 'Ok' de couleur verte.Les messages en rouge signalent un dysfonctionnement du serveur ou de la connexion Internet.
15Installation d’un module Amonecole 2.3

Cette erreur est normale. L'antivirus n'a pas encore été mis à jour. Cette opération se déroulera dans la nuit suivante.
De la même manière, tous les services qui sont marqués comme 'Désactivé' ne doivent faire l'objet d'aucune inquiétude. Cela ne signifie pas un dysfonctionnement du serveur.
16Installation d’un module Amonecole 2.3

5.4Création du compte directeur d’école
A l’installation de l’amonécole, un compte utilisateur « dir_ecole » est créé automatiquement. Ce compte permettra au directeur d’école de gérer les comptes utilisateur du serveur AmonEcole dans le cas où le service de serveur fichiers sera mis en place dans l’école via l’interface EAD. Ce compte ne donne pas accès au filtrage.
Il faudra définir son mot de passe au moment de l’installation pour qu’il puisse se connecter à l’EAD ainsi qu’au serveur de fichier de l’AmonEcole
Pour se faire il suffit de taper :
- ssh partage- smbldap-passwd dir_ecole (Le système demandera 2 fois la saisie du mot de passe pour confirmation sans
afficher ce dernier)-
NB : Afin que le compte « dir_ecole » soit changé dès la première connexion au domaine ecole , il faut saisir la commande suivante en complément: smbldap- usermod –B 1 dir_ecole.
6. Configuration des postes de travail
6.1Paramétrage du proxy sur l’ensemble des postes de travail
Pour tous les postes du parc informatique, les navigateurs internet doivent être configurés en détection automatique du proxy.
6.2Option : Paramétrages supplémentaires pour utiliser le serveur de fichiersde l’AMONECOLE
Afin de permettre l’utilisation du serveur de fichier, il est nécessaire d’intégrer les postes de travail au domaine ecole intégré au serveur AMONECOLE et d’installer un client Scribe sur chacun des postes. L’ensemble des opérations à effectuer sont décrites ci-dessous.
6.2.1 Paramètre réseau et sécurité du poste de travail
Il est fortement conseillé de paramétrer les postes en DHCP.Dans le cas d’un poste en IP fixe, il est impératif d’indiquer le serveur scribe de l’AmonEcole comme serveur WINS.
Il est impératif d’appliquer les mises à jour sécurité sur le poste de travail. Ces mises à jour n'apportent pas seulement de nouvelles fonctionnalités, elles corrigent aussi des failles de sécurité. Cela concerne aussi bien le système d'exploitation (Windows Update) que les programmes installés (Firefox, Java, QuickTime, etc.).
6.2.2 Intégration du poste dans le domaine de l’AmonEcole.
Préambule : Afin de faciliter le management des stations, il convient de nommer les postes de cette manière.
Ex : poste XP pédagogique de la salle 3 = XP_PEDA_S31
Mise à jour de l’heure :
Avant l’intégration au domaine du poste de travail, il faut synchroniser l’heure du poste de travail en exécutant la commande suivante :
net time /SET /YES \\<adresse_ip_scribe>
17Installation d’un module Amonecole 2.3

Particularité de Windows 7
L'intégration au domaine d'une station Windows 7 nécessite au préalable l'application préalable des clés deregistre suivantes:
HKLM\System\CurrentControlSet\Services\LanmanWorkstation\ParametersDWORD DomainCompatibilityMode = 1DWORD DNSNameResolutionRequired = 0HKLM\System\CurrentControlSet\Services\Netlogon\ParametersDWORD RequireSignOnSeal = 1DWORD RequireStrongKey = 1
Intégration du poste de travail au domaine :
- Faire un Clic droit sur : - Propriétés- Onglet « nom de l’ordinateur »- Cliquer sur « modifier »- Sélectionner le « Domaine »- Ecrire le Domaine « ECOLE »- Valider avec le compte « admin »- Redémarrer
6.2.3 Installation du client Scribe/AmonEcole
Il est indispensable pour accéder au service de serveur de fichiers de l’AMONECOLE d’installer le client Scribe sur chacun des postes de travail.
Prérequis pour Windows XP : Le service pack 3 pour Windows XP est recommandé pour un fonctionnement correct du clientScribe.
Installation du Client
Se connecter avec le compte « admin » du domaine.Lancer l’installateur du client Scribe situé dans U:\Install_Client_Scribe
18Installation d’un module Amonecole 2.3

Une fois installé, le programme d'installation demande un redémarrage.
Après cela, l'ouverture de session suivante doit ressembler à cela :
19Installation d’un module Amonecole 2.3

Conception et réalisationGroupe de travail Académique
3 boulevard de Lesseps78017 Versailles.
20Installation d’un module Amonecole 2.3