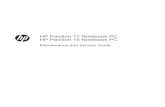Installation Ds Notebook Client
description
Transcript of Installation Ds Notebook Client
-
DS-Notebook Client (Mac) Installation & User Guide Generated on: 2/1/12v11.2 [Revision Date: February 01, 2012] Page: 1
Asigra Inc. All Rights Reserved. Confidential.
DS-Notebook Client (Mac) Installation & User Guide
-
DS-Notebook Client (Mac) Installation & User Guide Generated on: 2/1/12v11.2 [Revision Date: February 01, 2012] Page: 2
Asigra Inc. All Rights Reserved. Confidential.
AssumptionsThe following assumptions are made about the audience for this document:Familiarity: User is familiar with the Operating System platform. User is familiar with basic Internet browsing.Correct Input: User enters the correct data (e.g. user names, passwords, etc.) when asked or required. If invalid data is entered, an error message will appear, and you will be forced to correct the error before you may proceed.Canceling activities: The option to cancel the current activity (in some cases the option is No) will exit the activity.
DisclaimerInformation in this document is subject to change without notice and does not represent a commitment on the part of ASIGRA Inc. ASIGRA Inc. makes no representation or warranty, express, implied, or statutory, with respect to, and assumes no responsibility for the accuracy, completeness, sufficiency or usefulness of the information contained herein.This document may contain sample screen shots, used to demonstrate Asigra Cloud Backup procedures. All information appearing in this document is used for illustration purposes only, and it should be considered fictitious.
CopyrightThe software described in this document is furnished under a license agreement. It is against the law to copy the software on any medium except as specifically allowed in the license agreement.Asigra, the Asigra logo, DS-Client, DS-System, and Cloud Backup are trademarks of Asigra Inc. All other brand and product names are, or may be trademarks of their respective owners.
About Asigra Cloud BackupAsigra Cloud Backup is a unique alternative to traditional backup methods, replacing conventional tape based systems with a fully automated Online solution. It provides centralized and automated backups of PCs, file servers and application/database servers with secure offsite storage and immediate Online restoration. The system uses a DS-Client, installed onto the customer network, which hosts the Asigra Cloud Backup client application software that performs the backup and restore activity.
Document Prepared by:
Asigra Inc.
1120 Finch Avenue West, Suite 400
Toronto, Ontario, CANADA M3J 3H7
www.asigra.com
-
DS-Notebook Client (Mac) Installation & User Guide Generated on: 2/1/12v11.2 [Revision Date: February 01, 2012] Page: 3
Asigra Inc. All Rights Reserved. Confidential.
Installation Guide. . . . . . . . . . . . . . . . . . . . . . . . . . . . . . . . . . . . . . . . . . . . . . . . . . . . . . 4Before you install or upgrade . . . . . . . . . . . . . . . . . . . . . . . . . . . . . . . . . . . . . . . . . . . . . . . . . . . . . . 5
I) Hardware & Software Minimum Requirements . . . . . . . . . . . . . . . . . . . . . . . . . . . . . . . . . . . . . . 5II) Obtain the DS-Notebook Client Installation Program . . . . . . . . . . . . . . . . . . . . . . . . . . . . . . . . . 5III) Select your encryption key(s) . . . . . . . . . . . . . . . . . . . . . . . . . . . . . . . . . . . . . . . . . . . . . . . . . . 5
Run the DS-Notebook Client Installation Program . . . . . . . . . . . . . . . . . . . . . . . . . . . . . . . . . . . . . 6Step 1. Log in to target installation computer . . . . . . . . . . . . . . . . . . . . . . . . . . . . . . . . . . . . . . . . . 6Step 2. Run Installation Package . . . . . . . . . . . . . . . . . . . . . . . . . . . . . . . . . . . . . . . . . . . . . . . . . . 6Step 3. Choose the Installation Location . . . . . . . . . . . . . . . . . . . . . . . . . . . . . . . . . . . . . . . . . . . . 6Step 4. Finish Installation . . . . . . . . . . . . . . . . . . . . . . . . . . . . . . . . . . . . . . . . . . . . . . . . . . . . . . . . 6Step 5. Connect to DS-Client and perform initial configuration . . . . . . . . . . . . . . . . . . . . . . . . . . . 7
Uninstalling . . . . . . . . . . . . . . . . . . . . . . . . . . . . . . . . . . . . . . . . . . . . . . . . . . . . . . . . . . . . . . . . . . . . . 9
User Guide . . . . . . . . . . . . . . . . . . . . . . . . . . . . . . . . . . . . . . . . . . . . . . . . . . . . . . . . . . 10Login . . . . . . . . . . . . . . . . . . . . . . . . . . . . . . . . . . . . . . . . . . . . . . . . . . . . . . . . . . . . . . . . . . . . . . . . . 11
Cloud Backup DS-Notebook User Screen . . . . . . . . . . . . . . . . . . . . . . . . . . . . . . . . . . . . . . . . . . 12Working with Backup Sets . . . . . . . . . . . . . . . . . . . . . . . . . . . . . . . . . . . . . . . . . . . . . . . . . . . . . . . . 13
New Backup Sets . . . . . . . . . . . . . . . . . . . . . . . . . . . . . . . . . . . . . . . . . . . . . . . . . . . . . . . . . . . . . 14Backup (Scheduled & On-Demand) . . . . . . . . . . . . . . . . . . . . . . . . . . . . . . . . . . . . . . . . . . . . . . . 18Restore . . . . . . . . . . . . . . . . . . . . . . . . . . . . . . . . . . . . . . . . . . . . . . . . . . . . . . . . . . . . . . . . . . . . . 20Delete . . . . . . . . . . . . . . . . . . . . . . . . . . . . . . . . . . . . . . . . . . . . . . . . . . . . . . . . . . . . . . . . . . . . . . 22Synchronize . . . . . . . . . . . . . . . . . . . . . . . . . . . . . . . . . . . . . . . . . . . . . . . . . . . . . . . . . . . . . . . . . 23Change Credentials . . . . . . . . . . . . . . . . . . . . . . . . . . . . . . . . . . . . . . . . . . . . . . . . . . . . . . . . . . . 23Edit a Backup Set . . . . . . . . . . . . . . . . . . . . . . . . . . . . . . . . . . . . . . . . . . . . . . . . . . . . . . . . . . . . . 24
Configuration & Logs . . . . . . . . . . . . . . . . . . . . . . . . . . . . . . . . . . . . . . . . . . . . . . . . . . . . . . . . . . . . 26Admin . . . . . . . . . . . . . . . . . . . . . . . . . . . . . . . . . . . . . . . . . . . . . . . . . . . . . . . . . . . . . . . . . . . . . . 26Recovery . . . . . . . . . . . . . . . . . . . . . . . . . . . . . . . . . . . . . . . . . . . . . . . . . . . . . . . . . . . . . . . . . . . 27Re-Register . . . . . . . . . . . . . . . . . . . . . . . . . . . . . . . . . . . . . . . . . . . . . . . . . . . . . . . . . . . . . . . . . 28Customer Registration Information. . . . . . . . . . . . . . . . . . . . . . . . . . . . . . . . . . . . . . . . . . . . . . . . 29Logs . . . . . . . . . . . . . . . . . . . . . . . . . . . . . . . . . . . . . . . . . . . . . . . . . . . . . . . . . . . . . . . . . . . . . . . 30
Knowledge Base . . . . . . . . . . . . . . . . . . . . . . . . . . . . . . . . . . . . . . . . . . . . . . . . . . . . . 31DS-NOC monitoring connections . . . . . . . . . . . . . . . . . . . . . . . . . . . . . . . . . . . . . . . . . . . . . . . . . . 32
F1 (Context-Sensitive) Help . . . . . . . . . . . . . . . . . . . . . . . . . . . . . . . . . . . . . . . . . . . . 34
-
Installation GuideInstallation Guide
This section contains the installation instructions.DS-Notebook Client (Mac) Installation & User Guide Generated on: 2/1/12v11.2 [Revision Date: February 01, 2012] Page: 4
Asigra Inc. All Rights Reserved. Confidential.
-
Installation GuideBefore you install or upgradeVerify the installation computer meets the following requirements:
I) Hardware & Software Minimum RequirementsYou should use the best hardware possible to maximize Asigra Cloud Backup performance. If applicable, it is strongly recommended that you use the fastest brand-name components available.
II) Obtain the DS-Notebook Client Installation ProgramContact your Asigra Cloud Backup Service Provider to register. You will be provided with:
Installation Disc (or download from Service Provider Website); Your Customer Account number: _________________________________; Your DS-Client number: _________________________________________; The DS-System IP address: _____________________________________;
Write these numbers down (a space is provided for each above). They are required by the Installation program in Step 5. Connect to DS-Client and perform initial configuration on page 7.
Alternatively, your Service Provider can provide you with a .CRI (Customer Registration Information) file. This file contains your customer account and DS-Notebook Client number, along with the DS-System IP address.
III) Select your encryption key(s) Data backed up through the DS-Client is encrypted using the encryption
key(s) you specify. Encryption keys are set once. You cannot change the encryption key(s) once
set. The DS-Notebook Client service will not be allowed to start if the encryption key(s) are changed after you make the initial configuration.
You must select the type of encryption key (DES, AES 128-bit, AES 192-bit, AES 256-bit). Stronger encryption requires longer keys (8, 16, 24, or 32 characters).
Private key: You must set this key. Account key: If you only have one DS-Client, you do not need to set this key.
When you have more than one DS-Client (including DS-Notebook Clients) under the same customer account on the DS-System, you must specify an Account key. This must be the same for every DS-Client that is registered under this same customer account on the DS-System. Common data from your DS-Clients will be encrypted using the Account key.
Hardware Intel Core Duo
CPU (1 or 2) 1.66 GHz or greater
RAM 4 GB RAM or more
Free disk space for app. and buffer 1 GB or more
Connection to DS-System LAN, Internet, WAN
Software Version
Operating System Mac OS X Snow Leopard / 10.6 (x86) Mac OS X Lion / 10.7 (x86)
Database PostgreSQL 9.1 (embedded, no separate installation required)
Java Version 1.5 or higherDS-Notebook Client (Mac) Installation & User Guide Generated on: 2/1/12v11.2 [Revision Date: February 01, 2012] Page: 5
Asigra Inc. All Rights Reserved. Confidential.
-
Installation GuideRun the DS-Notebook Client Installation Program
Step 1. Log in to target installation computer1. Logon as root (or a user with equivalent privileges)
Step 2. Run Installation Package1. Use the Mac Finder to locate setupmacnote_i386.app. It can be found on the
installation DVD in the folder:/Software/DS-Client/DS-Notebook_Client/MAC_OS_X/
2. Double-click on setupmacnote_i386.app. For a user with equivalent privileges, Service Manager requires that you input
your password.3. Follow the GUI to install DS-Client.4. The Installation starts:
You must accept the terms of the license agreement by selecting that radio button.
5. A pre-requisite check is performed on the installation machine. This scans the hardware and Operating System for compatibility (see I) Hardware & Software Minimum Requirements on page 5). Click Next.
Step 3. Choose the Installation Location1. The Choose Installation Location screen appears. 2. In the Directory Name field, choose the destination folder where the installation will
copy the program files. The default destination folder is:/Library/CloudBackup/DS-NClient
3. To specify a different destination folder, click the Browse Button. The Choose Directory screen appears. Specify a new directory path Click Choose.
4. Click Install.
Step 4. Finish Installation1. The Setup Complete screen appears once all files are copied.
You can select to start the DS-Notebook User and DS-Notebook Client upon exiting the Installation.
2. Click Done to complete the installation.3. You can manually start and stop the DS-Client service (daemon) with the following
commands:Start DS-Client: /Library/StartupItems/DSNClient/DSNClient startStop DS-Client: /Library/StartupItems/DSNClient/DSNClient stop
4. Start the DS-Client daemon.DS-Notebook Client (Mac) Installation & User Guide Generated on: 2/1/12v11.2 [Revision Date: February 01, 2012] Page: 6
Asigra Inc. All Rights Reserved. Confidential.
-
Installation GuideStep 5. Connect to DS-Client and perform initial configurationOn connection to a Mac DS-Client that has not registered with the DS-System, you will encounter an Initial DS-Client Configuration screen where you must enter this information.
1. Application > Asigra DS-Notebook Client > DS-Notebook User. The Cloud Backup DS-Notebook User window appears.
2. Application Menu > Connect.3. The Login screen appears. Enter your Credentials and click Connect.4. After you successfully connect to the DS-Notebook Client, the Initial DS-Client
Configuration screen appears.
5. In the Customer Registration Info section, enter the following:
Browse: An alternative to manually entering the above information is to use a .CRI file supplied by your Service Provider. Click Browse to search for this file on your network.
6. In the DS-System Info section, specify the DS-System connection information. You received the IP address of the DS-System from your Service Provider. The DS-Notebook Client requires this address in order for it to connect to the DS-System. In the Address field: Enter the IP address of the DS-System your DS-Notebook Client will be using
and click Add.
Customer Name Enter a descriptive name for this DS-Notebook Client.
Account # Enter your Account number. This number is provided to you by your Service Provider.
DS-Client # Enter your DS-Client number. This number is provided to you by your Service Provider.DS-Notebook Client (Mac) Installation & User Guide Generated on: 2/1/12v11.2 [Revision Date: February 01, 2012] Page: 7
Asigra Inc. All Rights Reserved. Confidential.
-
Installation Guide Your Service Provider may have more than one IP address for the DS-System, if this is the case you can specify any or all of them.
7. In the Encryption Keys section, you must set the encryption key(s) that the DS-Notebook Client will use.
8. Once you have made all the initial DS-Notebook Client configurations, click OK to register with the DS-System. If registration is successful, you will be able to use DS-Notebook Client
immediately.
Encryption Keys An encryption key is case sensitive. Its length (in characters) depends on the type and level of
encryption selected. DES requires 8 characters, AES-128 requires 16 characters, AES-192 requires 24 characters, and AES-256 requires 32 characters. For better security, do not use dictionary words or proper names, and try to randomly mix numbers in with the letters.
Auto-complete feature: If you do not specify the full amount of characters in the Key field, the GUI will fill in the remainder by repeating the string of characters you have entered. (e.g. entering 123 with AES-128 will generate an encryption key of 1231231231231231, or entering a for DES will generate the encryption key aaaaaaaa).
Keep the key(s) in a secure location. Your ability to select the same encryption type and re-enter the same key is necessary if you ever need to reinstall your DS-Client to a new computer (e.g. if the computer is destroyed in a disaster).
Private Key
You must set a private key for this DS-Notebook Client. Backup data from your DS-Client installation will be encrypted with this key. Type: Select from the available types. Stronger encryption requires longer
keys. Key: Enter the key. Confirm: Re-enter the key to verify the string is correct. You cannot change
this key once it is set.
Account Key
You must set an account key if more than one DS-Client belongs to your customer account. Common backup data from all your DS-Client installations will be encrypted with this key. Once the account key is set, all DS-Clients from this cus-tomer must be configured with that same account key. Type: Select from the available types. Stronger encryption requires longer
keys. Key: Enter the key. Confirm: Re-enter the key to verify the string is correct. You cannot change
this key once it is set.
Allow encryption key forwarding to DS-System Check to have DS-Client forward the encryption key(s) to the DS-System the first time it con-
nects with DS-System.NOTE: If you forward the keys, they will remain encrypted on the DS-System. However, your Ser-vice Provider will be able to create a valid .CRI file containing the encrypted keys. This file will be able to recreate a working version of this DS-Client. Make sure this conforms to your security policies before enabling this option.
Connect to DS-System and verify information Check to have DS-Client verify the configured information when you click Save. A popup
will appear explaining the results.DS-Notebook Client (Mac) Installation & User Guide Generated on: 2/1/12v11.2 [Revision Date: February 01, 2012] Page: 8
Asigra Inc. All Rights Reserved. Confidential.
-
Installation GuideUninstallingYou can uninstall the software as follows:
Using the GUI:Finder > Application > Asigra DS-Notebook Client > UninstallerDS-Notebook Client (Mac) Installation & User Guide Generated on: 2/1/12v11.2 [Revision Date: February 01, 2012] Page: 9
Asigra Inc. All Rights Reserved. Confidential.
-
User GuideUser Guide
The DS-Notebook Client is targeted towards the Mac laptop market. To keep the instructions simple, the user guide and installation instructions are included in the same document.The DS-Notebook Client interface is a DS-Notebook User, which gives customers fast and reliable control over their backups.DS-Notebook Client (Mac) Installation & User Guide Generated on: 2/1/12v11.2 [Revision Date: February 01, 2012] Page: 10
Asigra Inc. All Rights Reserved. Confidential.
-
User GuideLoginYou can only login to the DS-Notebook Client computer with a valid user account on the local computer.
1. Application > Asigra DS-Notebook Client > DS-Notebook User. The Cloud Backup DS-Notebook User window appears.
2. Application Menu > Connect.
3. The Login screen appears.
F1 Help: See Login on page 36.4. Enter your Credentials and press Login.5. If successful, the Cloud Backup DS-Notebook User window activates.
See Cloud Backup DS-Notebook User Screen on page 12. DS-Notebook Client (Mac) Installation & User Guide Generated on: 2/1/12v11.2 [Revision Date: February 01, 2012] Page: 11
Asigra Inc. All Rights Reserved. Confidential.
-
User GuideCloud Backup DS-Notebook User ScreenTo access functions, you can select from the menu options found directly below the title bar, in the DS-Notebook User screen:
F1 Help: See DS-Notebook User Window on page 40.
Title Bar Shows the login name and location (usually 127.0.0.1 for the local computer / laptop).
Menu Bar ItemsItems here allow you to perform the various tasks necessary to backup and restore files, as well as manage and administer the DS-Notebook Client. The menu bar consists of the Application, Backup Set and Configuration menus.
Backup Set List
Shows a list of the backup sets that have been defined on the DS-Notebook Client. If you click on a backup set, its properties are displayed to the right. The icon buttons allows you to edit the backup sets items, schedule, and retention policy. You can highlight a backup set with the mouse or use the TAB key to cycle through
each set in the list. To rename a backup set, double-click on its name.
Running Activities Tab
Shows any activities that are currently running on the DS-Notebook Client. If possible, you can use the Stop button to end the highlighted activity.
Activity Log Tab Shows a list of all the activities logged by the DS-Notebook Client. You can filter the list by date.
Activity Log Tab
Menus Backup Set List Current Backup Set properties
Edit Backup Set buttons: Credentials & Items Schedule Retention
Running Activities Tab:Shows any activities currently running on the DS-Notebook ClientDS-Notebook Client (Mac) Installation & User Guide Generated on: 2/1/12v11.2 [Revision Date: February 01, 2012] Page: 12
Asigra Inc. All Rights Reserved. Confidential.
-
User GuideWorking with Backup SetsActivities on DS-Notebook Client center around individual backup sets. Once you have created a backup set, you can perform all the other related activities to it.
New Backup Sets on page 14 Backup (Scheduled & On-Demand) on page 18 Restore on page 20 Delete on page 22 Synchronize on page 23 Change Credentials on page 23 DS-Notebook Client (Mac) Installation & User Guide Generated on: 2/1/12v11.2 [Revision Date: February 01, 2012] Page: 13
Asigra Inc. All Rights Reserved. Confidential.
-
User GuideNew Backup SetsYou must create at least one backup set.
1. Backup Set Menu > New Set.
2. The New Backup Set Wizard appears on the Data Source and Login Information tab.
F1 Help: See Data Source and Login Information on page 34. Select the Data Source. Normally, for laptops, you would use the default My
Computer selection. If connected to the cloud (network), you can browse to select another machine.
In the Login Credentials section, select the user account that DS-Notebook Client will use to access the files on the data source. The default is the same user name as the one currently used to log in through the DS-Notebook User. - If you have selected another computer, you must supply valid access credentials to
the selected machine. Click [...] beside the Connect As field. The Select Credentials screen appears. DS-Notebook Client (Mac) Installation & User Guide Generated on: 2/1/12v11.2 [Revision Date: February 01, 2012] Page: 14
Asigra Inc. All Rights Reserved. Confidential.
-
User Guide- Specify the user name in the following format:\user-name
Where: is either the computer name or domain name where the corresponding user-name is defined.
3. Click Next to continue. The New Backup Set Wizard appears on the Select items tab.
F1 Help: See Select Items (New Backup Set) on page 38. In the Files To Backup section, select the type(s) of files to backup. This will
apply a filter to the backup location(s) selected. In the Data Location section, select the folder(s) to backup. DS-Notebook Client (Mac) Installation & User Guide Generated on: 2/1/12v11.2 [Revision Date: February 01, 2012] Page: 15
Asigra Inc. All Rights Reserved. Confidential.
-
User Guide4. Click Next to continue. The New Backup Set Wizard appears on the Select Schedule tab.
F1 Help: See Select Schedule on page 40. In the Schedule Type section, select the frequency of the scheduled
backups. In the Start & End Time section, select when the backup will start and any
other time limitations. In the Scheduling Day(s) section, what day(s) this backup will be scheduled
to run.5. Click Next to continue. The New Backup Set Wizard appears on the Select
Retention tab.
F1 Help: See Select Retention on page 39. In the Time-based Online Retention section, select how the backup sets
data will be retained online. Retention means what data you want to keep DS-Notebook Client (Mac) Installation & User Guide Generated on: 2/1/12v11.2 [Revision Date: February 01, 2012] Page: 16
Asigra Inc. All Rights Reserved. Confidential.
-
User Guideonline and with DS-Notebook Client, you can select either by the number of generations or by the time data has remained online.
The Deletion of Files section is optional. These options only apply to files that the DS-Notebook Client detects have been removed from the backup source.
Note: On DS-Notebook Client, time-based retention automatically runs after every backupprocess.
6. Click Next to continue. The New Backup Set Wizard appears on the Select Backup Set Name tab.
F1 Help: See Select a file generation to restore on page 37. Specify a name and press Finish. The backup set will appear in the list on the main DS-Notebook User window.DS-Notebook Client (Mac) Installation & User Guide Generated on: 2/1/12v11.2 [Revision Date: February 01, 2012] Page: 17
Asigra Inc. All Rights Reserved. Confidential.
-
User GuideBackup (Scheduled & On-Demand)When you create a backup set, you must specify a backup schedule (or choose the No schedule option). You can always backup on-demand.
See Backup on demand on page 18. See Schedule a backup set on page 19.
Backup on demand1. Highlight the backup set you want.2. Backup Set Menu (or right-mouse click) > Backup.
3. The backup will start immediately.
4. Check the Activity Log Tab for results.
5. If you see any errors, you can check the Event Log. See Logs on page 30.DS-Notebook Client (Mac) Installation & User Guide Generated on: 2/1/12v11.2 [Revision Date: February 01, 2012] Page: 18
Asigra Inc. All Rights Reserved. Confidential.
-
User GuideSchedule a backup setSchedules are designed for automatic, unattended backups. At any time, you can alter the schedule of a backup set, or select the No schedule option. For DS-Notebook Client schedules, the backup task always includes a retention task that follows the backup.
1. Highlight the backup set you want.2. Press the Schedule button on the right-side of the DS-Notebook User.
3. The Select Schedule tab appears. The content changes, depending on the Schedule Type that is selected.
F1 Help: See Select Schedule on page 40.4. This is the same tab that appears when creating a new backup set.5. Edit the schedule, as required, and click Finish.
NOTE: If the laptop computer is powered off or the DS-Notebook Client service is not started, anyschedules that were missed will attempt to be triggered if the machine or the service isstarted within six (6) hours from the time the schedule was supposed to run.DS-Notebook Client (Mac) Installation & User Guide Generated on: 2/1/12v11.2 [Revision Date: February 01, 2012] Page: 19
Asigra Inc. All Rights Reserved. Confidential.
-
User GuideRestoreRestoring backup set data is always on-demand. You can select all or part of the backed up data, and apply various filters if you want only data from a particular time or fitting a particular pattern.
1. Highlight the backup set you want.2. Backup Set Menu (or right-mouse click) > Restore.
3. The Restore Data Wizard appears on the Select Items tab.
F1 Help: See Select Items (Restore) on page 39. Select the backed up items you want to restore. You can use the different filters to narrow the data you want to restore.DS-Notebook Client (Mac) Installation & User Guide Generated on: 2/1/12v11.2 [Revision Date: February 01, 2012] Page: 20
Asigra Inc. All Rights Reserved. Confidential.
-
User Guide4. The Restore Data Wizard appears on the Restore Destination tab.
F1 Help: See Restore Destination on page 37. Original Location: Click Finish Original Computer, alternate directory: Click Next. The Restore Data
Wizard appears on the Restore Destination tab. Select the restore folder and click Finish.
F1 Help: See Select Restore Directory on page 39.5. The restore will start immediately.
6. Check the Activity Log Tab for results. If you see any errors, you can check the Event Log. See Logs on page 30.DS-Notebook Client (Mac) Installation & User Guide Generated on: 2/1/12v11.2 [Revision Date: February 01, 2012] Page: 21
Asigra Inc. All Rights Reserved. Confidential.
-
User GuideDelete
1. Highlight the backup set you want.2. Backup Set Menu (or right-mouse click) > Delete.
2. The Delete Wizard appears on the Select Items tab.
F1 Help: See Select Items (Delete) on page 38. Select the backed up items you want to delete. You can use the different filters to narrow the data you want to delete.
3. Click Finish. The delete will start immediately. If you selected all the data, a popup will ask if you want to remove the set
completely. 4. Check the Activity Log Tab for results. If you see any errors, you can check the Event
Log. See Logs on page 30.DS-Notebook Client (Mac) Installation & User Guide Generated on: 2/1/12v11.2 [Revision Date: February 01, 2012] Page: 22
Asigra Inc. All Rights Reserved. Confidential.
-
User GuideSynchronizeSynchronization compares the actual online storage on the DS-System with the DS-Notebook Clients database with to ensure it is correct.
1. Highlight the backup set you want.2. Backup Set Menu (or right-mouse click) > Synchronize.
3. The synchronization will start immediately. 4. Check the Activity Log Tab for results. If you see any errors, you can check the Event
Log. See Logs on page 30.
Change CredentialsChanging credentials of a backup set may be necessary if required by your network security.
See Edit a Backup Set on page 24.DS-Notebook Client (Mac) Installation & User Guide Generated on: 2/1/12v11.2 [Revision Date: February 01, 2012] Page: 23
Asigra Inc. All Rights Reserved. Confidential.
-
User GuideEdit a Backup SetBackup sets are listed in the DS-Notebook User window. You can cycle through a long list with the TAB key.
1. Highlight the backup set you want to edit from the list in the main DS-Notebook User window.
2. The backup set information section displays details about the set, and the properties buttons activate.
3. Click on one of the Edit Backup Set buttons to bring up the corresponding properties screen: Credentials & Items: Opens a Protected Items Wizard. This Wizards tabs
are the same as when you created the backup set.- On the Data Source and Login Information tab, you can modify the credentials. (F1
Help: See Data Source and Login Information on page 34.)- On the Select Items tab you can modify the backup items. (F1 Help: See Select
Items (New Backup Set) on page 38.) Schedule: Opens a Schedule Wizard on the Select Schedule tab. This is
the same tab as when you created the backup set. (F1 Help: See Select Schedule on page 40.)
Retention: Opens a Retention Rule Wizard on the Select Retention tab. This is the same tab as when you created the backup set. (F1 Help: See Select Retention on page 39.)
4. Edit the backup sets properties as required using these Wizards.
Backup Sets
Edit Backup Set buttons: Credentials & Items Schedule RetentionDS-Notebook Client (Mac) Installation & User Guide Generated on: 2/1/12v11.2 [Revision Date: February 01, 2012] Page: 24
Asigra Inc. All Rights Reserved. Confidential.
-
User Guide5. If you want to rename a backup set, double-click on its name in the list. Type in the new name and click outside the list to save your changes. DS-Notebook Client (Mac) Installation & User Guide Generated on: 2/1/12v11.2 [Revision Date: February 01, 2012] Page: 25
Asigra Inc. All Rights Reserved. Confidential.
-
User GuideConfiguration & LogsThe following configuration options are available for DS-Notebook Client.
See Admin on page 26. See Recovery on page 27. See Re-Register on page 28. See Customer Registration Information on page 29. See Logs on page 30.
Admin1. Configuration Menu > Admin.
2. The Configuration Wizard appears on the Admin Configuration screen.
F1 Help: See Admin Configuration on page 34. Select the Daily and Weekly Admin start times.
3. Click Finish.DS-Notebook Client (Mac) Installation & User Guide Generated on: 2/1/12v11.2 [Revision Date: February 01, 2012] Page: 26
Asigra Inc. All Rights Reserved. Confidential.
-
User GuideRecoveryThis option is only necessary if the DS-Notebook Client database has been damaged (or lost).
1. Configuration Menu > Recovery. 2. The Configuration Wizard appears on the Admin Configuration screen.
F1 Help: See Recovery on page 37. Select the DS-Notebook Client database recovery option.
3. Click OK.DS-Notebook Client (Mac) Installation & User Guide Generated on: 2/1/12v11.2 [Revision Date: February 01, 2012] Page: 27
Asigra Inc. All Rights Reserved. Confidential.
-
User GuideRe-RegisterYour Service Provider may configure your DS-Notebook Client account to Require Registration with the DS-System in order to provide an extra level of security before backup data is accepted. If this is the case, the DS-Notebook Client is automatically registered with the DS-System during the first activity that requires connection.THE ONLY SITUATION where you must re-register the DS-Notebook Client is if:
The DS-Notebook Client computers hardware or operating system is replaced (or the DS-Notebook Client has been installed on a new machine).
To re-register your DS-Notebook Client with the DS-System:1. Your Service Provider must permit re-registration with the DS-System. Arrange a time
with your Service Provider when you will perform the Registration process. Your Service Provider will open a registration window (approximately 5 minutes) for you to complete the re-registration.
2. Configuration Menu > Re-Register. 3. The Re-Register screen appears.
F1 Help: See Re-Register on page 36. Click Re-Register.
4. A message will appear informing you that registration was either successful, or that some error occurred and the reason why.DS-Notebook Client (Mac) Installation & User Guide Generated on: 2/1/12v11.2 [Revision Date: February 01, 2012] Page: 28
Asigra Inc. All Rights Reserved. Confidential.
-
User GuideCustomer Registration InformationThis option is only necessary if the DS-Notebook Client database has been damaged (or lost).
1. Configuration Menu > Registration Info. 2. The Modify DS-Client Configuration screen appears.
F1 Help: See Initial DS-Client Configuration / Modify DS-Client Configuration on page 35. Make any required changes.
3. Click Save.DS-Notebook Client (Mac) Installation & User Guide Generated on: 2/1/12v11.2 [Revision Date: February 01, 2012] Page: 29
Asigra Inc. All Rights Reserved. Confidential.
-
User GuideLogs See Activity Log on page 30. See Event Log Viewer on page 30.
Activity LogThe Activity Log Tab is visible from the main DS-Notebook User window.
You can expand or narrow the activities that are displayed using the From and To fields at the bottom.
Event Log ViewerThe Event Log provides more details about what occurred during DS-Notebook Client activities.
1. In the Activity Log Tab, highlight the activity whose events you wish to view.2. Click the Events button. The Event Log Viewer appears.
F1 Help: See Event Log Viewer screen on page 34.DS-Notebook Client (Mac) Installation & User Guide Generated on: 2/1/12v11.2 [Revision Date: February 01, 2012] Page: 30
Asigra Inc. All Rights Reserved. Confidential.
-
Knowledge BaseKnowledge Base
The Knowledge Base contains articles on specific areas of DS-Notebook Client operation.DS-Notebook Client (Mac) Installation & User Guide Generated on: 2/1/12v11.2 [Revision Date: February 01, 2012] Page: 31
Asigra Inc. All Rights Reserved. Confidential.
-
Knowledge BaseDS-NOC monitoring connectionsCreation Date: August 31, 2011Revision Date: August 31, 2011Product: DS-Notebook Client
Summary
Note: The information in this article describes behavior that is transparent to DS-NotebookClient users. No configurations are required.
A DS-Notebook Client can be configured for monitoring by a DS-NOC (Network Operation Control) server. It must be enabled (either by you or your Service Provider) from the DS-NOC server. This means your DS-Notebook Client will send event information (backup logs) to the DS-NOC for monitoring purposes.Connections to the DS-NOC are attempted in the following order:
1. Auto-detect Proxy Server DS-Notebook Client automatically tries to detect if its network environment is
using a proxy server. If it can detect and use the proxy server, then connection to DS-NOC will be performed through it. If it fails to detect a proxy server, DS-Notebook Client will attempt a direct connection to DS-NOC server.
2. Direct connection to DS-NOC server DS-Client connects directly to DS-NOC. The protocol (HTTP or HTTPS) will
be automatically selected based on the DS-NOC address.
The information provided in this document is provided "AS IS", without warranty of any kind. ASIGRA Inc. (ASIGRA) disclaims all warranties, either express or implied. In no event shall ASIGRA or its business partners be liable for any damages whatsoever, including direct, indirect, incidental, consequential, loss of business profits or special
damages, even if ASIGRA or its business partners have been advised of the possibility of such damages. Asigra Inc. All Rights Reserved. Confidential.DS-Notebook Client (Mac) Installation & User Guide Generated on: 2/1/12v11.2 [Revision Date: February 01, 2012] Page: 32
Asigra Inc. All Rights Reserved. Confidential.
-
F1 Help for DS-Notebook User (Context-Sensitive)
F1 Help provides descriptions for the contents of the different GUI screens of the Asigra Cloud Backup DS-Notebook User. It differs from the DS-Notebook Client Manual sections, which provide step-by-step instructions.DS-Notebook Client (Mac) Installation & User Guide Generated on: 2/1/12v11.2 [Revision Date: February 01, 2012] Page: 33
Asigra Inc. All Rights Reserved. Confidential.
-
F1 (Context-Sensitive) HelpF1 (Context-Sensitive) Help
This section contains the alphabetical list of F1 Help screens for the Asigra Cloud Backup DS-Notebook User.
Admin ConfigurationUse this screen to configure the DS-Notebook Client administrative process times. For DS-Notebook Client users, you should normally keep the default settings.
Data Source and Login InformationUse this screen to specify a backup sets source computer and the user account that will be used to access the backup data.
Event Log Viewer screenUse this screen to examine the Event Logs. This displays the error, warning, and information messages that occurred during DS-Notebook Client activities for the period selected.
DailyEnter the time when you want to begin the Daily Admin. Process. Clear this checkbox to disable scheduled Daily Admin. Processes.
WeeklyEnter the time when you want to begin the Weekly Admin. Process. Select the day in the corresponding dropdown list. Clear this checkbox to disable scheduled Weekly Admin. Processes.
Data Source
Normally, for laptops, you would use the default My Computer selection. You can browse to select another machine, if networked, however that
computer must be accessible by this DS-Notebook Client service in order to backup.
Login CredentialsThe default is the same username as the one currently used to log into the DS-Notebook User.
Event List
Type
Shows the severity of the event that occurred: Information message. Warning message. Error message.
Time Shows the date and time that the event occurred.
User Shows the name of the user associated with the event (if any).
CategoryShows the category of the message. The category can be any of the categories listed in the event Category drop down list.
Event # Contains an event ID code.
Activity Contains the Session ID number associated with the event.DS-Notebook Client (Mac) Installation & User Guide Generated on: 2/1/12v11.2 [Revision Date: February 01, 2012] Page: 34
Asigra Inc. All Rights Reserved. Confidential.
-
F1 (Context-Sensitive) HelpInitial DS-Client Configuration / Modify DS-Client ConfigurationThis screen allows you to make the initial DS-Client configurations required to connect to a DS-System. It automatically appears after login to an unregistered DS-Client.
Detail This field may display the IP connection (if applicable).
Description Displays a description of the highlighted event.
Viewing Filter
FromType the earliest date you want to display in this field. No events older than this time forward will be displayed.
ToType the latest date you want to display in this field. No events newer than this date and time will be displayed.
Activity ID Enter a specific ID, to see only those events associated with that ID.
Customer Registration Info
BrowseAn alternative to manually entering this information is to use a .CRI file sup-plied by your Service Provider. Click Browse to search for this file on your network.
Customer NameEnter a descriptive name for this DS-Client. This name appears in brackets after the computer name in the Java DS-
User GUIs list of available DS-Client computers (when sorted by Name).
Account #Enter your Account number. This number is provided to you by your Service Provider.
DS-Client #Enter your DS-Client number. This number is provided to you by your Service Provider.
DS-System Info
AddressEnter an IP address or DNS name for the DS-System your DS-Client will be using. Multiple addresses can be entered, separated by a semi-colon (;).
Add Click to add the address(es) in the Address field to the connection list.
Remove Click to remove the highlighted address from the connection list.
Encryption Keys An encryption key is case sensitive. Its length (in characters) depends on the type and level of
encryption selected. DES requires 8 characters, AES-128 requires 16 characters, AES-192 requires 24 characters, and AES-256 requires 32 characters. For better security, do not use dictionary words or proper names, and try to randomly mix numbers in with the letters.
Auto-complete feature: If you do not specify the full amount of characters in the Key field, the GUI will fill in the remainder by repeating the string of characters you have entered. (e.g. entering 123 with AES-128 will generate an encryption key of 1231231231231231, or entering a for DES will generate the encryption key aaaaaaaa).
Keep the key(s) in a secure location. Your ability to select the same encryption type and re-enter the same key is necessary if you ever need to reinstall your DS-Client to a new computer (e.g. if the computer is destroyed in a disaster).
Private Key
You must set a private key for this DS-Client. Backup data from your DS-Client installation will be encrypted with this key. Type: Select from the available types. Stronger encryption requires longer
keys. Key: Enter the key. Confirm: Re-enter the key to verify the string is correct. You cannot change
this key once it is set.DS-Notebook Client (Mac) Installation & User Guide Generated on: 2/1/12v11.2 [Revision Date: February 01, 2012] Page: 35
Asigra Inc. All Rights Reserved. Confidential.
-
F1 (Context-Sensitive) HelpLoginUse this screen to connect to the DS-Notebook Client service.
Re-RegisterUse this screen to re-register the DS-Notebook Clients hardware information with the DS-System.
Account Key
You must set an account key if more than one DS-Client belongs to your cus-tomer account. Common backup data from all your DS-Client installations will be encrypted with this key. Once the account key is set, all DS-Clients from this customer must be configured with that same account key. Type: Select from the available types. Stronger encryption requires longer
keys. Key: Enter the key. Confirm: Re-enter the key to verify the string is correct. You cannot change
this key once it is set.
Allow encryption key forwarding to DS-System Check to have DS-Client forward the encryption key(s) to the DS-System the first time it con-
nects with DS-System.NOTE: If you forward the keys, they will remain encrypted on the DS-System. However, your Ser-vice Provider will be able to create a valid .CRI file containing the encrypted keys. This file will be able to recreate a working version of this DS-Client. Make sure this conforms to your security policies before enabling this option.
Connect to DS-System and verify information Check to have DS-Client verify the configured information when you click Save. A popup
will appear explaining the results.
From
Select the domain or server on which the username and password will be veri-fied. (i.e. DS-Notebook Client validates supplied credentials with this domain or server.) This option only appears if the DS-Notebook Client computer belongs to a
Windows Domain.
User NameType your User Name. This must be a valid, active account (Administrator-level) on the computer where the DS-Notebook Client service is running.
Password Type your password.
Use currently logged in user
Select this option to use your current logged on Windows Username and Password to connect to the DS-Notebook Client.
Registration Info section
Customer name Your customer account name.
Account # Your customer account number on DS-System.
DS-Client # This DS-Notebook Client's number on DS-System.
Re-Register section
Re-Register
Click to re-register this DS-Notebook Clients hardware installation with the DS-System. This must be performed together with your Service Provider, who
must permit the DS-Notebook Client to re-register. For details, see: Re-Register on page 28.DS-Notebook Client (Mac) Installation & User Guide Generated on: 2/1/12v11.2 [Revision Date: February 01, 2012] Page: 36
Asigra Inc. All Rights Reserved. Confidential.
-
F1 (Context-Sensitive) HelpRecoveryUse this screen to specify recovery of information for the DS-Notebook Client itself.
Restore DestinationUse this screen to select where you want to restore the data.
Select a file generation to restoreUse this screen to select a specific generation of a file for restore. Highlight the generation you want in the list and click Select. The Restore Data Wizard will refresh to reflect the new backup selection.
Select Backup Set NameUse this screen to specify a backup sets name. If you need to change the backup set name afterwards, you can double-click on it in the main DS-Notebook User window.
Select CredentialsUse this screen to specify the credentials to access a computer.
user_name = User name defined on the computer you are connecting to. .\user_name = (same as above) domain_name\user_name = A user name from a network domain (if
available).
Recover Orphaned Backup Sets
Orphaned sets are found by the DS-Notebook Clients Daily Admin. / Weekly Admin. process. If this option can be selected, it means orphaned backup sets were discovered on the DS-System: backup set data exists on the DS-System, but the corresponding backup settings do not exist in the DS-Notebook Client database. (This is only likely to occur if that database is somehow lost or damaged.) Select this option and click OK to recover each orphaned backup
sets configurations to the DS-Notebook Clients database.
Recover Backup History Database from the cloud
If the DS-Notebook Clients database is damaged, you can recover the last backed up version of this database from the DS-System using this option. By default, the DS-Notebook Clients database is backed up as part
of the Daily Admin process. You will lose any changes made since the backup time of the data-
base.
Original LocationRestores data to the same location from which it was backed up. Overwrites any data of the same name. If selected, you can click Finish to proceed with the restore.
Original Computer, Alternate Directory
Restores data to a different directory on the same source computer. If selected, you can click Next to open the Select Restore Direc-
tory screen.DS-Notebook Client (Mac) Installation & User Guide Generated on: 2/1/12v11.2 [Revision Date: February 01, 2012] Page: 37
Asigra Inc. All Rights Reserved. Confidential.
-
F1 (Context-Sensitive) HelpSelect Items (Delete)Use this screen to select a backup sets items for delete.
Select Items (New Backup Set)Use this screen to specify a backup sets items.
Items to DeleteThe delete tree allows you to browse the backed up folders from the selected backup set. When you highlight a folder, any backed up files inside that folder are listed to the right. Filter: This is a file name pattern filter (e.g. *.pdf means only files with the .pdf extension).
The default is * (meaning all files).
Filter
Backed up on / afterLimits the Items to Delete display to directories / files backed up from this time.
Backup up on / beforeLimits the Items to Delete display to directories / files backed up prior this time.
Only files removed since
This filter allows you to show only backed up data (directories and files) that was intentionally deleted from the source computer. Select a date and time in this field to search for backed up data that
was not scanned by the DS-Notebook Client since the filter date.
Do not delete the last [...] generation(s)
Allows you to specify the number of generations to leave (i.e. not select for delete) from the specified period. If you specify a number, you will only be able to select files and
directories that have more generations online than the number spec-ified in this field.
Files To Backup
All FilesIf selected, all data at the selected backup location will be backed up. This is the equivalent of applying a *.* filter.
Exclude Filters
If you selected All Files, you can also exclude files with known extensions that are never required for backup. Hover the cursor over the filter name to see what file extensions it will include: Exclude temporary files Exclude backup files Exclude file extensions: This option allows you to specify the extension(s)
to exclude. Multiple extensions can be separated by the | character. Extensions can be any length, as long as the file system accepts those characters.
Include Filters
If you do not select All Files, you must specify at least one of the inclusion filters. Hover the cursor over the filter name to see what file extensions it will include: Documents Video Pictures Music E-Mail Custom file extensions: This option allows you to specify the extension(s)
to include. Multiple extensions can be separated by the | character. Extensions can be any length, as long as the file system accepts those characters.
Data Location Remember that backups of data at the Data Location will have the selected filters applied.DS-Notebook Client (Mac) Installation & User Guide Generated on: 2/1/12v11.2 [Revision Date: February 01, 2012] Page: 38
Asigra Inc. All Rights Reserved. Confidential.
-
F1 (Context-Sensitive) HelpSelect Items (Restore)Use this screen to select a backup sets items for restore.
Select Restore DirectoryUse this screen to select an alternate directory where you want to restore the data.
Select Retention Note: On DS-Notebook Client, time-based retention automatically runs after
every backup process.Use this screen to specify a backup sets retention policy. Retention is what data you want to keep; all other data will be removed from online storage. Note the implications of enforcing a retention policy: it limits data growth to the specified amount of generations, but it automatically deletes any data that does not meet the retention policy.
Specific Location
These are commonly backed up locations you might select for backup. All User Documents: Backs up the Documents folder from the DS-Note-
book Client computers \Documents and Settings\All Users path. [...] Desktop: If logged in a user Administrator, this will show Admin-
istrators Desktop, allowing you to backup all items on this user accounts Windows desktop.
CustomShows an explorer-like tree that allows you to browse the accessible folders on the data source.
Items to RestoreThe restore tree allows you to browse the backed up folders from the selected backup set. When you highlight a folder, any backed up files inside that folder are listed to the right. Filter: This is a file name pattern filter (e.g. *.pdf means only files with the .pdf extension).
The default is * (meaning all files). Generations: Opens the Select a file generation to restore screen for the highlighted file.
Time Filter
Backed up on / afterLimits the Items to Restore display to directories / files backed up from this time.
Backup up on / beforeLimits the Items to Restore display to directories / files backed up prior this time.
Hide files removed on / before
This filter allows you to hide backed up data (directories and files) that was intentionally deleted from the source computer. Select a date and time in this field to screen out backed up data
that was not scanned by the DS-Notebook Client since the filter date.
This prevents you from restoring directories / files that were intentionally deleted.
Restore To
By default, this field attempts to show the original backup path. To avoid any accidental overwrites, the data is always restored in a unique sub-
directory named with the time when this restore request was started. You can click the [ > ] button to browse for another path.
Finish Click to proceed with the restore.
Time-based Online RetentionDS-Notebook Client (Mac) Installation & User Guide Generated on: 2/1/12v11.2 [Revision Date: February 01, 2012] Page: 39
Asigra Inc. All Rights Reserved. Confidential.
-
F1 (Context-Sensitive) HelpSelect ScheduleUse this screen to specify the schedule for a backup set.
DS-Notebook User WindowOnce you have successfully connected to the DS-Notebook Client, the DS-Notebook User Window activates.
Keep most recent gener-ations
This is the maximum generations per file. This is a mandatory default selection. It cannot be turned off. Valid values from 1-9999, default is 3
Keep one generation per day for 1 week
This is optional. Every time retention is enforced, at least one generation from
each day of the past week will be kept.
Keep one generation per week for 1 month
This is optional. Every time retention is enforced, one generation will be kept for
the most recent month.
Keep one generation per month for 1 year
This is optional. Every time retention is enforced, one generation will be kept for
each month from the last year.
Deletion of Files
If files are removed from source after [...]
Delete if a file was removed from the backup source, and this amount of time has passed since it was removed. Keep generations [...]: By default, this is set to 0 which means
all generations will be deleted. If specified, this number of gener-ations of the file will be kept online (the latest generations are kept).
Scheduling Type Not Scheduled: If selected, the other sections will not appear. Only on-demand backups can
be performed. Daily Backups Monthly Backups
Start & End Time
Start At You must specify a start time.
Only if connected to cloud
If selected, the scheduled backup will only run if DS-Notebook Client can connect to the DS-System.
Stop if not finished byIf selected, you must specify a fixed end time for the scheduled backup. The drop down list allows you to select a schedule window of up to 6
days.
Scheduling Day(s) Daily Backup: Checkboxes allow you to select each day of the week you want. Monthly Backup: A field allows you to select a fixed day of the month (from 1-28).
Title Bar Shows the login name and location (usually 127.0.0.1 for the local computer / lap-top).
Menu Bar Items
Items here allow you to perform the various tasks necessary to backup and restore files, as well as manage and administer the DS-Notebook Client. The menu bar consists of the Application, Backup Set and Configuration menus.DS-Notebook Client (Mac) Installation & User Guide Generated on: 2/1/12v11.2 [Revision Date: February 01, 2012] Page: 40
Asigra Inc. All Rights Reserved. Confidential.
-
F1 (Context-Sensitive) HelpBackup Set List
Shows a list of the backup sets that have been defined on the DS-Notebook Client. If you click on a backup set, its properties are displayed to the right. The Edit Backup Set buttons allow you to edit the backup sets items, sched-
ule, and retention policy. You can highlight a backup set with the mouse or use the TAB key to cycle
through each set in the list. To rename a backup set, double-click on its name.
Running Activities Tab
Shows any activities that are currently running on the DS-Notebook Client. If possi-ble, you can use the Stop button to end the highlighted activity. Stop: Click this button to try to stop a highlighted activity from the Running
Activities list.
Activity Log Tab
Shows a list of all the activities logged by the DS-Notebook Client. You can filter the list by date. Events: Click this button to open the Event Log Viewer for the highlighted
activity.DS-Notebook Client (Mac) Installation & User Guide Generated on: 2/1/12v11.2 [Revision Date: February 01, 2012] Page: 41
Asigra Inc. All Rights Reserved. Confidential.
DS-Notebook Client (Mac) Installation & User GuideInstallation GuideBefore you install or upgradeI) Hardware & Software Minimum RequirementsII) Obtain the DSNotebook Client Installation ProgramIII) Select your encryption key(s)
Run the DS-Notebook Client Installation ProgramStep 1. Log in to target installation computerStep 2. Run Installation PackageStep 3. Choose the Installation LocationStep 4. Finish InstallationStep 5. Connect to DS-Client and perform initial configuration
Uninstalling
User GuideLoginCloud Backup DS-Notebook User Screen
Working with Backup SetsNew Backup SetsBackup (Scheduled & On-Demand)RestoreDeleteSynchronizeChange CredentialsEdit a Backup Set
Configuration & LogsAdminRecoveryRe-RegisterCustomer Registration InformationLogs
Knowledge BaseDS-NOC monitoring connections
F1 Help for DS-Notebook User (Context-Sensitive)F1 (Context-Sensitive) Help