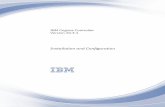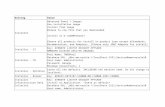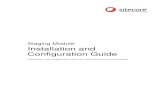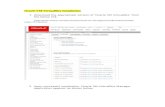INSTALLATION & CONFIGURATION GUIDE€¦ · INSTALLATION & CONFIGURATION GUIDE - PART 1...
Transcript of INSTALLATION & CONFIGURATION GUIDE€¦ · INSTALLATION & CONFIGURATION GUIDE - PART 1...

michaelsoft.com.my
INSTALLATION & CONFIGURATION GUIDE
PART 1

INSTALLATION & CONFIGURATION GUIDE - PART 1
michaelsoft.com.my
1
Server Installation & Configuration
1. Make a bootable USB installer
a. Go to https://rufus.akeo.ie/ to download Rufus [lastest version] b. Download Linux ISO from this link, extract it.
http://files.michaelsoft.com.my/downloads/dds-plus/dds_plus_kernel_latest_iso.zip c. Prepare an at least 4GB USB pendrive, select correct device, select Linux ISO, click
“Start” to start burning.

INSTALLATION & CONFIGURATION GUIDE - PART 1
michaelsoft.com.my
2
2. Install DDS+ server
a. Insert the USB installer to the server and go to server BIOS. [HOW TO ENTER BIOS MODE - https://www.makeuseof.com/tag/enter-bios-computer/]
b. Configure BIOS before install. I. Enable “Intel Virtualization Technology”
II. SATA Mode set as “AHCI”
III. Enable Onboard LAN and disable PXE OPROM
IV. Disable “Serial Port” and “Parallel Port”
c. Insert the USB installer to the server and go to server BIOS. d. Select first drive to install. Installation will be run automatically until completed.

INSTALLATION & CONFIGURATION GUIDE - PART 1
michaelsoft.com.my
3
e. Installation success, click “Close” to exit installation.
f. Enter “root” to login, enter “ls” to show installer files.
g. Enter "./dds-8.5.3344-pro.run" to install boot manager.
h. Enter “startx” or “x” to start GUI.

INSTALLATION & CONFIGURATION GUIDE - PART 1
michaelsoft.com.my
4
3. Server info & Network Configuration
a. Open “Elsview”, go to “Change Hostname” to change server hostname (space and underscore is not allowed).
b. Change server nmp and vnc password.

INSTALLATION & CONFIGURATION GUIDE - PART 1
michaelsoft.com.my
5
c. Open “Elsview”, go to “Network”.
d. Select “eth0” and click “Edit”. Configure the eth0 IP. Recommend workstation IP start from XX.XX.XX.101 to avoid IP conflict. [DETERMINE THE SUITABLE IP ADDRESS RANGE FOR YOUR NETWORK -https://www.computerhope.com/jargon/i/ip.htm]

INSTALLATION & CONFIGURATION GUIDE - PART 1
michaelsoft.com.my
6
e. Continue for other eth.
f. Click “GW/DNS” to configure gateway and DNS. [HOW TO FIND YOUR GATEWAY - https://wiki.amahi.org/index.php/Find_Your_Gateway_IP]
g. Server required restart after configuration complete to take effect.

INSTALLATION & CONFIGURATION GUIDE - PART 1
michaelsoft.com.my
7
4. Hard Disk Configuration
a. Mount workstation cache disk to /dev/sdb (SSD). Select /dev/sdb, click “Mount”.
b. Format the SSD to “xfs” format, label as “wkscache1”, and mount to “/mnt/nxp/wks”.

INSTALLATION & CONFIGURATION GUIDE - PART 1
michaelsoft.com.my
8
c. Completed
d. May have more than 1 workstation cache disk.
e. Format and mount boot disk.

INSTALLATION & CONFIGURATION GUIDE - PART 1
michaelsoft.com.my
9
5. Login DDS+ Account
a. Go to Applications, DDS+ Boot Manager, select “Local Server Login” and click Login
b. Login with License ID and Password.

INSTALLATION & CONFIGURATION GUIDE - PART 1
michaelsoft.com.my
10
6. I/O Server Configuration
a. Go to “Server”, “Add Server” to add server IO.
b. Go to “Setting – IO Setting”
c. Change Default Disk Save Path to /mnt/SSD1

INSTALLATION & CONFIGURATION GUIDE - PART 1
michaelsoft.com.my
11
d. Select “I/O Server IP”, go to “Disk Manage”, “IO Disk Manage”
e. Click “Add” to add disk. Select “Add New Disk” to add new virtual disk.

INSTALLATION & CONFIGURATION GUIDE - PART 1
michaelsoft.com.my
12
f. Enter Disk Name, Disk Mode select as “Virtual Disk”. Assign disk size for image, and Disk Path set as "/mnt/SSD1/”diskname" MUST select the correct “OS Type” for the boot disk. Wrong “OS Type” for boot disk will cause client PC boot up fail.
g. Go to “Setting > Setting”, enable “Allow upload boot partition from workstation”.

INSTALLATION & CONFIGURATION GUIDE - PART 1
michaelsoft.com.my
13
h. Upload from workstation I. Install a fresh OS in workstation with hard disk.
II. Assign a static IP for this workstation.
III. Turn of Firewall
IV. Set UAC level to lowest level.

INSTALLATION & CONFIGURATION GUIDE - PART 1
michaelsoft.com.my
14
V. Open cmd and run as administrator, type “bcdedit.exe /set {current} nointegritychecks on”
VI. Install diskless client. (Michaelsoft GameMenu is for cybercafé/internet cafe)
VII. Click “Install” to continue. Restart workstation after completed.
VIII. Open “Control Panel – DDS Console”

INSTALLATION & CONFIGURATION GUIDE - PART 1
michaelsoft.com.my
15
IX. Select “DDS Uploader”, search boot server IP and I/O server IP, select boot disk that created, mount the boot disk and go to Disk Management.
X. Format the boot disk to ntfs format.

INSTALLATION & CONFIGURATION GUIDE - PART 1
michaelsoft.com.my
16
XI. Go to “File Upload”, click “Refresh”, select Source Partition and Destination Partition, click “Upload” to upload.
XII. Upload success, turn off the workstation and remove the hard disk from
workstation.

INSTALLATION & CONFIGURATION GUIDE - PART 1
michaelsoft.com.my
17
XIII. Workstation boot up
i. Go to Setting to configure Network Setting for client PC. Recommend workstation IP start from XX.XX.XX.101 to avoid IP conflict.
ii. Go to Setting, “Auto Add WKS”, select “Auto Add from Server” to configure workstation information.

INSTALLATION & CONFIGURATION GUIDE - PART 1
michaelsoft.com.my
18
iii. After configuration done, select “Manual Add from Client PC” Turn on client PC after that.
iv. Make sure LAN PXE Boot in enable in client PC, SATA Controller is enabled and SATA Mode is AHCI.
v. Select IP for workstation
vi. Workstation information will be added in the list. Continue for others workstation.

INSTALLATION & CONFIGURATION GUIDE - PART 1
michaelsoft.com.my
19
i. Super-Workstation I. Right click on workstation and select “Super WKST”. Reboot workstation.
II. This is superworkstation, may update any changes for this image, example: install software, install driver, windows optimization etc.
III. After done, completely shut down this workstation. Right click and select “Super WKST” to save.

INSTALLATION & CONFIGURATION GUIDE - PART 1
michaelsoft.com.my
20
IV. Save super workstation, MUST enter the description for this save point. Once
saved, the changes will apply to all workstations after restart.
V. Go to “Disk Manage – IO Disk Manage – Restore Point”. Select the save point from the list, click “Restore” to revert back to previous save point.
a. *All restore points from the superworkstation are incremental, therefore restore must be done from the latest to the dated restore point desired.

INSTALLATION & CONFIGURATION GUIDE - PART 1
michaelsoft.com.my
21
7. Add AppDisk / GameDisk
a. Enter Disk Name, Disk Mode select as “Physical Disk”, and select physical disk to attach. MUST select the correct “OS Type” for the boot disk. Wrong “OS Type” for boot disk will cause client PC boot up fail.

INSTALLATION & CONFIGURATION GUIDE - PART 1
michaelsoft.com.my
22
b. Continue to add AppDisk/GameDisk with same way.
*AppDisk/GameDisk name is depending on your disk content, for example: Cybercafe: "HotGames" is for popular games, "Games" is for common games Corporate: "Office" is for office-use software, "Design" is for Adobe Creative Suite
c. Configure game disk drive letter for client PC. Example: D:\ for WIN7, E:\ for GAMES, F:\ for HotGame.

INSTALLATION & CONFIGURATION GUIDE - PART 1
michaelsoft.com.my
23
d. Go to Setting to configure Network Setting for client PC. Recommend workstation IP start from XX.XX.XX.101 to avoid IP conflict.

INSTALLATION & CONFIGURATION GUIDE - PART 1
michaelsoft.com.my
24
8. Workstation Management
a. Go to Setting, “Auto Add WKS”, select “Auto Add from Server” to configure workstation information.
b. After configuration done, select “Manual Add from Client PC”. Turn on client PC afterward.
c. Make sure LAN PXE Boot in enable in client PC, SATA Controller is enabled and SATA Mode is AHCI.
d. Select IP for workstation

INSTALLATION & CONFIGURATION GUIDE - PART 1
michaelsoft.com.my
25
e. Select IP for workstation
f. Workstation information will be added in the list. Continue for others workstation.
g. Right click on workstation and select “Super WKST” to install drivers and software.

INSTALLATION & CONFIGURATION GUIDE - PART 1
michaelsoft.com.my
26
h. After all the workstation added, select all the workstation from the list and right click select “Edit Workstation”.
i. Make sure all the AppDisk/GameDisk are attached with workstation.