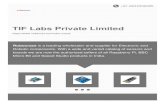Installation auf dem Raspberry Pi · Der Raspberry Pi ist ein Gerät mit sehr begrenzter...
Transcript of Installation auf dem Raspberry Pi · Der Raspberry Pi ist ein Gerät mit sehr begrenzter...

All-in-One-OrderSprinter
Installation auf dem Raspberry Pi
(Raspberry Pi Model 3B+)
Stefan Pichel

c© 2018 Stefan Pichel
Bei der Zusammenstellung der Texte und Abbildungen wurde mit gröÿterSorgfalt vorgegangen. Trotzdem können Fehler nicht vollständig ausge-schlossen werden. Weder Autor noch Verlag können für Schäden haftbargemacht werden, die in Zusammenhang mit der Verwendung dieses Buchesstehen. Für Verbesserungsvorschläge und Hinweise auf Fehler ist der Autordankbar.
In diesem Buch werden eingetragene Warenzeichen, Handelsnamen undGebrauchsnamen verwendet. Auch wenn diese nicht als solche gekennzeich-net sind, gelten die entsprechenden Schutzbestimmungen.
Die vorliegende Publikation ist urheberrechtlich geschützt. Alle Rechte vor-behalten, auch die der fotomechanischen Wiedergabe und der Speicherungin elektronischen Medien. Nachdruck und Vervielfältigung von Text undAbbildungen, auch auszugsweise, nur mit ausdrücklicher Genehmigung desAutors.
Webseite: www.ordersprinter.de
E-Mail: [email protected]

Inhaltsverzeichnis
1 Installation 5
1.1 Vorbemerkung . . . . . . . . . . . . . . . . . . . . . . . . . 51.2 Die SD-Karte . . . . . . . . . . . . . . . . . . . . . . . . . . 61.3 Betriebssystem downloaden . . . . . . . . . . . . . . . . . . 61.4 Der erste Start . . . . . . . . . . . . . . . . . . . . . . . . . 7
1.4.1 Installationsvarianten . . . . . . . . . . . . . . . . . 101.4.2 Apache und Datenbank . . . . . . . . . . . . . . . . 101.4.3 PHP-Erweiterungen . . . . . . . . . . . . . . . . . . 121.4.4 lighttpd . . . . . . . . . . . . . . . . . . . . . . . . . 121.4.5 Php-Module und -Einstellungen . . . . . . . . . . . . 131.4.6 Gröÿe der Log�les . . . . . . . . . . . . . . . . . . . 14
1.5 Anlegen der Datenbank . . . . . . . . . . . . . . . . . . . . 141.6 OrderSprinter Dateien übertragen . . . . . . . . . . . . . . 151.7 OrderSprinter installieren . . . . . . . . . . . . . . . . . . . 161.8 Drucker einrichten . . . . . . . . . . . . . . . . . . . . . . . 16
1.8.1 Manueller Start des Java-Printers . . . . . . . . . . . 171.8.2 Autostart vom Javaprinter . . . . . . . . . . . . . . 20
1.9 Raspi ausschalten . . . . . . . . . . . . . . . . . . . . . . . . 211.10 Datum einstellen . . . . . . . . . . . . . . . . . . . . . . . . 211.11 WLAN . . . . . . . . . . . . . . . . . . . . . . . . . . . . . . 22
1.11.1 Raspi am Router . . . . . . . . . . . . . . . . . . . . 231.11.2 Raspi als Access Point . . . . . . . . . . . . . . . . . 241.11.3 Raspi 3 als Access Point . . . . . . . . . . . . . . . . 30
1.12 Regelmäÿiges Backup . . . . . . . . . . . . . . . . . . . . . 33
3

4 INHALTSVERZEICHNIS

Kapitel 1
Installation
1.1 Vorbemerkung
Der Raspberry Pi ist ein Gerät mit sehr begrenzter Leistungsfähigkeit undselbst die Version 3B+, welche zum Erstellungszeitpunkt dieser Anleitungdas neuste Modell ist, kann niemals einem aktuellen Desktop-PC das Was-ser reichen! Daher eignet sich der Raspi gut für erste Tests oder sehr kleineBetriebe, in denen die Geschwindigkeit nicht so maÿgebend ist. In allen an-deren Fällen sei empfohlen, einen leistungsfähigeren Rechner als Server zuverwenden, z.B. mit SSDs ausgestattete NUC Mini-Computer (wenn dergeringer Platzbedarf wichtig ist), oder beispielsweise ein Touch-Notepad,wenn man eine stationäre Kasse aufbauen möchte.
Damit der Raspi trotz seiner leistungsschwachen Hardware bedienbarbleibt, sollte man darauf achten, eine sehr schnelle SD-Karte zu verwen-den, da gerade die Lese- und Schreiboperationen einen groÿen Ein�uss aufdie Gesamtperformanz ausüben.
Ein sehr wichtiger Punkt ist auch die Verwendung eines leistungsstarkenNetzteils, insbesondere wenn noch Peripherie wie Bondrucker oder WLAN-Antenne an den USB-Ports hängen. Die Benutzung von Netzteilen mitweniger als 2,5A ist nicht empfehlenswert, denn sie werden zu einem sehrinstabilen System führen!
5

6 KAPITEL 1. INSTALLATION
Wenn der Raspi keinen Zugri� auf das Internet bekommen soll, wird er dieUhrzeit nicht beim vorkon�gurierten NTP-Server abfragen können. Zwarbesitzt OrderSprinter ein Feature, welches die komfortable Zeit- und Da-tumseinstellung nach dem Start des Raspis bietet. Wer aber noch beque-mer haben möchte, der stattet den Raspi mit einer batteriegepu�erten Uhraus. Diese als Aufsteckzubehör erhältlichen sogenannten RTC s kosten nurwenige Euros.
1.2 Die SD-Karte
Der Raspberry Pi holt sich sein Betriebssystem von einer SD-Karte, die ineinem normalen PC vorbereitet werden muss. Da Raspi-Nutzer eher Linux-a�n sind, wird hier die Vorgehensweise für Linux-Systeme beschrieben.Zunächst einmal wird eine SD-Karte in den PC eingeschoben und nichtgemounted. In diesem Beispiel hat die SD-Karte eine Kapazität von 8GB.Ein Aufruf von gparted zeigt die SD-Karte (Abb. 1.1) und als welchesGerät sie ansprechbar ist.
Abb. 1.1: GParted zeigt an, als welches Device sich die Speicherkarte im Rech-
ner angemeldet hat.
Die letzte Kennung p1 steht für Partition 1 und je nach vorheriger Verwen-dung der SD-Karte kann es weitere Partitionen p2, p3 usw. geben. Wennman nicht nur eine Partition, sondern die gesamte SD-Karte beschreibenmuss, muss man also als Ziel in diesem Beispiel /dev/mmcblk0 angeben.Wie man das macht, wird im nächsten Abschnitt beschrieben.
1.3 Betriebssystem downloaden
Beim Raspi hat man die Auswahl verschiedenster Betriebssysteme undderen unterschiedlichen Versionen. In dieser Anleitung wird auf die Instal-lation von Raspbian Stretch Lite eingegangen. Siehe hierzu
https://www.raspberrypi.org/downloads

1.4. DER ERSTE START 7
Hier lässt sich die Software bequem downloaden und auch Anleitungen�nden sich hier. Der Download hat eine Gröÿe von etwa 351 MB undkann je nach Qualität der Internetanbindung ein wenig Zeit beanspruchen.Das heruntergeladene Image muss entpackt werden. Heraus kommt eine1781MB groÿe Image-Datei (in diesem Fall 2018-10-09-raspbian-stretch-lite.img), welche nun auf die Speicherkarte übertragen werden kann. UnterLinux kann dazu das dd -Kommando verwendet werden. Unter Windowsgibt es dedizierte Software zum Übertragen des Images auf die SD-Karte,hier sei auf die Anleitung auf der Webseite zum Raspberry-Pi verwiesen.
sudo sudo dd bs=4M if=2018-10-09-raspbian-stretch-lite.img of=/dev/mmcblk0
Auch dieser Vorgang wird je nach Schreibgeschwindigkeit etwa eine Vier-telstunde in Anspruch nehmen, weil nun knapp 2 GB auf die SD-Karteübertragen werden müssen. Anschlieÿend sollte eine Statusmeldung ähn-lich dieser erscheinen:
445+0 Datensätze ein
445+0 Datensätze aus
1866465280 bytes (1,9 GB, 1,7 GiB) copied, 418,93 s, 4,5 MB/s
Mit GParted kann man sich anschauen, wie die SD-Karte beschrieben wur-de (Abb. 1.2). (In einem späteren Schritt wird beschrieben, wie die nutz-bare Partition auf den nicht-allokierten Bereich erweitert wird.)
Abb. 1.2: GParted zeigt an, wie die SD-Karte beschrieben wurde.
1.4 Der erste Start
Seit dem Update im November 2016 ist SSH nicht mehr voreingestellt akti-viert. Damit später ein Einloggen per SSH möglich ist, muss SSH einmalig

8 KAPITEL 1. INSTALLATION
aktiviert werden. Die Boot-Partition der SD-Karte muss dazu gemountedwerden. Unter Linux geht das per
sudo mount /dev/mmcblk0p1 /mnt
Im Wurzelverzeichnis der Boot-Partition muss eine leere Datei namens ssherstellt und die Partition wieder ausgehängt werden. Dadurch wird derSSH-Zugri� automatisch aktiviert, wenn der Raspi später gestartet wird.
sudo echo "" > /mnt/ssh
sudo umount /mnt
Die Karte kann nun dem PC entnommen und in den (noch ausgeschalte-ten!) Raspi eingesteckt werden. Der Raspi wird nun per LAN-Kabel mitdem eigenen Router verbunden, über den auch das Internet erreicht wer-den können muss, damit in den nächsten Schritten weitere Pakete zurInstallation nachgeladen werden können. Erst jetzt wird das Netzteilkabelin den Raspi eingesteckt und der Raspi somit mit der Stromversorgungverbunden.
In der Router-Ober�äche sollte das neue Gerät nun mit einer zugewiesenenIP-Adresse aufgeführt sein (Abb. 1.3). In diesem Fall lautet die IP-Adresse192.168.178.35.
Abb. 1.3: Die Fritz!Box zeigt den Raspi als Gerät in der Netzwerkansicht. Er
hat die IP-Adresse 192.168.178.35 bekommen.
Über ssh kann man sich auf den Raspi einloggen. Das Password ist raspber-ry. Anschlieÿend kommt man in die Kon�guration über das raspi-con�g-Kommando (als Administrator ausführen, d.h. die Kommandozeile heiÿtsudo raspi.con�g):
> ssh [email protected]
The authenticity of host '192.168.178.55 (192.168.178.55)' can't be established.
ECDSA key fingerprint is SHA256:FS9JBbMNoBEMD8eglkJrSHl7aRjigbG20NPAX8InUBg.
Are you sure you want to continue connecting (yes/no)? yes
Warning: Permanently added '192.168.178.55' (ECDSA) to the list of known hosts.
[email protected]'s password:
Linux raspberrypi 4.14.71-v7+ #1145 SMP Fri Sep 21 15:38:35 BST 2018 armv7l
The programs included with the Debian GNU/Linux system are free software;
the exact distribution terms for each program are described in the

1.4. DER ERSTE START 9
individual files in /usr/share/doc/*/copyright.
Debian GNU/Linux comes with ABSOLUTELY NO WARRANTY, to the extent
permitted by applicable law.
SSH is enabled and the default password for the 'pi' user has not been changed.
This is a security risk - please login as the 'pi' user and type 'passwd' to set a new password.
Wi-Fi is disabled because the country is not set.
Use raspi-config to set the country before use.
sudo raspi-config
Nach dem Aufruf von raspi-con�g erscheint eine Einstellungsober�äche(Abb. 1.4), über die grundsätzliche Parameter festgelegt werden können.
Abb. 1.4: Raspi-Con�g Ober�äche
Damit die gesamte Kapazität der SD-Karte verwendet werden kann, solltedie Datenpartition zunächst erweitert werden. Dazu wählt man AdvancedOptions und darunter Expand Filesystem aus.
Eine wichtige Einstellung ist auch die Zeitzone: Unter Localization Optionssollte die Zeitzone per Change Timezone korrekt festgelegt werden. DieseEinstellung ist erforderlich, damit beim Systemstart die richtige Uhrzeitvom Zeitserver aus dem Internet geholt werden kann. Unverändert würdedie UTC-Zeit verwendet!
Unter Network Options lässt sich auch der Hostname einstellen. Das istder Gerätename, unter dem der Raspi im Netz angesprochen werden kann.Wenn man den Namen verwendet, muss man sich nicht merken, unterwelcher IP-Adresse der Router den Raspi eingespeichert hat. In diesemBeispiel wird der Name raspi gesetzt.
Da die neueren Raspberry Pi einen WLAN-Adapter besitzen, sollte manan dieser Stelle auch die Verbindung zum Router festlegen.

10 KAPITEL 1. INSTALLATION
Die anderen Einstellungen können prinzipiell unverändert übernommenwerden.
Nach Abschluss der Einstellungen wird man als Benutzer gefragt, ob derRaspi neu gestartet werden soll. Der Neustart ist notwendig, damit dieEinstellungen wirksam werden.
Nach dem Neustart und dem erneuten Einloggen über ssh sollte die In-stallation auf den neuesten Stand gebracht werden:
sudo apt-get update
sudo apt-get -y dist-upgrade
1.4.1 Installationsvarianten
Der Raspi kann so aufgesetzt werden, dass er ein All-in-One-System ist,d.h. der OrderSprinter-Webservice sowie der Java-Printerserver werden aufdem gleichen Raspi nstalliert.
Alternativ kann man natürlich den Raspi auch als reinen Druckerserververwenden, z.B. um Drucker, die weit entfernt vom OrderSprinter-Serveraufgestellt wurden, anzubinden. In dem Fall holt sich der Java-Printserverdie Druckdaten vom OrderSprinter-Webserver und leitet sie an den Dru-cker weiter, den an ihm über USB angeschlossen ist. Auf diese Weise kannjeder Drucker seinen Raspi haben, doch ist dabei darauf zu achten, dassdie Kon�gurationen der Printserver-Instanzen so eingestellt werden, dasses keine Überschneidungen gibt (zwei Druckerserver fragen die für die glei-chen Drucker ab). Für die Einrichtung als reinen Druckerserver kann mandie folgenden Abschnitte überblättern und direkt zum Kapitel 1.8 gehen.
1.4.2 Apache und Datenbank
Der OrderSprinter benötigt einen Webserver und eine Datenbank. BeimWebserver hat man eine groÿe Auswahl. Im diesem Abschnitt werden derApache und lighttpd vorgestellt.
Da die alten 5.x-Versionen von PHP nicht mehr unterstützt werden, sollteman auch auf dem Raspi eine aktuelle 7.x-Version von PHP installieren.Für die Installation von PHP 7.2 muss jedoch die Paketquellenkon�gura-tion umgeändert werden. Dazu muss man mit einem Editor wie vi odernano die Datei /etc/apt/sources.list abändern, indem die Zeile mit dem

1.4. DER ERSTE START 11
Verweis auf stretch einkommentiert und eine Zeile mit Verweis auf diebuster-Pakete eingefügt buster wird (Abb. 1.5).
Abb. 1.5: Apt-Get-Sources auf die nächste stabile Version umändern
Anschlieÿend muss man die Pakete auf den buster-Zweig updaten. Dies istein sehr zeitaufwändiger Schritt, da sämtliche Pakete aktualisiert werden.
sudo apt-get update && sudo apt-get upgrade
Während des Update-Vorgangs kann es sein, dass Changelogs angezeigtwerden, insbesondere wenn man schon etwas weitergelesen und den Apacheinstalliert hat. Mit einem Druck auf die q-Taste und Return verlässt mandie Anzeige. Auÿerdem wird man gefragt, ob man Änderungen für dieSamba-Kon�guration vornehmen möchte, dies kann man verneinen. DieFrage, ob man Services automatisch restarten möchte, kann man mit Yesbestätigen.
Im nächsten Schritt kann man eventuelle alte PHP-Pakete per
sudo apt-get remove '^php.*'
deinstallieren. Wenn man jedoch ein frisches System hat, sollten noch keinedeinstallierbaren PHP-Pakete vorhanden sein.
sudo apt-get -y install php7.2
Mit diesem Installationskommando werden automatisch diese Pakete mitinstalliert: libapache2-mod-php7.2 libargon2-1 libgpm2 libncurses6 libso-dium23 libtinfo6 php-common php7.2 php7.2-cli php7.2-common php7.2-json php7.2-opcache php7.2-readline.
Der Apache ist eher ein Schwergewicht unter den Webservern. Er ist sehrumfangreich mit einer riesigen Funktionalität. Der Apache-Webserver wirdso installiert:

12 KAPITEL 1. INSTALLATION
sudo apt-get -y install apache2 apache2-doc apache2-utils
sudo apt-get -y install libapache2-mod-php7.2
sudo usermod -a -G www-data www-data
Jetzt gehts zur Installation der Datenbank bzw. der Möglichkeit, mit PHPauf diese zuzugreifen:
sudo apt-get -y install php7.2-mysql
sudo apt-get -y install mariadb-server mariadb-client
Die Installation erwartet die Vergabe eines Administratorpasswortes fürden MySQL-Root-Zugang.
1.4.3 PHP-Erweiterungen
Es ist wichtig, dass einige PHP-Erweiterungen installiert sind. Auf diewichtigsten Erweiterungen wird im Installationsskript geprüft: gd, mysqli,openssl, pdo_mysql, PDO, session, zlib. Diese Erweiterungen lassen sichnachinstallieren, z.B. für die GD-Bibliothek über
sudo apt-get -y install php7.2-gd php7.2-curl php7.2-zip php7.2-xml
Damit die Änderungen im Webserver Apache angewandt werden, mussman den Apache neu starten:
sudo /etc/init.d/apache2 restart
1.4.4 lighttpd
lighttpd ist eine leichtgewichtige Alternative zum Apache. Bei vielen gleich-zeitigen Zugri�en dürfte er auf dem Raspi wesentlich performanter arbei-ten, weil er weniger Hardware-Ressourcen benötigt. Auÿerdem zeichnet ersich durch eine leichte Kon�gurierbarkeit aus. Die Installation erfolgt so:
sudo apt-get -y install lighttpd
sudo apt-get -y install php7.2-common php7.2-cgi php7.2

1.4. DER ERSTE START 13
Wenn bereits der apache installiert ist, wird der Start von lighttpd nichtfunktionieren, weil der gleiche Standard-Port belegt ist (Port 80). DasProblem wird später beseitigt.
Den Apache wird man so los:
sudo apt-get --purge remove apache2
sudo apt-get autoremove
Mit diesen Kommandos wird der Apache nur deinstalliert, der Port ist abernoch geblockt. Nach einem Reboot des Raspis startet aber wie geplan derlighttpd.
Damit lighttpd PHP-Code ausführen kann, muss er entsprechend kon�gu-riert werden:
sudo lighty-enable-mod fastcgi-php
Die Standard-Kon�gurationsdatei /etc/lighttpd/lighttpd.conf sollte bereitsso kon�guriert sein, dass die Websourcen aus /var/www geholt werden1,so dass hier keine weiteren Änderungen vorzunehmen sind. Nach einemRestart des lighttpd sollte die Webober�äche des Raspis wieder funktio-nieren:
sudo service lighttpd restart
1.4.5 Php-Module und -Einstellungen
Damit die Änderungen wirksam werden, muss der Webserver wieder neugestartet werden:
sudo service lighttpd restart
Die PHP-Standardkon�guration ist so gestaltet, dass PHP auf möglichstallen Rechnern laufen soll. Diese Einstellungen sind jedoch nicht optimalfür OrderSprinter. Daher sollte die Datei php.ini mit einem Texteditor(z.BV. vi oder nano) bearbeitet werden:
1Je nach Debian-Version kann das Standardverzeichnis tiefer unterhalb /var/wwwliegen.

14 KAPITEL 1. INSTALLATION
sudo vi /etc/php/7.2/apache2/php.ini
Bei einer SD-Karte von 8GB sollten folgende Werte eingestellt werden:
max_execution_time = 3000
post_max_size = 5000M
upload_max_filesize = 5000M
memory_limit = 7500M
Die Werte für post_max_size und upload_max_�lesize müssen an dieGröÿe des unbenutzten Platzes der Datenpartition der SD-Karte angepasstwerden. Die unbenutzte Gröÿe erfährt man über
df -m
(Eintrag für Mounted on /").
Nach einer Änderung der PHP-Einstellungen muss der Webserver neu ge-startet werden, damit die Werte übernommen werden!
1.4.6 Gröÿe der Log�les
Die Clients regelmäÿig mit dem Webserver kommunizieren, fallen in derRegel eine Menge Logdaten an. Da so eine SD-Karte nur eine sehr begrenz-te Kapazität besitzt, sollte darauf geachtet werden, die Log�les regelmäÿigzu löschen, oder Möglichkeiten wie logrotate einzusetzen.
1.5 Anlegen der Datenbank
Die Datenbanksoftware (MariaDB) wurde bereits in einem früheren Schrittinstalliert. MariaDb ist eine zu MySQL kompatible Datenbanksoftware, dieviele Anwender bevorzugen.
Damit OrderSprinter eine Datenbank nutzen kann, muss diese erst einmalangelegt werden. Das geht auf der Kommandozeile sehr einfach.
sudo mysql -u root -p

1.6. ORDERSPRINTER DATEIEN ÜBERTRAGEN 15
mysql> CREATE DATABASE ordersprinter
-> DEFAULT CHARACTER SET utf8
-> DEFAULT COLLATE utf8_general_ci;
Query OK, 1 row affected (0.00 sec)
mysql> GRANT ALL ON ordersprinter.* TO os@localhost IDENTIFIED BY "secret";
Es wurde nun eine Datenbank mit dem Namen ordersprinter angelegt, aufdie der Benutzer os mit dem Passwort secret alle Rechte besitzt. Sicher-heitsbewusste Anwender mögen die Rechte einschränken.
Um die Kommandozeilenebene der Datenbank zu verlassen, kann man dasKommando quit oder die Tastenkombination Strg-D verwenden.
1.6 OrderSprinter Dateien übertragen
Das Übertragen der OrderSprinter-Download-Datei (hier sei angenommen,dass sie als ordersprinter.tar gespeichert wurde) von einem anderen PC auskann nun so erfolgen (Kommando nicht auf dem Raspi eingeben, sondernauf dem PC. Die IP-Nummer des Raspis verwenden!):
scp ordersprinter.zip [email protected]:/tmp
Die Datei ordersprinter.zip wird damit in das Verzeichnis /tmp kopiert(alternativ kann die OrderSprinter-Software auch über den wget-Befehldirekt vom Raspi downgeloaded werden). Es kann von dort aus entpacktund der webapp-Teil nach /var/www kopiert werden2.
sudo bash
cd /tmp
unzip ordersprinter.zip
rm /var/www/html/index.html
cp -R webapp/* /var/www/html/
Wichtig ist, das Unterverzeichnis php und die Datei php/con�g.php be-schreibbar zu machen:
root@raspi:/tmp# chmod 777 /var/www/html/php
root@raspi:/tmp# chmod 777 /var/www/html/php/config.php
2Je nach Betriebssystemversion kann der Standardpfad auch /var/www/htdocs sein!

16 KAPITEL 1. INSTALLATION
1.7 OrderSprinter installieren
Die Vorarbeiten sind erledigt. Jetzt sollte OrderSprinter über den norma-len Weg installiert werden können: Wenn man als Hostname den Namenraspi vergeben hat, sollte nach dem Aufruf der Adresse http://raspi imWebbrowser die Installationseinstiegsseite erscheinen (Abb. 1.6).
Für die weiteren Schritte der OrderSprinter-spezi�schen Installation wirdauf die Webseite vom OrderSprinter verwiesen.
Abb. 1.6: Installationsseite vom OrderSprinter
Es sollten während der Installation keine Warnungen über nicht installiertePHP-Erweiterungen mehr erscheinen und wenn man die richtigen Daten-bankparameter eingetragen hat, wird auch der Zugang zur Datenbank alserfolgreich markiert (Abb. 1.7).
Die Installation kann bei langsamen SD-Karten bis zu einer halben Stundein Anspruch nehmen!
1.8 Drucker einrichten
In diesem Beispiel wird vorgestellt, wie man über Serverprint Bondruckerdirekt am Raspi anschlieÿen kann (der Modus Serverprint ist die Standar-deinstellung beim OrderSprinter).
Damit der Java-Printserver lau�ähig ist, muss Java 8 (oder neuer) instal-liert werden, das geht über folgendes Kommando:
sudo apt-get update && sudo apt-get -y install oracle-java8-jdk
Anschlieÿend ist der Server-Print im OrderSprinter zu aktivieren, indem

1.8. DRUCKER EINRICHTEN 17
Abb. 1.7: Kon�gurationseinstellungen
in der Verwaltungsansicht der Druckmodus auf Server eingestellt werdenmuss (ist mittlerweile der Standardmodus) und ein Printcode eingestelltwird. In diesem Beispiel sei dies 123, welches sich später in der Javaprinter-Con�gurationsdatei wieder�nden muss.
Das Ziel ist es, dass jeder beliebige USB-Bondrucker an den Raspi an-geschlossen werden kann und Druckaufträge vom OrderSprinter entge-gennimmt. Das Kommando lsusb zeigt alle USB-Devices und USB-Hubsan, die vom Betriebssystem gesehen werden. Wenn man einen USB-Bondrucker nun anschlieÿt, sollte dieser auch in der Liste erscheinen (Abb.1.8). Eine spezielle Druckertreiberinstallation ist nicht erforderlich!
1.8.1 Manueller Start des Java-Printers
OrderSprinter enthält einen JavaPrinter (im Unterverzeichnis javaprinterdes Downloads), der in diesem Beispiel nun nach /home/stefan/javaprinterkopiert wurde (Abb. 1.9). Der Javaprinter erfordert eine Java VM mindes-tens in der Versin 1.8, die im vorangegangenen Abschnitt installiert wurde.

18 KAPITEL 1. INSTALLATION
Abb. 1.8: Das Kommando lsusb zeigt nach dem Einstecken des Bondruckers
in einen USB-Port einen neuen Eintrag. So sieht das System den Bondrucker.
Abb. 1.9: Inhalt des Javaprinter-Verzeichnisses
In diesem Unterabschnitt wird erklärt, wie man den Javaprinter manuellstarten kann. Erst wenn der Java-Printer in diesem Fall korrekt arbeitet,sollte er als Dienst eingerichtet werden, der direkt nach dem Einschaltenstartet (Abschnitt 1.8.2).
Die dem javaprinter beiliegende Con�g-Datei sollte in etwa so aussehenwie in Abb. 1.10.
Abb. 1.10: Inhalt der Datei con�g.json
Die beigelegte con�g.json kann angepasst werden:
• instance: Instanznummer des Printservers. Jeder Printserver sollteeine unterschiedliche Instanznummer haben. In der OrderSprinter-Verwaltungsansicht lässt sich unter Druckerinstanzen einstellen, wel-

1.8. DRUCKER EINRICHTEN 19
che Jobtypen an welche Printserverinstanz geschickt werden soll.
• printersize: maximale Anzahl der Zeichen pro Zeile, die der Druckerausgeben kann
• printcode: Printcode, wie in der Verwaltungsober�äche vom Order-Sprinter angegeben ist. Wurde kein Printcode vergeben, können keineDruckjobs ausgegeben werden.
• logoscale: Skalierung des Logos auf dem Kassenbon. Mit diesem Wertkann die Abbildung vergröÿert oder verkleiner werden.
• baseurl : Basis-Webadresse des Webservers, auf dem OrderSprinterläuft: In diesem Fall sollen Javaprinter- und OrderSprinter-Servicebeide auf dem Raspi laufen, so dass die Einstellung localhost rich-tig ist. Der Javaprinter kann jedoch auch OrderSprinter-Instanzenim Internet bedienen, dann müsste die URL z.B. http://www.mein-restaurant.de/ordersprinter heiÿen.
• baseusername und basepass: Ist der OrderSprinter-Webserver überBasicAuthentication geschützt, so können hier Benutzername undPasswort angegeben werden.
• smallformat : Ist der Wert auf 1 gesetzt, so werden Arbeitsbons inetwas kompakterer Form gedruckt.
Die restlichen Parameter können normalerweise so belassen werden. Mankann hiermit beispielsweise Drucker-spezi�sche Bytesequenzen vor undnach einem Druckauftrag senden und bestimmen, welche Drucktypen (Kas-senbons, Arbeitsbons Speisen/Getränke, Tageslosungen) ausgedruckt wer-den sollen.
Mit dem Kommando
sudo java -jar javaprinter.jar /home/stefan/javaprinter/config.json
lässt sich der JavaPrinter starten (Abb. 1.11).
Abb. 1.11: Der Start des Java-Printers

20 KAPITEL 1. INSTALLATION
Das vorangestellte sudo ist erforderlich, weil ohne weitere Systemkon�-guration nur root direkt auf USB-Ports schreiben darf. Soll der Dienstspäter unter einem anderen Benutzer als root laufen, so muss im Verzeich-nis /etc/udev/rules.d eine Datei 50-usb-stefan.rules (der Datei muss mit.rules enden!) angelegt werden. Diese sollte etwa folgenden Inhalt haben:
SUBSYSTEM=="usb", ATTR{idVendor}=="4348", ATTR{idProduct}=="5584",
MODE="0666",GROUP="users"
idVendor und idProduct des Druckers können per lsusb herausgefundenwerden. Alle Benutzer in der Gruppe users können anschlieÿend auf denUSB-Port zum Drucker mit der angegebenen VendorId und ProductIDschreiben.
Der JavaPrinter scant alle USB-Ports und greift sich den ersten Drucker,den er �nden kann. Hat man mehrere Drucker angeschlossen, muss mankonkret die ProductId und VendorId des Druckers in der Datei con�g.jsoneintragen, sowie dort die Einstellung useeveryprintdevice auf 0 setzen.
1.8.2 Autostart vom Javaprinter
Das Ziel sollte es sein, dass der Raspi nur eingeschaltet werden muss undder Javaprinter ohne weiteres Zutun des Benutzers automatisch startet.
Der Javaprinter sollte zunächst in ein sinnvolles Verzeichnis kopiert wer-den, z.B. bietet sich /usr/local/bin an. Im Folgenden wird davon ausgegan-gen, dass die Dateien con�g.json und javaprinter.jar sowie das Verzeichnisjavaprinter_lib dort liegen.
Es gibt verschiedene Möglichkeiten, Programme nach dem Einschaltenzu starten. Hier wird nur die Variante über die Bearbeitung der Datei/etc/rc.local vorgestellt. Vor der letzten Zeile mit der exit-Anweisung mussfolgende Zeile eingefügt werden:
su root -c '/usr/bin/java -jar /usr/local/bin/javaprinter.jar
/usr/local/bin/config.json'

1.9. RASPI AUSSCHALTEN 21
1.9 Raspi ausschalten
Damit der Raspi geregelt ausgeschaltet werden kann, kann man auf derWebober�äche in der Verwaltungsansicht als Benutzer mit Administrator-Rechten den Server ausschalten lassen (Abb. 1.12). Um Missbrauch zu ver-meiden, darf normalerweise nicht jeder Benutzer das Linux-Betriebssystemherunterfahren. Diese Restriktion gilt auch für den Benutzer, unter demder Webserver betrieben wird. Man kann jedoch das S-Bit vom shutdown-Programm setzen, so dass das möglich wird:
sudo chmod u+s /sbin/shutdown
Abb. 1.12: In der Verwaltungsansicht gibt es einen Button zum Herunterfahren
des Servers
Es sei angemerkt, dass es bessere Alternativen gibt, BenutzernAusführungs-Rechte auf Systemprogrammen einzuräumen (z.B. Visudo),aber für das Ausschalten des Raspis sollte die hier vorgestellte Lösungreichen.
Ist die grüne LED am Raspi erloschen, so ist der Raspi aus.
1.10 Datum einstellen
Der Raspberry Pi hat von Hause keine eingebaute Echtzeituhr. Nach demAbschalten verliert er seine Uhrzeit. Nach dem Einschalten möchte sich derRaspi die aktuelle Zeit von einem Zeitzserver holen. Ist dieser jedoch nichterreichbar (z.B. könnte der Raspi stand-alone betrieben werden), so mussdiese Zeit erneut eingestellt werden. Damit dies über die Zeitseite vom

22 KAPITEL 1. INSTALLATION
OrderSprinter (ab Version 1.0.35) möglich ist, muss das date-KommandovomWebserver-Account ausgeführt werden werden. Analog zum Abschnitt1.9 kann das S-Bit vom date-Kommando gesetzt werden:
sudo chmod u+s /bin/date
Wenn man sich nun in den OrderSprinter mit einem Benutzer mit Admin-Rechten einloggt, wird man auf eine Seite zum Abgleichen der Zeiten um-geleitet, wenn sich Datum/Zeit zwischen Server und Client um mehr alseinen Tag unterscheiden (Abb. 1.13). Auf dieser Seite wird sowohl dieServer- als auch die Client-Zeit angezeigt. Wenn man den Button SetzeClient-Zeit anklickt, so wird versucht, die Zeit auf dem Server mit derClient-Zeit zu überschreiben. War das erfolgreich, sollte die Server-Zeit inder Anzeige oben korrigiert sein.
Abb. 1.13: Zeit kann mit einem Admin-Benutzer eingestellt werden.
1.11 WLAN
In der Ersteinrichtung des Raspis wurde bereits beschrieben, dass manüber raspi-con�g den Zugang zum WLAN-Router einstellen kann. Die ers-ten Versionen des Raspis hatten keine eingebaute WLAN-Antenne unddaher mussten auch die früheren Raspbian-Versionen noch manuell ange-passt werden, damit mit einem zusätzlichen WLAN-Adapter eine Verbin-dung zum WLAN-Netz hergestellt werden konnte.
Dieses Kapitel WLAN ist also nur für diejenigen Anwender relevant, dienoch eine ältere Raspbian-Version und einen alten Raspi ohne eigenen

1.11. WLAN 23
WLAN-Adapter verwenden. Alle anderen Anwender können weiterblät-tern!
In diesem Abschnitt werden zwei verschiedene Set-Ups beschrieben:
• Raspi hängt an einem Router wird über diesen angesprochen
• Raspi als eigenständigen WLAN-Access-Point, der bei Anschlussan einen Internetrouter auch Verbindungen ins Internet weiterleitenkann.
Die beiden Konzepte unterscheiden sich so grundlegend, dass zwei eige-ne Unterkapitel entstanden sind. Es werden jeweils sinnvolle Inhalte fürKon�gurationsdateien vorgestellt, die natürlich stets nur als Muster zubetrachten sind und beliebig an die eigene Umgebung angepasst werdenkönnen und sollten.
1.11.1 Raspi am Router
In dieser Kon�guration soll der Raspi über WLAN mit einem Router kom-munizieren, aber nicht selbst als Hotspot fungieren.
Die Datei /etc/network/interfaces sollte folgende Zeilen enthalten:
auto lo
iface lo inet loopback
iface eth0 inet static
address 192.168.178.34
netmask 255.255.255.0
gateway 192.168.178.1
auto wlan0
allow-hotplug wlan0
iface wlan0 inet static
address 192.168.178.33
netmask 255.255.255.0
wpa-ap-scan 1
wpa-scan-ssid 1
wpa-ssid "SSID-des-Routers"
wpa-psk "WPA2-Password"

24 KAPITEL 1. INSTALLATION
In dieser Datei ist eingetragen, dass dem Ethernet-Adapter die IP-Adresse192.168.178.34 und dem WLAN-Adapter die Adresse 192.168.178.33 zuge-wiesen wird. Diese Adressen müssen gegebenenfalls an die eigene Umge-bung angepasst werden. Ebenso muss natürlich die SSID und das Passworddes eigenen Routers eingetragen werden.
Ein sudo service networking restart zeigt, ob die WLAN-Kon�gurationso prinzipiell funktioniert. Die WLAN-Funktionalität kann man auch sotesten:
sudo ifdown wlan0
sudo ifup wlan0
Nach einer gewissen Zeit kann man von einem anderen Rechner im eigenenHeimnetzwerk testen, ob ein Ping an beide Adressen 192.168.178.33 und192.168.178.33 erfolgreich ist. Wenn man nun das Netzwerkkabel abzieht,sollte der Raspi weiterhin über 192.168.178.33 anpingbar sein. Ist das nichtder Fall, kann eine Firewall-Einstellung des Routers die Ursache für dieNicht-Erreichbarkeit sein.
1.11.2 Raspi als Access Point
Anmerkung: Dieser Abschnitt gilt nicht für den Raspi Version 3. Das Vor-gehen für den Raspi 3 wird im nächsten Kapitel beschrieben.
Soll der Raspi über das WLAN erreichbar sein und als Hotspot dienen(d.h. er ist selbst WLAN-Server), so erfordert dies eine etwas aufwändige-re Kon�guration. Die Anleitung geht davon aus, dass ein Raspi-üblichesEdimax-WLAN-Modul verwendet wird. Der Autor rät dringend zur Ver-wendung eines WLAN-Moduls mit groÿer Antenne (z.B. Modell 8192), weilmit den winzigen USB-Dongles (z.B. Modell 8188) die Reichweite sehr be-grenzt ist.
Vor dem Einschalten des Raspi sollte der WLAN-Adapter an einen USB-Port angesteckt werden. Nach dem Einschalten des Raspies sollte derWLAN-Adapter über das Kommando lsusb in der Liste erscheinen (Abb.1.14).
Soll auf einem Linux-Rechner ein WLAN-Access-Point betrieben werden,so wird hostapd benötigt, nicht wpa_supplicant. Auÿerdem soll der Raspials Bridge zu einem bestehenden Heimnetz verwendet werden können (d.h.

1.11. WLAN 25
Abb. 1.14: Der Edimax-WLAN-Adapter taucht in der Liste von lsusb auf
ist der Raspi über ein Netzwerkkabel an den Router angeschlossen, sokönnen die Geräte per WLAN über den Raspi an die anderen Geräte imgleichen Netzwerk zugreifen als auch ins Internet gehen). Zum Installierender Tools führt man folgendes Kommando aus:
sudo apt-get install hostapd bridge-utils iw
Wenn man nun
iw list
durchführt, wird wahrscheinlich der fehlende Treiber nl80211 moniert. Dasist im Moment noch ok.
Für die folgenden Schritte müssen wichtige Systemdateien verändert wer-den. Es emp�ehlt sich, vor jeder Veränderung eine Sicherheitskopie anzu-legen. Wenn durch eine Fehlkon�guration der Raspi nicht mehr über dasNetz erreichbar ist, kann die Veränderung immer noch über das Zurück-spielen der Originalversionen direkt auf der in einem PC eingeschobenenSD-Karte rückgängig gemacht werden!
Im nächsten Schritt muss die Datei /etc/default/hostapd editiert werden.Damit hostapd zukünftig nach dem Start des Raspis ausgeführt werden,muss der Daemon-Prozess entsprechend instruiert werden:
DAEMON_CONF="/etc/hostapd/hostapd.conf"
RUN_DAEMON=yes
Damit hostapd weiÿ, welches Netzwerk es anbieten soll, muss die Datei, aufdie soeben der Daemon kon�guriert wurde (/etc/hostapd/hostapd.conf ),erstellt oder angepasst werden:

26 KAPITEL 1. INSTALLATION
interface=wlan0
#bridge=br0
driver=rtl871xdrv
country_code=DE
ctrl_interface=wlan0
ctrl_interface_group=0
ssid=OrderSprinter
hw_mode=g
channel=1
wpa=2
wpa_passphrase=WPA2Password
wpa_key_mgmt=WPA-PSK
wpa_pairwise=TKIP
rsn_pairwise=CCMP
beacon_int=100
auth_algs=3
macaddr_acl=0
wmm_enabled=1
eap_reauth_period=360000000
Der Inhalt kann nach eigenem Geschmack angepasst werden. Beispielsweisesollte ein eigenes WPA2-Passwort statt WPA2Password vergeben werden,die WLAN-SSID OrderSprinter kann ebenso verändert werden. Wenn derWLAN-Kanal 1 bereits sehr belegt ist, sollte ein anderer Kanal gewähltwerden. Ganz wichtig ist zu beachten, keine unnötigen Leerzeichen (z.B.am Ende der Zeilen) einzubauen, da hostapd darauf sehr unfreundlichreagiert!
Der Eintrag bridge ist absichtlich einkommentiert, um darauf hinzuweisen,dass der Raspi nicht als reine Bridge sondern als Access Point, betriebenwerden soll. Eine Bridge-Kon�guration würde bedeuten, dass der Raspizwar als WLAN-Hotspot funktionieren würde, aber alle Verbindungen aneinen Router weiterleiten würde und auch dem Router wichtige Aufgabenwie die Namenau�ösung und IP-Adressvergabe überlasst. In diesem Ab-schnitt soll aber beschrieben werden, wie der Raspi auch alleine lebensfähiggemacht werden kann, d.h. er soll sich um alles kümmern können, was auchein üblicher Router so macht (Namensau�ösung, IP-Adressvergabe).
Das WLAN-Interface muss nun in der Datei /etc/network/interfaces an-gepasst werden.

1.11. WLAN 27
auto lo
#auto br0
iface lo inet loopback
iface default inet dhcp
#iface br0 inet dhcp
#bridge_fd 1
#bridge_hello 3
#bridge_maxage 10
#bridge_stp off
#bridge_ports eth0 wlan0
#allow-hotplug eth0
iface eth0 inet static
address 192.168.178.36
netmask 255.255.255.0
broadcast 192.168.178.255
gateway 192.168.178.1
dns-nameservers 192.168.178.1
allow-hotplug wlan0
auto wlan0
iface wlan0 inet static
address 192.168.0.1
netmask 255.255.255.0
broadcast 192.168.178.255
# IP-Firewall initialisieren, d.h. die vorhandene Regeln und Ketten zuerst löschen
up /sbin/iptables -F
up /sbin/iptables -X
up /sbin/iptables -t nat -F
# Maskieren der LAN-Schnittstelle, Port-Forwarding & Nat aktivieren
up iptables -A FORWARD -o eth0 -i wlan0 -s 192.168.178.0/24 -m conntrack --ctstate NEW -j ACCEPT
up iptables -A FORWARD -m conntrack --ctstate ESTABLISHED,RELATED -j ACCEPT
up iptables -t nat -A POSTROUTING -o eth0 -j MASQUERADE
up sysctl -w net.ipv4.ip_forward=1
# hostapd und dnsmasq neu starten
up /etc/init.d/hostapd restart
up /etc/init.d/dnsmasq restart
Den Inhalt der Datei /etc/network/interfaces entstammt zu einemgroÿen Teil der Seite http://www.tacticalcode.de/2013/02/raspberry-pi-als-accesspoint-oder-wlan-bridge.html, auf der Damon Dransfeld die Einrich-tung des Raspis als Access Point sehr gut beschrieben hat. Auch in diesemFall sind die bridge-Anweisungen beabsichtigt einkommentiert, aber nichtentfernt worden.
Wenn der Raspi über einen Router eine Verbindung ins Internet erlaubensoll (d.h. über ein Ethernet-Kabel an den Router angeschlossen ist), mussals Gateway die Adresse des Routers (in diesem Beispiel: 192.168.178.1)eingetragen sein. Zusätzlich hat das Ethernet-Interface nun die Adresse192.168.178.36 und das WLAN-Interface die Adresse 192.168.0.1 zugewie-sen bekommen.
Die hostapd, die dem letzten Raspbian-Release (Stand Juli 2015) beilag,lieÿ sich nicht überreden, mit dem Modul nl80211 zu sprechen. Unterhttp://dl.dropbox.com/u/1663660/hostapd/hostapd liegt jedoch eine Ver-sion, die funktioniert. Man kann sie so einbauen:

28 KAPITEL 1. INSTALLATION
cd /usr/sbin
sudo wget http://dl.dropbox.com/u/1663660/hostapd/hostapd
sudo chown root:root hostapd
sudo chmod 755 hostapd
Der Raspi soll später selbstständig IP-Adressen an Geräte vergeben, diesich bei ihm anmelden. Dazu müssen zwei wichtige Pakete installiert wer-den:
sudo apt-get install dnsmasq iptables
Das Paket iptables enthält die Firewall, die soeben in der/etc/network/interfaces kon�guriert wurde. Das andere Paket dns-masq enthält DNS- und DHCP-Services (DNS: Namensau�ösung, DHCP:IP-Adressvergabe) und dessen Arbeitsweise muss nun in der Datei/etc/dnsmasq.conf eingestellt werden. Folgender Inhalt erklärt dasWLAN-Interface wlan0 zum DHCP-Server, verbietet die Adressvergabefür den Ethernetanschkuss (Kabelverbindung) und gibt den Bereich vor,aus dem IP-Adressen an Clients vergeben werden können:
# DHCP-Server aktiv für WLAN-Interface
interface=wlan0
# DHCP-Server nicht aktiv für bestehendes Netzwerk
no-dhcp-interface=eth0
# IP-Adressbereich / Lease-Time
dhcp-range=interface:wlan0,192.168.0.100,192.168.0.200,infinite
Statt in�nite lassen sich auch Angaben wie beispielsweise 12h machen.Diese beschreiben, wie lange eine vergebene IP-Adresse gültig sein soll.
Die Kon�guration lässt sich mit folgendem Kommando testen:
sudo hostapd -dd /etc/hostapd/hostapd.conf
Wichtig ist die Ausführung unter root-Rechten (sudo), damit der Zugri�auf die Treiber erlaubt ist. Im Idealfall sollte man nach wenigen Sekunden

1.11. WLAN 29
ein WLAN-Netz mit dem in der Datei /etc/hostapd/hostapd.conf angege-benen SSID-Namen �nden und sich mit diesem verbinden können. Hängtder Raspi per Ethernet-Kabel an einem Router, sollte man zusätzlich damitnun auch im Internet surfen können. Sollte die Verbindung jedoch nicht zu-standekommen, hilft ein Blick in die sehr detailreiche Ausgabe des soebenbeschrieben Kommandos sudo hostapd -dd /etc/hostapd/hostapd.conf. So-wie der Prozess beendet wird, ist auch das WLAN-Netz wieder verschwun-den.
Normalerweise sollte diese Kon�guration nach einem Neustart des Ras-pis den WLAN-Access-Point bereitstellen, da bereits in der Datei/etc/default/hostapd der Eintrag RUN_DAEMON=yes gesetzt wurde. Inder hostapd-Version, die hier beschrieben wurde, gibt es jedoch einen Feh-ler, der als Bug 729183 (�HostAPD removes IPv6 addresses from interfacein manged mode�) bekannt ist. Dieser führt dazu, dass hostapd alle nicht-IPv6-Adressen für jene Adapter entfernt, für die es zuständig ist. Das be-deutet im Klartext, dass die dem wlan0-Interface in /etc/network/interfacezugewiesene statische Adresse 192.168.0.1 dem wlan0-Interface nach demStart von hostapd wieder entrissen wird. Als Konsequenz ist zwar eine Ver-bindung zum Raspi als Access Point möglich, jedoch ist der Webserver aufdem Raspi nicht erreichbar, so dass damit der Zweck eines Stand-alone-Servers natürlich nicht erfüllt werden kann...
Es gibt einen schmutzigen Trick, diesen Bug zu umgehen: Nach dem Startvon hostapd muss die Adresse dem wlan0 wieder zugewiesen werden. Mitder eben beschriebenen Kon�guration startet hostapd als Service wäh-rend des Boot-Vorgangs. Diese Autostart-Funktionalität wird über Skrip-te eingebettet, die in /etc/init.d abgelegt sind. Dort �ndet sich eine Dateihostapd, die beim Startvorgang des Kernels mit dem Argument start auf-gerufen wird. Der Trick besteht nun darin, über das Kommando ifcon�gwlan0 192.168.0.1 als letzte Aktion des Startvorgangs dem wlan0-Interfacedie statische Adresse 192.168.0.1 wieder zuzuweisen:
case "$1" in
start)
log_daemon_msg "Starting $DESC" "$NAME"
start-stop-daemon --start --oknodo --quiet --exec "$DAEMON_SBIN" \
--pidfile "$PIDFILE" -- $DAEMON_OPTS >/dev/null
log_end_msg "$?"
ifconfig wlan0 192.168.0.1
;;

30 KAPITEL 1. INSTALLATION
Wenn nun alles funktioniert, sollte nach dem Neustart des Raspis auchohne Netzkabelverbindung zwischen Router und Raspi ein WLAN-Netzvom Raspi bereitgestellt werden, über dass man sich mit jedem Endgerätverbinden kann. Anschlieÿend ist die OrderSprinter-Webober�äche unterhttp://192.168.0.1 erreichbar.
Prinzipiell sind noch weitere Kon�gurationen denkbar. Beispielsweisekönnte man aus Sicherheitserwägungen die Menge der Clients einschrän-ken, die sich mit dem Raspi verbinden können, indem man eine Liste vonzulässigen MAC-Adressen übergibt (eine MAC-Adresse sollte jede Netz-werkkarte eindeutig identi�zieren, doch dies gilt nicht für Hacker).
Auch wenn der Raspi prinzipiell als Stand-alone-Gerät betrieben werdenkann, ist während eines Neustarts eine Verbindung über einen Router insInternet sinnvoll, da der Raspi seine Uhrzeit nur über einen Zeitserverim Internet beziehen kann. Natürlich kann man ein Zeitmodul nachrüstenoder die Uhrzeit manuell auf der Kommandozeile setzen, das sprengt aberden Rahmen dieser Anleitung.
1.11.3 Raspi 3 als Access Point
Beim Raspi 3 ist die WLAN-Antenne bereits eingebaut und die Versi-on Jessie ist dafür speziell vorbereitet worden. Daher kann hier andersvorgegangen werden. Zunächst müssen die Pakete dnsmasq und hostapdinstalliert werden:
sudo apt-get install dnsmasq hostapd
Im nächsten Schritt soll der Raspi über WLAN eine statische IP-Adresse bekommen. In den neuen Raspbian-Versionen wird die Interface-Kon�guration standardmäÿig über dhcpd verwaltet. Daher müssen wirin einem Kon�gurations�le angeben, dass für WLAN keine dynamischeAdresse zugewiesen werden soll: In die Datei /etc/dhcpcd.conf muss alserste Zeile denyinterfaces wlan0 eingetragen werden.
Damit wir dem WLAN-Interface eine statische Adresse zuordnen können,muss die Datei /etc/network/interfaces bearbeitet werden:
Die Zeilen
iface wlan0 inet manual

1.11. WLAN 31
wpa-conf /etc/wpa_supplicant/wpa_supplicant.conf
sind zu ersetzen durch
iface wlan0 inet static
address 192.168.0.1
netmask 255.255.255.0
network 192.168.0.0
broadcast 192.168.0.255
Der DHCP-Daemon kann nun neu gestartet und die Kon�guration fürWLAN angewendet werden:
sudo dhcpcd restart
sudo ifdown wlan0; sudo ifup wlan0
Nun muss hostapd kon�guriert werden. Dazu muss eine Datei mit demNamen /etc/hostapd/hostapd.conf mit folgendem Inhalt angelegt werden:
interface=wlan0
driver=nl80211
ssid=OrderSprinter
hw_mode=g
channel=6
ieee80211n=1
wmm_enabled=1
ht_capab=[HT40][SHORT-GI-20][DSSS_CCK-40]
macaddr_acl=0
auth_algs=1
ignore_broadcast_ssid=0
wpa=2
wpa_key_mgmt=WPA-PSK
wpa_passphrase=VeryVerySecret
rsn_pairwise=CCMP
Als SSID wurde OrderSprinter und als Password VeryVerySecret eingetra-gen. Die Werte sind natürlich entsprechend für eine produktive Installationanzupassen.

32 KAPITEL 1. INSTALLATION
Damit hostapd nach dem Starten des Raspis automatisch die eben ange-legte Kon�guration einliest, muss man in der Datei /etc/default/hostapddie Zeile
#DAEMON_CONF=""
ersetzen durch
DAEMON_CONF="/etc/hostapd/hostapd.conf"
Dnsmasq muss nun kon�guriert werden. Sichern Sie die Originalkon�gu-ration und legen eine neue an:
mv /etc/dnsmasq.conf /etc/dnsmasq.conf.orig
vi /etc/dnsmasq.conf
Tragen Sie folgenden Inhalt ein:
interface=wlan0
listen-address=192.168.0.1
bind-interfaces
server=8.8.8.8
domain-needed
bogus-priv
dhcp-range=192.168.0.10,192.168.0.254,12h
Zum Abschluss muss das IP4-Forwarding aktiviert werden. In der Datei/etc/sysctl.conf muss das Routenzeichen (Kommentar) der folgenden Zeileentfernt werden:
#net.ipv4.ip_forward=1
Wenn Geräte, die über WLAN verbunden sind, auch die Internetanbin-dung des Raspis nutzen können sollen, so müssen folgende Kommandosausgeführt werden:

1.12. REGELMÄßIGES BACKUP 33
iptables -t nat -A POSTROUTING -o eth0 -j MASQUERADE
iptables -A FORWARD -i eth0 -o wlan0 -m state --state RELATED,ESTABLISHED -j ACCEPT
iptables -A FORWARD -i wlan0 -o eth0 -j ACCEPT
Damit diese Kommandos nach jedem Systemstart aufgerufen werden, müs-sen diese Regeln gesichert werden:
sh -c "iptables-save > /etc/iptables.ipv4.nat"
In der Datei /etc/rclocal muss am Ende vor dem Exit-Kommando nunfolgende Zeile eingefügt werden:
iptables-restore < /etc/iptables.ipv4.nat
1.12 Regelmäÿiges Backup
Im Download-Zip be�ndet sich ein Ordner scripts mit einer Datei backup-db-linux.sh mit der auf einem Linux-System
• ein Backup der Datenbank
• das Kassenbuch (PDF-Zusammenfassung) vom Zeitraum des aktu-ellen Jahres
auf einem USB-Stick gespeichert werden kann. Der USB-Stick wird vordem Backup eingehängt, und nachher wieder ausgehängt, so dass er an-schlieÿend vom Gerät abgezogen werden kann.
Das Skript kann auf einem Raspberry Pi oder anderen Linux-System ein-gesetzt werden.
Das Ein- und Aushängen erfordert eigentlich Root-Berechtigungen. Ent-weder lässt man das Skript als Root laufen, oder nutzt Möglichkeiten dessetuid (wird hier nicht beschrieben).
Es werden immer die letzten maximal drei Backups gespeichert bzw. auf-bewahrt.
Im Skript müssen am Anfang einige Variablen angepasst werden:

34 KAPITEL 1. INSTALLATION
• der Gerätenamen des Sticks (man kann diesen Namen heraus�nden,indem man den USB-Stick ansteckt und in /var/log/messages nach-schaut)
• die Zugangsparameter der Datenbank (lassen sich aus der con�g.phpauslesen, wenn nicht mehr bekannt).
• die Server-Baseadresse
• der Remoteaccess-Code (zuvor in der Verwaltungsansicht einstellen!)
Es wird empfohlen, die Ausführung des Skripts über einen cron-Job regel-mäÿig und automatisisiert zu starten. Um z.B. jeden Morgen um 4 Uhreine Datensicherung zu starten, legt man den Cronjob wie folgt an:
In der Datei /etc/crontab muss ans Ende folgender Eintrag geschriebenund anschlieÿend eine Zeile freigelassen werden:
0 4 * * * root /usr/local/bin/backup-db-linux.sh > /dev/null 2>&1