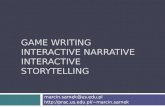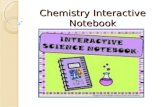Installation and User’s Guide · If you must integrate the ID250 into an interactive room setup...
Transcript of Installation and User’s Guide · If you must integrate the ID250 into an interactive room setup...

Interactive Pen Display
Sympodium ID250TM
User’s GuideInstallation and
MENU - + ENTER STATUS POWER

FCC Warning
This equipment has been tested and found to comply with the limits for a "Class B" digital device, pursuant to Part 15 ofthe FCC Rules. These limits are designed to provide reasonable protection against harmful interference in a residentialinstallation. This equipment generates, uses, and can radiate radio frequency energy and, if not installed and used inaccordance with the manufacturer's instructions, may cause harmful interference to radio communications. However,there is no guarantee that interference will not occur in a particular installation. If this equipment does cause harmfulinterference to radio or television reception (this can be determined by turning the equipment off and on) the user isencouraged to try to correct the interference by one or more of the following measures:
Reorient or relocate the receiving antenna.
Increase the separation between the equipment and receiver.
Connect the equipment into an outlet on a circuit different from that to which the receiver is connected.
Consult the dealer or an experienced radio/TV technician for help.
Any changes or modifications to this "Class B" digital device that have not been expressly approved by SMARTTechnologies Inc. could void the user's authority to operate the equipment.
Sympodium, SMART Board, Notebook, all SMART product logotypes and the SMART logo are trademarks of SMARTTechnologies Inc. Microsoft and Windows are either registered trademarks or trademarks of Microsoft Corporation inthe U.S. and/or other countries. Macintosh and Mac OS are trademarks of Apple Computer, Inc. registered in the U.S.and other countries. All other third-party product and company names are mentioned for identification purposes onlyand may be trademarks of their respective owners.
U.S. Patent Nos. 6,326,954. Other U.S., Canadian and foreign patents pending.
© 2002–2003 SMART Technologies Inc. All rights reserved. No part of this publication may be reproduced, transmitted,transcribed, stored in a retrieval system or translated into any language in any form by any means without the priorwritten consent of SMART. Information in this guide is subject to change without notice and does not represent acommitment on the part of SMART.
Printed in Canada 12/2003
�
�
�
�
Trademark Notice
Copyright Notice
Registration Benefits
In the past, we’ve made new features such as handwriting recognition,USB support and SMART Recorder available as free software upgrades.Register your SMART product to be notified of free upgrades like these.
Keep the following information available in case you need to contactTechnical Support:
Register online at: www.smarttech.com/registration
Serial Number
Date of Purchase

Important Information i
Important Information
WARNING If the screen is damaged, DO NOT touch any liquid that may leak from it. This liquid is an irritant. If it makes contact with your skin, eyes or mouth, immediately rinse the area with running water for at least 15 minutes, and consult a physician if the liquid makes contact with your eyes or mouth.
WARNING Do not open or disassemble the Sympodium™ ID250 interactive pen display. You risk electrical shock from the high voltage inside the casing. Also, if you open the casing, you void your warranty.
WARNINGPrevent children from playing with the stylus because they may accidentally remove the small tip, which can be a choking hazard.
CAUTION As the screen is extremely sensitive to liquids, don’t apply glass cleaner or any organic solvent such as alcohol or even mild detergent. Use of these cleaners can damage the screen’s finish or seep into the electronics, and will void your warranty coverage. See page17 for more detailed cleaning instructions.
Also, do not immerse the stylus in any liquid.
CAUTION Do not use the ID250 in a facility control system that requires extremely high reliability; the ID250 may cause other electronic devices to malfunction, or other devices may cause the ID250 to malfunction. Where use is prohibited, power off the ID250 to prevent this possibility. SMART Technologies Inc. does not accept any liability for direct or consequential damages. For details, refer to the warranty that’s included with your ID250.
CAUTION Only use the power adapter that came with the ID250, because other adapters may not work properly, may damage the ID250, and may create a fire hazard. If you use a different power adapter, you’ll void your warranty.

ii Important Information
Other Precautions
For proper installation, read this guide carefully and observe the following precautions.
The Components
• Do not place sharp or heavy objects on the ID250. These objects may scratch the screen’s surface or block the ventilation holes. Also, don’t use any instrument other than the stylus on the screen because other instruments may damage the screen’s coating.
• Do not connect or disconnect the video or power cable if the ID250 or your computer is on. Doing so may damage the liquid crystal display (LCD) and/or the computer video card.
• Use the ID250 with a video card that can support XGA resolution and a refresh rate no higher than 70 Hz. An inappropriate video card may damage the screen.
• Do not block the ventilation holes. Doing so may cause the ID250 to overheat.
• The refresh rate is 45 Hz to 70 Hz in XGA mode, and 45 Hz to 75 Hz in other modes. Do not exceed these vertical refresh rates because the screen may overheat.
• If you must move the ID250, lift it using the finger indentations on the underside of the unit
The Stylus
• The stylus is a sealed unit. There aren’t any user-repairable parts inside the stylus, nor are there any batteries. If you attempt to open the stylus, you may break the seal and render the stylus unusable. Also, if you open the stylus, you’ll void your warranty.
• With use, the stylus wears down. Do not use a stylus that has worn down to a sharp or angular tip, as it may damage the screen. See page17 for instructions on changing the stylus tip.
The Environment
• Avoid setting up and using the ID250 in an area with excessive levels of dust, humidity and cigarette smoke, where it’s exposed to direct sunlight, severe temperature changes, heat from other appliances, water or any other liquid. You should operate the ID250 in an environment with a temperature range between 41° F and 95° F (5° to 35° C) and with a humidity range of 20% to 80% (non-condensing). However, you can store the ID250 in an environment with a temperature range of 14° F to 140° F (-10° to 60° C) and a humidity range of 20% to 90% (non-condensing).
• Do not modify the power cord. Handle it carefully and avoid excessive bending. You should route the power cord in an area where it’s unlikely to be stepped on, or pinched by items placed on or against it. If you must run a cable over the floor, lay it in a flat, straight line, and secure it to the floor with tape or a cable management strip of contrasting color.
• The ID250 comes with a three-prong, grounding-type power plug. This plug will only fit into a grounding-type power outlet. If you’re unable to insert the plug into an outlet, contact your electrician to replace the outlet.
• Place the ID250 in a location where users will have clear and direct access to the main power plug, as they must be able to unplug the unit at all times. Always disconnect the ID250 before you install any devices or perform any maintenance.
• Unplug the ID250 during an electrical storm, or if it won’t be used over a long period of time
• Avoid subjecting the ID250 to intensive shock or vibration. You may damage it if you hit or drop it.
• If you or the service technician needs replacement parts, use ones that are specified by SMART Technologies Inc., or parts approved by SMART that have the same characteristics as the originals

Important Information iii
Verifying the Package Contents
When you unpack your ID250, verify the contents with this list:
• the interactive pen display, stand, stylus and tether
• an accessory kit, which contains
– the SMART Board™ software CD-ROM
– this guide and a SMART Board User’s Guide for Windows computers and a SMART Board User’s Guide for Macintosh computers
– a warranty page, registration card and any addendums for the ID250
– replacement stylus tips and an o-ring tool for the stylus
• one HD DB15 VGA video cable
• one USB cable
• one power supply and one country-specific power cable
You should retain the original packaging material in case you need to transport the ID250.
Locating More Information
If you must integrate the ID250 into an interactive room setup or if you are a user of the Sympodium ID250 interactive pen display, this guide is intended for you. This guide doesn’t cover the many features of SMART Board software, because the SMART Board User’s Guides that come with your unit describe them. Also, for more information on using SMART Board software, refer to the extensive online Help files that come with it.
While reading the SMART Board User’s Guide and the online Help, keep in mind that:
• the ID250 works just like a projected SMART Board interactive whiteboard, where a touch on the interactive whiteboard surface with a finger is equivalent to a stylus touch on the interactive pen display
• the stylus and pen tool buttons function like the SMART pen tray tools on the interactive whiteboard

iv Important Information

Contents v
Contents
Important Information ............................................................................................ i
Other Precautions ................................................................................................................ii
Verifying the Package Contents ......................................................................................... iii
Locating More Information .................................................................................................. iii
List of Figures ..................................................................................................... vii
Overview ................................................................................................................ 1
The Interactive Screen ........................................................................................................ 2
The Stylus, Pen Tool and Function Buttons ....................................................................... 2
Connectivity Ports ............................................................................................................... 3
Power .................................................................................................................................. 3
System Requirements ........................................................................................................ 4
Locating the Serial Numbers .............................................................................................. 4
Installing the ID250 ............................................................................................... 5
Determining the Best Location for Your ID250 ................................................................... 5
Connecting the ID250 ......................................................................................................... 6
Integrating a Monitor or a Projector .................................................................................... 7
Installing SMART Board Software ...................................................................................... 7
Orienting the Screen ........................................................................................................... 8
Matching the Resolution ..................................................................................................... 8
Adjusting the Screen ........................................................................................................... 9
Tethering the Stylus .......................................................................................................... 11
Securing the ID250 ........................................................................................................... 11
Other Integrations ............................................................................................................. 12
Using the ID250 ................................................................................................... 13
Clicking ............................................................................................................................. 14
Writing on the Screen and Saving Your Annotations ........................................................14
Using the Eraser ............................................................................................................... 16
Using the Function Buttons ............................................................................................... 16
Storing the Stylus .............................................................................................................. 16
Maintaining the ID250 ......................................................................................... 17
Cleaning ............................................................................................................................ 17
Changing the Stylus Tips .................................................................................................. 17
Troubleshooting .................................................................................................. 19
Checking the Power .......................................................................................................... 19
Checking the Status of the Interactive Pen Display .......................................................... 19
Image Problems ................................................................................................................ 20
Control and Writing Problems ........................................................................................... 20
Troubleshooting Summary Table ..................................................................................... 21

vi Contents
Customer Support ............................................................................................... 23
Contacting Technical Support ........................................................................................... 23
General Inquiries .............................................................................................................. 23
Warranty ...........................................................................................................................23
Appendix A: Specifications for the ID250 ......................................................... 25
Index ..................................................................................................................... 27

List of Figures vii
List of Figures
Front View of the ID250 ............................................................................................................. 1
Rear View of the ID250 .............................................................................................................. 3
Location of the Serial Number ................................................................................................... 4
Connections for the ID250 ......................................................................................................... 6
Security Slot Location .............................................................................................................. 11
Integrating the ID250 with a Projector and a SMART Board Interactive Whiteboard ............... 12
Integrating the ID250 with a Monitor (Using a Video Distribution Amplifier) ............................ 12
Pen Tool Buttons .....................................................................................................................13
Function Buttons ...................................................................................................................... 13
The Capture Toolbar (Windows Version Only) ........................................................................ 15
Removing the Stylus Tip .......................................................................................................... 18
Replacing the Stylus Tip .......................................................................................................... 18
Indicator Locations on the ID250 ............................................................................................. 19
A Moiré Pattern ........................................................................................................................20

viii List of Figures

Overview 1
Overview
The Sympodium ID250 interactive pen display works with a computer to create an interactive presentation environment. It uses SMART Board software (version 8.1 or higher) to provide presenters and teachers with dynamic and interactive tools for creating presentations and lessons. Its powerful interactive writing surface allows you to control and annotate over any computer application while facing the audience.
This guide describes how to install, integrate and use the ID250 with your computer and projector (optional). However, this manual doesn’t cover the many features of SMART Board software. For full instructions on using this software, refer to the two versions of the SMART Board User’s Guide that come with the ID250.
Your Sympodium ID250 interactive pen display includes:
• an interactive screen – a 15" (38.1 cm) liquid-crystal display (LCD) that contains an electromagnetic digitizer and has a tilt stand attached
• an electromagnetic stylus – for you to control the display
• pen tool buttons – for you to select the stylus behavior
• function buttons – for you to quickly open specific SMART Board tools
• on-screen display buttons – for you to control the video display quality
• connectivity ports – USB, video and power ports are on the back of the ID250
• a stylus storage compartment and tether – so you can store the stylus with the unit
Figure 1: Front View of the ID250
When you set up your ID250, you can install the tether to safeguard against the loss of your stylus (see page11). Remember, only the supplied stylus works with the interactive screen – other pointing devices won’t activate the screen components.
MENU - + ENTER STATUS POWER
On-Screen Display Control Buttons
Pen Tool Buttons
Interactive Screen
Function Buttons
Stylus and Tether

2 Overview
The Interactive Screen
The screen is a liquid crystal display (LCD) with a native resolution of 1024 x 768. It supports up to 16,777,216 colors. This screen acts as both an input device and an output device.
Integrated into the screen is an electromagnetic digitizer, which makes the screen interactive. However, this digitizer won’t function in the vicinity of a large magnetic field. For this reason, keep the screen away from speakers and power transformers.
For it to function properly, you must connect the ID250 to a computer with a VGA video card. An inappropriate video card may damage the unit.
The Stylus, Pen Tool and Function Buttons
By using the stylus and the buttons on the ID250, you can control and manipulate items on your screen, create or remove electronic ink, or instantly activate programs. If you want, you can tether the stylus to the unit, so it’s always near the display, or you can store the stylus in the side pen storage compartment.
The stylus will activate a component when you touch the stylus tip to the screen. Also, as long as the Hover setting is on in SMART Board software, you’ll see the cursor move when you move the stylus above the screen. To view or change this setting, open the SMART Board Control Panel, press the Advanced button, and go to the Hover tab.
When the stylus touches the screen, the electronics in the stylus generate x,y coordinates. These coordinates, along with information on the selected pen tool, are sent through the USB cable and interpreted by SMART Board software.
NOTE: To interpret the stylus coordinates as mouse activity, the connected computer must be running the SMART Board tools. You’ll know that the SMART Board tools are running if you can see the SMART Board icon in the system tray or the Dock.
You’ll notice that the screen’s Status indicator glows blue when the stylus touches the screen.
The pen tool buttons at the top of the screen include:
• the Left-Click button (the default tool)
• the Black, Blue and Red electronic ink buttons
• the Eraser button
The function buttons at the bottom of the screen give you quick access to:
• right-click functionality
• the SMART Keyboard (the on-screen keyboard)
• the screen capture tools
• the floating tools toolbar
• Notebook™ software
As well as these buttons, the ID250 includes on-screen display control buttons for configuring the display settings. See page9 for details on these settings.
CAUTIONOnly use the stylus that came with the ID250. Pens or styluses from other products may damage the protective coating of the display.

Overview 3
Connectivity Ports
The ID250 has four ports: a USB port for connection to the supplied USB cable; an HD DB15 video input port for the video cable from your computer; an HD DB15 video output port for a video cable to a projector or a monitor; and a power port for the power cable.
To connect the computer to the video port, use the standard RGB video cable that came with your ID250. The ID250 can also send its video signal out to a projector or a monitor using a standard HD DB15 video cable (not supplied). However, because this signal isn’t amplified, don’t connect a video cable that’s longer than 50' (15 m) to the other display, unless you boost the signal. For integration information, see page12.
Power
The Sympodium ID250 interactive pen display uses a single 12V DC power supply, which comes with your unit, along with an appropriate country-specific power cable to connect to a power outlet. When you connect the components to the power supply, 12V of DC power flows to the ID250.
The AC or MAINS input is designed for both 120V AC and 220V AC operation. Nevertheless, the ID250 is an auto-switching unit so no user intervention is required.
Figure 2: Rear View of the ID250
Security Slot
VESA Mounting Stand
Finger Indentations (for Carrying the Unit)
Stylus TetherPoint
Stylus StorageLocation
Connectivity Port Locations

4 Overview
System Requirements
For the ID250 to operate properly, you must connect it to a computer that meets the following requirements.
Windows operating system:
• Pentium® 150 MHz processor (Pentium II processor or later recommended)
• 48 MB of RAM (128 MB recommended)
• Windows 98 operating system or later and SMART Board software version 8.1 or higher
• 100 MB of free hard disk space for complete installation
• available USB port
• CD-ROM drive
• support for 70 Hz refresh rate
Macintosh operating system:
• 350 MHz processor
• 128 MB of RAM
• Mac OS X operating system version 10.1 or later and SMART Board software version 8.1 or higher
• 25 MB of free hard disk space for complete installation
• available USB port
• CD-ROM drive
• support for 70 Hz refresh rate
NOTE: The Sympodium ID250 interactive pen display doesn’t support SMART Board software for UNIX® systems.
Locating the Serial Numbers
If you must contact Technical Support for assistance with your ID250, they’ll need to know its serial number. You can locate the serial number on the back of the unit as well as on the original packaging. You should record this number in the front of this guide for future reference. You should also register your unit to help us assist you if you ever experience any difficulty with your ID250.
Figure 3: Location of the Serial Number
Serial Number Location

Installing the ID250 5
Installing the ID250
Read this section to:
• determine the ideal location for the ID250 (this page)
• connect the ID250 (page6)
• integrate a monitor or a projector (page7)
• install SMART Board software (page7)
• orient the screen so the computer can accurately track stylus contact (page8)
• match your computer’s resolution setting to that of the interactive screen so you get the best possible picture quality (page8)
• adjust the screen for minor improvements to the display (page9)
All the cables that you need to connect your Sympodium ID250 interactive pen display to a computer are included. Don’t use any other cables, as they may damage the ID250.
You can connect the ID250 to another monitor or an external projector so that the interactive screen display is simultaneously displayed on the other screen (page7). There are other integration options available if you amplify the video signal (page12).
NOTE: For the ID250 to function properly in XGA mode (1024 x 768 resolution), you must set the computer’s vertical refresh rate between 45 Hz and 70 Hz. However, if you’re using a mode less than XGA, your refresh rate can be between 45 Hz and 75 Hz.
Determining the Best Location for Your ID250
When you determine the best location for your interactive pen display, consider the environment in which you’re placing it, including ergonomical issues, and problems with glare, heat and humidity. Also, you should give some thought to the location of the computer and its components in relation to the ID250.
Writing on the interactive pen display with the stylus is as natural as writing with a pen on paper. You can enhance this intuitive experience for other users by creating a comfortable environment. For example, accommodate users of different statures by making an adjustable chair available, or by letting them know that they can use the ID250 on their lap, or as a hand-held device.
NOTE: SMART Technologies makes no representation, promise or guarantee that the ID250 will cure or prevent, in whole or in part, mouse-induced repetitive stress symptoms, injuries or conditions.
To alleviate glare, you can angle the ID250 up to 80° from the horizontal. By using the attached tilt stand, you can angle the ID250 from 8° to 73° from the horizontal. Alternatively, you can use a tilt stand that conforms to the standard sizes set by the Video Electronics Standards Association (VESA). When installing a VESA-compatible stand, use M4 screws (0.16" or 4 mm wide with a 0.03" or 0.7 mm pitch) that are no longer than 0.59" (15 mm) long.
CAUTIONDon’t connect the video or power cables if the ID250 or your computer is on. Doing so may damage either unit.

6 Installing the ID250
When the ID250 is on, it generates a fair amount of heat. To maintain a consistent operating temperature, don’t block or cover any of the ventilation holes, which are at the back of the unit. Other external factors can affect the ID250, such as the heat generated by television lighting or the airflow in the room. If there is inadequate airflow, install a fan. We recommend using a DC brushless fan to increase air circulation in an enclosure. However, if you use an AC-voltage fan, use a low-noise model and keep its power cable away from all other cables.
Install the ID250 in a cool, dry location without excessive levels of dust, humidity and cigarette smoke. Also, operate the ID250 in an environment with a temperature range between 41° F and 95° F (5° C to 35°C) and with a humidity range of 20% to 80% (non-condensing). You can store the ID250 in an environment with a temperature range of 14° F to 140° F (-10° C to 60° C) and a humidity range of 20% to 90% (non-condensing).
Keep the computer keyboard and the mouse close to the ID250, because the stylus won’t function until you install SMART Board software and open SMART Board tools. You should also keep your computer within 19 1/2' (6.0 m) of the ID250. This distance protects against signal degradation that occurs as the USB cable length increases. The video cable also has distance limitations, so you shouldn’t use an RGB video cable that’s longer than 50' (15 m).
Connecting the ID250
1. Open the tilt stand and set the ID250 on the support surface at the desired location.
2. Check that your computer and the ID250 are both off.
3. Connect the supplied video cable to the RGB Video IN port on the ID250.
4. Connect the other end of this cable to the monitor port on the computer.
5. Connect the power supply to the ID250 and then connect the power cable to the power supply.
6. Power on the computer and the ID250.
NOTE: If your computer needs to install drivers, search for them in the operating system folders.
7. Connect the supplied USB cable to both the ID250 and a free USB port on your computer.
Figure 4: Connections for the ID250
NOTE: If your computer needs to install drivers, search for them in the operating system folders.
To connect the ID250
+–
12V DC
Power Cable
Power Supply
USB Cable
Video Cable

Installing the ID250 7
Integrating a Monitor or a Projector
You can connect a projector or another monitor directly to the ID250. With this setup, whatever you display on the ID250 also appears on the other screen, so your audience will see your annotations on the interactive screen.
When you connect a projector or a monitor, the video signal from the computer is automatically sent to the projector.
1. Connect a VGA (RGB) video cable (not supplied) to the RGB Video OUT port on the ID250.
2. Connect the other end of the cable to the Video Input port on your projector or monitor.
For details on the projector ports, refer to the documentation that came with your projector.
Installing SMART Board Software
Your ID250 comes with the SMART Board software CD-ROM so you can install SMART Board software on any computer. For complete details on installing and using the software, refer to the SMART Board User’s Guide, which accompanies your unit.
NOTE: You’ll need to use the computer’s keyboard or mouse to perform the installation, as your screen is not touch sensitive until you install and open the SMART Board tools.
1. Power on the computer and the ID250 (if you haven’t already done so).
2. Close all open applications on the computer.
3. Insert the SMART Board software CD-ROM into your CD-ROM drive.
The CD-ROM starts automatically. Follow the on-screen instructions.
NOTE: You’ll have to use the connected keyboard and mouse, because the stylus doesn’t work until the SMART Board tools are running.
If the CD-ROM doesn’t start automatically, for Windows computers, select Start > Run and enter x:\autorun.exe (where x: is your CD-ROM drive). For Macintosh computers, open your CD-ROM drive and double-click the install file.
NOTE: If SMART Board software doesn’t recognize the ID250, you may have to activate the port manually using an attached keyboard or mouse. For details, read the SMART Board software online Help under Setting Up Your SMART Board Interactive Whiteboard. Also, if the ID250 is your secondary monitor, you may need to enable it in your Display Properties Control Panel.
Since you must have the SMART Board tools running to use the ID250, make sure they open automatically when you power on the computer. You’ll know the tools are open if you can see the SMART Board icon in the system tray or the Dock. When you install SMART Board software, select the option to start the SMART Board tools automatically when you start your computer.
4. With the software installed, touch the stylus to the interactive screen. The cursor should appear under the stylus point. If it doesn’t, you may need to orient the screen (see page8) or refer to the Troubleshooting section of this guide (page19).
5. If necessary, configure the display settings on your computer to 1024 x 768 resolution with True Color (24 bit) and a refresh rate of 70 Hz. See page8 for more details on matching the resolution.
To connect a projector or monitor to the ID250
To install SMART Board software

8 Installing the ID250
Orienting the Screen
To accurately respond to a stylus touch, the computer needs to know the exact location of the image on the interactive screen. This is the purpose of the orientation procedure, which is a very simple process of touching the stylus precisely on a grid of red crosses. With the correct orientation, the cursor appears directly beneath the stylus when you touch the screen.
NOTE: If the image on the screen is distorted, you may have to match the resolution (see page8) and adjust the screen (see page9) before you can orient it.
1. For Windows computers, click the SMART Board icon in the system tray and select Orient.
For Macintosh computers, press and hold the SMART Board icon in the Dock, and select Open Orient.
2. Follow the on-screen instructions. For more details, see the SMART Board User’s Guide.
If you’re dissatisfied with the precision of a particular orientation point, redo the last point by pressing either the Left-Click or Right-Click button on the ID250 or the left arrow key on your keyboard. You won’t lose any previously established orientation points.
To redo the entire orientation procedure, press the keyboard’s ESC key.
Matching the Resolution
For the image output of the computer to display properly on the interactive screen, you must set the computer’s resolution to match that of the screen. The native resolution of the screen is 1024 x 768 (XGA). If you are using an external projector, make sure that projector can support XGA resolution. You should also check that the refresh rate setting is between 45 Hz and 70 Hz.
If needed, configure the display settings on the computer according to the instructions below. You must use the mouse to do this.
NOTE: Depending on the version, each Windows operating system may have slight variations in the dialog box labels. The steps below describe the basic procedure.
1. Select Start > Settings > Control Panel > Display.
The Display Properties dialog box appears.
2. Press the Settings tab.
3. Move the slider to change the pixel setting to 1024 x 768.
4. Press OK.
1. Press System Preferences icon in the Dock.
2. Press Displays.
3. On the Display tab of the Monitors dialog box, select 1024 x 768. NOTE: Your Refresh Rate setting should be no higher than 70 Hz.
4. Close the dialog box.
To orient the screen
To set the resolution for the Windows operating system
To set the resolution for the Mac OS X operating system

Installing the ID250 9
Adjusting the Screen
If the interactive screen receives a signal with a horizontal frequency between 30 kHz and 56.5 kHz and a vertical frequency between 50 Hz and 70 Hz, it automatically adjusts the horizontal and vertical position, phase and pitch settings. However, you can fine-tune the screen display settings by using the On Screen Display Menu and the adjustment buttons on the ID250. Use the options described below.
NOTE: Some computers and graphics cards may not allow Auto Adjust to function correctly when you first connect the screen. If the display doesn’t fit within the LCD panel border or if some portion of the text appears blurred, adjust the pitch and the phase. For best results, set the computer resolution to 1024x768.
Symbol Function Description
Contrast Increases or decreases image contrast
Brightness Increases or decreases image brightness
PhaseReduces or eliminates horizontal distortion lines. To automatically adjust, select Reset.
Pitch Reduces or eliminates vertical distortion lines. To automatically adjust, select Reset.
Horizontal Center Moves the screen image left or right
Vertical Center Moves the screen image up or down
ColorSelects the color setting in degrees Kelvin. User enables you to adjust the red, blue and green settings independently on the User Adjustment window.
Menu Position Moves the On Screen Display Menu around the screen
ResetAuto Adjust resets the image parameters. Recall resets all screen options to the factory default settings. Exit leaves the current screen without resetting anything.
Backlight Increases or decreases the backlight brightness level
Language Selects a language for the On Screen Display Menu
RG B

10 Installing the ID250
1. Press the Menu button to open the On Screen Display Menu screen.
2. Use the – and + buttons to select an option. Scroll through the icons described on page9.
NOTE: You can’t use the stylus, mouse or keyboard to scroll, only the ID250 buttons.
3. With the option highlighted, press the Enter button.
4. Use the – and + buttons to alter the settings for the chosen option.
5. Press the Enter button to save your changes.
6. Repeat steps 2 through 5 to perform more adjustments.
7. Press the Menu button to exit the On Screen Display Menu.
NOTE: All the settings are saved when you press the Menu button.
1. Press the Menu button.
The On Screen Display Menu opens.
2. Use the – and + buttons to select the Pitch option, and press Enter button.
The Pitch screen appears.
3. Use the – and + buttons to evenly display the pattern of vertical stripes on the screen.
4. Press the Enter button.
5. Use the – and + buttons to select the Phase option, and press the Enter button.
The Phase screen appears.
6. Use the – and + buttons to make the adjustment pattern show clearly.
7. Press the Menu button to exit the On Screen Display Menu.
To adjust the screen
To adjust the pitch and phase
MENU - + ENTER STATUS POWER
MENU - + ENTER STATUSPOWER
Press here

Installing the ID250 11
Tethering the Stylus
You can attach the tether between the stylus and the ID250, so the stylus is always within reach.
1. There is a loop in the cord at each end of the tether. Thread one loop through the opening at the end of the stylus, and then slip the rest of the cord through the loop.
2. Thread the other loop through the plastic loop on the back of the ID250 and then slip the stylus and the rest of the tether through the loop.
3. Gently pull both loops so they’re snug.
Securing the ID250
You can secure the ID250 by attaching a cable between the security slot that’s built into the back of the unit and an immovable object. This security cable doesn’t come with the ID250.
Figure 5: Security Slot Location
To attach the tether to the stylus and the ID250
Connect the tether here
Security Slot

12 Installing the ID250
Other Integrations
Depending on your equipment and your expertise, you may want to integrate the ID250 with other devices. You can easily adapt the ID250 to expand the multimedia capabilities of the equipment in the room.
For example, you can integrate your ID250 with a projector and a SMART Board interactive whiteboard.
Figure 6: Integrating the ID250 with a Projector and a SMART Board Interactive Whiteboard
If you want to use a video cable longer than 50' (15 M), you must boost the video signal by using a video distribution amplifier. The illustration below shows a video distribution amplifier connected to the computer, a monitor and the ID250.
Figure 7: Integrating the ID250 with a Monitor (Using a Video Distribution Amplifier)
Serial/Power or USB cable
Video Cables
Power Cable
USB Cable

Using the ID250 13
Using the ID250
The Sympodium ID250 interactive pen display is as easy to use as a pen and paper. By touching the stylus to the screen, you can interact with computer applications intuitively, as long as the SMART Board tools are running on the computer. With the pen tool and the function buttons, many tools and features are literally at your fingertips.
This section includes instructions for using the buttons and stylus with the interactive pen display. However, SMART Board software contains many annotation tools for making your presentations interactive and dynamic. Read the SMART Board User’s Guide to find out what you can accomplish with SMART Board software, or refer to the detailed online Help.
Use the pen tool buttons to left-click an object, or to create or remove electronic ink. Remember to press the Left-Click button to return to mouse mode after you’ve used the electronic ink or the eraser.
Figure 8: Pen Tool Buttons
Use the function buttons at the bottom of the ID250 to right-click an object, or launch specific applications or tools in SMART Board software.
Figure 9: Function Buttons
TIP
You’ll know the SMART Board tools are open if you can see the SMART Board icon in the system tray or the Dock.
Left-Click or Mouse Mode
Blue Ink
Black Ink
Red Ink
Eraser
Open Notebook Software
Open the Floating Tools
Right-Click
Open the Keyboard Open the Screen Capture Tools

14 Using the ID250
Clicking
Press the Left-Click or the Right-Click button for your stylus to behave like a mouse. You can then press the tip of the stylus on the interactive screen to activate an object. To double-click, press twice with the stylus. To drag an object, press it with the tip of the stylus and slide it to its new location. After you use the electronic ink or the eraser, press the Left-Click button to return to mouse mode.
Press the Right-Click button for only the next stylus contact with the screen to behave as a right-click. After the stylus touches the screen, the stylus behavior returns to a left-click.
NOTE: While SMART Board software lets you reconfigure one or both of the pen tray buttons on an interactive whiteboard, you can only reconfigure the Right-Click and Keyboard buttons on the ID250. You can’t alter the Left-Click button. Read the online Help for details on changing or customizing the buttons. When you’re reading, keep in mind that the Top/Right button on the Pen Tray tab of the SMART Board Control Panel dialog box is the Keyboard button on the ID250, and the Bottom/Left button on the tab is the Right-Click button on the ID250.
Writing on the Screen and Saving Your Annotations
With SMART Board tools running on a connected computer, you can use the ID250 to annotate over any computer application. To do this, use the Colored Ink buttons on the ID250. Although the ID250 comes with preset colors, you can easily change them to suit your preferences. You can also alter the width of the line that the pen makes and the level of transparency of the ink. (Read the online Help file that comes with SMART Board software for instructions on changing the ink’s properties, including the color, line width and transparency.)
NOTE: You’ll know that the SMART Board tools are running if you can see the SMART Board icon in the system tray or the Dock.
When you write over an application, you can save the annotation. However, the available save options depend on whether or not that program is "Aware". An Aware application recognizes an annotation on the screen as a program component, while a non-Aware application does not. If you’re using the Windows version of SMART Board software, you can access a complete list of Aware applications from the Aware tab of the SMART Board Control Panel. The Release Notes (Readme.txt), which you’ll find in your computer’s SMART Board software folder, also includes a list of Aware applications and versions.
IMPORTANTIf the cursor doesn’t appear directly under the tip of the stylus, orient the interactive pen display (see Orienting the Screen on page8).
TIPPlace a ruler on the screen to draw a straight line. Or place a stencil on the screen and trace around it to create artwork in digital form. Just be sure the object won’t scratch the screen.
TIP You can also capture an image of the screen. Use the Screen Capture function button on the ID250 to open the screen capture tools in SMART Board software. With these tools, you can capture an image of the entire screen or a selected area to Notebook software.

Using the ID250 15
1. Open your Aware application.
2. With your finger, press one of the Colored Ink buttons.
3. Write or draw on the screen with the stylus, just as you would write on paper.
As you do so, a stream of electronic ink follows your stylus tip.
Save the annotation as part of the file by saving the file as you normally would. For some Windows applications, such as Microsoft Word or Excel applications, a toolbar appears for you to save your annotation into a Notebook file or to save your annotation as text.
1. Open your non-Aware application.
2. With your finger, press one of the Colored Ink buttons.
3. Write or draw on the screen with the stylus.
As you do so, a stream of electronic ink follows your stylus tip.
In the Windows version, a three-button Save/Print toolbar also appears.
4. To capture your annotations and the application background into Notebook software, in the Windows version of SMART Board software, use the buttons on the Save/Print toolbar buttons. In the Macintosh version, press and hold the SMART Board icon in the Dock and select Screen Capture, then use the options to capture an image of the screen to Notebook software.
With the Windows version of SMART Board software, you can insert your handwritten annotations into the active application. To insert the annotation at the cursor point, press the Left-Click button on the ID250, and then press and hold the stylus on the annotation. The cursor changes to "Touch & Hold" and a menu appears. You can insert the annotation by selecting Inject "Your annotation" Here, or you can remove the annotation by selecting Clear Annotation.
1. Press the Screen Capture button on the ID250.
The Capture toolbar appears.
Figure 10: The Capture Toolbar (Windows Version Only)
2. Press a button to capture either the area that you want or the entire screen. The image appears in a Notebook file.
To create and save annotations in an Aware application
To create and save annotations in a non-Aware application
To capture an image of the screen
Save/Print Toolbar
The Capture toolbar that appears in the Windows version of SMART Board software

16 Using the ID250
Using the Eraser
You can use the eraser tool on the ID250 to remove your annotations from the screen. However, the eraser doesn’t remove any geometric shapes that you created using the Floating Tools in SMART Board software, only the annotations you drew with the stylus.
1. Press the Eraser button on the ID250.
2. Drag the stylus over the unwanted annotation.
Using the Function Buttons
The ID250 has programmed buttons that launch applications when you press them. For details on using these applications, read the SMART Board User’s Guide for your operating system.
You can easily open:
• Notebook software – an application that helps you organize, save and share your annotations
• the Floating Tools – a virtual palette of annotation tools
• the Screen Capture tools – a set of tools that allows you to insert a picture of either the full screen or a specific area into Notebook software
• SMART Keyboard – a virtual keyboard that floats over your active application and lets you enter typed text at the cursor location. If you’re using the Windows version of SMART Board software, you can also use the handwriting-conversion feature to enter typed text.
1. Press the Keyboard button on the ID250.
The SMART Keyboard appears over your application.
2. Press the Left-Click button on the ID250.
3. Touch the stylus tip to the keyboard keys on the screen.
Storing the Stylus
When you’re not using the stylus, you can store it in the storage compartment that’s located on the side of the ID250 (see the illustration on page3), or you can simply place it in the slot on the front of the ID250 (as shown in the illustration on page1).
To store it in the compartment, press the tip end of the stylus into the opening and then gently press the other end in.
To remove the stylus, press one end further into the opening, so that the other end emerges from the compartment. Then gently remove the stylus from the opening.
To erase an annotation
TIP
You can change the size of the eraser by using the SMART Board Control Panel. Read the SMART Board User’s Guide for details on how to do this.
To type with the SMART Keyboard

Maintaining the ID250 17
Maintaining the ID250
With proper care, your ID250 can last for years. Try to keeping the unit clean and replace the stylus tip when it wears down so it doesn’t scratch the interactive screen.
Cleaning
You should clean a heavily used screen once a week because dirt and dust can stick to the screen and the stylus tip.
To clean the screen, use an antistatic cloth. If necessary, slightly moisten the cloth with water. Apply only light pressure and do not make the surface wet.
The stylus is a sealed unit that contains electronics but no batteries. If you attempt to open the stylus, you’ll damage these electronics, making the stylus unusable and voiding your warranty.
To clean the stylus, use a soft cloth with a mild detergent, such as dishwashing liquid that’s been diluted with water.
Changing the Stylus Tips
During regular usage, the stylus tip slowly wears down to a sharp point that may damage the screen. Replace the tip when you notice it becoming short or angular.
Your ID250 comes with five extra stylus tips and an o-ring tool to assist in tip replacement. If you require more replacement tips, contact Technical Support (see page23). Also, if you misplace your o-ring tool, you can use a pair of tweezers or pliers to remove the old tip.
CAUTIONTo clean the screen and the stylus, do not use any organic solvent, such as alcohol, glass cleaner or even mild detergent. These cleaners can damage the screen’s finish.
CAUTION
Don’t immerse the stylus in liquid.

18 Maintaining the ID250
1. Using the o-ring tool, grab the stylus tip and slide it straight out of the stylus.
Figure 11: Removing the Stylus Tip
2. Insert a new tip straight into the barrel of the stylus. Push the tip firmly until it stops.
Figure 12: Replacing the Stylus Tip
To replace the stylus tip
O-Ring Tool
Stylus Tip

Troubleshooting 19
Troubleshooting
Use this section to solve any problems that occur with your ID250. However, if you can’t solve your problem using these suggestions, call Technical Support at the numbers listed on page25.
The ID250 has two light-emitting diodes (LEDs) that indicate the system’s status. Use these LEDs to determine that:
• power is reaching the interactive pen display
• the pen is interacting with the display
Figure 13: Indicator Locations on the ID250
Checking the Power
For normal operation, the power indicator on the interactive pen display glows blue when the ID250 is on. If this LED is blue but you can’t see an image on the display, read the section (see “Image Problems” on page20). If the power indicator is orange, the ID250 isn’t receiving a video signal. Check that:
• the video cable is correctly connected to the ID250 and the computer
• the video cable isn’t bent or broken and doesn’t have bent or broken pins in either connector. If you’re using a video cable adaptor, check those connections as well.
• the computer is on and not in sleep or power management mode. If necessary, reactivate your computer using the mouse or a keyboard key.
If the power indicator isn’t lit, either your interactive pen display is off, or the cable connections aren’t correct. Check that the cables are properly connected to the ID250 and the computer. You should also make sure the power cable is properly plugged in. If the power indicator is orange, there is a problem with the video signal (see the information under Image Problems on page20).
Checking the Status of the Interactive Pen Display
When you touch the stylus to the screen, the status indicator turns blue. If it doesn’t, check that:
• the USB cable is properly connected to an active port on the computer and to the ID250
• you are using the correct stylus (not one from another display)
• the SMART Board tools are running on the computer
If the status light still doesn’t turn blue and your interactive pen display isn’t responding to a touch with the pen, call Technical Support. (See page25 for contact details.)
MENU - + ENTER STATUS POWER
MENU - + ENTER STATUSPOWER
Status Indicator Power Indicator

20 Troubleshooting
Image Problems
If you don’t see an image on the interactive pen display, check that the ID250 is turned on and that you have properly connected the power, video and USB cables. Also check that:
• the computer resolution isn’t higher than 1024 x 768
• the computer refresh rate isn’t higher than 70 Hz (or 75 Hz for resolutions lower than 1024 x 768)
• the contrast, brightness and backlight controls of the ID250 are properly set. See page10 for particulars on adjusting the screen.
• that the computer’s video card is compatible with the ID250. Do this by connecting the computer with another monitor and verifying that the image is properly displayed. Read the information that came with your video card or your computer for troubleshooting details.
When you use the screen, you may notice some anomalies in the image appearance. These irregularities aren’t necessarily indications that the screen is defective, as the following anomalies are common to Thin Film Transistor (TFT) liquid-crystal display screens:
• A very small number of pixels are permanently illuminated, not illuminated at all or show an incorrect color
• The image appears striped or it flickers
• A moiré or pooling pattern (an irregular, wavy geometric pattern) appears temporary when you’re writing on the screen. This pattern is the result of hard, downward pressure on the screen surface.
Figure 14: A Moiré Pattern
• An afterimage remains for a short time. This happens when a still image is displayed on the screen for a long period of time without the screen being refreshed. The longer the still image remains on the screen, the longer the afterimage will last and the darker it will be. This is normal and won’t damage the screen. However, you should use your computer’s power management tools to preserve the life of your screen. Set the power management options so the screen turns off when it’s not in use. If you don’t have power management available, install a screen saver that uses a blank screen.
Control and Writing Problems
For you to use the ID250, the computer must always be running the SMART Board tools. Otherwise, the interactive pen display won’t work. You’ll know that the SMART Board tools are running if you can see the SMART Board icon in the system tray or the Dock.
If the cursor doesn’t accurately follow the movement of the stylus, try orienting the ID250 (see page8).
With SMART Board software, you can customize the electronic ink that flows from your stylus. If the electronic ink doesn’t appear as you expect it to, check the pen settings. To do this, open the SMART Board Control Panel and access the Pen Tray tab. Then check the settings for the pens and the eraser.

Troubleshooting 21
Troubleshooting Summary Table
Use the following table to solve a problem with the ID250. Keep in mind that any computer that you use with the ID250 must be running the SMART Board tools for the screen to be touch sensitive. You’ll know that the SMART Board tools are running if you can see the SMART Board icon in the system tray or the Dock.
Symptom Probable Cause Remedy
No LEDs are illuminated Power problem Check all the power connections. Be sure you’re using the power adapter that came with the ID250.
Check that the computer is on, its USB port is active, and that it’s sending out a video signal.
Check that the ID250 is on.
You can’t see a video image on the screen
Display problem Check that the ID250 is on.
Check that the computer isn’t in standby mode.
Check that the computer’s resolution setting is 1024 x 768 and its refresh rate isn’t higher than 70Hz.
Check the video cable connections.
Reset the on-screen display settings. To do this, press the Menu button on the ID250, select Reset , and then press Recall.
You can see an image on the screen, but you can’t annotate over it
Communication problem between the ID250 and the input device
Check that the SMART Board tools are running. You’ll know that they are running if you can see the SMART Board icon in the system tray or the Dock.
Check the USB cable connection between the ID250 and the computer.
Call SMART Technical Support (see page23 for the contact numbers).
The screen displays a pattern of horizontal lines
Communication problem between the ID250 and the input source
Check that the computer isn’t in standby mode.
Check the connections between the ID250 and the computer.
Check that the computer’s resolution setting is 1024 x 768 and its refresh rate isn’t higher than 70Hz.

22 Troubleshooting
Afterimage appears on the screen
Video burn-in is occurring Use a screen saver or the power management features of your computer’s operating system.
The white in an image doesn’t appear to be white on the screen
Video image problem Check the video connection.
Return the screen to the factory defaults (see page10).
If you need to, you can adjust the color setting (see page10). For details on the color management features of your operating system or the application that you’re using, read the instructions that came with your operating system or the application.
Multiple images appear on the interactive screen
Video problem Use only the supplied video cable. Unless the video signal is amplified, don’t extend the video cable to more than a total length of 50' (15 m).
The image ripples, flickers, displays a moiré pattern or has uneven colors
Screen setting problem Check the pitch and phase settings for the display (see page10 for details).
Check the contrast or brightness settings, and adjust if necessary.
Reset the on-screen display settings. To do this, press the Menu button on the ID250, select Reset , and then press Recall.
Make sure your video card is compatible with the ID250.
Adjust your computer’s refresh rate.
Symptom Probable Cause Remedy

Customer Support 23
Customer Support
SMART’s Technical Support team welcomes your call. However, you may want to contact your local reseller first if you experience problems with any SMART product. SMART’s resellers can readily provide you with quick advice so you can enjoy the benefits of the Sympodium ID250 interactive pen display without delay.
Contacting Technical Support
There are a number of ways to contact Technical Support:
Telephone: 1.866.518.6791 (toll-free in Canada/U.S.) or+1.403.228.5940 (all other countries)(Available 7 a.m. - 6 p.m. Mountain time from Monday to Friday)
Fax: +1.403.806.1256E-mail: [email protected] site: www.smarttech.com
Please tell us when you purchased the product, the reseller’s name, the version of your operating system, the serial number of your product, and the name of the application causing the problem, if applicable.
General Inquiries
Main Switchboard: 1.888.42.SMART (toll-free in Canada/U.S.) or+1.403.245.0333 (all other countries)
Fax: +1.403.228.2500E-mail: [email protected]: SMART Technologies Inc.
Suite 600, 1177 – 11th Avenue SWCalgary, AB CANADA T2R 1K9
Warranty
A two-year limited equipment warranty covers your Sympodium ID250 interactive pen display. To return defective merchandise, call Technical Support to receive the appropriate Return of Merchandise Authorization, as well as shipping instructions so you can send the module or component to an authorized service center.
Shipping charges incurred from warranty service are paid as follows:
• You’re responsible for shipping the product to the service center. SMART pays return shipping via ground service on any product returned for service within the warranty period. If you request a rush order, you are billed for any charges associated with that rush order.
• After the warranty period, you are responsible for shipping the product to and from the service center.
Read the warranty that was shipped with the ID250 for details.
Warranty Shipping Charges

24 Customer Support
A User Registration Card is included with your ID250. To facilitate user support and to receive news and updates, fill in and mail the card to SMART Technologies Inc.
You can also register online at www.smarttech.com/registration. If you indicate that you would like to receive information on product upgrades, we’ll e-mail you details on the newest software and tools developed for use with the ID250 whenever they become available.
Registration

Appendix A: Specifications for the ID250 25
Appendix A: Specifications for the ID250
Physical SpecificationsSize Without Tilt Stand 15 3/4" W x 13 3/8" D x 2" H (40.0 cm x 34.0 cm x 5.1 cm)
With Tilt Stand (Lowest Position) 15 3/4" W x 12 5/8" D x 4 7/8" H (40.0 cm x 32.1 cm x 12.4 cm)With Tilt Stand (Highest Position) 15 3/4" W x 8 3/4" D x 12 1/2" H (40.0 cm x 22.2 cm x 31.8 cm)
Display Area 15" (38.1 cm) diagonalWeight With Tilt Stand 9 lb. (4.1 kg)Shipping Size 20" W x 18" D x 9" H (50.8 cm x 45.7 cm x 22.9 cm)Shipping Weight 17 lb. (7.7 kg)
Standard FeaturesSoftware SMART Board™ software version 8.1 and Notebook™ software version 8.1Tilt Stand The tilt stand allows you to adjust the tilt angle of the console from a minimum position of 8° from the
horizontal to a maximum position of 73° from the horizontal.Mounting Arm Option You can remove the tilt stand and attach a VESA standard LCD mounting arm (not supplied)Cables 7' (208.9 cm) HD DB15 and 6 1/2' (200.7 cm) USB cablesPower Supply Input: 100V-230V AC 60/50 Hz
Output: 12V DC, 3.3 AmpsPower Management VESA DPMS, Energy StarPower Consumption Normal operation: < 45 W (LED glows blue)
Off/Suspend/Standby mode: < 5 W (LED glows blue/orange)Plug and Play DDC2B, EDID 1.3Warranty Two-year limited warranty
Display FeaturesScreen a-Si TFT active-matrix LCD displayResolution Native XGA (1024 x 768), scaled SVGA (800 x 600) and VGA (640 x 480)Synchronization Range Horizontal: 30 KHz - 56.5 KHz
Vertical: 50 Hz - 70 HzCover Plate Glass without filmViewing Angle Horizontal 120° and vertical 100° (typical)Color Depth 24-bit color (16,777,216)Contrast Ratio 350:1 (typical)Brightness Luminance of 230 cd/m² (typical)Input Video Signal Analog 0.7 Vp-p positive at 75 ohmAuto Adjustment Less than 2 secondsDisplay Response Time 30 micro secondsOn-Screen Display Control Brightness, contrast, pitch, phase, vertical position, horizontal position, language, back light, menu
position, reset and color temperature (9300°K/6500°K/5000°K/User/Direct).
Tablet FeaturesStylus Buttons Five buttons for controlling stylus behavior: Left-Click, Eraser, and Black Ink, Blue Ink and Red InkFunction Buttons Five function buttons: Right-Click, Floating Tools, Notebook Software, Screen Capture and KeyboardTechnology Electromagnetic resonance technology with USB interfaceStylus Tethered stylus with built-in holderStylus Report Rate 100 points per second
Computer RequirementsWindows Operating Pentium® 150 MHz processor (Pentium II processor or later recommended)Systems 48 MB of RAM (128 MB recommended)
Windows 98 operating system or later 100 MB of free hard disk space for complete installationAvailable USB port
Macintosh Computers 350 MHz processor128 MB of RAMMac OS X operating system software version 10.1 or later25 MB of free hard disk space for complete installationAvailable USB port

26 Appendix A: Specifications for the ID250
Storage and Operating SpecificationsStorage 14°F to 140°F (-10°C to 60° C) with 20% to 90% humidity, non-condensingOperation 41°F to 95°F (5°C to 35°C) with 20% to 80% humidity, non-condensing
SMART Order NumberSSID250 Sympodium Interactive Pen Display
Side View(Tilt Stand in Lowest Position)
13 3/8"(34.0 cm)
Front View
Side View(Tilt Stand in Highest Position)
15 3/4"(40.0 cm)
12 1/2"(31.8 cm)
4 7/8"(12.4 cm)
8 3/4"(22.2 cm)
15"(38.1 cm)
12 5/8"(32.1 cm)

Index 27
IndexA
Angle of Installation 5Annotating 14, 15
Non-Aware 15
B
Backlight Setting Adjustment 9Brightness 9
C
CableUSB Length 6Video Length 6
Capturing Annotations 15Care and Cleaning 17Changing Button Behavior 14Changing the Stylus Tips 17Color Adjustment 9Connecting 3, 6Contacting Customer Support 23Contrast 9
E
Electronic Ink 14Eraser 14Erasing 16
F
Fan 6Function Buttons
Capturing Annotations 15Features 2Keyboard 16Using 16
H
Heat 6Height of Unit 5Horizontal Center, Changing 9Hover 2
I
Inquiries 23Installing 5
Fan 6Projector 7SMART Board Software 7Software 7Tether 11
Interpreting the Indicator Color 19
K
Keyboard Location 6Keyboard, Using 16
L
Language Setting Adjustment 9LEDs 19Locating More Information iii
M
Matching the Resolution 8Menu Position Adjustment 9Mouse Location 6
N
Non-Aware Applications 15
O
On-Screen Display Menu 9On-Screen Keyboard 16Orienting 8
P
Pen Tool ButtonsClicking 14Eraser and Electronic Ink 14Features 2Using 13
Phase Adjustment 9Pitch Adjustment 9Power 3Power Problems 19

28 Index
Preventing Surface Damage 17Projected SMART Board Interactive Whiteboard iiiProjector Installation 7
R
Refresh Rate 5Registration 24Resolution 8
S
ScreenAdjusting 9Image Problems 20Orienting 8Resolution 8Troubleshooting 21
Security 11Serial Numbers 4SMART Board Software
Installing 7SMART Board Tools 7, 13SMART Pen Tray iiiStatus of ID250 19Stylus
Changing Tips 17Clicking 14Eraser and Electronic Ink 14Non-Aware Applications 15Storage 16Using 13Writing 14
Support 23System Requirements 4
T
Technical Overview 2Temperature Ranges 6Tether 11Tilt Stand 5Tools, SMART Board 7, 13Troubleshooting 19, 21
Power 19Status LED 19
U
USB Cable Length 6
V
Vertical Center, Changing 9Video Cable Length 6
W
Warranty 23Windows Operating System
Resolution 8Writing 14
Non-Aware Applications 15

99-00498-00 REV A0
Suite 600, 1177 – 11th Avenue SWCalgary, AB CANADA T2R 1K9Main Switchboard: 1.888.42.SMART (Canada/U.S.) or +1.403.245.0333 (all other countries)Support Tel: 1.866.518.6791 (Canada/U.S.) or +1.403.228.5940 (all other countries)Support Fax: [email protected] www.smarttech.com