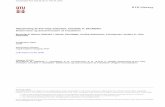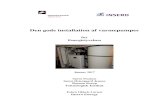Installation af Format Factory -...
Transcript of Installation af Format Factory -...

Installation af FormatFactory og RealPlayer Side 1
Sep 2011 Gert Uttenthal Jensen
Installation af Format Factory
• Hent installationsprogrammet i mappen Programmer
• Installer programmet. Det går næsten helt af sig selv. Det eneste du skal tænke på er:
• Når du starter programmet skal du spørge dig selv om det ikke er en rigtig god ide at sige NEJ til eBay shortcut og Ask-hjælpelinje. Hvis du aldrig har brug for et eBay-shortcut er det godt at sige nejtak, og hvis et sådant shortcut ville spare dig for meget tid vil det nok være en rigtig god ide at sige nejtak. (I øv-rigt er alle disse hjælpelinjer og søgefelter du får når du installe-rer, nogle programmer, som du kan fjerne igen senere, når det går op for dig hvad du har sagt ja til)
Fjern fluebenet her!

Installation af FormatFactory og RealPlayer Side 2
Sep 2011 Gert Uttenthal Jensen
Installation af Realplayer
• Installer Realplayer ved at klikke på filen RealPlayer.exe i mappen Programmer.
• Vælg Accept
• Fjern fluebenet markeret nedenfor

Installation af FormatFactory og RealPlayer Side 3
Sep 2011 Gert Uttenthal Jensen
• Når du skal vælge hvilken udgave du vil have skal du vælge den gra-tis:
• Vælg derefter Continue og udfyld mail-adresse og password.
• Genstart computeren.
Fjern fluebenet her, hvis du ikke vil have en Goog-le-toolbar. (Det vil du ikke!)

Powerpoint, lyd og video -grundlæggende Side 1
Sep 2011 Gert Uttenthal Jensen
Powerpoint
Lyd & video -grundlæggende teknikker
Vi vil starte med at lave en Powerpoint (PP) med billeder, lydklip, video-klip og internetlinks lagt ind.
Til slut vil vi se på forskellige måder at lægge hyperlinks ind så man har mulighed for at navigere friere rundt i PP’en, og på hvordan man kan hente video-klip på nettet, som man kan lægge ind i PP’en.
Start med at samle lydfiler og Powerpoint i en mappe Hvis du laver en Powerpoint(PP), og senere afspiller det fra samme com-puter, som den er lavet på, vil det som regel virke, men hvis du enten skal flytte præsentationen til en anden computer eller uploade den som en hjemmeside, kan du sagtens risikere at lyden er væk. For at sikre dig at det ikke sker, er det vigtigt, at du opretter en mappe, hvor du lægger din PP, og hvor du også lægger de lydfiler, du skal indsætte fra starten.
• Start derfor med at oprette en mappe til din powerpoint. Kald den
for PPshow.
• Gå til mappen PPstart-materiale i din materialesamling (dropbox eller CD) og kopier BILLEDE1, BILLEDE2, LYD1, LYD2, LYD3, LYD3 VIDEO1 og VIDEO2.
• Indsæt derefter dette materiale i mappen PPshow.
• Start Powerpoint og gem en præsentation i mappen PPshow. Kald
PP’en for fx Test Det er ikke noget krav at billederne ligger i mappen, og når de er indsat kan du godt slette dem igen, men det kan være praktisk at samle materi-alet, når man arbejder med det. Lyd og billed derimod SKAL blive liggen-de i mappen og flyttes med, hvis PP’en skal flyttes til en anden maskine.

Powerpoint, lyd og video -grundlæggende Side 2
Sep 2011 Gert Uttenthal Jensen
Indsæt lyd, video og billede i et Powerpoint-show
• Åben din powerpoint, hvis den ikke er åben.
• Indsæt sider så der er i alt 4 sider. Du gør det enten med ctrl+m
eller under Startside > Nyt dias.
• Gå til første side og skriv fx: If 6 was 9. Lyd og billede i Po-werpoint
• Gå til side 2 og skriv som overskrift Beskriv de tre grooves.
• Vælg Indsæt > Billede og vælg så BILLEDE1 fra mappen
PPshow. Træk billedet lidt mindre og flyt det over i højre side
• Vælg Indsæt > Tekstboks og indsæt de tre tekstbokse med tek-sten Groove 1, Groove 2 og Groove 3
• Vælg Indsæt > Lyd og indsæt derefter filen LYD1 fra mappen PPshow.
De nyere udgaver af Powerpoint viser forskellige linier når de forskellige elementer på siden (tekstbokse og lignende) flugter i enten venstre side eller højre side). Der er også en feature der kan hjælpe. Lad os lige prøve den.
• Afmærk alle de tekstbokse og afspillere du har sat ind ved at trække rundt om eller ved at holde ctrl (eller shift) nede samti-dig med at du højreklikker på dem enkelt-vis.
• Gå nu ind i menuen Startside > Arranger > Juster og vælg nu dels Centreret og gør derefter det samme og vælg Fordel lodret.
• Hvis du vil have teksten tættere ned på af-
spilleren afmærker du alle de tre tekstbok-se igen og trykker på pil-ned et par gange.

Powerpoint, lyd og video -grundlæggende Side 3
Sep 2011 Gert Uttenthal Jensen
• Kontroller siden fx ved at gå ind i Diasshow > Fra aktuelt dias. Du kan også afprøve den forfra med F5.
• Gå til side 3 og skriv som overskrift: Beskriv stilen. Indsæt en
tekstboks med teksten: Beskriv karakteristiske stiltræk ved Jimi Hendrix musik. Du kan benytte de to klip og link’et.
• Indsæt de to filmklip ved at vælge Indsæt > Video. Vælg VI-
DEO1. Denne video er i avi-format, der normalt godt kan håndte-res i Powerpoint.
• Indsæt på samme måde VIDEO2. Denne er i Wmv-format, der er standardformatet i Powerpoint
• Indsæt en tekstbox og skriv et internetlink til fx www.jimihendrix.com
• Indsæt evt en anden tekstboks og skriv en anden internet-adresse også.
• Gem derefter præsentationen og prøv den af ved at trykke F5
Bemærk at lyd og lydklip stopper når du skifter side, men ikke når du klikker på en anden lyd. Du kan altså stoppe lyd og video-klip ved at gå til næste side og tilbage.
”Hvordan jeg flytter min Powerpoint?”. Den simple løsning er, at du flytter PP’en ved at lægge HELE mappen med præsentation, lyd og video over på et USB-stik. Du kan nu afvikle showet fra USB-stikket på en anden PC eller du kan kopiere det over på den anden PC. Men hvis du skal sende den er der en andenmetode der er smart nemlig at lave en zipfil. Det prøver vi lige.
• Luk din Powerpoint.
• Højreklik på mappen PPshow og vælg Send til > Zip-
komprimeret mappe.
• Kopier nu den zip-mappe der dannes på skrivebordet med navnet PPshow.zip og anbring en kopi af den i vores dropbox-mappe med navnet Aflever_Din_PP_Her
• Hent en af de andres ved at KOPIERE mappen og lægge den på dit skrivebord. Pak den ud ved at højreklik på den og vælg Udpak al-le. Test om den virker. Få en anden til at teste din!

Konverter og ”rip” med FormatFactory Side 1
Sep 2011 Gert Uttenthal Jensen
Konverter og ”rip” med FormatFactory http://www.formatoz.com/
FormatFactory er et fremragende lille gratisprogram der kan konvertere lyd og videoformater fra et format til et andet. Der kan være mange grunde til at vi ønsker at konvertere lyd eller video-formater:
o Hvis du har et filmklip i flv-format eller .avi-format og du gerne vil indsætte det i en PP, så skal det konverteres til .wmv-format.
o Hvis du har et videoklip i .flv-format og du gerne vil sikre dig at alle elever kan afspille det og derfor ønsker det i et format som alle har en afspiller til (fx wmv-format).
o Hvis du har en lyd i wma-format eller wav-format og ønsker den i mp3-format.
o Hvis du har et videoklip i wmv-format, men får nogle mærkelig fejl-meddelelser nogle gange kan man af og til løse problemet ved at konvertere klippet til samme format!
Men samtidig med dette har programmet også andre funktioner. Det kan sætte fx to videofiler sammen, eller det kan klippe i en videofil, så du kun får en del af dit klip med (men det virker umiddelbart dårligere end andre programmer). Endelig kan programmet arbejde med DVD’er bl.a. konvertere en film til et videoklip, men det arbejder vi med i en anden manual. En særlig type lydfiler er MIDI-filer. Her er der ikke gemt egentlige lyde, men nærmest en ”spilleanvisning”, som lydkortet kan gengive. Dermed ly-der MIDI-filer forskelligt alt efter om din computer har et godt eller et min-dre godt lydkort. FormatFactory kan lave midifiler om til rigtige lydfiler, og programmet behandler midi-filer som om de var almindelige lydfiler.
Lidt om formater Lyd, video og billede ligger i MANGE formater. Man kan ikke sige generelt hvad der er bedst, men hvis du ikke ved hvad du skal vælge, så er et godt valg ofte: Billede: jpg (der er mange andre udmærkede formater) Lyd: mp3 (du skal dog bruge wav i sjældne tilfælde) Video: wmv (det fungerer i PP’er)

Konverter og ”rip” med FormatFactory Side 2
Sep 2011 Gert Uttenthal Jensen
Vælg din opgave!
• Start programmet.
I venstre side er der en menu du bruger når du skal vælge din opgave. I første omgang vælger du ikke men ser bare på dem. De opgaver der er mu-lige er:
Video: Her kan du konvertere filmklip fra et format til et andet eller fra en kvalitet til en anden. Du kan også klippe et afsnit ud. Lyd: Her kan du konvertere en lydfil (fx en mp3-fil eller en wma-fil) fra et format til et andet. Billede: Her kan du konvertere et billede fra fx tiff-format til jpg-format. ROMdevice: Her kan du arbejde med audio-CD’er eller DVD-film. Du kan hente numre fra en almindelig audio-CD og lave numrene til mp3-filer, som du kan klippe i eller sende. Du kan hente film fra DVD’er og kopiere dem til en DVD eller splitte dem op i data-filer. Avanceret: Her kan du klippe i et filmklip, så du kun får noget af det. Du kan også sætte to klip sammen.
Tag et flv-klip og konverter det til Wma-format og indsæt det i en Powerpoint Vi vil starte med at hente et video-klip i flv-format og konvertere det til wmv (det er et godt format bl.a. fordi det virker i PowerPoint)
• Lav en mappe der hedder PP-FormatFactory fx på skrivebordet. Du kan altid flytte det senere. Læg mærke til navnet: Ingen mellemrum – ingen ;%&# – ingen æ ø og å. Det betyder sikkert ikke noget, men vi gider ikke ha vrøvl.
• Gå ind i mappen ForskelligeVideoOgLydformater og tag en kopi af klippet VIDEO-flv-traktor.flv (højreklik og vælg kopier) og læg det ind i den mappe du lige har lavet ((højreklik og vælg Indsæt).
• Gå tilbage til FormatFactory (start det hvis du har lukket det), og vælg Video > Alle til Wmv

Konverter og ”rip” med FormatFactory Side 3
Sep 2011 Gert Uttenthal Jensen
• Vælg Tilføj fil og find dit filmklip i den mappe du lige har lavet, og tryk åben.
• Vi har flere andre valg, fx at ændre længde eller kvalitet af klippet, men det er vi ikke interesseret i nu. Tryk OK
• Tryk Start og konverteringen går i gang.
• Når konverteringen er slut skal du trykke på knappen foroven, der
hedder Destinationsmappe. Marker den fil du lige har konverteret og vælg klip (du kan vælge det under filer eller højreklikke eller bare ctrl+x). Gå nu hen til din mappe PP-FormatFactory på skrivebor-det og indsæt din fil der (ved Indsæt i menuen Filer eller ved at højreklikke og vælge indsæt eller ved ctrl+v ).
Hvis vi vil have en dårligere kvalitet
HENT FIL

Konverter og ”rip” med FormatFactory Side 4
Sep 2011 Gert Uttenthal Jensen
Nu har du lavet et filmklip, der kan indsættes i en PP. Hvordan dette gø-res ser vi på her. • Åben Powerpoint og skriv PP-FormatFactory på første side.
• Gem PP’en under navnet MinPP i mappen PP-FormatFactory
• Indsæt en side mere med ctrl+m (eller ved at vælge Nyt dias i en
af menuerne).
• Vælg menuen Indsæt og vælg så Video (eller Film eller Film fra fil … det kommer lidt an på hvilken version af Powerpoint du har).
• Nu åbner en mappe fordi du skal vælge hvilken fil der skal indsættes.
Du finder den fil du lige har konverteret og anbragt i din mappe PP-FormatFactory.
Det kan godt være lidt svært at se forskel på filerne. Ikonerne ved hver fil kan hjælpe. Jeg har en såkaldt VCL-media-player, som min standardafspil-ler, og den har keglen som ikon for flv-filer. Wmv-filerne, som er dem der kan indsættes i PP har det ikon, der ses til højre ovenfor. Hvis I holder mu-sen hen over ikonet kommer der som regel filoplysninger frem. Vores wmv-fil er den der omtales Windows Media-lyd/Videofil.
• Gem din PP (fx ved ctrl+s (save) eller tryk på ”disketten”).
• Prøv din PP af ved at trykke på F5. du skal klikke på video’en for at starte afspilningen.
Lav et lille udklip af et wmv-klip og indsæt det i PP’en. Vi vil nu i stedet kun hente et udklip af et videoklip og sætte det ind i vores PP. Vi vil prøve at lave et klip i den FG-præsentationsvideo, der ligger på YouTube. Den ligger også i jeres materiale-mappe, og det er der vi vil hente den.
• Gå ind i mappen ForskelligeVideoOgLydformater og tag en kopi
af klippet FG-film.flv (højreklik og vælg kopier) og læg det ind i mappen PP-FormatFactory ((højreklik og vælg Indsæt).
• Åben FormatFactory (hvis det ikke er åbent) og tryk på knappen Ryd Liste ovenfor. Vælg derefter fanen Video og vælg igen Alle til WMV
• Vælg Tilføj fil og vælg nu den FG-film.flv, som du lige har lagt i mappen PP-FormatFactory.

Konverter og ”rip” med FormatFactory Side 5
Sep 2011 Gert Uttenthal Jensen
• Tryk nu på knappen Options hvor du samtidig ser ikonet med en saks, der klipper i filmen.
• Sæt starttiden til 00:02:28.00 og sluttiden til 00:02:50.00 som du ser nedenform (timer:minutter:sekunder.1/100 sekunder)
• Tryk OK og OK og Start
• Når klippet er færdigt trykker du på Destinationsmappe og vælger klip (enten i Rediger-menuen eller ved højreklik) og indsætter den i mappen PP-FormatFactory.
• Åben din PP fra før – den hedder MinPP.
• Indsæt en side mere med ctrl+m (eller ved at vælge Nyt dias i en af menuerne).
• Vælg menuen Indsæt og vælg så Video.
• Nu åbner en mappe fordi du skal vælge hvilken fil der skal indsættes. Du finder det klip fra FG-videoen du lige har konverteret og anbragt i din mappe PP-FormatFactory.
• Du bliver spurgt om den skal afspilles automatisk eller når du klikker på den. Prøv din PP af ved at trykke på F5.

Konverter og ”rip” med FormatFactory Side 6
Sep 2011 Gert Uttenthal Jensen
Tag et nummer fra en audio-CD og lav den til mp3-fil og indsæt det i din PP Nu prøver vi at tage en almindelig lydCD og lave en mp3-fil af et nummer fra denne CD og lægge det ind. Det kaldes at ”rippe” CD’en.
• Sæt en audioCD i din maskine.
• Åben FormatFactory og vælg ROM device > Musik CD til Lydfil
• Tryk på knappen Skaf CD info for at få oplysninger om CD’en.
• Du skal udvælge de numre du vil have lavet til mp3 med. Du kan fjerne alle markeringerne med det røde kryds og vælge alle med det grønne ”flueben”. Fjern alle med rødt kryds og vælg et af numrene.
• Skriv et navn på CD’en eller en overskrift i feltet markeret med den
røde cirkel.
• Tryk på konverter.

Konverter og ”rip” med FormatFactory Side 7
Sep 2011 Gert Uttenthal Jensen
Nu bliver opgaven ført over i hovedvinduet.
• Tryk på Start for at få det udført.
• Tryk på Output mappe når konvertereingen er færdig. Kopier den fil du lige har fået lagt over og læg den i din mappe PP-FormatFactory.
• Åben powerpointen MinPP og indsæt evt en ny side (ctrl+m) og
vælg Lyd (hvis du har en ny udgave af Powerpoint) eller Indsæt > Lyd fra fil (hvis du har en gammel udgave). Der åbner en mappe og du skal vælge din mp3-fil.
• Gem PP’en.
• Prøv PP’en af.
Hvad vil du nu? Herfra er der forskellige oplagte muligheder: Det mest oplagte er, at du forlader denne manual nu og går videre til ma-nualen Hent video med Realplayer. Du kan også fortsætte på næste side med FormatFactory og DVD’er: Hvor-dan ”Ripper” man en DVD, så man får filmen som data-fil? Her skal du bare være opmærksom på, at det tager 2-3 timer hvis du skal rippe en hel DVD-film.

Konverter og ”rip” med FormatFactory Side 8
Sep 2011 Gert Uttenthal Jensen
Lav et videoklip af en DVD: Programmet FormatFactory kan ”rippe” DVD’en så du får filmen som video-klip eller du kan kopiere CDen. Nedenfor har jeg lagt en DVD i computeren der består af to afsnit i en større serie. Som man kan se er de to afsnit på omkring en time og 11 minutter begge to. Ofte vil man have en lang film på knap 2 timer og nogle små klip i starten af filmen, der som regel er logoer mm (som man kan vælge fra)
Her er valgt at outputformatet er Wmv. Der er ikke valgt nogle undertekster (fordi der ikke var nogen på dansk).
• Hvis du vil kan du også her nøjes med at vælge et kortere klip ved at gå ind under Set range og vælge start og sluttid. Tryk OK når du har valgt.
• Når du har foretaget dine valg trykker du på Konverter.
• Herefter kommer du over til startvinduet hvor du trykker Start.
Du skal være opmærksom på at det kan tage et par timer at rippe en hel DVD.

Hent video med Realplayer Side 1
Sep 2011 Gert Uttenthal Jensen
Hent video med Realplayer
Realplayer er egentlig en medieafspiller, men den kan samtidig bruges til internet-browser (dvs et program man ser hjemmesider i), og når man gør det, kan man ret let hente videoklip både fra YouTube og fra andre steder. Hver gang man ser et videoklip, der er lagt ind i skærmen får man tilbudt at hente det eller man får at vide at det ikke kan hentes. Det er meget lettere end andre programmer der som regel kun kan hente YouTube-klip eller andre klip. Programmet kan hentes i en gratisversion.
Hent et videoklip fra Youtube
• Gå ind på www.YouTube.com og find et klip du vil gemme.
• Hvis du anbringer musen I videoens øverste højre hjørne kommer et felt med Download This Video. Klik på dette felt.
• Nu starter Reayplayer med at downloade filmklippet. Når det er færdig kan du trykke på My Library.

Hent video med Realplayer Side 2
Sep 2011 Gert Uttenthal Jensen
• Højreklik på filen og vælg Locate File on Disk.
• Når mappen åbner så skal du højreklikke på filen og vælge Klip
(eller ctrl+x)og flyt filen hen i mappen PP-FormatFactory, hvor du indsætter med højreklik + indsæt (eller ctrl+v).
• Hvis det ikke er en wmv-fil så åben FormatFactory og konverter filen ved at vælge: Video > Alle til Wmv > Tilføj fil > OK > Start
• Klik på Outputmappe og kopier filen hen i den mappen PP-FormatFactory.
• Indsæt en side i din PP MinPP med ctrl+m.
• Indsæt filmen i din PP med Film … (hvis du har en ny udgave af programmet) eller med Indsæt > Film og lyd fra fil > …
• Gem din PP.
• Test din PP.
Kan man nu hente alt? Næ! Gå fx ind på www.dr.dk eller www.tv2.dk . Her er filmklippene ofte indlejret i siden på en anden måde … men ikke altid. Hvis du vil hente noget, som realplayer ikke tilbyder så er den næste mu-lighed programmet WM-recorder. Du kan fortsætte til denne manual, eller du kan vælge at gemme dette til senere og gå videre.

Hent videoklip med WM-recorder Side 1
Sep 2011 Gert Uttenthal Jensen
Hent videoklip med WM-recorder
Video-klip på nettet kan ligge i mange forskellige formater. De mest an-vendte er Windows Media Video (wmv) og Flash Video (flv). Langt de fleste af de video-klip vi ser på nettet er stream’ede og det vil sige, at afspilningen starter straks vi klikker på den. Det kan man gøre fordi filmen i virkelighe-den afspilles på en server et helt andet sted. Filmen kommer altså aldrig ned på din computer, og kan derfor ikke umiddelbart gemmes. Nedenfor er gennemgået, hvordan man kan hente nogle af de film-klip. Det er altså ikke noget der virker på alle streamede video-klip. Programmet WM-recorder er et godt og ofte stabilt program til at hente streamet-video. Hvor kan jeg hente klip www.dr.dk DR www.tv2.dk TV2 - problemer med at hente Sputnik www.youtube.com YouTube www.hip.dk Hillerødposten! www.tv5.org TV5 Monde Fransk TV www.3sat.de 3sat Tysk TV - gå ind under mediathek Installation af WM-recorder Hvis du har den tilhørende CD til denne manual finder du i mappen Pro-grammer i undermappen WM-recorder installationsfilen WmrIn-stall_12_1.exe.
• Vælg Gem og kør derefter installationsfilen. Du har nu installeret en demo-version. Anden gang du starter programmet åbnes en boks, hvor du kan skrive et serienummer, hvis du har et, og pro-grammet er så fuldt installeret. Du kan også vælge at fortsætte demo-versionen.

Hent videoklip med WM-recorder Side 2
Sep 2011 Gert Uttenthal Jensen
Indstilling af WM-recorder Hvis du har benytter styresystemet Vista skal du sikre dig at programmet køres som administrator. Det gør du ved at højreklikke på ikonet på skrivebordet og vælge Egenskaber. Under fanen Kompatibilitet skal du sikre dig, at der flueben i Kør dette program som administrator.
Start nu programmet, ved at klikke på ikonen på skrivebordet. Nu kommer der en advarsel op: Et uidentificeret program ønsker adgang til din computer! Du tillader dette … hver gang du starter programmet.
Vælg Settings og vælg her Set recording folder. Vælg en mappe du vil gemme dine optagelser i. Lav fx en ny mappe på skrivebordet, der hedder FILMKLIP.
Hvis der i den øverste hvide box står Mode: ADA – AUTO ON … så er det fint. Ellers kan
du klikke på knappen og rette det. Hvis du ikke kan få programmet til at virke kan du her i stedet for ADA prøve at vælge indstillingen PRO.

Hent videoklip med WM-recorder Side 3
Sep 2011 Gert Uttenthal Jensen
Optagelse med WM-recorder Hvis du vil optage et video-clip fra fx www.dr.dk skal du
• Start Wm-recorder.
Programmet starter med at undersøge din computer og forbindelsen til net-tet. Efter kort tid skriver den i nederste linie Flash / RTMP Capture Enab-led. Nu er programmet klar til at optage.
• Klik på det video-clip du ønsker at optage. Video-clips er som regel markeret med en trekantet ”play-knap” som nedenfor.
WM-recorder starter automatisk med at optage. I det øverste hvide felt kan du se hvor mange 7% af filen der er hentet.
• Klik på knappen Status og få lidt mere detaljerede oplysninger

Hent videoklip med WM-recorder Side 4
Sep 2011 Gert Uttenthal Jensen
• Vælg Options og derefter Rename Current Recording og giv klip-
pet et andet navn. Hvis navnet ikke er for langt kan du nu se hvilken type filen er. I eksemplet ovenfor er det en flv-fil. De mest brugte typer er flv-format og wmv-format.
• Når der er hentet 100% trykker du på Stop Record i Recording Winduet. Du kan også på den lille blå optager vælge STOP og der-efter Stop Record. Nu er du færdig med at optage dette klip og kan optage det næste, hvis du vil. Inden vi gør det vil vi først se hvad vi har optaget.
• Gå hen til den mappe du har gemt klippene i og afspil filen. Hvis det er en flv-fil er det ikke sikkert at du har en afspiller til filen, og så vil du ikke kunne se den. I næste afsnit kan du se hvad du så skal gøre for at se den.
Konvertering af format til wmv. Hvis du vil indsætte videoklippet i en PP skal det konverteres til wmv-format. Det letteste er at bruge FormatFactory.
Hent en FLV-afspiller, hvis du ikke har en allere-de. Hvis du gerne vil kunne afspille flv-fil uden at konvertere kan du hente en afspiller. Nedenfor kontrollerer vi først om du har en, og installerer en, hvis du mangler.
• Gå ind i mappen ForskelligeVideoOgLydformater og klik på filen
VIDEO-flv-traktor. Hvis du kan se denne film har du en afspiller til flv-film.
• Hvis du ikke kan se den kan du downloade fx en VCL-player. Søg på ”VCL-player download”
Du kan finde en udførlig guide til programmet under Help og User guide

Powerpoint … avanceret lyd Side 1
Sep 2011 Gert Uttenthal Jensen
Powerpoint … brugerdefineret animation
I det foregående har vi set på hvordan man kan indsætte lyd, billede og links, og det er i mange situationer rigeligt. I det følgende ser vi på mere avancerede teknikker man kan få brug for. Det handler om at lave en side hvor lyd/videoafspillere starter og slutter når man klikker samtidig med at tekstbokse og billeder viser sig på skærmen. Dette kaldes i PP-terminologi for brugerdefineret animation.Vi vil gerne opbygge en side, der fungerer på følgende måde:
Start med at anbringe alle de ting vi skal bruge på siden.
• Lav en mappe der hedder MinPPavanceret fx på skrivebordet.
• Hent materialet fra materialemappen PPavanceret-materiale, og kopier det over i denne mappe.
• Start Powerpoint, og gem en præsentation i samme mappe med navnet MinPPavanceret.
• Skriv på forsiden titlen: PP avanceret og som undertitel Brugerdefineret animation
Vi har en forside uden andet end tekst. Når vi kommer til side 2 ser vi et billede (Pic1). Første gang vi klikken skal der komme en tekst1 med nogle kommentarer til syne, samtidig med at vi hører en lydfil (Sound), og et nyt billede (Pic2) vises. Anden gang vi klikker skal lyden stoppe. Tredie gang vi klikker ser vi et filmklip (Clip) samtidig med at vi ser en tekst2, der forklarer noget om det vi hører. Fjerde gang vi klikker skal filmen stoppe. Femte gang vi klikker skifter vi side.

Powerpoint … avanceret lyd Side 2
Sep 2011 Gert Uttenthal Jensen
• Vælg Indsæt > Lyd og derefter filen LYD.
• Vælg Indsæt > Video og derefter filen Clip.
• Vælg Indsæt > Tekstboks , og klik hvor du vil have teksten. Skriv: Frihedsbudskabet
• Vælg Indsæt > Tekstboks og klik hvor du vil have teksten skrevet. Skriv: Et vidne.
• Vælg Indsæt > Billede og indsæt Pic1 og indsæt på samme måde Pic2 og Pic3.
• Fordel billeder og lyd passende på siden. Det kan du altid ændre senere.
Nu har vi lyd- og videofilerne, tekstboksene og billederne men problemet er, at tekstboksene er der hele tiden og lydfilerne kun afspilles når vi trykker på dem. Hvis vi klikker på siden eller bruger mellemrumstangenten går vi videre og da det nok er sidste side, så slutter powerpointshowet. Det skal vi lave om nu:

Powerpoint … avanceret lyd Side 3
Sep 2011 Gert Uttenthal Jensen
Når alt er anbragt bruger vi Bru-gerdefineret animation
• Vælg Animationer > Vis animationsrude hvis den ikke allerede er vist. I animationsruden er der fra starten følgende, der viser at lydklippet og filmklippet afspilles, når vi trykker på dem.
• Klik nu på Pic1 (det betyder ikke så meget hvilket det er). Det er det billede, der er der fra starten. Vælg Tilføj animationer (stadig under Animationer) og vælg her Afslut (de røde symboler) og fx Udtoning.
• Klik på Pic2 og vælg Tilføj animationer og vælg Indgang og Udtoning (den grønne stjerne). Udtoning hedder det altså både når vi ”toner frem” og vi ”toner væk”
• Klik på Tekstfelt1 og vælg Tilføj animationer og vælg Indgang og Udtoning (den grønne stjerne).
Nu skal din animationsrude se ud som vist her. Hvis du mangler en animation, kan du lave den senere og så bare flytte den op i rækken af animationer, men det er hurtigst at lave dem i den rigtige rækkefølge.
• Klik på Lyd og vælg Tilføj animationer og vælg Medie > Afspil
• Klik på Lyd og vælg Tilføj animationer og vælg Medie > Stop
• Kontroller at begge dele er kommet med på anmationsruden.
• Klik nu på Pic2 (det betyder ikke så meget hvilket det er). Det er det billede, der er der fra starten. Vælg Tilføj animationer og vælg her Afslut (de røde symboler) og fx Udtoning.
• Klik på Pic3 og vælg Tilføj animationer og vælg Indgang og Udtoning (den grønne stjerne).
• Klik på Tekstfelt1 og vælg Tilføj animationer og vælg Udgang og Udtoning (den røde stjerne).
• Klik på Tekstfelt2 og vælg Tilføj animationer og vælg Indgang og Udtoning (den grønne stjerne).
• Klik på Clip og vælg Tilføj animationer og vælg Medie > Afspil
• Klik på Clip og vælg Tilføj animationer og vælg Medie > Stop
• Kontroller siden nu. Det burde virke nu, men der sker bare kun en ting pr klik.

Powerpoint … avanceret lyd Side 4
Sep 2011 Gert Uttenthal Jensen
• Klik på nr 2 … den med den grønne stjerne og fold den menu ud der viser sig i højre side og fold menuen ud med pilen i højre side
• Vælg Start med forrige. • Gør det samme med den nye nr 2, der er et
tekstfelt og med afspilning af Lyd. Nu skal det være sådan at billede1 forsvinder samtidig med at billede2 og tekstboksen kommer ind og lydklippet afspilles.
• Nu står 2-tallet ved stop for lyden, og det er rigtigt. Der skal ikke ske noget samtidig med at det sker. Næste gang vi klikker skal Pic2 og det ene forsvinder samtidig med Pic3 og det andet tekstfelt dukker op. Sørg derfor at der står Start efter forrige ved alle felterne under den anden røde stjerne.
• Kontroller om det virker med F5 • Skriv dit navn på første side.
• Gem dit show og luk Powerpoint.
• Tilføj dit navn til den mappe du har din PP i,
så den fx kiunne hedde PPavanceret-Gert hvis du skulle være så heldig at hedde Gert.
• Gem mappen som Zipfil ved at højreklikke
og vælge Send > Til zip-komprimeret mappe
• Læg zip-mappen i mappen Aflever_din_PP_her i Dropboxen

Powerpoint og hyperlinks Side 1
Sep 2011 Gert Uttenthal Jensen
Powerpoint & hyperlinks
Lav en Powerpoint (PP) med skjulte sider og tekstlinks
Vi skal se hvordan man kan bevæge sig smidigere rundt i PP’en vha hyperlinks, og derfor skal du starte med at lave en Powerpoint. Vi starter med at lave en almindlig PP med 4 sider.
• Lav en mappe der hedder PPlinks og lav i den en PP med samme navn.
• Skriv Folketingsvalg 2011 på side 1 og indsæt billedet Blokke fra mappen PPlinks-materiale.
• Skriv Rød blok øverst på side 2 og indsæt billedet AFBØ fra mappen PPlinks-materiale.
• Skriv Blå blok øverst på side 3 og indsæt billedet VCOIK fra mappen PPlinks-materiale.
• Skriv Mandattal øverst på side 4 og indsæt billedet MandattalSamlet.
• Gem PP’en og prøv den af. Intil videre er der ikke noget specielt ved den.
Vi vil nu ændre på PP’en så side 2 og 3 i stedet bliver sider, man kan komme til hvis man vælger det, men ellers ikke.

Powerpoint og hyperlinks Side 2
Sep 2011 Gert Uttenthal Jensen
• Højreklik på side 2 og vælg Skjul dias (eller Diasshow > Skjul dias).
• Højreklik på side 3 og vælg Skjul dias (eller Diasshow > Skjul dias).
• Tryk på F5 og kontroller at vi går direkte fra dias1 til dias 4 hvis vi skifter med muse-klik eller ved brug af mellemrumstangenten
• Opret en tekstbox på side 1 med Indsæt > Tekstbox og klik der hvor du vil skrive. I boksen skriver du Klik her for at se rød blok og placerer den under den røde blok
• Afmærk nu teksten Klik her for at se rød blok og vælg Indsæt
> Hyperlink > En placering i dette dokument og peg på siden (2) Rød blok
• Indsæt på samme måde et tekstlink under den blå side med ordene Klik her for at se blå blok.

Powerpoint og hyperlinks Side 3
Sep 2011 Gert Uttenthal Jensen
Nu har vi fundet ud af hvordan man kan vælge at komme hen til de skjulte sider, men ikke hvordan vi kommer tilbage. Hvis du trykker F5 for at prøve det af vil du opdage, at hvis vi først er sprunget til en skjult side og klikker med musen, så går vi til næste side også selvom den er skjult. Det er kun når man står på en ikke-skjult side at de skjulte sider springes over. Vi laver nu et link tilbage til side 1.
• Indsæt en tekstbox i nederste højre hjørne på side 2 med ordene Tilbage.
• Afmærk teksten og vælg Indsæt > Hyperlink og vælg side1 • Kopier hele dette tekstfelt ved at klikke på det og trykke ctrl+c og
så gå til side 3 og indsæt det med ctrl+v
• Tryk F5 og kontroller om det virker. Der er en lille detalje vi vil rette: Hvis man er kommet til side 2 og i stedet for at trykke på Tilbage kommer til at ramme ved siden af med musen, så hopper vi til side 3. Det kan vi delvis sikre os mod ved at slå skift-side-med-mus fra.
• Gå til side 2 og vælg Overgange og fjern fluebenet ved Fremfør dias ved klik med musen
• Gør det samme med side 3.

Powerpoint og hyperlinks Side 4
Sep 2011 Gert Uttenthal Jensen
Lav grafiske links i din PP Nu vil vi supplere det med grafiske links.
• Gå til side 1 og vælg Indsæt > Figurer og vælg Rektangel som du trækker rundt om den røde blok. Det gør ikke noget den bliver helt dækket.
• Klik på rektanglet, hvis det ikke allerede er markeret og vælg
Indsæt > Hyperlink > Til en side i dette dokument og vælg siden Rød blok
• Tilføj på samme måde et rektangel over blå blok og lav dette til et hyperlink, der peger på side 3.
• Tryk F5 og prøv de to rektangler af.
Det skulle virke, men det er lidt trist at man ikke længere kan se hvad man vælger. Det retter vi nu ved at fjerne udfyldning og stregfarve fra de to rektangler. De virker nemlig stadigvæk som hyperlinks, når de er usynlige!
• Højreklik nu på det venstre rektangel og vælg Formater figur og vælg Fyld og vælg her Ingen udfyldning og bagefter vælges Streg og her vælges Ingen streg.
• Gør det samme med det andet rektangel.
• Tryk F5 og prøv det af

Tilpas stifinder og biblioteker i Windows 7 Side 1
Sep 2011 Gert Uttenthal Jensen
Tilpas stifinder og biblioteker i Windows7
Tilføj og fjern mapper i stifinder
• Åben stifinder og gå ind i dokumenter og find en mappe du tit benyt-ter (evt i en undermappe)
• Træk nu en af mapperneop MELLEM favoritterne. Det er helt afgørende at teksten Opret genvej på Favoritter viser sig og at teksten ikke er Flyt mappe til … (Den sidste besked får du, hvis du
trækker en mappe hen over en af de andre og dermed flytter den mappe. (Hvis du gør det må du flytte mappen tilbage bagefter)
• Nu optræder den udvalgte mappe i stifinderen mellem favoritter.
• Du kan fjerne mappen igen ved at højreklikke på den i stifinderen og vælg Fjern.
Stifinder

Tilpas stifinder og biblioteker i Windows 7 Side 2
Sep 2011 Gert Uttenthal Jensen
Tilføj og fjern mappe fra Biblioteker Når du fx skal vedhæfte filer i mails eller lignende kommer vi ud for at vi starter vores valg i Biblioteker:
Her er det altså ikke lige til at se fx Dropboxen. Denne brugerflade kan vi også selv ændre og en oplagt mulighed er at tilføje dropboxen.
• Åben biblioteker og højreklik hvor pilen viser og vælg Ny og lad den i første omgang bare hedder Nyt bibliotek ved at klikke udenfor navnet
• Klik nu på den nye mappe og derefter på Medtag mappe
• Vi skal nu finde vores dropboxmappe og den ligger sikkert i Computer > Lokal C-disk > Brugere > GJ (står der i min) > Dropbox
• Nu virker genvejen. Gå ind og ret navnet til Dropbox som du plejer at skifte navn på mapper

Om screendumps Side 1
Sep 2011 Gert Uttenthal Jensen
Om screendumps Et screendump er et billede af PC-skærmen eller en del af skærmen. Screendumps kan hjælpe dig til at lave billeder af alt hvad der er på skærmen, som ikke nødvendigvis er et selvstændigt billede man kan hente direkte ind i dokumentet. Start lige med at bladre de næste 4 sider igennem. Du skal ikke læse det … bare kig. Hvor er der skærmdumps? Indsæt et skærmbillede: Trykker man på knappen Print Screen på tastaturet (i øverste højre hjørne) gemmes et billede i udklipsholderen, og hvis man derefter vælger sæt ind (eller ctrl+v) indsættes billedet af hele skærmen.
Her ses hvordan det ville se ud hvis jeg indsatte det i denne manual. Med komandoen alt+Print Screen får man kun taget billede af det vindue, man arbejder i på det tidspunkt.
Ved hjælp af et nodeprogram og Screendumps kan du fx let indsætte noder i et dokument.
NB! Størrelsen skal helst være rigtig i skærmbilledet, for ellers kan der for-svinde en nodelinie eller to!

Om screendumps Side 2
Sep 2011 Gert Uttenthal Jensen
Beskær skærmbilledet: Ofte vil man kun være interesseret i at vise en lille del af skærmbilledet fx menubjælken under teksten. dobbeltklik på billedet. Så vil der komme små firkanter i hvert hjørne af billedet (hvis du har ændret på ombrydningen vil det være ”hjørner”): Samtidig kommer følgende menubjælke frem (tryk på det røde felt Billedværktøjer, hvis det ikke ser sådan ud)
Vælg beskæringsvæktøjet og anbring en af de små firkanter i billedets hjørner i midten af værktøjet. Nu kan du ved at holde venstre musetast nede trække billedets hjørne ind, så billedet bliver beskåret. Træk på samme måde det modsatte hjørne indtil du er tilfreds med beskæringen. Værktøjslinjen som jeg ville vise ser nu således ud. Den er beskåret, men temlig lille:
Venstre-klik på billedet igen og træk nu billedet ud i den størrelse du vil have. Du kan også vælge Formater billede på værktøjslinjen (eller højre-klik og vælg det i menuen). Vælg her fanen Størrelse og sæt her Skalering til 100% i enten højde eller bredde. Du får nu:
Beskæringsværktøj

Om screendumps Side 3
Sep 2011 Gert Uttenthal Jensen
Andre knapper.
Lidt om størrelser af billeder Hvis dit billede bliver meget grynet er det fordi du har trukket det større end 100%. Så skal du hellere prøve at zoome ind inden du tager din screendump. Det gælder især billeder af noder, hvor du meget nødig skal zoome hverken ind eller ud. Her skal billedet helst stå præcis i den størrelse du ønsker inden du trykker på PrintScreen. Med noder er problemet at hvis du gør billedet mindre kan nogle af nodelinjerne forsvinde helt. Med andre billeder er der sjældent problemer med at gøre dem mindre.
OVERSIGT OVER SHORTCUTS: PrintScreen kopier hele skærmen til udklipsholder Alt+PrintScreen kopier det vindue du arbejder i ctrl+c kopier til udklipsholder ctrl+x klip ud til udklipsholder (dvs kopier og fjern!) ctrl+v indsæt/paste fra udklipsholder
Tekstombrydning: På linie med tekst er standard indstil-lingen. Her kan billedet ikke flyttes. Firkantet gør at teksten fordeles rundt om billedet, der kan flyttes. Bag ved tekst bruges, hvis teksten skal skrives hen over billedet
Kontrast
Lysstyrke

PDF Side 1
Sep 2011 Gert Uttenthal Jensen
Hvorfor Hvorfor PDF?
• Med Pdf kan du blande forskellige typer dokumenter fx dine egne tekster, scannede tekster og prints fra fx fagprogrammer.
• PDF er en fælles standard som i praksis alle kan læse. • PDF-filer er meget komprimerede. En tekstfil med mange store bille-
der komprimeres til måske 1/10 af hvad den var før. • PDF-fil ikke kan ændres. Det er i nogen sammenhænge ligegyldigt
men i andre en fordel. Dette notesæt handler om at sætte pdf-filer sammen og fjerne sider. Hvis du er særlig interesseret i elektronisk retning og pdf – dvs indsætning af tekstbokse/gule sedler og brug af stempler – så se i stedet i notesættet om elektronisk retning.
Writer eller Reader … hvad har jeg på min PC? Det er sjældent at møde en PC i dag, der ikke har et PDF-reader-program. Hvis man kan åbne en PDF-fil, når man klikker på den, så har man en PDF-reader. En PDF-reader er et gratis-program. Det kan hentes på http://get.adobe.com/dk/reader/ Et PDF-writer-program, er et program der selv kan skrive PDF-filer, og det er ikke et standardprogram. Det opfattes af computeren som en printer, men i stedet for at din ”udprint” kommer som et stykke papir, så kommer det som en fil. En nem måde at se om du har et PDF-skrive-program er ved at prøve at udskrive et dokument. Computeren tilbyder altid standard-printeren først, men hvis du folder rullemenuen med printere ud kan du se alternativerne.
CutePDF er et gratis pdf-printerprogram. Du kan installere CutePDF på din PC hvis du vil. Der er ingen problemer ved at have 2 pro-grammer. Du kan hente det her: http://www.cutepdf.com/

PDF Side 2
Sep 2011 Gert Uttenthal Jensen
På denne computer jeg sidder ved nu er der
• HP Laser Jet 1018, der er min faste printer. • ADOBE PDF Det officielle PDF-writer-program, som jeg har installe-
ret, og som vi skal bruge i dag. • CutePDF Writer Et velfungerende gratis-program som kan skrive
PDF-filer og lave almindelig redigering. • Microsoft XPS Document Writer Det er Windows bud på en fælles
standard svarende til PDF. Den er ikke brugt i samme grad. • PDFill PDFImage Writer Et andet gratis-program, som jeg har in-
stalleret.
Sæt forskellige dokumenter sammen med Acrobat PDF (hvis du har det på maskinen). Du skal starte med at prøve at samle forskellige typer dokumenter. Find en tekst du vil benytte. Det kan være noget du har scannet. Til dette dokument skal du tilføje nogle spørgsmål, og slette nogle af siderne! Lad os starte:
• Åben Word og skriv 5 spørgsmål til den tekst du vil vedhæfte, og indsæt et billede!
• Udskriv arket som PDF-fil ved at vælge print og vælge printeren Adobe PDF
• Du bliver bedt om at angive et sted det skal gemmes, og derefter åbner det i Acrobat eller i Adobe-reader
• Gå ind under Dokument>Indsæt sider. Hvis punktet Indsæt si-der ikke findes, er det fordi din PC åbner PDF-filer i en Reader og ikke i en Writer-udgave. (Hvis du har fået dokumentet åbnet i en reader så luk programmet. Gå derefter ind under Programmer og vælg Adobe Acrobat. Hvis
Det er den vi skal bruge

PDF Side 3
Sep 2011 Gert Uttenthal Jensen
programmet ikke er der skal du have det installeret. Du kan få det på skolen. Alternativet er at bruge nogle af de gratis-programmer vi omtaler senere).
• Vælg nu den pdf-fil du vil indsætte og vælg hvor den skal indsættes. Hvis du ikke lige kan finde andet kan du indsætte en af manualerne til dette kursus.
• Kontroller at siderne er indsat.
• Gem filen under navnet SletSnart på skrivebordet. Slet sider eller flyt rundt på dem
• Tryk på knappen, der er markeret nedenfor hvis du ikke kan se si-derne i miniature ude til venstre. Det giver et godt overblik
• Når du klikker på en af siderne ude til venstre viser den sig i det sto-re felt.
• Tag fat i en af miniaturesiderne og træk den frem så den kommer al-lerforrest.
• Klik på en tilfældig side og tryk så ctrl+a, hvorefter alle sider af-mærkes.
• Vælg ctrl+c hvorved alle sider kopieres. Klik efter den næstsidste side , så markøren står før sidste side og vælg ctrl+v der indsætter siderne.

PDF Side 4
Sep 2011 Gert Uttenthal Jensen
• Gå til sidst ind under Dokument>Slet sider og vælg at slette side 2-3.
• Gem dokumentet, læg det ind på lectio og bed eleverne læse det til næste gang.
Udskriv med to sider pr ark: • Åben dokumentet igen ved at klikke på det. (Hvis det igen åbner i
reader må du først åbne Acrobat, og så hente det ind her.
• Vælg Filer>udskriv og vælg Adobe PDF, men tryk ikke OK endnu.
• Vælg Egenskaber
• Denne knap findes altid når man vælger printer, men det vindue, der derefter åbner kan se lidt forskelligt ud. Vælg den fane der hedder Layout (det kan også hedde Avanceret) og vælg at der skal være to sider pr ark.
• Vælg 2 sider pr ark.
• Du bliver nu spurgt om et navn. Kald den det navn du brugte før og derefter LILLE til sidst. Så står de ved siden af hinanden og du prøver ikke at over-skrive en fil du er i gang med at arbejde på. Sig OK.
• Det ville være ærgerligt hvis det blev slettet!

Elektronisk retning i Word og PDF Side 1
Marts 2011 Gert Uttenthal Jensen
Elektronisk retning – et par tricks!
Jeg vil nedenfor præsentere eksempler på tricks til elektronisk retning i Word og i PDF-filer.
Word: Registrer ændringer Metoden går ud på at alle ændringer i dokumentet formateres på en særlig måde (standard er rød understreget tekst) og at det samtidig markeres med en streg i margen.
Teksten med korrekturrettelser og en kommentar
Slå Regi-strer æn-dringer til i Word 2007 slås til med CTRL+shift+r eller med
I Word 2010: Tryk en af gangen på alt g g r
Originaltekst: Det uddelte hæfte er et bud på et fælles grundlag for alle elever på sko-len. Det er vores fornemmelse, at der er brug for mere ”fælles fodslag” omkring arbejdet med projkter. Ideen er at alle elever får uddelt dette hæfte i 1.g/1.HF i forbeindelse med den første introduktion til projektar-bejde. Med hæftet ønsker vi at skabe flere fælles rammer/begreber for projektarbejdet, samtidig med at det også skulle gøre nogle af disse ting mere konkrete og eksplicitte for eleverne.

Elektronisk retning i Word og PDF Side 2
Marts 2011 Gert Uttenthal Jensen
Du kan afmærke et større stykke og trykke på Accepter ændringer Den rettede tekst med korrekturrettelser men uden den nederste kommen-tar.
Metoden er smart fordi du med ctrl+shift+r slåes til bare kan skrive videre. Det er let at se. Let at fjerne. Let at rette.
Word: Indsæt kommentarer En anden måde er at indsætte kommentarer (ikke tænkt som ”rettelser”. Her formindskes teksten og der kommer en kommenterende margen. Word 2007: Afmærk teksten og tryk Gennemse > Ny kommentar Word 2003 og før: Afmærk teksten Indsæt > Kom-mentar Her får du ikke mulighed for at acceptere rettelser. Det er kommentarer! Man kan også benytte et short-cut. I Gamle Wordudgaver: ctlr+alt+a I Word 2010: Tryk en af gangen på alt g 7
Her bladrer du frem gennem ændringer-ne. Her accepterer du en ændring. Her sletter du en ændring.
Det uddelte hæfte er et bud på et fælles grundlag for alle elever på sko-len. Det er vores fornemmelse, at der er brug for mere ”fælles fodslag” omkring arbejdet med projekter. Ideen er, at alle elever får uddelt dette hæfte i 1.g/1.HF i forbindelse med den første introduktion til projektar-bejde. Med hæftet ønsker vi, at skabe flere fælles rammer/begreber for projektarbejdet, samtidig med at det også skulle gøre nogle af disse ting mere konkrete og eksplicitte for eleverne.

Elektronisk retning i Word og PDF Side 3
Marts 2011 Gert Uttenthal Jensen
PDF: Indsæt Tekstbox eller Gul seddel
Du skal have Adobe Acrobat for at kunne indsætte kommentarer. Du kan indsætte en tekstboks med Værktøj > Indhold > Tilføj eller re-diger tekstboks. Du kan kun lave en tekstboks, hvis der er plads til at skrive
Du kan indsætte en note med Kommentar > Anmærkninger > Tilføj gul seddel eller ctrl+6. Tilsyneladende ”lukker” den gule seddel sammen så længe Kommentar-søjlen er åben. Det er et problem, hvis man vil ud-skrive den, men ellers ikke. Stempler i Pdf Adobe Acrobat har en smart ”stempelfunktion” som du kan bruge. Her kan du lægge kommentarer og tegn du ofte bruger og indsætte dem hurtigt og let. Det kan være eksempler som:

Elektronisk retning i Word og PDF Side 4
Marts 2011 Gert Uttenthal Jensen
Du kan indsætte stempler du selv laver ved at gemme et dokument med et billede eller en kommentar som pdf-fil. Lad os se hvordan man importerer et stempel og hvordan man indsætter det.
• Åben Adobe Acrobat enten ved at klikke på et pdf-dokument eller ved at gå ind i programmer.
• Vælg Kommentar > Anmærkninger og tryk på Stemplet.
• Vælg Brugerdefinerede stempler > Opret brugerdefineret stempel.
• Tryk på Gennemse og find i materialemappen den der hedder StemplerTilPdf og vælg fx Spørgsmålstegn og vælg Åben og OK
• Du skal vælge en kategori og det kunne være Mine stempler og et navn, og det kunne være Spørgsmålstegn
Nu vil vi prøve at indsætte det
• Tryk på Stemplet igren og vælg kategorien Ret og klik på spørgsmålstegnet.
• Klik derefter der hvor du gerne vil anbringe det.
• Hvis du efterfølgende klikker på stemplet igen og vælger Føj aktuelt stempel til foretrukne, så er det lettere at komme til næste gang.
• Prøv at lave en kort besked og gem den som pdf-fil. hent den derefter ind som stempel.

Om zip-filer Side 1
Marts 2009 Gert Uttenthal Jensen
Om zipfiler En zip-fil eller en zip-mappe bruges til at samle mange filer i en fil. Derved er de meget lettere at sende. Der findes forskellige programmer til at zippe og unzippe filer og mapper med. De fungerer ens men ser lidt forskellige ud. Derfor kan det se forskelligt ud på forskellige computere. Gem nogle dokumenter som en zip-fil
• Lav en mappe der hedder ziptest. • Kopier 10 dokumenter ned i denne mappe. • Læg også fx et billede, en pdf-fil eller et lille lydklip eller videoklip. • Højreklik på mappen og vælg Send til > zip-komprimeret
mappe
Derefter kommer der en mappe ved siden af den gamle, der hedder det samme men nu med lynlås:
Den store forskel er at mappen til venstre er en mappe, der består af 12-13 filer. Skal du sende det til nogen skal du sende dem enkeltvis. Mappen til højre er en fil, og du kan sende den fx ved at vedhæfte den på en mail. Man behøver ikke samle filerne i en mappe først men kan godt bare afmærke den og så vælge højreklik > Send til > Zip-komprimeret mappe.

Om zip-filer Side 2
Marts 2009 Gert Uttenthal Jensen
Udpak en zip-fil • Hent en zipfilen EtZipEksempel.zip i mappen ZipOgPdf og læg
den fx på skrivebordet. Metode 1 til udpakning • Dobbelt-klik på zip-mappen så du ”kommer ind i den”. Her ligger
en ny mappe, der hedder det samme men uden lynlås på. • Kopier mappen fx ved ctrl+c. • Gå ud på skrivebordet igen og indsæt mappen her fx ved ctrl+v. • Nu har du mappen liggende som en almindelig mappe ved siden
af. Åben mappen og se hvor mange filer der ligger gemt i den. Metode 2 til udpakning: • Højreklik på zip-filen og vælg Udpak alle • Du skal nu formodentlig sige JA 2-3 gange inden du er færdig.
Hvis du skal sende en PP er det en god ide at zip’pe mappen den ligger I hvis der er lyd og film med.

Dropbox Side 1
Maj 2010 Gert Uttenthal Jensen
Dropbox
Dropbox er et program der virker som en mappe der løbende kopieres til ende kopieres til en server og ajourføres på de computere der er logget på med denne bruger. Du kan bruge programmet til materiale som du arbejder med både på en stationær og en bærbar computer du selv bruger. Du kan også vælge at gøre en mappe tilgængelig for en anden dropbox-bruger. Så vil alt det materiale du lægger i mappen være tilgængeligt for de andre der har adgang til mappen. Det er vigtigt at vide, at alle der har adgang til en mappe har samme rettigheder. Alle kan altså lægge noget og slette noget også. Du kan få 2GB gratis plads og når du inviterer andre til at deltage får du 250MB mere for hver person, der installerer programmet. Derfor er det smartest at I inviterer hinanden i stedet for bare at hente programmet selv. Når programmet er installeret på computeren, virker det som en almindelig mappe. Hvis du arbejder fra en computer hvor programmet ikke er installe-ret (fx fra skolen) kan du få adgang til din Dropbox-mappe via www.dropbox.com bare du har oprettet en konto. Når du bliver inviteret til at installere programmet … Du bliver inviteret over din mail og skal bare installere programmet der føl-ger. Du kan også installere programmet på følgende måde:
• Gå ind på siden www.dropbox.com/downloading og hent program-met. Hvis det ikke starter selv så tryk på Restart the download.
• Når du bliver spurgt siger du at du gerne vil Køre programmet. • Første gang du bliver spurgt om du har en Dropbox-account, skal du
svare nej. Så vil Dropbox bede om en email og et kodeord. Det er vigtigt at den email er den samme som du gav mig. (Programmet virker alligevel, men jeg kan bare ikke sende dig materialet).
• Senere bliver du spurgt om placering af din Dropbox-mappe. Brug bare den almindelige placering (det er under dokumenter). Samtidig bliver der også bliver lagt en genvej i linjen i bunden af skrivebordet.
Nu er Dropboxfolderen installeret under programmer og den åbner sikkert med en mappe der hedder Public, en der hedder Photos og et papir der hedder Getting started
For at få adgang til en delt mappe. Nu skal du have adgang til vores kur-susmappe.
• Åben den mail der hedder noget i retning af Gert Jensen has in-vited you to a Dropbox shared folder
• Tryk på linket View ”ITkursus..” eller hvad mappen nu hedder i mailen.
• Du bliver nu ført til en Dropbox-hjemmeside, hvor du skal skrive din mail og dit kode ord.

Dropbox Side 2
Maj 2010 Gert Uttenthal Jensen
• Derefter kommer du til en side hvor du skal bekræfte at du vil delta-ge i mappen. Sig JA. Nu er du klar til at modtage eller sende mate-riale.
Opret mapper og læg ting fra computeren ned her • Læg kun ting du har i forvejen, indtil du er helt sikker på hvordan det
fungerer. • Opret ekstramapper i din dropboxmappe.
Hvis du bliver spurgt om du vil dele en mappe med andre … Hvis nogen har oprettet en mappe, og har inviteret dig til at dele denne mappe kan du sige JA til det. I så fald optræder der nu en ny mappe med et ikon med flere personer på. Alt det du lægger i denne mappe, ligger også i den andens mappe. Alt det du sletter forsvinder også fra den andens mappe. Hvis du selv vil oprette en mappe, der skal deles med andre
• Lav en mappe. • Højreklik og vælg Dropbox>Sharing options • Vælg feltet Invite more people • Skriv din email og evt en besked.
Hvis du vil invitere nogen til at benytte dropbox
• Du kan enten benytte adressen https://www.dropbox.com/referrals • Alternativ: højreklik på Dropbox-ikon ved siden af uret > Vælg
Launch Dropbox Website > Vælg Account øverst på siden > Vælg fanen Referral Status > Vælg nederst på siden Invite more pe-ople to join Dropbox
Hvis du kun vil sende EN stor fil til nogen, der ikke har Dropbox
• Læg filen i den Dropbox-mappe der hedder Public • Højreklik på filen og vælg Dropbox > Copy Public Link • Nu er linket kopieret. Skriv en mail og indsæt linket med ctlv+v eller
ved højreklik+sæt ind.
Hvis du vil installere Dropbox på din stationære PC/en anden PC … også, vil alt det materiale du har i din Dropbox blive synkroniseret mellem de to maskiner. For at gøre det, er fremgangsmåden næsten som første gang:
• Gå ind på siden www.dropbox.com/downloading og hent program-met. Hvis det ikke starter selv så tryk på Restart the download.
• Når du bliver spurgt siger du at du gerne vil Køre programmet. • Når du denne gang bliver spurgt om du har en Dropbox-account, skal
du svare JA. Så vil Dropbox bede om den email og det kodeord, du brugte første gang.
• Senere bliver du spurgt om placering af din Dropbox-mappe. Brug bare den almindelige placering (det er under dokumenter).

Dropbox Side 3
Maj 2010 Gert Uttenthal Jensen
Hvis du vil logge på din Dropbox-mappe fra en ”fremmed” computer fx på skolen:
• Gå ind på siden www.dropbox.com og skiv din email og password i felterne foroven.
• Du er nu inde i din mappe og kan hente (downloade) filer eller gem-me filer (uploade).
Hvis du vil lave en simpel hjemmeside i Word og gemme i din Public-mappe: Der er flere fordele ved en hjemmeside frem for en folder man deler. Hvis du gerne vil lægge materiale til andre, men ikke har brug fro at de lægger noget til dig er en hjemmeside smartere, fordi du ikke risikerer at indholdet lige bliver slettet. Samtidig har du mulighed for at sætte det mere overskue-ligt op. De personer der skal hente materiale skal ikke installere Dropbox og skal ikke oprette en konto … de henter materialet direkte via en hjemme-side, som du nu tilfældigvis har lavet i Word. For dig er fordelen at du opda-terer den lige så let som du tilføjer noget i et hvilket som helst andet Word-dokument du har liggende. Det skal bare ligge i Public-mappen i din drop-box.
• Opret en mappe i din Public-mappe og kald den fx NyWeb. • Åben Word og skriv på siden Min nye Web-side. • Tryk nu på Gem men du skal være omhyggelig hvordan du gemmer.
Du skal gemme filen i mappen NyWeb, og du skal fx give den nav-net MinWeb og endelig skal du vælge formatet vælg at gemme som Web-side (*.htm eller *.html).
Nu er din hjemmeside lavet. Du mangler dels at finde ud af hvilken web-adresse den har og dels at lægge noget indhold på den! • Luk Word.

Dropbox Side 4
Maj 2010 Gert Uttenthal Jensen
• Åben mappen My Dropbox > Public > NyWeb og højreklik på filen MinWeb.htm. Vælg Dropbox > Copy public link
• Åben Internet Explorer (eller en anden browser) og klik i adresse-
linjen. Slet det der står og indsæt din adresse ved at trykke ctrl+v eller ved at højreklikke og vælge Indsæt. Den adresse der kommer er på en form der minder om http://dl.dropbox.com/u/2988549/NyWeb/MinWeb.htm
• Tryk Enter og din nye hjemmeside vises i Browseren. Den er ikke flot, men den er der, og den er let at lave bedre. Gem hjemmesiden som en af dine Favoritter så du let kan finde den igen.
• Find en mp3-fil (eller et video-klip), som du gerne vil have at nogen skal kunne hente via din hjemmeside og gem dem i mappen NyWeb der ligger i Public-mappen i din Dropbox.
• Højre-klik på mp3-filen og vælg Dropbox > Copy public link • Åben Word igen og find dokumentet MyWeb.htm ved at se hvilke
dokumenter du har arbejdet med for nylig. Åben det igen. Du skal sikre dig at det er i Word og ikke i Explorer at dokumentet er åbent.
• Skriv en linje: Hør dette lydklip i dokumentet. Afmærk teksten og vælg ctrl+i eller vælg menuen Indsæt > Hyperlink.
• I det adressefelt der åbner, indsætter du adressen til mediefilen ved at skrive ctrl+v eller ved at højre-klikke og vælge indsæt.
• Tryk OK og vælg Gem. Lad os samtidig pynte lidt på layoutet med det samme
• Vælg Sidelayout og derefter Sidefarve. Vælg en af de meget lyse farver. Gem siden igen.
• Gå tilbage til Internet Explorer og åben din Web-side her. Hvis den allerede er åben skal du vælge Opdater (F5). Nu skulle du gerne få den nye baggrundsfarve og linket til din musi-fil. Det kan tage 15 se-kunder inden den er opdateret. Tryk på linket og lyt til musikken.

Samlet og upload besvarelserne samlet på Lectio Side 1
Maj 2010 Gert Uttenthal Jensen
Samlet download og up-load opgaver på Lectio
Lectio har fået en facilitet, der gør at du kan hente elektronisk-afleverede opgaver ned med et enkelt klik.
Når du har rettet sættet (eller nogle af dem) kan du uploade dem samlet igen. Du kan sagtens rette i flere omgange. Lectio checker om du allerede har uploaded besvarelsen eller om den er mangen til elevens egen opgave og tilbyder kun at uploade ændrede filen. meget fikst. Det eneste krav er at du ikke ændrer på filnavnene på besvarelserne.
• Log ind i Lectio • Gå ind under opgaver og vælg den opgave du vil hente.
• Tryk på knappen Hent alle

Samlet og upload besvarelserne samlet på Lectio Side 2
Maj 2010 Gert Uttenthal Jensen
Du får nu tilbudt aller besvarelserne samlet i EN zip-fil
• Vælg Gem og læg den fx på skrivebordet eller hvor du nu vil have den.
• Højreklik på zip-mappen og vælg Udpak alle. Derefter får du en ny mappe ved siden af din zipmappe, der hedder det samme:
• Nu retter jeg nogle eller alle af opgaverne i den ud-pakkede mappe. Jeg vælger kun at rette to af opga-verne.
• Nu skal hele filen pakkes sammen til en zip-komprimeret mappe. Det kan du fx gøre ved at højre klikke og vælge Send til og derefter Zip-komprimeret mappe.
Da der allerede er en zipkpmprimeret mappe med det navn som mappen har får den nye mappe navnet efterfulgt af et (2)
Den øverste mappe er altså elevernes besvarelser som zip-fil. Den næste er den udpakkede og rettede version og den sidste er den rettede version pakket som zipfil. Det er den sidste der skal uploades.
• Gå ind i Lectio igen under opgaven, der hvor du hentede dem alle sammen. Tryk på Upload og vælg Gennemse og hent den zipfil du har rettet
• …og tryk Åbn • Tryk Næste

Samlet og upload besvarelserne samlet på Lectio Side 3
Maj 2010 Gert Uttenthal Jensen
Nu får vi følgende skærmbillede fra lectio
Her kan jeg se, at det kun er to af besvarelserne der er ændret, så det er kun to af opgaverne den tilbyder at uploade. Hvis man ikke ønsker begge uploadet, kan man fjerne krydserne.
• Tryk på Gem dokumenter for at få dem gemt.
Hvis du efterfølgende retteren opgave mere og uploader zipfilen med bare en enkelt ændret får vi følgende meddelelse
Der er altså to opgaver der allerede ligger rettede og tre opgaver der slet ikke er rettet, så det er kun Charlottes opgave, den uploader for mig.
Hvis du retter videre på en opgave der allerede er rettet og uploadet en gang lægges den også op hos eleven. Her vil så ligge to udgaver, og man skal altså selv manuelt slette den første, hvis man ikke ønsker at begge skal ligge der. Omvendt kan man sige at det giver to lærere mulighed for hver især at kommentere den samme opgave.

Samlet og upload besvarelserne samlet på Lectio Side 4
Maj 2010 Gert Uttenthal Jensen
Og hvor bliver den så af? (Eller) Kan jeg finde den igen?
Ja opgaven ligger nu ved siden af elevens egen indleverede opgave. En af dem der har afleveret og fået rettet tilbage er Christian. Hvis du vil se op-gaven så klikker du på Christians navn:
Dermed kommer vi ind på Christians personlige side under denne opgave. Og et godt stykke nede finder vi besvarelsen og den rettede udgave:

Google-doc og dropbox Side 1
Feb 2011 Gert Uttenthal Jensen
Google-doc & Dropbox To måder at skrive et dokument på sammen I denne manual ser vi på hvordan man sammen kan skrive et dokument i henholdsvis Google-doc og i Dropbox.
Google-doc fungerer som en udvidelse af mailprogrammet gmail. Du skal have en gmail-adresse, og det skal dem du vil dele dit dokument med også have.
Dropbox er et selvstændigt program, der løbende ajourfører din dropboxmappe på en computer, med en mappe på nettet og dem du evt har på andre komputere. Pro-grammet skal være installeret, og du skal have oprettet en dropbox-konto (gratis).
Du har mulighed for at have dokumenter der er private og andre, der er fælles for dig og andre personer du giver tilladelse.
Du har mulighed for at have undermap-per i din Dropbox, der er fælles for dig og andre personer du giver tilladelse.
I kan arbejde på dokumentet samtidig.
Hvis I skulle komme til at arbejde på en fil (fx et dokument) samtidig vil programmet gemme de forskellige versioner af doku-mentet under forskellige navne.
Dokumentet ligger på nettet, og gemmes løbende.
Dokumentet ligger både på nettet, og samtidig på din computer.
Du kan kun arbejde på dokumentet hvis du er på nettet.
Du arbejder på dokumentet på din com-puter, og det kan du gøre selvom du ikke er på nettet. Når du lukker dokumentet opdateres det på alle de computere, der deler dette dokument (hvis du er på net-tet).
Google er en simpel office-pakke, der af-vikles på nettet. Et dokument er i denne sammenhæng typisk et Word-dokument, en Powerpoint eller et Excel-ark
Dropbox’en fungerer kun som en mappe. Du kan arbejde med alle de typer filer, som din maskine har programmer til at håndtere.
Hvis du bare skriver almindelige doku-menter kan du frit lave dine almindelige officedokumenter om til googledocs og omvendt. Der er ingen reduktioner i funktionaliteten
af tekst-dokumneter eller Powerpoint, for-di Dropbox’en bare transporterer filen. Det er stadig fx PowerPoint, der afvikler filen, på den anden computer.
En række avancerede layoutfunktioner i Word forsvinder dog i Google-doc fx bru-gen af tekstbokse. Lydklip og filmklip kan lægges ind i en google-PP men det skal være link ti nettet (og det kan give langsommere afvikling).

Google-doc og dropbox Side 2
Feb 2011 Gert Uttenthal Jensen
Opret et Googledoc tekstdokument og giv det et navn
• Opret en gmail-konto hvis du ikke har en. Start på www.google.com og vælg Gmail i øverste venstre hjørne. Vælg derefter Opret en konto.
• Vælg Dokumenter i øverste linie
• Vælg nu Create new og vælg Document. (Hvis du allerede er inde i et Google-doc vælger du File > New )
• Find et billede og læg det fx på skrivebordet eller et andet sted du kan fin-de det, og tryk så på hjælpelinien for at indsætte billede:
og vælg Upload og find billedet. (Der kan være problemer hvis det er me-get stort)
• Giv nu dokumentet et navn ved at trykke på feltet Untiteled document og angiv et nyt navn
Du har nu et dokument, der er skrevet og gemt under et navn du har bestemt.

Google-doc og dropbox Side 3
Feb 2011 Gert Uttenthal Jensen
Del et dokument med en anden:
• For at du kan dele et google-dokument med en anden skal vedkommende have en gmail. Find ud af hvem du vil dele med.
• Tryk på knappen Share i øverste højre hjørne, og angiv gmailadressen til den eller dem du vil dele med.
• Nu vil dokumentet optræde i listen med tilgængelige dokumenter hos den du har valgt at dele med. Prøv at åbne det i begge computere og skriv samtidig.
Hent dokumentet ned på din egen Computer som et worddoku-ment:
• Hvis du har et andet dokument i vinduet kan du hente det du vil downloa-de med File > Download as og vælg så fx formatet Word.
• Nu åbner dokumentet i Word. Dokumentet er dit eget … det hænger ikke sammen med de andres længere.
Upload et af dine egne word-dokumenter til google-doc og del det med en anden, så I kan redigere det sammen:
• Find det worddokument du vil uploade, og åben Google-doc. Hvis du er på forsiden kan du vælge Upload. Hvis du allerede er inde i et dokument kan du vælge File > Upload
• Vælg det dokument du vil uploade.
• Prøv evt at dele det med en anden, så I kan redigere det sammen.
Du kan gøre det samme med en præsentation eller et excell-ark

Google-doc og dropbox Side 4
Feb 2011 Gert Uttenthal Jensen
I dropbox har du mulighed for at lave en mappe, som du deler med andre, og her kan du lægge et fælles dokument. I kan IKKE arbejde på dokumentet samti-dig. Til gengæld er det lettere at arbejde med dokumentet fordi du bare benytter dit almindelige tekstprogram. Hvis du selv vil oprette en mappe, der skal deles med andre
• Lav en mappe i din dropbox-mappe på computeren
• Højreklik på mappen og vælg Dropbox>Sharing options
• Vælg feltet Invite more people
• Skriv emailadressen på dem du vil dele med og skriv evt en besked (det behøver du ikke).
Hvis nogen har oprettet en mappe, de vil dele med dig! Hvis nogen har oprettet en mappe, og har inviteret dig til at dele denne mappe kan du sige JA til det. I så fald optræder der nu en ny mappe med et ikon med flere personer på. Alt det du lægger i denne mappe, ligger også i den andens mappe. Alt det du sletter forsvinder også fra den andens mappe. Læg en fil i mappen og rediger den sammen med en anden.
• Læg et Worddokument i den fælles mappe. Hvis det stadig er åbent på din computer så luk dokumentet ned.
• Få ”din ven” til at åbne programmet i jeres fælles mappe og skriv videre på det. Gem og luk dokumentet på ”din vens” computer.
• Åben det nu igen på din computer og skriv selv videre.
• Prøv også at se hvad der sker hvis I ikke lukker dokumentet ned inden den næste åbner det. Så ved Dropbox ikke hvilken der er den nyeste og gem-mer den i to udgaver.
Hvis du vil logge på din Dropbox-mappe fra en ”fremmed” compu-ter fx på skolen: Gå ind på siden www.dropbox.com og skiv din email og password i felterne foroven. Du er nu inde i din mappe og kan hente (downloa-de) filer eller gemme filer (uploade).

Lav en Wiki … med PBworks Side 1
Sep 2011 Gert Uttenthal Jensen
Lav en Wiki … med PBworks
En Wiki er en materialesamling, der er samlet af brugerne selv eller af udvalgte brugere. Navnet kommer fra Wikipedia, der jo er et leksikon skrevet af dem der bruger det. Med PBworks kan du lave en hjemme-side eller et system af sider, hvor du giver nogle rettigheder til at skrive. Siden kan være lukket, så du også skal give rettigheder til brugere (dvs email-adresser) overhovedet at se siden. Det kan også være en åben side, som alle kan se. Sådanne sider fungerer for den gruppe, der er writers som det man kal-der web2.0, hvor en gruppe deler materiale og information indbyrdes. Eksempler på web2.0 programmer er Wikipedia, YouTube, Facebook, Google, Googledocs.
Opret siden at indsæt tekst og billeder
• Gå ind på hjemmesiden www.pbworks.com
• Vælg For personal > Sign up now
• Angiv et navn til den hjemmeside du vil oprette, og angiv at du
skal bruge den til personal use. Angiv mail og password.

Lav en Wiki … med PBworks Side 2
Sep 2011 Gert Uttenthal Jensen
• Vælg om du vil lave en åben eller en lukket side. En fordel ved at lave en lukket side er, at du kan lægge materiale uden at spekule-re så meget over ophavsretslige rettigheder. En anden er, at du kan se hvem der besøger siden og hvornår. Vælg at siden er luk-ket.
• Tryk på Take me to my workspace og rediger siden som angi-vet nedenfor:
• Sørg for at du er under fanen Edit og prøv nu at skrive tekst, æn-
dre overskrift og indsæte nu et billede som vist nedenfor.
• Tryk på Save bagefter
Tryk på Edit hvis du vil redigere siden
Når du er i Edit-mode kan du trække billeder, dokumenter og film ind på si-den her. Så vil de blive upload’et til si-den og lægge sig som links.
Tryk her hvis du vil ændre sidens navn
Slet og skriv her som du plejer
Tryk her hvis du vil ændre sidens navn
Du kan også hente billeder eller links til dokumenter ind ved at vælge Images and files > Upload files. Når filen er upload’et indsættes den ve at du klikke på den i søjlen her.

Lav en Wiki … med PBworks Side 3
Sep 2011 Gert Uttenthal Jensen
Indsæt et videoclip Vi kan indsætte videoclip ved at trække filen ind på siden. Så vil den blive hentet ned på en computer, når man klikker på den. Har man et link fra fx YouTube kan den indlejres på siden på følgende måde:
• Sørg for at du er i Edit-mode. Tryk på Insert > Video > YouTube og angiv adressen.
Indsæt et link til en anden webside Vi kan indsætte et link til en eksisterende hjemmeside eller indsætte en ny hjemmeside i samme system og linke til den. Vi indsætter først et link til en anden hjemmeside:
• Vælg Edit > Add link og skriv fx www.movia.dk
• Tryk enter og save .

Lav en Wiki … med PBworks Side 4
Sep 2011 Gert Uttenthal Jensen
Lad os nu prøve at lave en hjemmeside selv, vi kan linke til.
• Anbring cursoren, der hvor du vil have linket
• Vælg Add link og skriv den ønskede tekst Gå til side 2
• Tryk enter
• Højreklik på linket og vælg Open Link
• Nu spørger PBworks om den skal oprette en blank side der hedder Gå til side 2, men jeg retter det til side 2 og trykker Create page
• Nu åbner side 2 og du skriver lige et par ord og trykker Save

Lav en Wiki … med PBworks Side 5
Sep 2011 Gert Uttenthal Jensen
• Du har stadigvæk en fane med din første side, hvor ændringerne
ikke er gemt endnu. Luk derfor den side du er på
• Nu er du tilbage på forsiden. Tryk på Save and continuoe hvis du vil arbejde mere på siden og Save hvis du er færdig.
• Hvis du efterfølgende vil kontrollere eller rette i dit link kan du i
Edit-mode højreklikke på linket og vælge Edit link. Her kan du rette eller sætte kryds i Open in a new window
Luk siden her når du er færdig

Lav en Wiki … med PBworks Side 6
Sep 2011 Gert Uttenthal Jensen
Brug toolbar’en til at invitere, sætte sider ind, uploads mm Når du er logget ind som bruger er der i højre side en toolbar med mange spændende features:
Læg et link til hjemmesiden og bed andre om selv at få adgang som Writer til hjemmesiden.
• Opret en Anden aktivitet i Lectio mandag den 8. august for dig og et par andre på kurset, hvis den ikke allerede er oprettet.
• Læg et link til din hjemmeside under PBworks på denne aktivitet.
• Skriv følgende: ”Gå ind på linket og bed om at få ”acces” til hjemmesiden. Hvis du ikke allerede er medlem hos PBworks, skal du undervejs oprette en bruger. Jeg bekræfter at du har adgang, når jeg modtager anmodningen”
Her folder du hele din tool-bar ud og ind
Her vælger du at in-vitere, lave nye sider eller uploade filer.
Her ser du nylige ændringer. Smart hvis du laver siden sammen med andre eller hvis du er lette-re senil…

Lav en Wiki … med PBworks Side 7
Sep 2011 Gert Uttenthal Jensen
• Prøv nu selv at anmode om adgang til en af de andres
hjemmeside, som også kan lægges på samme aktivitet. Når du kommer til hjemmesiden, som du ikke er medlem af skal du klikke på request acces
• Hvis du allerede er medlem af netop denne hjemmeside, men bare ikke er logget ind gør du det med mail-adresse og password. Hvis du endnu ikke er medlem af netop denne hjemmeside (og det er du ikke hvis den er ny) trykker du på Request access.

Lav en Wiki … med PBworks Side 8
Sep 2011 Gert Uttenthal Jensen
• Nu bliver du bedt om at angive din mailadresse, og ejeren af hjemmesiden får så en mail om hvilken mailadresse, der vil ind på siden. Det skal så godkendesaf ejeren. (Hvis mailadressen ikke er kendt af PBworks modtager vedkommende en mail, der guider en til at vælge et password, så man er optaget som bruger).
• Check din mail og godkend dem der søger om adgang til din hjemmeside mens du selv venter på at blive godkendt.
• Når du får adgang går du ind og tilføjer lidt på den ”fremmede” hjemmeside og gemmer det.
• Gå ind på din egen hjemmeside og se om noget er blevet ændret eller om nogen har logget ind i toolbaren i højre side.