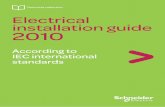Installation 2010
-
Upload
fernando-jimenez-o -
Category
Documents
-
view
7 -
download
2
Transcript of Installation 2010

Microsoft Dynamics® GP 2010Installation Instructions
April 2, 2012

Copyright Copyright © 2012 Microsoft. All rights reserved.
Limitation of liability This document is provided “as-is”. Information and views expressed in this document, including URL and other Internet Web site references, may change without notice. You bear the risk of using it.
Some examples depicted herein are provided for illustration only and are fictitious. No real association or connection is intended or should be inferred.
Intellectual property This document does not provide you with any legal rights to any intellectual property in any Microsoft product.
You may copy and use this document for your internal, reference purposes.
Trademarks Microsoft, Excel, Dexterity, Internet Explorer, Lync, Microsoft Dynamics, Outlook, SharePoint, SQL Server, Visual Studio, Windows, Windows Server, and Windows Vista are trademarks of the Microsoft group of companies. FairCom and c-tree Plus are trademarks of FairCom Corporation and are registered in the United States and other countries.
All other trademarks are property of their respective owners.
Warranty disclaimer Microsoft Corporation disclaims any warranty regarding the sample code contained in this documentation, including the warranties of merchantability and fitness for a particular purpose.
License agreement Use of this product is covered by a license agreement provided with the software product. If you have any questions, please call the Microsoft Dynamics GP Customer Assistance Department at 800-456-0025 (in the U.S. or Canada) or +1-701-281-6500.
Publication date April 2012

I N S T A L L A T I O N I N S T R U C T I O N S i
Contents
Introduction .................................................................................................................................................2What’s in this manual...................................................................................................................................2
Symbols and conventions ............................................................................................................................3
Resources available from the Help menu..................................................................................................3
Send us your documentation comments ...................................................................................................4
Part 1: Preparation .............................................................................................................................6
Chapter 1: Installation checklist ............................................................................................ 7Microsoft Dynamics GP checklist...............................................................................................................7
Reviewing the Readme file..........................................................................................................................8
Troubleshooting resources...........................................................................................................................8
Before you call support ................................................................................................................................9
Chapter 2: System requirements .........................................................................................11Prerequisites................................................................................................................................................. 11
Home page prerequisites ........................................................................................................................... 11
Word templates prerequisites....................................................................................................................12
E-mail requirements ...................................................................................................................................12
SQL Server Reporting Services requirements.........................................................................................13
Modify the Report Server web.config file ...............................................................................................14
Microsoft Dynamics GP CRM requirements ..........................................................................................14
Supported system requirements...............................................................................................................14
About remote access ...................................................................................................................................15
Chapter 3: Network configuration .................................................................................... 17Domain .........................................................................................................................................................17
Network protocol tuning ...........................................................................................................................17
TCP/IP .........................................................................................................................................................17
Chapter 4: Microsoft SQL Server configuration ................................................... 19SAN and NAS disk support ......................................................................................................................19
Selecting a SQL Server collation ...............................................................................................................19
Understanding sorting options.................................................................................................................20
Installing Microsoft SQL Server 2012.......................................................................................................20
Setting up an ODBC data source using the SQL Native Client driver ...............................................24
SQL Server Agent .......................................................................................................................................25
Enabling Delete PJournal job ....................................................................................................................25
Chapter 5: Account framework............................................................................................ 27Understanding the account framework...................................................................................................27
Using a custom or default account framework ......................................................................................28
Planning your account framework...........................................................................................................28
Choosing account framework storage size .............................................................................................29

ii I N S T A L L A T I O N I N S T R U C T I O N S
C O N T E N T S
Part 2: Microsoft Dynamics GP installation ................................................32
Chapter 6: Install Microsoft Dynamics GP on the first computer ....... 33Installation overview..................................................................................................................................33
Installing Microsoft Dynamics GP (first computer)...............................................................................33
Chapter 7: Using Microsoft Dynamics GP Utilities ........................................... 37Microsoft Dynamics GP Utilities overview.............................................................................................37
Installation options in Microsoft Dynamics GP Utilities .....................................................................38
Preparing Microsoft Dynamics GP for use with default settings ........................................................38
Preparing Microsoft Dynamics GP for use with custom settings........................................................42
Additional installation tasks .....................................................................................................................47
Adding sample company data..................................................................................................................48
Creating a company....................................................................................................................................50
Removing SOP and Invoicing message...................................................................................................52
Chapter 8: Installing additional components .......................................................... 53Microsoft Dynamics GP features ..............................................................................................................53
Adding or removing additional features.................................................................................................54
Additional components .............................................................................................................................57
Installing an additional component .........................................................................................................58
Chapter 9: Creating a company............................................................................................ 59Chart of accounts overview.......................................................................................................................59
Adding a company using Microsoft Dynamics GP Utilities ................................................................59
Chapter 10: After installing Microsoft Dynamics GP ...................................... 65Logging in to and quitting Microsoft Dynamics GP .............................................................................65
Registering Microsoft Dynamics GP........................................................................................................66
Security for Microsoft Dynamics GP........................................................................................................66
Tasks for SQL Server Reporting Services reports...................................................................................67
Part 3: Microsoft Dynamics GP client installation.............................70
Chapter 11: Creating an installation package......................................................... 71Installation package overview ..................................................................................................................71
Creating an installation package ..............................................................................................................72
Chapter 12: Microsoft Dynamics GP on subsequent computers .......... 75Installation overview..................................................................................................................................75
Installing Microsoft Dynamics GP on an additional computer ...........................................................75
Synchronizing a client’s account framework..........................................................................................77
Multiple instances of Microsoft Dynamics GP .......................................................................................78
Index ...................................................................................................................................................................79

INT
RO
DU
CT
ION

2 I N S T A L L A T I O N I N S T R U C T I O N S
IntroductionUse this manual to install and prepare Microsoft Dynamics® GP for use. Review the introductory information about the resources available to you, then use the Microsoft Dynamics GP checklist on page 7 as your guide to installing Microsoft Dynamics GP.
Check for current instructionsThis information was current as of April 2, 2012. The documentation may be updated as new information becomes available. Check the Documentation Resources for Microsoft Dynamics GP 2010 Web site http://go.microsoft.com/fwlink/?LinkId=161199 for the most current documentation.
This introduction is divided into the following sections:
• What’s in this manual• Symbols and conventions• Resources available from the Help menu• Send us your documentation comments
What’s in this manual
This manual provides guidelines for installing and setting up your Microsoft Dynamics GP system. It lists the latest system requirements, contains a step-by-step guide through the installation process, gives tips on troubleshooting, and describes initial setup procedures. The manual is divided into the following parts:
• Part 1, Preparation, contains information about preparing your computers, network, and database to use with Microsoft Dynamics GP.
• Part 2, Microsoft Dynamics GP installation, describes how to install Microsoft Dynamics GP on your server, set up an account framework, create your first company, and install additional components.
• Part 3, Microsoft Dynamics GP client installation, describes how to install Microsoft Dynamics GP on your client machines, synchronize your account framework, and install additional components.

I N S T A L L A T I O N I N S T R U C T I O N S 3
I N T R O D U C T I O N
Symbols and conventions
This documentation uses the following symbols and conventions to make specific types of information stand out.
Resources available from the Help menu
After you’ve installed Microsoft Dynamics GP, the Help menu gives you access to user assistance resources on your computer, as well as on the Web.
ContentsOpens the Help file for the active Microsoft Dynamics GP component, and displays the main “contents” topic. To browse a more detailed table of contents, click the Contents tab above the Help navigation pane. Items in the contents topic and tab are arranged by module. If the contents for the active component includes an “Additional Help files” topic, click the links to view separate Help files that describe additional components.
To find information in Help by using the index or full-text search, click the appropriate tab above the navigation pane, and type the keyword to find.
To save the link to a topic in the Help, select a topic and then select the Favorites tab. Click Add.
IndexOpens the Help file for the active Microsoft Dynamics GP component, with the Index tab active. To find information about a window that’s not currently displayed, type the name of the window, and click Display.
About this windowDisplays overview information about the current window. To view related topics and descriptions of the fields, buttons, and menus for the window, choose the appropriate link in the topic. You also can press F1 to display Help about the current window.
Symbol Description
The light bulb symbol indicates helpful tips, shortcuts and suggestions.
The warning symbol indicates situations you should be especially aware of when completing tasks.
Convention Description
Creating a batch Italicized type indicates the name of a section or procedure.
File >> Print or File > Print The (>>) or (>) symbol indicates a sequence of actions, such as selecting items from a menu or toolbar, or pressing buttons in a window. This example directs you to go to the File menu and choose Print.
TAB or ENTER Small capital letters indicate a key or a key sequence.

I N T R O D U C T I O N
4 I N S T A L L A T I O N I N S T R U C T I O N S
LookupOpens a lookup window, if a window that you are viewing has a lookup window. For example, if the Checkbook Maintenance window is open, you can choose this item to open the Checkbooks lookup window.
Show Required FieldsHighlights fields that are required to have entries. Required fields must contain information before you can save the record and close the window. You can change the font color and style used to highlight required fields. On the Microsoft Dynamics GP menu, choose User Preferences, and then choose Display.
Printable ManualsDisplays a list of manuals in Adobe Acrobat .pdf format, which you can print or view.
What’s NewProvides information about enhancements that were added to Microsoft Dynamics GP since the last major release.
Microsoft Dynamics GP OnlineOpens a Web page that provides links to a variety of Web-based user assistance resources. Access to some items requires registration for a paid support plan.
Customer Feedback OptionsProvides information about how you can join the Customer Experience Improvement Program to improve the quality, reliability, and performance of Microsoft® software and services.
Send us your documentation comments
We welcome comments regarding the usefulness of the Microsoft Dynamics GP documentation. If you have specific suggestions or find any errors in this manual, send your comments by e-mail to the following address: [email protected].
To send comments about specific topics from within Help, click the Documentation Feedback link, which is located at the bottom of each Help topic.
Note: By offering any suggestions to Microsoft, you give Microsoft full permission to use them freely.

PA
RT
1: P
RE
PA
RA
TIO
N

6 I N S T A L L A T I O N I N S T R U C T I O N S
Part 1: PreparationThis part contains information about preparing your computers, network, and database to use with Microsoft Dynamics GP. This part contains the following chapters:
• Chapter 1, “Installation checklist,” provides an overview of information you’ll need during the installation process.
• Chapter 2, “System requirements,” lists prerequisites for Microsoft Dynamics GP and disk space requirements for Microsoft SQL Server®.
• Chapter 3, “Network configuration,” lists the settings required for each type of network software supported by Microsoft Dynamics GP.
• Chapter 4, “Microsoft SQL Server configuration,” lists the settings you need to make at a database level to ensure that all users of Microsoft Dynamics GP can access information appropriately.
• Chapter 5, “Account framework,” contains information about planning and setting up your account framework.

I N S T A L L A T I O N I N S T R U C T I O N S 7
Chapter 1: Installation checklistThis chapter provides an overview of information you’ll need during the installation process. It contains tips on gathering information and a checklist to guide you through installing Microsoft Dynamics GP. Next to each step is a reference to where you can find more detailed information.
This chapter contains the following sections:
• Microsoft Dynamics GP checklist• Reviewing the Readme file• Troubleshooting resources• Before you call support
Microsoft Dynamics GP checklist
Use this checklist as your guide to installing and setting up Microsoft Dynamics GP for Microsoft SQL Server.
Step For more information
1. Plan the security of your system. \Media\GreatPlains \Documentation\Manuals\SecurityPlanning.pdf Planning for Security
2. Refer to the Microsoft Dynamics GP online Web site for new or updated information relating to the installation. You also can use CustomerSource for additional information.
http://go.microsoft.com/fwlink/?LinkId=161199 For the most current documentationhttps://mbs.microsoft.com/customersourceSupport Hot Topics or Knowledge Base
3. View the Readme file and make a note of the items that pertain to you.
\Media\GreatPlains\Documentation\GPReadme.chm
4. Verify system requirements. http://go.microsoft.com/fwlink/?LinkId=161197
5. Install a networking protocol. TCP/IP on page 17
6. Install and set up Microsoft SQL Server. Installing Microsoft SQL Server 2012 on page 20Note: Be sure to install Microsoft SharePoint® if you want to use SharePoint Integrated Mode when deploying SQL Server Reporting Services reports.
7. Configure SQL Server Reporting Services. This step is required if you didn’t configure SQL Server Reporting Services 2012 in Native mode when installing SQL Server and you want to deploy SQL Server Reporting Services reports for Microsoft Dynamics GP.
If you installed SQL Server Reporting Services 2012 in SharePoint Integrated mode, use the SharePoint Central Administration to complete the configuration.
8. Design the account framework. Chapter 5, “Account framework”
9. Install the data server and initial client. Installing Microsoft Dynamics GP (first computer) on page 33
10. Be sure to download and install the latest Microsoft Dynamics GP 2010 service pack.
https://mbs.microsoft.com/customersource/support/downloads/servicepacksSQL Server 2012 is compatible with Microsoft Dynamics GP 2010 11.00.1914 or later.
11. Set up the account framework and Microsoft Dynamics GP system data tables.
Preparing Microsoft Dynamics GP for use with custom settings on page 42
12. Create your first company. Adding a company using Microsoft Dynamics GP Utilities on page 59
13. Install additional components. Installing an additional component on page 58
14. Set up your company. System Setup instructions (Help >> Contents >> select Setting up the system)
15. Install Microsoft Dynamics GP applications on clients.
Creating an installation package on page 72Installing Microsoft Dynamics GP on an additional computer on page 75Synchronizing a client’s account framework on page 77Installing an additional component on page 58
16. Identify the sources of any errors. Knowledge Base on CustomerSource

P A R T 1 P R E P A R A T I O N
8 I N S T A L L A T I O N I N S T R U C T I O N S
Reviewing the Readme file
To view additional information that was not available when this manual was written, use the Readme file on the Microsoft Dynamics GP media. Be sure to review the Readme file (GPReadme.chm) before installing Microsoft Dynamics GP. You can view the Readme by double-clicking the file in \Media\GreatPlains \Documentation\GPReadme.chm.
Troubleshooting resources
To obtain access to information when you encounter a problem, you can use the following troubleshooting resources.
Microsoft Dynamics GP OnlineOpens a Web page that provides links to a variety of Web-based user assistance resources. Access to some items requires registration for a paid support plan.
Microsoft Dynamics GP documentationIf you’ve installed Microsoft Dynamics GP, you can use help to access context-sensitive assistance about windows. You can choose Help >> About This Window or press F1 to access help for the window you’re currently viewing. Use the Search tab to find more information about alert messages and procedures.
You can choose Help >> Printable Manuals to find a printable version of procedural or overview information for a specific module.
To view and download documentation, visit the Documentation Resources for Microsoft Dynamics GP 2010 Web site (http://go.microsoft.com/fwlink/?LinkId=161199).
CustomerSourceCustomerSource is a Web site for registered Microsoft Dynamics GP customers. CustomerSource is available 24 hours a day. You must have a user name and password to enter the site. You can access CustomerSource by navigating to https://mbs.microsoft.com/customersource with your Internet browser.
From the CustomerSource start page, select the Support option. From the Support page, you can look for information on your own or you can use e-mail to send a question to the Microsoft Dynamics GP Technical Support team.
You’ll find links to Support Hot Topics and Knowledge Base—the best source of information for error messages, troubleshooting guides, work-arounds, and answers to common Report Writer questions. You’ll also find links for automated fixes, hardware compatibility, and downloads. Use the New Support Request link to contact Microsoft Dynamics GP Technical Support electronically. You also can view recent support requests for yourself and your company.
Microsoft SQL Server troubleshooting resourcesSQL Server Books Online is a documentation resource installed with Microsoft SQL Server. Use Books Online to troubleshoot SQL error messages and other issues related to SQL. Microsoft’s web site, www.microsoft.com, is also a good source of information for issues related to SQL or your operating system.

I N S T A L L A T I O N I N S T R U C T I O N S 9
C H A P T E R 1 I N S T A L L A T I O N C H E C K L I S T
SQL-related error messages appear as DBMS errors in Microsoft Dynamics GP. Always use the SQL Server Books Online to troubleshoot DBMS errors. Choose the Search tab and enter the error number, then choose List Topics.
Before you call support
If you are experiencing a problem when installing Microsoft Dynamics GP, have the answers ready to the following questions to help your support specialist narrow down the source of the problem you’ve experiencing.
• What is the exact error message?
• When did the error first occur?
• What task were you attempting to perform at the time the error message was displayed?
• Has the task been completed successfully in the past?
• What is the name of the window you are you working in?
• What have you done so far to attempt to fix the problem?
• If you are using more than one company, does the problem occur in another company?
• Does the problem occur on another workstation?
• What versions of software are you using?
Verify the version numbers for Microsoft Dynamics GP, your Microsoft SQL Server, and Microsoft Windows®. Also note service packs for each product.
• Are you using an integrating product with Microsoft Dynamics GP?
• Does the problem occur for the sa or system administrator user?
• Does the problem occur at the database server?
• If you use Windows Server® 2003 Terminal Services, Windows Server 2008 Terminal Server, or Remote Desktop Services, does the same issue happen at the Terminal Server?

10 I N S T A L L A T I O N I N S T R U C T I O N S

I N S T A L L A T I O N I N S T R U C T I O N S 11
Chapter 2: System requirementsThis chapter contains a list of the prerequisites for Microsoft Dynamics GP, as well as the disk space requirements for SQL Server.
This chapter contains the following sections:
• Prerequisites• Home page prerequisites• Word templates prerequisites• E-mail requirements• SQL Server Reporting Services requirements• Modify the Report Server web.config file• Microsoft Dynamics GP CRM requirements• Supported system requirements• About remote access
Prerequisites
The following components also must be installed before you can install Microsoft Dynamics GP.
• Microsoft Windows Installer 4.5• Microsoft .NET Framework 3.5 with service pack 1• Microsoft SQL Server Native Client 10.0• Microsoft Dexterity® Shared Components 11.0• Microsoft Application Error Reporting 11.0• Open XML SDK 2.0 for Microsoft Office• Microsoft LyncTM 2010 SDK Runtime
If one of these components isn’t installed on your computer when you attempt to install Microsoft Dynamics GP using the installation media, the Microsoft Dynamics GP Bootstrapper Setup window opens. This window shows which components need to be installed. Click Install to install the missing component or components. After all the components are installed, the installation of Microsoft Dynamics GP continues.
Home page prerequisites
The Microsoft Office Outlook® area of your home page displays appointments and the number of unread e-mail messages that you have. To use the Microsoft Office Outlook area, you must have Microsoft Outlook 2007 or Microsoft Office 2010 installed. Outlook can be installed as a single product or as part of a Microsoft Office 2007 edition or a Microsoft Office 2010 edition. Microsoft Office 2003 and Microsoft Office XP are no longer supported.
For the metrics to be displayed on your home page, you must install Office Web Components for Microsoft Office 2003 and Microsoft Office XP even though you are using Microsoft Office 2007. Office Web Components can be installed as a single product.

P A R T 1 P R E P A R A T I O N
12 I N S T A L L A T I O N I N S T R U C T I O N S
If you want to use SQL Server Reporting Services metrics on your home page, install and set up Microsoft SQL Server 2008 Reporting Services, SQL Server 2008 R2 Reporting Services or SQL Server 2012 Reporting Services to use with Microsoft Dynamics GP. For more information about installing and setting up Reporting Services for use with Microsoft Dynamics GP, go to the Using Microsoft Dynamics GP 2010 Web site (http://go.microsoft.com/fwlink/?LinkId=161199) for the most current documentation.
Word templates prerequisites
Predefined Word templates for document types such as sales quotes and purchase orders are provided for you with Microsoft Dynamics GP. The templates are based on standard reports in Microsoft Dynamics GP. You also can create your own template or create a template from an existing template.
The following components must be installed before you can use Word Templates for Microsoft Dynamics GP.
• Microsoft Word 2007 • Open XML SDK 2.0 for Microsoft Office (installed asMicrosoft Dynamics GP
prerequisite)
If a component isn’t installed, you can download the component from http://www.microsoft.com.
Additional components are required to modify templates.
• Microsoft Dynamics GP Add-in for Microsoft Word• Visual Studio® Tools for Office Runtime 2.0 or later—Visual Studio Tools for
Office Runtime 3.0 is installed with Microsoft Dynamics GP Add-in for Microsoft Word
You can install Microsoft Dynamics GP Add-in for Microsoft Word from the Microsoft Dynamics GP installation media. Double-click the Setup.exe file and then click Microsoft Dynamics GP Add-in for Microsoft Word.
E-mail requirements
By using the e-mail functionality in Microsoft Dynamics GP, you can embed documents into the body of the e-mail or send documents as attachments. You can send a single document, batches of documents, or send multiple documents from sales and purchasing transaction lists. When setting up the e-mail functionality, you can select which documents you can send and which customers and vendors should receive their documents in e-mail. If you are using Word templates for Microsoft Dynamics GP, you can send predefined or customized forms.

I N S T A L L A T I O N I N S T R U C T I O N S 13
C H A P T E R 2 S Y S T E M R E Q U I R E M E N T S
Review the following requirements.
• You can send documents by e-mail only if you’re using a MAPI-compliant e-mail service.
• The e-mail functionality in Microsoft Dynamics GP supports the following document types. Depending on the document type, Microsoft Word 2007 or later and Word templates for Microsoft Dynamics GP are required.
• Word templates for Microsoft Dynamics GP must be enabled in the Template Configuration Manager window before you can send documents as DOCX, PDF, or XPS attachments.
• Microsoft Save as PDF or XPS Add-in for 2007 Microsoft Office is required if you are sending XPS or PDF documents in e-mail.
• The e-mail functionality is supported on Microsoft Office 2007 and the 32-bit edition of Microsoft Office 2010. The functionality is not supported on the 64-bit edition of Microsoft Office 2010.
Depending on the file format you choose to send your documents in e-mail, your customers and vendors must be using the following components to view their documents.
SQL Server Reporting Services requirements
Before you deploy Microsoft Dynamics GP Reporting Services reports, you must install and configure SQL Server Reporting Services, and then set up security for SQL Server Reporting Services reports. Review the following table for the version of SQL Server Reporting Services and the report type available for that version.
File format Word 2007 Word templates
XPS Required Enabled
PDF Required Enabled
DOCX Not required Enabled
HTML Not required Not required
File format Component
XPS Microsoft XPS Viewer
PDF Adobe Reader
DOCX Microsoft Word Viewer
HTML Internet Explorer® 7 Internet Explorer 8
SQL Server Reporting Services version Report type available
Reporting Services 2005 with latest service packReporting Services 2008 Reporting Services 2008 R2Reporting Services 2012
SQL Server Reporting Services reports
Reporting Services 2008 Reporting Services 2008 R2Reporting Services 2012
Charts and key performance indicators (KPIs)
Reporting Services 2008 R2Reporting Services 2012
Map charts

P A R T 1 P R E P A R A T I O N
14 I N S T A L L A T I O N I N S T R U C T I O N S
Modify the Report Server web.config file
To deploy the SQL Server Reporting Services reports, you must modify the Report Server web.config file for the timeout execution and the maximum request length. If you don’t update the Report Server web.config file for the timeout execution, you might receive an error that states that the operation has timed out. If you don’t update the Report Server web.config file for the maximum request length, you will receive an error that the deployment has exceeded the maximum request length allowed by the target server.
You must be an administrator to modify the Report Server web.config file.
To modify the Report Server Web.config file:1. Create a backup copy of the web.config file located in the ReportServer folder.
(The ReportServer folder is located in C:\Program Files\Microsoft SQL Server\MSSQLSERVER\Reporting Services\ReportServer where Reporting Services is installed.)
2. Open the Report Server web.config file using a text editor, such as Notepad.
3. Search for <httpRuntime executionTimeout="9000" />.
4. In that line, change executionTimeout=”9000” to executionTimeout=”19000” and add the value maxRequestLength="20960".
(<httpRuntime executionTimeout="19000" maxRequestLength="20960"/>
5. Save and close the Report Server web.config file.
Microsoft Dynamics GP CRM requirements
You must be using SQL Server 2008 R2 Reporting Services or SQL Server 2012 Reporting Services and Microsoft Dynamics CRM 2011 or later to deploy SQL Server Reporting Services reports and metrics that includes CRM data. Microsoft Dynamics CRM supports only the native mode of deployment of SQL Server Reporting Services.
You must install the Microsoft Dynamics CRM Reporting Extensions on the Microsoft Dynamics GP report server to render reports. Before you render a SQL Server Reporting Services report with CRM data, be sure to start the Microsoft Dynamics CRM application to initialize data.
Supported system requirements
For current system requirements for Microsoft Dynamics GP, see http://go.microsoft.com/fwlink/?LinkId=161197. The system requirements include supported databases and operating systems, hardware recommendations, client requirements, and Terminal Server requirements.
Recommended system requirements depend on the number of users and transactions. If there will be many users performing concurrent tasks, such as depreciation, posting, or heavy reporting, enhancing your hardware and system software improves performance.

I N S T A L L A T I O N I N S T R U C T I O N S 15
C H A P T E R 2 S Y S T E M R E Q U I R E M E N T S
About remote access
You can use Windows Server 2003 Terminal Services or Windows Server 2008 Terminal Services. Citrix Presentation Server 4.5 or Citrix Xenapps can also be used with most database configurations to provide remote access to Microsoft Dynamics GP in a Wide Area Network (WAN) environment.
A Windows Server 2003 Terminal Server computer and Windows Server 2008 Terminal Server is supported only as a client. You also can use Remote Desktop Services.
For more information about system requirements see http://go.microsoft.com/fwlink/?LinkId=161197. You also should refer to the documentation provided by Citrix for more information.

16 I N S T A L L A T I O N I N S T R U C T I O N S

I N S T A L L A T I O N I N S T R U C T I O N S 17
Chapter 3: Network configurationThis chapter contains information about network configuration that must be in place before installing Microsoft Dynamics GP, and includes the following sections:
• Domain• Network protocol tuning• TCP/IP
Domain
To use Microsoft Dynamics GP, your Web server, back office server, Terminal Services server or Remote Desktop Services (if applicable), and client workstations must belong to a domain.
A domain is a group of computers that are part of a network and share a common directory database. A domain is administered as a unit with common rules and procedures. Each domain has a unique name.
Network protocol tuning
To optimize your network for Microsoft SQL Server and Microsoft Dynamics GP, refer to the following guidelines.
• Limit the network to one protocol. (TCP/IP is required.)
• Remove unused network protocols. On Windows Server 2003, choose Start >> Control Panel >> Network Connections; right-click on your local area connection and choose Properties.
On Windows Server 2008, choose Start >> Control Panel >> Network and Sharing Center >> click the Manage network connections task >> right-click on your local area connection and choose Properties.
On Windows Server 2008 R2, choose Start >> Control Panel >> click Network and Internet >> click Network and Share Center >> click your local area connection and choose Properties.
• Use 1 GB Ethernet for optimal performance. For more information about system requirements, see http://go.microsoft.com/fwlink/?LinkId=161197.
• Use switches rather than hubs, if optimal performance is required.
TCP/IP
Transport Control Protocol/Internet Protocol (TCP/IP) is required for Microsoft Dynamics GP.
If you’re using TCP/IP, review the information in this section to be sure that the network is set up properly. Then use your networking protocol documentation to install and test the protocol on all clients and servers before you install Microsoft Dynamics GP.

P A R T 1 P R E P A R A T I O N
18 I N S T A L L A T I O N I N S T R U C T I O N S
IP addressesEach computer that you use with Microsoft Dynamics GP must have a unique IP number (Internet Protocol address) associated with it. For more information about IP addresses, consult your network administrator or refer to your networking protocol software documentation.
TCP/IP name resolutionYou should use some type of name resolution in your network, so that each computer is identified by a unique host name. Name resolution is a method of identifying each computer and can be accomplished by having a specific server act as a domain name server or putting a hosts file on each client and server.
For more information about name resolution using either a domain name server or hosts files, consult your network administrator or refer to your networking protocol software documentation.
Testing TCP/IP connectivityTo test connectivity between clients and servers, use an application distributed with most TCP/IP packages called ping. The ping application will attempt to send a network message or set of messages to a designated computer and inform you whether the message arrived at that computer. Be sure you ping the host name and the ID address of every computer in your system before installing Microsoft Dynamics GP.

I N S T A L L A T I O N I N S T R U C T I O N S 19
Chapter 4: Microsoft SQL Server configurationThis chapter guides you through the Microsoft SQL Server 2012 installation and setup process for Microsoft Dynamics GP. It’s important that you install and set up Microsoft SQL Server according to these instructions. SQL Server 2012 is compatible with Microsoft Dynamics GP 2010 11.00.1914 or later.
If you’ve already installed and set up SQL Server using different options, you may have to change those options. Changing options after they’ve been set sometimes involves reinstalling SQL Server.
This chapter contains the following sections:
• SAN and NAS disk support• Selecting a SQL Server collation• Understanding sorting options• Installing Microsoft SQL Server 2012• Setting up an ODBC data source using the SQL Native Client driver• SQL Server Agent• Enabling Delete PJournal job
SAN and NAS disk support
Because Microsoft Dynamics GP relies on SQL Server to maintain databases and make databases available, there are guidelines you must follow when configuring SQL Server disk support.
We recommend that you use a Storage Area Network (SAN) or locally attached disk to store your Microsoft SQL Server database files because this configuration optimizes SQL Server performance. By default, use of network database files stored on a networked server or Network Attached Storage (NAS) is not enabled for SQL Server. However, you can configure SQL Server to store a database on a networked server or NAS storage server. Servers used for this purpose must meet SQL Server requirements for data write ordering and write-through guarantees.
For more information, see Microsoft Knowledge Base article, “Description of support for network database files in SQL Server,” (go to support.microsoft.com and search for the article) or contact the SQL Server Support Team.
Selecting a SQL Server collation
A SQL Server collation—a set of rules that determines how character data is sorted and compared—includes character set, sort order, and locale-specific settings. See your SQL Server 2012 documentation for more information about collation settings.
The SQL Server collation you select determines how information is presented in response to SQL queries and affects the performance of the system.

P A R T 1 P R E P A R A T I O N
20 I N S T A L L A T I O N I N S T R U C T I O N S
The code page for character data is defined by the Windows locale selected when the operating system was installed. The code page contains the valid set of characters in your SQL Server database. A character set consists of 256 uppercase and lowercase letters, numbers, and symbols. The first 128 characters are the same for all character sets. The supported character set in the United States is the 1252/ISO character set.
It is important to select the correct collation for Microsoft Dynamics GP when you’re installing SQL Server. Using SQL Server collations that include Binary (sort order 50) or Dictionary Order, Case-Insensitive (sort order 52) sorting is required for Microsoft Dynamics GP. To change these settings at a later time, you must reinstall SQL Server and Microsoft Dynamics GP.
If you are going to use Workflow for Microsoft Dynamics GP, SQL Server will host your SharePoint Server 2010, SharePoint Foundation 2010, Office SharePoint Server, Windows SharePoint Services databases. The Office SharePoint Server or Windows SharePoint Services databases can’t be installed on a SQL server that uses a binary sort order.
You should check the compatibility of all the products you have that will use SQL Server before deciding on the collation option.
Understanding sorting options
Using SQL Server collations that include Binary (sort order 50) or Dictionary Order, Case-Insensitive (sort order 52) sorting is required.
Binary sort order assigns characters numeric values of 0 through 255. Dictionary Order, Case-Insensitive (DOCI) sort order makes no distinction between uppercase and lowercase characters. DOCI is the most common sort order.
The following table shows the differences between Dictionary Order, Case- Insensitive and Binary.
Installing Microsoft SQL Server 2012
We recommend that you follow the instructions in this section if you have not yet installed Microsoft SQL Server 2012. For information about upgrading SQL Server, see the SQL Server installation documentation. (In the window that appears when you insert the SQL Server DVD, select Browse Setup/Upgrade Help.)
With SQL Server 2012, you can have multiple instances of SQL Server on the same physical server. We recommend that you have a dedicated a server. See your SQL Server 2012 documentation for more information about multiple instances.
Sort order Technical name Sorting result
Dictionary Order, Case-Insensitive
SQL_Latin1_General_CP1_CI_AS McMasterMMCompanyNameZebra
Binary Latin1_General MMCompanyNameMcMasterZebra

I N S T A L L A T I O N I N S T R U C T I O N S 21
C H A P T E R 4 M I C R O S O F T S Q L S E R V E R C O N F I G U R A T I O N
To install Microsoft SQL Server 2012:1. Insert the SQL Server 2012 installation media. The main SQL Server installation
screen should appear. If you do not see this screen, browse the media and double-click the Setup.exe file.
2. After the SQL Server Installation Center appears, click Installation in the left pane. Then, click New SQL Server stand-alone installation or add features to an existing installation.
3. Your computer is scanned for conditions that may stop installation. To proceed with the installation, click OK in the Setup Support Rules window.
4. In the Product Key window, enter the product key. Click Next.
5. Mark the option to accept the terms of the license terms and then click Next.
6. SQL Server setup files are installed on your computer. To proceed with the installation, click Next in the Setup Support Rules window.
7. In the Setup Role window, select SQL Server Feature Installation, and click Next.
8. In the Feature Selection window, select the features you want to use and specify the location to install SQL Server 2012. You should install at least the following features to use Microsoft Dynamics GP.
• Database Engine Services• Client Tools Connectivity• Client Tools Backwards Compatibility• Documentation Components• Management Tools - Basic
Select Reporting Services – Native or Reporting Services – SharePoint to use SQL Server Reporting Services reports, display SQL Server Reporting Services metrics on your home page in Microsoft Dynamics GP, and display SQL Server Reporting Services reports in Microsoft Dynamics Business Analyzer. If you have marked Reporting Services – SharePoint, be sure to mark Reporting Services Add-in for SharePoint Products as well. For more information about installing and setting up SQL Server Reporting Services for use with Microsoft Dynamics GP see the Documentation and resources fro Microsoft Dynamics GP 2010 Web site (http://go.microsoft.com/fwlink/?LinkId=161199) for the most current documentation.
Click Next.
9. Your computer is scanned again for conditions that may stop installation. To proceed with the installation, click Next in the Installation Rules window.
10. In the Instance Configuration window, select a default or named instance for your installation.
• To install a new default instance (the primary instance on the computer), select Default instance and click Next. There can be only one default instance.
• To install a named instance, select Named instance and then enter a unique instance name. Click Next.

P A R T 1 P R E P A R A T I O N
22 I N S T A L L A T I O N I N S T R U C T I O N S
• If a default or named instance is already installed, select the existing instance for your installation and click Next. The instance upgrades and you will have the option to install additional components.
For information about using instances of SQL Server, see your SQL Server documentation. We recommend that you have a dedicated server.
11. The required disk space is calculated. Click Next.
12. In the Services Accounts tab, we recommend that you use the same account for each service and automatically start services.
13. In the Collation tab, click the Customize button for the Database Engine.
14. In the Customize the SQL Server 2012 Database Engine Collation window, you can select Binary or Dictionary Order, Case-Insensitive as the sorting option. See Selecting a SQL Server collation on page 19 for more information about collation options.
You should check the compatibility of all the products, such as Business Portal for Microsoft Dynamics GP and Workflow, you have that will use SQL Server before deciding on the collation option.
Binary To use Binary sorting, use the Windows Collation designator and sort order option and make the following selections in the window.

I N S T A L L A T I O N I N S T R U C T I O N S 23
C H A P T E R 4 M I C R O S O F T S Q L S E R V E R C O N F I G U R A T I O N
Dictionary Order, Case-Insensitive To use Dictionary Order, Case-Insensitive sorting, choose SQL collation, used for backwards compatibility option and make the following selections in the window.
Click OK after you make your selections, and then click Next.
15. In the Database Engine Configuration window, select Mixed Mode as the authentication mode in the Server Configuration tab. Mixed Mode is required by Microsoft Dynamics GP.
With Mixed Mode, users can connect using Windows Authentication or SQL Server Authentication. You must enter and confirm the system administrator password when you select Mixed Mode. You’ll use this is the password to log in to Microsoft Dynamics GP Utilities as the system administrator.
You must specify at least one system administrator. To add the account, click Add Current User to add accounts to the list of system administrators.
Click Next.
16. If you selected to install Reporting Services, use the Reporting Services Configuration page to specify the type of Reporting Services installation to create. Click Next.
17. In the Error Reporting window, select to allow error reporting. Click Next.
18. Your computer is scanned again for conditions that may stop installation. To proceed with the installation, click Next in the Installation Configuration Rules window.
19. In the Ready to Install window, review the list of components that will be installed and click Install.
20. The Installation Progress window appears, allowing you to view the status of the installation. Click Next after the installation is completed.
21. In the Complete window, click Close to exit the installation wizard.
22. Restart the computer if you are instructed to do so.

P A R T 1 P R E P A R A T I O N
24 I N S T A L L A T I O N I N S T R U C T I O N S
23. Install the current SQL Server 2012 service pack. See the Microsoft Download Center (http://www.microsoft.com/downloads/en/default.aspx) for the latest service pack information.
Setting up an ODBC data source using the SQL Native Client driver
You must set up a 32-bit Open Database Connectivity (ODBC) data source using SQL Native Client or SQL Native Client 10 on your computer. If you are using SQL Server 2012, you must set up a 32-bit Open Database Connectivity (ODBC) data source using SQL Native Client or SQL Native Client 11 on your computer. Use these instructions to enter the appropriate setup information for ODBC for SQL Server.
If you are using a 64-bit operating system, you must set up a 32-bit ODBC data source. For instructions on how to set up a data source for a 64-bit operating system, see Microsoft Knowledge Base article, “How to set up an ODBC Data Source on SQL Server for Microsoft Dynamics GP,” (https://mbs.microsoft.com/knowledgebase/KBDisplay.aspx?scid=kb;en-us;870416).
To set up an ODBC data source using the SQL Native Client driver:1. If you’re using Windows XP or Windows Server 2003, open the ODBC Data
Source Administrator window by choosing Start >> Settings >> Control Panel >> Administrative Tools >> Data Sources (ODBC).
If you’re using Windows Vista® or Windows Server 2008, open the ODBC Data Source Administrator window by choosing Start >> Control Panel >> System and Maintenance >> Administrative Tools >> Data Sources (ODBC).
If you’re using Windows 7 or Windows Server 2008 R2, open the ODBC Data Source Administrator window by choosing Start >> Control Panel >> System and Security >> Administrative Tools >> Data Sources (ODBC).
2. Select the System DSN tab and choose Add.
3. In the Create New Data Source window, select SQL Native Client, SQL Native Client 10.0, or SQL Native Client 11.0 from the list and choose Finish.
The options in the list depend on the version of SQL Server you are using.
4. In the first Create a New Data Source to SQL Server window, enter the following information.
Choose Next.
Field Value
Name Enter the name to use for the data source. This name will be stored in the Odbc.ini file.
Description Enter a description of the data source.
Server Enter the name you assigned to the SQL Server when you installed Microsoft SQL Server.

I N S T A L L A T I O N I N S T R U C T I O N S 25
C H A P T E R 4 M I C R O S O F T S Q L S E R V E R C O N F I G U R A T I O N
5. In the second Create a New Data Source to SQL Server window, select With SQL Server authentication using a login ID and password entered by the user option as how to verify the login ID.
6. Enter sa as the login ID and enter a password. Choose Next.
7. In the third Create a New Data Source to SQL Server window, be sure that all the options are unmarked and choose Next.
8. In the fourth Create a New Data Source to SQL Server window, be sure that all the options are unmarked. Choose Finish.
9. In the ODBC Microsoft SQL Server Setup window, verify your settings and choose OK. You can also choose the Test Data Source button to test it before choosing OK.
SQL Server Agent
When you install Microsoft Dynamics GP on the server, an automated database maintenance job is created. SQL Server Agent is used to run automated jobs.
Be sure that the SQL Server Agent service is set up to start automatically with the operating system if you are using Microsoft SQL Server. In SQL Server Service Manager, select SQL Server Agent from the list of services and mark the Auto-start service when OS starts option.
Jobs are customizable, and you can select how frequently they should be completed. You may want certain jobs to run every half hour, while others should run once at night. For more information on scheduling jobs, refer to Microsoft SQL Server Books Online.
SQL Server Agent is not available for SQL Server Express. For information about how to schedule backups for SQL Server Express, see Microsoft Knowledge Base article, “How to automate and schedule an MSDE backup or a SQL Server 2005 Express Edition backup for Microsoft Dynamics GP or for Microsoft Business Solutions - Great Plains” (https://mbs.microsoft.com/knowledgebase/KBDisplay.aspx?scid=kb;en-us;870054).
Microsoft SQL Server 2008 Express or SQL Server 2005 Express doesn’t include SQL Server Agent. Refer to Support Hot Topic on CustomerSource https://mbs.microsoft.com/customersource for more information about scheduling a backup.
Enabling Delete PJournal job
The Delete PJournal job is created during the installation of Microsoft Dynamics GP. By enabling the Delete PJournal job, the speed of the posting process is increased.
To enable Delete PJournal job using SQL Server Management Studio:1. Open SQL Server Management Studio by choosing Start >> Programs >>
Microsoft SQL Server >> SQL Server Management Studio.
2. Log in to Microsoft SQL Server.

P A R T 1 P R E P A R A T I O N
26 I N S T A L L A T I O N I N S T R U C T I O N S
3. Expand SQL Server Agent, and click Jobs.
If you are using SQL Server 2012, expand Jobs.
4. Right-click on Remove Posted PJournals for your company database and click Properties to open the Properties window.
5. Unmark and mark the Enable option.
6. Click Apply and then click OK.

I N S T A L L A T I O N I N S T R U C T I O N S 27
Chapter 5: Account frameworkUse the information in this chapter to plan your account framework for your company. A framework is a set of maximum values, such as maximum segment lengths that each of your company’s account formats must fit within. The account framework is very difficult to change later after it’s set up.
Note that the account framework you enter in the Microsoft Dynamics GP Utilities will be used for the account format in all companies you’re planning to set up.
This chapter contains the following sections:
• Understanding the account framework• Using a custom or default account framework• Planning your account framework• Choosing account framework storage size
Understanding the account framework
The framework you’ll enter includes maximums for the account length, the number of account segments, and the length of each segment. These maximums will be used for the account format in all companies you’re planning to set up. You’ll enter the specific account format for each company when you access Microsoft Dynamics GP and set up the company.
Maximums you enter for account framework during installation will apply to additional companies you set up later. For example, you could enter the account framework maximums shown in the following table during the installation process.
With these maximums for the account framework defined during installation, you wouldn’t be able to set up the following account format for a company.
Although the maximum account length and number of segments is within the limit, this account format is invalid because the length of the first segment—8—exceeds the segment maximum that was defined during installation.
Account framework example
Maximum account length 20
Maximum number of segments 3
Length of segment 1 7
Length of segment 2 10
Length of segment 3 3
Invalid account format for the corresponding framework
Account length 20
Number of segments 3
Length of segment 1 8
Length of segment 2 9
Length of segment 3 3

P A R T 1 P R E P A R A T I O N
28 I N S T A L L A T I O N I N S T R U C T I O N S
Using a custom or default account framework
You can design your account framework or use a default account framework. The account framework applies to all companies in your Microsoft Dynamics GP system, and represents the maximum length of your accounts, number of segments, and segment lengths. The account framework is very difficult to change later after you set it up using Microsoft Dynamics GP Utilities.
To use the default account framework, you’ll select Basic as the installation option in Microsoft Dynamics GP Utilities after you install Microsoft Dynamics GP. The Basic option also provides default settings for your system database and system password. For more information, see Installation options in Microsoft Dynamics GP Utilities on page 38.
The following is the account framework for a basic installation.
If you decide that the basic installation’s default account framework fits your business needs, you don’t need to plan your account framework before you install Microsoft Dynamics GP and use Microsoft Dynamics GP Utilities.
If you decide not to use the default framework, review Planning your account framework on page 28 and Choosing account framework storage size on page 29 to plan your account framework before you install Microsoft Dynamics GP. After you design your account framework and install Microsoft Dynamics GP, you’ll select Advanced as the installation option in Microsoft Dynamics GP Utilities. Use Microsoft Dynamics GP Utilities to enter a framework for the account formats that will be used by all companies you’ll set up in Microsoft Dynamics GP.
Planning your account framework
When planning an account framework, think about the account format you’ve used with your previous accounting system and consider future expansions and the account format for additional companies you may add to your system later. Plan the maximum number of segments you’ll use in any company, and the maximum length of each segment.
It’s important to consider what your current and future needs are for the framework; after you’ve entered the framework, it’s unlikely that you’ll be able to change it. If you find that you need to change your account framework, contact your reseller or Microsoft Dynamics GP Technical Support.
Maximum number of segments 5
Length of each segment 9
Account preview xxxxxxxxx-xxxxxxxxx-xxxxxxxxx-xxxxxxxxx-xxxxxxxxx
Sorting Options No sorting options by segment

I N S T A L L A T I O N I N S T R U C T I O N S 29
C H A P T E R 5 A C C O U N T F R A M E W O R K
To use one of the default charts of accounts provided with Microsoft Dynamics GP, set up the account framework with maximums that are at least the size listed below. To preview the default charts of accounts for various business and industry types, review the Default Charts of Accounts for Microsoft Dynamics GP article (http://go.microsoft.com/fwlink/?LinkId=89042).
If you have more than one company, you may need to enter maximum segment lengths that exceed the 66-character account length maximum when the segment lengths are added together. Assume that you have two companies using the account formats shown in the following table.
In this case, you’d enter the following account framework maximums.
Notice that the total of the three segment lengths—75—exceeds the maximum account length—66. However, the account format for each company is within the account framework maximum.
Choosing account framework storage size
You will need to consider the storage size that is required by each segment. The storage size is made up of segment units—a unit of measure that determines the size of each segment. In Microsoft Dynamics GP, the storage size is calculated automatically when you enter each segment, though it isn’t displayed. A message will be displayed if your framework exceeds the allowable storage size.
Each segment uses one or two segment units for storage, depending upon whether it’s an odd or an even-numbered segment. These units will be added to the total length of all segments. When the maximum account length is set, the total of all segments units must be 82 or less. For example, assume that an account has two 5-character segments and seven 8-character segments, the total storage size will be 82 (one unit is added to each of the five character segments because 5 is an odd
Minimum account framework for use with sample company
Maximum account length at least 9 characters
Maximum number of segments at least 3 segments
Length of segment 1 at least 3 characters
Length of segment 2 at least 4 characters
Length of segment 3 at least 2 characters
Account format Company 1 Company 2
Account length 66 66
Number of segments 3 3
Length of segment 1 10 20
Length of segment 2 40 30
Length of segment 3 15 15
Account framework accommodating both account formats
Maximum account length 66
Maximum number of segments 3
Length of segment 1 20
Length of segment 2 40
Length of segment 3 15

P A R T 1 P R E P A R A T I O N
30 I N S T A L L A T I O N I N S T R U C T I O N S
number and two units must be added to each of the 8-character segments because 8 is an even number). This example would be calculated as shown in the following table.
Based on the previous example, if you use an account framework with two 5-character segments and eight 8-character segments, it would not be valid because the total would be 92, or ten greater than the maximum allowed, as shown in the following table.
However, if you use all odd-numbered segment lengths, you can incorporate larger segments in your account framework because odd-numbered segment lengths use only one segment unit each. For example, you could use ten 7-character segments in your account framework, which provides a total length of 70 characters, and a total size of 80.
Segment Segment length Segment units Total size
1 5 1 6
2 5 1 6
3 8 2 10
4 8 2 10
5 8 2 10
6 8 2 10
7 8 2 10
8 8 2 10
9 8 2 10
Total 66 16 82
Segment Segment length Segment units Total size
1 5 1 6
2 5 1 6
3 8 2 10
4 8 2 10
5 8 2 10
6 8 2 10
7 8 2 10
8 8 2 10
9 8 2 10
10 8 2 10
Total 74 18 92

PA
RT
2: M
ICR
OS
OFT
DY
NA
MIC
S G
P IN
ST
ALLA
TIO
N

32 I N S T A L L A T I O N I N S T R U C T I O N S
Part 2: Microsoft Dynamics GP installationThis part contains information about installing Microsoft Dynamics GP and additional components included on the Microsoft Dynamics GP media on your first client. It also includes information about using Microsoft Dynamics GP Utilities to set up your system, and creating your first company. It contains the following chapters:
• Chapter 6, “Install Microsoft Dynamics GP on the first computer,” provides instructions for installing Microsoft Dynamics GP 2010.
• Chapter 7, “Using Microsoft Dynamics GP Utilities,” includes information about using Microsoft Dynamics GP Utilities to set up your system.
• Chapter 8, “Installing additional components,” contains information about additional features and products available for Microsoft Dynamics GP. Use these procedures to install additional components after you’ve already installed Microsoft Dynamics GP.
• Chapter 9, “Creating a company,” provides instructions for creating a company if you didn’t create one when you first used Microsoft Dynamics GP Utilities to prepare Microsoft Dynamics GP for use. You must have at least one company set up before you can start Microsoft Dynamics GP.
• Chapter 10, “After installing Microsoft Dynamics GP,” tells you how to log in to Microsoft Dynamics GP and register your Microsoft Dynamics GP modules.

I N S T A L L A T I O N I N S T R U C T I O N S 33
Chapter 6: Install Microsoft Dynamics GP on the first computerUse the information in this chapter to install Microsoft Dynamics GP 2010 on the first computer. This chapter contains the following sections:
• Installation overview• Installing Microsoft Dynamics GP (first computer)
Installation overview
In a multiuser local area network environment, Microsoft Dynamics GP applications are typically installed on a server, and then on each client. However, Microsoft Dynamics GP is not required to be installed on the server. Each client will have access to data stored on the server. You can install your clients using the Microsoft Dynamics GP media or using a client installation package. For more about creating an installation package for your clients, see Chapter 11, “Creating an installation package.”
Installing Microsoft Dynamics GP (first computer)
Before beginning the installation, be sure you’ve completed the installation preparation steps listed in Part 1, Preparation, and that no other applications are running.
To install Microsoft Dynamics GP (first computer):1. Be sure that you’re logged in to Windows as a user with system administrator
privileges.
2. From the Microsoft Dynamics GP 2010 installation media, double-click the Setup.exe file to open the Microsoft Dynamics GP installation window.
3. If one or more of the following components isn’t installed on your computer, the Microsoft Dynamics GP 2010 Bootstrapper Setup window opens and you can choose to install the missing component or components.
• Microsoft Windows Installer 4.5• Microsoft .NET Framework 3.5 SP1• Microsoft SQL Server Native Client 10.0• Dexterity Shared Components 11.0• Microsoft Application Error Reporting 11.0• Open XML SDK 2.0 for Microsoft Office• Microsoft Lync 2010 SDK Runtime
After all the components are installed, you may need to restart your computer before continuing the installation of Microsoft Dynamics GP.
4. Click Microsoft Dynamics GP.
The installation program verifies that your system has the minimum operating system required to run Microsoft Dynamics GP. If your system does not meet requirements, the installation will not continue.

P A R T 2 M I C R O S O F T D Y N A M I C S G P I N S T A L L A T I O N
34 I N S T A L L A T I O N I N S T R U C T I O N S
5. If you are installing Microsoft Dynamics GP on a computer with an existing instance of Microsoft Dynamics GP 2010, select the Create new instance option, enter a name for the new instance, and then click Next.
6. In the Country/Region Selection window, select the primary country or region where you do business. Your selection affects which features are available to install. Some features are available only in selected countries or regions. Click Next.
7. Follow the instructions in the window to accept the software license agreement. To install Microsoft Dynamics GP, you must accept this agreement and click Next.
8. In the Select Features window, select the features to install.
When you click a button for a feature, a pop-up menu of options appears. Refer to the table for more information about each option.
9. Specify the folder where you want the Microsoft Dynamics GP files installed. The default folder is C:\Program Files\Microsoft Dynamics\GP 2010. To select a different folder, click Browse.
After you have specified the installation folder, click Next.
10. To set up an ODBC data source, enter the name you assigned to the SQL Server when you installed Microsoft SQL Server. A data source name called Dynamics GP also is created using SQL Native Client.
If you don’t want to set up an ODBC data source, mark the Do not create a data source option.
Click Next.
Option What happens
Run from My Computer The selected feature will be installed on the local hard disk. (This option installs the feature, but not sub–features.)
Run all from My Computer Will install the feature and all of its sub–features.
Not Available Will not install the selected feature or sub–features.

I N S T A L L A T I O N I N S T R U C T I O N S 35
C H A P T E R 6 I N S T A L L M I C R O S O F T D Y N A M I C S G P O N T H E F I R S T C O M P U T E R
11. In the Install Program window, click Install.
12. The Installation Progress window appears, where you can view the status of the installation.
13. In the Installation Complete window, click Exit.
14. Before you start Microsoft Dynamics GP Utilities, check for and install current service pack for Microsoft Dynamics GP 2010. See CustomerSource (https://mbs.microsoft.com/customersource) for the latest service pack information.
To start Microsoft Dynamics GP Utilities, you must have appropriate user privileges. Typically, this means being part of the Administrators group or the Power Users group. If you are using an operating system that has User Account Control (UAC) enabled, you will be prompted to run the program as a user with administrative privileges. Refer to your operating system’s documentation for more information.
15. Start Microsoft Dynamics GP Utilities. Choose Start >> All Programs >> Microsoft Dynamics >> GP 2010 >> GP Utilities.
16. Follow the instructions in Chapter 7, “Using Microsoft Dynamics GP Utilities.” You can use the Microsoft Dynamics GP Utilities windows to set up your account framework and the Microsoft Dynamics GP system data tables, and to create your companies.
17. After using Microsoft Dynamics GP Utilities, you can install additional features or components that add specialized functionality to your Microsoft Dynamics GP system on the server computer. See Chapter 8, “Installing additional components,” for more information.

36 I N S T A L L A T I O N I N S T R U C T I O N S

I N S T A L L A T I O N I N S T R U C T I O N S 37
Chapter 7: Using Microsoft Dynamics GP UtilitiesAfter you’ve installed Microsoft Dynamics GP, you need to complete a number of additional configuration procedures. To do this, you’ll use an application called Microsoft Dynamics GP Utilities.
To start Microsoft Dynamics GP Utilities, you must have appropriate user privileges. Typically, this means being part of the Administrators group or the Power Users group. If you are using an operating system that has User Account Control (UAC) enabled, you will be prompted to run the program as a user with administrative privileges. Refer to your operating system’s documentation for more information.
One of the most important—and difficult to change later—configuration tasks is setting up an account framework. Be sure to review Chapter 5, “Account framework,” before using the Microsoft Dynamics GP Utilities.
This chapter contains the following sections:
• Microsoft Dynamics GP Utilities overview• Installation options in Microsoft Dynamics GP Utilities• Preparing Microsoft Dynamics GP for use with default settings• Preparing Microsoft Dynamics GP for use with custom settings• Additional installation tasks• Adding sample company data• Creating a company• Removing SOP and Invoicing message
Microsoft Dynamics GP Utilities overview
You’ll use Microsoft Dynamics GP Utilities to complete the following tasks after you’ve installed software and data on a server computer.
• Select whether to use default or custom settings to configure the system database.
• Create SQL Server databases for Microsoft Dynamics GP.
• Deploy predefined SQL Server Reporting Services reports that are included in Microsoft Dynamics GP.
• Deploy predefined Microsoft Excel® reports that are included in Microsoft Dynamics GP.
• Create your account framework and synchronize the Microsoft Dynamics GP dictionary, if you are providing custom settings.
• Select a default account framework and synchronize the Microsoft Dynamics GP dictionary, if you decide to use default settings.
• Define account sorting options, if you are providing custom settings.
• Enter the password for the DYNSA user.
• Set up the system password, which controls access to system management functions in Microsoft Dynamics GP, if you are providing custom settings.

P A R T 2 M I C R O S O F T D Y N A M I C S G P I N S T A L L A T I O N
38 I N S T A L L A T I O N I N S T R U C T I O N S
• Synchronize sample data with your account framework, if you installed the sample company.
• Remove SOP and Invoicing message. This lets you removes a message that appears every time you enter a transaction in Sales Order Processing or Invoicing, if both modules are registered.
• Create additional companies, as needed.
Installation options in Microsoft Dynamics GP Utilities
When using Microsoft Dynamics GP Utilities, you can select an installation option to use default settings or to provide your own custom settings. If you select the Basic option, the default settings for the DYNAMICS database, the account framework, and system password are provided. If you select the Advanced option, you’ll provide the settings to create the database, the account framework, and system password.
The following table compares the default settings of the Basic option with the custom settings of the Advanced option.
Preparing Microsoft Dynamics GP for use with default settings
Use Microsoft Dynamics GP Utilities to prepare Microsoft Dynamics GP for use. Complete this procedure when you install Microsoft Dynamics GP for the first time. You need to do this only once.
With this procedure, you’ll select the Basic option in the Installation Options window to use default settings for the DYNAMICS database, account framework, and system password. For more information about the Basic option, see Installation options in Microsoft Dynamics GP Utilities on page 38.
Before you use Microsoft Dynamics GP Utilities, check for and install the most current service pack for Microsoft Dynamics GP 2010. See CustomerSource (https://mbs.microsoft.com/customersource) for the latest service pack information. After installing the service pack, start Microsoft Dynamics GP Utilities.
Setting Basic installation Advanced installation
DYNAMICS database
The DYNAMICS database files are created at the default locations defined in the SQL Server. A typical default location is \Program Files\Microsoft SQL Server\MSSQL\data.
You can specify the locations where the DYNAMICS database files are created in the SQL Server.
Account framework
The following account framework is created for you.Maximum number of segments: 5Maximum Account Length: 45 Length of each segment: 9Sorting Options: No sorting options by segmentAccount preview:xxxxxxxxx-xxxxxxxxx-xxxxxxxxx-xxxxxxxxx-xxxxxxxxx
You can design your account framework by entering the maximum for the account length, the number of account segments, and the length of each segment. You also can select sorting options. For more information about designing an account framework, see Chapter 5, “Account framework.”
System password
The system password is blank. This means that all users will have access to systemwide setup information. You can enter this password in Microsoft Dynamics GP.
You can enter a password for systemwide setup information.

I N S T A L L A T I O N I N S T R U C T I O N S 39
C H A P T E R 7 U S I N G M I C R O S O F T D Y N A M I C S G P U T I L I T I E S
To prepare Microsoft Dynamics GP for use with default settings:1. Start Microsoft Dynamics GP Utilities.
(Start >> Programs >> Microsoft Dynamics >> GP 2010 >> GP Utilities)
2. In the Welcome to Microsoft Dynamics GP Utilities window, verify your server name, and enter a system administrator user ID and password; then click OK.
You must be logged in as a system administrator to complete database and system functions within Microsoft Dynamics GP Utilities.
3. The Welcome To Microsoft Dynamics GP Utilities window opens when you are logged into the server you selected. Read the message and click Next.
4. The Installation Options window appears. Mark Basic and then click Next.
5. If the DYNSA user doesn’t have a password, the Enter DYNSA User Password window opens. Use this window to enter the password for the DYNSA user. The DYNSA user is the database owner and can perform tasks, such as table maintenance procedures. This password is case-sensitive.
Click Next.
6. In the Confirmation window, click Finish.
Microsoft Dynamics GP Utilities installs databases, installs initial module setup information, and sets up Microsoft Dynamics GP menus. These procedures may take several minutes to complete. The Server Installation Progress window describes the processes as they are completed.

P A R T 2 M I C R O S O F T D Y N A M I C S G P I N S T A L L A T I O N
40 I N S T A L L A T I O N I N S T R U C T I O N S
7. In the Business Intelligence Reports Setup window, select the business intelligence components to deploy. Click Next. The window that opens depends on the components you selected.
If you don’t want to deploy business intelligence components, leave the components unmarked and click Next. The Additional Tasks window will reappear. Skip to step 11.
8. The SQL Server Reporting Services Reports Setup window appears if you marked to deploy Reporting Services reports.
After selecting your report server mode, enter the locations to deploy the reports to.
Native mode location example.
SharePoint Integrated mode location example.
Location Example
Report Server URL http://<servername>/ReportServer
Report Manager URL http://<servername>/Reports
SharePoint Integrated
Location Example
SharePoint Site http://<servername>/Reports
Report Library ReportsLibrary

I N S T A L L A T I O N I N S T R U C T I O N S 41
C H A P T E R 7 U S I N G M I C R O S O F T D Y N A M I C S G P U T I L I T I E S
Be sure that your locations don’t end with a slash. You can use the Reporting Services Configuration Manager to verify the Report Server Mode being used and the URL locations.
9. Click Next.
If you don’t have the appropriate permissions to deploy reports, a window opens where you can enter a domain\user name and the password you use to log in to Microsoft Windows.
10. The Excel Reports Setup window appears if you marked to deploy Microsoft Excel reports.
Select the location to deploy the reports to.
Network share location example:
SharePoint location example:
Be sure to use back slashes when you are entering the location for reports even if you are using a UNC path. You should also be sure that the location doesn’t end in a slash.
If you don’t have the appropriate permissions to deploy reports, a window opens where you can enter a domain\user name and the password you use to log in to Microsoft Windows.
11. In the Additional Tasks window, you can choose to perform additional procedures, start Microsoft Dynamics GP, or end the installation. If you select any task, click Process; otherwise, click Exit.
See Additional installation tasks for more information about additional installation tasks.
Network share \\Servername\sharename
SharePoint Site http://<servername>/Reports
Data Connections Library DataConnections
Report Library ReportsLibrary

P A R T 2 M I C R O S O F T D Y N A M I C S G P I N S T A L L A T I O N
42 I N S T A L L A T I O N I N S T R U C T I O N S
Preparing Microsoft Dynamics GP for use with custom settings
Use Microsoft Dynamics GP Utilities to prepare Microsoft Dynamics GP for use. Complete this procedure when you install Microsoft Dynamics GP for the first time. You need to do this only once.
With this procedure, you’ll select the Advanced option in the Installation Options window to use custom settings for the DYNAMICS database, account framework, and system password. For more information about the Advanced option, see Installation options in Microsoft Dynamics GP Utilities on page 38.
Before you use Microsoft Dynamics GP Utilities, check for and install the most current service pack for Microsoft Dynamics GP 2010. See CustomerSource (https://mbs.microsoft.com/customersource) for the latest service pack information. After installing the service pack, start Microsoft Dynamics GP Utilities.
To prepare Microsoft Dynamics GP for use with custom settings:1. Start Microsoft Dynamics GP Utilities.
(Start >> Programs >> Microsoft Dynamics >> GP 2010 >> GP Utilities)
2. In the Welcome to Microsoft Dynamics GP Utilities window, verify your server name, and enter a system administrator user ID and password; then click OK.
You must be logged in as a system administrator to complete database and system functions within Microsoft Dynamics GP Utilities.
3. The Welcome To Microsoft Dynamics GP Utilities window opens when you are logged into the server you selected. Read the message and click Next.
4. The Installation Options window appears. Mark Advanced and then click Next.

I N S T A L L A T I O N I N S T R U C T I O N S 43
C H A P T E R 7 U S I N G M I C R O S O F T D Y N A M I C S G P U T I L I T I E S
5. In the Database Setup window, enter the location to create the data and log devices (files). For more information about disk and RAID configuration, see http://go.microsoft.com/fwlink/?LinkId=161197. Click Next.
6. In the Set Up Account Framework window, enter a framework for the accounts for all Microsoft Dynamics GP companies, as well as all companies you may set up in the future.
Enter the maximum account length (up to 66 characters) and the maximum number of segments (up to 10) that you’ll need for the charts of accounts in companies you set up now or in the future. Maximums you enter now will apply to all companies you plan to set up.
See Planning your account framework on page 28 for more information.
7. In the Set Up Account Segment Lengths window, enter a name for each segment of the account, as well as the maximum length you’ll use for each segment in the charts of accounts for your companies.

P A R T 2 M I C R O S O F T D Y N A M I C S G P I N S T A L L A T I O N
44 I N S T A L L A T I O N I N S T R U C T I O N S
You should use descriptive names that clearly indicate how each segment will be used. These segment names will appear as the default segment names when you set up the account format for each company; you can change the names later, if necessary.
The length of each segment can be no longer than 66 characters. Maximums you enter now will apply to companies you set up later.
If you have more than one company, you may need to enter maximum segment lengths that exceed the 66-character account length maximum when the segment lengths are added together. The total size must be 82 or less. See Choosing account framework storage size on page 29 for more information.
8. Select sorting options in the Define Additional Sorting Options window. This window displays the predefined sorting options available in Microsoft Dynamics GP to sort account information in windows and on reports.
• If the displayed sorting options include the ways you’ll need to sort account information, leave the No option marked and click Next, then continue to step 10.
• To select segments of your account framework to sort by, as well, mark Yes, then click Next. The Set Up Additional Sorting Options window appears. Continue to step 9.
9. If you selected Yes in step 8, select each account segment you want to use as a sorting option and click Add. You can define up to nine additional sorting options.

I N S T A L L A T I O N I N S T R U C T I O N S 45
C H A P T E R 7 U S I N G M I C R O S O F T D Y N A M I C S G P U T I L I T I E S
If you select more than one segment, use the Up and Down buttons to specify in what order the segments will be used to sort account information. Sorting options are used to control the way accounts are displayed in Microsoft Dynamics GP windows, in all your companies.
10. When you’ve finished selecting segments, click Next to verify your account framework in the Verify Account Framework window.
To make corrections if necessary, click Back until the appropriate window is displayed, then click Next in each window until the Verify Account Framework window is displayed again.
A report file called Acctfram.txt is created in the Data folder inside of the GP folder, which contains the same account framework information. This file, which is created only on the first client, stores account framework information for your reference. Be sure to make a backup of the Acctfram.txt file.
11. If the DYNSA user doesn’t have a password, the Enter DYNSA User Password window opens. Use this window to enter the password for the DYNSA user. The DYNSA user is the database owner and can perform tasks, such as table maintenance procedures. This password is case-sensitive.
12. In the Enter System Password window, enter the password to use to access Microsoft Dynamics GP system windows, reports, and utilities. This password is case-sensitive and will be used for control functions, such as user security.
13. In the Confirmation window, click Next.

P A R T 2 M I C R O S O F T D Y N A M I C S G P I N S T A L L A T I O N
46 I N S T A L L A T I O N I N S T R U C T I O N S
Microsoft Dynamics GP Utilities installs databases, installs initial module setup information, and sets up Microsoft Dynamics GP menus. These procedures may take several minutes to complete. The Server Installation Progress window describes the processes as they are completed.
14. In the Business Intelligence Reports Setup window, select the business intelligence components to deploy. Click Next. The window that opens depends on the components you selected.
If you don’t want to deploy business intelligence components, leave the components unmarked and click Next. The Additional Tasks window will reappear. Skip to step 19.
15. The SQL Server Reporting Services Reports Setup window appears if you marked to deploy Reporting Services reports. After selecting your report server mode, enter the locations to deploy the reports to.
Native mode location example:
SharePoint Integrated mode location example:
16. Click Next.
If you don’t have the appropriate permissions to deploy reports, a window opens where you can enter a domain\user name and the password you use to log in to Microsoft Windows.
Location Example
Report Server URL http://<servername>/ReportServer
Report Manager URL http://<servername>/Reports
SharePoint Integrated
Location Example
SharePoint Site http://<servername>/Reports
Report Library ReportsLibrary

I N S T A L L A T I O N I N S T R U C T I O N S 47
C H A P T E R 7 U S I N G M I C R O S O F T D Y N A M I C S G P U T I L I T I E S
17. The Excel Reports Setup window appears if you marked to deploy Excel reports.
18. Select the location to deploy the reports to.
Network share location example:
SharePoint location example:
Click Next.
If you don’t have the appropriate permissions to deploy reports, a window opens where you can enter a domain\user name and the password you use to log in to Microsoft Windows.
19. In the Additional Tasks window, you can choose to perform additional procedures, start Microsoft Dynamics GP, or end the installation. If you select any task, click Process; otherwise, click Exit.
See Additional installation tasks for more information about additional installation tasks.
Additional installation tasks
The Additional Tasks window in Microsoft Dynamics GP Utilities contains the following selections:
• Add sample company data• Create a company• Remove SOP and Invoicing message• Update modified forms and reports• Synchronize forms and reports dictionaries
The Update modified forms and reports option is used when upgrading from a previous release; it isn’t used when you initially install Microsoft Dynamics GP.The
Network share \\Servername\sharename
SharePoint Site http://<servername>/ReportServer
Data Connections Library DataConnections
Report Library ReportsLibrary

P A R T 2 M I C R O S O F T D Y N A M I C S G P I N S T A L L A T I O N
48 I N S T A L L A T I O N I N S T R U C T I O N S
Synchronize forms and report dictionaries option can be used at anytime when you want to synchronize your forms and reports to your account framework.
Start Microsoft Dynamics GP Utilities if you haven’t already and follow the instructions in the Microsoft Dynamics GP Utilities windows until you open the Additional Tasks window. The following procedures assume that the Additional Tasks window is open.
Adding sample company data
You can add data for the sample company, Fabrikam, Inc., to your Microsoft Dynamics GP system to practice procedures. If a Microsoft Dynamics GP feature is installed, the sample data for that feature will be included when adding sample data. When you are adding the sample company, you can create LessonUser1 and LessonUser2 as sample users. These users will have access only to Fabrikam, Inc. The process of adding sample company data may take some time.
When you create the sample company, you can deploy business intelligence components, such as SQL Server Reporting Services reports. If you deployed reports for your system database, you can use the default report locations for the sample company.
To add sample company data:1. Select the Add sample company data option in the Additional Tasks window
and click Process.
2. In the Database Setup window, select a default location for new files that will be created for the sample company.
3. In the Create Sample Users window, enter a password that will be used by the sample users, LessonUser1 and LessonUser2, to access the sample company. Reenter your password exactly as you previously entered it. Click Next.
4. In the Confirmation window, click Finish.
The Server Installation Progress window appears, showing the progress as the tables are loaded.
5. In the Business Intelligence Reports Setup window, select the business intelligence components to deploy. Click Next. The window that opens depends on the components you selected.
If you don’t want to deploy business intelligence components, leave the components unmarked and click Next. The Additional Tasks window will reappear.
6. The SQL Server Reporting Services Reports Setup window appears if you marked to deploy Reporting Services reports. After selecting your report server mode, enter the locations to deploy the reports to.
Native mode location example:
Location Example
Report Server URL http://<servername>/ReportServer
Report Manager URL http://<servername>/Reports

I N S T A L L A T I O N I N S T R U C T I O N S 49
C H A P T E R 7 U S I N G M I C R O S O F T D Y N A M I C S G P U T I L I T I E S
SharePoint Integrated mode location example:
Be sure that your URL locations don’t end with a slash. You can use the Reporting Services Configuration Manager to verify the Report Server Mode being used and the URL locations.
7. Click Next.
If you don’t have the appropriate permissions to deploy reports, a window opens where you can enter a domain\user name and the password you use to log in to Microsoft Windows.
8. The CRM Reports Setup window appears, if you marked to deploy SQL Server Reporting Services reports with CRM data. Enter the CRM connection information. Microsoft Dynamics CRM supports only the native mode of deployment of SQL Server Reporting Services.
We recommend that you use Windows Authentication (Integrated Security). If you select to be prompted for credentials, you must mark the Use as Windows credentials when connecting to the data source option on the data source deployed.
9. The Excel Reports Setup window appears if you marked to deploy Excel reports. Select the location to deploy the reports to.
Be sure to use back slashes when you are entering the location for reports even if you are using a UNC path. You should also be sure that the location doesn’t end in a slash.
Network share location example:
SharePoint location example:
10. Click Next.
If you don’t have the appropriate permissions to deploy reports, a window opens where you can enter a domain\user name and the password you use to log in to Microsoft Windows.
11. The Verify SQL Server window appears. Confirm your selections. If the selections are correct, click Finish.
SharePoint Integrated
Location Example
SharePoint Site http://<servername>/Reports
Report Library ReportsLibrary
Network share \\Servername\sharename
SharePoint Site http://<servername>/Reports
Data Connections Library DataConnections
Report Library ReportsLibrary

P A R T 2 M I C R O S O F T D Y N A M I C S G P I N S T A L L A T I O N
50 I N S T A L L A T I O N I N S T R U C T I O N S
The Business Intelligence Deployment Progress window appears. This window displays the report deployment progress.
12. After the reports deployed, the Additional Tasks window will reappear.
Creating a company
This option will create SQL tables that are needed for your company data. You must have at least one company set up before you can start Microsoft Dynamics GP.
When you create a new company, you can deploy business intelligence components, such as SQL Server Reporting Services reports. If you deployed reports for your system database, you can use the default report locations for the company.
When adding a company, you can select how to configure your company. You can use wizards to migrate data from Intuit QuickBooks or Peachtree and enter basic configuration options, or you can configure the company later using the Setup Checklist window in Microsoft Dynamics GP. To use a wizard to migrate or configure data, you must download and install the Rapid Implementation Tools for Microsoft Dynamics GP. If you haven’t installed the Rapid Implementation Tools, click the Download and install the wizards link in the Company Setup Options window.
For each company you create, be sure the folder you specify must exist on the hard disk.
To create a company:1. Select the Create a company option in the Additional Tasks window and click
Process.
2. In the Create Company window, enter a company ID and name and select additional options.
The additional options, such as shipping methods and payment terns, may be overwritten if you choose to use the wizards to migrate QuickBooks or Peachtree data and enter basic configuration information in step 6.
3. Click Next.
4. In the Database Setup window, select a default location for new files that will be created.
5. The Confirmation window appears. Confirm your selections. If the selections are correct, click Finish.
The Server Installation Progress window appears, showing progress as tables loaded.
6. In the Business Intelligence Reports Setup window, select the business intelligence components to deploy. Click Next. The window that opens depends on the components you selected.

I N S T A L L A T I O N I N S T R U C T I O N S 51
C H A P T E R 7 U S I N G M I C R O S O F T D Y N A M I C S G P U T I L I T I E S
If you don’t want to deploy business intelligence components, leave the components unmarked and click Next. The Company Setup Options window appears. Skip to step 13.
7. The SQL Server Reporting Services Reports Setup window appears if you marked to deploy Reporting Services reports. After selecting your report server mode, enter the locations to deploy the reports to.
Native mode location example:
SharePoint Integrated mode location example:
Be sure that your URL locations don’t end with a slash. You can use the Reporting Services Configuration Manager to verify the Report Server Mode being used and the URL locations.
8. Click Next.
If you don’t have the appropriate permissions to deploy reports, a window opens where you can enter a domain\user name and the password you use to log in to Microsoft Windows.
9. The CRM Reports Setup window appears, if you marked to deploy SQL Server Reporting Services reports with CRM data. Enter the CRM connection information. Microsoft Dynamics CRM supports only the native mode of deployment of SQL Server Reporting Services.
We recommend that you use Windows Authentication (Integrated Security). If you select to be prompted for credentials, you must mark the Use as Windows credentials when connecting to the data source option on the data source deployed.
10. The Excel Reports Setup window appears if you marked to deploy Excel reports. Select the location to deploy the reports to.
Be sure to use back slashes when you are entering the location for reports even if you are using a UNC path. You should also be sure that the location doesn’t end in a slash.
Network share location example:
Location Example
Report Server URL http://<servername>/ReportServer
Report Manager URL http://<servername>/Reports
SharePoint Integrated
Location Example
SharePoint Site http://<servername>/Reports
Report Library ReportsLibrary
Network share \\Servername\sharename

P A R T 2 M I C R O S O F T D Y N A M I C S G P I N S T A L L A T I O N
52 I N S T A L L A T I O N I N S T R U C T I O N S
SharePoint location example:
11. Click Next.
If you don’t have the appropriate permissions to deploy reports, a window opens where you can enter a domain\user name and the password you use to log in to Microsoft Windows.
12. The Verify SQL Server window appears. Confirm your selections. If the selections are correct, click Finish.
The Business Intelligence Deployment Progress window appears. This window displays the report deployment progress.
13. The Company Setup Options window appears, where you can select to use a wizard to migrate data from QuickBooks or Peachtree, use a wizard to enter basic configuration options, or configure the company later using the Setup Checklist window in Microsoft Dynamics GP.
To use a wizard to migrate or configure data, you must download and install the Rapid Implementation Tools for Microsoft Dynamics GP. If you haven’t installed the Rapid Implementation Tools, click the Download and install the wizards link in the Company Setup Options window before you click Next.
14. Click Next. If you decided to configure your company later, the Additional Tasks window reappears. You can click Create a company to set up a second company, start Microsoft Dynamics GP, or Exit.
If you decided to use a wizard to migrate or configure your company data, the Rapid Migration Tool or the Rapid Configuration Tool starts.
Removing SOP and Invoicing message
Return to Microsoft Dynamics GP Utilities and complete this task after you’ve set up Sales Order Processing. The following message will appear every time you enter a transaction in Sales Order Processing or Invoicing, if both modules are registered: “Sales Order Processing and Invoicing modules are both installed. They do not share information. Transactions should be entered in one module only.” To remove this message, select Remove SOP and Invoicing message in the Additional Tasks window and click Process, then follow the instructions in the window.
SharePoint Site http://<servername>/Reports
Data Connections Library DataConnections
Report Library ReportsLibrary

I N S T A L L A T I O N I N S T R U C T I O N S 53
Chapter 8: Installing additional componentsDepending on your organization’s needs, you may have purchased additional features that add specialized functionality to your Microsoft Dynamics GP system. A Microsoft Dynamics GP feature can be a single function or a complete a range of related business and accounting tasks that use one or more modules. Several products that integrate with Microsoft Dynamics GP are included on the Microsoft Dynamics GP media.
This chapter contains the following sections:
• Microsoft Dynamics GP features• Adding or removing additional features• Additional components• Installing an additional component
Microsoft Dynamics GP features
After you’ve installed Microsoft Dynamics GP 2010, you may decide to purchase an additional feature or remove a feature. Some features add a single function to your Microsoft Dynamics GP system while some, such as Manufacturing, allow you to complete a range of related business and accounting tasks that use one or more modules. You can use the Select Features window to install or uninstall a feature. For more information about accessing this window, see Adding or removing additional features.
You can register Microsoft Dynamics GP using the Registration window (Microsoft Dynamics GP menu >> Tools >> Setup >> System >> Registration) after you install. For more information about registration, see Registering Microsoft Dynamics GP on page 66. All features are registered for the sample company, Fabrikam, Inc. For more information about the sample company, see Adding sample company data on page 48.
The following table lists the Microsoft Dynamics GP features. The features available depends on the country or region you selected when installing Microsoft Dynamics GP.
For all countries and regions
A4 Grant Management
Analysis Cubes Client Human Resources
Analytical Accounting Manufacturing
Audit Trails Multilingual Checks
Collections Management Payment Document Management
Electronic Bank Reconcile Professional Services Tools Library
Electronic Signatures Project Accounting
Encumbrance Management Revenue/Expense Deferrals
Extender Safe Pay
Fixed Asset Management SmartList Builder
For all countries and regions except Canada and United States
Bank Management Scheduled Instalments
Direct Debits and Refunds

P A R T 2 M I C R O S O F T D Y N A M I C S G P I N S T A L L A T I O N
54 I N S T A L L A T I O N I N S T R U C T I O N S
We recommend that you install each Microsoft Dynamics GP feature and additional component that you are going to register on all client computers.
Adding or removing additional features
Use the installation wizard to add or remove features from your Microsoft Dynamics GP installation. You also can use the Program Maintenance window, opened from the Add or Remove Programs control panel, to add or remove features. You should make a complete backup of your data before adding or removing features. Removing a feature does not remove tables from the database.
Be sure to follow the instructions in the Microsoft Dynamics GP Utilities windows after installing a feature. Depending on the feature that you’re installing, you may have to update tables and update your companies.
After you install a feature, be sure that the feature is at the current version. You can’t log in to Microsoft Dynamics GP on a client computer if a product installed on the client has different version information than the server. You can use the GP_LoginErrors. file in your temporary directory to help resolve the version information issue. The log file will contain the product name, along with the dictionary version and the database version.
For Canada
Canadian Payroll
For Austria, Belgium, France, Luxembourg, Netherlands, Spain, United Kingdom, and Ireland
Enhanced Intrastat
For the United States and the Andean region
Check Amounts to Words
For the Andean region
Certificate of Retention – Ecuador Purchase Vouchers
COA Ecuador Single Account Plan
Inflation Adjustment – Financial Tax Administration – Purchasing
Inflation Adjustment – Inventory Tax Administration – Sales
Inflation Adjustment – Fixed Assets Tax Reports
Kardex
For Chile
Localization Chile Monetary Corrections – Inventory
Monetary Corrections – Fixed Assets Shipping Documents
For Argentina
Check Printing Legal Documents
Collections and Payment Methods – Withholds
Perceptions
Credit Analysis Shipping Documents
Inflation Adjustments Tax Listing
Taxes On Returns
For the United States
Human Resources and Payroll Suite
For Belgium and France
Export Financial Data

I N S T A L L A T I O N I N S T R U C T I O N S 55
C H A P T E R 8 I N S T A L L I N G A D D I T I O N A L C O M P O N E N T S
To add or remove additional features:1. Start the installation wizard. You can use either of the following methods.
• From the Microsoft Dynamics GP 2010 installation media, double-click the Setup.exe file to open the Microsoft Dynamics GP installation window. Select the existing instance of Microsoft Dynamics GP in the Instance Selection window and click Next.
—or—
• If you are using Windows XP or Windows Server 2003, open the Add or Remove Programs control panel, and select Microsoft Dynamics GP 2010. Click Change to open the Rapid Implementation Tools Maintenance window.
—or—
• If you are using Windows Vista or Windows Server 2008, open the Control Panel and double-click Programs and Features. Select Microsoft Dynamics GP 2010. Click Change to open the Rapid Implementation Tools Maintenance window.
—or—
• If you’re using Windows 7 or Windows Server 2008 R2, choose Start > Control Panel > Uninstall a program. Select Microsoft Dynamics GP 2010. Click Change to open the Rapid Implementation Tools Maintenance window.
2. Click Add/Remove Features.
3. In the Select Features window, select the features to install or uninstall. When you install a new feature, you won’t reinstall features that have been installed previously.

P A R T 2 M I C R O S O F T D Y N A M I C S G P I N S T A L L A T I O N
56 I N S T A L L A T I O N I N S T R U C T I O N S
When you click a button for a feature, a pop-up menu of options appears. Refer to the table for more information about each option.
After you have specified the feature or features, click Next.
4. In the Install Program window, click Install.
5. The Installation Progress window appears, where you can view the status of the installation.
6. In the Installation Complete window, click Exit.
7. Start Microsoft Dynamics GP Utilities. Choose Start >> All Programs >> Microsoft Dynamics >> GP 2010 >> GP Utilities.
To start Microsoft Dynamics GP Utilities, you must have appropriate user privileges. Typically, this means being part of the Administrators group or the Power Users group. If you are using an operating system that has User Account Control (UAC) enabled, you will be prompted to run the program as a user with administrative privileges. Refer to your operating system’s documentation for more information
8. The Welcome To Microsoft Dynamics GP Utilities window opens when you are logged into the server you selected. Read the message and click Next.
9. Follow the instructions in the Microsoft Dynamics GP Utilities windows. Depending on the feature that you’re installing, you may have to update tables and update your companies.
10. After the processing is finished, the Additional Tasks window will open, where you can perform additional tasks, start Microsoft Dynamics GP, or exit the installation.
Option What happens
Run from My Computer The selected feature will be installed on the local hard disk. (This option installs the feature, but not sub–features.)
Run all from My Computer Will install the feature and all of its sub–features.
Not Availalbe Will not install the selected feature or sub–features.

I N S T A L L A T I O N I N S T R U C T I O N S 57
C H A P T E R 8 I N S T A L L I N G A D D I T I O N A L C O M P O N E N T S
Additional components
A smaller set of additional components are separate installations available on the Microsoft Dynamics GP media. These additional components are listed on the main Microsoft Dynamics GP installation window for media. For more information about accessing this window, see Installing an additional component on page 58.
The following table lists the additional components.
There are some additional components that are released only on the CustomerSource Web site (https://mbs.microsoft.com/customersource/support/downloads/servicepacks/).
Additional components Description
Analysis Cubes Server Installs Analysis Cube Server configuration wizards for SQL Server 2005 and SQL Server 2008.
Microsoft Dynamics GP Add-in for Microsoft Word
Installs the code necessary to enable template mapping so you can create and modify Word templates for Microsoft Dynamics GP.
Microsoft Dynamics GP Business Analyzer Installs the Microsoft Dynamics GP Business Analyzer desktop application.
eConnect A document integration tool that enables high volume, high speed programmatic integration to and from applications and the Microsoft Dynamics GP back office solution.
Integration Manager Allows you to perform a one-time data conversion from your existing system to Microsoft Dynamics GP products, or to perform ongoing integrations from other applications.
Personal Data Keeper Use to enter time and expense transactions online and then synchronize with Project Accounting when online.
Web Services Runtime The runtime engine that adds a Web Services interface to Microsoft Dynamics GP. Install this component if you want to run integrations that access Microsoft Dynamics GP data through Web Services. Several prerequisites must be met before you can install this component. Refer to the Web Services Installation and Administration Guide for more details.
Web Services Management Tools Installs the Security Console and Exceptions Management Console, which you can use to administer security and exception information for Web Services for Microsoft Dynamics GP. Install this component if you want to manage Web Services from a workstation separate from where the Web Services Runtime is installed.
Workflow Server components of the Workflow feature that run within Microsoft SharePoint Server. Workflow automates the business approval process by routing documents or batches to one or more individuals for approval. Microsoft SharePoint Server must be installed before you can install Workflow server components.

P A R T 2 M I C R O S O F T D Y N A M I C S G P I N S T A L L A T I O N
58 I N S T A L L A T I O N I N S T R U C T I O N S
Installing an additional component
Use this procedure to install an additional component after you’ve installed Microsoft Dynamics GP. Before installing additional components, you should make a complete backup of your data.
Each additional component has its own installation instructions and documentation that you can access before you install the component. After you review the documentation you can install the component.
To install an additional component:1. From the Microsoft Dynamics GP 2010 installation media, double-click the
Setup.exe file to open the Microsoft Dynamics GP installation window.
2. Click the additional component you want to install and then click View Documentation.
3. After you review the documentation, install the component by clicking the additional component you want to install and then clicking Install.
4. Depending on the component you installed, you may be instructed to restart your computer.
5. When installation of the additional component is complete, you can either install another component or close the main Microsoft Dynamics GP installation window.

I N S T A L L A T I O N I N S T R U C T I O N S 59
Chapter 9: Creating a companyUse the instructions in this chapter to create a company if you didn’t create one when you first used Microsoft Dynamics GP Utilities. You must set up at least one company before you can start Microsoft Dynamics GP. See your System Setup instructions (Help >> Contents >> select Setting up the system) for information about setting up users and companies in Microsoft Dynamics GP.
This chapter contains the following sections:
• Chart of accounts overview• Adding a company using Microsoft Dynamics GP Utilities
Chart of accounts overview
Several default charts of accounts are included with your Microsoft Dynamics GP system. You may want to use a default chart of accounts for the following reasons:
• The charts of accounts we’ve provided reflect sound accounting practices.
• Extensive research was done to determine the most commonly used account types for the industries we’ve included.
• Even if changes need to be made after a default chart of accounts is copied for the company, setup time will be greatly reduced by using a default chart.
Based on the business and industry types you choose for your company, you can install the chart of accounts best tailored for your company’s business needs. For instance, if your company is a retail corporation, select Corporation from the Business Type list, as shown in the previous illustration, then select Retail from the Industry Type list. Accounts specific to corporations, such as stock accounts, will then be added to the chart of accounts specifically designed for retail industries.
If you use a default chart of accounts, you won’t be able to shorten the account format. However, it can be lengthened to the maximum length you established in the Account Definition Setup window of Microsoft Dynamics GP Utilities, earlier in the installation process. Refer to the System Setup instructions (Help >> Contents >> select Setting up the system) for more information about lengthening account formats.
To preview the default chart of accounts for various business and industry types, review the Default Charts of Accounts for Microsoft Dynamics GP article (http://go.microsoft.com/fwlink/?LinkId=89042).
The default chart of accounts you choose for your company in this procedure is designed to be an accurate estimate of your company’s business practices. However, we recommend that you review the accounts and make any necessary additions or changes. You’ll be directed to the General Ledger documentation later in the setup process, if you need to modify the accounts.
Adding a company using Microsoft Dynamics GP Utilities
Use Microsoft Dynamics GP Utilities to create companies for Microsoft Dynamics GP. You must have at least one company set up before you can start Microsoft Dynamics GP.

P A R T 2 M I C R O S O F T D Y N A M I C S G P I N S T A L L A T I O N
60 I N S T A L L A T I O N I N S T R U C T I O N S
When adding a company, you can select how to configure your company. You can use wizards to migrate data from QuickBooks or Peachtree and enter basic configuration options, or you can configure the company later using the Setup Checklist window in Microsoft Dynamics GP. To use a tool to migrate or configure data, you must download and install the Rapid Implementation Tools for Microsoft Dynamics GP. If you haven’t installed the Rapid Implementation Tools, click the Download and install the wizards link in the Company Setup Options window.
Before you begin, be sure you have adequate space to add companies (including the sample company) to your SQL database. Each company requires about 300MB of free space.
When you create a company, you can deploy SQL Server Reporting Services reports and Excel reports using Microsoft Dynamics GP Utilities. If you have deployed reports for your system database, you can use the default report locations for the company.
To start Microsoft Dynamics GP Utilities, you must have appropriate user privileges. Typically, this means being part of the Administrators group or the Power Users group. If you are using an operating system that has User Account Control (UAC) enabled, you will be prompted to run the program as a user with administrative privileges. Refer to your operating system’s documentation for more information.
To add a company using Microsoft Dynamics GP Utilities:1. Start Microsoft Dynamics GP Utilities.
(Start >> Programs >> Microsoft Dynamics >> GP 2010 >> GP Utilities)
2. In the Welcome to Microsoft Dynamics GP Utilities window, verify your server name, and enter a system administrator user ID and Password; then click Next.
3. In the Welcome to Microsoft Dynamics GP Utilities window, review the information and click Next.
4. The Upgrade Microsoft Dynamics GP window opens, indicating that Microsoft Dynamics GP is at the current version. Click Next to verify version information for companies.
5. After companies are verified, the Additional Tasks window opens. Select Create a company and then click Process.
6. The Create Company window opens, where you can enter a database/company ID, and a company name. You also can select the following options.

I N S T A L L A T I O N I N S T R U C T I O N S 61
C H A P T E R 9 C R E A T I N G A C O M P A N Y
• Mark to load shipping methods and payment terms.
• Mark the Load Default Chart of Accounts option and click a business and industry type. For more information about charts of accounts, see Chart of accounts overview on page 59.
• Copy access from another company, except from the sample company, Fabrikam, Inc.
If you choose to use wizards to migrate QuickBooks or Peachtree data and enter basic configuration information in step 10, the shipping methods and payment terms and the chart of accounts information you have loaded may change.
7. Click Next after entering and selecting company information.
8. The Database Setup window appears. Enter the location where the data and log devices should be created. Click Next.
9. The Very SQL Server window appears. Confirm your selections. If the selections are correct, click Finish.
The Server Installation Progress window appears, showing progress as tables loaded.
10. In the Business Intelligence Reports Setup window, select the business intelligence components to deploy. Click Next. The window that opens depends on the components you selected.

P A R T 2 M I C R O S O F T D Y N A M I C S G P I N S T A L L A T I O N
62 I N S T A L L A T I O N I N S T R U C T I O N S
If you don’t want to deploy business intelligence components, leave the components unmarked and click Next. The Company Setup Options window appears. Skip to step 18.
11. The SQL Server Reporting Services Reports Setup window appears if you marked to deploy Reporting Services reports. After selecting your report server mode, enter the locations to deploy the reports to. Be sure that the location you enter does not end with a slash.
Native mode location example:
SharePoint Integrated mode location example:
12. Click Next.
If you don’t have the appropriate permissions to deploy reports, a window opens where you can enter a domain\user name and the password you use to log in to Microsoft Windows.
13. The CRM Reports Setup window appears, if you marked to deploy SQL Server Reporting Services reports with CRM data. Enter the CRM connection information.
We recommend that you use Windows Authentication (Integrated Security). If you select to be prompted for credentials, you must mark the Use as Windows credentials when connecting to the data source option on the data source deployed.
You must be using SQL Server 2008 R2 Reporting Services or SQL Server 2012 Reporting Services and Microsoft Dynamics CRM 2011 or later to deploy SQL Server Reporting Services reports and metrics that includes CRM data. Microsoft Dynamics CRM supports only the native mode of deployment of SQL Server Reporting Services.
14. Click Next.
If you don’t have the appropriate permissions to deploy reports, a window opens where you can enter a domain\user name and the password you use to log in to Microsoft Windows.
15. The Excel Reports Setup window appears if you marked to deploy Excel reports. Select the location to deploy the reports to.
Be sure to use back slashes when you are entering the location for reports even if you are using a UNC path. You should also be sure that the location doesn’t end in a slash.
Location Example
Report Server URL http://<servername>/ReportServer
Report Manager URL http://<servername>/Reports
SharePoint Integrated
Location Example
SharePoint Site http://<servername>/Reports
Report Library ReportsLibrary

I N S T A L L A T I O N I N S T R U C T I O N S 63
C H A P T E R 9 C R E A T I N G A C O M P A N Y
Network share location example:
SharePoint location example:
16. Click Next.
If you don’t have the appropriate permissions to deploy reports, a window opens where you can enter a domain\user name and the password you use to log in to Microsoft Windows.
17. The Verify SQL Server window appears. Confirm your selections. If the selections are correct, click Finish.
The Business Intelligence Deployment Progress window appears. This window displays the report deployment progress.
18. The Company Setup Options window appears, where you can select one of the following options to configure your company.
• Mark the Set up the company later option to set up your company at another time. When you are ready to set up data for your company, you can use wizards to migrate data from QuickBooks or Peachtree and enter basic configuration options, or you can configure the company using the Setup Checklist window in Microsoft Dynamics GP.
• Mark the Set up the company using the configuration wizard option to use the Rapid Configuration Tool for Microsoft Dynamics GP. The Rapid Configuration Tool helps you enter the basic setup information required for Microsoft Dynamics GP. With the Rapid Configuration Tool, you can start with a standard industry configuration, modify the configuration data, and then import the data into Microsoft Dynamics GP. Or, you can import a configuration from a Microsoft Office 2007 Excel workbook prepared by a Microsoft Dynamics GP partner or business consultant.
• Mark the Migrate existing data using the migration wizard option to use the Rapid Migration Tool for Microsoft Dynamics GP. The Rapid Migration Tool migrates QuickBooks data or Peachtree to Microsoft Dynamics GP. You can migrate master records, transactions, and configuration settings such as payment terms and shipping methods. Master records include customer records, vendor records, item records, and account records. Transactions include open payables transactions, open receivables transactions, open invoices transactions, and purchase orders. You also can review and edit information before you complete the migration.
Network share \\Servername\sharename
SharePoint Site http://<servername>/ReportServer
Data Connections Library DataConnections
Report Library ReportsLibrary

P A R T 2 M I C R O S O F T D Y N A M I C S G P I N S T A L L A T I O N
64 I N S T A L L A T I O N I N S T R U C T I O N S
To use a tool to migrate or configure data, you must download and install the Rapid Implementation Tools for Microsoft Dynamics GP. If you haven’t installed the Rapid Implementation Tools, click the Download and install the wizards link.
19. Click Next. If you decided to configure your company later, the Additional Tasks window reappears. You can click Create a company to set up a second company, start Microsoft Dynamics GP, or Exit.
If you decided to migrate or configure your company data, the Rapid Migration Tool or the Rapid Configuration Tool starts.

I N S T A L L A T I O N I N S T R U C T I O N S 65
Chapter 10: After installing Microsoft Dynamics GPUse the information in this chapter to log in to Microsoft Dynamics GP for the first time and register Microsoft Dynamics GP. You also may have to grant user access to alternate Microsoft Dynamics GP windows and reports.
This chapter contains the following sections:
• Logging in to and quitting Microsoft Dynamics GP• Registering Microsoft Dynamics GP• Security for Microsoft Dynamics GP• Tasks for SQL Server Reporting Services reports
Logging in to and quitting Microsoft Dynamics GP
If you have trouble starting Microsoft Dynamics GP, contact your network administrator.
To log in to Microsoft Dynamics GP:1. Choose Start >> Programs >> Microsoft Dynamics >> GP 2010 >> GP. The
Welcome to Microsoft Dynamics GP window appears.
2. Enter your user ID and password. Passwords are case-sensitive.
3. Click OK. The Company Login window appears.

P A R T 2 M I C R O S O F T D Y N A M I C S G P I N S T A L L A T I O N
66 I N S T A L L A T I O N I N S T R U C T I O N S
4. Select a company and click OK. The Microsoft Dynamics GP main menu appears.
To switch to a different company while you are working in Microsoft Dynamics GP, choose Microsoft Dynamics GP menu >> User and Company.
To quit Microsoft Dynamics GP:1. Save your work in the window you are working in.
2. Choose Microsoft Dynamics GP menu >> Exit.
Registering Microsoft Dynamics GP
By registering your software, we can provide you with better service. We can gather information about additional needs you have and how Microsoft Dynamics GP can be improved. Software registration also eliminates unauthorized use of the software without imposing restrictive copy protection.
You can enter your site name and registration keys for Microsoft Dynamics GP in the Registration window (Microsoft Dynamics GP menu >> Tools >> Setup >> System >> Registration).
You must register Microsoft Dynamics GP before you can use it. Enter your site name and registration keys exactly as they appear on your registration document. If you don’t register a module before you begin to use it, you won’t be able to open any transaction entry window. Modules in the sample company, Fabrikam, Inc., are registered and you can use the sample company to practice procedures.
After you’ve registered Microsoft Dynamics GP, you won’t need to register additional companies that you add. To verify that a module has been registered, open the Microsoft Dynamics GP Options window (Help >> About Microsoft Dynamics GP >> Options). Registered modules have a check mark in the Registered column.
Security for Microsoft Dynamics GP
The default security settings in Microsoft Dynamics GP allow all users access to only the windows and forms in Microsoft Dynamics GP that are needed to log in to the application. After setting up new user records, you should set access to companies and set up security for new users. To learn more about setting up security, refer to the System Setup Guide (Help >> Contents >> select Setting up the System).
Each time you install a new feature or component in Microsoft Dynamics GP, such as Human Resources, you must set up security for that feature or component. For example, if you have been using Microsoft Dynamics GP for a year and you just installed Human Resources, you will need to set up access to Human Resources before anyone can use it.
Refer to the Planning For Security document (C:\Program Files\Microsoft Dynamics\GP\Documentation\Manuals\SecurityPlanning.pdf) or to the System Setup Guide (Help >> Contents >> select Setting up the System) for more information about security.

I N S T A L L A T I O N I N S T R U C T I O N S 67
C H A P T E R 1 0 A F T E R I N S T A L L I N G M I C R O S O F T D Y N A M I C S G P
Tasks for SQL Server Reporting Services reports
Review the following tasks.
SecurityAfter deploying the Microsoft Dynamics GP SQL Server Reporting Services reports, the only individuals who will be able to access or view the reports within the Report Manager are those users who are members of the web server’s local administrator group and local administrators on SQL Server. The web site administrator has to implement and grant access to the Reporting Services Web site and database objects required to print reports.
If you have deployed reports using the SharePoint integrated mode and have already assigned permissions to users, those same users will have access to report server items and operations immediately after you configure the integration settings between Microsoft SharePoint and a report server. You can use existing permissions to upload report definitions and other documents, view reports, create subscriptions, and manage items.
If you have not assigned permissions, assign user and group accounts to predefined SharePoint groups. You also can create new permission levels and groups, or modify existing ones to vary server access permissions as specific needs arise.
Microsoft Dynamics CRMBefore you render a SQL Server Reporting Services report with CRM data, be sure to start the Microsoft Dynamics CRM application to initialize data.

68 I N S T A L L A T I O N I N S T R U C T I O N S

PA
RT
3: M
ICR
OS
OFT
DY
NA
MIC
S G
P C
LIEN
T IN
ST
ALLA
TIO
N

70 I N S T A L L A T I O N I N S T R U C T I O N S
Part 3: Microsoft Dynamics GP client installationThis part contains information about installing Microsoft Dynamics GP on client machines. It contains the following chapters:
• Chapter 11, “Creating an installation package,” contains instructions to create a client installation package on a network share location.
• Chapter 12, “Microsoft Dynamics GP on subsequent computers,” provides instructions for installing Microsoft Dynamics GP on a client and synchronizing the Microsoft Dynamics GP dictionary on each additional client with your account framework on the server.

I N S T A L L A T I O N I N S T R U C T I O N S 71
Chapter 11: Creating an installation packageInstead of physically going to each client computer to install Microsoft Dynamics GP, you can use an installation package to install Microsoft Dynamics GP on multiple client computers. An installation package stores the files required to install a custom configured installation in a shared network location you set up. How Microsoft Dynamics GP is installed on the client computer using the installation package depends on the tools and applications you use.
This chapter contains the following sections:
• Installation package overview• Creating an installation package
Installation package overview
You can use a client installation package to install Microsoft Dynamics GP on additional client computers without having to physically go to each client computer and use the Microsoft Dynamics GP installation wizard. When you create an installation package, the installation package stores the files required to install a custom configured Microsoft Dynamics GP installation.
We recommend that you install the Microsoft .NET Framework 3.5 SP1, Microsoft SQL Server Native Client, Microsoft Application Error Reporting, Microsoft Lync 2010 SDK Runtime, and Dexterity Shared Components on each client computer. You can install these components from the Microsoft Dynamics GP 2010 installation media. These components aren’t installed for you if you set up your installation package to install Microsoft Dynamics GP using the GreatPlains.msi file. If these components are not installed on the client computer, Microsoft Dynamics GP won’t be installed. These components are installed for you if you set up your installation package to install Microsoft Dynamics GP using the Setup.exe file.
When creating the installation package, you’ll select the shared network location where the installation package will be created, select Microsoft Dynamics GP features, and enter a location where Microsoft Dynamics GP will be installed on each client computer.
The installation package must be created in a shared network location that each client computer has access to. The location where Microsoft Dynamics GP will be installed must be a valid location for each client computer.
After the installation package is created, it can be run from the shared network location to install the Microsoft Dynamics GP client without the user having to make install decisions. A progress window shows how the process is progressing.
After Microsoft Dynamics GP is installed and the user on the client has started Microsoft Dynamics GP, the user may have to include new code and use Microsoft Dynamics GP Utilities to synchronize the account framework.

P A R T 3 M I C R O S O F T D Y N A M I C S G P C L I E N T I N S T A L L A T I O N
72 I N S T A L L A T I O N I N S T R U C T I O N S
How Microsoft Dynamics GP is installed on the client computer using the installation package depends on the tools and applications you use. You can send an e-mail with a link to the installation package. The user can click the link to install Microsoft Dynamics GP. Or, you can create a deployment package using a software distribution tool such as Systems Management Server so that Microsoft Dynamics GP is automatically installed after the user logs into his or her computer.
Creating an installation package
You can use an installation package to install Microsoft Dynamics GP on your client computers. An installation package contains all the information required to install Microsoft Dynamics GP.
To create an installation package:1. Create a shared network location or verify that the client computers have access
to a shared network location.
2. From the Microsoft Dynamics GP 2010 installation media, double-click the Setup.exe file.
3. Click Create Installation Package.
4. In the Installation Location window, enter or select the folder where the installation package will be created. It is recommended that you use an Universal Naming Convention (UNC) path or a mapped drive letter that is common across all targeted machines. The network location must be accessible from any computer that will have Microsoft Dynamics GP 2010 installed on it using the installation package.
Click Next.
5. In the Country/Region Selection window, select the primary country or region where you do business. Click Next.
6. In the Select Features window, select the features to install.
When you click a button for a feature, a pop-up menu of options appears. Refer to the table for more information about each option.
We recommend that you install each Microsoft Dynamics GP feature and additional component that you are going to register on all client computers.
7. Specify the location on the client computer where you want the Microsoft Dynamics GP files installed. If you don’t enter the location, the default location is \Program Files\Microsoft Dynamics\GP on the hard disk that has the operating system installed.
Option What happens
Run from My Computer The selected feature will be installed on the local hard disk. (This option installs the feature, but not sub–features.)
Run all from My Computer Will install the feature and all of its sub–features.
Not Available Will not install the selected feature or sub–features.

I N S T A L L A T I O N I N S T R U C T I O N S 73
C H A P T E R 1 1 C R E A T I N G A N I N S T A L L A T I O N P A C K A G E
Be sure that the location is a valid location for every computer on which the installation package is used to install Microsoft Dynamics GP 2010.
After you have specified the installation folder, click Next.
8. To set up an ODBC data source, enter the name you assigned to the SQL Server when you installed Microsoft SQL Server. A data source name called Dynamics GP also is created using SQL Native Client. If you don’t want to set up an ODBC data source, mark the Do not create a data source option.
Click Next.
9. Specify the location of the Reports dictionary and the Forms dictionary. The location where dictionaries are must be a valid location for each client computer. The locations are written to the Dex.ini file. Click Next.
10. Specify the location of the OLE Notes files and Letter Wizard files. Click Next.
11. In the Install Program window, click Install.
12. The Installation Progress window appears, where you can view the status of the installation.
13. In the Create Installation Package Complete window, click Finish.
The installation package is installed in the shared network location you specified. The installation package stores the files, such as Great Plains.msi and Setup.exe, required to install a custom configured Microsoft Dynamics GP installation.
14. How Microsoft Dynamics GP is installed on the client computer using the installation package depends on the tools and applications you use. You can send an e-mail with a link to the installation package. Or, you can create a deployment package using a software distribution tool such as Systems Management Server so that Microsoft Dynamics GP is automatically installed after the user logs into their computer.
For more information about deployment, see the Using Microsoft Dynamics GP 2010 Web site http://go.microsoft.com/fwlink/?LinkId=161199).

74 I N S T A L L A T I O N I N S T R U C T I O N S

I N S T A L L A T I O N I N S T R U C T I O N S 75
Chapter 12: Microsoft Dynamics GP on subsequent computersUse the information in this chapter to install Microsoft Dynamics GP 2010 on each client computer. You also use Microsoft Dynamics GP Utilities to synchronize the Microsoft Dynamics GP dictionary on each additional client with your account framework on the server.
This chapter contains the following sections:
• Installation overview• Installing Microsoft Dynamics GP on an additional computer• Synchronizing a client’s account framework• Multiple instances of Microsoft Dynamics GP
Installation overview
In a multiuser local area network environment, Microsoft Dynamics GP applications are typically installed on a server, and then on each client. However, Microsoft Dynamics GP is not required to be installed on the server. Each client will have access to data stored on the server. You can install clients using the Microsoft Dynamics GP media or using a client installation package. For more about creating an installation package for your clients, see Chapter 11, “Creating an installation package.”
When you install Microsoft Dynamics GP, the Distributed Process Server (DPS) and the Distributed Process Manager (DPM) are installed automatically. You can specify which computers in your system are process servers, and which tasks will be completed on those process servers. A process server is an application that allows users to direct the processing such as posting or printing checks and maintenance procedures to another computer on the network. The Distributed Process Manager is the application that tracks activity on all clients and process servers. See your System Administrator’s Guide (Help >> Contents >> select System administration) for more information.
Installing Microsoft Dynamics GP on an additional computer
Use the information in this section to install a client in a multiuser system after you’ve installed Microsoft Dynamics GP 2010 on the server or the first computer and created your first company.
To install Microsoft Dynamics GP on an additional computer:1. From the Microsoft Dynamics GP 2010 installation media, double-click the
Setup.exe file to open the Microsoft Dynamics GP installation window.
2. Click Microsoft Dynamics GP.
The installation program verifies that your system has the minimum operating system required to run Microsoft Dynamics GP. If your system does not meet requirements, the installation will not continue.
3. Select a new Microsoft Dynamics GP instance and click Next.

P A R T 3 M I C R O S O F T D Y N A M I C S G P C L I E N T I N S T A L L A T I O N
76 I N S T A L L A T I O N I N S T R U C T I O N S
If you are installing Microsoft Dynamics GP on a computer with an existing instance of Microsoft Dynamics GP, select Create a new instance and enter a name for the new instance. See Multiple instances of Microsoft Dynamics GP on page 78 for more information.
4. In the Select a Country/Region window, select the primary country or region where you do business. Click Next.
5. Follow the instructions in the window to accept the software license agreement. To install Microsoft Dynamics GP, you must accept this agreement.
6. In the Select Features window, select the features to install.
When you click a button for a feature, a pop-up menu of options appears. Refer to the table for more information about each option.
We recommend that you install each Microsoft Dynamics GP feature and additional component that you are going to register on all client computers.
7. Specify the folder where you want the Microsoft Dynamics GP files installed. The default folder is C:\Program Files\Microsoft Dynamics\GP. To select a different folder, click Browse.
After you have specified the installation folder, click Next.
8. To set up an ODBC data source, enter the name you assigned to the SQL Server when you installed Microsoft SQL Server. A data source name called Dynamics GP also is created using SQL Native Client. If you don’t want to set up an ODBC data source, mark the Do not create a data source option.
Click Next.
9. In the Install Program window, click Install.
10. The Installation Progress window appears, where you can view the status of the installation.
11. In the Installation Complete window, click Finish.
12. Before you start Microsoft Dynamics GP Utilities, check for and install current service pack for Microsoft Dynamics GP 2010. See CustomerSource (https://mbs.microsoft.com/customersource) for the latest service pack information.
Option What happens
Run from My Computer Will install the feature and all of its sub–features.
Run all from My Computer The selected feature will be installed on the local hard disk. (This option installs the feature, but not sub–features.)
Not Available Will not install the selected feature or sub–features.

I N S T A L L A T I O N I N S T R U C T I O N S 77
C H A P T E R 1 2 M I C R O S O F T D Y N A M I C S G P O N S U B S E Q U E N T C O M P U T E R S
To start Microsoft Dynamics GP Utilities, you must have appropriate user privileges. Typically, this means being part of the Administrators group or the Power Users group. If you are using an operating system that has User Account Control (UAC) enabled, you will be prompted to run the program as a user with administrative privileges. Refer to your operating system’s documentation for more information.
13. Start Microsoft Dynamics GP Utilities. Choose Start >> All Programs >> Microsoft Dynamics >> GP 2010 >> GP Utilities.
14. Follow the instructions in the Microsoft Dynamics GP Utilities windows to synchronize your account framework. See Synchronizing a client’s account framework on page 77 for more information.
15. After using Microsoft Dynamics GP Utilities, you can install additional component applications. See Chapter 8, “Installing additional components,” for more information.
Synchronizing a client’s account framework
Synchronize the account framework of each client where you install Microsoft Dynamics GP.
Microsoft Dynamics GP Utilities uses the scripts and files installed previously to complete the client setup. In addition, you can use Microsoft Dynamics GP Utilities to complete various maintenance procedures, now and on an ongoing basis.
To start Microsoft Dynamics GP Utilities, you must have appropriate user privileges. Typically, this means being part of the Administrators group or the Power Users group. If you are using an operating system that has User Account Control (UAC) enabled, you will be prompted to run the program as a user with administrative privileges. Refer to your operating system’s documentation for more information.
To synchronize a client’s account framework:1. Start Microsoft Dynamics GP Utilities.
(Start >> Programs >> Microsoft Dynamics >> GP 2010 >> GP Utilities)
2. In the Welcome to Microsoft Dynamics GP Utilities window, verify your server name, and enter a user ID and password. Click Next.
3. In the Welcome To Microsoft Dynamics GP Utilities window, click Next.

P A R T 3 M I C R O S O F T D Y N A M I C S G P C L I E N T I N S T A L L A T I O N
78 I N S T A L L A T I O N I N S T R U C T I O N S
The Microsoft Dynamics GP dictionary is synchronized automatically with your account framework.
4. In the Additional Tasks window, you can choose to complete additional tasks, launch Microsoft Dynamics GP, or end the installation. If you select any task, choose Process; otherwise, click Exit.
5. Repeat the client installation process for each computer you’ll use as a client or process server for Microsoft Dynamics GP.
Multiple instances of Microsoft Dynamics GP
You can have multiple instances—installations—of Microsoft Dynamics GP on the same computer. Multiple instances are typically installed on client computers. You may want to use an additional instance of Microsoft Dynamics GP for testing purposes.
When you install Microsoft Dynamics GP on a computer with an existing instance of Microsoft Dynamics GP, you’ll enter a name for the new instance during the installation process. Each instance will be displayed in the Add or Remove Programs control panel. For example, if you entered TEST as an instance name, Microsoft Dynamics GP (TEST) will be displayed in the Add or Remove Programs control panel. The instance also will appear in the program group for Microsoft Dynamics and in the folder where Microsoft Dynamics is installed. The default folder location is C:\Program Files\Microsoft Dynamics\GP$TEST. The first instance of Microsoft Dynamics GP on a computer is considered the default instance. The default instance of Microsoft Dynamics GP isn’t assigned an instance name.

I N S T A L L A T I O N I N S T R U C T I O N S 79
IndexAaccount framework
basic 28custom 28described 27planning 28sorting options 45storage size 29synchronizing a client 77
accounts, default chart of accounts 59Acctfram.txt file 45additional components
described 57, 58installing 58
additional computers, installing on 75additional tasks, Microsoft Dynamics GP
Utilities for the first computer 47alternate reports, granting access 66alternate windows, granting access 66
Cchanges since last release, information
about 4chart of accounts
default 59modifying default 59
checklist, installation 7client installations
adding components 58creating an installation package for 72installing subsequent clients 75Microsoft Dynamics GP Utilities 77multiple instances 78
collations, selecting 19companies, creating 50, 59CustomerSource, using to troubleshoot 8
Ddata sources (ODBC), setting up using
SQL Native Client 24default chart of accounts 59Delete PJournal job, enabling 25documentation, symbols and conventions
3domains, described 17Duinstall.log, creation 42DYNSA user, entering a password 45
Ee-mail, requirements 12
FFabrikam, Inc., required account
framework 28
Hhelp, displaying 3Help menu, described 3home page metrics, displaying 11
home pages, prerequisites 11hostnames, name resolution 18
Iicons, used in manual 3installation
adding additional components 58adding Microsoft Dynamics GP
features 54additional tasks for the first computer
47checklist for Microsoft SQL Server 7checklist for Microsoft SQL Server
Express Edition 7creating an installation package 72first computer 33Microsoft Dynamics GP Utilities 37multiple instances 78overview for clients 75overview on the server 33prerequisites 11removing Microsoft Dynamics GP
features 54subsequent clients 75using custom settings 42using default settings 38
installation packagescreating for clients 72defined 71overview 71
instances, Microsoft Dynamics GP 78IP addresses, configuring 18
Llesson users, creating 48logging in to Microsoft Dynamics GP 65lookup window, displaying 4
Mmaximum request length, adding to
Report Server web.config file 14Microsoft Dynamics CRM, initialize data
67Microsoft Dynamics GP CRM,
requirements 14Microsoft Dynamics GP features
adding 54described 53removing 54
Microsoft Dynamics GP Utilitiesadditional tasks for the first computer
47advanced installation 42basic installation 38client installation 77custom settings for advanced
installation 38default settings for basic installation
38first computer installation 37setting up Microsoft Dynamics GP
with custom settings 42
Microsoft Dynamics GP Utilities (continued)
setting up Microsoft Dynamics GP with default settings 38
starting with user privileges 35Microsoft SQL Server
installing SQL Server 2008 20-24Network Attached Storage 19network protocols 17selecting a collation 19sorting options 20SQL Server Agent 25Storage Area Network 19troubleshooting 8
Microsoft SQL Server Express EditionNetwork Attached Storage 19Storage Area Network 19
Nname resolution, TCP/IP 18network, domains 17network protocols, optimizing 17new features, information about 4
OODBC, setting up a SQL Native Client
data source 24
Pping, testing TCP/IP connectivity 18prerequisites
for home pages 11for installation 11Word templates 12
product support, before you call 9
RReadme file, reviewing 8registering Microsoft Dynamics GP, after
installation 66remote access, system requirements 15Report Server, modify web.config file 14required fields, described 4requirements
Microsoft Dynamics GP CRM 14SQL Server Reporting Services 13system requirements 14
resources, documentation 3
Ssample company data, adding 48sample users, creating 48security
alternate reports 66alternate windows 66SQL Server Reporting Services
reports 67segments
sorting options 45storage size 29
server installation, installing Microsoft Dynamics GP 33

I N D E X
80 I N S T A L L A T I O N I N S T R U C T I O N S
server installation (continued), ODBC setup using SQL Native Client 24
sorting optionsdescribed 20for account segments 45
SQL Native Client, setting up an ODBC data source 24
SQL Server, see Microsoft SQL ServerSQL Server Reporting Services reports,
granting access 67storage sizes, account framework 29support, before you call 9symbols, used in manual 3
TTCP/IP
configuring 17name resolution 18testing connectivity 18
technical support, before you call 9troubleshooting
additional resources 8before you call support 9
Wweb.config file, modifying 14what’s new, accessing 4Word templates, prerequisites 12