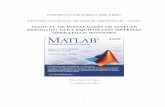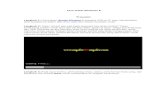Install Windows 7 Final
Transcript of Install Windows 7 Final
-
8/2/2019 Install Windows 7 Final
1/24
Page 1By: Calvin Xia
Installing Windows 7
A step-by-step guide
with screenshots
-
8/2/2019 Install Windows 7 Final
2/24
Page 2
WARNING: If you are installing Windows 7 onto your current and only working computer, it is
recommended you read this entire guide and double check you have everything you need. Once
you start the process, you may not be able to return to your old operating system. If you are
installing Windows 7 on top of an existing operating system, it is recommended you back up all
of your data before hand. Depending on the scenario, you may have to wipe your current harddrive clean before installing Windows 7.
There are many reasons to install a new copy of the Windows 7 operating system (OS) onto your
computer. You may wish to reinstall Windows 7 if your current system is a bogged down with
too many programs and you want a clean start. Maybe you caught a nasty virus that you just
can't get rid of. Reinstalling Windows 7 can solve these problems. With a little preparation, you
can even keep most of your files, like photos and music, as well. If you just got a new hard drive
and you would like to install Windows 7 onto it for the first time, the process is the mostly the
same. This guide can help you get through everything you need to install Windows 7, one screen
at a time.
-
8/2/2019 Install Windows 7 Final
3/24
Page 3Table of Contents:
What you need Page 4
Step 1: Insert the disc Page 5
Step 2: Loading Windows 7 Installation files Page 6
Step 3: Choosing your language Page 7
Step 4: Begin the installation Page 8
Step 5: Starting the setup Page 9
Step 6: Windows 7 license terms Page10
Step 7: Choosing the type of installation Page11
Step 8: Choosing the Drive Page12
Step 9: Deleting your hard drive Page13
Step 10: Installing Windows 7 Page14
Step 11: Restarting your computer Page15
Step 12: Completing the setup Page16
Step 13: Preparing for first use Page17
Step 14: Naming your computer Page18
Step 15: Choosing a password Page19
Step 16: Entering the product key Page20
Step 17: Choosing how Windows 7 updates Page21
Step 18: Setting the time Page22
Step 19: Choosing a network location Page23
Step 20: Finishing the installation Page24
-
8/2/2019 Install Windows 7 Final
4/24
Page 4What you need:
To get started, you obviously need a computer. The previous operating system doesn'tmatter. The computer will need a working disc drive, and there are some minimum
system requirements:
1 gigahertz (GHz) or faster 32-bit (x86) or 64-bit (x64) processor 1 gigabyte (GB) RAM (32-bit) or 2 GB RAM (64-bit) 16 GB available hard disk space (32-bit) or 20 GB (64-bit) DirectX 9 graphics device with WDDM 1.0 or higher driveThe difference between a 32-bit and a 64-bit version of Windows is how the processor
handles information. If your computer has 4GB of RAM or more, the 64-bit version of
will be slightly faster for you. However, not all processors can support the 64-bit version
of Windows.
Note: While you can install Windows without a disc drive, this guide covers how
to install Windows from a disc. For more information on how to install Windows
without a disc, search online for "How to install Windows from USB."
The second thing you will need is the Windows installation disc itself. You can buy aWindows 7 package from any electronics retailer. The Windows 7 package comes with
both 32-bit and 64-bit installation discs. If you purchased Windows 7 online, you willmost likely download and burn a copy of Windows 7 onto your own disc. Make sure you
checked that you have the correct version of Windows if you downloaded a copy online.
The last thing you need is a Windows 7 product key. The product key is a 25 digitalphanumeric code that you use to authenticate your copy of Windows 7. The product
key can be found inside the Windows 7 package. If you got your copy online, you should
be able to find the product key along with the download. Before you start, you should
write down this 25 digit code. If you are reinstalling Windows 7, there should be a green
sticker on your computer with the product code on it. Once you start the installation
process, you will not be able to access your current files.
-
8/2/2019 Install Windows 7 Final
5/24
Page 5Step 1: Insert the disc
The first step to starting the process for installing windows is to insert the correct installation disc
into the disc drive. Once the disc is in, you will need to turn your computer off and then back on.
Once you turn your computer back on, you should see something like this:
You must press a key within a few seconds here or your computer will proceed to your old
operating system as normal.
Note: If you get an error message "No Operating System Found" or "NTLDR is Missing"
instead of the above screen, your BIOS is most likely not set up to boot the disc drivefirst. If your computer proceeded to your old operating system normally, you may have a
similar problem. You can search online for "How to configure BIOS" for tips on how to
make your computer boot from the disc drive first.
WARNING: This will be the last time you can access your current operating system, make
sure you have everything you need backed up.
-
8/2/2019 Install Windows 7 Final
6/24
Page 6Step 2: Loading Windows 7 Installation files
Once you get past the previous screen, it means your computer is ready to begin installing
Windows 7. You will most likely see a screen like this:
There isn't anything to do here but wait for your computer to finish loading the files. Once the
files are finished, you will see the Windows splash screen:
This means you are now ready to start installing Windows 7.
-
8/2/2019 Install Windows 7 Final
7/24
Page 7Step 3: Choosing your language
Once your computer is finished loading, you will see the following screen:
You can choose your preferences for language as well as your time and currency format. You
can change this later once you are done installing Windows 7, but for now, this serves as the
default language for the rest of the installation. The keyboard or input method will remain "US"
for the most part, unless you use a special keyboard (a Chinese keyboard, for example). Click
"Next" when you are ready to continue.
-
8/2/2019 Install Windows 7 Final
8/24
Page 8Step 4: Begin the installation
Once you have selected your preferences, you will be taken to the following screen:
If you wish to learn more about what you need to know before installing Windows, you can click
on that link. Most of the information there will be covered in this guide.
Note: If you are reinstalling windows because of viruses or some problems with your old
Windows 7 operating system, you may try to click "Repair your computer." It may save
you from having to completely reinstall Windows 7 and it will allow you to keep all of
your current files.
If you are ready to continue, click "Install now."
-
8/2/2019 Install Windows 7 Final
9/24
Page 9Step 5: Starting the setup
Once you get past the previous screen, you will be shown the following:
There isn't anything to do here, simply wait for the setup to finish loading.
-
8/2/2019 Install Windows 7 Final
10/24
Page 10Step 6: Windows 7 license terms
Once setup is finished loading, we are ready to finally begin installing Windows 7. You will be
taken to this screen:
You should read through the license terms before checking the box "I accept the license terms"
and clicking "Next."
Note: You will see a progress bar at the bottom of the screen for the rest of the
installation. This bar is a good estimate for how close you are to being finished with
installing Windows 7.
-
8/2/2019 Install Windows 7 Final
11/24
Page 11Step 7: Choosing the type of installation
Once you are done with the license terms, you will move onto the following screen:
The "Upgrade" feature is used for users that are currently using some kind of Windows based
operating system. Though it may help save your files, it is generally better to select "Custom"
and start anew. You should have already backed up all of your important files before beginning
this installation. This guide will follow the "Custom" option. Click it when you are ready to
continue.
-
8/2/2019 Install Windows 7 Final
12/24
Page 12Step 8: Choosing the Drive
Once you have selected "Custom," you will be prompted to select where you want to install
Windows with a screen like the following one:
This window shows you all of the hard drives that Windows 7 recognizes. You may choose to
install Windows in one of the existing hard drives (disks) or partitions (parts of hard drive). You
may click "Next" once you selected where you want to install Windows 7.
This guide, however, will show you "Drive options." You can use the Windows 7 installer to
manage your existing hard drives and partitions and it is generally recommended installWindows 7 on a clean disc, without partitions. Click "Drive options" if you want to delete your
hard drives now. Then proceed to the next step. If you are opting out of this option, skip to step
10.
Note: If you are using a brand new hard drive, you will need to format it instead. Follow
the instructions for step 9, but select "Format" instead of "Delete."
-
8/2/2019 Install Windows 7 Final
13/24
Page 13Step 9: Deleting your hard drive
If you choose to format your hard drives and clicked "Drive options," you will be shown the
following screen:
Select the drives or partitions you wish to delete, and click "Delete." You will be shown a
warning and you must confirm choice. Repeat for all hard drives or partitions you wish to
delete.
Note: Older Windows OSs tend to install small partitions during installation.
Here you see there is a small 100MB partition of Disk 0 being used. You can delete
them so the space can be returned to the main hard drive for general use. Select a drive
and click "Next" once you are satisfied with your drive and ready to install Windows 7.
WARNING: Deleting hard drives or partitions deletes all the data that was stored on them. There is
no way to recover deleted data. If your computer has multiple hard drives, they will all show uphere. For drives or partitions you are not installing Windows on, you don't need to delete the data.
-
8/2/2019 Install Windows 7 Final
14/24
Page 14Step 10: Installing Windows 7
Once you have chosen a destination and started the installation, you will be shown the following
screen:
You don't do anything here and should leave your computer alone while Windows 7 is installing.
You can track the progress of the installation through the bar at the bottom. This is the most time
consuming part of the installation, and can take 5 - 45 minutes, depending on your computer.
You may leave your computer unattended at this time, as it will automatically move onto the
next screen when this step is done.
-
8/2/2019 Install Windows 7 Final
15/24
Page 15Step 11: Restarting your computer
Once the installation is finished, your computer will restart. You will be shown the following
screen:
It is possible to miss this step, but it doesn't hinder your installation of Windows 7. Your
computer will automatically restart after 10 seconds, but you can click "Restart now" if you wish
continue immediately.
-
8/2/2019 Install Windows 7 Final
16/24
Page 16
WARNING: During this step, you may see the same screen as in step 1. However, during this
step, you do NOT want to press any keys if you encounter this screen. Doing so will disturb the
automatic process and you will be asked to install another copy of Windows 7 on top of this copy.
Step 12: Completing the setup
Once your computer restarts, you will be taken back to the Windows splash screen. The screen
will look exactly like it did in the second screen in step 2. Setup will also update registry settingsand start services, and you will be shown the following screens:
Once this is completely finished, you will be taken back to the screen in step 10:
There is no need for input here either, and much like the previous step, this step is also
completely automatic. During this step, your computer will restart a second time to finalize the
changes. If you leave your computer unattended, the installation will proceed automatically.
-
8/2/2019 Install Windows 7 Final
17/24
Page 17Step 13: Preparing for first use
Once your computer has restarted twice, you may see the following screens:
Your computer is preparing all the necessary drivers and double checking the setup to make sure
everything installed correctly. Your computer will also check video performance and adjust
settings accordingly. This step is also automatic and requires no user input.
-
8/2/2019 Install Windows 7 Final
18/24
Page 18Step 14: Naming your computer
Once the setup is complete, you will be shown the following screen:
Here, you can create a username and name your computer. The username will be the name of the
account you log in under Windows 7. You can always change your username, as well as add
more users through the Control Panel once the installation is finished. The computer name is
what other computers will see when they try to connect to yours. Generally, a good idea is to use
"username-PC".
Note: If you have multiple computers in your house within the same network, it may beuseful to name your computer something like username-room to help identify which
computer you are accessing from the network.
Click "Next" once you typed in a username and a computer name.
-
8/2/2019 Install Windows 7 Final
19/24
Page 19Step 15: Choosing a password
Once you have chosen a username, you may also choose a password from the screen below:
It is good practice to use passwords for all your accounts. This ensures that if anyone has
physical access to your computer, your data will be harder to steal. You can also provide a hint
that will display when you forget your password.
Note: While this step is purely optional, it is highly recommended you choose a
password.
Once you have decided on a password, type it into the fields and click "Next."
-
8/2/2019 Install Windows 7 Final
20/24
Page 20Step 16: Entering the product key
Once you have chosen a password, you will be asked for your product key:
This guide asked you to write down your product key, and now is the time to type it into the
installer. Generally you should leave the checkbox checked for "Automatically activate
Windows."
Note: Activating windows will unlock certain features and allow Windows 7 to update
itself automatically when connected to the internet. It is a good idea to keep Windows
up-to-date because these updates often contain security patches to help combat viruses.These updates will also sometimes contain new features as well.
Click "Next" once you've entered your product key.
-
8/2/2019 Install Windows 7 Final
21/24
Page 21Step 17: Choosing how Windows 7 updates
Once you've entered your product key, Windows will ask you how often you want Windows to
update:
You can pick what kind of updates Windows 7 will apply and how Windows 7 will improve
itself. You can always change these options later in the Control Panel. Once you've made your
choice, click the appropriate option.
-
8/2/2019 Install Windows 7 Final
22/24
Page 22Step 18: Setting the time
Once you've selected how Windows 7 will update, you will select your current time:
You can set your time zone here, as well as the current time and date. As long as you selected
the right time zone, Windows will automatically try to correct your clock if you are connected to
the internet.
Note: If you check "Automatically adjust clock for Daylight Saving Time", Windows
will automatically adjust your clock for DST.
Once you have set the time, click "Next."
-
8/2/2019 Install Windows 7 Final
23/24
Page 23Step 19: Choosing a network location
Once you've set the time and if you are connected to a network, you will be asked to choose a
network location:
These options will give Windows an idea as to how much security to put on the network. You
can manage your network later through the Control Panel. Choose the appropriate network
location to continue.
Note: If your computer isn't connected to any networks during the installation, this step
will be skipped.
-
8/2/2019 Install Windows 7 Final
24/24
Page 24Step 20: Finishing the installation
Once you have chosen all of your settings, Windows will finish the installation and prepare your
new desktop:
Congratulations, you have just properly installed Windows 7. From here, you have full access to
everything Windows 7 has to offer. If you are connected to a network with internet access, you
can browse the web right away. You may also want to check for updates, as there probably have
been many updates to Windows 7 since this guide was written.