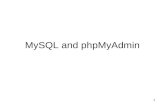Install PHPMyAdmin on IIS7 and Server 2008
-
Upload
marceloalmeida -
Category
Documents
-
view
21 -
download
0
description
Transcript of Install PHPMyAdmin on IIS7 and Server 2008
-
Install PHPMyAdmin on IIS7 and Server 2008
By Dave Lawlor
After installing our copy of MySQL on IIS7 and Server 2008, you might be wondering
what to do next. Well if you dont feel like learning the command line sequences for MySQL you might be interested in using a web based GUI based tool which will make
managing the databases a lot easier.
This tool is called PHPMyAdmin and can be found at www.phpmyadmin.net.
What will you be able to do with PHPMyAdmin in the database? Here is a list of some
of the features:
browse and drop databases, tables, views, fields and indexes
create, copy, drop, rename and alter databases, tables, fields and indexes
maintenance server, databases and tables, with proposals on server configuration
execute, edit and bookmark any SQL-statement, even batch-queries
load text files into tables
administer multiple servers
create and read dumps of tables
search globally in a database or a subset of it
And that is just the short list of features of this very powerful application. It recently
was named Best of Open Source Platforms and Middleware by Infoworld.
Note: PHPMyAdmin requires both PHP and MySql to be installed on the server. If you
need to please refer back to my articles on installing them:
Installing PHP
Installing MySql
Download and Install PHPMyAdmin
Ok so now that we know why we should install it, lets get to the actual installation part. But before we begin, lets go download the software at: www.phpmyadmin.net/home_page/downloads.php.
The current version as I write this article is 2.11.9, so I am going to go ahead and
download that to get started. Which version you use will depend on your environment; I
am going to use the english.zip for this demo. Lets get started!
1. Extract the files from the archive to a site that is available on the web server
(remember the application is web based).
For this demo I am going to use C:\inetpub\wwwroot\phpmyadmin
-
2. Now start IIS Manager and expand the default website; right click on phpmyadmin
and left click on Convert to Application.
-
3. You can leave the default settings in place for the Add Application window and click
OK.
-
4. Create a folder to save your PHP sessions; for our example I am going to use
C:\temp\phpsessions and give full rights to the following users:
IUSR
IIS_IUSRS
Network Service
5. Now go into your php directory and find php.ini we have to make a few changes:
Find session.save_path and set it to the same as you used in step 4 which in our case is
C:\temp\phpsessions and save the file.
-
6. Please note that this application requires the following extensions for PHP:
MySQL
GD
MBSTRING
If you do not have these on your server already, please install them. If you are using my
article to install PHP then in step 6 just add the above extensions to your installation, or
if you already installed it rerun the installer msi file and modify your installation to
include these extensions.
To check if they are installed do a search for extension=php_mysql in the php.ini and
you should see it uncommented.
Do the same for the other extensions:
-
extension=php_gd2.dll
extension=php_mbstring.dll
7. Go into IIS Manager, go to the default site (that is if you have been following my
demo, if you have been modifying your site location or path then use that) and click on
Default Document.
-
8. In the right pane click Add
-
9. In the dialog box type index.php and click Ok.
10. Go to the directory that you unzipped PHPMyAdmin to and look for a file named
config.sample.inc.php and open it in Wordpad. (You can use notepad but it tends to
jumble everything up)
11. Now find the line $cfg[blowfish_secret] = ; you have to fill in this line with anything that you want but it needs to be a value.
-
Only up to 46 characters and it can be alphanumeric. In this case I am going to use
trainsignal1111TST
12. Go down to you see the section User for advanced features and uncomment
(Remove the // from the front of the line) the two lines under that and change the
pmapass to a different password, for this demo I am going to use trainsignal.
-
13. next, go down to the next section Advanced phpMyadmin features and
uncomment all the lines under it (remove the // from the front of the line).
-
14. Now save this file as config.inc.php
15. Point your browser to http://localhost/phpmyadmin/ (if you have been following
this example; if you have used a different site/directory then point to that) and you
should see a login page.
Type in the userid and password for your local MySql server, then click Go.
-
16. Now you are in and able to manage your MySql instance!
As a quick test lets create a database by scrolling to the Database link and clicking on it
-
17. Type in the name of your new database, for this example I am going to use
Trainsignaltraining and then click Create.
-
18. You will now see a page that confirms that database Trainsignaltraining has been
created.
-
Thats all there is to it, now you can quickly and easily manage you MySql databases on IIS7 through PHPMyAdmin.
TrainSignal now offers unlimited IT training for only $49 per month! Sign up now for a
3-day free trial to access all of our courses, including our entire Microsoft training
library.