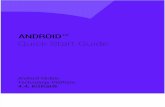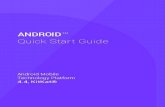Instalasi Android 4.4 "KitKat"
-
Upload
anafatwa21 -
Category
Education
-
view
58 -
download
0
Transcript of Instalasi Android 4.4 "KitKat"
Persiapan Instalasi
1. PC atau Laptop2. USB Flashdrive3. Virtual Machine4. Android-x86-4.4-r1.iso (Kitkat)
1Sesuaikan ram yang diinginkan. Pihak VirtualBox telah memberikan saran untuk ukuran dari Android KitKat, yaitu 512 Mb.
2Sesuaikan ram yang diinginkan. Pihak VirtualBox telah memberikan saran untuk ukuran dari Android KitKat, yaitu 512 Mb.
5Pilih dialokasikan secara dinamik supaya kita dapat mengatur ukuran hard disk yang akan dibuat nanti.
7Tampilan awal pada VirtualBox yang sudah kita buat pada tahap-tahap sebelumnya. Dan langsung saja klik Mulai / Start.
11Karena ini pertama kali penulis mencoba menginstal Android pada VirtualBox. Penulis mencoba untuk memilih yes pada GPT.
15Partisi telah berhasil dibuat. Selanjutnya silahkan pilih partisi yang telah dibuat tadi (8.0 GiB) dan pilih Write supaya hard disk dapat terbaca nantinya.
18Setelah kita buat hard disk untuk Android KitKat. Selanjutnya kita pilih pada hard disk VirtualBox.
23Pilih yes untuk langsung memulai proses format dari hard disk VirtualBox dan nanti akan ada pilihan lagi untuk kepastian akan diformat atau tidak. Penulis tetap akan memformat dan memilih Yes.
24Selanjutnya adalah proses untuk pembuatan file .iso Android KitKat dengan RAM yang sudah kita atur sebelumnya. Penulis sejak awal menetapkan ukuran RAM 512 Mb dan kemudian tekan saja Enter.
26Bila terdapat tampilan seperti dibawah ini, tunggu saja beberapa menit karena tampilan tersebut menandakan Android sudah terinstal dan menunggu untuk proses instalasi tahap kedua.
28Walaupun koneksi internet sudah On, namun tetap saja tidak terdeteksi. Tidak masalah, silahkan langsung saja pilih Skip dan Skip Anyway untuk langkah selanjutnya.
30Karena Android sudah dibeli oleh Google, berarti akun yang akan kita gunakan pada Android adalah Gmail. Bila anda memiliki ataupun tidak akun Gmail tidak masalah. Penulis mencoba untuk mengisikan akun Gmail dari penulis.
32Kita sudah berhasil untuk menginstal Android KitKat dan dibawah ini adalah tampilan desktopnya dan logo yang ada pada setting Android.