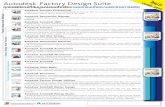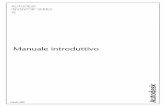Instalación en red AUTODESK INVENTOR 2009
-
Upload
barrapan2000 -
Category
Documents
-
view
114 -
download
2
Transcript of Instalación en red AUTODESK INVENTOR 2009

�������������� ���������� ����� ���

������ ����� ������������������������������������ ����� ����������� �������� ��� ��������� �������� !�� ���"�#���������
$��%��&�� ��������" �����'�����(���)���*�+�� ���

Instalación en red de programas de Autodesk
Página 1
AUTODESK INVENTOR 2009
IMPLANTACION EN RED
La implantación en red de este programa requiere una planificación y una ejecución cuidadosa. En esta sección se ofrecen instrucciones rápidas paso a paso sobre cómo preparar la implantación, cómo configurar un servidor de licencias y cómo configurar y distribuir el programa.
Elección de un tipo de instalación
Cuando se configura la implantación, hay que elegir el tipo de instalación que se desea implantar. En el Asistente de instalación de Inventor 2009 especifique uno de los siguientes tipos de instalación: ‐ Instalación con licencia de red
Con este tipo de instalación, el programa se instala en las estaciones de trabajo con los archivos y entradas de registro necesarios para que el programa se pueda comunicar con Network License Manager. También se define la configuración de Network License Manager de forma que se pueda acceder a las licencias. En las estaciones de trabajo en las que se ejecute el programa a través de una instalación de red, no es preciso realizar la activación individual. La licencia de este programa está administrada mediante al menos un servidor de licencias.
La ventaja principal es que puede instalar Inventor (con las opciones de Mechanical y AutoCad) o Architecture en un número de sistemas superior al número de licencias que ha adquirido (por ejemplo, ha adquirido 25 licencias pero puede instalarlo en 40 estaciones de trabajo). De esta forma, el programa se ejecutará simultáneamente en el número máximo de sistemas para los que dispone de licencias. Esto significa que conseguirá una verdadera licencia flotante.
‐ Instalación autónoma de varios puestos (opción de Autónoma)
Elija este tipo de instalación para las instalaciones autónomas en las que se utiliza un único número de serie para varios puestos. Las instalaciones autónomas de varios puestos no utilizan Network License Manager para administrar las licencias del producto; aún así, puede utilizar el Asistente de instalación de Inventor 2009 para crear imágenes administrativas y crear implantaciones. El registro y la activación están más automatizados para las instalaciones autónomas de varios puestos. Tras la primera activación mediante el número de serie de instalación autónoma de varios puestos, la activación en el resto de las estaciones de trabajo basadas en esta implantación se realiza de forma automática, siempre y cuando los sistemas estén conectados a Internet.
Si elige uno de los tipos de instalación Autónoma, puede pasar a la sección Cómo configurar y distribuir el programa.

Instalación en red de programas de Autodesk
Página 2
Elección de un modelo de servidor de licencias
Si elige la opción Instalación en red, debe decidir el modelo de servidor de licencias que se utilizará para distribuir las licencias del producto. Consejo: Si se va a implantar un tipo de instalación autónoma o autónoma de varios puestos, no se utiliza un modelo de servidor de licencias. Pase a la sección Cómo configurar y distribuir el programa.
Para la instalación en red, utilice uno de los modelos de servidor de licencias siguientes:
• Modelo de servidor de licencias único. Network License Manager se instala en un único servidor, de forma que la administración de licencias y la actividad se restringen a este servidor. Todas las licencias que están disponibles en el servidor están representadas en un solo archivo de licencia.
• Modelo de servidor de licencias distribuido. Las licencias se distribuyen desde varios servidores. Cada servidor requiere un archivo de licencia único. Para crear un servidor de licencias distribuido, debe ejecutar Network License Manager en cada uno de los servidores que forman parte del grupo de servidores distribuidos.
• Modelo de servidor de licencias redundante. En este modelo se utilizan tres servidores para autenticar un único archivo de licencias. Un servidor actúa como servidor maestro, mientras que los otros dos proporcionan copias de seguridad en caso de que el servidor maestro falle. Con esta configuración, las licencias se siguen supervisando y emitiendo siempre y cuando queden, al menos, dos servidores en funcionamiento. El archivo de licencias es el mismo para los tres servidores. Hay que instalar Network License Manager en cada servidor.
Cómo instalar Network License Manager
Network License Manager se utiliza para configurar y administrar servidores de licencias.
Para instalar Network License Manager
1. En el Asistente de instalación de Inventor 2009, haga clic en Instalar herramientas y utilidades.

Instalación en red de programas de Autodesk
Página 3
2. En la página Seleccione los productos que desea instalar, seleccione Autodesk Network License Manager y haga clic en Siguiente.
3. Lea detenidamente el acuerdo de licencia del software de Autodesk correspondiente a su país o región. Debe aceptarlo para poder completar la instalación. Seleccione el país o la región, haga clic en Acepto y, a continuación, en Siguiente. Nota: Si no acepta los términos de la licencia y desea finalizar la instalación, haga clic en Cancelar.
4. En la página Revisar ‐ Configurar ‐ Instalar, revise la selección de productos y los parámetros actuales. Si no desea realizar ningún cambio, haga clic en Instalar. Si desea cambiar el tipo o la ruta de instalación, haga clic en Configurar.
5. En la página Seleccione el tipo de instalación, elija Típica o Personalizada y acepte la ruta de instalación por defecto (C:\Archivos de programa\Autodesk Network License Manager\) o elija Examinar para especificar otra ruta. Si indica una ruta que no existe, se crea una nueva carpeta con el nombre y la ubicación especificados. Haga clic en Siguiente. Advertencia: No instale Network License Manager en una unidad remota. Cuando instale los archivos de Network License Manager, debe especificar una ruta en una unidad local. Debe especificar la letra de unidad; no se admite la convención de nomenclatura universal (UNC).
6. En la página Configuración finalizada, haga clic en Configuración finalizada para regresar a
la página de confirmación.

Instalación en red de programas de Autodesk
Página 4
7. En la página Revisar ‐ Configurar ‐ Instalar, haga clic en Instalar. 8. Cuando aparezca la página Instalación finalizada, haga clic en Finalizar.
Configuración del servidor de licencias
Un servidor de licencias se configura para poder administrar las licencias del producto de Autodesk recibidas al ejecutar la Utilidad de activación de licencias de red. Configure el servidor de licencias con la utilidad lmtools.exe.
Para configurar el servidor de licencias
Cuando esté trabajando con la utilidad LMTOOLS, debe haber iniciado la sesión con derechos de administrador.
1. Opte por una de las posibilidades siguientes: • Haga clic en el menú Inicio (Windows XP y 2000) Todos los programas (o
Programas) Autodesk Network License Manager LMTOOLS.
• Haga clic con el botón derecho en el icono LMTOOLS (Windows Vista) del escritorio y seleccione Ejecutar como Administrador.
2. En el programa Lmtools, en la ficha Service/License File, seleccione la opción Configuration using Services.
3. Haga clic en la ficha Config Services. 4. En la ficha Config Services, en la lista Service Name, seleccione un nombre de servicio o
realice una de las acciones siguientes: • Si ya está seleccionado un nombre de servicio, verifique que es el que desea utilizar
para administrar las licencias. • Si no existe ningún nombre de servicio, escriba el que vaya a utilizar para este fin.
Nota: Si dispone de varios proveedores de software que utilicen FLEXlm® para la administración de licencias, aparecerán varias opciones en la lista Service Name.
5. En el cuadro Path to the lmgrd.exe file, escriba la ruta al demonio de Network License Manager (lmgrd.exe), o haga clic en Browse para localizar el archivo.

Instalación en red de programas de Autodesk
Página 5
Por defecto, este demonio está instalado en la carpeta \Archivos de programa\Autodesk Network License Manager.
6. En el cuadro Path to the license file, escriba la ruta al archivo de licencia, o haga clic en Browse para localizar el archivo.
7. En el cuadro Path to the debug log file, escriba una ruta para crear un registro de depuración, o haga clic en Browse para localizar un archivo de registro existente.
8. Para ejecutar lmgrd.exe como un servicio, seleccione Use Services. 9. Para que lmgrd.exe se inicie automáticamente una vez que lo haga el sistema, seleccione
Start Server at Power Up. 10. Haga clic en Save Service para guardar la configuración nueva con el nombre del servicio
que seleccionó en el paso 4. A continuación, haga clic en Sí. 11. Haga clic en la ficha Start/Stop/Reread.

Instalación en red de programas de Autodesk
Página 6
12. En la ficha Start/Stop/Reread, realice una de las acciones siguientes:
• Si aún no se ha definido un servicio para Autodesk, haga clic en Start Server para iniciar el servidor de licencias.
• Si ya se ha definido y se está ejecutando un servicio para Autodesk, haga clic en ReRead License File para actualizar Network License Manager con cualquier cambio realizado en el archivo de licencias o en el archivo Options.
En ese momento, el servidor de licencias se ejecuta y estará listo para responder a las solicitudes de los clientes.
13. Cierre lmtools.exe.
Cómo configurar y distribuir el programa
Una vez preparada la implantación, y después de utilizar Network License Manager y la Utilidad de activación de licencia de red, ya puede configurar y distribuir el programa mediante el uso del Asistente de instalación de Inventor 2009 y la selección de un método de implantación.
Creación de una ubicación de red compartida
Una ubicación de red compartida es una carpeta de instalación que se pone a disposición de los ordenadores de los usuarios en una red. Dirija a los usuarios a esa ubicación para que instalen el programa. Cree una ubicación de red compartida que el Asistente de instalación de Inventor 2009 utilizará durante la creación de una implantación cliente.
Nota: Al crear las imágenes de la implantación, la carpeta compartida debe tener establecido el

Instalación en red de programas de Autodesk
Página 7
permiso Control total. Es necesario disponer de permisos de lectura para acceder a la ubicación de red compartida así como de permisos administrativos en la estación de trabajo en la que se va a implantar el programa.
Para crear la ubicación de red compartida
1. En el escritorio de un nuevo servidor de red, cree una carpeta denominada Autodesk. 2. Haga clic con el botón derecho en la carpeta Autodesk y haga clic en Compartir y seguridad
(o Compartir). 3. En el cuadro de diálogo Propiedades de <nombre de carpeta>, en la ficha Compartir,
seleccione Compartir esta carpeta. 4. Especifique un Nombre de recurso compartido, como Autodesk o MisImplantaciones, si es
necesario. 5. Haga clic en el botón Permisos. En el cuadro de diálogo Permisos, compruebe que está
activada la opción Control total. Haga clic en Aceptar.
En Vista, haga clic con el botón derecho en la carpeta Autodesk y, a continuación, haga clic en Compartir. En el cuadro de diálogo Propiedades, seleccione Compartir y, a continuación, Uso compartido avanzado para compartir la carpeta. Haga clic en el botón Permisos para asegurarse de que está activada la opción Control total. Haga clic en Aceptar.
Estos pasos resultan importantes a la hora de crear las imágenes de implantación.
6. Haga clic en Aceptar o en Cerrar para cerrar el cuadro de diálogo Propiedades.
7. Cree una subcarpeta en la carpeta Autodesk por cada producto que vaya a instalar. Nombre cada carpeta con el nombre del producto correspondiente.
Uso del Asistente de instalación para configurar una implantación
Puede crear una implantación directamente desde el Asistente de instalación de Inventor 2009. A partir de la implantación, los usuarios pueden instalar el programa en sus equipos.
Nota: El siguiente procedimiento ilustra sólo una de las formas de configurar una implantación. En este procedimiento se detalla una implantación en red en un servidor único, con un tipo de instalación cliente Típica y sin personalizaciones.
Para utilizar el Asistente de instalación para crear una implantación por defecto:
1. En el Asistente de instalación de Inventor 2009, haga clic en Crear implantaciones.

Instalación en red de programas de Autodesk
Página 8
2. En la página Iniciar implantación, debe especificar la siguiente información: ubicación de la imagen administrativa, nombre de la implantación y si los sistemas de destino son sistemas operativos de 32 o 64 bits.
• En el campo de imagen administrativa, escriba una ubicación de red compartida
existente en la que desee crear una imagen administrativa o haga clic en el botón Examinar para acceder a un lugar en el que haya una ubicación de red compartida. Los usuarios instalarán el programa desde esta ubicación.
• En el campo de nombre de la implantación, escriba el nombre de la nueva implantación. El nombre que especifica aquí es el del acceso directo que los usuarios utilizan para instalar el producto.
• En Se instalará como, elija si la implantación se instalará en un sistema operativo de destino de 32 o de 64 bits. Esta selección no identifica el sistema donde se crea la implantación, sino el sistema de destino.
Haga clic en Siguiente.
3. En la página Seleccione los productos que desea instalar en la implantación, elija los productos que desea implantar y haga clic en Siguiente. Nota: Al instalar Inventor, Inventor Design Review 2009 no se instala por defecto. Algunos componentes de Inventor requieren la instalación de Design Review para funcionar correctamente. Design Review es el visor que sustituye a DWF Viewer. Para obtener más información sobre los componentes afectados, véase Componentes que requieren Design Review.
4. Lea detenidamente el acuerdo de licencia del software de Autodesk correspondiente a su país o región. Debe aceptarlo para poder completar la instalación. Seleccione el país o la región, haga clic en Acepto y, a continuación, en Siguiente. Nota: Si no acepta los términos de la licencia y desea finalizar la instalación, haga clic en Cancelar.
5. En la página Personalice los productos, indique el número de serie y la información de usuario; a continuación, haga clic en Siguiente. Importante: Los datos introducidos aquí son permanentes y se muestran en la ventana de

Instalación en red de programas de Autodesk
Página 9
Inventor 2009 (a la que se accede mediante el Explorador de menús Ayuda Acerca de) de su equipo. Puesto que no podrá modificar esta información posteriormente sin desinstalar el producto, asegúrese de introducir ahora la información correcta.
6. En la página Parámetros generales de implantación, elija si desea crear un registro de red y un registro de cliente, si desea ejecutar la instalación de cliente en modo silencioso y si desea que los usuarios participen en el Programa de participación del usuario.
• Si elige crear un archivo de registro de red, también debe especificar dónde se crea el archivo de registro mediante la introducción de una ruta de red válida de UNC (Universal Naming Convention, Convención de Nomenclatura Universal) o una ruta de red dentro del código. El archivo de registro de red es opcional. Nota: La carpeta en la que resida el registro de red debe ser una carpeta compartida para la que los usuarios que instalen el programa dispongan de permisos de modificación. En caso contrario, no podrán escribirse en el archivo de registro las instalaciones de usuarios realizadas de forma correcta o incorrecta.
• Elija si desea crear un archivo de registro de cliente. • Si desea impedir que los usuarios cambien la configuración de la instalación cuando
lleven a cabo la instalación, seleccione el modo silencioso. • Si acepta la colaboración en el Programa de participación del usuario, Autodesk
enviará información útil sobre el producto.
Haga clic en Siguiente.
7. En la página Revisar ‐ Configurar ‐ Crear implantación, haga clic en Crear implantación.
Al hacer clic en Crear implantación, se crea una imagen administrativa en la carpeta compartida con las opciones de implantación enumeradas en el campo Parámetros actuales.

Instalación en red de programas de Autodesk
Página 10
8. En la página Implantación finalizada, haga clic en Finalizar.
Para utilizar el Asistente de instalación para crear una implantación configurada
1. En el Asistente de instalación de Inventor 2009, haga clic en Crear implantaciones. 2. En la página Iniciar implantación, debe especificar la siguiente información: ubicación de la
imagen administrativa, nombre de la implantación y si los sistemas de destino son sistemas operativos de 32 o 64 bits.
• En el campo Imagen administrativa, escriba una ubicación de red compartida existente en la que desee crear una imagen administrativa o haga clic en el botón Examinar para acceder a un lugar en el que haya una ubicación de red compartida. Los usuarios instalarán el programa desde esta ubicación. Nota: Para aprender a crear una ubicación de red compartida, véase Creación de una ubicación de red compartida.
• En el campo de nombre de la implantación, escriba el nombre de la nueva implantación. El nombre que especifica aquí es el del acceso directo que los usuarios utilizan para instalar el producto.
• En Se instalará como, elija si la implantación se instalará en un sistema operativo de destino de 32 o de 64 bits. Esta selección no identifica el sistema donde se crea la implantación, sino los sistemas de destino.
Haga clic en Siguiente.
3. En la página Seleccione los productos que desea instalar en la implantación, elija los productos que desea implantar y haga clic en Siguiente. Nota: Al instalar Inventor, Inventor Design Review 2009 no se instala por defecto. Algunos componentes de Inventor requieren la instalación de Design Review para funcionar correctamente. Design Review es el visor que sustituye a DWF Viewer. Para obtener más información sobre los componentes afectados, véase Componentes que requieren Design Review.
4. Lea detenidamente el acuerdo de licencia del software de Autodesk correspondiente a su país o región. Debe aceptarlo para poder completar la instalación. Seleccione el país o la región, haga clic en Acepto y, a continuación, en Siguiente. Nota: Si no acepta los términos de la licencia y desea finalizar la instalación, haga clic en Cancelar.
5. En la página Personalice los productos, indique el número de serie y la información de usuario; a continuación, haga clic en Siguiente.
Importante Los datos introducidos aquí son permanentes y se muestran en la ventana de Inventor 2009 (a la que se accede mediante el Explorador de menús Ayuda Acerca de) de su equipo. Puesto que no podrá modificar esta información posteriormente sin desinstalar el producto, asegúrese de introducir ahora la información correcta.
6. En la página Parámetros generales de implantación, elija si desea crear un registro de red y un registro de cliente, si desea ejecutar la instalación de cliente en modo silencioso y si desea que los usuarios participen en el Programa de participación del usuario.
• Si elige crear un archivo de registro de red, también debe especificar dónde se crea el archivo de registro mediante la introducción de una ruta de red válida de UNC (Universal Naming Convention, Convención de Nomenclatura Universal) o una ruta

Instalación en red de programas de Autodesk
Página 11
de red dentro del código. El archivo de registro de red es opcional. Nota: La carpeta en la que resida el registro de red debe ser una carpeta compartida para la que los usuarios que instalen el programa dispongan de permisos de modificación. En caso contrario, no podrán escribirse en el archivo de registro las instalaciones de usuarios realizadas de forma correcta o incorrecta.
• Elija si desea crear un archivo de registro de cliente. • Si desea impedir que los usuarios cambien la configuración de la instalación cuando
lleven a cabo la instalación, seleccione el modo silencioso. • Si acepta la colaboración en el Programa de participación del usuario, Autodesk
enviará información útil sobre el producto.
Haga clic en Siguiente.
7. En la página Revisar ‐ Configurar ‐ Crear implantaciones, haga clic en Configurar para realizar cambios en la imagen administrativa.
8. En la página Seleccione el tipo de licencia, seleccione una instalación autónoma o de red. 9. En la página Seleccione el tipo de instalación, puede elegir realizar los siguientes cambios
de configuración: • Típica ‐ Instala las funciones más comunes de la aplicación. • Personalizada ‐ Instala sólo las funciones de la aplicación que seleccione en la lista
Existen varios métodos para implantar el programa. La ubicación de red compartida es el método por defecto.
• Ubicación de red compartida. Los usuarios inician el programa mediante el icono de acceso directo creado con el Asistente de instalación, en el paso 3 del procedimiento Uso del Asistente de instalación para configurar una implantación. El programa se instala en los ordenadores locales de los usuarios y en el escritorio aparece un icono del producto. Nota: Los usuarios deben disponer de permisos de lectura para acceder a la ubicación de red compartida y de permisos administrativos en la estación de trabajo en que se instala este programa.
Uso de directivas de grupo para instalar una implantación
Las directivas de grupo permiten anunciar el programa mediante la asignación de la implantación a ordenadores. Para que el programa se ejecute correctamente, el siguiente software debe estar instalado en el equipo en el que vaya a instalarse el programa:
• Microsoft .NET 3.0 (disponible en el soporte del producto) • Microsoft Internet Explorer versión 6.0 Service Pack 1 o posterior (se puede descargar
Microsoft Internet Explorer desde el sitio Web de Microsoft, en http://www.microsoft.com/spain/).
• Microsoft Installer Package (MSI) 3.1 • Microsoft Windows Media Format 9.5 (requisito previo para 64 bits) • Macromedia Flash Player 9.0 (no se instala por defecto) • Autodesk Design Review 2009 (no se instala por defecto) • Motores en tiempo de ejecución VC para x86 y x64 en implantaciones de 64 bits

Instalación en red de programas de Autodesk
Página 12
Verificación de la instalación de una implantación
Al reiniciar el ordenador, el sistema operativo muestra mensajes sobre la directiva de grupo, normalmente justo antes o después de que aparezca el cuadro de diálogo de inicio de sesión en Windows. Entre estos mensajes se incluyen los siguientes:
• Windows está iniciándose • Aplicando la configuración del equipo • Instalando el software administrado <aplicación> • Aplicando la configuración de instalación de software • Cargando su configuración personal • Aplicando su configuración personal
Desde una estación de trabajo de Windows XP o Windows 2000, los usuarios inician la sesión en el departamento u ordenador para los que se ha creado la directiva de grupo.
Nota: Si surgen problemas, se registra una entrada en el Visor de sucesos del sistema, en Aplicaciones.
Uso de una imagen principal para distribuir productos autónomos de varios puestos a varios sistemas
Los productos autónomos de varios puestos se pueden distribuir utilizando una imagen principal.
Nota: Al utilizar Norton Ghost, debe utilizar el conmutador ‐ib para incluir el sector de arranque en la imagen principal. Consulte el software de creación de imágenes para obtener más información acerca del sector de arranque como parte de la imagen principal.
No se deben crear imágenes principales si se han ejecutado productos de Autodesk con anterioridad en el equipo principal. Es posible que sea necesario limpiar el sistema.
Para distribuir un producto autónomo de varios puestos en varios equipos utilizando una imagen principal
1. Cree una implantación en red para un producto autónomo de varios puestos. Para obtener más información, véase Uso del Asistente de instalación para configurar una implantación.
2. Instale el producto de Autodesk desde la implantación en el equipo principal. 3. Lleve a cabo una de las siguientes acciones en el equipo principal:
• Cree una imagen principal que incluya el sector de arranque. Pruebe el producto en un equipo distinto al equipo principal antes de distribuir el producto. Inicie el producto en el otro equipo, regístrelo y actívelo. Los usuarios disponen de un periodo de gracia de 30 días para registrar y activar el producto en sus equipos.
• Inicie y personalice el producto según sea necesario. Cree una imagen principal y distribúyala a los usuarios. Si los equipos de los usuarios están conectados a Internet, el producto se activa automáticamente. Los usuarios cuyos ordenadores no estén conectados a Internet disponen de un periodo de 7 días para registrar y activar el producto.
4. Aplique la imagen principal a los equipos de destino.

Instalación en red de programas de Autodesk
Página 13
Uso de una imagen principal para distribuir productos de licencia de red a varios sistemas
Los productos con licencia de red se pueden distribuir utilizando una imagen principal. Para distribuir un producto con licencia de red a varios equipos utilizando una imagen principal
1. Cree una implantación de red para un producto con licencia de red. Para obtener más información, véase Uso del Asistente de instalación para configurar una implantación.
2. Instale el producto de Autodesk desde la implantación en el equipo principal. Nota: Para que el producto obtenga una licencia, debe haber un servidor de licencias en ejecución y los equipos deben estar conectados a la red.
3. Tras haber instalado el producto de Autodesk, utilice software de creación de imágenes para crear una imagen principal del disco duro del sistema.
4. Aplique la imagen principal a los equipos de destino.
Limpieza de un equipo principal y restitución del sistema operativo
Si ya ha ejecutado el producto de Autodesk en el equipo principal, el equipo debe haberse limpiado correctamente con anterioridad.
Para limpiar un equipo principal y restituir el sistema operativo
1. Limpie el disco duro, incluido el sector de arranque.
Por ejemplo, si emplea la utilidad GDISK de Norton, utilice el siguiente comando:
gdisk 1 /diskwipe
Donde 1 es el disco duro que se está limpiando.
Nota: Si emplea una utilizad distinta a Norton Ghost, compruebe que la utilidad limpia el sector de arranque. De otro modo, no podrá activar los productos de Autodesk.
2. Cree una partición nueva y utilice el CD de restitución o el CD del producto para instalar el sistema operativo.
Instalación de Librerías
Las librerías no se instalan cuando se hace una implantación, por tanto se deben instalar una vez realizada la implantación.
Para ello:
1. Introducir el DVD número 1.
2. Pulsar en Instalar Productos.
3. Activar la casilla Bibliotecas del Centro de Contenidos.
4. Aparece la pantalla “Acerca de los productos que ha seleccionado”, pulsar Siguiente.
5. Activar las casillas de las Bibliotecas que se desee instalar y pulsar Siguiente.

Instalación en red de programas de Autodesk
Página 14
6. Proceder a la instalación
Paso 2
Paso 3

Instalación en red de programas de Autodesk
Página 15
Paso 4
Paso 5
Grupo Diseño 12/06/2008