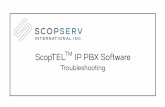Instalación Asterisk y GUI en...
Transcript of Instalación Asterisk y GUI en...
-
Instalación Asterisk y
GUI en Zeroshell.
Escrito por: Joker
-
Instalación Asterisk y GUI en Zeroshell. Osmosis Inc
Instalando Asterisk con GUI en Zeroshell
En este tutorial se asume que el usuario previamente ha configurado las interfaces de red para
poder acceder via ssh y via web a la administración de zeroshell server, este tutorial tiene el
objetivo de brindarte un panamora rápido de la instalación de Asterisk con su interface gráfica
incluida. Comenzaremos desde lo más basico que sera crear el perfil para montar nuestros
archivos. Hago referencia que este manual esta destinado para todo aquel interesado en el
mundo del voip y los servicios de infraestructura de red. Asi mismo todas las configuraciones
llevadas en este tuto estan hechas para trabajar en la intranet, posteriormente publicare otro
tutorial indicando como hacerlo para montarnos en la nube.
Un poco de datos técnicos:
Se trabajara en el espacio de direccionamiento 192.168.1.0 /24 sin tocar 192.168.1.254 ya que
es nuestra puerta de enlace para internet. El motivo por el cual trabajo en ello es por que este
tutorial se desarrollo en Mexico y la mayoria de usuarios de internet tienen en su lan por
default este rango de direcciones.
La topologia de la red es la siguiente:
Tabla de Enrutamiento
Dispositivo IP/Método
ISP-Mexico 192.168.1.254 /24 -- /Estático.
Zeroshell- *sterisk 192.168.1.1 /24 -- /Estático.
Otros 192.168.1.2-253 /24 --- /DHCP.
-
Instalación Asterisk y GUI en Zeroshell. Osmosis Inc
Preparar a Zeroshell para realizar la instalación de Asterisk
Ingresamos a la interface administrativa vía web de zeroshell, la cual ya hemos configurado
previamente para poder ingresar en la dirección 192.168.1.1. En caso de que usted hubiese
configurado zeroshell con otra ip sustituiremos dicha dirección por la configurada
previamente.
Si todo va bien hasta aquí deberá aparecernos en el navegador (por supuesto usen Mozilla u
otro pero IE no recomiendo) una advertencia de seguridad, a la cual debemos indicarle que
aunque nuestro certificado es invalido no es potencialmente dañino o falso para ello hacemos
clic en la leyenda “Entiendo los Riesgos”
Posteriormente haciendo clic
en el botón con la leyenda: “
Añadir Excepción”
-
Instalación Asterisk y GUI en Zeroshell. Osmosis Inc
Posteriormente solicitaremos el certificado para confirmarlo como elemento seguro para ello
hacemos clic primeramente en el botón con la layenda: “Obtener Certificado”. Y
Posteriormente En el botón con la leyenda: “Confirmar excepción de seguridad”.
Al final debemos de ver una pantalla de acceso a la interface administrativa vía web de
Zeroshell .
-
Instalación Asterisk y GUI en Zeroshell. Osmosis Inc
En esta pantalla ingresaremos los datos para hacer login en el sistema por default son:
Username: admin
Password: zeroshell
Una vez que hemos login in en zeroshell tendremos un dashboard administrativo semejante a
este:
Aquí es donde realmente comienza el proceso para la instalación de Asterisk, procederemos a
crear un perfil haciendo clic sobre el botón en la interface con la leyenda: “Profiles”.
1.-Seleccionamos
Partición a
trabajar.
2.- Clic sobre el botón “Create
Profile” para generar nuestro
nuevo perfil.
-
Instalación Asterisk y GUI en Zeroshell. Osmosis Inc
Una vez que hacemos clic sobre el boton descrito en la imagen anterior obtendremos una
pantalla semejante a la siguiente y un formulario a completar:
En el deberemos de colocar datos referentes a nuestro Perfil para este caso en el campo de
description introducire una pequeña descripcion del perfil el cual sera servidor de voIP Asterisk
Magnolias Inc. Los demás datos son muy intuitivos y conocidos para usuarios intermedios en
zeroshell por lo que al final deberiamos tener algo asi:
-
Instalación Asterisk y GUI en Zeroshell. Osmosis Inc
Basta ahora con finalizar haciendo clic sobre el botón con la leyenda: “Create”.
En este momento zeroshell comenzara a crear nuestro perfil, le tomará algunos minutos como
lo indica el mensaje parpadeante todo depende de la velocidad de escritura de nuestro disco
duro. Generalmente no tomá mas de 4 minutos en este proceso, una vez que ha terminado
regresaremos a esta pantalla:
-
Instalación Asterisk y GUI en Zeroshell. Osmosis Inc
El siguiente paso es activar el perfil para poder comenzar a trabajar con él para ello hacemos
lo siguiente:
Una vez que confirmamos la activación del nuevo perfil la maquina con Zeroshell comenzara a
reiniciarse automaticamente para cargar el nuevo perfil, este proceso toma algunos minutos
dependiendo de la maquina donde tenemos instalado Zeroshell… Esperar un poco….
1.- Seleccionamos el perfil
que acabamos
de crear.
2.- Activamos…
3.- Confirmamos Activación
-
Instalación Asterisk y GUI en Zeroshell. Osmosis Inc
Una vez que Zeroshell se ha vuelto a restablecer ingresamos nuevamente a la interface
administrativa para comprobar que todo este en orden, para ello en nuestro navegador (que
por supuesto debe ser Mozilla u Otro menos IE) la ip de acceso a la interface administrativa la
cual para este ejemplo ya se dijo fue: 192.168.1.1
Verificamos que nuestro perfil esta activo y listo para trabajarlo, una vez que esta verificado le
diremos a zeroshell que nos permita conexiones por medio de ssh para poder conectarnos
desde una maquina cliente para ello hacemos lo siguiente:
1.- Clic sobre botón SSH.
1.- Activamos la casilla de
Enabled y hacemos clic sobre el
botón “Save”
-
Instalación Asterisk y GUI en Zeroshell. Osmosis Inc
aquí terminan todo los pasos administrativos vìa web y comenzamos con la linea de comandos
a la cual accederemos en este caso via ssh utilizando una aplicación llamada PUTTy la cual
puedes descargar gratuitamente desde la siguiente dirección:
http://www.chiark.greenend.org.uk/~sgtatham/putty/download.html
Instalación Asterisk:
Ingresamos vía ssh a zeroshell desde una maquina cliente o si prefieres puedes teclear todos
los comandos desde tu zeroshell, al fin de cuentas es lo mismo…
Y posteriormente ingresamos al Shell Prompt pulsando la tecla “S” , lo que nos solicitara
primeramente la contraseña establecidad en el perfil para poder ingresar al prompt una vez
logeados en el sistema comenzaremos con la instalación.
http://www.chiark.greenend.org.uk/~sgtatham/putty/download.html
-
Instalación Asterisk y GUI en Zeroshell. Osmosis Inc
El primer paso para la instalación es descargar el paquete o Addon de Asterisk para ello
usaremos el repositorio Oficial de Zeroshell Tecleando el siguiente codigo de manera
secuencial:
cd /Database
wget http://www.zeroshell.net/listing/C000-Asterisk-1.4.22.beta11.tar.bz2
tar xvfj C000-Asterisk-1.4.22.beta11.tar.bz2
cd C000
./install.sh
-
Instalación Asterisk y GUI en Zeroshell. Osmosis Inc
-
Instalación Asterisk y GUI en Zeroshell. Osmosis Inc
Una vez realizado todos los pasos anteriores debemos tener el siguiente mensaje de
confirmación de instalación de Asterisk:
Hasta este punto hemos instalado Asterisk en nuestro Zeroshell, podríamos ingresar a los
archivos de configuración de Asterisk y comenzar a trabajar, pero queremos instalar también
una interface gráfica de administración para Asterisk por lo que haremos lo siguiente:
Ingrear a los archivos de configuración de Asterisk situados en el directorio /etc/Asterisk
-
Instalación Asterisk y GUI en Zeroshell. Osmosis Inc
Para ver el contenido y asegurarnos que estamos en el directorio correcto hagamos un “dir” en
el directorio actual debemos de ver algo como la siguiente imagen:
Todos estos son los archivos de configuración de Asterisk, para instalar nuestra interface
gráfica debemos modificar el archivo manager.conf para ello utilizaremos el editor vi, para ello
tecleamos el siguiente comando:
#vi manager.conf
Tendremos este resultado….
-
Instalación Asterisk y GUI en Zeroshell. Osmosis Inc
Desplazandonos con las flechas del teclado bajaremos hasta encontrar las siguiente líneas en
el archivo:
[general]
displaysystemname = yes
enabled = no
;webenabled = yes
port = 5038
aquí comienza la edición del archivo presiona la tecla “INS” o “Insertar” de tu teclado depende
mucho el modelo para activar la función de edición en VI. Debes a dejar el archivo en el
apartado de [General] de esta manera:
[general]
displaysystemname = yes
enabled = yes
webenabled = yes
port = 5038
Insert the following near the bottom of the file:
[admin]
secret = pon aqui tu password deseado para logearte
read = system,call,log,verbose,command,agent,user,config
write = system,call,log,verbose,command,agent,user,config
Antes:
-
Instalación Asterisk y GUI en Zeroshell. Osmosis Inc
Después:
Ok, hasta aquí te preguntaras que acabas de hacer… pues bien explico un poco acabas de
indicarle al núcleo de Asterisk que una interface gráfica podrá ser capaz de manejarlo vía web
y se comunicara por el puerto 5038, así como también acabas de definir el nombre de usuario
la contraseña de acceso y los permisos que tendrá dicho usuario en la plataforma, ello en la
línea donde dice:
[admin] Usuario
Secret= joker Password
No los olvides que los necesitaras más delante.
Bien una vez que hemos puesto el archivo con esta nueva configuración tenemos que
guardarlo para ello, le diremos a nuestro editor vi que salga del modo edición, tecleado la la
tecla “ESC” de nuestro teclado vi vuelve a modo lectura, ahora falta guardar los cambios y salir
para ello tecleamos “:” (Si dos puntos), y la letra w (para guardar cambios) y q ( para salir) y
finalmente enter…
-
Instalación Asterisk y GUI en Zeroshell. Osmosis Inc
Y para verificar que si hemos guardado correctamente la nueva configuración volvemos abrir
el archivo con el comando # vi manager.conf y tendremos que verlo con las modificaciones
que ya hicimos:
Bien hasta aquí todo va en orden y correcto, pero aún no terminamos….
Ahora tenemos que editar otro archivo más que se encuentra en el mismo lugar que el
anterior para ello hacemos nuevamente uso de vi y editamos el http.conf, con la siguiente
configuración:
[general]
enabled = yes
enablestatic = yes
bindaddr = 0.0.0.0
prefix = Asterisk
-
Instalación Asterisk y GUI en Zeroshell. Osmosis Inc
Ahora ingresamos a la siguiente dirección en la línea de comandos:
cd /Database/opt/x.x/packages/var/lib/asterisk/static-http/
Una vez en el directorio tecleamos: wget http://comm7777.t35.com/GUI-2.0.tar.bz2 para
descargar nuestra interface gráfica:
http://comm7777.t35.com/GUI-2.0.tar.bz2
-
Instalación Asterisk y GUI en Zeroshell. Osmosis Inc
*Descomprimimos el paquete descargo:
1.-# tar xvfj GUI-2.0.tar.bz2
2.- # tar -xvf GUI-2.0.tar
Ingresamos ahora al siguiente directorio:
# cd /Database/opt/x.x/packages/var/lib/asterisk/static-http/scripts
-
Instalación Asterisk y GUI en Zeroshell. Osmosis Inc
Asignamos permisos a los siguientes archivos:
chmod +x detectdahdi.sh
chmod +x dldsoundpack
chmod +x editmisdn.sh
chmod +x editzap.sh
chmod +x listfiles
chmod +x mastercsvexists
chmod +x registerg729.sh
chmod +x restorebackup
chmod +x takebackup
Detectamos si tenemos alguna tarjeta para conectar troncales, este paso lo podríamos
sustituir pero es preferible hacerlo:
# ./detectdahdi.sh
Y estamos a punto de terminar con la instalación falta reiniciar el servicio de PBX-Asterisk en
zeroshell para ello tecleamos lo siguiente:
# service pbx restart
-
Instalación Asterisk y GUI en Zeroshell. Osmosis Inc
Y si todo fue hecho al pie de la letra y mi explicación clara, tendremos una pantalla como esta
lo que significa que nuestro Asterisk está instalado y funcionando en Zeroshell así como su
interface gráfica para comprobarlo ingresa con la siguiente url en tu navegador:
URL - http://your_zeroshell:8088/asterisk/static/config/index.html
Que para nuestro ejemplo sería:
URL - http://192.168.1.1:8088/asterisk/static/config/index.html
El username y el password fueron los que se definieron en la configuración del manager.conf
úsalos para hacer login in y comenzar administrar Asterisk!.
http://your_zeroshell:8088/asterisk/static/config/index.htmlhttp://192.168.1.1:8088/asterisk/static/config/index.html








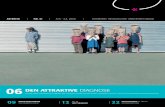





![ASTERISK DEVELOPERticar.org.ar/files/asterisk_developer.pdfEditar res_odbc [asterisk-postgres] enabled => yes dsn => asterisk-connector-postgres username => asterisk password => asterisk](https://static.fdocuments.net/doc/165x107/5bcb96ca09d3f2cf588c687c/asterisk-resodbc-asterisk-postgres-enabled-yes-dsn-asterisk-connector-postgres.jpg)