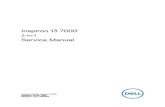Inspiron 17 7000 -...
Transcript of Inspiron 17 7000 -...
Inspiron 17 7000 2-in-1
Setup und technische Daten
Computer-Modell: Inspiron 17-7773Vorschriftenmodell: P30EVorschriftentyp: P30E001
Anmerkungen, Vorsichtshinweise und Warnungen
ANMERKUNG: Eine ANMERKUNG macht auf wichtige Informationen aufmerksam, mit denen Sie Ihr Produkt besser einsetzen können.
VORSICHT: Ein VORSICHTSHINWEIS macht darauf aufmerksam, dass bei Nichtbefolgung von Anweisungen eine Beschädigung der Hardware oder ein Verlust von Daten droht, und zeigt auf, wie derartige Probleme vermieden werden können.
WARNUNG: Durch eine WARNUNG werden Sie auf Gefahrenquellen hingewiesen, die materielle Schäden, Verletzungen oder sogar den Tod von Personen zur Folge haben können.
Copyright © 2017 Dell Inc. oder deren Tochtergesellschaften. Alle Rechte vorbehalten. Dell, EMC und andere Marken sind Marken von Dell Inc. oder deren Tochtergesellschaften. Andere Marken können Marken ihrer jeweiligen Inhaber sein.
2017-08
Rev. A01
Inhaltsverzeichnis
Einrichten des Computers..............................................5
Erstellen eines USB-Wiederherstellungslaufwerks für Windows.................................................................. 8
Neuinstallieren von Windows mithilfe eines USB-
Wiederherstellungslaufwerks.....................................................................9
Anzeigen...................................................................... 10Vorderseite...............................................................................................10Links......................................................................................................... 11Rechts..................................................................................................... 12Basis........................................................................................................ 13Display..................................................................................................... 14Unten.......................................................................................................15Modi........................................................................................................ 16
Notebook........................................................................................... 16Tablet................................................................................................. 16Standrahmen..................................................................................... 16Zeltform............................................................................................. 17
Technische Daten......................................................... 18Computermodell...................................................................................... 18Abmessungen und Gewicht..................................................................... 18Systeminformationen............................................................................... 18Betriebssystem........................................................................................ 18Speicher...................................................................................................19Anschlüsse und Stecker........................................................................... 19Kommunikation........................................................................................20
3
Wireless-Modul................................................................................. 20Video.......................................................................................................20Audio........................................................................................................21Bei Lagerung............................................................................................21Speicherkartenleser................................................................................. 21Tastatur...................................................................................................22Kamera....................................................................................................22Touchpad................................................................................................ 23Netzadapter............................................................................................ 23Akku........................................................................................................ 24Display.....................................................................................................24Computerumgebung............................................................................... 25
Tastenkombinationen................................................... 26
Hilfe erhalten und Kontaktaufnahme mit Dell............... 28Selbsthilfe-Ressourcen............................................................................28Kontaktaufnahme mit Dell....................................................................... 29
4
2 Betriebssystem-Setup fertigstellen.
a) Mit einem Netzwerk verbinden.
b) Bei Ihrem Microsoft-Konto anmelden oder ein neues Konto erstellen.
6
3 Machen Sie Dell Apps in Windows ausfindig.
Tabelle 1. Dell Apps ausfindig machen
Computer registrieren
Dell Hilfe und Support
SupportAssist – Computer überprüfen und aktualisieren
4 Erstellen Sie ein Wiederherstellungslaufwerk für Windows. Es wird empfohlen, ein Wiederherstellungslaufwerk für die Fehlerbehebung zu erstellen und Probleme zu beheben, die ggf. unter Windows auftreten.
Weitere Informationen finden Sie unter Erstellen eines USB-Wiederherstellungslaufwerks für Windows.
7
Erstellen eines USB-Wiederherstellungslaufwerks für WindowsEs wird empfohlen, ein Wiederherstellungslaufwerk für die Fehlerbehebung zu erstellen und Probleme zu beheben, die ggf. unter Windows auftreten. Es ist ein leeres USB-Flashlaufwerk mit einer Speicherkapazität von mindestens 16 GB erforderlich, um das Wiederherstellungslaufwerk zu erstellen.
ANMERKUNG: Die nachfolgenden Schritte variieren je nach installierter Windows-Version. Aktuelle Anweisungen finden Sie auf der Microsoft-Support-Website.
1 Schließen Sie das USB-Flashlaufwerk an Ihren Computer an.
2 Geben Sie in der Windows-Suche Wiederherstellung ein.
3 Klicken Sie in den Suchergebnissen auf Create a Recovery Drive (Wiederherstellungslaufwerk erstellen).
Das Fenster User Account Control (Benutzerkontosteuerung) wird angezeigt.
4 Klicken Sie auf Yes (Ja), um fortzufahren.
Das Feld Recovery Drive (Wiederherstellungslaufwerk) wird angezeigt.
5 Wählen Sie Back up system files to the recovery drive (Systemdateien auf dem Wiederherstellungslaufwerk sichern) und klicken Sie auf Next (Weiter).
6 Wählen Sie USB flash drive (USB-Flashlaufwerk) und klicken Sie auf Next (Weiter).
Es wird eine Meldung angezeigt, die angibt, dass alle auf dem USB-Flashlaufwerk vorhandenen Daten gelöscht werden.
7 Klicken Sie auf Erstellen.
ANMERKUNG: Dieser Vorgang kann mehrere Minuten dauern.
8 Klicken Sie auf Finish (Fertigstellen).
8
Neuinstallieren von Windows mithilfe eines USB-Wiederherstellungslaufwerks
VORSICHT: Bei diesem Vorgang wird die Festplatte formatiert und alle Daten auf Ihrem Computer gelöscht. Stellen Sie sicher, dass Sie die Daten auf Ihrem Computer sichern, bevor Sie mit dieser Aufgabe beginnen.
ANMERKUNG: Vergewissern Sie sich vor der Neuinstallation von Windows, dass Ihr Computer über mehr als 2 GB Arbeitsspeicher und mehr als 32 GB Speicherplatz verfügt.
1 Schließen Sie das USB-Wiederherstellungslaufwerk an Ihren Computer an.
2 Den Computer neu starten.
3 Drücken Sie die Taste F12, nachdem das Dell Logo auf dem Bildschirm angezeigt wird, um auf das Startmenü zuzugreifen.
Es wird die Meldung Preparing one-time boot menu (Vorbereiten des einmaligen Startmenüs) angezeigt.
4 Sobald das Startmenü geladen wurde, wählen Sie das USB-Wiederherstellungsgerät unter UEFI Boot (UEFI-Start) aus.
Das System wird neu gestartet und es wird der Bildschirm Choose the keyboard layout (Tastaturlayout auswählen) angezeigt.
5 Wählen Sie das Tastaturlayout aus.
6 Wählen Sie im Bildschirm Choose an Option (Option auswählen) Troubleshoot (Fehlerbehebung).
7 Klicken Sie auf Recover from a Laufwerk (Vom Laufwerk wiederherstellen).
8 Wählen Sie eine der folgenden Optionen:
– Just remove my files (Eigene Dateien entfernen) für Schnellformatierung.
– Fully clean the drive (Laufwerk vollständig reinigen) für eine vollständige Formatierung.
9 Klicken Sie auf Recover (Wiederherstellen), um den Wiederherstellungsvorgang zu starten.
Dieser Vorgang kann einige Minuten dauern und der Computer wird während dieses Vorgangs neu gestartet.
9
Anzeigen
Vorderseite
1 Strom- und Akkustatusanzeige/ Festplattenaktivitätsanzeige
Zeigt den Akkuladezustand oder die Festplattenaktivität an.
ANMERKUNG: Drücken Sie Fn+H, um diese Anzeigeleuchte zwischen Strom-/ Akkustatusanzeige und Festplattenaktivitätsanzeige umzuschalten.
Festplattenaktivitätsanzeige
Leuchtet, wenn der Computer auf das Festplattenlaufwerk zugreift.
Strom- und Akkustatusanzeige
Zeigt den Strom- und Akkuladestatus an.
Durchgehend weiß – Netzadapter ist angeschlossen und der Akku ist zu mehr als 5 % geladen.
Gelb – Der Computer läuft im Akkubetrieb und der Akku ist zu weniger als 5 % geladen.
Off (Aus)
– Der Netzadapter ist angeschlossen und der Akku ist vollständig aufgeladen.
– Computer läuft im Akkubetrieb und der Akku ist zu mehr als 5 % geladen.
– Computer ist im Standby-Modus, Schlafmodus oder ausgeschaltet
ANMERKUNG: Festplattenaktivitätsanzeige wird nur auf Computern mit einer Festplatte unterstützt.
10
Links
1 Netzadapteranschluss
Schließen Sie einen Netzadapter an, um den Computer mit Strom zu versorgen und den Akku zu laden.
2 USB 3.1 Gen 1 Typ C-Anschluss
Zum Anschluss von Peripheriegeräten, wie z. B. externe Speichergeräte, Drucker, externe Bildschirme usw. Bietet Datenübertragungsgeschwindigkeiten von bis zu 5 Gbp/s.
Unterstützt Power Delivery für eine bidirektionale Stromversorgung zwischen Geräten. Bietet bis zu 15 W Ausgangsleistung, was schnellere Aufladung ermöglicht.
ANMERKUNG: Zum Anschluss von Standard-USB- und DisplayPort-Geräten sind entsprechende Adapter erforderlich (separat erhältlich).
3 HDMI-Anschluss
Verbinden Sie ein TV- oder ein anderes HDMI-in-fähiges Gerät. Stellt Audio- und Videoausgang zur Verfügung.
4 USB 3.1 Gen 1-Anschluss mit PowerShare
Schließen Sie Peripheriegeräte wie z. B. Speichergeräte, Drucker usw. an. Bietet Datenübertragungsgeschwindigkeiten von bis zu 5 Gbp/s.
Mit PowerShare können Sie Ihr USB-Gerät sogar aufladen, wenn Ihr Computer ausgeschaltet ist.
ANMERKUNG: Wenn Ihr Computer ausgeschaltet ist oder sich im Ruhezustand befindet, müssen Sie den Netzadapter anschließen, um Ihr Gerät über den PowerShare-Anschluss zu laden. Sie müssen diese Funktion im BIOS- Setup-Programm aktivieren.
ANMERKUNG: Bestimmte USB-Geräte werden möglicherweise nicht aufgeladen, wenn sich der Computer im ausgeschalteten oder Ruhemodus befindet. Schalten Sie in derartigen Fällen den Computer ein, um das Gerät aufzuladen.
11
5 Headset-Anschluss
Zum Anschluss eines Kopfhörers oder eines Headsets (Kopfhörer-Mikrofon-Kombi).
Rechts
1 Betriebsschalter
Drücken Sie den Betriebsschalter, um den Computer einzuschalten, wenn er ausgeschaltet, im Ruhezustand oder im Standby-Modus ist.
Drücken Sie den Betriebsschalter, um den Computer in den Standby-Modus zu versetzen, wenn er eingeschaltet ist.
Drücken und 4 Sekunden lang halten, um ein Herunterfahren des Computers zu erzwingen.
ANMERKUNG: Sie können das Verhalten des Betriebsschalters in den Energieoptionen anpassen. Weitere Informationen finden Sie unter Me and My Dell (Ich und mein Dell) unter www.dell.com/support/manuals.
2 Taste zur Lautstärkeregelung
Drücken Sie diese Tasten, um die Lautstärke zu erhöhen oder zu verringern.
3 Speicherkartenleser
Führt Lese- und Schreibvorgänge von und auf Medienkarten aus.
4 USB 2.0-Anschluss
Zum Anschluss von Peripheriegeräten, wie z. B. Speichergeräte und Drucker. Bietet Datenübertragungsgeschwindigkeiten von bis zu 480 MBit/s.
5 Sicherheitskabeleinschub (für Noble Locks)
Anschluss eines Sicherheitskabels, um unbefugtes Bewegen des Computers zu verhindern.
12
Basis
1 Touchpad
Bewegen Sie Ihren Finger auf dem Touchpad, um den Mauszeiger zu bewegen. Tippen Sie, um mit der linken Maustaste zu klicken und tippen Sie mit zwei Fingern, um mit der rechten Maustaste zu klicken.
2 Linker Mausklickbereich
Drücken Sie hier, um mit der linken Maustaste zu klicken.
3 Rechter Mausklickbereich
Drücken Sie hier, um mit der rechten Maustaste zu klicken.
13
Display
1 Linkes Mikrofon
Ermöglicht digitale Tonaufnahmen für Audioaufnahmen, Sprachanrufe usw.
2 Infrarotsender
Strahlt Infrarotlicht aus, wodurch die Infrarot Kamera Tiefe erkennen und Bewegungen verfolgen kann.
3 Infrarot-Kamera
Ermöglicht Video-Chats, Fotoaufnahmen und Videoaufzeichnungen. Die Tiefenerkennungs-Funktion der Kamera erhöht die Sicherheit in Kombination mit Windows Hello.
4 Kamera
Ermöglicht Video-Chats, Fotoaufnahmen und Videoaufzeichnungen.
5 Kamerastatusanzeige
Leuchtet, wenn die Kamera verwendet wird.
6 Rechtes Mikrofon
Ermöglicht digitale Tonaufnahmen für Audioaufnahmen, Sprachanrufe usw.
14
Unten
1 Linker Lautsprecher
Ermöglicht Audioausgabe.
2 Service-Tag-Etikett
Die Service-Tag-Nummer ist eine eindeutige alphanumerische Kennung, mit der Dell Servicetechniker die Hardware-Komponenten in Ihrem Computer identifizieren und auf die Garantieinformationen zugreifen können.
3 Rechter Lautsprecher
Ermöglicht Audioausgabe.
15
Technische Daten
Computermodell
Tabelle 2. Computermodell
Computermodell Inspiron 17-7773
Abmessungen und Gewicht
Tabelle 3. Abmessungen und Gewicht
Höhe 22,10 mm (0,87 Zoll)
Breite 412,50 mm (16,24 Zoll)
Tiefe 277,50 mm (10,92 Zoll)
Gewicht 2,94 kg (6,49 Pfund)
ANMERKUNG: Das Gewicht des Laptops variiert je nach bestellter Konfiguration und Fertigungsunterschieden.
Systeminformationen
Tabelle 4. Systeminformationen
Prozessor Intel Core i5/i7 der 8. Generation
Chipsatz In Prozessor integriert
Betriebssystem
Tabelle 5. Betriebssystem
Unterstützte Betriebssysteme• Ubuntu
18
• Windows 10 Pro Standard
• Windows 10 Home Standard
• Windows 10 Home Plus
Speicher
Tabelle 6. Arbeitsspeicher
Steckplätze Zwei SODIMM-Steckplätze
Typ Dual-Channel-DDR4
Geschwindigkeit 2400 MHz
Unterstützte Konfigurationen
Pro Speichermodulsteckplatz 4 GB, 8 GB und 16 GB
Speicher insgesamt 4 GB, 8 GB, 12 GB und 16 GB
Anschlüsse und Stecker
Tabelle 7. Anschlüsse und Stecker
Extern
USB• USB 3.1 Gen 1 Typ C-Anschluss
• Ein USB 3.1 Gen 1-Anschluss mit PowerShare
• Ein USB 2.0-Anschluss
Audio/Video• Ein HDMI 1.4b-Anschluss
• Ein Headset-Anschluss (Mikrofon/Kopfhörer-Kombi)
Tabelle 8. Anschlüsse und Stecker
Intern
M.2-Karte• Ein M.2-Steckplatz für SSD-Karte
19
Intern
• Ein M.2-Steckplatz für WiFi/Bluetooth
Kommunikation
Tabelle 9. Unterstützte Datenübertragung
Wireless• Wi-Fi 802.11ac
• Bluetooth 4.0
• Miracast
Wireless-Modul
Tabelle 10. Technische Daten des Wireless-Moduls
Typ Intel 3165 QCA61x4A (DW1820)
Übertragungsrate Bis zu 433 Mbit/s Bis zu 867 Mbit/s
Unterstützte Frequenzbänder
Dualband 2,4 GHz/5 GHz Dualband 2,4 GHz/5 GHz
Verschlüsselung• WEP 64 Bit und
128 Bit
• CKIP
• TKIP
• AES-CCMP
• WEP 64 Bit und 128 Bit
• CKIP
• TKIP
• AES-CCMP
Video
Tabelle 11. Video
Controller NVIDIA GeForce MX150
Speicher Bis zu 4 GB GDDR5
20
Audio
Tabelle 12. Audio
Controller Realtek ALC3253-VA3 mit Waves MaxxAudio Pro
Lautsprecher Zwei
Ausgabe• Durchschnittlich: 2 W
• Maximal: 2,5 W
Mikrofon Digital-Array-Mikrofone in der Kamerabaugruppe
Lautstärkeregler Tastaturbefehle zur Mediensteuerung und Taste zur Lautstärkeregelung
Bei Lagerung
Tabelle 13. Speicherspezifikationen
Schnittstelle SATA 6 GBit/s
Festplattenlaufwerk Ein 2,5-Zoll-Laufwerk
SSD-Laufwerk (Solid State Drive)• Eine M.2-Festplatte
• Ein 2,5-Zoll-Laufwerk
Kapazität
Festplattenlaufwerk Bis zu zwei TB
SSD Bis zu 1 TB
Speicherkartenleser
Tabelle 14. Technische Daten des Medienkartenlesegeräts
Typ Ein SD-Kartensteckplatz
Unterstützte Karten SD-Karte
21
Tastatur
Tabelle 15. Tastatur
Typ Tastatur mit Hintergrundbeleuchtung
Tastaturbefehl Auf einigen Tasten Ihrer Tastatur befinden sich zwei Symbole. Diese Tasten können zum Eintippen von Sonderzeichen oder zum Ausführen von Sekundärfunktionen verwendet werden. Zum Eintippen von Sonderzeichen drücken Sie auf „Umschalten“ und auf die entsprechende Taste. Zum Ausführen von Sekundärfunktionen drücken Sie auf „Fn“ und auf die entsprechende Taste.
ANMERKUNG: Drücken Sie Fn+Esc, um die primäre Funktion der Funktionstasten (F1–F12) zwischen den zwei Modi – Multimediatastenmodus und Funktionstastenmodus – umzustellen.
ANMERKUNG: Sie können die primäre Funktionsweise der Funktionstasten (F1-F12) durch Änderung der Funktionsweise der Funktionstasten im BIOS-Setup-Programm festlegen.
Tastenkombinationen
Kamera
Tabelle 16. Kamera
Auflösung Kamera
• Standbild: 0,92 Megapixel
22
• Video: 1280 x 720 (HD) bei 30 fps (Maximum)
Infrarot-Kamera
640 x 480 (VGA)
Diagonaler Betrachtungswinkel Kamera
74 Grad
Infrarot-Kamera
60 Grad
Touchpad
Tabelle 17. Touchpad
Auflösung• Horizontal: 1260
• Vertikal: 960
Abmessungen• Höhe: 80 mm (3,15 Zoll)
• Breite: 105 mm (4,13 Zoll)
Netzadapter
Tabelle 18. Netzadapter Technische Daten
Typ 65 W
Durchmesser (Anschluss) 4,5 mm
Eingangsspannung 100–240 V Wechselspannung
Eingangsfrequenz 50 Hz–60 Hz
Eingangsstrom (maximal) 1,60 A/1,70 A
Ausgangsstrom (Dauerstrom) 3,34 A
Ausgangsnennspannung 19,50 V Gleichspannung
Temperaturbereich: Betrieb 0 °C bis 40 °C (32 °F bis 104 °F)
23
Temperaturbereich: Lagerung -40 °C bis 70 °C (-40 °F bis 158 °F)
Akku
Tabelle 19. Akku
Typ „Intelligenter“ Lithium-Ionen-Akku mit 4 Zellen (56 Wh)
Abmessungen
Höhe 5,90 mm (0,23 Zoll)
Breite 98,20 mm (3,87 Zoll)
Tiefe 233,37 mm (9,19 Zoll)
Gewicht (maximal) 0,25 kg (0,55 lb)
Spannung 15,20 V Gleichspannung
Ladezeit (ca.) 4 Stunden (bei ausgeschaltetem Computer)
Betriebsdauer Hängt von den vorherrschenden Betriebsbedingungen ab und kann unter gewissen verbrauchsintensiven Bedingungen erheblich kürzer sein.
Lebensdauer (ca.) 300 Entlade-/Ladezyklen
Temperaturbereich• Betrieb: 0 °C bis 35 °C (32 °F bis
95 °F)
• Lagerung: -40°C bis 65 °C (-40°F bis 149 °F)
Knopfzellenbatterie CR-2032
Display
Tabelle 20. Anzeige
Typ 17,3-Zoll-FHD-Touchscreen, IPS (In-Plane Switching)
Auflösung (maximal) 1920 x 1080
24
Betrachtungswinkel (links/rechts/hoch/runter)
80/80/80/80
Bildpunktgröße 0,1989 mm
Bildwiederholfrequenz 60 Hz
Betriebswinkel 0 Grad (geschlossen) bis 360 Grad
Einstellungen Die Helligkeit kann über Tastaturbefehle gesteuert werden.
Höhe 252,50 mm (9,94 Zoll)
Breite 400 mm (15,75 Zoll)
Diagonale 439,42 mm (17,30 Zoll)
Computerumgebung
Luftverschmutzungsklasse: G1 gemäß ISA-S71.04-1985Tabelle 21. Computerumgebung
Betrieb Bei Lagerung
Temperaturbereich 0 °C bis 35 °C (32 °F bis 95 °F)
-40 °C bis 65 °C (–40°F bis 149°F)
Relative Luftfeuchtigkeit (maximal)
10 % bis 90 % (nicht-kondensierend)
0 % bis 95 % (nicht-kondensierend)
Vibration (maximal)* 0,66 G Effektivbeschleunigung (GRMS)
1,30 g Effektivbeschleunigung (GRMS)
Stoß (maximal) 110 g† 160 g‡
Höhe über NN (maximal) -15,20 m bis 3048 m (-50 Fuß bis 10.000 Fuß)
–15,20 m bis 10.668 m (–50 Fuß bis 35.000 Fuß)
* Gemessen über ein Vibrationsspektrum, das eine Benutzerumgebung simuliert.
† Gemessen bei in Betrieb befindlicher Festplatte mit einem 2-ms-Halbsinus-Impuls.
‡ Gemessen mit einem 2-ms-Halbsinus-Impuls mit Festplatte in Ruheposition.
25
TastenkombinationenANMERKUNG: Die Tastaturzeichen können je nach Tastatursprachkonfiguration variieren. Die in Tastenkombinationen verwendeten Tasten bleiben in allen Sprachkonfigurationen gleich.
Tabelle 22. Liste der Tastenkürzel
Tasten Beschreibung
Audio stumm stellen
Lautstärke reduzieren
Lautstärke erhöhen
Vorherigen Titel bzw. vorheriges Kapitel wiedergeben
Wiedergabe/Pause
Nächsten Titel bzw. nächstes Kapitel wiedergeben
Auf externe Anzeige umschalten
Suchen
Tastaturbeleuchtung umschalten
Helligkeit reduzieren
Helligkeit erhöhen
Wireless ein-/ausschalten
Rollen-Taste umschalten
26
Tasten Beschreibung
Fn-Tastensperre umschalten
Anhalten/Unterbrechen
Sleep (Energiesparmodus)
Systemanforderung
Anwendungsmenü öffnen
Zwischen Stromversorgungs- und Akkustatusanzeige/Festplattenaktivitätsanzeige umschalten
ANMERKUNG: Festplattenaktivitätsanzeige wird nur auf Computern mit einer Festplatte unterstützt.
Startseite
Ende
Seite nach oben
Seite nach unten
27
Hilfe erhalten und Kontaktaufnahme mit Dell
Selbsthilfe-Ressourcen
Mithilfe dieser Selbsthilfe-Ressourcen erhalten Sie Informationen und Hilfe zu Dell-Produkten:Tabelle 23. Selbsthilfe-Ressourcen
Informationen zu Produkten und Dienstleistungen von Dell
www.dell.com
Anwendung Dell Help & Support (Dell Hilfe und Support)
Erste Schritte-Anwendung
Aufrufen der Hilfe Geben Sie in der Windows-Suche Help and Support ein und drücken Sie die
Eingabetaste.
Onlinehilfe für Betriebssystem www.dell.com/support/windows
www.dell.com/support/linux
Informationen zur Behebung von Störungen, Benutzerhandbücher, Installationsanweisungen, technische Daten, Blogs für technische Hilfe, Treiber, Software-Updates usw.
www.dell.com/support
Dell Knowledge-Base-Artikel zu zahlreichen Computerthemen.
1 Rufen Sie die Website www.dell.com/support auf.
2 Geben Sie in der oberen rechten Ecke im Feld Search (Suche) ein Thema oder ein Stichwort ein.
28
3 Klicken Sie auf Search (Suche), um die zugehörigen Artikel abzurufen.
Folgende Informationen zu Ihrem Produkt:
• Technische Daten des Produkts
• Betriebssystem
• Einrichten und Verwenden des Produkts
• Datensicherung
• Fehlerbehebung und Diagnose
• Zurücksetzen auf Werkseinstellungen und Systemwiederherstellung
• BIOS-Informationen
Siehe Me and My Dell (Ich und mein Dell) unter www.dell.com/support/manuals.
Um den für Ihr Produkt relevanten Abschnitt Me and My Dell (Ich und mein Dell) zu finden, müssen Sie Ihr Produkt wie folgt bestimmen:
• Wählen Sie Detect Product (Produkt erkennen).
• Wählen Sie Ihr Produkt im Drop-Down-Menü unter View Products (Produkte anzeigen).
• Geben Sie die Service-Tag-Nummer oder Produkt-ID in der Suchleiste ein.
Kontaktaufnahme mit Dell
Informationen zur Kontaktaufnahme mit Dell für den Verkauf, den technischen Support und den Kundendienst erhalten Sie unter www.dell.com/contactdell.
ANMERKUNG: Die Verfügbarkeit ist je nach Land und Produkt unterschiedlich, und bestimmte Dienstleistungen sind in Ihrer Region eventuell nicht verfügbar.
ANMERKUNG: Wenn Sie nicht über eine aktive Internetverbindung verfügen, können Sie Kontaktinformationen auch auf Ihrer Auftragsbestätigung, dem Lieferschein, der Rechnung oder im Dell-Produktkatalog finden.
29