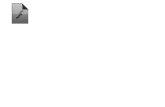Inspiron 17 5000 Configuración y...
Transcript of Inspiron 17 5000 Configuración y...
Inspiron 17 5000Configuración y especificaciones
Modelo de computadora: Inspiron 5770Modelo reglamentario: P35ETipo reglamentario: P35E001
Notas, precauciónes y advertencias
NOTA: Una NOTA señala información importante que lo ayuda a hacer un mejor uso de su producto.
PRECAUCIÓN: Una PRECAUCIÓN indica un potencial daño al hardware o pérdida de datos y le informa cómo evitar el problema.
ADVERTENCIA: Una señal de ADVERTENCIA indica la posibilidad de sufrir daño a la propiedad, heridas personales o la muerte.
© 2017-2018 Dell Inc. o sus filiales. Todos los derechos reservados. Dell, EMC, y otras marcas comerciales son marcas comerciales de Dell Inc. o de sus subsidiarias. Otras marcas pueden ser marcas comerciales de sus respectivos propietarios.
2018 - 05
Rev. A02
Contenido
Configure el equipo....................................................... 5
Crear una unidad de recuperación USB para Windows....................................................................... 7
Vuelva a instalar Windows utilizando una unidad de recuperación USB.....7
Vistas............................................................................ 9Izquierda...................................................................................................9Derecha.................................................................................................. 10Pantalla.................................................................................................... 11Base........................................................................................................12Parte inferior........................................................................................... 13
Especificaciones.......................................................... 14Modelo del equipo................................................................................... 14Información del sistema...........................................................................14Sistema operativo................................................................................... 14Dimensiones y peso.................................................................................14Memoria..................................................................................................15Memoria Intel Optane (opcional).............................................................15Puertos y conectores.............................................................................. 16Comunicaciones...................................................................................... 17
3
Módulo inalámbrico........................................................................... 17Audio.......................................................................................................18Almacenamiento......................................................................................18Lector de tarjetas multimedia.................................................................. 19Teclado....................................................................................................19Cámara...................................................................................................20Superficie táctil...................................................................................... 20
Gestos de la almohadilla de contacto................................................20Adaptador de alimentación......................................................................21Batería.....................................................................................................21Vídeo......................................................................................................22Pantalla...................................................................................................23Entorno del equipo................................................................................. 23
Accesos directos del teclado....................................... 25
Obtención de ayuda y contacto con Dell......................27Recursos de autoayuda...........................................................................27Cómo ponerse en contacto con Dell.......................................................28
4
Configure el equipo1 Conecte el adaptador de alimentación y presione el botón de encendido.
NOTA: Para conservar energía de la batería, es posible que la batería ingrese a modo de ahorro de energía. Conecte el adaptador de alimentación y presione el botón de encendido de la computadora.
2 Finalice la configuración del sistema operativo.
Para Ubuntu:
Siga las instrucciones en pantalla para finalizar la configuración.
Para Windows:
Siga las instrucciones que aparecen en pantalla para completar la configuración. Durante la configuración, Dell recomienda lo siguiente:
– Conectarse a una red para las actualizaciones de Windows.
NOTA: Si va a conectarse a una red inalámbrica segura, introduzca la contraseña para acceder a dicha red cuando se le solicite.
– Si está conectado a Internet, inicie sesión con su cuenta de Microsoft o cree una nueva. Si no está conectado a Internet, cree una cuenta sin conexión.
– En la pantalla Soporte y protección, introduzca su información de contacto.
5
3 Localice y use las aplicaciones de Dell en el menú Inicio de Windows (recomendado)
Tabla 1. Localice aplicaciones Dell
Registro del producto DellRegistre su equipo con Dell.
Asistencia y soporte técnico de DellAcceda a ayuda y soporte técnico para su equipo.
SupportAssistComprueba de manera proactiva el estado del hardware y el software de la computadora.
NOTA: Renueve o actualice la garantía haciendo clic en la fecha de expiración de la garantía en SupportAssist.
Actualización de DellActualiza su equipo con correcciones críticas y controladores de dispositivos importantes a medida que se encuentran disponibles.
Entrega digital de DellDescargue aplicaciones de software, incluido el software que se adquirió, pero que no se instaló previamente en su equipo.
4 Cree una unidad de recuperación para Windows.
NOTA: Se recomienda crear una unidad de recuperación para solucionar los problemas que puedan producirse con Windows.
Para obtener más información, consulte Creación de una unidad de recuperación USB para Windows.
6
Crear una unidad de recuperación USB para WindowsDell recomienda crear una unidad de recuperación para solucionar los problemas que pueden producirse con Windows. Se requiere una unidad flash USB vacía con una capacidad mínima de 16 GB para crear la unidad de recuperación.
NOTA: Los siguientes pasos pueden variar según la versión de Windows instalada. Consulte el sitio de asistencia de Microsoft para conocer las instrucciones más recientes.
1 Conecte la unidad flash USB a la computadora.
2 En la búsqueda de Windows, escriba Recuperación.
3 En los resultados de la búsqueda, haga clic en Crear una unidad de recuperación.
Se muestra la pantalla Control de cuentas de usuario.
4 Haga clic en Sí para continuar.
Se muestra la ventana Unidad de recuperación.
5 Seleccione Realizar copias de seguridad de los archivos del sistema en la unidad de recuperación y, a continuación, haga clic en Siguiente.
6 Seleccione la Unidad flash USB y haga clic en Siguiente.
Aparece un mensaje que indica que todos los datos de la unidad flash USB se eliminarán.
7 Haga clic en Crear.
NOTA: Este proceso puede tardar hasta una hora en completarse.
8 Haga clic en Finalizar.
Vuelva a instalar Windows utilizando una unidad de recuperación USB
PRECAUCIÓN: Este proceso formatea el disco duro y elimina todos los datos de la computadora. Asegúrese de realizar una copia de seguridad de los datos en la computadora antes de comenzar esta tarea.
7
NOTA: Antes de reinstalar Windows, asegúrese de que la computadora tenga más de 2 GB de memoria y más de 32 GB de espacio de almacenamiento.
1 Conecte la unidad de recuperación USB a la computadora.
2 Reinicie el ordenador.
3 Pulse F12 después de que se muestre el logotipo de Dell en la pantalla para acceder al menú de inicio.
Aparece el mensaje Preparing one-time boot menu (Preparación del menú de inicio único) .
4 Una vez que se cargue el menú de inicio, seleccione el dispositivo USB de recuperación en UEFI BOOT (ARRANQUE UEFI).
El sistema se reinicia y se muestra una pantalla que permite Choose the keyboard layout (Elegir el diseño del teclado).
5 Seleccione el diseño del teclado.
6 En la pantalla Choose an option (Elegir una opción), haga clic en Troubleshoot (Solucionar problema).
7 Haga clic en Recover from a drive (Recuperar desde una unidad).
8 Elija una de las siguientes opciones:
– Just remove my files (Eliminar solo mis archivos) para realizar un formateo rápido.
– Fully clean the drive (Limpiar la unidad por completo) para realizar un formato completo.
9 Haga clic en Recover (Recuperar) para iniciar el proceso de recuperación.
Esto puede demorar hasta una hora en completarse y su equipo se reiniciará durante este proceso.
8
Vistas
Izquierda
1 Puerto del adaptador de alimentación
Conecte un adaptador de alimentación para proporcionar alimentación al equipo y cargar la batería.
2 Indicador luminoso de estado de la batería/Indicador luminoso de actividad de la unidad de disco duro
Indica el estado de carga de la batería o la actividad del disco duro.
NOTA: Pulse Fn + H para alternar entre el indicador luminoso de estado de la batería y el indicador luminoso de actividad del disco duro.
Indicador luminoso de actividad del disco duro
Se enciende cuando el equipo lee de la unidad de disco duro o escribe en ella.
NOTA: El indicador luminoso de actividad del disco duro solo se admite en las computadoras que se envían con una unidad de disco duro.
Indicador luminoso del estado de la batería
Indica el estado de carga de la batería.
Blanco fijo: el adaptador de alimentación está conectado y la batería tiene una carga superior al 5 %.
Ámbar: el equipo funciona con la batería y la batería tiene una carga inferior al 5 %.
Apagado:
– El adaptador de alimentación está conectado y la batería está completamente cargada.
– El equipo funciona con la batería y la batería tiene una carga superior al 5 %.
9
– El equipo se encuentra en estado de suspensión, hibernación o está apagado.
3 Puerto USB 3.1 Generación 1 (tipo C) con suministro de alimentación/DisplayPort
Conecte los periféricos, como dispositivos de almacenamiento externos, impresoras y pantallas externas.
Admite entrega de alimentación que permite un suministro de alimentación bidireccional entre los dispositivos. Proporciona hasta 15 W de salida de alimentación que permite una carga más rápida.
NOTA: Se requiere un adaptador para conectar un dispositivo DisplayPort.
4 Puerto HDMI
Conecte una TV u dispositivo con entrada HDMI. Proporciona salida de audio y vídeo.
5 Puerto de red
Conecte un cable Ethernet (RJ45) de un router o un módem de banda ancha para acceso a la red o a Internet.
6 Puertos USB 3.1 Generación 1 (2)
Conecte periféricos como dispositivos de almacenamiento externo e impresoras. Permite la transferencia de datos a una velocidad de hasta 5 Gb/s.
7 Puerto para auriculares
Conecte unos auriculares o una diadema (combinado de auriculares y micrófono).
Derecha
1 Ranura para tarjetas SD
Lee de la tarjeta SD y escribe en ella.
2 Puerto USB 2.0
10
Conecte periféricos como dispositivos de almacenamiento externo e impresoras. Permite la transferencia de datos a una velocidad de hasta 480 Mb/s.
3 Unidad óptica
Lee de CD, DVD y discos Blu-ray, y escribe en ellos.
NOTA: La compatibilidad con Blu-ray solo está disponible en algunas regiones.
4 Ranura para cable de seguridad (para bloqueos Noble)
Conecte un cable de seguridad para evitar movimientos no autorizados del equipo.
Pantalla
1 Micrófono izquierdo
Proporciona entrada de sonido digital para grabaciones de audio y llamadas de voz.
2 Cámara
Permite chatear por vídeo, capturar fotos y grabar vídeos.
3 Indicador luminoso de estado de la cámara
Se enciende cuando la cámara está en uso.
11
4 Micrófono derecho
Proporciona entrada de sonido digital para grabaciones de audio y llamadas de voz.
Base
1 Área de clic izquierdo
Presione para hacer clic con el botón izquierdo.
2 Superficie táctil
Desplace el dedo en la superficie táctil para mover el puntero del mouse. Toque para hacer clic con la izquierda y toque con dos dedos para hacer clic con la derecha.
3 Área de clic derecho
Presione para hacer clic con el botón derecho.
4 Botón de encendido con lector de huellas dactilares opcional
Presiónelo para encender el equipo si está apagado, en estado de suspensión o en estado de hibernación.
Cuando la computadora esté encendida, presione el botón de encendido para poner la computadora en estado de reposo. Mantenga presionado el botón de encendido durante 4 segundos para forzar el apagado de la computadora.
12
Si el botón de encendido cuenta con un lector de huellas dactilares, coloque el dedo en el botón de encendido para iniciar sesión.
NOTA: Para poder utilizar el lector de huellas dactilares, configúrelo en Windows para que reconozca su huella dactilar como una contraseña y permita el acceso. Para obtener más información, consulte www.dell.com/support/windows.
NOTA: Puede personalizar el comportamiento del botón de encendido en Windows. Para obtener más información, consulte Me and My Dell (Yo y mi Dell) en www.dell.com/support/manuals.
Parte inferior
1 Altavoz izquierdo
Proporciona salida de audio.
2 Etiqueta de servicio
La etiqueta de servicio es un identificador alfanumérico único que permite a los técnicos de servicio de Dell identificar los componentes de hardware del equipo y acceder a la información de la garantía.
3 Altavoz derecho
Proporciona salida de audio.
13
Especificaciones
Modelo del equipo
Tabla 2. Modelo del equipo
Modelo del equipo Inspiron 5770
Información del sistema
Tabla 3. Información del sistema
Procesador• Intel Core i5/i7 de 8.ª generación
• Intel Core i3/i5/i7 de 7.ª generación
• Intel Core i3 de 6.ª generación
• Intel Pentium
Conjunto de chips Integrado en el procesador
Sistema operativo
Tabla 4. Sistema operativo
Sistemas operativos compatibles• Windows 10 Home (64 bits)
• Windows 10 Professional (64 bits)
• Ubuntu
Dimensiones y peso
Tabla 5. Dimensiones y peso
Altura 25 mm (0,98 pulg.)
Anchura 415,40 mm (16,35 pulg.)
Profundidad 279,20 mm (11 pulg.)
14
Peso 2,90 kg (6,39 lb)
NOTA: El peso del portátil variará en función de la configuración adquirida y las diferentes características de fabricación.
Memoria
Tabla 6. Especificaciones de la memoria
Ranuras Dos ranuras SODIMM
Tipo Canal dual DDR4
Velocidad Hasta 2400 MHz
Configuraciones compatibles:
Por ranura para módulo de memoria
2 GB, 4 GB, 8 GB y 16 GB
Memoria total 4 GB, 6 GB, 8 GB, 12 GB, 16 GB y 32 GB
Memoria Intel Optane (opcional)
NOTA: Se admite la memoria Intel Optane en computadoras que cumplen con los siguientes requisitos:
• Procesador Intel Core i3/i5/i7 de 7.ª generación
• Windows 10 versión de 64 bits o superior (actualización Aniversario)
• Controlador de tecnología de almacenamiento Intel Rapid Storage versión 15.9 o superior
Tabla 7. Especificaciones de memoria Intel Optane
Interfaz PCIe 3x2, NVMe 1.1
Conector Ranura para tarjeta M.2 (2280)
Configuraciones compatibles • 16 GB
• 32 GB
15
NOTA: La memoria Intel Optane funciona como un acelerador del almacenamiento. No sustituye a la DRAM y no se añadirá a la capacidad de RAM instalada en su computadora.
Puertos y conectores
Tabla 8. Puertos y conectores
Externos:
Red Un puerto RJ-45
USB• Un puerto USB 3.1 Generación 1
(tipo C) con suministro de energía/DisplayPort
• 2 puertos USB 3.1 Generación 1
• Un puerto USB 2.0
Audio/Vídeo• 1 puerto HDMI 1.4b
• Un puerto para auriculares (combinado de auriculares y micrófono)
Tabla 9. Puertos y conectores
Internos:
Ranura M.2• Una ranura M.2 para la tarjeta
combinada Wi-Fi y Bluetooth
• Una ranura M.2 para unidad de estado sólido
Compatible con la tecnología PCI Express
16
Comunicaciones
Tabla 10. Comunicaciones compatibles
Ethernet Controladora Ethernet de 10/100 Mb/s integrada en la placa base
Inalámbrica• Wi-Fi 802.11ac + Wi-Fi 802.11a/b/g/n
• Wi-Fi 802.11b/g/n
• Bluetooth 4.0
• Bluetooth 4.1
• Bluetooth 4.2
• Miracast
NOTA: Windows 10 actualmente admite hasta Bluetooth 4.1.
Módulo inalámbrico
Tabla 11. Especificaciones del módulo inalámbrico
Velocidad de transferencia
Hasta 433 Mb/s Hasta 867 Mb/s Hasta 150 Mb/s
Bandas de frecuencias compatibles
Doble banda de 2,4 GHz/5 GHz
Doble banda de 2,4 GHz/5 GHz
2,4 GHz solamente
Cifrado• WEP de 64 bits
y 128 bits
• CKIP
• TKIP
• AES-CCMP
• WEP de 64 bits y 128 bits
• CKIP
• TKIP
• AES-CCMP
• WEP de 64 bits y 128 bits
• CKIP
• TKIP
• AES-CCMP
17
Audio
Tabla 12. Características de audio
Controladora Realtek ALC3234 con Waves MaxxAudio Pro
Altavoces 2
Salida de altavoces• Promedio: 2 W
• Pico: 2,5 W
Micrófono Micrófonos de matriz digital
Almacenamiento
Tabla 13. Especificaciones de almacenamiento
Interfaz• SATA 6 Gb/s para unidad de disco
duro
• SATA 6 Gb/s para unidad de estado sólido
• SATA 1,5 Gb/s para unidad óptica
Unidad de disco duro Una unidad de 2,5 pulgadas
Configuración máxima compatible Hasta 2 TB (5400 RPM)
Unidad de estado sólido (SSD)• SSD SATA M.2
• SSD NVMe M.2
Configuración máxima compatible• SSD SATA M.2: hasta 256 GB
• SSD NVMe M.2: hasta 512 GB
Compatible con la tecnología PCI Express
Unidad óptica Una unidad DVD+/-RW o unidad grabadora de discos Blu-ray de 9,5 mm
18
NOTA: La compatibilidad con Blu-ray solo está disponible en algunas regiones.
Lector de tarjetas multimedia
Tabla 14. Especificaciones del lector de la tarjeta multimedia
Tipo Una ranura para tarjetas SD
Tarjetas compatibles Tarjeta SD
Teclado
Tabla 15. Especificaciones del teclado
Tipo• Teclado estándar
• Teclado retroiluminado (opcional)
Teclas de acceso directo Algunas teclas del teclado tienen dos símbolos. Estas teclas se pueden utilizar para escribir caracteres alternativos o para realizar funciones secundarias. Para introducir el carácter alternativo, presione Mayús. y la tecla deseada. Para realizar las funciones secundarias, presione Fn y la tecla deseada.
NOTA: Presione Fn + Esc para cambiar el comportamiento principal de las teclas de función (F1-F12) entre dos modos: modo de tecla multimedia y modo de tecla de función.
19
NOTA: Puede definir el comportamiento de las teclas de acceso rápido presionando Fn+Esc o modificando el Comportamiento de la tecla de función en Configuración del sistema.
Accesos directos del teclado
Cámara
Tabla 16. Especificaciones de la cámara
Solución• Imagen fija: 0,92 megapíxeles
• Video: 1280 x 720 (HD) a 30 fps
Ángulo de visión en diagonal 75 grados
Superficie táctil
Tabla 17. Superficie táctil
Solución• Horizontal: 1228
• Vertical: 928
Dimensiones• Altura: 80 mm (3,15 pulg.)
• Anchura: 105 mm (4,13 pulg.)
Gestos de la almohadilla de contacto
Para obtener más información sobre los gestos de la almohadilla de contacto para Windows 10, consulte el artículo 4027871 de la base de conocimientos de Microsoft en support.microsoft.com.
20
Adaptador de alimentación
Tabla 18. Especificaciones del adaptador de alimentación
Tipo• 45 W: Para los equipos que se
envían con una tarjeta gráfica integrada
• 65 W: Para los equipos que se envían con una tarjeta gráfica discreta
Diámetro (conector) 4,5 mm
Tensión de entrada 100 V CA - 240 V CA
Frecuencia de entrada 50 Hz – 60 Hz
Corriente de entrada (máxima) 1,30 A/1,60 A/1,70 A
Corriente de salida (continua) 2,31 A/3,34 A
Tensión nominal de salida 19,50 V CC
Intervalo de temperatura:
En funcionamiento De 0 °C a 40 °C (de 32 °F a 104 °F)
Almacenamiento De -40 °C a 70 °C (de -40 °F a 158 °F)
Batería
Tabla 19. Especificaciones de la batería
Tipo De iones de litio “inteligente” de 3 celdas (42 WHr)
Dimensiones:
Anchura 184,15 mm (7,25 pulg.)
Profundidad 97,15 mm (3,82 pulg.)
Altura 5,9 mm (0,23 pulg.)
Peso (máximo) 0,2 kg (0,44 lb)
21
Voltaje 11,40 V CC
Vida útil (aproximada) 300 ciclos de carga/descarga
Intervalo de temperatura:
En funcionamiento De 0 °C a 35 °C (de 32 °F a 95 °F)
Almacenamiento De -40 °C a 65 °C (de -40 °F a 149 °F)
Batería de tipo botón CR-2032
Tiempo de funcionamiento Varía en función de las condiciones de funcionamiento y puede disminuir significativamente bajo ciertas condiciones de consumo intensivo.
Vídeo
Tabla 20. Especificaciones de vídeo
Integrado Discreto
Controladora• Intel UHD Graphics 620
en computadoras enviadas con procesadores Intel Core i5/i7 de 8.ª generación
• Intel HD Graphics 620 en computadoras enviadas con procesadores Intel Core i3/i5/i7 de 7.ª generación
• Intel HD Graphics 610 en computadoras enviadas con procesadores Intel Pentium
AMD Radeon 530
Memoria Memoria compartida del sistema
GDDR5 de hasta 4 GB
22
Pantalla
Tabla 21. Especificaciones de la pantalla
Tipo Panel con nemático trenzado (Twisted Nematic, TN) sin pantalla táctil HD+ de 17,3"
Panel con conmutación en el mismo plano (In-Plane Switching, IPS) sin pantalla táctil FHD de 17,3"
Resolución (máxima) 1600 x 900 1920 x 1080
Ángulo de visión 40/40/10/30 80/80/80/80
Separación entre píxeles 0,2388 mm 0,1989 mm
Dimensiones
Altura
(sin incluir embellecedor)
382,08 mm (15,04 pulg.) 381,89 mm (15,03 pulg.)
Anchura
(sin incluir embellecedor)
214,92 mm (8,46 pulg.) 214,81 mm (8,46 pulg.)
Diagonal
(sin incluir embellecedor)
439,42 mm (17,30 pulg.) 439,42 mm (17,30 pulg.)
Frecuencia de actualización
60 Hz
Ángulo de funcionamiento De 0 grados (cerrado) a 135 grados
Controles El brillo se puede controlar mediante el uso de las teclas de acceso directo
Entorno del equipo
Nivel de contaminación transmitido por el aire: G1 según se define en ISA-S71.04-1985
23
Tabla 22. Entorno del equipo
En funcionamiento Almacenamiento
Intervalo de temperatura De 0 °C a 35 °C
(de 32 °F a 95 °F)
De –40 °C a 65 °C
(de –40 °F a 149 °F)
Humedad relativa (máxima)
Del 10 % al 90 %
(sin condensación)
Del 0 % al 95 %
(sin condensación)
Vibración (máxima)* 0,66 GRMS 1,30 GRMS
Impacto (máximo) 110 G† 160 G‡
Altitud (máxima) De -15,20 m a 3048 m
(de –50 ft a 10 000 ft)
De -15,20 m a 10 668 m
(de –50 ft a 35 000 ft)
* Medido utilizando un espectro de vibración aleatoria que simula el entorno del usuario.
† Medido utilizando un pulso de media onda sinusoidal durante 2 ms cuando el disco duro está en uso.
‡ Medido utilizando un pulso de media onda sinusoidal durante 2 ms cuando la unidad de disco duro se encuentra
parada.
24
Accesos directos del tecladoNOTA: Los caracteres del teclado pueden variar dependiendo de la configuración del idioma del teclado. Las teclas de acceso directo siguen siendo las mismas en todas las configuraciones de idiomas.
Tabla 23. Lista de accesos directos del teclado
Teclas Descripción
Silenciar el sonido
Disminuir el volumen
Aumentar el volumen
Reproducir pista o capítulo anterior
Reproducir/Pausar
Reproducir pista o capítulo siguiente
Cambiar a la pantalla externa
Buscar
Alternar retroiluminación del teclado (opcional)
Disminuir el brillo
Aumentar el brillo
Activar/desactivar la función inalámbrica
Alternar bloqueo de desplazamiento
25
Teclas Descripción
Alternar bloqueo de la tecla Fn
Pausar/Parar
Poner en suspensión
Solicitud del sistema
Abrir menú de aplicaciones
Alternar entre el indicador luminoso de estado de la batería y el indicador luminoso de actividad de la unidad de disco duro
NOTA: El indicador luminoso de actividad del disco duro solo se admite en las computadoras que se envían con una unidad de disco duro.
26
Obtención de ayuda y contacto con Dell
Recursos de autoayuda
Puede obtener información y ayuda sobre los productos y servicios de Dell mediante el uso de estos recursos de autoayuda en línea:Tabla 24. Recursos de autoayuda
Información sobre los productos y servicios de Dell
www.dell.com
Aplicación de asistencia y soporte de Dell
Sugerencias
Comuníquese con el Soporte En la búsqueda de Windows, escriba Help and Support y pulse Intro.
Ayuda en línea para sistemas operativos www.dell.com/support/windows
www.dell.com/support/linux
Información sobre solución de problemas, manuales de usuario, instrucciones de configuración, especificaciones del producto, blogs de ayuda técnica, controladores, actualizaciones de software, etc.
www.dell.com/support
Artículos de la base de conocimientos de Dell para diferentes inquietudes del equipo.
1 Vaya a www.dell.com/support.
2 Escriba el asunto o la palabra clave en el cuadro Search (Buscar).
3 Haga clic en Search (Buscar) para recuperar los artículos relacionados.
27
Aprenda y conozca la siguiente información sobre su producto:
• Especificaciones de producto
• Sistema operativo
• Configuración y uso de su producto
• Copia de seguridad de datos
• Solución de problemas y diagnóstico
• Restauración de la configuración de fábrica y del sistema
• Información del BIOS
Consulte Me and My Dell (Yo y mi Dell) enwww.dell.com/support/manuals.
Para localizar Me and My Dell (Yo y mi Dell) relevante a su producto, identifique su producto mediante una de las siguientes opciones:
• Seleccione Detect Product (Detectar producto).
• Localice su producto a través del menú desplegable en View Products (Ver productos).
• Introduzca el Service Tag number (Número de etiqueta de servicio) o la Product ID (Id. de producto) en la barra de búsqueda.
Cómo ponerse en contacto con Dell
Para ponerse en contacto con Dell para tratar cuestiones relacionadas con las ventas, la asistencia técnica o el servicio al cliente, consulte www.dell.com/contactdell.
NOTA: Puesto que la disponibilidad varía en función del país y del producto, es posible que no pueda disponer de algunos servicios en su área.
NOTA: Si no dispone de una conexión a Internet activa, puede encontrar información de contacto en la factura de compra, en el albarán o en el catálogo de productos de Dell.
28