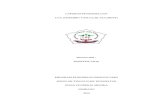Inspiron 1520 Manual de utilizare · eficient calculatorul. ANUNŢ: O ATENŢIONARE indică fie...
Transcript of Inspiron 1520 Manual de utilizare · eficient calculatorul. ANUNŢ: O ATENŢIONARE indică fie...

Mode
Manual de utilizare
Dell™ Inspiron™ 1520
w w w. d e l l . c o m | s u p p o r t . d e l l . c o ml PP22L

Note, atenţionări şi avertismente NOTĂ: O NOTĂ conţine informaţii importante, care vă vor ajuta să utilizaţi mai
eficient calculatorul.
ANUNŢ: O ATENŢIONARE indică fie posibilitatea deteriorării echipamentului hardware, fie a pierderilor de date şi vă informează în privinţa modurilor în care poate fi evitată problema.
AVERTISMENT: Un AVERTISMENT indică existenţa unui pericol de deteriorare a bunurilor personale, de leziune sau de moarte.
____________________
Informaţiile din acest document pot fi modificate fără aviz prealabil.© 2007 Dell Inc. Toate drepturile rezervate.
Reproducerea prin orice metodă fără permisiunea scrisă a Dell Inc. este strict interzisă.
Mărci comerciale utilizate în acest text: Dell, logo-ul DELL, Inspiron, Wi-Fi Catcher şi Dell MediaDirect sunt mărci comerciale ale Dell Inc.; Intel este marcă înregistrată, iar Core este marcă comercială a Intel Corporation; Microsoft, Windows şi Windows Vista sunt fie mărci comerciale, fie mărci înregistrate ale Microsoft Corporation din Statele Unite şi/sau alte ţări; Disc Blu-ray este marcă comercială a Blu-ray Disc Association; Bluetooth este marcă înregistrată deţinută de Bluetooth SIG, Inc. şi este utilizată de Dell sub licenţă.
Alte mărci şi denumiri comerciale pot fi utilizate în acest document cu referire fie la entităţile ce deţin respectivele mărci, fie la produsele respective. Dell Inc. nu revendică interese de proprietate cu privire la mărcile şi denumirile comerciale care nu îi aparţin.
Model PP22L
Martie 2007 N/C TT734 Rev. A00

Cuprins
Găsire informaţii . . . . . . . . . . . . . . . . . . . . 15
1 Despre calculatorul dumneavoastră . . . . . . . 21
Stabilirea configuraţiei calculatorului dumneavoastră . . . . . . . . . . . . . . . . . . . . . 21
Vedere frontală . . . . . . . . . . . . . . . . . . . . . 22
Vedere laterală stânga . . . . . . . . . . . . . . . . . 27
Vedere laterală dreapta . . . . . . . . . . . . . . . . 29
Vedere posterioară . . . . . . . . . . . . . . . . . . . 30
Vedere partea inferioară . . . . . . . . . . . . . . . . 32
2 Configurarea calculatorului . . . . . . . . . . . . . 35
Conectarea la Internet . . . . . . . . . . . . . . . . . 35
Configurarea conexiunii la Internet . . . . . . . . 36
Transferul de informaţii către un alt calculator . . . . . . . . . . . . . . . . . . . . . . . . 37
Windows Easy Transfer (Transfer facil) . . . . . . 37
Configurarea unei imprimante . . . . . . . . . . . . 37
Cablul de imprimantă . . . . . . . . . . . . . . . 38
Conectarea unei imprimante USB . . . . . . . . . 38
Dispozitive de protecţie a alimentării . . . . . . . . . 39
Cuprins 3

Dispozitivele de protecţie împotriva supratensiunii . . . . . . . . . . . . . . . . . . . . 39
Regulatoarele de tensiune . . . . . . . . . . . . . 40
Sursele de alimentare neîntreruptibile . . . . . . . 40
3 Utilizarea afişajului . . . . . . . . . . . . . . . . . . . 41
Reglarea luminozităţii . . . . . . . . . . . . . . . . . 41
Comutarea imaginii de pe afişajul integrat pe un proiector . . . . . . . . . . . . . . . . . . . . . . . 41
Setarea rezoluţiei şi a ratei de refresh aafişajului . . . . . . . . . . . . . . . . . . . . . . . . . 41
4 Utilizarea tastaturii şi a touch-pad-ului . . . . . 43
Tastatura numerică . . . . . . . . . . . . . . . . . . . 43
Combinaţii de taste . . . . . . . . . . . . . . . . . . . 44
Funcţii ale sistemului . . . . . . . . . . . . . . . . 44
Funcţii ale afişajului . . . . . . . . . . . . . . . . 44
Bateria . . . . . . . . . . . . . . . . . . . . . . . 44
Administrarea alimentării . . . . . . . . . . . . . . 44
Funcţiile tastei Microsoft® Windows® . . . . . . . 45
Combinaţii de taste pentru Dell QuickSet . . . . . 45
Reglarea setărilor tastaturii . . . . . . . . . . . . . 45
Touch-pad . . . . . . . . . . . . . . . . . . . . . . . . 45
Personalizarea touch-pad-ului . . . . . . . . . . . 46
5 Utilizarea bateriei . . . . . . . . . . . . . . . . . . . . 49
Randamentul bateriei . . . . . . . . . . . . . . . . . 49
4 Cuprins

Verificarea nivelului de încărcare al bateriei . . . . . 50
Dell QuickSet Battery Meter (Indicator nivelbaterie Dell QuickSet) . . . . . . . . . . . . . . . 50
Microsoft® Windows® Battery Meter (Indicatornivel baterie Microsoft) . . . . . . . . . . . . . . . 51
Indicatorul pentru nivelul de încărcare . . . . . . . 51
Avertismentul pentru nivel scăzut al bateriei . . . . . . . . . . . . . . . . . . . . . . . 52
Economisirea energiei bateriei . . . . . . . . . . . . 52
Configurarea setărilor de administrare a alimentării . . . . . . . . . . . . . . . . . . . . . 52
Utilizarea stării Sleep (Repaus) . . . . . . . . . . 53
Încărcarea bateriei . . . . . . . . . . . . . . . . . . . 53
Înlocuirea bateriei . . . . . . . . . . . . . . . . . . . 54
Depozitarea bateriei . . . . . . . . . . . . . . . . . . 55
6 Utilizarea dispozitivelor de stocare multimedia . . . . . . . . . . . . . . . . . . . . . . . . 57
Redarea suporturilor optice de stocare . . . . . . . 57
Copierea suporturilor CD, DVD şi a discurilorBlu-ray™ (BD) . . . . . . . . . . . . . . . . . . . . . 59
Copierea unui CD, DVD sau BD . . . . . . . . . . 59
Utilizarea CD-urilor, DVD-urilor şi BD-urilorblanc . . . . . . . . . . . . . . . . . . . . . . . . 60
Informaţii utile . . . . . . . . . . . . . . . . . . . 61
Reglarea volumului . . . . . . . . . . . . . . . . . . 62
Reglarea imaginii . . . . . . . . . . . . . . . . . . . . 62
Utilizarea aplicaţiei Dell MediaDirect™ . . . . . . . . 63
Cuprins 5

Conectarea calculatorului la un televizor sau la unsistem audio . . . . . . . . . . . . . . . . . . . . . . 63
S-video şi audio standard . . . . . . . . . . . . . 65
S-video şi audio digital S/PDIF . . . . . . . . . . . 67
Video compozit şi audio standard . . . . . . . . . 69
Video compozit şi audio digital S/PDIF . . . . . . 71Video component şi audio standard . . . . . . . . 73
Video component şi audio digital S/PDIF . . . . . 75
Activarea setărilor de afişare pentru televizor . . . . . . . . . . . . . . . . . . . . . . . 78
7 Utilizarea ExpressCard-urilor . . . . . . . . . . . . 79
Carduri blanc de plastic pentru slotulExpressCard . . . . . . . . . . . . . . . . . . . . . . 80
Instalarea unui ExpressCard . . . . . . . . . . . . . 80
Îndepărtarea unui ExpressCard sau a unuicard blanc . . . . . . . . . . . . . . . . . . . . . . . . 81
8 Utilizarea cititorului de carduri de memorie . . . . . . . . . . . . . . . . . . . . . . . . . . 83
Carduri blanc de plastic . . . . . . . . . . . . . . . . 83
Instalarea unui card de memorie . . . . . . . . . . . 83
Îndepărtarea unui card de memorie sau a unuicard blanc . . . . . . . . . . . . . . . . . . . . . . . . 85
9 Configurarea şi utilizarea reţelelor . . . . . . . . 87
Conectarea unui cablu de reţea sau de modem de bandă largă . . . . . . . . . . . . . . . . . . . . . 87
Configurarea unei reţele . . . . . . . . . . . . . . . . 88
6 Cuprins

Reţea locală wireless (WLAN) . . . . . . . . . . . . . 88
Cerinţe pentru stabilirea unei conexiuni WLAN . . . . . . . . . . . . . . . . . . . . . . . 88
Pentru a verifica dacă dispuneţi de o placă de reţea wireless . . . . . . . . . . . . . . . . . . 89
Configurarea unei reţele WLAN utilizând unruter wireless şi un modem de bandă largă . . . . 90
Conectarea la o reţea WLAN . . . . . . . . . . . 91
Reţeaua mobilă de bandă largă (sau reţeauade arie largă wireless) . . . . . . . . . . . . . . . . . 93
Cerinţe pentru stabilirea unei conexiuni la o reţea mobilă de bandă largă . . . . . . . . . . . . 93
Verificarea tipului de card WWAN Dell . . . . . . . 94
Conectarea la o reţea mobilă de bandălargă . . . . . . . . . . . . . . . . . . . . . . . . 94
Activarea/dezactivarea cardului WWAN Dell . . . . . . . . . . . . . . . . . . . . . . . . . 95
Dell Wi-Fi Catcher™ Network Locator . . . . . . . . 96
10 Protejarea calculatorului . . . . . . . . . . . . . . . 97
Cablul de siguranţă . . . . . . . . . . . . . . . . . . 97
Parolele . . . . . . . . . . . . . . . . . . . . . . . . . 97
Pierderea sau furtul calculatorului . . . . . . . . . . 98
11 Depanarea . . . . . . . . . . . . . . . . . . . . . . . 101
Serviciul Dell Technical Update . . . . . . . . . . . . 101
Dell Diagnostics . . . . . . . . . . . . . . . . . . . . 101
Dell Support Utility . . . . . . . . . . . . . . . . . . . 105
Cuprins 7

Probleme cu unităţile de stocare . . . . . . . . . . . 106
Probleme cu unităţile optice . . . . . . . . . . . . 107
Probleme cu unitatea hard disk . . . . . . . . . . 107
Probleme legate de mesajele e-mail, modemsau conexiunea Internet . . . . . . . . . . . . . . . . 108
Mesaje de eroare . . . . . . . . . . . . . . . . . . . . 110
Probleme legate de ExpressCard-uri . . . . . . . . . 115
Probleme legate de dispozitivele IEEE 1394 . . . . . 116
Probleme legate de tastatură . . . . . . . . . . . . . 117
Probleme legate de tastatura externă . . . . . . . 117
Caractere neaşteptate . . . . . . . . . . . . . . . 118
Blocaje şi probleme de software . . . . . . . . . . . 118
Calculatorul nu porneşte . . . . . . . . . . . . . . 118
Calculatorul nu mai răspunde la comenzi . . . . . 118
Un program nu mai răspunde sau se blocheazăîn mod repetat . . . . . . . . . . . . . . . . . . . 119
Un program a fost proiectat pentru a funcţionape o versiune anterioară a sistemului deoperare Microsoft® Windows®
. . . . . . . . . . . 119
Apare un ecran albastru . . . . . . . . . . . . . . 119
Probleme cu Dell MediaDirect . . . . . . . . . . . 119
Alte probleme de software . . . . . . . . . . . . . 120
Probleme legate de memorie . . . . . . . . . . . . . 121
Probleme de reţea . . . . . . . . . . . . . . . . . . . 121
Reţeaua mobilă de bandă largă sau reţeauade arie largă wireless (Wireless Wide AreaNetwork – WWAN) . . . . . . . . . . . . . . . . . 122
Probleme de alimentare . . . . . . . . . . . . . . . . 123
Probleme legate de imprimantă . . . . . . . . . . . . 124
8 Cuprins

Probleme legate de scaner . . . . . . . . . . . . . . 125
Probleme legate de sunet, difuzoare şiboxe . . . . . . . . . . . . . . . . . . . . . . . . . . . 126
Difuzoarele integrate nu emit sunet . . . . . . . . 126
Boxele externe nu emit sunet . . . . . . . . . . . 126
Căştile nu emit sunet . . . . . . . . . . . . . . . . 127
Probleme legate de touch-pad sau mouse . . . . . . 127
Probleme video şi de afişaj . . . . . . . . . . . . . . 128
Dacă pe afişaj nu apare nimic . . . . . . . . . . . 128
Dacă imaginea de pe afişaj este neclară . . . . . 129
Dacă afişarea este suficient de clară doar pe o porţiune a afişajului . . . . . . . . . . . . . . 129
Drivere . . . . . . . . . . . . . . . . . . . . . . . . . . 130
Ce este un driver? . . . . . . . . . . . . . . . . . 130
Identificarea driverelor . . . . . . . . . . . . . . . 130
Reinstalarea driverelor şi utilitarelor . . . . . . . . 131
Soluţionarea problemelor legate de hardwareşi software . . . . . . . . . . . . . . . . . . . . . . . 133
Restaurarea sistemului de operare . . . . . . . . . . 133
Utilizarea aplicaţiei Microsoft Windows System Restore (Restaurare sistem) . . . . . . . . . . . . 134
Utilizarea aplicaţiei Dell PC Restore de la Symantec . . . . . . . . . . . . . . . . . . . . . . 135
Utilizarea suportului optic Operating System(Sistemul de operare) . . . . . . . . . . . . . . . 137
Cuprins 9

12 Instalarea şi înlocuirea componentelor . . . . 139
Înainte de a începe . . . . . . . . . . . . . . . . . . . 139
Instrumente recomandate . . . . . . . . . . . . . 139
Oprirea calculatorului . . . . . . . . . . . . . . . . 139
Înainte de a efectua operaţiuni în interiorul calculatorului . . . . . . . . . . . . . . . . . . . . 140
Unitatea hard disk . . . . . . . . . . . . . . . . . . . 141
Demontarea unităţii hard disk . . . . . . . . . . . 142
Montarea unităţii hard disk . . . . . . . . . . . . . 143
Returnarea unei unităţi hard disk la Dell . . . . . . 143
Unitatea optică . . . . . . . . . . . . . . . . . . . . . 144
Demontarea unităţii optice . . . . . . . . . . . . . 144
Montarea unităţii optice . . . . . . . . . . . . . . . 145
Masca balamalelor . . . . . . . . . . . . . . . . . . . 145
Demontarea măştii balamalelor . . . . . . . . . . 145
Montarea măştii balamalelor . . . . . . . . . . . . 146
Tastatura . . . . . . . . . . . . . . . . . . . . . . . . 146
Demontarea tastaturii . . . . . . . . . . . . . . . 147
Montarea tastaturii . . . . . . . . . . . . . . . . . 148
Memoria . . . . . . . . . . . . . . . . . . . . . . . . . 149
Demontarea modulului de memorie DIMM A . . . 149
Montarea modulului de memorie DIMM A . . . . . 150
Demontarea modulului de memorie DIMM B . . . 151
Montarea modulului de memorie DIMM B . . . . . 153
Cartela SIM (Subscriber Identity Module) . . . . . . 154
10 Cuprins

Mini Carduri wireless . . . . . . . . . . . . . . . . . 155
Îndepărtarea unui card WLAN . . . . . . . . . . 156
Instalarea unui card WLAN . . . . . . . . . . . . 158
Îndepărtarea unui card de reţea mobilă dearie largă (WWAN) . . . . . . . . . . . . . . . . . 159
Înlocuirea unui card WWAN . . . . . . . . . . . . 162
Îndepărtarea unui card WPAN . . . . . . . . . . 163
Montarea unui card WPAN . . . . . . . . . . . . . 164
Modulul Flash Cache . . . . . . . . . . . . . . . . . 164
Îndepărtarea cardului FCM . . . . . . . . . . . . 164
Montarea cardului FCM . . . . . . . . . . . . . . 165
Placa internă ce utilizează tehnologia wirelessBluetooth®
. . . . . . . . . . . . . . . . . . . . . . . 166
Îndepărtarea cardului . . . . . . . . . . . . . . . 166
Montarea cardului . . . . . . . . . . . . . . . . . 167
Bateria internă plată . . . . . . . . . . . . . . . . . . 167
Îndepărtarea bateriei interne plate . . . . . . . . . 168
Montarea bateriei interne plate . . . . . . . . . . 168
13 Funcţiile aplicaţiei Dell™ QuickSet . . . . . . . 169
14 Când călătoriţi cu calculatorul . . . . . . . . . . 171
Identificarea calculatorului . . . . . . . . . . . . . . 171
Ambalarea calculatorului . . . . . . . . . . . . . . . 171
Recomandări pentru călătorii . . . . . . . . . . . . . 172
Călătoriile cu avionul . . . . . . . . . . . . . . . . 172
Cuprins 11

15 Asistenţa tehnică . . . . . . . . . . . . . . . . . . . 173
Accesul la suport tehnic . . . . . . . . . . . . . . . . 173
Departamentele de suport tehnic şi relaţii cu clienţii . . . . . . . . . . . . . . . . . . . . . . 174
DellConnect . . . . . . . . . . . . . . . . . . . . 174
Servicii online . . . . . . . . . . . . . . . . . . . . 174
Serviciul AutoTech . . . . . . . . . . . . . . . . . 175Serviciul automat pentru situaţia comenzilor . . . 175
Probleme legate de comanda dumneavoastră . . . . 175
Informaţii despre produse . . . . . . . . . . . . . . . 176
Returnarea produselor pentru reparaţii sau înlocuire în perioada de garanţie . . . . . . . . . . . 176
Înainte de a ne contacta telefonic . . . . . . . . . . . 177
Cum luaţi legătura cu Dell . . . . . . . . . . . . . . . 179
16 Specificaţii . . . . . . . . . . . . . . . . . . . . . . . . 181
17 Anexă . . . . . . . . . . . . . . . . . . . . . . . . . . . 189
Utilizarea programului de configurare asistemului . . . . . . . . . . . . . . . . . . . . . . . . 189
Vizualizarea ferestrei de configurare asistemului . . . . . . . . . . . . . . . . . . . . . . 190
Ecranul de configurare a sistemului . . . . . . . . 190
Opţiuni utilizate frecvent . . . . . . . . . . . . . . 190
12 Cuprins

Curăţarea calculatorului . . . . . . . . . . . . . . . . 192
Calculatorul, tastatura şi afişajul . . . . . . . . . . 192
Touch-pad-ul . . . . . . . . . . . . . . . . . . . . 193
Mouse-ul . . . . . . . . . . . . . . . . . . . . . . 193
Unităţile şi suporturile de stocare . . . . . . . . . 193
Politica Dell privind suportul tehnic (numai pentru SUA) . . . . . . . . . . . . . . . . . . 194
Definiţia produselor software şi periferice„furnizate de Dell” . . . . . . . . . . . . . . . . . 195
Definiţia produselor software şi periferice„furnizate de terţi” . . . . . . . . . . . . . . . . . 195
Avizul Comisiei Federale de Comunicaţii(FCC – numai pentru SUA) . . . . . . . . . . . . . . 195
Echipament clasa B aprobat de FCC . . . . . . . 195
Avizul de produs Macrovision . . . . . . . . . . . . 196
Glosar . . . . . . . . . . . . . . . . . . . . . . . . . . . . . . . . . 197
Index . . . . . . . . . . . . . . . . . . . . . . . . . . . . . . 215
Cuprins 13

14 Cuprins

Găsire informaţii NOTĂ: Unele dotări pot fi opţionale şi este posibil ca acestea să nu fie livrate odată
cu calculatorul. Anumite dotări nu sunt disponibile în anumite ţări.
NOTĂ: Puteţi primi informaţii suplimentare la livrarea calculatorului.
Ce căutaţi? Găsiţi aici
• Un program de diagnosticare pentru calculator
• Drivere pentru calculator
• Documentaţia dispozitivelor
• Utilitarul Notebook System Software (NSS)
Suportul optic Drivers and Utilities (Drivere şi utilitare)
În calculatorul dumneavoastră sunt deja instalate documentaţia şi driverele necesare. Puteţi folosi suportul optic Drivers and Utilities (Drivere şi utilitare) pentru reinstalarea driverelor (consultaţi „Reinstalarea driverelor şi utilitarelor” la pagina 131) sau pentru a rula Dell Diagnostics (consultaţi „Dell Diagnostics” la pagina 101).
Pe suportul optic Drivers and Utilities (Drivere şi utilitare) pot fi incluse fişiere Readme, care conţin ultimele actualizări privind modificările tehnice din calculatorul dumneavoastră sau referinţe tehnice avansate pentru tehnicieni şi experţi în utilizarea calculatoarelor.
NOTĂ: Actualizări ale driverelor şi ale documentaţiei pot fi găsite la support.dell.com.
Găsire informaţii 15

• Informaţii privind garanţia
• Termeni şi condiţii (numai pentru SUA)
• Instrucţiuni de siguranţă
• Informaţii despre reglementările în vigoare
• Informaţii despre ergonomia echipamentului
• Contractul de licenţă pentru utilizatorii finali
Informaţii produs Dell™
• Configurarea calculatorului Setup Diagram (Schema de configurare)
Ce căutaţi? Găsiţi aici
16 Găsire informaţii

• Eticheta de service (Service Tag) şi Codul Express Service (Express Service Code)
• Cheia de produs Microsoft® Windows®
Eticheta de service şi cheia de produs Microsoft Windows
Aceste etichete sunt lipite pe calculator.
• Utilizaţi Eticheta de service pentru identificarea calculatorului dumneavoastră atunci când accesaţi support.dell.com sau când luaţi legătura cu departamentul de suport tehnic.
• Când luaţi legătura cu departamentul de suport tehnic, introduceţi Codul Express Service pentru ca apelul dumneavoastră să fie direcţionat corespunzător.
NOTĂ: Ca măsură de securitate sporită, noul design al etichetei de licenţă Microsoft Windows conţine o zonă securizată, care arată ca şi cum ar lipsi o porţiune din etichetă, pentru a descuraja dezlipirea acesteia.
Ce căutaţi? Găsiţi aici
Găsire informaţii 17

• Soluţii – Sugestii şi indicaţii de depanare, articole ale unor tehnicieni, cursuri online şi întrebări frecvente
• Comunitate – Discuţii online cu alţi clienţi Dell
• Actualizări – Informaţii despre actualizarea componentelor, cum ar fi memoria, unitatea hard disk şi sistemul de operare
• Relaţii cu clienţii – Date de contact, solicitări de service, situaţia comenzilor, informaţii despre garanţii şi reparaţii
• Asistenţă şi suport tehnic – Situaţia solicitărilor de service, istoric de consultanţă, contracte de service şi discuţii online cu reprezentanţi ai departamentului de suport tehnic
• Serviciul Dell de actualizări tehnice – Notificări proactive pe e-mail cu privire la actualizări software şi hardware pentru calculatorul dumneavoastră
• Referinţe – Documentaţie despre calculator, detalii despre configuraţia calculatorului, specificaţii de produs şi pagini albe
• Descărcări – Drivere certificate, fişiere de corectare şi actualizări software
• Notebook System Software (NSS) – Dacă reinstalaţi sistemul de operare, trebuie să reinstalaţi şi utilitarul NSS. NSS detectează automat calculatorul şi sistemul de operare şi instalează actualizările corespunzătoare pentru configuraţia dumneavoastră. NSS furnizează actualizări esenţiale pentru sistemul de operare şi asistenţă pentru unităţile floppy Dell de 3,5 inch pe USB, procesoarele Intel®, unităţile optice şi dispozitivele USB. Utilitarul NSS este necesar pentru funcţionarea adecvată a calculatorului dumneavoastră Dell.
Site-ul web de suport Dell – support.dell.comNOTĂ: Selectaţi regiunea sau domeniul de activitate pentru a vizualiza site-ul de suport adecvat.
Pentru a descărca Notebook System Software:
1 Accesaţi support.dell.com, selectaţi ţara/regiunea dumneavoastră, apoi faceţi click pe Drivers & Downloads (Drivere şi descărcări).
2 Introduceţi Eticheta de service sau modelul produsului apoi faceţi click pe Go (Accesează).
3 Selectaţi sistemul de operare şi limba, apoi faceţi clic pe Find Downloads (Localizare descărcări) sau, sub Download Search (Căutare descărcări), căutaţi pe baza cuvintelor-cheie Notebook System Software.
NOTĂ: Interfaţa cu utilizatorul a site-ului support.dell.com poate varia în funcţie de selecţiile efectuate.
Ce căutaţi? Găsiţi aici
18 Găsire informaţii

• Actualizări software şi sugestii de depanare – Întrebări frecvente, subiecte des abordate şi starea tehnică generală a calculatorului
Dell Support Utility
Dell Support Utility (Utilitarul Dell Support) este un sistem automat de actualizare şi notificare instalat în calculatorul dumneavoastră. Acest sistem furnizează scanări în timp real ale stării tehnice a calculatorului, actualizări software şi informaţii relevante pentru suport auto-asistat. Puteţi accesa Dell Support Utility prin intermediul pictogramei din bara de
activităţi. Pentru mai multe informaţii, consultaţi „Dell Support Utility” la pagina 105.
• Utilizarea sistemului Microsoft Windows Vista™
• Lucrul cu programe şi fişiere
• Personalizarea desktop-ului
Suport şi asistenţă Windows1 Faceţi click pe butonul de Start (Pornire)
al Windows Vista, apoi pe Help and Support (Suport şi asistenţă).
2 În câmpul Search Help (Căutare ajutor), introduceţi un cuvânt sau o sintagmă care descrie problema dumneavoastră, apoi apăsaţi tasta <Enter> sau faceţi click pe pictograma-lupă.
3 Faceţi click pe subiectul care corespunde problemei dumneavoastră.
4 Urmaţi instrucţiunile de pe ecran.
• Informaţii despre activitatea de reţea, programul asistent pentru administrarea alimentării, butoanele de lansare rapidă şi alte elemente controlate de Dell QuickSet
Dell QuickSet Help (Ajutor Dell QuickSet)
Pentru a vizualiza Dell QuickSet Help (Ajutor Dell QuickSet), faceţi click dreapta pe pictograma Dell QuickSet din zona de notificare.
Pentru mai multe informaţii despre Dell QuickSet, consultaţi „Funcţiile aplicaţiei Dell™ QuickSet” la pagina 169.
Ce căutaţi? Găsiţi aici
Găsire informaţii 19

• Reinstalarea sistemului de operare Suportul optic cu sistemul de operareSistemul de operare este deja instalat în calculator dumneavoastră. Pentru a reinstala sistemul de operare, alegeţi una din metodele următoare:• Microsoft Windows System Restore
(Restaurare sistem Microsoft Windows) – Utilizând Microsoft Windows System Restore, calculatorul revine la o stare anterioară de funcţionare fără ca fişierele de date să fie afectate.
• Dell PC Restore – Utilitarul Dell PC Restore readuce calculatorul la starea iniţială de funcţionare. Este posibil ca Dell PC Restore să nu fie livrat odată cu calculatorul.
• Suportul optic pentru instalarea sistemului de operare – Dacă aţi primit un suport optic cu sistemul de operare la livrarea calculatorului, puteţi utiliza acest suport pentru a restaura sistemul de operare.
Pentru mai multe informaţii, consultaţi „Restaurarea sistemului de operare” la pagina 133.După reinstalarea sistemului de operare, reinstalaţi driverele pentru dispozitivele incluse în calculatorul dumneavoastră folosind suportul optic Drivers and Utilities (Drivere şi utilitare).
Eticheta cu cheia produsului pentru sistemul de operare este lipită pe calculator.NOTĂ: Culoarea suportului optic de instalare a sistemului de operare variază în funcţie de sistemul de operare comandat.
Ce căutaţi? Găsiţi aici
20 Găsire informaţii

Despre calculatorul dumneavoastră
Stabilirea configuraţiei calculatorului dumneavoastrăÎn funcţie de opţiunile efectuate la achiziţionarea calculatorului, acesta are o anumită configuraţie a controlerului video. Pentru a stabili configuraţia controlerului video al calculatorului:
1 Faceţi click pe Start (Pornire), apoi pe Help and Support (Suport şi asistenţă).
2 În secţiunea Pick a Task (Selectare activitate), faceţi click pe Use Tools to view your computer information and diagnose problems (Utilizare Instrumente pentru vizualizarea informaţiilor despre calculator şi diagnosticarea problemelor).
3 În secţiunea My Computer Information (Calculatorul meu – Informaţii), selectaţi Hardware.
În fereastra My Computer Information – Hardware (Calculatorul meu – Informaţii – Hardware) puteţi vizualiza tipul de controler video instalat în calculator, precum şi celelalte componente hardware.
Despre calculatorul dumneavoastră 21

Vedere frontală
1 indicator cameră video (opţional) 2 camera video (opţional)3 dispozitiv deblocare afişaj 4 afişaj5 butonul pornire/oprire 6 tastatură7 lumini indicatoare pentru starea
dispozitivelor8 touch-pad
9 dispozitiv cu senzor infraroşu 10 butoanele de control media11 butoanele touch-pad 12 Butonul Dell™ MediaDirect™13 luminile indicatoare pentru starea tastaturii 14 microfoane digitale încorporate
4
513
3
6
12
8
7
14
21
11 910
22 Despre calculatorul dumneavoastră

INDI CATOR CAMERĂ V IDEO — Indică faptul că este pornită camera video. În funcţie de configuraţia aleasă atunci când aţi comandat calculatorul, este posibil ca acesta să nu includă o cameră video.
CAMERA V IDEO — Cameră integrată pentru captare video, conferinţe şi chat. În funcţie de configuraţia aleasă atunci când aţi comandat calculatorul, este posibil ca acesta să nu includă o cameră video.
DISPOZIT IV DEBLOCARE AFIşAJ — Menţine afişajul închis.
AFIşAJ — Pentru mai multe informaţii despre afişajul dumneavoastră, consultaţi „Utilizarea afişajului” la pagina 41.
BUTONUL PORNIRE/OPRIRE — Apăsaţi butonul pornire/oprire pentru a deschide calculatorul sau pentru a ieşi dintr-un mod de administrare a alimentării (consultaţi „Configurarea setărilor de administrare a alimentării” la pagina 52).
ANUNŢ: Pentru a evita pierderile de date, opriţi calculatorul executând închiderea sistemului de operare Microsoft® Windows®, nu prin apăsarea butonului pornire/oprire.
În cazul în care calculatorul nu mai răspunde la comenzi, ţineţi apăsat butonul pornire/oprire până când calculatorul se închide complet (acest proces poate dura câteva secunde).
TASTATURĂ — Pentru mai multe informaţii despre tastatură, consultaţi „Utilizarea tastaturii şi a touch-pad-ului” la pagina 43.
Despre calculatorul dumneavoastră 23

LUMINI INDICATOARE PENTRU STAREA DISPOZIT I VELOR
Luminile indicatoare albastre situate în dreapta tastaturii indică următoarele:
Lumina indicatoare a butonului pornire/oprire – Se aprinde când porniţi calculatorul şi luminează intermitent când acesta se află într-un mod de administrare a alimentării.
Lumina indicatoare pentru activitatea unităţii hard disk – Se aprinde la citirea sau scrierea de date.
ANUNŢ: Pentru a evita pierderile de date, nu opriţi niciodată calculatorului în timp ce lumina indicatoare se aprinde intermitent.
Lumina indicatoare pentru starea bateriei – Se aprinde continuu sau intermitent pentru a indica nivelul de încărcare a bateriei.
Lumina indicatoare pentru starea WiFi – Se aprinde când este activată reţeaua wireless. Reţeaua wireless poate fi activată sau dezactivată cu ajutorul comutatorului pentru reţeaua wireless (consultaţi „comutator wireless” la pagina 27).
24 Despre calculatorul dumneavoastră

În cazul în care calculatorul este conectat la o priză electrică, lampa indicatoare arată următoarele:
– Albastru continuu: Bateria se încarcă.– Albastru intermitent: Bateria este încărcată aproape complet.– Stinsă: Bateria este încărcată corespunzător.
În cazul în care calculatorul este alimentat de baterie, lumina indicatoare arată următoarele:
– Stinsă: Bateria este încărcată corespunzător (sau calculatorul este oprit).– Portocaliu intermitent: Nivelul de încărcare a bateriei este scăzut.– Portocaliu continuu: Bateria este descărcată aproape complet.
TOUCH-PAD — Touch-pad-ul are funcţionalitatea unui mouse (consultaţi „Touch-pad” la pagina 45).
BUTOANELE TOUCH-PAD — Aceste butoane au aceeaşi funcţionalitate cu butoanele unui mouse, când touch-pad-ul este utilizat pentru a deplasa cursorul pe afişaj (consultaţi „Touch-pad” la pagina 45).
BUTOANELE DE CONTROL MEDIA — Controlează redarea de pe CD, DVD, Blu-ray Disc™ (BD) şi Media Player.
Lumina indicatoare pentru starea Bluetooth® – Se aprinde atunci când este activată o placă ce utilizează tehnologia wireless Bluetooth.NOTĂ: Placa ce utilizează tehnologia wireless Bluetooth este o dotare opţională. Lumina indicatoare se aprinde numai dacă aţi comandat placa la achiziţionarea calculatorului. Pentru mai multe informaţii, consultaţi documentaţia primită odată cu placa.
Pentru a opri numai funcţionalitatea tehnologiei wireless Bluetooth, faceţi clic dreapta pe pictograma din zona de notificare, apoi faceţi clic pe Disable Bluetooth Radio (Dezactivare Bluetooth Radio).Pentru activarea sau dezactivarea rapidă a tuturor dispozitivelor wireless, folosiţi comutatorul pentru reţeaua wireless (consultaţi „comutator wireless” la pagina 27).
Suprimare sunet. Redare pistă anterioară.
Reducere volum. Redare pistă următoare.
Despre calculatorul dumneavoastră 25

BUTONUL DELL™ MEDI ADIRECT™ — Apăsaţi butonul Dell MediaDirect pentru a lansa Dell MediaDirect (consultaţi „Utilizarea aplicaţiei Dell MediaDirect™” la pagina 63).
LUMINI LE INDI CATOARE PENTRU STAREA TASTATURI I
Luminile indicatoare albastre situate deasupra tastaturii arată următoarele:
MICROFOANE DIG ITALE ÎNCORPORATE — Microfon integrat pentru conferinţe şi chat.
Creştere volum. Stop.
Redare sau pauză.
Se aprinde când este activată tastatura numerică.
Se aprinde când este activată funcţia majuscule (Caps Lock).
Se aprinde când este activată funcţia scroll lock.
9
A
26 Despre calculatorul dumneavoastră

Vedere laterală stânga
SLOT CABLU DE SECURITATE — Permite ataşarea la calculator a unui dispozitiv antifurt disponibil în comerţ (consultaţi „Cablul de siguranţă” la pagina 97).
COMUTATOR WIRELESS — La activarea prin Dell QuickSet, cu ajutorul acestui comutator puteţi căuta o reţea wireless locală (WLAN) în zona în care vă aflaţi. De asemenea, puteţi folosi comutatorul pentru pornirea sau oprirea rapidă a oricăror dispozitive wireless, de exemplu plăcile WLAN şi plăcile interne ce utilizează tehnologia wireless Bluetooth (consultaţi „Dell Wi-Fi Catcher™ Network Locator” la pagina 96).
1 slot cablu de securitate 2 comutator wireless
3 lumină indicatoare Wi-Fi Catcher 4 orificii de ventilaţie
5 conectori audio 6 slotul ExpressCard
1 închis Dezactivează dispozitivele wireless.
2 deschis Activează dispozitivele wireless.
3 poziţia tranzitorie Dispozitivul caută reţele WLAN (consultaţi „Dell Wi-Fi Catcher™ Network Locator” la pagina 96).
1 2 5 63 4
1 2 3 4
Despre calculatorul dumneavoastră 27

AVERTISMENT: Nu blocaţi, nu introduceţi obiecte şi nu permiteţi acumularea prafului în orificiile de ventilaţie. În timpul funcţionării, nu depozitaţi calculatorul într-un mediu cu circulaţie redusă a aerului, de exemplu într-o servietă închisă. Circulaţia redusă a aerului poate duce la defectarea calculatorului sau poate provoca incendii.
ORIF IC I I DE VENTI LAŢI E — Calculatorul foloseşte un ventilator intern pentru a circula aerul prin orificiile de ventilaţie, ceea ce previne supraîncălzirea echipamentului. Ventilatorul porneşte atunci când calculatorul se încălzeşte. Zgomotul ventilatorului este normal şi nu indică existenţa unei probleme legate de ventilator sau de calculator.
CONECTORI AUDI O
SLOTUL EXPRESSCARD — Suportă un singur ExpressCard. Calculatorul este livrat cu un card blanc de plastic introdus în slot. Pentru mai multe informaţii, consultaţi „Utilizarea ExpressCard-urilor” la pagina 79.
4 lumină indicatoare Wi-Fi Catcher
• Verde intermitent: Căutare reţele
• Verde continuu: Semnal reţea puternic
• Galben continuu: Semnal reţea slab
• Galben intermitent: Eroare
• Stinsă: Niciun semnal
La conectorul puteţi ataşa căşti.
La conectorul puteţi ataşa un microfon.
28 Despre calculatorul dumneavoastră

Vedere laterală dreapta
UNITATE OPTI CĂ — Pentru mai multe informaţii despre unitatea optică, consultaţi „Utilizarea dispozitivelor de stocare multimedia” la pagina 57.
BUTONUL EJECT — Apăsaţi butonul eject pentru a deschide unitatea optică.
CIT ITORUL 8- ÎN-1 DE CARDURI DE MEMORIE — Oferă o metodă rapidă şi comodă de a vizualiza şi partaja fotografii digitale, muzică şi filme stocate pe o cartelă de memorie. Calculatorul este livrat cu un card blanc de plastic introdus în slot. Cititorul de cartelă de memorie 8-în-1 citeşte următoarele tipuri de cartele de memorie digitală:
• card de memorie Secure Digital (SD)
• card SDIO
• MultiMediaCard (MMC)
• Memory Stick
• Memory Stick PRO
• xD-Picture Card
• Hi Speed-SD
• Hi Density-SD
CONECTOR IEEE 1394 — Conectează dispozitive ce suportă IEEE 1394 cu viteze mari de transfer, de exemplu anumite camere video digitale.
1 lumina indicatoare pentru starea bateriei
2 lumina indicatoare pentru activitatea unităţii hard disk
3 lumină indicatoare pentru pornire/oprire
4 unitate optică
5 butonul eject 6 Cititorul 8-în-1 de carduri de memorie
7 conector IEEE 1394 8 conector video (VGA)
9 conector de reţea (RJ-45) 10 conectori USB (2)
4 6 7 9 1085
1 2 3
Despre calculatorul dumneavoastră 29

CONECTOR V I DEO
CONECTOR DE REŢEA (RJ-45)
CONECTORI USB
Vedere posterioară
Conectează dispozitive video, de exemplu un monitor.
Conectează calculatorul la o reţea. Cele două lumini indicatoare de lângă conector indică starea şi activitatea conexiunilor de reţea cu cablu.
Pentru informaţii privind utilizarea adaptorului de reţea, consultaţi manualul de utilizare al acestui dispozitiv, furnizat la achiziţionarea calculatorului.
Conectează dispozitive USB, de exemplu un mouse, o tastatură sau o imprimantă.
1 conector S-video TV-out 2 conectori USB (2)
3 conector pentru transformatorul c.a. 4 baterie
5 conector de modem (RJ-11)
1 2 3 54
30 Despre calculatorul dumneavoastră

CONECTOR S-V IDEO TV-OUT
CONECTORI USB
CONECTOR PENTRU TRANSFORMATORUL C.A. — Ataşează un transformator c.a. la calculator. Transformatorul c.a. converteşte tensiunea c.a. la tensiunea c.d. necesară calculatorului. Puteţi conecta transformatorul c.a. indiferent dacă sistemul este pornit sau oprit.
AVERTISMENT: Transformatorul c.a. poate fi conectat la prize electrice întreaga lume. Cu toate acestea, conectorii de tensiune şi prelungitoarele variază de la o ţară la alta. Utilizarea unui cablu incompatibil sau conectarea necorespunzătoare a cablului la prelungitor sau la priza electrică poate provoca incendii sau poate duce la deteriorarea echipamentului.
ANUNŢ: Când deconectaţi cablul transformatorului c.a. de la calculator, prindeţi conectorul, nu cablul, şi trageţi ferm, dar cu grijă, pentru a preveni deteriorarea cablului.
Conectează calculatorul la un televizor. De asemenea, conectează dispozitive ce suportă semnal audio digital prin intermediul cablului adaptor TV/audio digital.
Conectează dispozitive USB, de exemplu un mouse, o tastatură sau o imprimantă.
Despre calculatorul dumneavoastră 31

CONECTOR DE MODEM (RJ-11)
Vedere partea inferioară
Conectaţi cablul telefonic la conectorul de modem.
Pentru informaţii privind utilizarea modemului, consultaţi documentaţia online referitoare la modem, furnizată la achiziţionarea calculatorului.
1 difuzor stânga 2 compartiment modul de memorie/bateria plată internă
3 dispozitiv cu senzor infraroşu 4 difuzor dreapta
5 compartiment mini card reţea wireless
6 baterie
2 3 4
10
7
1
6
8
9
5
32 Despre calculatorul dumneavoastră

DIFUZOR STÂNGA — Pentru a ajusta volumul difuzorului integrat, apăsaţi butoanele de control al volumului sau butonul de suprimare a sunetului.
COMPARTIMENT MODUL DE MEMORIE/BATERIA PLATĂ INTERNĂ — Acest compartiment conţine modulul de memorie DIMM B şi bateria plată internă. Pentru mai multe informaţii, consultaţi „Instalarea şi înlocuirea componentelor” la pagina 139.
DISPOZIT IV CU SENZOR INFRAROşU — Permite transferul de fişiere de la calculatorul dumneavoastră la un alt dispozitiv cu senzor infraroşu, fără a folosi conexiuni prin cablu. La livrarea calculatorului, senzorul este dezactivat. Pentru a activa senzorul, puteţi utiliza programul de configurare a sistemului (consultaţi „Utilizarea programului de configurare a sistemului” la pagina 189). Pentru informaţii referitoare la transferul de date, consultaţi secţiunea Windows Help and Support (Suport şi asistenţă) – faceţi clic pe Start (Pornire) , apoi pe Help and Support (Suport şi asistenţă) sau documentaţia furnizată la achiziţionarea dispozitivului cu senzor infraroşu.
DIFUZOR DREAPTA — Pentru a ajusta volumul difuzorului integrat, apăsaţi butoanele de control al volumului sau butonul de suprimare a sunetului.
COMPARTIMENT MIN I CARD REŢEA WIRELESS — Compartiment pentru Mini Carduri WLAN, WWAN sau WPAN (consultaţi „Mini Carduri wireless” la pagina 155).
BATERIE — Când este instalată o baterie, puteţi utiliza calculatorul fără a îl conecta la o priză electrică (consultaţi „Utilizarea bateriei” la pagina 49).
INDI CATOR PENTRU NIVELUL DE Î NCĂRCARE/STAREA BATERIE I — Oferă informaţii privind nivelul de încărcare a bateriei (consultaţi „Verificarea nivelului de încărcare al bateriei” la pagina 50).
DISPOZIT IVE DE DEBLOCARE A COMPARTI MENTULUI BATERIE I — Deblochează bateria (pentru instrucţiuni, consultaţi „Înlocuirea bateriei” la pagina 54).
VENTILATOR — Calculatorul foloseşte un ventilator pentru a circula aerul prin orificiile de ventilaţie, ceea ce previne supraîncălzirea echipamentului. Ventilatorul porneşte atunci când calculatorul se încălzeşte. Zgomotul ventilatorului este normal şi nu indică existenţa unei probleme legate de ventilator sau de calculator.
UNITATEA HARD DI SK — Permite stocarea de software şi date.
7 indicator pentru nivelul de încărcare/starea bateriei
8 dispozitive de deblocare a compartimentului bateriei (2)
9 ventilator 10 unitatea hard disk
Despre calculatorul dumneavoastră 33

34 Despre calculatorul dumneavoastră

Configurarea calculatorului
Conectarea la Internet NOTĂ: Furnizorii de servicii de Internet şi ofertele acestora variază în funcţie de ţară.
Pentru a vă conecta la Internet, aveţi nevoie de un modem sau de o conexiune de reţea şi de un furnizor de servicii de Internet (Internet Service Provider – ISP). Furnizorul de servicii de Internet vă va oferi una sau mai multe opţiuni de conectare la Internet, după cum urmează:
• Conexiune DSL, care asigură acces de mare viteză la Internet prin intermediul unei linii telefonice sau al unui serviciu de telefonie mobilă existent. O conexiune DSL permite accesul la Internet şi utilizarea telefonului pe aceeaşi linie simultan.
• Conexiune prin modem de cablu, care asigură acces de mare viteză la Internet prin intermediul liniei locale de cablu TV.
• Conexiune prin modem de satelit, care asigură acces de mare viteză la Internet prin intermediul unui sistem de televiziune prin satelit.
• Conexiune pe linie comutată, care asigură acces la Internet prin intermediul unei linii telefonice. Conexiunile pe linie comutată sunt considerabil mai lente decât conexiunile DSL, prin cablu şi prin modem de satelit.
• Tehnologia pentru reţele de arie largă wireless (Wireless Wide Area Network – WWAN) sau pentru reţele mobile de bandă largă asigură o conexiune de bandă largă la Internet prin intermediul tehnologiei celulare.
• Conexiunile la reţele locale wireless (Wireless Local Area Network – WLAN) utilizează comunicarea prin unde radio de înaltă frecvenţă. În general, un ruter pentru reţea wireless este conectat la cablul pentru reţeaua de bandă largă sau la modemul DSL care transmite semnalul Internet la calculator.
Dacă utilizaţi o conexiune pe linie comutată, înainte de a configura conexiunea la Internet, conectaţi o linie telefonică la conectorul modemului din calculator şi la priza telefonică de perete. Dacă utilizaţi o conexiune DSL, prin cablu sau prin modem de satelit, luaţi legătura cu furnizorul de servicii de Internet sau de servicii de telefonie mobilă pentru instrucţiuni de configurare.
Configurarea calculatorului 35

Configurarea conexiunii la Internet Pentru a configura o conexiune la Internet cu ajutorul unei pictograme de comandă rapidă existente pe desktop, asigurate de furnizorul de servicii de Internet:
1 Salvaţi şi închideţi toate fişierele şi programele deschise.
2 Faceţi dublu click pe pictograma serviciului de Internet de pe desktop-ul Microsoft® Windows®.
3 Urmaţi instrucţiunile de pe ecran pentru a finaliza configurarea.
NOTĂ: Dacă întâmpinaţi dificultăţi la conectarea la Internet, consultaţi secţiunea „Probleme legate de mesajele e-mail, modem sau conexiunea Internet” la pagina 108. Dacă nu vă puteţi conecta la Internet, dar aţi reuşit să vă conectaţi în trecut, este posibil să existe o disfuncţionalitate a serviciului de Internet. Luaţi legătura cu furnizorul pentru a cere informaţii despre starea serviciului sau încercaţi să vă conectaţi mai târziu.
NOTĂ: Păstraţi la îndemână informaţiile oferite de furnizorul de servicii de Internet. Dacă nu aveţi un furnizor de servicii de Internet, programul asistent Connect to the Internet (Conectare la Internet) vă poate ajuta să găsiţi unul.
Dacă nu aveţi pe desktop o pictogramă pentru serviciul de Internet sau dacă doriţi să configuraţi o conexiune la Internet oferită de un alt furnizor:
1 Salvaţi şi închideţi toate fişierele şi programele deschise.
2 Faceţi click pe Start (Pornire) , apoi pe Control Panel (Panou de control).
3 În meniul Network and Internet (Reţea şi Internet), faceţi click pe Connect to the Internet (Conectare la Internet).
Va apărea fereastra Connect to the Internet (Conectare la Internet).
4 Faceţi click fie pe Broadband (PPPoE) (Conexiune de bandă largă [PPPoE]), fie pe Wireless (Conexiune wireless), fie pe Dial-up (Conexiune pe linie comutată), în funcţie de tipul conexiunii dorite:
• Selectaţi Broadband (Conexiune de bandă largă) dacă veţi utiliza un modem DSL, un modem de cablu TV sau un modem de satelit.
• Selectaţi Wireless (Conexiune wireless) dacă veţi utiliza o conexiune wireless prin intermediul unui card WLAN.
• Selectaţi Dial-up (Conexiune pe linie comutată) dacă veţi utiliza un modem de linie comutată sau ISDN.
NOTĂ: Dacă nu ştiţi ce tip de conexiune să selectaţi, faceţi click pe Help me choose (Ajutor selectare) sau luaţi legătura cu furnizorul de servicii de Internet.
36 Configurarea calculatorului

5 Urmaţi instrucţiunile de pe ecran şi utilizaţi informaţiile de configurare oferite de furnizorul de servicii de Internet pentru a finaliza configurarea.
Transferul de informaţii către un alt calculatorPuteţi transfera următoarele tipuri de date de la un calculator la altul:• Mesaje e-mail• Setări ale barelor de instrumente• Dimensiuni ale ferestrelor• „Semne de carte” pentru Internet
Pentru transferarea datelor, utilizaţi una din metodele de mai jos:• Programul asistent Windows Easy Transfer (Transfer facil), un cablu Easy
Transfer şi un port USB• Prin intermediul unei reţele• Suporturi optice amovibile de stocare, cum ar fi un CD inscriptibil
Windows Easy Transfer (Transfer facil)1 Faceţi click pe Start (Pornire) →All programs (Toate programele)→
Accessories (Accesorii)→ System Tools (Instrumente sistem)→ Windows Easy Transfer (Transfer rapid).
2 În caseta de dialog User Account Control (Control conturi utilizatori), faceţi click pe Continue (Continuare).
3 Faceţi click pe Next (Pasul următor).
4 Faceţi click pe Start a new transfer (Pornire transfer nou) sau pe Continue a transfer in progress (Continuare transfer în desfăşurare).
5 Urmaţi instrucţiunile din programul asistent Windows Easy Transfer (Transfer facil).
Configurarea unei imprimante ANUNŢ: Înainte de a conecta o imprimantă la calculator, finalizaţi configurarea
sistemului de operare.
Consultaţi documentaţia care însoţeşte imprimanta pentru informaţii de configurare, inclusiv privind metodele de:• obţinere şi instalare a driverelor actualizate• conectare a imprimantei la calculator• alimentare cu hârtie şi instalare a tonerului sau a cartuşului de cerneală
Configurarea calculatorului 37

Pentru asistenţă tehnică, luaţi legătura cu producătorul imprimantei sau consultaţi manualul de utilizare al acesteia.
Cablul de imprimantăImprimanta se conectează la calculator prin intermediul unui cablu USB. Este posibil să primiţi imprimanta fără cablu de imprimantă. Dacă achiziţionaţi cablul separat, asiguraţi-vă că acesta este compatibil cu imprimanta şi calculatorul. Dacă aţi achiziţionat un cablu de imprimantă împreună cu calculatorul, cablul poate fi livrat împreună cu restul echipamentului.
Conectarea unei imprimante USB
NOTĂ: Puteţi conecta dispozitive USB în timp ce calculatorul este pornit.
1 Finalizaţi configurarea sistemului de operare dacă nu aţi făcut deja acest lucru.
2 Conectaţi cablul de imprimantă USB la conectorii USB ai calculatorului şi imprimantei. Cablul USB poate fi conectat într-un singur sens.
1 conectorul USB al calculatorului 2 conectorul USB al imprimantei
3 cablu de imprimantă USB
3
2
1
38 Configurarea calculatorului

3 Porniţi imprimanta, apoi porniţi calculatorul.
Dacă apare fereastra Add New Hardware Wizard (Program asistent adăugare hardware), faceţi click pe Cancel (Anulare).
4 Faceţi click pe Start (Pornire) , iar apoi pe Network (Reţea).
5 Faceţi click pe Add a printer (Adăugare imprimantă) pentru a porni programul Add Printer Wizard (Program asistent adăugare imprimantă).
NOTĂ: Pentru a instala driverul pentru imprimantă, consultaţi „Reinstalarea driverelor şi utilitarelor” la pagina 131 şi documentaţia primită odată cu imprimanta.
6 Faceţi click pe Add a local printer (Adăugare imprimantă locală) sau pe Add a network, wireless, or Bluetooth printer (Adăugare imprimantă de reţea, wireless sau Bluetooth).
7 Urmaţi instrucţiunile din Add Printer Wizard (Program adăugare imprimantă).
Dispozitive de protecţie a alimentăriiÎn comerţ, sunt disponibile diverse dispozitive care asigură protecţie împotriva fluctuaţiilor şi căderilor de tensiune:
• Dispozitive de protecţie împotriva supratensiunii
• Regulatoare de tensiune
• Surse de alimentare neîntreruptibile (uninterruptible power supply – UPS)
Dispozitivele de protecţie împotriva supratensiuniiUtilizarea dispozitivelor de protecţie împotriva supratensiunii şi a prelungitoarelor echipate cu protecţie împotriva supratensiunii previne deteriorarea calculatorului în urma oscilaţiilor de tensiune din timpul furtunilor cu descărcări electrice sau după întreruperi ale curentului. Anumiţi producători de dispozitive de protecţie împotriva supratensiunii acoperă prin garanţie anumite tipuri de defecţiuni. Atunci când alegeţi un dispozitiv de protecţie împotriva supratensiunii, citiţi cu atenţie certificatul de garanţie. Dispozitivele cu o putere nominală mai mare oferă mai multă protecţie. Comparaţi puterile nominale ale diferitelor dispozitive disponibile pentru a determina cu aproximaţie eficienţa acestora.
ANUNŢ: Majoritatea dispozitivelor de protecţie împotriva supratensiunii nu protejează împotriva fluctuaţiilor de tensiune şi a întreruperilor de curent cauzate de trăsnete care lovesc în apropiere. În timpul furtunilor cu descărcări electrice, deconectaţi linia telefonică de la priza telefonică de perete şi deconectaţi calculatorul de la priza electrică.
Configurarea calculatorului 39

Numeroase dispozitive de protecţie împotriva supratensiunii sunt prevăzute cu un conector de linie telefonică pentru protecţia modemului. Pentru instrucţiuni de conectare a modemului, consultaţi documentaţia dispozitivului de protecţie împotriva supratensiunii.
ANUNŢ: Nu toate dispozitivele de protecţie împotriva supratensiunii oferă protecţie pentru adaptorul de reţea. În timpul furtunilor cu descărcări electrice, deconectaţi cablul de reţea de la priza de reţea din perete.
Regulatoarele de tensiune
ANUNŢ: Regulatoarele de tensiune nu oferă protecţie împotriva întreruperilor de curent.
Regulatoarele de tensiune sunt proiectate pentru e a menţine tensiunea c.a. la un nivel relativ constant.
Sursele de alimentare neîntreruptibile
ANUNŢ: Pierderile de curent din timpul salvării datelor pe unitatea hard disk pot cauza pierderi de date sau deteriorarea fişierelor.
NOTĂ: Pentru a asigura o durată maximă de funcţionare a bateriei, conectaţi numai calculatorul la o sursă neîntreruptibilă. Conectaţi alte dispozitive, de exemplu imprimanta, la un prelungitor separat, cu protecţie împotriva supratensiunii.
O sursă neîntreruptibilă oferă protecţie împotriva fluctuaţiilor de tensiune şi a întreruperilor de curent. Dispozitivele UPS conţin o baterie care alimentează temporar dispozitivele conectate în momentul întreruperii alimentării de la priza electrică. Bateria se încarcă atunci când există alimentare de la priză. Pentru informaţii privind durata de funcţionare a bateriei şi pentru a vă asigura că dispozitivul este aprobat de Underwriters Laboratories (UL), consultaţi documentaţia oferită de producătorul dispozitivului.
40 Configurarea calculatorului

Utilizarea afişajului
Reglarea luminozităţiiDacă utilizaţi un calculator Dell™ alimentat de o baterie, puteţi economisi energia prin setarea luminozităţii afişajului la cel mai scăzut nivel convenabil.
• Apăsaţi tastele <Fn> şi săgeată sus pentru a creşte luminozitatea afişajului integrat (dar nu şi a unui monitor extern).
• Apăsaţi tastele <Fn> şi săgeată jos pentru a reduce luminozitatea afişajului integrat (dar nu şi a unui monitor extern).
NOTĂ: Aceste combinaţii de taste pentru reglarea luminozităţii nu afectează decât afişajul calculatorului portabil, nu şi monitoarele sau proiectoarele pe care le conectaţi la acesta sau la dispozitivul de andocare. În cazul în care calculatorul dumneavoastră este conectat la un monitor extern şi încercaţi să ajustaţi luminozitatea acestuia, este posibil ca indicatorul de nivel al luminozităţii să fie afişat pe ecranul monitorului extern, dar nivelul de luminozitate al acestuia nu va fi modificat.
Comutarea imaginii de pe afişajul integrat pe un proiectorDacă, la pornire, calculatorul este conectat la un dispozitiv extern (cum ar fi un monitor extern sau un proiector), iar acest dispozitiv este pornit, imaginea poate apărea fie pe afişajul integrat, fie pe dispozitivul extern.
Apăsaţi <Fn> <F8> pentru a comuta imaginea între afişaj şi dispozitivul extern sau pentru ca imaginea să apară simultan pe afişaj şi pe dispozitivul extern.
Setarea rezoluţiei şi a ratei de refresh a afişajului
NOTĂ: Dacă modificaţi setările actuale pentru rezoluţia afişajului şi selectaţi o rezoluţie care nu este suportată de calculator şi afişaj, imaginea poate deveni neclară, iar textul poate fi dificil de citit. Înainte de a modifica setările pentru afişaj, notaţi setările curente pentru a putea reveni la acestea în caz de necesitate.
Utilizarea afişajului 41

Prin reglarea rezoluţiei afişajului, puteţi mări lizibilitatea textului şi puteţi modifica maniera de afişare a imaginilor pe ecran. Pe măsură ce măriţi rezoluţia, elementele vor apărea mai mici pe ecran. O rezoluţie mai mică va determina textul şi imaginile să apară mai mari, ceea ce poate fi util persoanelor cu probleme de vedere. Pentru a afişa un program la o anumită rezoluţie, este necesar ca atât placa video, cât şi afişajul să suporte programul respectiv, iar driverele corespunzătoare pentru placa video să fie instalate.
NOTĂ: Utilizaţi numai drivere pentru placa video furnizate de Dell. Acestea au fost create special pentru a asigura performanţe maxime cu sistemul de operare instalat de Dell.
Dacă selectaţi o rezoluţie sau o paletă de culori mai înaltă decât cea suportată de afişaj, setările sunt reglate automat la cele mai apropiate valori suportate.
Pentru a seta rezoluţia şi rata de refresh a afişajului:
1 Faceţi click pe Start (Pornire) → Control Panel (Panou de control).
2 În fereastra Appearances and Personalization (Aspect şi personalizare), faceţi click pe Adjust screen resolution (Reglare rezoluţie ecran).
3 În fereastra Display Settings (Setări afişaj), sub Resolution (Rezoluţie), deplasaţi cursorul orizontal la stânga sau la dreapta pentru a micşora/mări rezoluţia ecranului.
NOTĂ: Pentru instrucţiuni suplimentare, faceţi click pe How do I get the best display? (Setarea afişajului pentru performanţe maxime).
42 Utilizarea afişajului

Utilizarea tastaturii şi a touch-pad-ului
Tastatura numerică
Tastatura numerică funcţionează la fel ca cea a unei tastaturi externe. Fiecare tastă de pe tastatura numerică are funcţii multiple. Cifrele şi simbolurile pentru tastatura numerică sunt marcate cu albastru în partea dreaptă a tastelor. Pentru introducerea unui număr sau a unui simbol, ţineţi apăsat <Fn> şi apăsaţi tasta dorită.
• Pentru a activa tastatura numerică, apăsaţi <Num Lk>. LED-ul indică faptul că tastatura numerică este activă.
• Pentru a dezactiva tastatura numerică, apăsaţi din nou <Num Lk>.
tastatura numericã
9
Utilizarea tastaturii şi a touch-pad-ului 43

Combinaţii de taste
Funcţii ale sistemului
Funcţii ale afişajului
Bateria
Administrarea alimentării
<Ctrl> <Shift> <Esc> Deschide fereastra Task Manager(Manager activităţi).
<Fn> <F8> Afişează pictograme care reprezintă toate opţiunile de afişaj disponibile la un moment dat (numai afişaj, numai monitor extern sau numai proiector, afişaj şi proiector simultan etc.). Evidenţiaţi pictograma dorită pentru a comuta afişajul la opţiunea corespunzătoare.
<Fn> şi săgeată sus Creşte luminozitatea numai pentru afişajul integrat (nu şi pentru un monitor extern).
<Fn> şi săgeată jos Reduce luminozitatea numai pentru afişajul integrat (nu şi pentru un monitor extern).
<Fn> <F3> Afişează Dell QuickSet Battery Meter (Indicator nivel baterie Dell QuickSet) – a se vedea „Dell QuickSet Battery Meter (Indicator nivel baterie Dell QuickSet)” la pagina 50.
<Fn> <Esc> Activează un mod de administrare a alimentării. Puteţi reprograma această comandă rapidă a tastaturii pentru a activa un mod de management energetic diferit, utilizând fila Advanced (Avansat) din fereastra Power Options Properties (Proprietăţi opţiuni de alimentare) – a se vedea „Configurarea setărilor de administrare a alimentării” la pagina 52.
44 Utilizarea tastaturii şi a touch-pad-ului

Funcţiile tastei Microsoft® Windows®
Combinaţii de taste pentru Dell QuickSetDacă este instalat Dell QuickSet, puteţi utiliza şi alte comenzi rapide ale tastaturii pentru funcţii precum Battery Meter (Indicator nivel baterie) sau pentru a activa modul dorit de administrare a alimentării. Pentru mai multe informaţii privind combinaţiile de taste pentru Dell QuickSet, faceţi click dreapta pe pictograma QuickSet din zona de notificare, apoi faceţi clic pe Help (Ajutor).
Reglarea setărilor tastaturiiPentru a regla parametrii de funcţionare ai tastaturii, de exemplu frecvenţa de repetare a unui caracter:
1 Faceţi click pe Start (Pornire) , apoi pe Control Panel (Panou de control).
2 Faceţi click pe Hardware and Sound (Hardware şi Sunet).
3 Faceţi click pe Keyboard (Tastatură).
Touch-padTouch-pad-ul detectează presiunea şi mişcarea degetului, pentru a permite deplasarea cursorului pe afişaj. Touch-pad-ul şi butoanele acestuia se utilizează în mod similar unui mouse.
Tasta Windows şi <m> Minimizează toate ferestrele deschise.
Tasta Windows şi <Shift><m> Restabileşte toate ferestrele minimizate. Această combinaţie de taste funcţionează ca o comandă de comutare, pentru a restabili ferestrele minimizate, după utilizarea combinaţiei: tasta Windows şi <m>.
Tasta Windows şi <e> Porneşte Windows Explorer.
Tasta Windows şi <r> Deschide caseta de dialog Run (Rulare).
Tasta Windows şi <f> Deschide caseta de dialog Search Results (Rezultate căutare).
Tasta Windows şi <Ctrl><f> Deschide caseta de dialog Search Results-Computer (Rezultate căutare – calculator), în cazul în care calculatorul este conectat la o reţea.
Tasta Windows şi <Pause (Pauză)> Deschide caseta de dialog System Properties (Proprietăţi sistem).
Utilizarea tastaturii şi a touch-pad-ului 45

• Pentru a deplasa cursorul, glisaţi degetul uşor pe suprafaţa touch-pad-ului.
• Pentru a selecta un obiect, atingeţi uşor suprafaţa touch-pad-ului sau apăsaţi butonul stâng al touch-pad-ului cu degetul mare.
• Pentru a selecta şi deplasa (sau glisa) un obiect, poziţionaţi cursorul pe obiect şi atingeţi touch-pad-ul de două ori. La a doua atingere, menţineţi degetul pe touch-pad şi deplasaţi obiectul selectat prin glisarea degetului pe suprafaţa touch-pad-ului.
• Pentru a face dublu click pe un obiect, poziţionaţi cursorul pe obiect şi atingeţi touch-pad-ul de două ori sau apăsaţi de două ori butonul stâng al touch-pad-ului cu degetul mare.
Personalizarea touch-pad-uluiPuteţi folosi fereastra Mouse Properties (Proprietăţi mouse) pentru a dezactiva touch-pad-ul sau pentru a regla setările acestuia.
1 Faceţi click pe Start (Pornire) , apoi pe Control Panel (Panou de control).
2 Faceţi click pe Hardware and Sound (Hardware şi Sunet).
1 touch-pad 2 suprafaţă cu funcţionalitate de derulare
1
2
46 Utilizarea tastaturii şi a touch-pad-ului

3 Faceţi click pe Keyboard (Tastatură).
4 În fereastra Mouse Properties (Proprietăţi mouse):
• Faceţi click pe fila Device Select (Selectare dispozitiv) pentru a dezactiva touch-pad-ul.
• Faceţi click pe fila Touch Pad pentru a regla setările touch-pad-ului.
5 Faceţi click pe OK pentru a salva setările şi a închide fereastra.
Utilizarea tastaturii şi a touch-pad-ului 47

48 Utilizarea tastaturii şi a touch-pad-ului

Utilizarea bateriei
Randamentul bateriei NOTĂ: Pentru informaţii cu privire la certificatul de garanţie Dell pentru calculatorul
dumneavoastră, consultaţi documentul Informaţii produs sau certificatul de garanţie separat primit la livrarea calculatorului.
Pentru un randament optim al calculatorului şi pentru a păstra setările din BIOS, utilizaţi calculatorul portabil Dell™ cu bateria principală instalată în permanenţă. Calculatorul este echipat implicit cu o baterie instalată în compartimentul corespunzător.
NOTĂ: La livrare, este posibil ca bateria să nu fie complet încărcată. De aceea, la prima utilizare, conectaţi calculatorul la o priză electrică cu ajutorul transformatorului c.a. Pentru rezultate optime, utilizaţi calculatorul cu transformatorul c.a. conectat la priză până la încărcarea completă a bateriei. Pentru a vizualiza nivelul de încărcare a bateriei, poziţionaţi cursorul mouse-ului pe pictograma-baterie din zona de notificare a sistemului de operare Windows.
NOTĂ: Durata de funcţionare a bateriei (până trebuie încărcată din nou) scade în timp. În funcţie de frecvenţa şi de condiţiile de utilizare a bateriei, este posibil ca achiziţionarea unei noi baterii în cursul duratei de viaţă a calculatorului să devină necesară.
NOTĂ: Atunci când utilizaţi unitatea optică pentru a inscripţiona suporturi de stocare, este recomandat să conectaţi calculatorul la o priză electrică.
Durata de funcţionare a bateriei variază în funcţie de condiţiile de funcţionare. Operaţiunile care reduc durata de funcţionare a bateriei includ, fără a se limita la:
• Utilizarea unităţilor optice.
• Utilizarea dispozitivelor de comunicaţii wireless, a ExpressCard-urilor, a cardurilor de memorie sau a dispozitivelor USB.
• Setarea unei luminozităţi puternice pentru afişaj, utilizarea screensaver-elor 3D sau a altor programe consumatoare de energie, cum ar fi aplicaţiile grafice 3D complexe.
• Utilizarea calculatorului în modul de performanţă maximă (consultaţi „Configurarea setărilor de administrare a alimentării” la pagina 52 pentru informaţii despre accesarea meniurilor Windows Power Options Properties (Proprietăţi opţiuni de alimentare) sau Dell QuickSet, pe care le puteţi utiliza pentru a configura setările de administrare a alimentării).
Utilizarea bateriei 49

Puteţi verifica nivelul de încărcare al bateriei înainte de instalarea acesteia în calculator. De asemenea, în fereastra de opţiuni de administrare a alimentării, puteţi opta pentru a fi avertizat atunci când nivelul bateriei este scăzut.
AVERTISMENT: Utilizarea unei baterii incompatibile poate spori riscul de producere a incendiilor sau exploziilor. Înlocuiţi bateria folosind exclusiv baterii compatibile achiziţionate de la Dell. Bateria este special proiectată pentru a funcţiona cu un calculator Dell. Nu instalaţi pe calculatorul dumneavoastră baterii provenind de la alte calculatoare.
AVERTISMENT: Nu îndepărtaţi bateriile uzate împreună cu deşeurile menajere. Atunci când bateria se descarcă foarte repede, consultaţi o agenţie locală de protecţia mediului sau care se ocupă cu eliminarea deşeurilor pentru recomandări privind eliminarea unei baterii cu ioni de litiu (consultaţi secţiunea „Îndepărtarea bateriei” din documentul Informaţii produs).
AVERTISMENT: Utilizarea necorespunzătoare a bateriei poate spori riscul de producere a incendiilor sau a arsurilor chimice. Nu perforaţi, nu incineraţi, nu dezasamblaţi şi nu expuneţi bateria la temperaturi mai mari de 65° C (149° F). Nu lăsaţi bateria la îndemâna copiilor. Manipulaţi cu mare atenţie bateriile deteriorate sau care prezintă scurgeri. Bateriile deteriorate pot prezenta scurgeri şi pot provoca leziuni sau deteriorarea echipamentului.
Verificarea nivelului de încărcare al baterieiPuteţi verifica nivelul de încărcare al bateriei cu ajutorul calculatorului, folosind una din metodele următoare:• Dell QuickSet Battery Meter (Indicator nivel baterie Dell QuickSet)• Pictograma Microsoft Windows battery meter (indicator nivel baterie
Microsoft Windows), situată în zona de notificare• Indicatorul pentru nivelul de încărcare/starea bateriei, situat pe baterie• Fereastra pop-up de avertizare pentru nivel scăzut de încărcare al bateriei
Dell QuickSet Battery Meter (Indicator nivel baterie Dell QuickSet)Pentru a vizualiza meniul Dell QuickSet Battery Meter (Indicator nivel baterie Dell QuickSet):
• Faceţi dublu click pe pictograma Dell QuickSet din bara de activităţi, apoi faceţi click pe Battery Meter (Indicator nivel baterie)
sau
• Apăsaţi <Fn><F3>Indicatorul de nivel al bateriei arată starea, condiţia tehnică, nivelul de încărcare şi durata până la încărcarea completă a bateriei.
50 Utilizarea bateriei

Pentru mai multe informaţii despre QuickSet, faceţi clic dreapta pe pictograma QuickSet apoi faceţi clic pe Help (Ajutor).
Microsoft® Windows® Battery Meter (Indicator nivel baterie Microsoft)Indicatorul de nivel al bateriei arată nivelul curent de încărcare al bateriei. Pentru a consulta indicatorul de nivel al bateriei, faceţi dublu clic pe pictograma din zona de notificare.
Indicatorul pentru nivelul de încărcarePrin apăsarea scurtă sau lungă a butonului de stare al indicatorului pentru nivelul de încărcare, puteţi verifica:• Nivelul de încărcare al bateriei (prin apăsarea scurtă a butonului de stare)• Starea bateriei (prin apăsarea lungă a butonului de stare)
Durata de funcţionare a bateriei este determinată în mare măsură de numărul încărcărilor. După sute de cicluri de încărcare şi descărcare, bateriile pierd din capacitatea de încărcare, iar condiţia tehnică a acestora se deteriorează. De aceea, o baterie poate apărea ca fiind încărcată corespunzător având, în acelaşi timp, o capacitate de încărcare redusă.
Verificarea nivelului de încărcare al baterieiPentru a verifica nivelul de încărcare al bateriei, apăsaţi scurt butonul de stare al indicatorului pentru nivelul de încărcare. Se vor aprinde LED-urile indicatorului pentru nivelul de încărcare. Fiecare LED reprezintă aproximativ 20% din capacitatea maximă de încărcare a bateriei. De exemplu, dacă bateria este încărcată în proporţie de 80%, vor fi aprinse patru LED-uri. Dacă nici un LED nu este aprins, bateria este descărcată.
Verificarea stării bateriei
NOTĂ: Puteţi verifica starea bateriei prin două metode: cu ajutorul indicatorului pentru nivelul de încărcare, aflat pe baterie, conform instrucţiunilor de mai jos, sau cu ajutorul opţiunii Battery Meter (Indicator nivel baterie) din meniul Dell QuickSet. Pentru informaţii despre QuickSet, faceţi click dreapta pe pictograma QuickSet din zona de notificare, apoi faceţi clic pe Help (Ajutor).
Pentru a verifica starea bateriei cu ajutorul indicatorului pentru nivelul de încărcare, apăsaţi lung butonul de stare al indicatorului pentru nivelul de încărcare timp de minim trei secunde. Se vor aprinde LED-urile indicatorului pentru starea bateriei. Fiecare LED reprezintă un nivel de degradare. Dacă nu se aprinde nici un LED, bateria se află în stare bună, având mai mult de 80% din capacitatea iniţială de încărcare. Dacă se aprind cinci LED-uri, bateria are mai puţin de 60% din capacitatea iniţială de încărcare şi ar trebui să luaţi în considerare înlocuirea acesteia (pentru mai multe informaţii despre durata de funcţionare a bateriei, consultaţi „Baterie” la pagina 186).
Utilizarea bateriei 51

Avertismentul pentru nivel scăzut al bateriei
ANUNŢ: Pentru a evita pierderea sau coruperea datelor, salvaţi informaţiile la care lucraţi imediat după emiterea unui avertisment de nivel scăzut al bateriei, apoi conectaţi calculatorul la o priză electrică. La descărcarea completă a bateriei, calculatorul trece automat în starea de Sleep (Repaus).
O fereastră pop-up vă avertizează atunci când bateria este descărcată în proporţie de 90%. Calculatorul trece în starea de Sleep (Repaus) când bateria este aproape complet descărcată.
Puteţi modifica setările pentru alertele referitoare la baterie prin intermediul meniului Dell QuickSet sau al ferestrei Power Options (Opţiuni de alimentare) (consultaţi „Configurarea setărilor de administrare a alimentării” la pagina 52).
Economisirea energiei baterieiPentru a economisi energia bateriei, aplicaţi una din următoarele metode:
• Conectaţi calculatorul la o priză electrică oricând este posibil; durata de viaţă a bateriei este determinată în mare măsură de numărul de utilizări şi reîncărcări ale acesteia.
• Configuraţi setările de administrare a alimentării din meniurile Dell QuickSet sau Microsoft Windows Power Options (Opţiuni de alimentare) pentru a optimiza consumul de energie al calculatorului (consultaţi „Configurarea setărilor de administrare a alimentării” la pagina 52).
• Atunci când părăsiţi calculatorul pentru perioade prelungite, puteţi activa starea de Sleep (Repaus) (consultaţi „Utilizarea stării Sleep (Repaus)” la pagina 53).
Configurarea setărilor de administrare a alimentăriiPuteţi configura setările de administrare a alimentării pentru calculator prin intermediul meniurilor Dell QuickSet sau Windows Power Options (Opţiuni de alimentare).
• Pentru informaţii privind modul de utilizare a programului asistent Dell QuickSet Power Management (Administrare alimentare Dell QuickSet), faceţi click dreapta pe pictograma QuickSet din zona de notificare, apoi faceţi clic pe Help (Ajutor) şi selectaţi Power Management (Administrarea alimentării).
52 Utilizarea bateriei

• Pentru a accesa Windows Power Options (Opţiuni de alimentare), alegeţi una din metodele următoare:
• Faceţi click pe Start (Pornire) → Control Panel (Panou de control) Hardware and Sound (Hardware şi Sunet) Power Options (Opţiuni de alimentare), apoi selectaţi un plan de alimentare din fereastra Select a power plan (Selectare plan de alimentare).
sau
• Faceţi click pe pictograma din zona de notificare, faceţi clic pe Power Options (Opţiuni de alimentare), apoi selectaţi un plan din fereastra Select a power plan (Selectare plan de alimentare).
Utilizarea stării Sleep (Repaus)În loc să opriţi calculatorul portabil, puteţi folosi starea Sleep (Repaus) pentru a economisi energie. În starea Sleep (Repaus), calculatorul salvează automat informaţiile pe unitatea hard disk, iar ulterior puteţi reveni la activităţile precedente fără a reporni calculatorul.
ANUNŢ: În cazul în care bateria se descarcă sau calculatorul este deconectat de la priza electrică în timp ce se află în starea Sleep (Repaus), anumite informaţii pot fi pierdute.
Pentru a selecta starea Sleep (Repaus):
• Faceţi click pe Start (Pornire) , pe , iar apoi pe Sleep (Repaus).
sau
• În funcţie de setările opţiunilor de administrare a alimentării din meniurile Windows Power Options (Opţiuni de alimentare) sau Dell QuickSet, aplicaţi una din metodele următoare:
• Apăsaţi butonul pornire/oprire.
• Închideţi afişajul.
• Apăsaţi <Fn> <Esc>.
Pentru a ieşi din starea Sleep (Repaus), apăsaţi butonul pornire/oprire.
Încărcarea bateriei NOTĂ: Durata de încărcare este mai mare în cazul în care calculatorul este pornit.
Puteţi lăsa bateria în interiorul calculatorului cât timp doriţi. Ansamblul de circuite interne al bateriei împiedică supraîncărcarea acestuia.
Utilizarea bateriei 53

La conectarea calculatorului la o priză electrică sau la instalarea unei baterii în timp ce calculatorul este conectat la o priză electrică, calculatorul verifică nivelul de încărcare şi temperatura bateriei. Dacă este necesar, transformatorul c.a. va încărca bateria şi va menţine nivelul de încărcare al acesteia.
Dacă bateria este fierbinte datorită utilizării sau expunerii la temperaturi ridicate, este posibil ca aceasta să nu se încarce la conectarea calculatorului la o priză electrică.
Bateria este prea fierbinte şi nu se poate încărca dacă lumina indicatoare a bateriei se aprinde alternativ în albastru şi portocaliu. Deconectaţi calculatorul de la priza electrică şi lăsaţi atât calculatorul cât şi bateria să revină la temperatura camerei, apoi conectaţi calculatorul la o priză electrică pentru a continua încărcarea bateriei.
Pentru mai multe informaţii privind rezolvarea problemelor legate de baterie, consultaţi „Probleme de alimentare” la pagina 123.
Înlocuirea bateriei AVERTISMENT: Utilizarea unei baterii incompatibile poate spori riscul de
producere a incendiilor sau exploziilor. Înlocuiţi bateria folosind exclusiv baterii compatibile achiziţionate de la Dell. Bateria este special proiectată pentru a funcţiona cu un calculator Dell. Nu instalaţi pe calculatorul dumneavoastră baterii provenind de la alte calculatoare.
AVERTISMENT: Înainte de a efectua operaţiunile descrise mai jos, opriţi calculatorul, deconectaţi transformatorul c.a. de la priza electrică şi de la calculator, deconectaţi modemul de la linia telefonică şi de la calculator şi deconectaţi toate celelalte cabluri externe de la calculator.
ANUNŢ: Este necesar să deconectaţi toate cablurile electrice de la calculator pentru a evita deteriorarea conectorilor.
ANUNŢ: Dacă hotărâţi să înlocuiţi bateria în timp ce calculatorul se află în starea Sleep (Repaus), este necesar să înlocuiţi bateria într-un interval de maximum un minut, înainte de oprirea calculatorului şi de pierderea datelor care nu au fost salvate.
Pentru a îndepărta bateria:
1 În cazul în care calculatorul este conectat la un dispozitiv de andocare (este andocat), deconectaţi-l. Pentru instrucţiuni în această privinţă, consultaţi documentaţia care însoţeşte dispozitivul de andocare.
2 Asiguraţi-vă că aţi oprit calculatorul.
3 Întoarceţi calculatorul cu faţa în jos.
54 Utilizarea bateriei

4 Glisaţi şi fixaţi dispozitivele de deblocare a bateriei pentru a le menţine deschise.
5 Glisaţi bateria din compartimentul acesteia.
Pentru a monta din nou bateria, urmaţi procedurile de îndepărtare în ordine inversă.
Depozitarea baterieiÎndepărtaţi bateria atunci când doriţi să depozitaţi calculatorul pentru o perioadă prelungită. Bateria se descarcă dacă este depozitată pe perioade îndelungate. După o perioadă lungă de depozitare, încărcaţi complet bateria (consultaţi „Încărcarea bateriei” la pagina 53) înainte de utilizare.
1 baterie 2 dispozitive de deblocare a bateriei (2)
21
Utilizarea bateriei 55

56 Utilizarea bateriei

Utilizarea dispozitivelor de stocare multimedia
Redarea suporturilor optice de stocare ANUNŢ: Nu apăsaţi pe sertarul unităţii optice atunci când îl deschideţi sau
închideţi. Menţineţi unitatea optică închisă atunci când nu o utilizaţi.
ANUNŢ: Nu mişcaţi calculatorul în timpul utilizării unităţii optice.
1 Apăsaţi butonul eject de pe partea frontală a acesteia.
2 Aşezaţi discul, cu faţa cu etichetă în sus, în centrul sertarului şi fixaţi-l pe fus.
3 Împingeţi sertarul înapoi în unitatea optică.
Pentru a formata suporturi optice de stocare în vederea stocării sau copierii de date, utilizaţi software-ul primit la achiziţionarea calculatorului.
Utilizarea dispozitivelor de stocare multimedia 57

NOTĂ: Asiguraţi-vă că respectaţi toate legile de proprietate intelectuală atunci când copiaţi suporturi optice de stocare.
Un program de redare CD include următoarele butoane de bază:
Un program de redare DVD include următoarele butoane de bază:
Pentru mai multe informaţii privind redarea suporturilor optice de stocare, faceţi click pe Help (Ajutor) în fereastra programului de redare de suporturi optice (dacă această opţiune este disponibilă).
Redare.
Derulare înapoi în cadrul pistei curente.
Pauză.
Derulare înainte în cadrul pistei curente.
Stop.
Pista anterioară.
Ejectare.
Pista următoare.
Stop.
Repornire capitol curent.
Redare.
Derulare înainte.
Pauză.
Derulare înapoi.
Avansare cu un cadru în modul pauză.
Titlul sau capitolul următor.
Redare continuă a titlului sau a capitolului curent.
Titlul sau capitolul anterior.
Ejectare.
58 Utilizarea dispozitivelor de stocare multimedia

Copierea suporturilor CD, DVD şi a discurilor Blu-ray™ (BD)Această secţiune este relevantă numai în cazul calculatoarelor echipate cu unităţi DVD+/–RW sau BD-RE.
NOTĂ: Asiguraţi-vă că respectaţi toate legile de proprietate intelectuală atunci când copiaţi suporturi optice de stocare.
NOTĂ: Tipurile de unităţi optice furnizate de Dell pot fi diferite în funcţie de ţară.
Instrucţiunile următoare se referă la modul de realizare a unei copii exacte a unui CD, DVD sau BD prin intermediul programului Roxio Creator. Puteţi utiliza Roxio Creator şi în alte scopuri, cum ar fi crearea de CD-uri cu muzică din fişiere audio stocate în calculator sau pentru backup-ul datelor importante. Pentru ajutor, deschideţi Roxio Creator şi apăsaţi <F1>.Unităţile DVD şi BD instalate pe calculatoarele Dell nu pot citi suporturi optice de stocare HD-DVD. Pentru o listă a formatelor media suportate, consultaţi secţiunea „Utilizarea CD-urilor, DVD-urilor şi BD-urilor blanc” la pagina 60.
Copierea unui CD, DVD sau BD
NOTĂ: Discurile BD nu pot fi copiate decât pe alte discuri BD.
NOTĂ: Copierea unui BD-R pe un BD-RE nu va produce o copie exactă.
NOTĂ: Majoritatea DVD-urilor şi BD-urilor din comerţ sunt protejate împotriva copierii şi nu pot fi copiate cu ajutorul programului Roxio Creator.
1 Faceţi click pe Start (Pornire) →All programs (Toate programele)→ Roxio Creator Projects (Proiecte)→ Copy (Copiere).
2 În fila Copy (Copiere), faceţi click pe Copy Disc (Copiere disc).
3 Pentru a copia un CD, DVD sau BD:
• Dacă aveţi o singură unitate optică, introduceţi discul-sursă în unitate, asiguraţi-vă că setările sunt corecte, apoi faceţi click pe butonul Copy Disc (Copiere disc) pentru a continua. Calculatorul citeşte discul-sursă şi copiază datele într-un fişier temporar pe unitatea hard disk.
Când vi se solicită acest lucru, introduceţi un disc blanc în unitatea optică şi faceţi click pe OK.
• Dacă aveţi două unităţi optice, selectaţi unitatea în care aţi introdus discul-sursă şi faceţi click pe butonul Copy Disc (Copiere disc) pentru a continua. Calculatorul copiază datele de pe discul-sursă pe discul blanc.
După ce aţi terminat de copiat discul-sursă, discul creat este ejectat automat.
Utilizarea dispozitivelor de stocare multimedia 59

Utilizarea CD-urilor, DVD-urilor şi BD-urilor blancUnităţile inscriptoare de DVD pot inscripţiona atât suporturi CD, cât şi suporturi DVD inscriptibile. Unităţile inscriptoare de BD pot inscripţiona suporturi CD, DVD şi BD inscriptibile.
Puteţi utiliza discuri CD-R blanc pentru a înregistra muzică sau pentru a stoca permanent fişiere de date. După crearea unui CD-R, discul respectiv nu va mai putea fi inscripţionat din nou (pentru mai multe informaţii, a se vedea documentaţia Sonic). Puteţi utiliza un CD-RW blanc dacă intenţionaţi să ştergeţi, să reinscripţionaţi sau să actualizaţi informaţiile de pe discul respectiv la o dată ulterioară.
Suporturile optice DVD+/–R sau BD-R blanc pot fi utilizate pentru a stoca permanent cantităţi mari de informaţii. După crearea unui DVD+/–R sau un BD-R, este posibil ca discul respectiv să nu mai poată fi reinscripţionat în cazul în care este finalizat sau închis în timpul etapei finale a procesului de creare a discului. Puteţi utiliza discuri DVD+/–RW sau BD-RE blanc dacă intenţionaţi să ştergeţi, să rescrieţi sau să actualizaţi informaţiile de pe discul respectiv la o dată ulterioară.
Unităţi inscriptoare de CD
Unităţi inscriptoare de DVD
Tip suport Citire Inscripţionare Reinscriptibil
CD-R Da Da Nu
CD-RW Da Da Da
Tip suport Citire Inscripţionare Reinscriptibil
CD-R Da Da Nu
CD-RW Da Da Da
DVD+R Da Da Nu
DVD-R Da Da Nu
DVD+RW Da Da Da
DVD-RW Da Da Da
DVD+R DL Da Da Nu
DVD-R DL Da Nu Nu
60 Utilizarea dispozitivelor de stocare multimedia

Unităţi inscriptoare de BD
Informaţii utile• Puteţi utiliza Microsoft® Windows® Explorer pentru a glisa şi elibera fişiere
pe un CD-R sau CD-RW numai după ce aţi pornit Roxio Creator şi aţi deschis un proiect Roxio.
• Nu inscripţionaţi un CD-R sau un CD-RW blanc la capacitatea maximă; de exemplu nu copiaţi un fişier de 650 MB pe un CD blanc de 650 MB. Unitatea CD-RW necesită 1–2 MB de spaţiu liber pentru a finaliza inscripţionarea.
• Puteţi utiliza discuri CD-R pentru a inscripţiona CD-uri cu muzică pe care doriţi să le redaţi cu ajutorul unor CD playere obişnuite. Discurile CD-RW nu pot fi redate de majoritatea CD playerelor obişnuite sau auto.
• Fişierele audio MP3 nu pot fi redate decât playere MP3 sau de calculatoare care au instalat software pentru MP3.
• Puteţi utiliza un CD-RW blanc pentru a exersa inscripţionarea unui CD până vă familiarizaţi cu tehnicile de inscripţionare CD. În cazul unei erori, puteţi şterge datele de pe CD-RW şi încerca din nou. De asemenea, puteţi utiliza discuri CD-RW blanc pentru a testa proiecte audio înainte de a inscripţiona permanent proiectul pe un CD-R blanc.
• Roxio Creator nu poate crea DVD-uri audio.• Este posibil ca DVD playerele disponibile în comerţ şi utilizate în sistemele
home theater să nu suporte toate formatele de DVD disponibile. Pentru o listă de formate suportate de DVD playerul dumneavoastră, consultaţi documentaţia care însoţeşte dispozitivul sau luaţi legătura cu producătorul.
Tip suport Citire Inscripţionare Reinscriptibil
CD-R Da Da Nu
CD-RW Da Da Da
DVD+R Da Da Nu
DVD-R Da Da Nu
DVD+RW Da Da Da
DVD-RW Da Da Da
DVD+R DL Da Da Nu
DVD-R DL Da Nu Nu
BD-R Da Da Nu
BD-RE Da Da Da
Utilizarea dispozitivelor de stocare multimedia 61

• Este posibil ca BD playerele disponibile în comerţ şi utilizate în sistemele home theater să nu suporte toate formatele de BD disponibile. Pentru o listă de formate suportate de BD playerul dumneavoastră, consultaţi documentaţia care însoţeşte dispozitivul sau luaţi legătura cu producătorul.
• Pentru informaţii suplimentare, accesaţi site-ul web Roxio la adresa www.sonic.com sau site-ul web al Blu-ray Disc™ Association la adresa blu-raydisc.com.
Reglarea volumului NOTĂ: Atunci când sunetul difuzoarelor este dezactivat, nu veţi auzi redarea de
conţinut audio.
1 Faceţi click dreapta pe pictograma pentru volum din zona de notificare.
2 Faceţi click pe Open Volume Mixer (Deschidere mixer volum).
3 Faceţi click pe bara de volum şi glisaţi-o în sus sau în jos pentru a creşte sau a reduce volumul.
Pentru mai multe informaţii despre opţiunile de control al volumului, faceţi click pe Help (Ajutor) în fereastra Volume Mixer (Mixer volum).Indicatorul de nivel al volumului afişează nivelul curent al volumului, inclusiv atunci când sunetul este dezactivat. Pentru a activa sau dezactiva indicatorul de nivel pentru volum de pe ecran, faceţi click pe pictograma QuickSet din zona de notificare şi selectaţi sau deselectaţi Disable On Screen Volume Meter (Dezactivare indicator nivel volum de pe ecran) sau apăsaţi butoanele de control al volumului.
Reglarea imaginiiDacă sunteţi anunţat printr-un mesaj de eroare că rezoluţia şi gama de culori actuale utilizează prea multă memorie şi împiedică redarea de conţinut media, reglaţi proprietăţile afişajului:
1 Faceţi click pe Start (Pornire) → Control Panel (Panou de control)→ Appearance and Personalization (Aspect şi personalizare).
2 În fila Personalization (Personalizare), faceţi click pe Adjust screen resolution (Reglare rezoluţie ecran).
3 În Display Settings (Setări afişaj), faceţi click pe bara de reglare şi glisaţi-o pentru a reduce rezoluţia.
4 În meniul vertical al parametrului Color quality (Calitate culori), faceţi click pe Medium (16 bits) (Mediu [16 biţi]).
5 Faceţi click pe OK.
62 Utilizarea dispozitivelor de stocare multimedia

Utilizarea aplicaţiei Dell MediaDirect™ Dell MediaDirect este un mod de redare instant a conţinutului multimedia stocat pe suporturi digitale. Pentru a lansa Dell MediaDirect, apăsaţi butonul Dell MediaDirect, situat deasupra măştii balamalelor. Atunci când calculatorul este oprit sau se află în starea Sleep (Repaus), puteţi apăsa butonul Dell MediaDirect pentru a porni calculatorul şi a lansa automat aplicaţia Dell MediaDirect.
NOTĂ: Dacă reformataţi din proprie iniţiativă unitatea hard disk, nu puteţi reinstala Dell MediaDirect. Pentru a reinstala Dell MediaDirect, aveţi nevoie de software-ul de instalare. Luaţi legătura cu Dell pentru asistenţă în acest sens (a se vedea „Cum luaţi legătura cu Dell” la pagina 179).
Pentru mai multe informaţii despre utilizarea Dell MediaDirect, accesaţi meniul Help (Ajutor) din aplicaţia Dell MediaDirect.
Conectarea calculatorului la un televizor sau la un sistem audio
NOTĂ: La achiziţionarea calculatorului, este posibil să nu primiţi cabluri video şi audio pentru conectarea acestuia la un televizor sau la un sistem audio. Puteţi achiziţiona cabluri şi cabluri adaptoare TV/audio digitale de la Dell.
1 butonul Dell MediaDirect
1
Utilizarea dispozitivelor de stocare multimedia 63

Calculatorul este echipat cu un conector S-video TV-out care, împreună cu un cabluS-video standard, un cablu adaptor pentru video compozit sau cu un cablu adaptor pentru video component (disponibile la Dell), permite conectarea calculatorului la un televizor.
Televizorul are fie un conector de intrare S-video, un conector de intrare pentru video compozit sau un conector de intrare pentru video component. În funcţie de tipul de conector pe care îl are televizorul dumneavoastră, pentru conectarea calculatorului la acesta puteţi utiliza cabluri S-video, cabluri pentru video compozit sau cabluri pentru video component disponibile în comerţ.
1 conector S-video TV-out 2 conector S-video
1 conector S-video TV-out 2 adaptor pentru video compozit
3 conector audio digital S/PDIF 4 conector de ieşire pentru video compozit
5 conector S-video
1 2
5
4
3
21
5
4
3
1 2
6
64 Utilizarea dispozitivelor de stocare multimedia

Dacă doriţi să conectaţi calculatorul la un televizor sau la un dispozitiv audio, este recomandat să conectaţi cablurile video şi audio la calculator într-una din următoarele combinaţii:• S-video şi audio standard• Video compozit şi audio standard• Video component şi audio standard
NOTĂ: Pentru a putea stabili ce metodă de conectare trebuie să utilizaţi, consultaţi schemele de la începutul fiecărei subsecţiuni.
După ce aţi conectat cablurile video şi audio la calculator şi televizor, trebuie să setaţi calculatorul în vederea funcţionării împreună cu televizorul. Pentru a vă asigura că televizorul este recunoscut de calculator şi cele două dispozitive funcţionează împreună în mod adecvat, consultaţi secţiunea „Activarea setărilor de afişare pentru televizor” la pagina 78. În plus, dacă televizorul are conector audio digital S/PDIF, consultaţi secţiunea „Activarea interfeţei audio digitale S/PDIF” la pagina 78.
S-video şi audio standard
1 conector S-video TV-out 2 adaptor pentru video component
3 conector audio digital S/PDIF 4 conector de ieşire pentru video component Pr (roşu)
5 conector de ieşire pentru video component Pb (albastru)
6 conector de ieşire pentru video component Y (verde)
1 conector audio 2 conector S-video TV-out
1
2
Utilizarea dispozitivelor de stocare multimedia 65

1 Opriţi calculatorul şi televizorul şi/sau dispozitivul audio pe care doriţi să îl conectaţi.
NOTĂ: Dacă televizorul sau dispozitivul audio suportă semnal S-video, dar nu şi semnal S/PDIF audio digital, puteţi conecta un cablu S-video direct la conectorul S-video TV-out al calculatorului (fără cablul adaptor TV/audio digital).
2 Conectaţi un capăt al cablului S-video la conectorul de ieşire S-video al calculatorului.
3 Conectaţi celălalt capăt al cablului S-video la conectorul de intrare S-video al televizorului.
4 Conectaţi capătul cu un singur conector al cablului audio la conectorul pentru căşti al calculatorului.
5 Conectaţi cei doi conectori RCA de la celălalt capăt al cablului audio la conectorii audio de intrare ai televizorului sau ai dispozitivului audio.
6 Porniţi televizorul şi orice alt dispozitiv audio conectat (dacă este cazul), apoi porniţi calculatorul.
7 Pentru a vă asigura că televizorul este recunoscut de calculator şi cele două dispozitive funcţionează împreună în mod adecvat, consultaţi secţiunea „Activarea setărilor de afişare pentru televizor” la pagina 78.
1 cablu S-video standard 2 cablu audio standard
1
2
66 Utilizarea dispozitivelor de stocare multimedia

S-video şi audio digital S/PDIF
1 Opriţi calculatorul şi televizorul şi/sau dispozitivul audio pe care doriţi să îl conectaţi.
1 conector S-video TV-out 2 adaptor pentru video compozit
1 adaptor pentru video compozit 2 cablu S-video
3 cablu audio digital S/PDIF
1 2
1
2
3
Utilizarea dispozitivelor de stocare multimedia 67

2 Conectaţi adaptorul pentru video compozit la conectorul S-video TV-out al calculatorului.
3 Conectaţi un capăt al cablului S-video la conectorul de ieşire S-video al adaptorului pentru video compozit.
4 Conectaţi celălalt capăt al cablului S-video la conectorul de intrare S-video al televizorului.
5 Conectaţi un capăt al cablului audio digital S/PDIF la conectorul audio digital al cablului adaptor pentru video compozit.
6 Conectaţi celălalt capăt al cablului audio digital S/PDIF la conectorul de intrare audio al televizorului sau al dispozitivului audio.
7 Porniţi televizorul şi orice alt dispozitiv audio conectat (dacă este cazul), apoi porniţi calculatorul.
8 Pentru a vă asigura că televizorul este recunoscut de calculator şi cele două dispozitive funcţionează împreună în mod adecvat, consultaţi secţiunea „Activarea setărilor de afişare pentru televizor” la pagina 78.
1 adaptor pentru video compozit 2 cablu S-video
1 adaptor pentru video compozit 2 cablu audio digital S/PDIF
1 2
1 2
68 Utilizarea dispozitivelor de stocare multimedia

Video compozit şi audio standard
1 Opriţi calculatorul şi televizorul şi/sau dispozitivul audio pe care doriţi să îl conectaţi.
1 conector de intrare audio 2 conector S-video TV-out
3 adaptor pentru video compozit
1 adaptor pentru video compozit 2 cablu pentru video compozit
3 cablu audio standard
2
1
3
1
2
3
Utilizarea dispozitivelor de stocare multimedia 69

2 Conectaţi adaptorul pentru video compozit la conectorul S-video TV-out al calculatorului.
3 Conectaţi un capăt al cablului pentru video compozit la conectorul de ieşire video compozit al adaptorului pentru video compozit.
4 Conectaţi celălalt capăt al cablului pentru video compozit la conectorul de intrare pentru video compozit al televizorului.
5 Conectaţi capătul cu un singur conector al cablului audio la conectorul pentru căşti al calculatorului.
6 Conectaţi cei doi conectori RCA de la celălalt capăt al cablului audio la conectorii audio de intrare ai televizorului sau ai dispozitivului audio.
7 Porniţi televizorul şi orice alt dispozitiv audio conectat (dacă este cazul), apoi porniţi calculatorul.
8 Pentru a vă asigura că televizorul este recunoscut de calculator şi cele două dispozitive funcţionează împreună în mod adecvat, consultaţi secţiunea „Activarea setărilor de afişare pentru televizor” la pagina 78.
1 adaptor pentru video compozit 2 cablu pentru video compozit
2
1
70 Utilizarea dispozitivelor de stocare multimedia

Video compozit şi audio digital S/PDIF
1 conector S-video TV-out 2 adaptor pentru video compozit
1 adaptor pentru video compozit 2 cablu pentru video compozit
3 cablu audio standard
1 2
1
2
3
Utilizarea dispozitivelor de stocare multimedia 71

1 Opriţi calculatorul şi televizorul şi/sau dispozitivul audio pe care doriţi să îl conectaţi.
2 Conectaţi adaptorul pentru video compozit la conectorul S-video TV-out al calculatorului.
3 Conectaţi un capăt al cablului pentru video compozit la conectorul de intrare pentru video compozit al adaptorului pentru video compozit.
4 Conectaţi celălalt capăt al cablului pentru video compozit la conectorul de intrare pentru video compozit al televizorului.
5 Conectaţi un capăt al cablului audio digital S/PDIF la conectorul audio S/PDIF al adaptorului pentru video compozit.
6 Conectaţi celălalt capăt al cablului audio digital la conectorul de intrare audio S/PDIF al televizorului sau al altui dispozitiv audio.
7 Porniţi televizorul şi orice alt dispozitiv audio conectat (dacă este cazul), apoi porniţi calculatorul.
8 Pentru a vă asigura că televizorul este recunoscut de calculator şi cele două dispozitive funcţionează împreună în mod adecvat, consultaţi secţiunea „Activarea setărilor de afişare pentru televizor” la pagina 78.
1 adaptor pentru video compozit 2 cablu pentru video compozit
1 adaptor pentru video compozit 2 cablu audio digital S/PDIF
2
1
1 2
72 Utilizarea dispozitivelor de stocare multimedia

Video component şi audio standard
1 conector S-video TV-out 2 adaptor pentru video component
1 adaptor pentru video component 2 cablu pentru video component
3 cablu audio standard
21
1
2
3
Utilizarea dispozitivelor de stocare multimedia 73

1 Opriţi calculatorul şi televizorul şi/sau dispozitivul audio pe care doriţi să îl conectaţi.
2 Conectaţi adaptorul pentru video component la conectorul S-video TV-out al calculatorului.
3 Conectaţi toate cele trei capete ale cablului pentru video component la conectorii de ieşire video component ai adaptorului pentru video component. Asiguraţi-vă că aţi potrivit culorile roşu, verde şi albastru ale cablului cu porturile corespunzătoare ale adaptorului.
4 Conectaţi toţi cei trei conectori de la celălalt capăt al cablului pentru video component la conectorii de intrare video component ai televizorului. Asiguraţi-vă că aţi potrivit culorile roşu, verde şi albastru ale cablului la culorile conectorilor de intrare ai televizorului.
5 Conectaţi capătul cu un singur conector al cablului audio la conectorul pentru căşti al calculatorului.
6 Conectaţi cei doi conectori RCA de la celălalt capăt al cablului audio la conectorii audio de intrare ai televizorului sau ai dispozitivului audio.
7 Porniţi televizorul şi orice alt dispozitiv audio conectat (dacă este cazul), apoi porniţi calculatorul.
8 Pentru a vă asigura că televizorul este recunoscut de calculator şi cele două dispozitive funcţionează împreună în mod adecvat, consultaţi secţiunea „Activarea setărilor de afişare pentru televizor” la pagina 78.
1 adaptor pentru video component 2 cablu pentru video component
21
74 Utilizarea dispozitivelor de stocare multimedia

Video component şi audio digital S/PDIF
1 conector S-video TV-out 2 adaptor pentru video component
1 2
Utilizarea dispozitivelor de stocare multimedia 75

1 Opriţi calculatorul şi televizorul şi/sau dispozitivul audio pe care doriţi să îl conectaţi.
2 Conectaţi adaptorul pentru video component la conectorul S-video TV-out al calculatorului.
3 Conectaţi toate cele trei capete ale cablului pentru video component la conectorii de ieşire video component ai adaptorului pentru video component. Asiguraţi-vă că aţi potrivit culorile roşu, verde şi albastru ale cablului cu porturile corespunzătoare ale adaptorului.
1 adaptor pentru video component 2 cablu pentru video component
3 cablu audio standard
1
2
3
76 Utilizarea dispozitivelor de stocare multimedia

4 Conectaţi toţi cei trei conectori de la celălalt capăt al cablului pentru video component la conectorii de intrare video component ai televizorului. Asiguraţi-vă că aţi potrivit culorile roşu, verde şi albastru ale cablului la culorile conectorilor de intrare ai televizorului.
5 Conectaţi un capăt al cablului audio digital S/PDIF la conectorul audio S/PDIF al adaptorului pentru video component.
6 Conectaţi celălalt capăt al cablului audio digital la conectorul de intrare audio S/PDIF al televizorului sau al altui dispozitiv audio.
7 Porniţi televizorul şi orice alt dispozitiv audio conectat (dacă este cazul), apoi porniţi calculatorul.
8 Pentru a vă asigura că televizorul este recunoscut de calculator şi cele două dispozitive funcţionează împreună în mod adecvat, consultaţi secţiunea „Activarea setărilor de afişare pentru televizor” la pagina 78.
1 adaptor pentru video component 2 conectori de ieşire video component
3 cablu pentru video component
1 adaptor pentru video component 2 cablu audio digital S/PDIF
31
2
2
1
Utilizarea dispozitivelor de stocare multimedia 77

Activarea interfeţei audio digitale S/PDIF
1 Faceţi dublu click pe pictograma pentru volum din zona de notificare a sistemului de operare Windows.
2 Faceţi click pe meniul Options (Opţiuni), apoi pe Advanced Controls (Comenzi avansate).
3 Faceţi click pe Advanced (Avansat).
4 Faceţi click pe S/PDIF Interface (Interfaţă S/PDIF).
5 Faceţi click pe Close (Închidere).
6 Faceţi click pe OK.
Activarea setărilor de afişare pentru televizor
NOTĂ: Pentru a vă asigura că opţiunile de afişare apar corect, conectaţi televizorul la calculator înainte de a activa setările de afişare.
1 Faceţi click pe Start (Pornire) , pe Control Panel (Panou de control), apoi pe Appearance and Personalization (Aspect şi personalizare).
2 În fila Personalization (Personalizare), faceţi click pe Adjust Screen Resolution (Reglare rezoluţie ecran).
Va apărea fereastra Display Properties (Proprietăţi afişaj).
3 Faceţi click pe Advanced (Avansat).
4 Faceţi click pe fila pentru placa video.
NOTĂ: Pentru a determina tipul de placă video instalat în calculator, accesaţi Windows Help and Support (Suport şi asistenţă Windows). Pentru a accesa Help and Support (Suport şi asistenţă), faceţi click pe Start (Pornire) → Help and Support (Suport şi asistenţă). În secţiunea Pick a Task (Selectare activitate), faceţi click pe Use Tools to view your computer information and diagnose problems (Utilizare Instrumente pentru vizualizarea informaţiilor despre calculator şi diagnosticarea problemelor). Apoi, în fereastra My Computer Information (Calculatorul meu – Informaţii), selectaţi Hardware.
5 În secţiunea pentru dispozitive de afişare, selectaţi opţiunea corespunzătoare pentru utilizarea unui singur afişaj sau a mai multor dispozitive de afişare, asigurându-vă că setările de afişare pentru selecţia efectuată sunt corecte.
78 Utilizarea dispozitivelor de stocare multimedia

Utilizarea ExpressCard-urilorPuteţi utiliza ExpressCard-uri pentru memorie suplimentară, comunicaţii cu fir şi wireless, multimedia şi opţiuni de securitate. De exemplu, puteţi utiliza un ExpressCard pentru a putea avea conectivitate la o reţea wireless de arie largă (WWAN).
ExpressCard-urile sunt de două tipuri:
• ExpressCard/34 (cu lăţimea de 34 mm)
• ExpressCard/54 (în formă de L, cu lăţimea de 54 mm şi un conector de 34 mm)
Cardurile de 34 mm pot fi utilizate atât în sloturile de 34 mm, cât şi în cele de 54 mm. Cardurile de 54 mm pot fi utilizate numai în sloturile de 54 mm.
Pentru informaţii despre ExpressCard-urile suportate de calculatorul dumneavoastră, consultaţi secţiunea „Specificaţii” la pagina 181.
NOTĂ: Un ExpressCard nu este un dispozitiv cu ajutorul căruia poate fi încărcat sistemul de operare.
1 ExpressCard/34 2 ExpressCard/54
1 2
Utilizarea ExpressCard-urilor 79

Carduri blanc de plastic pentru slotul ExpressCardCalculatorul dumneavoastră a fost livrat cu un card blanc de plastic introdus în slotul ExpressCard. Aceste carduri blanc protejează sloturile neutilizate împotriva depunerilor de praf şi alte particule. Păstraţi cardul de plastic în vederea utilizării atunci când nu este instalat un ExpressCard în slotul respectiv; este posibil ca un card blanc provenind de la alt calculator să nu se potrivească în slotul calculatorului dumneavoastră.
Îndepărtaţi cardul blanc înainte de instalarea unui ExpressCard. Pentru a îndepărta cardul blanc, consultaţi „Îndepărtarea unui ExpressCard sau a unui card blanc” la pagina 81.
Instalarea unui ExpressCardPuteţi instala un ExpressCard în timp ce calculatorul este pornit. Calculatorul va detecta automat cardul.
În general, ExpressCard-urile sunt marcate cu un simbol (cum ar fi un triunghi sau o săgeată) sau o etichetă indicând capătul care trebuie introdus în slot. Cardurile sunt proiectate pentru a preveni introducerea necorespunzătoare. Dacă orientarea cardului nu este clară, consultaţi documentaţia primită la achiziţionarea acestuia.
AVERTISMENT: Înainte de a efectua oricare dintre operaţiunile descrise în această secţiune, urmaţi instrucţiunile de siguranţă din documentul Informaţii produs.
Pentru instalarea unui ExpressCard:
1 Ţineţi cardul cu suprafaţa superioară îndreptată în sus.
2 Glisaţi cardul în slot până ce acesta se fixează complet în conector.
Dacă întâmpinaţi rezistenţă, nu forţaţi cardul. Verificaţi orientarea cardului şi încercaţi din nou.
80 Utilizarea ExpressCard-urilor

Calculatorul va recunoaşte ExpressCard-ul şi va încărca automat driverul corespunzător pentru dispozitivul respectiv. Dacă în programul de configurare vi se solicită să încărcaţi driverele producătorului, folosiţi suportul optic primit la achiziţionarea ExpressCard-ului.
Îndepărtarea unui ExpressCard sau a unui card blanc
AVERTISMENT: Înainte de a efectua oricare dintre operaţiunile descrise în această secţiune, urmaţi instrucţiunile de siguranţă din documentul Informaţii produs.
Apăsaţi dispozitivul de deblocare pentru a îndepărta cardul sau cardul blanc. În cazul anumitor dispozitive, este necesar să apăsaţi butonul de deblocare de două ori, o dată pentru eliberarea dispozitivului de deblocare, iar a doua oară pentru deblocarea cardului.
Păstraţi cardul blanc în vederea utilizării atunci când nu este instalat un ExpressCard în slotul respectiv. Aceste carduri blanc protejează sloturile neutilizate împotriva depunerilor de praf şi alte particule.
1 slot 2 ExpressCard
1 2
Utilizarea ExpressCard-urilor 81

1 butonul de deblocare
1
82 Utilizarea ExpressCard-urilor

Utilizarea cititorului de carduri de memorieCititorul de carduri de memorie oferă o metodă rapidă şi comodă de a vizualiza şi partaja fotografii digitale, muzică şi filme stocate pe un card de memorie.
NOTĂ: Cardurile de memorie nu sunt dispozitive de pe care poate fi încărcat sistemul de operare.
Cititorul 8-în-1 de carduri de memorie citeşte următoarele carduri de memorie:
• Secure Digital (SD)
• SDIO
• MultiMediaCard (MMC)
• Memory Stick
• Memory Stick PRO
• xD-Picture Card
• Hi Speed-SD
• Hi Density-SD
Carduri blanc de plasticCalculatorul dumneavoastră a fost livrat cu un card blanc de plastic introdus în cititorul 8-în-1 de carduri de memorie. Aceste carduri blanc protejează sloturile neutilizate împotriva depunerilor de praf şi alte particule. Păstraţi cardul de plastic în vederea utilizării atunci când nu este instalat un card de memorie în slotul respectiv; este posibil ca un card blanc provenind de la alt calculator să nu se potrivească în slotul calculatorului dumneavoastră.
Îndepărtaţi cardul blanc înainte de a instala un card de memorie. Pentru a îndepărta cardul blanc, consultaţi „Îndepărtarea unui card de memorie sau a unui card blanc” la pagina 85.
Instalarea unui card de memoriePuteţi instala un card de memorie în timp ce calculatorul este pornit. Calculatorul va detecta automat cardul.
Utilizarea cititorului de carduri de memorie 83

În general, cardurile de memorie sunt marcate cu un simbol (cum ar fi un triunghi sau o săgeată) sau o etichetă indicând capătul care trebuie introdus în slot. Cardurile sunt proiectate pentru a preveni introducerea necorespunzătoare. Dacă orientarea cardului nu este clară, consultaţi documentaţia primită la achiziţionarea acestuia.
AVERTISMENT: Înainte de a efectua oricare dintre operaţiunile descrise în această secţiune, urmaţi instrucţiunile de siguranţă din documentul Informaţii produs.
Pentru instalarea unui card de memorie:
1 Ţineţi cardul cu suprafaţa superioară îndreptată în sus.
2 Glisaţi cardul în slot până ce acesta se fixează complet în conector.
Dacă întâmpinaţi rezistenţă, nu forţaţi cardul. Verificaţi orientarea cardului şi încercaţi din nou.
Calculatorul va recunoaşte cardul de memorie şi va încărca automat driverul corespunzător pentru dispozitivul respectiv. Dacă în programul de configurare vi se solicită să încărcaţi driverele producătorului, folosiţi suportul optic primit la achiziţionarea cardului, dacă este cazul.
84 Utilizarea cititorului de carduri de memorie

Îndepărtarea unui card de memorie sau a unui card blanc
AVERTISMENT: Înainte de a efectua oricare dintre operaţiunile descrise în această secţiune, urmaţi instrucţiunile de siguranţă din documentul Informaţii produs.
ANUNŢ: Înainte de a îndepărta un card din calculator, accesaţi programul utilitar de configurare a cardului de memorie (faceţi click pe pictograma din zona de
notificare) pentru a selecta un card şi a opri funcţionarea acestuia. Dacă nu opriţi funcţionarea cardului din programul utilitar de configurare, puteţi pierde date.
Apăsaţi cardul în slot pentru a îl debloca din cititorul de carduri. La ieşirea parţială a cardului, îndepărtaţi-l din cititor.
Utilizarea cititorului de carduri de memorie 85

86 Utilizarea cititorului de carduri de memorie

Configurarea şi utilizarea reţelelorUtilizarea unei reţele de calculatoare asigură conectivitatea între calculatorul dumneavoastră şi Internet, un alt calculator sau o reţea. De exemplu, dacă este configurată o reţea la domiciliu sau într-un birou mic, puteţi imprima documente cu ajutorul unei imprimante partajate, puteţi accesa unităţi de stocare şi fişiere de pe alt calculator, puteţi naviga în alte reţele sau puteţi accesa Internetul. Puteţi configura o reţea locală (local area network – LAN), utilizând un cablu de reţea sau de modem de bandă largă sau puteţi configura o reţea locală wireless (wireless LAN – WLAN).
Sistemul de operare Microsoft® Windows Vista™ include un program asistent care vă ghidează în timpul procesului de conectare în reţea a calculatoarelor. Pentru mai multe informaţii despre conectarea la reţea, consultaţi secţiunea Windows Help and Support (Suport şi asistenţă) (faceţi click pe Start [Pornire] , apoi pe Help and Support [Suport şi asistenţă]).
Conectarea unui cablu de reţea sau de modem de bandă largăÎnainte de conectarea la reţea, calculatorul trebuie să aibă instalat un adaptor de reţea, la care să fie conectat un cablu de reţea.
1 Conectaţi cablul de reţea la conectorul adaptorului de reţea din spatele calculatorului.
NOTĂ: Introduceţi conectorul cablului până ce acesta se fixează cu un declic, apoi trageţi uşor de cablu pentru a vă asigura că acesta este fixat corespunzător.
2 Conectaţi celălalt capăt al cablului de reţea la un dispozitiv de conectare la reţea sau la un conector de reţea de perete.
NOTĂ: Nu conectaţi un cablu de reţea la o priză telefonică de perete.
Configurarea şi utilizarea reţelelor 87

Configurarea unei reţele1 Faceţi click pe Start (Pornire) , apoi pe Connect to (Conectare la).
2 Faceţi click pe Set up a connection or network (Configurare conexiune sau reţea).
3 Selectaţi o opţiune din fereastra Choose a connection option (Selectare opţiune conectare).
4 Faceţi click pe Next (Pasul următor), apoi urmaţi instrucţiunile programului asistent.
Reţea locală wireless (WLAN)O reţea locală wireless (wireless local area network – WLAN) reprezintă o serie de calculatoare interconectate, care comunică prin unde, nu printr-un cablu de reţea conectat la fiecare calculator. Într-o reţea WLAN, un dispozitiv de comunicare radio numit punct de acces sau ruter wireless conectează calculatoarele din reţea şi asigură accesul la Internet sau la reţea. Punctul de acces sau ruterul wireless şi placa de reţea wireless din calculator comunică transmiţând date prin undele emise de propriile antene.
Cerinţe pentru stabilirea unei conexiuni WLANPentru a putea configura o reţea WLAN, aveţi nevoie de:
• Acces la Internet de mare viteză (conexiune de bandă largă, de exemplu prin cablu sau DSL)
• Un modem de bandă largă conectat şi în stare de funcţionare
88 Configurarea şi utilizarea reţelelor

• Un ruter wireless sau un punct de acces
• O placă de reţea wireless pentru fiecare calculator pe care doriţi să îl conectaţi la reţeaua WLAN
• Un cablu de reţea cu un conector de reţea (RJ-45)
Pentru a verifica dacă dispuneţi de o placă de reţea wirelessÎn funcţie de opţiunile selectate la achiziţionarea calculatorului, acesta poate avea diverse configuraţii. Pentru a confirma existenţa unei plăci de reţea wireless în calculator şi pentru a determina tipul plăcii:
• Utilizaţi aplicaţia Device Manager (Manager dispozitive)
• Verificaţi confirmarea de comandă pentru calculatorul dumneavoastră
Device Manager (Manager dispozitive)
1 Faceţi click pe Start (Pornire) , apoi pe Control Panel (Panou de control).
2 Faceţi click pe Classic View (Vizualizare clasică) în meniul din partea stângă a ferestrei Control Panel (Panou de control).
3 Faceţi dublu click pe Device Manager (Manager dispozitive).
NOTĂ: Poate fi afişată fereastra User Account Control (Control conturi utilizatori).
4 Faceţi click pe Continue (Continuare) în fereastra User Account Control (Control conturi utilizatori), dacă aceasta este afişată.
5 Faceţi click pe semnul + de lângă Network adapters (Adaptoare de reţea) pentru a afişa utilitarul care gestionează placa de reţea wireless.
Dacă nu este afişat un adaptor de reţea, este posibil să nu dispuneţi de o placă de reţea wireless.
Dacă este afişat un adaptor de reţea, dispuneţi de o placă de reţea wireless. Pentru a vizualiza informaţii detaliate privind placa de reţea wireless:
1 Faceţi click dreapta pe numele adaptorului de reţea.
2 Faceţi click pe Properties (Proprietăţi).
Confirmarea de comandă pentru calculatorul dumneavoastrăConfirmarea de comandă pe care aţi primit-o atunci când aţi comandat calculatorul include o listă de produse hardware şi software livrate împreună cu echipamentul.
Configurarea şi utilizarea reţelelor 89

Configurarea unei reţele WLAN utilizând un ruter wireless şi un modem de bandă largă
1 Luaţi legătura cu furnizorul de servicii de Internet (Internet service provider – ISP) pentru a obţine informaţii exacte privind cerinţele de conectare pentru modemul de bandă largă.
2 Înainte de a încerca să configuraţi o conexiune wireless la Internet, asiguraţi-vă că aveţi acces la Internet printr-o reţea cu fir prin modemul de bandă largă (a se vedea „Conectarea unui cablu de reţea sau de modem de bandă largă” la pagina 87).
3 Instalaţi software-ul necesar pentru ruterul wireless. Este posibil ca ruterul wireless să fi fost livrat împreună cu un suport de stocare ce conţine fişiere de instalare. În general, aceste suporturi de stocare conţin informaţii despre instalare şi depanare. Instalaţi software-ul necesar urmând instrucţiunile furnizate de producătorul ruterului.
4 Opriţi calculatorul şi toate celelalte calculatoare din apropiere care au activată reţeaua wireless prin intermediul meniului Start (Pornire) al Windows Vista.
5 Deconectaţi de la priza electrică cablul de alimentare al modemului de bandă largă.
6 Deconectaţi cablul de reţea de la calculator şi de la modem.
7 Deconectaţi cablul transformatorului c.a. de la ruterul wireless pentru a vă asigura că dispozitivul nu mai este alimentat.
NOTĂ: Înainte de a continua configurarea reţelei, aşteptaţi cel puţin cinci minute după ce aţi deconectat modemul de bandă largă.
8 Introduceţi un cablu de reţea în conectorul de reţea (RJ-45) al modemului de bandă largă nealimentat.
9 Conectaţi celălalt capăt al cablului de reţea la conectorul de reţea pentru Internet (RJ-45) al ruterului wireless nealimentat.
10 Asiguraţi-vă că nu sunt conectate cabluri de reţea sau USB la modemul de bandă largă, cu excepţia cablului de reţea care conectează modemul şi ruterul wireless.
NOTĂ: Reporniţi echipamentul de reţea wireless în ordinea descrisă mai jos, pentru a preveni o posibilă problemă de conexiune.
90 Configurarea şi utilizarea reţelelor

11 Porniţi numai modemul de bandă largă şi aşteptaţi cel puţin două minute pentru ca acesta să se stabilizeze. După două minute, continuaţi cu etapa 12.
12 Porniţi ruterul wireless şi aşteptaţi cel puţin două minute pentru ca acesta să se stabilizeze. După două minute, continuaţi cu etapa 13.
13 Porniţi calculatorul şi aşteptaţi până la finalizarea procesului de încărcare a sistemului de operare.
14 Consultaţi documentaţia care însoţeşte ruterul wireless pentru următoarele instrucţiuni de configurare a dispozitivului:
• Stabilirea comunicaţiei între calculator şi ruterul wireless.
• Configurarea ruterului wireless în vederea comunicării cu modemul de bandă largă.
• Stabilirea numelui de difuzare al ruterului wireless. Termenul tehnic pentru numele de difuzare al ruterului este Service Set Identifier (identificator set servicii – SSID) sau nume de reţea.
15 Dacă este cazul, configuraţi placa de reţea wireless în vederea conectării la reţeaua wireless (a se vedea „Conectarea la o reţea WLAN” la pagina 91).
Conectarea la o reţea WLAN
NOTĂ: Înainte de a vă conecta la o reţea WLAN, asiguraţi-vă că aţi urmat instrucţiunile din secţiunea „Reţea locală wireless (WLAN)” la pagina 88.
NOTĂ: Instrucţiunile de conectare de mai jos nu se aplică plăcilor interne care utilizează tehnologia wireless Bluetooth® sau echipamentelor mobile.
Această secţiune indică proceduri generale pentru conectarea la o reţea cu ajutorul tehnologiei wireless. Denumirile specifice utilizate în reţele şi detaliile de configurare variază. Pentru mai multe informaţii privind pregătirea calculatorului în vederea conectării la o reţea WLAN, consultaţi „Reţea locală wireless (WLAN)” la pagina 88.
În vederea conectării la o reţea, placa de reţea wireless necesită instalarea software-ului şi driverelor corespunzătoare. Acest software este deja instalat.
NOTĂ: Dacă software-ul lipseşte sau este corupt, urmaţi instrucţiunile din documentaţia de utilizare a plăcii de reţea wireless. Verificaţi tipul plăcii de reţea wireless instalate în calculator, apoi căutaţi denumirea pe site-ul web Dell Support la adresa support.dell.com. Pentru informaţii privind tipul plăcii de reţea wireless instalate în calculator, consultaţi secţiunea „Pentru a verifica dacă dispuneţi de o placă de reţea wireless” la pagina 89.
Configurarea şi utilizarea reţelelor 91

Când porniţi calculatorul, iar în apropiere este detectată o reţea pentru care calculatorul nu este configurat, lângă pictograma pentru reţea din zona de notificare Windows apare un mesaj pop-up.
Pentru a vă conecta la reţea:
1 Faceţi click pe Start (Pornire) , apoi pe Network (Reţea).
2 Faceţi click pe Network and Sharing (Reţea şi partajare) în bara de navigare din partea superioară a directorului Network (Reţea).
3 Faceţi click pe Connect to a network (Conectare la o reţea) din secţiunea Tasks (Activităţi).
4 Selectaţi în listă reţeaua dorită şi faceţi click pe Connect (Conectare).
După configurarea calculatorului în vederea conectării la o reţea wireless, un alt mesaj pop-up vă va notifica în privinţa conectării calculatorului la reţeaua respectivă.
După aceea, de fiecare dată când utilizaţi calculatorul şi vă aflaţi în aria de acoperire a reţelei wireless selectate, acelaşi mesaj pop-up vă va notifica în privinţa conectării la reţeaua respectivă.
NOTĂ: Dacă selectaţi o reţea securizată, trebuie să introduceţi o parolă WEP sau WPA atunci când vi se solicită acest lucru. Setările de securitate pentru reţea sunt unice pentru reţeaua dumneavoastră. Dell nu vă poate furniza informaţii în această privinţă.
NOTĂ: Conectarea calculatorului la reţea durează până la un minut.
Monitorizarea stării plăcii de reţea wireless prin intermediul DellQuickSetVerificarea indicatorului de activitate pentru reţeaua wireless este o metodă facilă de monitorizare a stării dispozitivelor pentru reţea wireless ale calculatorului. Pentru a activa sau dezactiva indicatorul de activitate pentru reţeaua wireless, faceţi click pe pictograma QuickSet din bara de activităţi şi selectaţi Hotkey Popups. Dacă nu este selectată opţiunea Wireless Activity Indicator Off (Indicator activitate reţea wireless dezactivat), indicatorul este activat. Dacă este selectată opţiunea Wireless Activity Indicator Off (Indicator activitate reţea wireless dezactivat), indicatorul este dezactivat.
Indicatorul de activitate pentru reţeaua wireless arată dacă dispozitivele pentru reţea wireless integrate ale calculatorului sunt activate sau dezactivate. Atunci când activaţi sau dezactivaţi funcţia de comunicare în reţeaua wireless, indicatorul de activitate pentru reţeaua wireless se modifică pentru a indica starea acesteia.
Pentru mai multe informaţii despre indicatorul de activitate Dell QuickSet pentru reţeaua wireless, faceţi click dreapta pe pictograma QuickSet din bara de activităţi, apoi selectaţi Help (Ajutor).
92 Configurarea şi utilizarea reţelelor

Reţeaua mobilă de bandă largă (sau reţeaua de arie largă wireless)O reţea mobilă de bandă largă, numită şi reţea de arie largă wireless (Wireless Wide Area Network – WWAN), este o reţea celulară digitală de mare viteză, care asigură acces la Internet pe o arie geografică mult mai largă decât o reţea WLAN, care în general funcţionează pe o rază de la 30 la 300 m. Calculatorul poate menţine accesul la o reţea WWAN atât timp cât se află într-o zonă de acoperire a reţelei celulare care permite transmisia de date. Luaţi legătura cu furnizorul de servicii mobile pentru detalii privind aria de acoperire a reţelei celulare digitale de mare viteză.
NOTĂ: Chiar dacă puteţi efectua apeluri de pe telefonul mobil dintr-o anumită locaţie geografică, este posibil ca această locaţie să nu se afle neapărat într-o zonă de acoperire a reţelei celulare care permite transferul de date.
Cerinţe pentru stabilirea unei conexiuni la o reţea mobilă de bandă largă
NOTĂ: În funcţie de configuraţia calculatorului, pentru a stabili o conexiune la o reţea WWAN puteţi utiliza fie un ExpressCard, fie un Mini Card WWAN, dar nu ambele.
Pentru a configura o conexiune la o reţea WWAN, aveţi nevoie de:
• Un ExpressCard sau un Mini Card WWAN (în funcţie de configuraţia calculatorului)
NOTĂ: Pentru instrucţiuni despre utilizarea ExpressCard-urilor, consultaţi secţiunea „Utilizarea ExpressCard-urilor” la pagina 79.
• Un ExpressCard WWAN activat sau o cartelă SIM activată pentru furnizorul de servicii mobile
• Utilitarul Dell Mobile Broadband Card (fie instalat deja în calculator, dacă aţi achiziţionat cardul odată cu acesta, fie aflat pe suportul optic care însoţeşte cardul, dacă acesta a fost achiziţionat separat)
Dacă utilitarul este corupt sau a fost şters din calculator, consultaţi manualul de utilizare Dell Mobile Broadband Card Utility din Windows Help and Support (Suport şi asistenţă) (faceţi click pe Start [Pornire] , apoi pe Help and Support [Suport şi asistenţă]) sau de pe suportul optic care însoţeşte cardul, dacă acesta a fost achiziţionat separat.
Configurarea şi utilizarea reţelelor 93

Verificarea tipului de card WWAN DellÎn funcţie de opţiunile selectate la achiziţionarea calculatorului, acesta poate avea diverse configuraţii. Pentru a determina configuraţia calculatorului, consultaţi următoarele:
• Confirmarea de comandă pentru calculator
• Microsoft Windows Help and Support (Suport şi asistenţă Microsoft Windows)
Pentru a verifica tipul cardului WWAN în Windows Help and Support (Suport şi asistenţă):
1 Faceţi click pe Start (Pornire) → Help and Support (Suport şi asistenţă)→ Use Tools to view your computer information and diagnose problems (Utilizarea Instrumentelor pentru vizualizarea informaţiilor despre calculator şi diagnosticarea problemelor).
2 În meniul Tools (Instrumente), faceţi click pe My Computer Information (Calculatorul meu – Informaţii) Find information about the hardware installed on this computer (Găsire informaţii despre hardware-ul instalat în calculator).
În fereastra My Computer Information – Hardware (Calculatorul meu – Informaţii – Hardware), puteţi vizualiza tipul cardului WWAN instalat în calculator, precum şi informaţii despre celelalte componente hardware.
NOTĂ: Cardul WWAN este listat în secţiunea Modems (Modemuri).
Conectarea la o reţea mobilă de bandă largă
NOTĂ: Instrucţiunile de mai jos se aplică numai ExpressCard-urilor sau Mini Card-urilor WWAN. Aceste instrucţiuni nu se aplică plăcilor interne care utilizează tehnologie wireless.
NOTĂ: Înainte de a vă conecta la Internet, trebuie să activaţi serviciul de reţea mobilă de bandă largă de la furnizorul de servicii mobile. Pentru instrucţiuni şi informaţii suplimentare despre folosirea utilitarului Dell Mobile Broadband Card, consultaţi manualul de utilizare disponibil la Windows Help and Support (Suport şi asistenţă) (faceţi click pe Start [Pornire] , apoi pe Help and Support [Suport şi asistenţă]). Manualul de utilizare este disponibil şi pe site-ul web Dell Support la adresa support.dell.com şi pe suportul optic care însoţeşte cardul WWAN, dacă aţi achiziţionat acest card separat de calculator.
94 Configurarea şi utilizarea reţelelor

Prin intermediul utilitarului Dell Mobile Broadband Card, puteţi stabili şi administra o conexiune la Internet printr-o reţea WWAN:
1 Pentru a rula utilitarul, faceţi click pe pictograma Dell Mobile Broadband Card Utility din zona de notificare Windows.
2 Faceţi click pe Connect (Conectare).
NOTĂ: Butonul Connect (Conectare) devine butonul Disconnect (Deconectare).
3 Urmaţi instrucţiunile de pe ecran pentru a administra conexiunea la reţea cu ajutorul utilitarului.
sau
1 Faceţi click pe Start (Pornire) All Programs (Toate programele) Dell Wireless.
2 Faceţi click pe Dell Wireless Broadband şi urmaţi instrucţiunile de pe ecran.
Activarea/dezactivarea cardului WWAN Dell
NOTĂ: Dacă nu vă puteţi conecta la o reţea mobilă de bandă largă, asiguraţi-vă că aveţi toate componentele necesare stabilirii unei conexiuni WWAN (a se vedea „Cerinţe pentru stabilirea unei conexiuni la o reţea mobilă de bandă largă” la pagina 93), apoi verificaţi dacă este activat cardul WWAN, controlând setările comutatorului pentru reţeaua wireless.
Puteţi activa şi dezactiva cardul WWAN cu ajutorul comutatorului pentru reţeaua wireless aflat pe calculator.
Puteţi activa şi dezactiva dispozitivele pentru reţea wireless ale calculatorului cu ajutorul comutatorului pentru reţeaua wireless din partea stângă a calculatorului (a se vedea „Vedere laterală stânga” la pagina 27).
În cazul în care comutatorul se află în poziţia deschis, deplasaţi-l în poziţia închis pentru a dezactiva comutatorul şi cardul WWAN. În cazul în care comutatorul se află în poziţia închis, deplasaţi-l în poziţia deschis pentru a activa comutatorul şi cardul WWAN Dell. Pentru informaţii privind poziţiile comutatorului pentru reţeaua wireless, consultaţi „comutator wireless” la pagina 27.
Pentru a monitoriza starea dispozitivului pentru reţea wireless, consultaţi secţiunea „Monitorizarea stării plăcii de reţea wireless prin intermediul DellQuickSet” la pagina 92.
Configurarea şi utilizarea reţelelor 95

Dell Wi-Fi Catcher™ Network LocatorComutatorul pentru reţeaua wireless al calculatorului dumneavoastră Dell utilizează Dell Wi-Fi Catcher Network Locator pentru a detecta existenţa unor reţele wireless în apropiere.
Pentru a căuta o reţea wireless, glisaţi şi menţineţi comutatorul pentru reţeaua wireless în poziţia tranzitorie (a se vedea „comutator wireless” la pagina 27) timp de câteva secunde. Wi-Fi Catcher Network Locator funcţionează indiferent de starea calculatorului: pornit, oprit sau în starea Sleep (Repaus), atât timp cât comutatorul este configurat în Dell QuickSet sau în BIOS (programul de configurare a sistemului) pentru a controla conexiunile de reţea WiFi.
Deoarece Wi-Fi Catcher Network Locator este dezactivat şi neconfigurat pentru utilizare la livrarea calculatorului, trebuie să accesaţi Dell QuickSet pentru a activa şi configura comutatorul pentru conexiunile de reţea WiFi. Pentru informaţii despre Wi-Fi Catcher Network Locator şi pentru a activa această funcţie în Dell QuickSet, faceţi click dreapta pe pictograma QuickSet din zona de notificare, apoi selectaţi Help (Ajutor).
96 Configurarea şi utilizarea reţelelor

Protejarea calculatorului
Cablul de siguranţă NOTĂ: Calculatorul nu este livrat împreună cu un cablu de siguranţă.
Cablul de siguranţă este un dispozitiv antifurt disponibil în comerţ. Acest dispozitiv se conectează la slotul pentru cablul de siguranţă al calculatorului dumneavoastră Dell. Pentru mai multe informaţii, consultaţi instrucţiunile primite la achiziţionarea dispozitivului.
ANUNŢ: Înainte de a achiziţiona un dispozitiv antifurt, asiguraţi-vă că acesta poate fi ataşat la slotul corespunzător al calculatorului.
ParoleleSetarea unor parole împiedică accesul neautorizat la calculator. La prima pornire a calculatorului, este necesar să setaţi o parolă primară atunci când vi se solicită acest lucru. Dacă nu introduceţi o parolă timp de două minute, calculatorul revine la starea anterioară de funcţionare.
Protejarea calculatorului 97

Când utilizaţi parole, respectaţi următoarele instrucţiuni:
• Alegeţi o parolă pe care să v-o amintiţi uşor, dar care nu poate fi ghicită cu uşurinţă. De exemplu, nu utilizaţi ca parole numele membrilor familiei sau ale animalelor de companie.
• Nu este recomandat să notaţi parola. Dacă faceţi, însă, acest lucru, asiguraţi-vă că parola este păstrată la loc sigur.
• Nu comunicaţi parola altor persoane.
• Asiguraţi-vă că nu sunteţi urmărit atunci când introduceţi parola.
ANUNŢ: Parolele oferă un nivel înalt de securitate pentru datele din calculator sau de pe unitatea hard disk. Acestea nu sunt, însă, infailibile. Dacă aveţi nevoie un nivel superior de securitate, obţineţi şi utilizaţi forme suplimentare de protecţie, cum ar fi programele de criptare a datelor.
Utilizaţi opţiunea User Accounts (Conturi utilizatori) din Control Panel (Panoul de control) al sistemului de operare Microsoft® Windows® pentru a crea conturi de utilizator sau pentru a modifica parolele. După setarea unei parole pentru un cont de utilizator, este necesar să o introduceţi de fiecare dată când porniţi sau deblocaţi calculatorul. Dacă nu introduceţi o parolă timp de două minute, calculatorul revine la starea anterioară de funcţionare. Pentru mai multe informaţii, consultaţi documentaţia Windows.
Dacă uitaţi o parolă, luaţi legătura cu Dell (a se vedea „Cum luaţi legătura cu Dell” la pagina 179). Pentru protecţia dumneavoastră, echipa de suport tehnic de la Dell vă va cere o dovadă a identităţii, pentru a se asigura că numai o persoană autorizată va utiliza calculatorul.
Pierderea sau furtul calculatorului• Raportaţi pierderea sau furtul calculatorului la o unitate de poliţie. În
descrierea calculatorului, menţionaţi numărul Etichetei de service. Cereţi să se atribuie un număr cazului dumneavoastră şi notaţi acel număr, împreună cu numele, adresa şi numărul de telefon al unităţii de poliţie. Dacă este posibil, obţineţi numele agentului care va investiga cazul.
NOTĂ: Dacă ştiţi unde aţi pierdut sau unde a fost furat calculatorul, apelaţi la o unitate de poliţie din zona respectivă. În caz contrar, apelaţi la o unitate de poliţie din zona în care locuiţi.
• În cazul în care calculatorul aparţine unei companii, anunţaţi biroul de securitate al acesteia.
98 Protejarea calculatorului

• Luaţi legătura cu departamentul de relaţii cu clienţii de la Dell pentru a raporta dispariţia calculatorului. Menţionaţi numărul Etichetei de service, numărul cazului, numele, adresa şi numărul de telefon al unităţii de poliţie la care aţi raportat dispariţia calculatorului. Dacă este posibil, menţionaţi şi numele agentului care investighează cazul.
Reprezentantul departamentului de relaţii cu clienţii al Dell va înscrie raportul cu numărul Etichetei de service şi va înregistra calculatorul drept pierdut sau furat. Dacă cineva apelează la Dell pentru asistenţă tehnică şi furnizează numărul de pe Service Tag al calculatorului dumneavoastră, acesta va fi identificat automat ca fiind pierdut sau furat. Reprezentantul va încerca să obţină numărul de telefon şi adresa persoanei care a apelat serviciul tehnic. Apoi, Dell va contacta unitatea de poliţie la care aţi raportat dispariţia calculatorului.
Protejarea calculatorului 99

100 Protejarea calculatorului

Depanarea
Serviciul Dell Technical UpdateServiciul Dell Technical Update (serviciul Dell de actualizări tehnice) furnizează pe e-mail notificări proactive cu privire la actualizări software şi hardware pentru calculatorul dumneavoastră. Acest serviciu este gratuit şi poate fi personalizat în ceea ce priveşte conţinutul, formatul şi frecvenţa notificărilor.
Pentru a vă beneficia de serviciul Dell Technical Update, accesaţi support.dell.com/technicalupdate.
Dell Diagnostics AVERTISMENT: Înainte de a efectua oricare dintre operaţiunile descrise în
această secţiune, urmaţi instrucţiunile de siguranţă din documentul Informaţii produs.
Când este util Dell DiagnosticsDacă aveţi probleme legate de calculator, înainte de a lua legătura cu Dell pentru asistenţă tehnică, efectuaţi testele de verificare din secţiunea „Blocaje şi probleme de software” la pagina 118, apoi rulaţi Dell Diagnostics.
Se recomandă tipărirea acestor proceduri înainte de a începe testele.
NOTE: Dell Diagnostics nu funcţionează decât pe calculatoare Dell.
Accesaţi programul de configurare a sistemului, verificaţi informaţiile despre configuraţia calculatorului şi asiguraţi-vă că dispozitivul pe care doriţi să îl testaţi este afişat în acest program şi este activ (a se vedea „Utilizarea programului de configurare a sistemului” la pagina 189).
Porniţi Dell Diagnostics de pe unitatea hard disk sau de pe suportul optic Drivers and Utilities (Drivere şi utilitare) (a se vedea „Suportul optic Drivers and Utilities (Drivere şi utilitare)” la pagina 15).
Rularea aplicaţiei Dell Diagnostics de pe unitatea hard diskDell Diagnostics este situat pe o partiţie utilitară ascunsă de diagnosticare de pe unitatea hard disk.
Depanarea 101

NOTĂ: În cazul în care pe ecranul calculatorului nu este afişată nici o imagine, luaţi legătura cu Dell (a se vedea „Cum luaţi legătura cu Dell” la pagina 179).
NOTĂ: În cazul în care calculatorul este conectat la un dispozitiv de andocare (este andocat), deconectaţi-l. Pentru instrucţiuni în această privinţă, consultaţi documentaţia care însoţeşte dispozitivul de andocare.
3 Asiguraţi-vă că aţi conectat calculatorul la o priză electrică despre care ştiţi că funcţionează corespunzător.
4 Porniţi (sau reporniţi) calculatorul.
5 Porniţi Dell Diagnostics utilizând una din metodele de mai jos:
a La apariţia logo-ului DELL™, apăsaţi imediat tasta <F12>. Din meniul de încărcare a sistemului, selectaţi Diagnostics, apoi apăsaţi <Enter>.
NOTĂ: Dacă aţi aşteptat prea mult şi a apărut logo-ul sistemului de operare, aşteptaţi în continuare până la apariţia desktop-ului Microsoft® Windows®, apoi opriţi calculatorul şi încercaţi din nou.
NOTĂ: Înainte de a încerca opţiunea B, calculatorul trebuie oprit complet.
b Ţineţi apăsată tasta <Fn> în timp ce porniţi din nou calculatorul.
NOTĂ: Dacă apare un mesaj care indică faptul că nu a fost găsită nicio partiţie utilitară de diagnosticare, rulaţi Dell Diagnostics de pe discul optic Drivers and Utilities (Drivere şi utilitare).
Calculatorul efectuează Pre-boot System Assessment (evaluarea sistemului la pre-încărcare), o serie de teste iniţiale pentru placa de bază, tastatură, unitatea hard disk şi afişaj.
• În timpul evaluării, răspundeţi la toate întrebările apărute pe ecran.
• Dacă este detectată o problemă, calculatorul se opreşte şi emite o alertă sonoră. Pentru a opri evaluarea şi a reporni calculatorul, apăsaţi <n>; pentru a continua cu testul următor, apăsaţi <y>; pentru a testa din nou componenta la care a fost detectată problema, apăsaţi <r>.
• Dacă sunt detectate probleme în timpul evaluării sistemului la pre-încărcare, notaţi codul/codurile de eroare şi luaţi legătura cu Dell.
Dacă evaluarea sistemului la pre-încărcare este încheiată cu succes, veţi primi mesajul Booting Dell Diagnostic Utility Partition. Press any key to continue (Încărcare de pe partiţia Dell Diagnostic. Apăsaţi orice tastă pentru a continua).
6 Apăsaţi orice tastă pentru a porni Dell Diagnostics de pe partiţia utilitară de diagnosticare a unităţii hard disk.
102 Depanarea

Pornirea aplicaţiei Dell Diagnostics de pe suportul optic Drivers and Utilities (Drivere şi utilitare)
1 Introduceţi suportul optic Drivers and Utilities (Drivere şi utilitare).
2 Opriţi şi reporniţi calculatorul.
3 La apariţia logo-ului DELL, apăsaţi imediat tasta <F12>.
NOTĂ: Tastatura poate genera o eroare dacă o tastă este apăsată continuu pentru mai mult timp. Pentru a evita o eroare de tastatură, apăsaţi scurt <F12> la intervale egale, până la apariţia meniului cu dispozitivele de pornire.
4 În meniul cu dispozitive de pornire, utilizaţi tastele săgeată sus şi săgeată jos pentru a evidenţia opţiunea CD/DVD/CD-RW, apoi apăsaţi <Enter>.
NOTĂ: Funcţia Quickboot (de pornire rapidă) modifică secvenţa de pornire numai pentru pornirea curentă. La repornire, calculatorul încarcă sistemul de operare conform secvenţei de pornire precizate în programul de configurare a sistemului.
5 În meniul afişat, selectaţi opţiunea Boot from CD-ROM (Pornire de pe CD-ROM), apoi apăsaţi <Enter>.
6 Apăsaţi tasta 1 pentru a afişa meniul Drivers and Utilities, apoi apăsaţi <Enter>.
7 Selectaţi Run the 32 Bit Dell Diagnostics (Rulare Dell Diagnostic 32 biţi) din lista numerotată. Dacă sunt listate mai multe versiuni, selectaţi-o pe cea adecvată pentru calculatorul dumneavoastră.
8 În Main Menu (Meniul principal) al Dell Diagnostics, selectaţi testul pe care doriţi să îl efectuaţi.
NOTĂ: Notaţi toate codurile de eroare şi descrierile de probleme exact aşa cum sunt afişate şi urmaţi instrucţiunile de pe ecran.
9 După finalizarea tuturor testelor, închideţi fereastra de test pentru a reveni la Main Menu (Meniul principal) al Dell Diagnostics.
10 Îndepărtaţi suportul optic Drivers and Utilities (Drivere şi utilitare), apoi închideţi fereastra Main Menu (Meniul principal) pentru a opri Dell Diagnostics şi a reporni calculatorul.
Meniul principal Dell DiagnosticsDupă ce se încarcă Dell Diagnostics şi apare fereastra Main Menu (Meniul principal), faceţi click pe butonul corespunzător opţiunii care vă interesează.
NOTĂ: Se recomandă selectarea opţiunii Test System, care efectuează un test complet al calculatorului.
Depanarea 103

După ce aţi selectat opţiunea Test System din meniul principal, va fi afişat meniul următor.
NOTĂ: Se recomandă selectarea opţiunii Extended Test din meniul de mai jos pentru efectuarea unei verificări mai detaliate a dispozitivelor din calculator.
Pentru fiecare problemă detectată în timpul testului, va apărea un mesaj cu un cod de eroare şi o descriere a problemei. Notaţi codul de eroare şi descrierea problemei exact aşa cum sunt afişate şi urmaţi instrucţiunile de pe ecran. Dacă nu puteţi rezolva problema, luaţi legătura cu Dell (a se vedea „Cum luaţi legătura cu Dell” la pagina 179).
NOTĂ: Numărul de pe Eticheta de service a calculatorului dumneavoastră va apărea în partea superioară a tuturor ferestrelor de test. Când luaţi legătura cu departamentul de suport tehnic Dell, este necesar să aveţi la îndemână numărul Etichetei de service.
Opţiune Funcţie
Test Memory(Testare memorie)
Rulaţi testul autonom de memorie
Test System(Testare sistem)
Efectuaţi diagnosticarea sistemului
Exit (Ieşire) Închideţi aplicaţia Dell Diagnostics
Opţiune Funcţie
Express Test(Text express)
Testează rapid dispozitivele sistemului. În general, acest test durează între 10 şi 20 de minute şi nu necesită nicio intervenţie din partea dumneavoastră. Selectaţi mai întâi opţiunea Express Test pentru a spori posibilitatea de detectare rapidă a problemei.
Extended Test(Test extins)
Efectuează o verificare detaliată a dispozitivelor sistemului. În general, acest test durează o oră sau mai mult şi necesită ocazional, din partea dumneavoastră, răspunsuri la anumite întrebări.
Custom Test(Test personalizat)
Testează un anumit dispozitiv din sistem şi poate fi utilizat pentru a personaliza testele pe care doriţi să le efectuaţi.
Symptom Tree (Arbore simptome)
Afişează un număr de simptome des întâlnite şi permite selectarea testului în funcţie de simptomul problemei apărute.
104 Depanarea

Următoarele file furnizează informaţii suplimentare despre testele efectuate prin intermediul opţiunilor Custom Test sau Symptom Tree:
Dell Support UtilityDell Support Utility (utilitarul Dell Support) este personalizat pentru calculatorul dumneavoastră. Acest utilitar furnizează informaţii pentru suport auto-asistat, actualizări software şi scanări ale stării tehnice a calculatorului. Prin intermediul acestui utilitar, puteţi:
• Efectua verificări ale calculatorului
• Vizualiza setările utilitarului Dell Support
• Accesa fişierul Ajutor al utilitarului Dell Support
• Vizualiza întrebările frecvente
• Afla mai multe despre utilitarul Dell Support
• Închide utilitarul Dell Support
Pentru mai multe informaţii despre utilitarul Dell Support, faceţi click pe semnul întrebării (?) din partea superioară a ferestrei Dell Support.
Filă Funcţie
Results (Rezultate) Afişează rezultatele testului şi toate stările de eroare apărute.
Errors (Erori) Afişează stările de eroare apărute, codurile de eroare şi descrierea problemelor.
Help (Ajutor) Descrie testul şi toate cerinţele pentru efectuarea acestuia.
Configuration (Configurare)
Afişează configuraţia hardware a dispozitivului selectat.
Dell Diagnostics obţine informaţii despre configuraţia tuturor dispozitivelor din programul de configurare a sistemului, din memorie şi prin diverse teste interne şi afişează aceste informaţii în lista de dispozitive din panoul din stânga ecranului. Este posibil ca lista de dispozitive să nu includă numele tuturor componentelor instalate în calculator sau ale tuturor dispozitivelor conectate la acesta.
Parameters (Parametri)
Permite personalizarea testului prin modificarea setărilor acestuia.
Depanarea 105

Pentru a accesa utilitarul Dell Support:
• Faceţi click pe pictograma Dell Support din zona de notificare.
NOTĂ: Funcţiile pictogramei diferă în funcţie de acţiunea mouse-ului (click, dublu click sau click dreapta).
Sau
• Faceţi click pe Start (Pornire) → All Programs (Toate programele)→ Dell Support→ Dell Support Dell Settings (Setări Dell Support). Asiguraţi-vă că este selectată opţiunea Show icon on the taskbar (Afişare pictogramă în bara de activităţi).
NOTĂ: Dacă utilitarul Dell Support nu este disponibil în meniul Start (Pornire), accesaţi support.dell.com şi descărcaţi acest software.
Probleme cu unităţile de stocare AVERTISMENT: Înainte de a efectua oricare dintre operaţiunile descrise în
această secţiune, urmaţi instrucţiunile de siguranţă din documentul Informaţii produs.
Pe măsură ce efectuaţi verificările de mai jos, completaţi „Lista de diagnosticare” la pagina 178.
ASIGURAŢI -VĂ CĂ MICROSOFT® WINDOWS® RECUNOAşTE UNITATEA DE STOCARE —
• Faceţi click pe Start (Pornire) → Computer (Calculator).
Dacă unitatea de stocare nu este listată, efectuaţi o scanare completă cu un software antivirus pentru a detecta şi elimina eventualii viruşi. Uneori, viruşii pot împiedica sistemul de operare Windows să recunoască o unitate de stocare.
TESTAŢI UNITATEA RESPECTIVĂ —
• Introduceţi un alt disc floppy, CD, DVD sau BD pentru a elimina posibilitatea ca suportul de stocare utilizat iniţial să fie defect.
• Introduceţi un disc floppy de sistem şi reporniţi calculatorul.
CURĂŢAŢI UNITATEA OPTICĂ SAU DI SCUL — A se vedea „Curăţarea calculatorului” la pagina 192.
ASIGURAŢI -VĂ CĂ CD-UL, DVD-UL SAU BD-UL ESTE F IXAT PE FUS
VERIF I CAŢI CONEXIUNILE CABLURILOR
VERIF I CAŢI DACĂ EX ISTĂ INCOMPATI BI L ITĂŢI HARDWARE — A se vedea „Soluţionarea problemelor legate de hardware şi software” la pagina 133.
RULAŢI DELL DIAGNOSTICS — A se vedea „Dell Diagnostics” la pagina 101.
106 Depanarea

Probleme cu unităţile optice
NOTĂ: Vibraţiile unităţilor optice de mare viteză reprezintă un fenomen normal şi pot emite zgomote, însă acest lucru nu indică o defecţiune a unităţii optice sau a suportului optic.
NOTĂ: Datorită diferenţelor între regiuni şi între formatele de suporturi optice utilizate, nu toate tipurile de DVD-uri pot fi citite de orice unitate DVD.
Probleme la inscripţionarea unui suport CD-RW, DVD+/–RW sau BD-RE
ÎNCHIDEŢI CELELALTE PROGRAME DESCHISE — Unităţile CD-RW, DVD+/–RW sau BD-RE trebuie să primească un flux constant de date în timpul inscripţionării. Întreruperea fluxului de date va cauza apariţia unei erori. Este indicat să închideţi toate programele înainte de a inscripţiona un suport optic.
DEZACTIVAŢI STAREA SLEEP (REPAUS) D IN WINDOWS ÎNAI NTE DE A INSCRIPŢIONA UN SUPORT CD/DVD/BD — Pentru informaţii despre starea Sleep (Repaus), consultaţi secţiunea „Utilizarea stării Sleep (Repaus)” la pagina 53.
SETAŢI V ITEZA DE INSCRIPŢIONARE LA O VALOARE MAI MICĂ — A se vedea fişierele Ajutor pentru software-ul de creare CD, DVD sau BD.
Sertarul unităţii optice nu se deschide
1 Asiguraţi-vă că aţi oprit calculatorul.
2 Îndreptaţi o agrafă de birou şi introduceţi un capăt al acesteia în orificiul de ejectare din partea frontală a unităţii optice, apoi apăsaţi cu fermitate până la deschiderea parţială a sertarului.
3 Trageţi sertarul afară, cu grijă, până la capătul cursei acestuia.
Unitatea optică emite sunete neobişnuite de zgâriere sau frecare
• Asiguraţi-vă că sunetul nu este provocat de programul rulat în momentul respectiv.
• Asiguraţi-vă că discul a fost introdus corespunzător.
Probleme cu unitatea hard diskLĂSAŢI CALCULATORUL SĂ SE RĂCEASCĂ ÎNA INTE DE A ÎL PORNI — O unitate hard disk fierbinte poate împiedica pornirea sistemului de operare. Încercaţi să permiteţi calculatorului să revină la temperatura camerei înainte de a îl porni.
Depanarea 107

RULAŢI UT IL ITARUL CHECK DISK (VERIF ICARE D ISC) —
1 Faceţi click pe Start (Pornire) → Computer (Calculator).
2 Faceţi click dreapta pe Local Disk (C:) (Disc local [C:]).
3 Faceţi click pe Properties (Proprietăţi)→ Tools (Instrumente)→ Check Now (Verificare acum).
NOTĂ: Poate fi afişată fereastra User Account Control (Control conturi utilizatori). Dacă sunteţi administratorul calculatorului, faceţi click pe Continue (Continuare); în caz contrar, luaţi legătura cu administratorul pentru a continua acţiunea dorită.
4 Selectaţi Scan for and attempt recovery of bad sectors (Scanare şi recuperare sectoare defecte), apoi faceţi click pe Start (Pornire).
Probleme legate de mesajele e-mail, modem sau conexiunea Internet
AVERTISMENT: Înainte de a efectua oricare dintre operaţiunile descrise în această secţiune, urmaţi instrucţiunile de siguranţă din documentul Informaţii produs.
NOTĂ: Conectaţi modemul numai la o priză telefonică analogică. Modemul nu funcţionează dacă este conectat la o reţea de telefonie digitală.
VERIF I CAŢI SECURITY SETTINGS (SETĂRI SECURI TATE) D IN MICROSOFT
OUTLOOK® EXPRESS — Dacă nu puteţi deschide anexele e-mail:
1 În Outlook Express, faceţi click pe Tools (Instrumente), pe Options (Opţiuni) şi apoi pe Security (Securitate).
2 Faceţi click pe Do not allow attachments (Nu se permit anexe) pentru a deselecta opţiunea.
VERIF I CAŢI CONEXIUNEA CABLULUI TELEFONIC
VERIF I CAŢI PR IZA TELEFONICĂCONECTAŢI MODEMUL DIRECT LA PRIZA TELEFONI CĂ DE PERETE
UTIL I ZAŢI UN ALT CABLU TELEFONIC
• Verificaţi dacă aţi conectat cablul telefonic la conectorul modemului (lângă conector se află fie o etichetă verde, fie o pictogramă în formă de conector).
• Asiguraţi-vă că auziţi un declic atunci când introduceţi conectorul cablului telefonic în modem.
108 Depanarea

• Deconectaţi cablul telefonic de la modem şi conectaţi-l la un telefon, apoi verificaţi dacă se aude tonul de apel.
• Dacă aveţi alte dispozitive telefonice care partajează aceeaşi linie, cum ar fi un robot telefonic, un fax, un dispozitiv de protecţie împotriva supratensiunii sau un divizor de linie, decuplaţi-le şi conectaţi modemul direct la priza telefonică de perete. Dacă utilizaţi un cablu telefonic cu lungimea de 3 m (10 ft) sau mai mult, încercaţi să utilizaţi unul mai scurt.
RULAŢI UT IL ITARUL DE D IAGNOSTICARE MODEM HELPER — Faceţi click pe Start (Pornire) → Programs (Programe)→ Modem Diagnostic Tool (Instrument diagnosticare modem). Urmaţi instrucţiunile de pe ecran pentru a identifica şi rezolva problemele legate de modem (Modem Helper nu este disponibil pe anumite calculatoare).
VERIF ICAŢI DACĂ MODEMUL COMUNICĂ CU WINDOWS —
1 Faceţi click pe Start (Pornire) , apoi pe Control Panel (Panou de control).
2 Faceţi click pe Hardware and Sound (Hardware şi Sunet).
3 Faceţi click pe Phone and Modem Options (Opţiuni telefonie şi modem).
4 Faceţi click pe fila Modems (Modemuri).
5 Faceţi click pe portul COM al modemului.
6 Faceţi click pe Properties (Proprietăţi), pe fila Diagnostics (Diagnostice), apoi pe Query Modem (Interogare modem) pentru a verifica dacă modemul comunică cu Windows.
Dacă toate comenzile primesc răspunsuri, modemul funcţionează corespunzător.
ASIGURAŢI -VĂ CĂ SUNTEŢI CONECTAT LA INTERNET — Asiguraţi-vă că sunteţi abonat la un furnizor de servicii de Internet. Cu programul de e-mail Outlook Express deschis, faceţi click pe File (Fişier). Dacă este selectată opţiunea Work Offline (Lucru în mod deconectat), deselectaţi această opţiune, apoi conectaţi-vă la Internet. Pentru ajutor, contactaţi furnizorul de servicii de Internet.
SCANAŢI CALCULATORUL Î N CĂUTAREA PROGRAMELOR SPYWARE — În cazul în care calculatorul dumneavoastră funcţionează prea lent, dacă primiţi frecvent reclame pop-up sau dacă întâmpinaţi dificultăţi la conectarea la Internet, calculatorul ar putea fi infectat cu programe spyware. Utilizaţi un program antivirus care oferă protecţie anti-spyware (programul poate necesita un upgrade) pentru a scana calculatorul şi a elimina programele spyware. Pentru mai multe informaţii, accesaţi support.dell.com şi căutaţi după cuvântul cheie spyware.
Depanarea 109

Mesaje de eroarePe măsură ce efectuaţi verificările de mai jos, completaţi „Lista de diagnosticare” la pagina 178.
AVERTISMENT: Înainte de a efectua oricare dintre operaţiunile descrise în această secţiune, urmaţi instrucţiunile de siguranţă din documentul Informaţii produs.
Dacă mesajul nu este listat mai jos, consultaţi documentaţia sistemului de operare sau a programului care rula în momentul afişării mesajului.
AUXIL IARY DEVICE FAILURE (EROARE DISPOZIT IV AUXIL I AR) — Touch-pad-ul sau mouse-ul extern pot fi defecte. Pentru un mouse extern, verificaţi conexiunea cablului. Activaţi opţiunea Pointing Device (Dispozitiv de indicare) din programul de configurare a sistemului (a se vedea „Utilizarea programului de configurare a sistemului” la pagina 189). Dacă problema persistă, luaţi legătura cu Dell (a se vedea „Cum luaţi legătura cu Dell” la pagina 179).
BAD COMMAND OR F ILE NAME (COMANDĂ SAU NUME DE F Iş IER GREş I TE) —
Asiguraţi-vă că aţi ortografiat comanda corect, că aţi plasat spaţii în locaţiile corespunzătoare şi că aţi indicat calea corectă.
CACHE DISABLED DUE TO FAILURE (CACHE DEZACTIVAT DATORITĂ UNEI ERORI ) — Memoria cache primară din interiorul microprocesorului a generat o eroare. Luaţi legătura cu Dell (a se vedea „Cum luaţi legătura cu Dell” la pagina 179).
CD DRIVE CONTROLLER FAILURE (EROARE CONTROLER UNITATE CD) —
Unitatea CD nu răspunde la comenzile calculatorului (a se vedea „Probleme cu unităţile de stocare” la pagina 106).
DATA ERROR (EROARE DATE) — Unitatea hard disk nu poate citi datele (a se vedea „Probleme cu unităţile de stocare” la pagina 106).
DECREASING AVAILABLE MEMORY (MEMORIE D ISPONIB ILĂ ÎN SCĂDERE) —
Unul sau mai multe module de memorie pot fi defecte sau instalate necorespunzător. Reinstalaţi modulele de memorie şi, dacă este necesar, înlocuiţi-le (a se vedea „Memoria” la pagina 149).
DISK C: FAILED I N IT IAL IZAT ION (DISC C: IN IŢIAL IZARE EşUATĂ ) — Unitatea hard disk nu a reuşit să iniţializeze sistemul de operare. Rulaţi testele Dell Diagnostics pentru unitatea hard disk (a se vedea „Dell Diagnostics” la pagina 101).
DRIVE NOT READY (UNITATEA NU ESTE PREGĂT ITĂ ) — Operaţiunea necesită o unitate hard disk instalată în compartiment pentru a putea continua. Instalaţi o unitate hard disk în compartimentul pentru hard disk (a se vedea „Unitatea hard disk” la pagina 141).
110 Depanarea

ERROR READING PCMCIA CARD (EROARE DE C IT IRE CARD PCMCIA) —
Calculatorul nu poate identifica ExpressCard-ul. Introduceţi din nou cardul sau încercaţi cu un alt card (a se vedea „Utilizarea ExpressCard-urilor” la pagina 79).
EXTENDED MEMORY S IZE HAS CHANGED (DIMENSIUNEA MEMORIE I EXT INSE A FOST MODIF I CATĂ ) — Cantitatea de memorie înregistrată în NVRAM nu corespunde memoriei instalate în calculator. Reporniţi calculatorul. Dacă eroarea apare din nou, luaţi legătura cu Dell (a se vedea „Cum luaţi legătura cu Dell” la pagina 179).
THE F ILE BEI NG COPIED IS TOO LARGE FOR THE DESTINATI ON DRIVE (F Iş IERUL Î N CURS DE COPIERE ESTE PREA MARE PENTRU UNITATEA DE DESTINAŢIE ) — Fişierul pe care încercaţi să îl copiaţi este prea mare şi nu încape pe hard disk, sau hard disk-ul este plin. Încercaţi să copiaţi fişierul pe un hard disk diferit sau utilizaţi un hard disk cu o capacitate mai mare.
A FILENAME CANNOT CONTAIN ANY OF THE FOLLOWING CHARACTERS (NUMELE UNUI F Iş IER NU POATE CONŢINE NI C I UNUL DI N URMĂTOARELE CARACTERE): \ / : * ? " < > | — Nu utilizaţi aceste caractere în numele fişierelor.
GATE A20 FAI LURE (EROARE POARTĂ A20) — Este posibil ca un modul de memorie să fie fixat necorespunzător. Reinstalaţi modulele de memorie şi, dacă este necesar, înlocuiţi-le (a se vedea „Memoria” la pagina 149).
GENERAL FAILURE (EROARE GENERALĂ ) — Sistemul de operare nu poate efectua comanda. De obicei, mesajul este urmat de informaţii specifice – de exemplu Printer out of paper (Imprimanta a rămas fără hârtie). Luaţi măsurile corespunzătoare.
HARD-DISK DRIVE CONFI GURATION ERROR (EROARE DE CONFIGURARE A UNITĂŢI I HARD DISK) — Calculatorul nu poate identifica tipul hard disk-ului. Opriţi calculatorul, demontaţi unitatea hard disk (a se vedea „Unitatea hard disk” la pagina 141) şi încărcaţi sistemul de operare de pe un CD. Apoi opriţi calculatorul, reinstalaţi unitatea hard disk şi reporniţi calculatorul. Rulaţi testele Dell Diagnostics pentru unitatea hard disk (a se vedea „Dell Diagnostics” la pagina 101).
HARD-DISK DRIVE CONTROLLER FAILURE 0 (EROARE CONTROLER UNITATE HARD DISK 0) — Unitatea hard disk nu răspunde la comenzile calculatorului. Opriţi calculatorul, demontaţi unitatea hard disk (a se vedea „Unitatea hard disk” la pagina 141) şi încărcaţi sistemul de operare de pe un CD. Apoi opriţi calculatorul, reinstalaţi unitatea hard disk şi reporniţi calculatorul. Dacă problema persistă, încercaţi să instalaţi altă unitate hard disk. Rulaţi testele Dell Diagnostics pentru unitatea hard disk (a se vedea „Dell Diagnostics” la pagina 101).
HARD-DISK DRIVE FAI LURE (EROARE DE HARD DISK) — Unitatea hard disk nu răspunde la comenzile calculatorului. Opriţi calculatorul, demontaţi unitatea hard disk (a se vedea „Unitatea hard disk” la pagina 141) şi încărcaţi sistemul de operare de pe un CD. Apoi opriţi calculatorul, reinstalaţi unitatea hard disk şi reporniţi calculatorul. Dacă problema persistă, încercaţi să instalaţi altă unitate hard disk. Rulaţi testele Dell Diagnostics pentru unitatea hard disk (a se vedea „Dell Diagnostics” la pagina 101).
Depanarea 111

HARD-DISK DRIVE READ FAILURE (EROARE DE C IT IRE A UNITĂŢI I HARD DI SK) — Unitatea hard disk poate avea defecţiuni. Opriţi calculatorul, demontaţi unitatea hard disk (a se vedea „Unitatea hard disk” la pagina 141) şi încărcaţi sistemul de operare de pe un CD. Apoi opriţi calculatorul, reinstalaţi unitatea hard disk şi reporniţi calculatorul. Dacă problema persistă, încercaţi să instalaţi altă unitate hard disk. Rulaţi testele Dell Diagnostics pentru unitatea hard disk (a se vedea „Dell Diagnostics” la pagina 101).
INSERT BOOTABLE MEDI A ( INTRODUCEŢI UN D ISC DE S ISTEM) — Calculatorul încearcă să încarce sistemul de operare de pe un suport de stocare necorespunzător, de exemplu un disc floppy sau un CD. Introduceţi un disc de sistem.
INVALI D CONFIGURATION INFORMATION–PLEASE RUN SYSTEM SETUP PROGRAM ( INFORMAŢI I DE CONFIGURARE INCORECTE. RULAŢI PROGRAMUL DE CONFIGURARE A S ISTEMULUI) — Informaţiile de configurare a sistemului nu corespund configuraţiei hardware. Acest mesaj poate fi afişat în special după instalarea unui modul de memorie. Corectaţi opţiunile corespunzătoare din programul de configurare a sistemului (a se vedea „Utilizarea programului de configurare a sistemului” la pagina 189).
KEYBOARD CLOCK L I NE FAILURE (EROARE L IN IE DE CEAS TASTATURĂ ) —
Pentru tastaturi externe, verificaţi conexiunea cablului. Rulaţi testul Keyboard Controller (Controler tastatură) din Dell Diagnostics (a se vedea „Dell Diagnostics” la pagina 101).
KEYBOARD CONTROLLER FAILURE (EROARE CONTROLER TASTATURĂ ) —
Pentru tastaturi externe, verificaţi conexiunea cablului. Reporniţi calculatorul şi evitaţi să atingeţi tastatura sau mouse-ul în timpul procesului de încărcare. Rulaţi testul Keyboard Controller (Controler tastatură) din Dell Diagnostics (a se vedea „Dell Diagnostics” la pagina 101).
KEYBOARD DATA L INE FAILURE (EROARE L I N IE DE DATE TASTATURĂ ) —
Pentru tastaturi externe, verificaţi conexiunea cablului. Rulaţi testul Keyboard Controller (Controler tastatură) din Dell Diagnostics (a se vedea „Dell Diagnostics” la pagina 101).
KEYBOARD STUCK KEY FAI LURE (EROARE – TASTĂ BLOCATĂ ) — Pentru tastaturi externe, verificaţi conexiunea cablului. Reporniţi calculatorul şi evitaţi să atingeţi tastatura sau tastele în timpul procesului de încărcare. Rulaţi testul Stuck Key (Taste blocate) din Dell Diagnostics (a se vedea „Dell Diagnostics” la pagina 101).
LICENSED CONTENT IS NOT ACCESSIBLE IN MEDIADIRECT (CONŢINUTUL PROTEJAT DE L ICENŢĂ NU POATE F I ACCESAT ÎN MEDIA DIRECT) — Dell MediaDirect™ nu poate verifica restricţiile de administrare a drepturilor digitale (Digital Rights Management – DRM) pentru un anumit fişier, de aceea fişierul respectiv nu poate fi redat (a se vedea „Probleme cu Dell MediaDirect” la pagina 119).
112 Depanarea

MEMORY ADDRESS L INE FAI LURE AT ADDRESS, READ VALUE EXPECTING VALUE (EROARE A L IN IE I DE ADRESĂ MEMORIE LA ADRESA, VALOARE C IT ITĂ VALOARE AşTEPTATĂ ) — Un modul de memorie poate fi defect sau instalat necorespunzător. Reinstalaţi modulele de memorie şi, dacă este necesar, înlocuiţi-le(a se vedea „Memoria” la pagina 149).
MEMORY ALLOCATION ERROR (EROARE DE ALOCARE A MEMORIE I ) —
Software-ul pe care încercaţi să îl rulaţi este în conflict cu sistemul de operare, cu un alt program sau cu un utilitar. Opriţi calculatorul, aşteptaţi 30 de secunde, apoi reporniţi-l. Încercaţi să rulaţi din nou programul. Dacă mesajul de eroare apare din nou, consultaţi documentaţia software-ului.
MEMORY DATA L INE FAILURE AT ADDRESS, READ VALUE EXPECTING VALUE (EROARE A L IN IE I DE DATE A MEMORIE I LA ADRESA, VALOARE CI T ITĂ VALOARE AşTEPTATĂ ) — Un modul de memorie poate fi defect sau instalat necorespunzător. Reinstalaţi modulele de memorie şi, dacă este necesar, înlocuiţi-le(a se vedea „Memoria” la pagina 149).
MEMORY DOUBLE WORD LOGIC FAILURE AT ADDRESS, READ VALUE EXPECTING VALUE (EROARE LOGICĂ DE CUVÂNT DUBLU MEMORIE LA ADRESA, VALOARE CIT ITĂ VALOARE AşTEPTATĂ ) — Un modul de memorie poate fi defect sau instalat necorespunzător. Reinstalaţi modulele de memorie şi, dacă este necesar, înlocuiţi-le (a se vedea „Memoria” la pagina 149).
MEMORY ODD/EVEN LOGIC FAILURE AT ADDRESS, READ VALUE EXPECTI NG VALUE (EROARE LOGICĂ PAR/ IMPAR A MEMORIE I LA ADRESA, VALOARE CIT ITĂ VALOARE AşTEPTATĂ ) — Un modul de memorie poate fi defect sau instalat necorespunzător. Reinstalaţi modulele de memorie şi, dacă este necesar, înlocuiţi-le(a se vedea „Memoria” la pagina 149).
MEMORY WRITE/READ FAILURE AT ADDRESS, READ VALUE EXPECTI NG VALUE (EROARE DE C IT IRE/SCRI ERE A MEMORIE I LA ADRESA, VALOARE CIT ITĂ VALOARE AşTEPTATĂ ) — Un modul de memorie poate fi defect sau instalat necorespunzător. Reinstalaţi modulele de memorie şi, dacă este necesar, înlocuiţi-le(a se vedea „Memoria” la pagina 149).
NO BOOT DEVICE AVAILABLE (NIC IUN D ISPOZIT IV DE PORNIRE D ISPONIB IL) — Calculatorul nu poate găsi unitatea hard disk. Dacă unitatea hard disk este setată ca dispozitiv de pornire, asiguraţi-vă că aceasta este instalată, montată corespunzător şi partiţionată ca dispozitiv de pornire.
NO BOOT SECTOR ON HARD DRIVE (NIC IUN SECTOR DE PORNIRE PE UNITATEA HARD DISK) — Sistemul de operare poate fi corupt. Luaţi legătura cu Dell (a se vedea „Cum luaţi legătura cu Dell” la pagina 179).
Depanarea 113

NO T I MER T ICK INTERRUPT (EROARE ÎNTRERUPERE IMPULS CRONOMETRU) —
Un cip de pe placa de bază poate avea o defecţiune. Rulaţi testele System Set (Setare sistem) din Dell Diagnostics (a se vedea „Dell Diagnostics” la pagina 101).
NOT ENOUGH MEMORY OR RESOURCES. EXIT SOME PROGRAMS AND TRY AGAI N (MEMORIE SAU RESURSE I NSUFIC IENTE. ÎNCHI DEŢI UNELE PROGRAME ş I ÎNCERCAŢI D IN NOU) — Sunt prea multe programe deschise. Închideţi toate ferestrele şi deschideţi programul pe care doriţi să îl utilizaţi.
OPERATING SYSTEM NOT FOUND (NU A FOST GĂSIT S ISTEMUL DE OPERARE) — Reinstalaţi unitatea hard disk (a se vedea „Unitatea hard disk” la pagina 141). Dacă problema persistă, luaţi legătura cu Dell (a se vedea „Cum luaţi legătura cu Dell” la pagina 179).
OPTIONAL ROM BAD CHECKSUM (EROARE A SUMEI DE CONTROL A MEMORIE I OPŢIONALE ROM) — Memoria opţională ROM a generat o eroare. Luaţi legătura cu Dell (a se vedea „Cum luaţi legătura cu Dell” la pagina 179).
A REQUI RED .DLL F I LE WAS NOT FOUND (NU A FOST GĂSI T UN F Iş IER .DLL NECESAR) — Lipseşte un fişier esenţial din programul pe care încercaţi să îl deschideţi. Dezinstalaţi şi reinstalaţi programul.
1 Faceţi click pe Start (Pornire) → Control Panel (Panou de control).
2 În meniul Programs (Programe), faceţi click pe Uninstall a Program (Dezinstalare programe).
3 Selectaţi programul pe care doriţi să îl dezinstalaţi.
4 Faceţi click pe Uninstall (Dezinstalare) şi urmaţi instrucţiunile de pe ecran.
5 Consultaţi documentaţia programului pentru instrucţiuni de instalare.
SECTOR NOT FOUND (NU A FOST GĂSIT SECTORUL) — Sistemul de operare nu poate localiza un sector de pe unitatea hard disk. Este posibil să aveţi un sector defect sau o structură FAT coruptă pe unitatea hard disk. Rulaţi utilitarul de verificare erori al Windows pentru a verifica structura fişierelor de pe unitatea hard disk. Pentru instrucţiuni, consultaţi Help and Support (Suport şi asistenţă) (faceţi click pe Start [Pornire] → Help and Support [Suport şi asistenţă]). Dacă numeroase sectoare sunt defecte, faceţi copii de rezervă ale datelor (dacă este posibil), apoi formataţi unitatea hard disk.
SEEK ERROR (EROARE DE CĂUTARE) — Sistemul de operare nu poate găsi o anumită pistă pe unitatea hard disk.
SHUTDOWN FAILURE (EROARE LA ÎNCHIDERE) — Un cip de pe placa de bază poate avea o defecţiune. Rulaţi testele System Set (Setare sistem) din Dell Diagnostics (a se vedea „Dell Diagnostics” la pagina 101).
114 Depanarea

TIME-OF-DAY CLOCK LOST POWER (CEAS I NTERN NEALI MENTAT) — Setările de configurare a sistemului sunt corupte. Conectaţi calculatorul la o priză electrică pentru a încărca bateria. Dacă problema persistă, încercaţi să restabiliţi datele intrând în programul de configurare a sistemului, apoi ieşiţi imediat din program (a se vedea „Utilizarea programului de configurare a sistemului” la pagina 189). Dacă mesajul apare din nou, luaţi legătura cu Dell (a se vedea „Cum luaţi legătura cu Dell” la pagina 179).
TIME-OF-DAY CLOCK STOPPED (CEAS I NTERN OPRIT) — Bateria de rezervă care păstrează setările de configurare a sistemului poate necesita reîncărcare. Conectaţi calculatorul la o priză electrică pentru a încărca bateria. Dacă problema persistă, luaţi legătura cu Dell (a se vedea „Cum luaţi legătura cu Dell” la pagina 179).
TIME-OF-DAY NOT SET–PLEASE RUN THE SYSTEM SETUP PROGRAM (NU ESTE SETAT CEASUL INTERN. RULAŢI PROGRAMUL DE CONFIGURARE A S ISTEMULUI) — Ora sau data setate în programul de configurare a sistemului nu corespund cu ceasul sistemului. Corectaţi setările pentru opţiunile Date (Dată) şi Time (Oră) (a se vedea „Utilizarea programului de configurare a sistemului” la pagina 189).
TIMER CHIP COUNTER 2 FAILED (EROARE LA AL DOILEA CRONOMETRU DE PE C IPUL DE CRONOMETRARE) — Un cip de pe placa de bază poate avea o defecţiune. Rulaţi testele System Set (Setare sistem) din Dell Diagnostics (a se vedea „Dell Diagnostics” la pagina 101).
UNEXPECTED INTERRUPT IN PROTECTED MODE ( ÎNTRERUPERE NEAşTEPTATĂ ÎN MODUL PROTEJAT) — Controlerul tastaturii poate avea defecţiuni sau un modul de memorie nu este instalat corespunzător. Rulaţi testele System Memory (Memorie sistem) din Dell Diagnostics (a se vedea „Dell Diagnostics” la pagina 101).
X: \ IS NOT ACCESSIBLE. THE DEVICE IS NOT READY (X: \ NU POATE F I ACCESAT. DISPOZIT IVUL NU ESTE PREGĂTI T) — Introduceţi un disc în unitatea respectivă şi încercaţi din nou.
WARNI NG: BATTERY I S CRIT I CALLY LOW (AVERTISMENT: BATERIA ESTE APROAPE COMPLET DESCĂRCATĂ ) — Bateria s-a descărcat aproape complet. Înlocuiţi bateria sau conectaţi calculatorul la o priză electrică; dacă nu este posibil, activaţi modul hibernate (hibernare) sau opriţi calculatorul.
Probleme legate de ExpressCard-uri AVERTISMENT: Înainte de a efectua oricare dintre operaţiunile descrise în
această secţiune, urmaţi instrucţiunile de siguranţă din documentul Informaţii produs.
VERIF ICAŢI EXPRESSCARD-UL — Asiguraţi-vă că ExpressCard-ul este introdus corespunzător în conector.
Depanarea 115

VERIF I CAŢI DACĂ WINDOWS RECUNOAşTE CARDUL — Faceţi dublu click pe pictograma Safely Remove Hardware (Deconectarea în siguranţă a unui dispozitiv hardware) din zona de notificare a barei de activităţi din Windows. Anumite carduri nu suportă această funcţie. Cardul va apărea în listă dacă suportă această funcţie Windows.
DACĂ AVEŢI PROBLEME CU UN EXPRESSCARD FURNIZAT DE DELL — Luaţi legătura cu Dell (a se vedea „Cum luaţi legătura cu Dell” la pagina 179). Pentru ExpressCard-uri pentru reţea mobilă de bandă largă (WWAN), consultaţi „Reţeaua mobilă de bandă largă sau reţeaua de arie largă wireless (Wireless Wide Area Network – WWAN)” la pagina 122.
DACĂ AVEŢI PROBLEME CU UN EXPRESSCARD FURNIZAT DE ALT PRODUCĂTOR DECÂT DELL — Luaţi legătura cu producătorul ExpressCard-ului.
Probleme legate de dispozitivele IEEE 1394 AVERTISMENT: Înainte de a efectua oricare dintre operaţiunile descrise în
această secţiune, urmaţi instrucţiunile de siguranţă din documentul Informaţii produs.
ASIGURAŢI -VĂ CĂ WINDOWS RECUNOAşTE D ISPOZIT I VUL IEEE 1394 —
1 Faceţi click pe Start (Pornire) → Control Panel (Panou de control)→ System and Maintenance (Sistem şi întreţinere)→ Device Manager (Manager dispozitive).
NOTĂ: Poate fi afişată fereastra User Account Control (Control conturi utilizatori). Dacă sunteţi administratorul calculatorului, faceţi click pe Continue (Continuare); în caz contrar, luaţi legătura cu administratorul pentru a continua acţiunea dorită.
Dacă dispozitivul IEEE 1394 apare în listă, acesta este recunoscut de Windows.
DACĂ AVEŢI PROBLEME CU UN D ISPOZIT IV IEEE 1394 FURNIZAT DE DELL —
Luaţi legătura cu Dell sau cu producătorul dispozitivului IEEE 1394 (a se vedea „Cum luaţi legătura cu Dell” la pagina 179).
DACĂ AVEŢI PROBLEME CU UN D ISPOZIT IV IEEE 1394 FURNIZAT DE ALT PRODUCĂTOR DECÂT DELL — Luaţi legătura cu Dell sau cu producătorul dispozitivului IEEE 1394 (a se vedea „Cum luaţi legătura cu Dell” la pagina 179).
Asiguraţi-vă că dispozitivul IEEE 1394 este introdus corespunzător în conector.
116 Depanarea

Probleme legate de tastatură AVERTISMENT: Înainte de a efectua oricare dintre operaţiunile descrise în
această secţiune, urmaţi instrucţiunile de siguranţă din documentul Informaţii produs.
Pe măsură ce efectuaţi verificările de mai jos, completaţi „Lista de diagnosticare” la pagina 178.
NOTĂ: Utilizaţi tastatura integrată când rulaţi Dell Diagnostics sau programul de configurare a sistemului. Când este conectată o tastatură externă, tastatura integrată rămâne complet funcţională.
Probleme legate de tastatura externă
NOTĂ: Când este conectată o tastatură externă, tastatura integrată rămâne complet funcţională.
VERIF ICAŢI CABLUL TASTATURI I — Opriţi calculatorul, deconectaţi cablul tastaturii şi verificaţi dacă acesta este deteriorat, apoi conectaţi din nou cablul, apăsând cu fermitate.Dacă utilizaţi un cablu de extensie pentru tastatură, deconectaţi-l şi conectaţi tastatura direct la calculator.
VERIF ICAŢI TASTATURA EXTERNĂ —
1 Opriţi calculatorul, aşteptaţi un minut, apoi porniţi-l din nou.
2 Verificaţi dacă luminile indicatoare pentru tastatura numerică, pentru funcţia majuscule şi pentru funcţia scroll lock se aprind intermitent în timpul procesului de încărcare.
3 În desktop-ul Windows, faceţi click pe Start (Pornire) → All Programs (Toate programele)→ Accessories (Accesorii)→ Notepad.
4 Tastaţi câteva caractere pe tastatura externă şi verificaţi dacă acestea sunt afişate.
Dacă nu obţineţi rezultate pozitive în urma acestor verificări, tastatura externă poate fi defectă.
PENTRU A VERIF ICA DACĂ PROBLEMA ESTE ÎNTR-ADEVĂR LEGATĂ DE TASTATURA EXTERNĂ , VERIF ICAŢI TASTATURA INTEGRATĂ —
1 Opriţi calculatorul.
2 Deconectaţi tastatura externă.
3 Porniţi calculatorul.
Depanarea 117

4 În desktop-ul Windows, faceţi click pe Start (Pornire) → All Programs (Toate programele)→ Accessories (Accesorii)→ Notepad.
5 Tastaţi câteva caractere pe tastatura integrată şi verificaţi dacă acestea sunt afişate.
Dacă aceste caractere apar acum, dar nu au apărut când le-aţi tastat pe tastatura externă, aceasta din urmă poate fi defectă. Luaţi legătura cu Dell (a se vedea „Cum luaţi legătura cu Dell” la pagina 179).
RULAŢI TESTELE DE D IAGNOSTICARE A TASTATURI I — Rulaţi testele PC-AT Compatible Keyboards (Tastaturi compatibile PC-AT) din Dell Diagnostics (a se vedea „Dell Diagnostics” la pagina 101). Dacă testele indică o defecţiune a tastaturii externe, luaţi legătura cu Dell (a se vedea „Cum luaţi legătura cu Dell” la pagina 179).
Caractere neaşteptateDEZACTI VAŢI TASTATURA NUMERICĂ — Dacă în loc de litere apar cifre, apăsaţi tasta <Num Lk> pentru a dezactiva tastatura numerică. Asiguraţi-vă că lumina indicatoare pentru tastatura numerică nu este aprinsă.
Blocaje şi probleme de software AVERTISMENT: Înainte de a efectua oricare dintre operaţiunile descrise în
această secţiune, urmaţi instrucţiunile de siguranţă din documentul Informaţii produs.
Calculatorul nu porneşteVERIF I CAŢI TRANSFORMATORUL C.A. — Asiguraţi-vă că transformatorul c.a. este conectat corespunzător la calculator şi la priza electrică.
Calculatorul nu mai răspunde la comenzi
ANUNŢ: Dacă nu puteţi efectua închiderea sistemului de operare, puteţi pierde date.
OPRIŢI CALCULATORUL — Dacă nu reuşiţi să obţineţi niciun răspuns prin apăsarea unei taste sau mişcând mouse-ul, ţineţi apăsat butonul pornire/oprire timp de cel puţin 8–10 secunde, până ce calculatorul se opreşte; apoi reporniţi-l.
118 Depanarea

Un program nu mai răspunde sau se blochează în mod repetatÎNCHIDEŢI PROGRAMUL —
1 Apăsaţi simultan <Ctrl> <Shift> <Esc>.
2 Faceţi click pe fila Applications (Aplicaţii) şi selectaţi programul care nu mai răspunde.
3 Faceţi click pe End Task (Încheiere activitate).
NOTĂ: La repornirea calculatorului, poate fi rulat programul chkdsk. Urmaţi instrucţiunile de pe ecran.
CONSULTAŢI DOCUMENTAŢIA SOFTWARE-ULUI — Dacă este necesar, dezinstalaţi şi reinstalaţi programul. De obicei, orice pachet software include instrucţiuni de instalare în documentaţie, pe un disc floppy sau un CD.
Un program a fost proiectat pentru a funcţiona pe o versiune anterioară a sistemului de operare Microsoft® Windows®
RULAŢI PROGRAMUL ASISTENT PROGRAM COMPATIB IL I TY — Program compatibility este un mod Windows care permite rularea unor programe create pentru versiuni anterioare de Windows. Pentru mai multe informaţii, căutaţi după cuvântul cheie program compatibility în meniul Windows Help and Suport (Ajutor şi asistenţă).
Apare un ecran albastruOPRIŢI CALCULATORUL — Dacă nu reuşiţi să obţineţi niciun răspuns prin apăsarea unei taste sau mişcând mouse-ul, ţineţi apăsat butonul pornire/oprire timp de cel puţin 8–10 secunde, până ce calculatorul se opreşte; apoi reporniţi-l.
Probleme cu Dell MediaDirectPENTRU INFORMAŢI I , VERIF ICAŢI F Iş IERUL AJUTOR AL DELL MEDIADIRECT —
Pentru a accesa acest fişier, utilizaţi meniul Help (Ajutor).
PENTRU A REDA CONŢINUT V IDEO CU AJUTORUL DELL MEDIADI RECT, TREBUIE SĂ D ISPUNEŢI DE O UNITATE DVD ş I DE PROGRAMUL DELL DVD PLAYER — Dacă aţi achiziţionat o unitate DVD odată cu calculatorul, acest program ar trebui să fie deja instalat.
PROBLEME DE CALI TATE A IMAGIN I I — Dezactivaţi opţiunea Use Hardware Acceleration (Accelerare hardware). Această funcţie vă permite să beneficiaţi de capacitatea specială de procesare a unor plăci grafice pentru a reduce cerinţele procesorului la redarea de pe DVD şi a anumitor tipuri de fişiere video.
Depanarea 119

NU ESTE PERMI SĂ REDAREA UNOR F Iş IERE MEDIA — Deoarece Dell MediaDirect asigură accesul la fişiere media din afara sistemului de operare Windows, accesul la conţinuturi protejate de licenţă este restricţionat. Conţinutul protejat de licenţă este conţinut digital la care se aplică administrarea drepturilor digitale (Digital Rights Management – DRM). Dell MediaDirect nu poate verifica restricţiile DRM, de aceea nu pot fi redate fişierele protejate de licenţă. Fişierele audio şi video protejate de licenţă au asociată o pictogramă de securitate. Puteţi accesa fişiere protejate de licenţă aflate în mediul sistemului de operare Windows.
REGLAREA SETĂRI LOR DE CULOARE PENTRU F ILME CARE CONŢIN SCENE PREA ÎNTUNECATE SAU PREA LUMI NOASE — Faceţi click pe Eagle Vision pentru a utiliza o tehnologie video avansată, care detectează conţinutul video şi reglează dinamic raporturile de luminozitate/contrast/saturaţie.
ANUNŢ: Dacă reformataţi din proprie iniţiativă unitatea hard disk, nu puteţi reinstala aplicaţia Dell MediaDirect. Luaţi legătura cu Dell pentru asistenţă în acest sens (a se vedea „Cum luaţi legătura cu Dell” la pagina 179).
Alte probleme de softwareCONSULTAŢI DOCUMENTAŢIA SOFTWARE-ULUI SAU LUAŢI LEGĂTURA CU PRODUCĂTORUL ACESTUIA PENTRU INFORMAŢI I DE DEPANARE —
• Asiguraţi-vă că programul este compatibil cu sistemul de operare instalat în calculator.
• Asiguraţi-vă că sunt îndeplinite cerinţele hardware minime pentru rularea software-ului. Pentru informaţii, consultaţi documentaţia software-ului.
• Asiguraţi-vă că programul este instalat şi configurat corespunzător.• Verificaţi dacă driverele dispozitivelor nu se află în conflict cu programul.• Dacă este necesar, dezinstalaţi şi reinstalaţi programul.
EFECTUAŢI IMEDIAT BACKUP-UL PENTRU F Iş IERELE DUMNEAVOASTRĂ
UTIL I ZAŢI UN PROGRAM DE SCANARE PENTRU V IRUş I PENTRU A VERIF I CA UNITATEA HARD DISK, D ISCURILE FLOPPY SAU CD-URILE
SALVAŢI ş I ÎNCHIDEŢI TOATE F Iş IERELE SAU PROGRAMELE DESCHISE ş I ÎNCHIDEŢI S ISTEMUL DE OPERARE PRIN INTERMEDIUL MENI ULUI START (PORNIRE)
SCANAŢI CALCULATORUL ÎN CĂUTAREA PROGRAMELOR SPYWARE — În cazul în care calculatorul dumneavoastră funcţionează prea lent, dacă primiţi frecvent reclame pop-up sau dacă întâmpinaţi dificultăţi la conectarea la Internet, calculatorul ar putea fi infectat cu programe spyware. Utilizaţi un program antivirus care oferă protecţie anti-spyware (programul poate necesita un upgrade) pentru a scana calculatorul şi a elimina programele spyware. Pentru mai multe informaţii, accesaţi support.dell.com şi căutaţi după cuvântul cheie spyware.
120 Depanarea

RULAŢI DELL DIAGNOSTICS — Dacă toate testele se finalizează cu succes, eroarea este legată de o problemă de software (a se vedea „Dell Diagnostics” la pagina 101).
Probleme legate de memoriePe măsură ce efectuaţi verificările de mai jos, completaţi „Lista de diagnosticare” la pagina 178.
AVERTISMENT: Înainte de a efectua oricare dintre operaţiunile descrise în această secţiune, urmaţi instrucţiunile de siguranţă din documentul Informaţii produs.
DACĂ PRI MIŢI UN MESAJ DE MEMORI E INSUFIC I ENTĂ —
• Salvaţi şi închideţi toate fişierele şi programele deschise pe care nu le utilizaţi pentru a verifica dacă această măsură rezolvă problema.
• Consultaţi documentaţia software-ului pentru cerinţele minime de memorie. Dacă este necesar, instalaţi memorie suplimentară (a se vedea „Memoria” la pagina 149).
• Reinstalaţi modulele de memorie pentru a vă asigura că memoria comunică în mod corespunzător cu calculatorul (a se vedea „Memoria” la pagina 149).
• Rulaţi Dell Diagnostics (a se vedea „Dell Diagnostics” la pagina 101).
DACĂ AVEŢI ALTE PROBLEME DE MEMORIE —
• Reinstalaţi modulele de memorie pentru a vă asigura că memoria comunică în mod corespunzător cu calculatorul (a se vedea „Memoria” la pagina 149).
• Asiguraţi-vă că urmaţi instrucţiunile de instalare a memoriei (a se vedea „Memoria” la pagina 149).
• Rulaţi Dell Diagnostics (a se vedea „Dell Diagnostics” la pagina 101).
Probleme de reţeaPe măsură ce efectuaţi verificările de mai jos, completaţi „Lista de diagnosticare” la pagina 178.
AVERTISMENT: Înainte de a efectua oricare dintre operaţiunile descrise în această secţiune, urmaţi instrucţiunile de siguranţă din documentul Informaţii produs.
VERIF ICAŢI CONECTORUL CABLULUI DE REŢEA — Asiguraţi-vă că aţi introdus cu fermitate conectorii cablului de reţea atât în conectorul de reţea din spatele calculatorului, cât şi în priza de reţea.
Depanarea 121

VERIF I CAŢI LUMIN ILE INDICATOARE DE PE CONECTORUL DE REŢEA — Dacă luminile indicatoare sunt stinse, nu există comunicare cu reţeaua. Înlocuiţi cablul de reţea.
REPORNIŢI CALCULATORUL ş I CONECTAŢI -VĂ D IN NOU LA REŢEA
VERIF I CAŢI SETĂRI LE DE REŢEA — Luaţi legătura cu administratorul de reţea sau cu persoana care v-a configurat reţeaua pentru a verifica dacă setările de reţea sunt corecte şi dacă reţeaua funcţionează.
Reţeaua mobilă de bandă largă sau reţeaua de arie largă wireless (Wireless Wide Area Network – WWAN)
NOTĂ: Manualele de utilizare pentru utilitarul Dell Mobile Broadband Card şi pentru Mobile Broadband ExpressCard sunt disponibile în meniul Windows Help and Support (Suport şi asistenţă) (faceţi click pe Start [Pornire] → Help and Support [Suport şi asistenţă]). De asemenea, puteţi descărca manualul de utilizare al utilitarului Dell Mobile Broadband Card de la support.dell.com.
NOTĂ: Dacă în calculator este instalat un dispozitiv WWAN Dell, în zona de notificare apare pictograma . Pentru a lansa utilitarul, faceţi dublu click pe pictogramă.
ACTI VAŢI EXPRESSCARD-UL WWAN — Înainte de a vă putea conecta la reţea, trebuie să activaţi ExpressCard-ul WWAN. Poziţionaţi mouse-ul pe pictograma din zona de notificare pentru a verifica starea conexiunii. Dacă nu este activat cardul, urmaţi instrucţiunile de activare din utilitarul Dell Mobile Broadband Card. Pentru a accesa utilitarul, faceţi click pe pictograma situată în bara de activităţi, în colţul din dreapta jos al ecranului. Dacă ExpressCard-ul nu este marca Dell, consultaţi instrucţiunile producătorului.
VERIF I CAŢI STAREA CONEXIUNI I LA REŢEA CU AJUTORUL UT IL ITARULUI DELL MOBILE BROADBAND CARD — Pentru a lansa utilitarul Dell Mobile Broadband Card, faceţi dublu click pe pictograma . Verificaţi starea conexiunii în fereastra principală:
• Cardul nu este detectat – Reporniţi calculatorul şi lansaţi din nou utilitarul Dell Mobile Broadband Card.
• Verificaţi starea serviciului WWAN – Luaţi legătura cu furnizorul de servicii mobile pentru a verifica planul de acoperire şi serviciile suportate.
122 Depanarea

Probleme de alimentarePe măsură ce efectuaţi verificările de mai jos, completaţi „Lista de diagnosticare” la pagina 178.
AVERTISMENT: Înainte de a efectua oricare dintre operaţiunile descrise în această secţiune, urmaţi instrucţiunile de siguranţă din documentul Informaţii produs.
VERIF ICAŢI LUMINA INDICATOARE PENTRU PORNI RE/OPRI RE — Când lumina indicatoare pentru pornire/oprire este aprins sau se aprinde intermitent, calculatorul este alimentat. Dacă lumina indicatoare pentru pornire/oprire se aprinde intermitent, calculatorul se află în starea Sleep (Repaus) – apăsaţi butonul pornire/oprire pentru a ieşi din starea de Sleep (Repaus). Dacă lumina indicatoare este stinsă, apăsaţi butonul pornire/oprire pentru a porni calculatorul.
NOTĂ: Pentru informaţii despre starea de Sleep (Repaus), consultaţi secţiunea „Utilizarea stării Sleep (Repaus)” la pagina 53.
ÎNCĂRCAŢI BATERIA — Bateria poate fi descărcată.
1 Reinstalaţi bateria.
2 Conectaţi calculatorul la o priză electrică cu ajutorul transformatorului c.a.
3 Porniţi calculatorul.
NOTĂ: Durata de funcţionare a bateriei (până trebuie încărcată din nou) scade în timp. În funcţie de frecvenţa şi de condiţiile de utilizare a bateriei, este posibil ca achiziţionarea unei noi baterii în cursul duratei de viaţă a calculatorului să devină necesară.
VERIF ICAŢI LUMINA INDICATOARE PENTRU STAREA BATERIE I — Dacă lumina indicatoare pentru starea bateriei se aprinde intermitent sau continuu în culoarea portocaliu, nivelul de încărcare al bateriei este scăzut sau zero. Conectaţi calculatorul la o priză electrică.
Dacă lumina indicatoare pentru starea bateriei se aprinde alternativ în culorile albastru şi portocaliu, bateria este prea fierbinte pentru a fi încărcată. Opriţi calculatorul, deconectaţi-l de la priza electrică, apoi lăsaţi bateria şi calculatorul să revină la temperatura camerei.
Dacă lumina indicatoare pentru starea bateriei se aprinde intermitent în secvenţă rapidă în culoarea portocaliu, bateria poate fi defectă. Luaţi legătura cu Dell (a se vedea „Cum luaţi legătura cu Dell” la pagina 179).
VERIF ICAŢI TEMPERATURA BATERIE I — Dacă temperatura bateriei este sub 0° C (32° F), calculatorul nu va porni.
Depanarea 123

TESTAŢI PR IZA ELECTRICĂ — Asiguraţi-vă că priza electrică funcţionează testând-o cu un alt dispozitiv, de exemplu cu o lampă.
VERIF I CAŢI TRANSFORMATORUL C.A. — Verificaţi conexiunile cablului transformatorului c.a. Dacă transformatorul c.a. este prevăzut cu o lumină indicatoare, asiguraţi-vă că aceasta este aprinsă.
CONECTAŢI CALCULATORUL DIRECT LA O PRIZĂ ELECTRICĂ — Pentru a verifica dacă sistemul dumneavoastră poate porni, renunţaţi la dispozitivele de protecţie împotriva supratensiunii, la prelungitoare şi cablurile de extensie.
ELIMI NAŢI POSI B ILELE INTERFERENŢE — Opriţi ventilatoarele, lămpile fluorescente, lămpile cu halogen sau alte dispozitive din apropiere.
AJUSTAŢI PROPRIETĂŢI LE DE AL IMENTARE — A se vedea „Configurarea setărilor de administrare a alimentării” la pagina 52.
REINSTALAŢI MODULELE DE MEMORI E — Dacă indicatorul de pornire/oprire al calculatorului se aprinde, dar pe afişaj nu apare nimic, reinstalaţi modulele de memorie (a se vedea „Memoria” la pagina 149).
Probleme legate de imprimantăPe măsură ce efectuaţi verificările de mai jos, completaţi „Lista de diagnosticare” la pagina 178.
AVERTISMENT: Înainte de a efectua oricare dintre operaţiunile descrise în această secţiune, urmaţi instrucţiunile de siguranţă din documentul Informaţii produs.
NOTĂ: Dacă aveţi nevoie de asistenţă tehnică pentru imprimantă, luaţi legătura cu producătorul acesteia.
CONSULTAŢI DOCUMENTAŢIA IMPRIMANTEI — Pentru informaţii de configurare şi depanare, consultaţi documentaţia imprimantei.
ASIGURAŢI -VĂ CĂ IMPRIMANTA ESTE PORNI TĂ
VERIF I CAŢI CONECTAREA CABLURILOR IMPRIMANTEI —
• Pentru informaţii privind modul de conectare a cablurilor, consultaţi documentaţia imprimantei.
• Asiguraţi-vă că aţi conectat cablurile imprimantei în mod corespunzător la aceasta şi la calculator.
TESTAŢI PR IZA ELECTRICĂ — Asiguraţi-vă că priza electrică funcţionează testând-o cu un alt dispozitiv, de exemplu cu o lampă.
124 Depanarea

VERIF ICAŢI DACĂ WINDOWS RECUNOAşTE IMPRIMANTA —
1 Faceţi click pe Start (Pornire) → Control Panel (Panou de control)→ Hardware and Sound (Hardware şi sunet)→ Printers (Imprimante).
2 Faceţi click dreapta pe pictograma imprimantei.
3 Faceţi click pe Properties (Proprietăţi), apoi pe Ports (Porturi). Pentru o imprimantă paralelă, asiguraţi-vă că setarea pentru Print to the following port(s) (Se imprimă la următoarele porturi) este LPT1 (Printer Port) (Port de imprimantă). Pentru o imprimantă USB, asiguraţi-vă că setarea pentru Print to the following port(s) (Se imprimă la următoarele porturi) este USB.
REINSTALAŢI DRIVERUL PENTRU IMPRIMANTĂ — Pentru instrucţiuni, consultaţi documentaţia imprimantei.
Probleme legate de scaner AVERTISMENT: Înainte de a efectua oricare dintre operaţiunile descrise în
această secţiune, urmaţi instrucţiunile de siguranţă din documentul Informaţii produs.
NOTĂ: Dacă aveţi nevoie de asistenţă tehnică pentru scaner, luaţi legătura cu producătorul acestuia.
CONSULTAŢI DOCUMENTAŢIA SCANERULUI — Pentru informaţii de configurare şi depanare, consultaţi documentaţia scanerului.
DEBLOCAŢI SCANERUL — Asiguraţi-vă că scanerul este deblocat.
REPORNIŢI CALCULATORUL ş I ÎNCERCAŢI SĂ UT I L IZAŢI D IN NOU SCANERUL
VERIF ICAŢI CONEXIUNILE CABLURILOR —
• Pentru informaţii privind modul de conectare a cablurilor, consultaţi documentaţia scanerului.
• Asiguraţi-vă că aţi conectat cablurile scanerului în mod corespunzător la acesta şi la calculator.
VERIF ICAŢI DACĂ MICROSOFT WINDOWS RECUNOAşTE SCANERUL —
Faceţi click pe Start (Pornire) → Control Panel (Panou de control)→ Hardware and Sound (Hardware şi sunet)→ Scanners and Cameras (Scanere şi camere digitale). Dacă scanerul apare în listă, acesta este recunoscut de Windows.
REINSTALAŢI DRIVERUL PENTRU SCANER — Pentru instrucţiuni, consultaţi documentaţia scanerului.
Depanarea 125

Probleme legate de sunet, difuzoare şi boxePe măsură ce efectuaţi verificările de mai jos, completaţi „Lista de diagnosticare” la pagina 178.
AVERTISMENT: Înainte de a efectua oricare dintre operaţiunile descrise în această secţiune, urmaţi instrucţiunile de siguranţă din documentul Informaţii produs.
Difuzoarele integrate nu emit sunetREGLAŢI VOLUMUL CU AJUTORUL FUNCŢIE I WINDOWS VOLUME CONTROL (CONTROL VOLUM) — Faceţi dublu click pe pictograma difuzor din colţul din dreapta jos al ecranului. Asiguraţi-vă că volumul este suficient de ridicat şi că sunetul nu este suprimat. Pentru a elimina distorsiunile, reglaţi volumul şi frecvenţele înalte şi joase.
REGLAŢI VOLUMUL UT IL IZÂND COMENZILE RAPIDE ALE TASTATURI I — Apăsaţi <Fn> <End> pentru a dezactiva (suprima sunetul) sau a reactiva difuzoarele integrate.
REINSTALAŢI DRIVERUL DE SUNET (PENTRU PLACA AUDIO) — A se vedea „Reinstalarea driverelor şi utilitarelor” la pagina 131.
Boxele externe nu emit sunetASIGURAŢI -VĂ CĂ ATÂT SUBWOOFERUL, CÂT ş I BOXELE SUNT PORNI TE —
Consultaţi schema de configurare furnizată la achiziţionarea boxelor. Dacă boxele au butoane de control al volumului, reglaţi volumul şi frecvenţele înalte şi joase pentru a elimina distorsiunile.
REGLAŢI VOLUMUL CU AJUTORUL FUNCŢIE I WINDOWS VOLUME CONTROL (CONTROL VOLUM) — Faceţi click sau dublu click pe pictograma difuzor din colţul din dreapta jos al ecranului. Asiguraţi-vă că volumul este suficient de ridicat şi că sunetul nu este suprimat.
DECONECTAŢI CĂşT ILE DE LA CONECTORUL PENTRU CĂşTI — Sunetul difuzoarelor şi boxelor este dezactivat automat atunci când sunt conectate căşti la conectorul pentru căşti.
TESTAŢI PR IZA ELECTRICĂ — Asiguraţi-vă că priza electrică funcţionează testând-o cu un alt dispozitiv, de exemplu cu o lampă.
ELIMI NAŢI POSI B ILELE INTERFERENŢE — Pentru a vă asigura că nu există interferenţe, opriţi ventilatoarele, lămpile fluorescente sau lămpile cu halogen din apropiere.
126 Depanarea

REINSTALAŢI DRIVERUL PENTRU PLACA AUDIO — A se vedea „Reinstalarea driverelor şi utilitarelor” la pagina 131.
RULAŢI DELL DIAGNOSTICS — A se vedea „Dell Diagnostics” la pagina 101.
NOTĂ: Controlul pentru volum al unor programe de redare MP3 poate anula setările de volum din Windows. Dacă aţi ascultat fişiere audio în format MP3, asiguraţi-vă că nu aţi redus sau suprimat volumul în programul utilizat.
Căştile nu emit sunetVERIF ICAŢI CONEXIUNEA CABLULUI PENTRU CĂşTI — Asiguraţi-vă că aţi introdus corect cablul pentru căşti în conectorul corespunzător (a se vedea „conectori audio” la pagina 28).
REGLAŢI VOLUMUL CU AJUTORUL FUNCŢIE I WINDOWS VOLUME CONTROL (CONTROL VOLUM) — Faceţi click sau dublu click pe pictograma difuzor din colţul din dreapta jos al ecranului. Asiguraţi-vă că volumul este suficient de ridicat şi că sunetul nu este suprimat.
Probleme legate de touch-pad sau mouseVERIF ICAŢI SETĂRILE TOUCH-PAD-ULUI —
1 Faceţi click pe Start (Pornire) → Control Panel (Panou de control)→ Hardware and Sound (Hardware şi sunet)→ Mouse.
2 Reglaţi setările, după caz.
VERIF ICAŢI CABLUL MOUSE-ULUI — Opriţi calculatorul, deconectaţi cablul mouse-ului şi verificaţi dacă acesta este deteriorat, apoi conectaţi din nou cablul, apăsând cu fermitate.
Dacă utilizaţi un cablu de extensie pentru mouse, deconectaţi-l şi conectaţi mouse-ul direct la calculator.
PENTRU A VĂ AS I GURA CĂ PROBLEMA ESTE LEGATĂ DE MOUSE, VERI F ICAŢI TOUCH-PAD-UL —
1 Opriţi calculatorul.
2 Deconectaţi mouse-ul.
3 Porniţi calculatorul.
4 În desktop-ul Windows, utilizaţi touch-pad-ul pentru a deplasa cursorul pe ecran, selectaţi o pictogramă şi deschideţi-o.
Dacă touch-pad-ul funcţionează corect, mouse-ul poate fi defect.
Depanarea 127

VERIF I CAŢI SETĂRI LE D IN PROGRAMUL DE CONFIGURARE A S ISTEMULUI —
Asiguraţi-vă că programul de configurare a sistemului listează dispozitivul corespunzător pentru opţiunea Pointing device (dispozitiv de indicare) (calculatorul va recunoaşte automat un mouse USB, fără ca reglarea setărilor să fie necesară).
TESTAŢI CONTROLERUL MOUSE-ULUI — Pentru a testa controlerul mouse-ului (care afectează mişcarea cursorului) şi starea de funcţionare a touch-pad-ului sau a butoanelor mouse-ului, rulaţi testul pentru mouse din grupul de teste Pointing Devices (Dispozitive de indicare) din „Dell Diagnostics” la pagina 101.
REINSTALAŢI DRIVERUL PENTRU TOUCH-PAD — A se vedea „Reinstalarea driverelor şi utilitarelor” la pagina 131.
Probleme video şi de afişajPe măsură ce efectuaţi verificările de mai jos, completaţi „Lista de diagnosticare” la pagina 178.
AVERTISMENT: Înainte de a efectua oricare dintre operaţiunile descrise în această secţiune, urmaţi instrucţiunile de siguranţă din documentul Informaţii produs.
Dacă pe afişaj nu apare nimic
NOTĂ: Dacă utilizaţi un program care necesită o rezoluţie mai mare decât cea suportată de calculator, se recomandă conectarea la calculator a unui monitor extern.
VERIF I CAŢI BATERIA — Dacă utilizaţi o baterie pentru a alimenta calculatorul, aceasta poate fi descărcată. Conectaţi calculatorul la o priză electrică utilizând transformatorul c.a., apoi porniţi calculatorul.
TESTAŢI PR IZA ELECTRICĂ — Asiguraţi-vă că priza electrică funcţionează testând-o cu un alt dispozitiv, de exemplu cu o lampă.
VERIF I CAŢI TRANSFORMATORUL C.A. — Verificaţi conexiunile cablului transformatorului c.a. Dacă transformatorul c.a. este prevăzut cu o lumină indicatoare, asiguraţi-vă că aceasta este aprinsă.
CONECTAŢI CALCULATORUL DIRECT LA O PRIZĂ ELECTRICĂ — Pentru a verifica dacă sistemul dumneavoastră poate porni, renunţaţi la dispozitivele de protecţie împotriva supratensiunii, la prelungitoare şi cablurile de extensie.
AJUSTAŢI PROPRIETĂŢI LE DE AL IMENTARE — În meniul Windows Help and Support (Suport şi asistenţă), căutaţi după cuvântul cheie sleep (repaus).
COMUTAŢI IMAGINEA — În cazul în care calculatorul este conectat la un monitor extern, apăsaţi <Fn><F8> pentru a comuta imaginea pe afişaj.
128 Depanarea

Dacă imaginea de pe afişaj este neclarăREGLAŢI LUMINOZITATEA — Apăsaţi <Fn> şi tasta săgeată sus sau săgeată jos.
MUTAŢI SUBWOOFERUL EXTERN LA O D ISTANŢĂ MAI MARE DE CALCULATOR SAU MONITOR — Dacă sistemul de boxe externe include un subwoofer, asiguraţi-vă că acesta se află la o distanţă de cel puţin 60 cm (2 ft) de calculator sau de monitorul extern.
ELI MI NAŢI POSIB I LELE I NTERFERENŢE — Opriţi ventilatoarele, lămpile fluorescente, lămpile cu halogen sau alte dispozitive din apropiere.
ROTIŢI CALCULATORUL CU FAŢA Î N ALTĂ D IRECŢIE — Nu lăsaţi lumina soarelui să cadă pe afişaj, deoarece acest lucru poate afecta calitatea imaginii.
REGLAŢI SETĂRILE PENTRU AF IşAJ DI N WINDOWS —
1 Faceţi click pe Start (Pornire) → Control Panel (Panou de control)→ Appearance and Personalization (Aspect şi personalizare)→ Personalization (Personalizare)→ Display Settings (Setări afişaj).
2 Faceţi click pe setările pe care doriţi să le modificaţi sau pe pictograma Display (Afişaj).
Încercaţi setări diferite pentru Resolution (Rezoluţie) şi Colors (Culori).
RULAŢI TESTELE DE D IAGNOSTICARE PENTRU AF IşAJ — Dacă nu apare niciun mesaj de eroare şi problema de afişaj persistă, dar afişajul nu este complet stins, rulaţi grupul de teste pentru dispozitive Video din „Dell Diagnostics” la pagina 101, apoi luaţi legătura cu Dell (a se vedea „Cum luaţi legătura cu Dell” la pagina 179).
CONSULTAŢI SECŢIUNEA „MESAJE DE EROARE” — Dacă apare un mesaj de eroare, consultaţi secţiunea „Mesaje de eroare” la pagina 110.
Dacă afişarea este suficient de clară doar pe o porţiune a afişajuluiCONECTAŢI UN MONITOR EXTERN —
1 Opriţi calculatorul şi conectaţi la acesta un monitor extern.
2 Porniţi calculatorul şi monitorul, apoi reglaţi luminozitatea şi contrastul monitorului.
Dacă monitorul extern funcţionează, afişajul calculatorului sau controlerul video pot fi defecte. Luaţi legătura cu Dell (a se vedea „Cum luaţi legătura cu Dell” la pagina 179).
Depanarea 129

Drivere
Ce este un driver?Un driver este un program care controlează un dispozitiv, de exemplu o imprimantă, un mouse sau o tastatură. Toate dispozitivele necesită un program de tip driver.
Un driver acţionează ca o interfaţă între dispozitivul respectiv şi alte programe care îl utilizează. Fiecare dispozitiv are propriul set de comenzi specializate, recunoscute numai de către driverul corespunzător.
Dell a livrat calculatorul cu driverele necesare deja instalate – nu este necesar să efectuaţi alte instalări sau configurări.
ANUNŢ: Suportul optic Drivers and Utilities (Drivere şi utilitare) poate conţine drivere pentru sisteme de operare care nu sunt instalate pe calculatorul dumneavoastră. Asiguraţi-vă că instalaţi software corespunzător pentru sistemul de operare al calculatorului dumneavoastră.
Numeroase drivere, de exemplu cel pentru imprimantă, sunt incluse în sistemul de operare Microsoft® Windows®. Instalarea driverelor poate fi necesară dacă:
• Efectuaţi un upgrade al sistemului de operare.
• Reinstalaţi sistemul de operare.
• Conectaţi sau instalaţi un nou dispozitiv.
Identificarea driverelorDacă aveţi probleme cu un dispozitiv, verificaţi dacă problemele nu sunt cauzate de driver şi, dacă este necesar, actualizaţi driverul.
1 Faceţi click pe Start (Pornire) , apoi click dreapta pe Computer (Calculator).
2 Faceţi click pe Properties (Proprietăţi), apoi pe Device Manager (Manager dispozitive).
NOTĂ: Poate fi afişată fereastra User Account Control (Control conturi utilizatori). Dacă sunteţi administratorul calculatorului, faceţi click pe Continue (Continuare); în caz contrar, luaţi legătura cu administratorul pentru a continua.
Derulaţi lista de dispozitive şi verificaţi dacă există un semn al exclamării (un cerc cu un [!]) lângă numele dispozitivului. Dacă lângă numele dispozitivului se află un semn al exclamării, reinstalarea driverului sau instalarea unui nou driver pot fi necesare (a se vedea „Reinstalarea driverelor şi utilitarelor” la pagina 131).
130 Depanarea

Reinstalarea driverelor şi utilitarelor
ANUNŢ: Site-ul web Dell Support de la adresa support.dell.com şi suportul optic Drivers and Utilities (Drivere şi utilitare) furnizează drivere corespunzătoare pentru calculatoarele Dell. Dacă instalaţi drivere obţinute din alte surse, este posibil ca sistemul dumneavoastră să nu funcţioneze corect.
Utilizarea aplicaţiei Windows Device Driver RollbackDacă apare o problemă la calculator după instalarea sau actualizarea unui driver, utilizaţi aplicaţia Windows Device Driver Rollback (Revenire la driverele anterioare) pentru a înlocui driverul cu versiunea anterioară instalată.
1 Faceţi click pe Start (Pornire) , apoi click dreapta pe Computer (Calculator).
2 Faceţi click pe Properties (Proprietăţi), apoi pe Device Manager (Manager dispozitive).
NOTĂ: Poate fi afişată fereastra User Account Control (Control conturi utilizatori). Dacă sunteţi administratorul calculatorului, faceţi click pe Continue (Continuare); în caz contrar, luaţi legătura cu administratorul pentru a accesa Device Manager (Manager dispozitive).
3 Faceţi click dreapta pe dispozitivul pentru care aţi instalat noul driver, apoi faceţi click pe Properties (Proprietăţi).
4 Faceţi click pe fila Drivers (Drivere), apoi pe Roll Back Driver (Revenire la driverul anterior).
Dacă utilitarul Device Driver Rollback nu rezolvă problema, utilizaţi System Restore (Restaurare sistem) (a se vedea „Restaurarea sistemului de operare” la pagina 133), pentru a readuce calculatorul la starea de funcţionare anterioară instalării noului driver.
Utilizarea suportului optic Drivers and Utilities (Drivere şi utilitare)Dacă utilizarea aplicaţiilor Device Driver Rollback şi System Restore (Restaurare sistem) (a se vedea „Restaurarea sistemului de operare” la pagina 133) nu rezolvă problema, reinstalaţi driverul de pe suportul optic Drivers and Utilities (Drivere şi utilitare).
1 Afişaţi desktop-ul Windows şi introduceţi suportul optic Drivers and Utilities (Drivere şi utilitare) în unitatea optică.
Dacă este prima dată când utilizaţi suportul optic Drivers and Utilities (Drivere şi utilitare), continuaţi cu pasul etapa 2. În caz contrar, continuaţi cu pasul etapa 5.
2 După lansarea programului de instalare Drivers and Utilities (Drivere şi utilitare), urmaţi instrucţiunile de pe ecran.
Depanarea 131

NOTĂ: În majoritatea cazurilor, programul Drivers and Utilities (Drivere şi utilitare) este lansat automat. Dacă acesta nu este lansat automat, porniţi Windows Explorer, faceţi click pe directorul unităţii optice pentru a afişa conţinutul discului, apoi faceţi dublu click pe fişierul autorcd.exe.
3 Când apare fereastra InstallShield Wizard Complete (Programul asistent pentru instalare a finalizat instalarea), îndepărtaţi discul Drivers and Utilities (Drivere şi utilitare) şi faceţi click pe Finish (Terminare) pentru a reporni calculatorul.
4 Când apare desktop-ul Windows, introduceţi din nou discul Drivers and Utilities (Drivere şi utilitare) în unitatea optică.
5 Când apare ecranul Welcome Dell System Owner (Ecranul de întâmpinare pentru utilizatorul sistemului Dell), faceţi click pe Next (Pasul următor).
NOTĂ: Programul Drivers and Utilities (Drivere şi utilitare) afişează driverele numai pentru dispozitivele hardware care au fost instalate iniţial în calculator. Dacă aţi instalat dispozitive hardware suplimentare, este posibil ca driverele corespunzătoare acestora să nu fie afişate. Dacă driverele respective nu sunt afişate, închideţi programul Drivers and Utilities (Drivere şi utilitare). Pentru informaţii despre drivere, consultaţi documentaţia primită odată cu dispozitivul.
Va fi afişat un mesaj care indică faptul că programul Drivers and Utilities (Drivere şi utilitare) detectează dispozitive hardware suplimentare în calculator.
Driverele utilizate de calculator sunt afişate automat în fereastra My Drivers—The ResourceCD has identified these components in your system (Drivere – CD-ul Resource a identificat următoarele componente în sistem).
6 Faceţi click pe driverul pe care doriţi să îl reinstalaţi şi urmaţi instrucţiunile de pe ecran.
Dacă un anumit driver nu apare în listă, acesta nu este necesar pentru sistemul de operare.
Reinstalarea manuală a driverelor
NOTĂ: În cazul în care calculatorul are un port pentru un dispozitiv cu senzor infraroşu şi reinstalaţi driverul pentru acest dispozitiv, trebuie să activaţi mai întâi portul pentru senzorul infraroşu din programul de configurare a sistemului (a se vedea „Utilizarea programului de configurare a sistemului” la pagina 189) înainte de a continua instalarea driverului (a se vedea „Reinstalarea driverelor şi utilitarelor” la pagina 131). Pentru informaţii despre componentele instalate în calculator, consultaţi secţiunea „Stabilirea configuraţiei calculatorului dumneavoastră” la pagina 21.
132 Depanarea

1 După dezarhivarea pe unitatea hard disk a fişierelor driverului, urmaţi instrucţiunile descrise în secţiunea precedentă: faceţi click pe Start (Pornire)
, apoi click dreapta pe Computer (Calculator).2 Faceţi click pe Properties (Proprietăţi), apoi pe Device Manager (Manager
dispozitive).3 Faceţi dublu click pe tipul de dispozitiv pentru care instalaţi driverul (de
exemplu Modems [Modemuri] sau Infrared devices [Dispozitive infraroşu]).
4 Faceţi dublu click pe numele dispozitivului pentru care instalaţi driverul.5 Faceţi click pe fila Driver, apoi pe Update Driver (Actualizare driver).6 Faceţi click pe Install from a list or specific location (Advanced) (Instalare
dintr-o listă sau o amplasare specifică [Avansat]), apoi pe Next (Pasul următor).
7 Faceţi click pe Browse (Navigare) şi căutaţi locaţia în care aţi copiat fişierele driverului.
8 Când apare numele driverului corespunzător, faceţi click pe Next (Pasul următor).
9 Faceţi click pe Finish (Finalizare), apoi reporniţi calculatorul.
Soluţionarea problemelor legate de hardware şi softwareDacă un dispozitiv nu este detectat în timpul configurării sistemului de operare sau dacă este detectat, dar nu este configurat corespunzător, utilizaţi meniul Windows Vista Help and Support (Suport şi asistenţă) pentru a rezolva incompatibilitatea.
1 Faceţi click pe Start (Pornire) → Help and Support (Suport şi asistenţă).2 În câmpul de căutare, tastaţi hardware troubleshooter (depanator
hardware), apoi apăsaţi <Enter>.3 Când apar rezultatele căutării, selectaţi opţiunea care descrie cel mai bine
problema şi urmaţi etapele următoare de depanare.
Restaurarea sistemului de operarePuteţi restaura sistemul de operare în următoarele moduri:
• Aplicaţia Microsoft Windows System Restore (Restaurare sistem) readuce calculatorul la o stare anterioară de funcţionare fără a afecta fişierele de date. Utilitarul System Restore (Restaurare sistem) este cea mai indicată soluţie pentru restaurarea sistemului de operare şi păstrarea fişierelor de date. Pentru instrucţiuni, a se vedea „Utilizarea aplicaţiei Microsoft Windows System Restore (Restaurare sistem)” la pagina 134.
Depanarea 133

• Utilitarul Dell PC Restore de la Symantec readuce unitatea hard disk la starea iniţială de funcţionare din momentul achiziţionării calculatorului. Dell PC Restore şterge permanent toate datele de pe unitatea hard disk şi elimină toate aplicaţiile instalate după achiziţionarea calculatorului. Nu utilizaţi utilitarul PC Restore decât dacă System Restore (Restaurare sistem) nu a rezolvat problema sistemului de operare. Pentru instrucţiuni, a se vedea „Utilizarea aplicaţiei Dell PC Restore de la Symantec” la pagina 135.
• Dacă, la achiziţionarea calculatorului, aţi primit discul Operating System (Sistemul de operare), îl puteţi utiliza pentru a restaura sistemul de operare. Cu toate acestea, dacă utilizaţi utilizarea discului Operating System (Sistemul de operare) va duce la ştergerea tuturor datelor de pe unitatea hard disk. Nu utilizaţi acest disc decât dacă utilitarul System Restore (Restaurare sistem) nu a rezolvat problema sistemului de operare. Pentru instrucţiuni, a se vedea „Utilizarea suportului optic Operating System (Sistemul de operare)” la pagina 137.
Utilizarea aplicaţiei Microsoft Windows System Restore (Restaurare sistem)Sistemul de operare Windows include utilitarul System Restore (Restaurare sistem), care poate readuce calculatorul la o stare anterioară de funcţionare (fără a afecta fişierele de date), dacă anumite modificări de hardware, software sau ale altor setări ale sistemului au adus calculatorul într-o stare nedorită de funcţionare. Toate modificările efectuate în calculator de System Restore (Restaurare sistem) sunt complet reversibile.
ANUNŢ: Efectuaţi frecvent backup-ul fişierelor de date. System Restore (Restaurare sistem) nu monitorizează fişierele de date şi nu le recuperează.
NOTĂ: Procedurile din acest document se referă la vizualizarea implicită a sistemului de operare Windows, de aceea este posibil ca indicaţiile să nu fie aplicabile dacă setaţi calculatorul Dell pentru vizualizarea clasică a sistemului.
1 Faceţi click pe Start (Pornire) → Help and Support (Suport şi asistenţă).
2 În câmpul de căutare, tastaţi System Restore (Restaurare sistem), apoi apăsaţi <Enter>.
134 Depanarea

NOTĂ: Poate fi afişată fereastra User Account Control (Control conturi utilizatori). Dacă sunteţi administratorul calculatorului, faceţi click pe Continue (Continuare); în caz contrar, luaţi legătura cu administratorul pentru a continua acţiunea dorită.
3 Faceţi click pe Next (Pasul următor) şi urmaţi instrucţiunile de pe ecran.
Dacă System Restore (Restaurare sistem) nu rezolvă problema, puteţi anula ultima restaurare a sistemului.
Anularea ultimei restaurări a sistemului
ANUNŢ: Înainte de a anula ultima restaurare a sistemului, salvaţi şi închideţi toate fişierele şi programele deschise. Nu modificaţi, nu deschideţi şi nu ştergeţi fişiere sau programe până la finalizarea restaurării sistemului.
1 Faceţi click pe Start (Pornire) → Help and Support (Suport şi asistenţă).
2 În câmpul de căutare, tastaţi System Restore (Restaurare sistem), apoi apăsaţi <Enter>.
3 Faceţi click pe Undo my last restoration (Anulare ultima restaurare), apoi pe Next (Pasul următor).
Utilizarea aplicaţiei Dell PC Restore de la Symantec
ANUNŢ: Utilitarul Dell PC Restore şterge permanent toate datele de pe unitatea hard disk şi se elimină toate aplicaţiile sau driverele instalate după livrarea calculatorului. Dacă este posibil, efectuaţi backup-ul datelor înainte de a utiliza PC Restore. Nu utilizaţi PC Restore decât dacă System Restore (Restaurare sistem) (a se vedea „Utilizarea aplicaţiei Microsoft Windows System Restore (Restaurare sistem)” la pagina 134) nu a rezolvat problema sistemului de operare.
NOTĂ: Este posibil ca utilitarul Dell PC Restore de la Symantec să nu fie disponibil în anumite ţări sau pentru anumite calculatoare.
Utilizaţi Dell PC Restore de la Symantec numai ca o ultimă soluţie pentru restaurarea sistemului de operare. PC Restore readuce unitatea hard disk la starea de funcţionare din momentul achiziţionării calculatorului. Toate programele sau fişierele adăugate ulterior – inclusiv fişierele de date – sunt şterse permanent de pe unitatea hard disk. Printre fişierele de date se numără documentele, foile de calcul, mesajele e-mail, fotografiile în format digital, fişierele audio etc. Dacă este posibil, efectuaţi backup-ul tuturor datelor înainte de a utiliza PC Restore.
Depanarea 135

Pentru a rula PC Restore:
1 Porniţi calculatorul.
În timpul procesului de pornire, în partea superioară a ecranului va apărea o bară albastră cu indicaţia www.dell.com.
2 Imediat după afişarea acestei bare, apăsaţi <Ctrl> <F11>.
Dacă nu aţi apăsat <Ctrl> <F11> la timp, lăsaţi calculatorul să finalizeze încărcarea sistemului de operare, apoi reporniţi-l şi încercaţi din nou.
ANUNŢ: Dacă nu doriţi să continuaţi utilizarea PC Restore, faceţi click pe Reboot (Repornire) în etapa următoare.
3 În următorul ecran apărut, faceţi click pe Restore (Restaurare).
4 Faceţi click pe Confirm (Confirmare).
Procesul de restaurare durează aproximativ 6–10 minute.
5 Atunci când vi se solicită acest lucru, faceţi click pe Finish (Finalizare) pentru a reporni calculatorul.
NOTĂ: Nu opriţi manual calculatorul. Faceţi click pe Finish (Finalizare) şi permiteţi calculatorului să reîncarce sistemul de operare.
6 Atunci când vi se solicită acest lucru, faceţi click pe Yes (Da).
Calculatorul reporneşte. Deoarece calculatorul a fost readus la starea iniţială de funcţionare, ferestrele care apar, cum ar fi cea care afişează End User License Agreement (Contractul de licenţă pentru utilizatorii finali), sunt aceleaşi care au apărut la prima pornire a calculatorului.
7 Faceţi click pe Next (Pasul următor).
Va apărea ecranul System Restore, urmat de repornirea calculatorului.
8 După repornirea calculatorului, faceţi click pe OK.
Dezinstalarea utilitarului Dell PC Restore
ANUNŢ: Dezinstalarea utilitarului Dell PC Restore de pe unitatea hard disk echivalează cu ştergerea permanentă din calculator a acestui utilitar. După dezinstalarea Dell PC Restore, nu veţi mai putea utiliza acest program pentru a restaura sistemul de operare al calculatorului.
Dell PC Restore readuce unitatea hard disk la starea de funcţionare din momentul achiziţionării calculatorului. Dezinstalarea PC Restore nu este recomandată, nici chiar pentru a câştiga spaţiu suplimentar pe unitatea hard disk. Dezinstalarea PC Restore este o operaţiune ireversibilă; în urma acesteia, PC Restore nu va mai putea fi utilizat pentru a readuce sistemul de operare al calculatorului la starea iniţială.
136 Depanarea

Pentru a dezinstala PC Restore:
1 Autentificaţi-vă ca administrator local al calculatorului.
2 În Windows Explorer, accesaţi c:\dell\utilities\DSR.
3 Faceţi dublu click pe DSRIRRemv2.exe.
NOTĂ: Dacă nu vă autentificaţi ca administrator local, va apărea un mesaj care indică faptul că trebuie să vă autentificaţi ca administrator. Faceţi click pe Quit (Ieşire), apoi autentificaţi-vă ca administrator local al calculatorului.
NOTĂ: Dacă partiţia pentru PC Restore nu există pe unitatea hard disk a calculatorului, va apărea un mesaj care indică faptul că partiţia nu a fost găsită. Faceţi click pe Quit (Ieşire); partiţia nu poate fi ştearsă, deoarece aceasta nu există.
4 Faceţi click pe OK pentru a elimina partiţia PC Restore de pe unitatea hard disk.
5 Faceţi click pe Yes (Da) pentru a confirma.
Partiţia PC Restore este ştearsă, iar noul spaţiu disponibil este adăugat la spaţiul liber de pe hard disk.
6 În Windows Explorer, faceţi click dreapta pe Local Disk (C:) (Disc local [C:]), apoi pe Properties (Proprietăţi) şi verificaţi dacă spaţiul suplimentar de pe hard disk este disponibil, conform cu valoarea indicată pentru Free Space (Spaţiu liber).
7 Faceţi click pe Finish (Finalizare) pentru a închide fereastra PC Restore Removal (Dezinstalare PC Restore).
8 Reporniţi calculatorul.
Utilizarea suportului optic Operating System (Sistemul de operare)
Înainte de a începeDacă intenţionaţi să reinstalaţi sistemul de operare Windows pentru a corecta o problemă cu un driver nou instalat, încercaţi mai întâi să rulaţi utilitarul Windows Device Driver Rollback (a se vedea „Utilizarea aplicaţiei Windows Device Driver Rollback” la pagina 131). Dacă Device Driver Rollback nu rezolvă problema, utilizaţi System Restore (Restaurare sistem) pentru a readuce sistemul de operare la starea de funcţionare anterioară instalării noului driver (a se vedea „Utilizarea aplicaţiei Microsoft Windows System Restore (Restaurare sistem)” la pagina 134).
ANUNŢ: Înainte de a efectua instalarea, efectuaţi backup-ul tuturor fişierelor de date de pe unitatea hard disk primară. Pentru configuraţii obişnuite ale unităţii hard disk, unitatea primară este prima unitate detectată de către calculator.
Depanarea 137

Pentru a reinstala sistemul de operare Windows, aveţi nevoie de următoarele:
• Suportul optic Operating System (Sistemul de operare) furnizat de către Dell
• Suportul optic Drivers and Utilities (Drivere şi utilitare) furnizat de către Dell
NOTĂ: Suportul optic Drivers and Utilities (Drivere şi utilitare) conţine driverele instalate în timpul asamblării calculatorului. Utilizaţi suportul optic Drivers and Utilities (Drivere şi utilitare) pentru a încărca driverele necesare, inclusiv cele necesare în cazul în care calculatorul este echipat cu un controler RAID.
Reinstalarea Windows Procesul de reinstalare poate dura între una şi două ore. După reinstalarea sistemului de operare, este necesar să instalaţi şi driverele pentru dispozitive, programul de protecţie antivirus, precum şi alte programe.
ANUNŢ: Suportul optic Operating System (Sistemul de operare) oferă opţiuni de reinstalare a sistemului de operare Windows. Prin selectarea unor opţiuni, anumite fişiere pot fi suprascrise, iar unele programe instalate pe unitatea hard disk pot fi afectate. De aceea, nu reinstalaţi Windows decât dacă un reprezentant al departamentului de suport tehnic Dell vă indică să procedaţi astfel.
1 Salvaţi şi închideţi toate fişierele şi programele deschise.
2 Inseraţi suportul optic Operating System (Sistemul de operare) în unitatea optică.
3 Dacă apare mesajul Install Windows (Instalare Windows), faceţi click pe Exit (Ieşire).
4 Reporniţi calculatorul.
La apariţia logo-ului DELL, apăsaţi imediat tasta <F12>.
NOTĂ: Dacă aţi aşteptat prea mult şi a apărut logo-ul sistemului de operare, aşteptaţi în continuare până la apariţia desktop-ului Microsoft Windows, apoi opriţi calculatorul şi încercaţi din nou.
NOTĂ: Următoarea etapă modifică secvenţa de pornire pentru o singură pornire. La următoarea pornire, calculatorul va încărca sistemul de operare de pe dispozitivele precizate în programul de configurare a sistemului.
5 Când apare lista cu dispozitivele de pornire, evidenţiaţi opţiunea CD/DVD/CD-RW Drive, apoi apăsaţi <Enter>.
6 Apăsaţi orice tastă pentru opţiunea Boot from CD-ROM (Pornire de pe CD-ROM).
7 Urmaţi instrucţiunile de pe ecran pentru a finaliza instalarea.
138 Depanarea

Instalarea şi înlocuirea componentelor
Înainte de a începeAcest capitol oferă informaţii despre procedurile de urmat la demontarea şi instalarea componentelor calculatorului. Cu excepţia cazurilor în care sunt specificate alte instrucţiuni, toate procedurile presupun îndeplinirea prealabilă a condiţiilor de mai jos:
• Aţi efectuat operaţiunile din secţiunile „Oprirea calculatorului” la pagina 139 şi „Înainte de a efectua operaţiuni în interiorul calculatorului” la pagina 140.
• Aţi citit informaţiile de siguranţă din ghidul Informaţii produs furnizat de Dell.
• Componentele pot fi reinstalate sau – dacă au fost achiziţionate separat – instalate prin executarea procedurilor de demontare în ordine inversă.
Instrumente recomandatePentru a executarea procedurilor din acest document este posibil să aveţi nevoie de următoarele instrumente:
• Şurubelniţă dreaptă mică
• Şurubelniţă Phillips
• Şurubelniţă ascuţită de plastic, mică
• Actualizare Flash BIOS (a se vedea site-ul web Dell Support la adresa support.dell.com)
Oprirea calculatorului
ANUNŢ: Pentru a evita pierderile de date, salvaţi şi închideţi toate fişierele şi programele deschise înainte de a opri calculatorul.
1 Salvaţi şi închideţi toate fişierele şi programele deschise.
2 Faceţi click pe Start (Pornire) , pe săgeata , apoi pe Shut Down (Oprire).
Calculatorul se opreşte după finalizarea procesului de închidere a sistemului de operare.
Instalarea şi înlocuirea componentelor 139

3 Asiguraţi-vă că atât calculatorul, cât şi toate dispozitivele conectate sunt oprite. În cazul în care calculatorul şi dispozitivele conectate nu s-au oprit automat atunci când aţi închis sistemul de operare, ţineţi apăsat butonul pornire/oprire timp de cel puţin 8–10 secunde, până la oprirea calculatorului.
Înainte de a efectua operaţiuni în interiorul calculatoruluiUrmaţi instrucţiunile de siguranţă de mai jos pentru a proteja calculatorul de eventuale deteriorări şi pentru siguranţa dumneavoastră personală.
AVERTISMENT: Înainte de a efectua orice proceduri descrise în această secţiune, urmaţi instrucţiunile de siguranţă din documentul Informaţii produs.
AVERTISMENT: Manipulaţi cu atenţie componentele şi plăcile. Nu atingeţi componentele sau contactele de pe plăci. Prindeţi plăcile de margini sau de suportul metalic de fixare. Prindeţi componentele precum procesorul de margini, nu de pini.
ANUNŢ: Reparaţiile asupra calculatorului trebuie efectuate numai de către un tehnician certificat de service. Deteriorările datorate reparaţiilor neautorizate de Dell nu sunt acoperite de garanţie.
ANUNŢ: Când deconectaţi un cablu, trageţi de conector sau de bucla de detensionare, nu de cablu. Anumite cabluri sunt prevăzute cu un conector cu cleme de blocare; dacă deconectaţi acest tip de cablu, apăsaţi pe clemele de blocare înainte de a îl deconecta. În timpul deconectării, menţineţi conectorii aliniaţi, pentru a evita îndoirea pinilor. De asemenea, înainte de a conecta un cablu, asiguraţi-vă că ambii conectori sunt orientaţi şi aliniaţi corespunzător.
ANUNŢ: Pentru a evita descărcările electrostatice, creaţi-vă o legătură la pământ purtând o brăţară antistatică sau atingând periodic o suprafaţă metalică nevopsită (de exemplu, un conector din spatele calculatorului).
ANUNŢ: Pentru a preveni deteriorarea calculatorului, efectuaţi operaţiunile de mai jos înainte de a începe demontarea acestuia.
1 Asiguraţi-vă că suprafaţa de lucru este netedă şi curată, pentru a preveni zgârierea carcasei calculatorului.
2 Opriţi calculatorul (a se vedea „Oprirea calculatorului” la pagina 139).
ANUNŢ: Pentru a deconecta un cablu de reţea, mai întâi deconectaţi cablul de la calculator, apoi de la priza de reţea din perete.
3 Deconectaţi cablurile de telefon sau de reţea de la calculator.
4 Deconectaţi calculatorul şi toate dispozitivele conectate la acesta de la prizele electrice.
140 Instalarea şi înlocuirea componentelor

ANUNŢ: Pentru a preveni deteriorarea plăcii de bază, trebuie să scoateţi bateria din compartimentul acesteia înainte de a efectuarea reparaţii asupra calculatorului.
NOTĂ: Pentru a preveni deteriorarea calculatorului, utilizaţi numai bateria proiectată pentru acest model de calculator Dell. Nu folosiţi baterii proiectate pentru alte modele de calculatoare Dell.
5 Întoarceţi calculatorul cu faţa în jos.
6 Glisaţi şi fixaţi în poziţie deschisă dispozitivele de deblocare a bateriei.
7 Scoateţi bateria din compartimentul acesteia.
8 Întoarceţi calculatorul cu faţa în sus, deschideţi afişajul şi apăsaţi butonul pornire/oprire pentru a efectua împământarea plăcii de bază.
9 Îndepărtaţi orice card instalat în slotul ExpressCard (a se vedea „Îndepărtarea unui ExpressCard sau a unui card blanc” la pagina 81) şi în cititorul 8-în-1 de carduri de memorie (a se vedea „Îndepărtarea unui card de memorie sau a unui card blanc” la pagina 85).
Unitatea hard disk AVERTISMENT: Dacă demontaţi unitatea hard disk din calculator atunci
când hard disk-ul este încă fierbinte, nu atingeţi carcasa de metal a acestuia.
AVERTISMENT: Înainte de a efectua orice proceduri descrise în această secţiune, urmaţi instrucţiunile de siguranţă din documentul Informaţii produs.
1 baterie 2 dispozitiv de deblocare a bateriei (2)
21
Instalarea şi înlocuirea componentelor 141

ANUNŢ: Pentru a preveni pierderile de date, opriţi calculatorul (a se vedea „Oprirea calculatorului” la pagina 139) înainte de a demonta unitatea hard disk. Nu demontaţi unitatea hard disk în timp ce calculatorul este pornit sau se află în starea Sleep (Repaus).
ANUNŢ: Unităţile hard disk sunt foarte fragile. Manipulaţi cu grijă unitatea hard disk.
NOTĂ: Dell nu garantează compatibilitatea şi nu asigură suport tehnic pentru unităţile hard disk provenite din alte surse decât Dell.
NOTĂ: Dacă instalaţi o unitate hard disk provenită din altă sursă decât Dell, trebuie să instalaţi un sistem de operare, drivere şi utilitare pe noua unitate (a se vedea „Restaurarea sistemului de operare” la pagina 133 şi „Reinstalarea driverelor şi utilitarelor” la pagina 131).
Demontarea unităţii hard disk1 Urmaţi procedurile de la „Înainte de a începe” la pagina 139. 2 Întoarceţi calculatorul cu faţa în jos şi desfaceţi şuruburile compartimentului
unităţii hard disk.
1 unitatea hard disk 2 şuruburi (4)
21
142 Instalarea şi înlocuirea componentelor

ANUNŢ: Atunci când unitatea hard disk nu se află în calculator, depozitaţi-o în ambalajul său protector antistatic (a se vedea „Protejarea împotriva descărcărilor antistatice” din documentul Informaţii produs).
3 Scoateţi unitatea hard disk din calculator.
Montarea unităţii hard disk1 Scoateţi noua unitate hard disk din ambalaj.
Păstraţi ambalajul original pentru depozitarea sau expedierea unităţii hard disk.
ANUNŢ: Apăsaţi ferm şi uniform pentru a introduce unitatea hard disk în compartimentul corespunzător. Nu aplicaţi forţă excesivă; în caz contrar, puteţi deteriora conectorul.
2 Glisaţi unitatea hard disk în compartiment pînă ce aceasta se fixează complet.
3 Reamplasaţi şi strângeţi şuruburile.
4 Instalaţi sistemul de operare al calculatorului, după caz (a se vedea „Restaurarea sistemului de operare” la pagina 133).
5 Instalaţi driverele şi utilitarele pentru calculator, după caz (a se vedea „Reinstalarea driverelor şi utilitarelor” la pagina 131).
Returnarea unei unităţi hard disk la DellReturnaţi o unitate hard disk veche la Dell în ambalajul protector original sau într-un ambalaj similar. În caz contrar, unitatea hard disk ar putea fi deteriorată în timpul transportului.
1 ambalaj protector 2 unitatea hard disk
2
1
Instalarea şi înlocuirea componentelor 143

Unitatea optică AVERTISMENT: Înainte de a efectua oricare dintre operaţiunile descrise în
această secţiune, urmaţi instrucţiunile de siguranţă din documentul Informaţii produs.
Demontarea unităţii optice1 Urmaţi procedurile de la „Înainte de a începe” la pagina 139.
2 Întoarceţi calculatorul cu faţa în jos.
3 Desfaceţi şurubul de blocare al unităţii optice.
4 Cu ajutorul unei şurubelniţe ascuţite de plastic, împingeţi dispozitivul de blocare pentru a elibera unitatea optică din compartimentul acesteia.
5 Scoateţi, prin glisare, unitatea optică din compartiment.
1 unitate optică 2 fantă de fixare
3 şurub de blocare
2
1
3
144 Instalarea şi înlocuirea componentelor

Montarea unităţii optice1 Glisaţi unitatea optică în compartimentul corespunzător.
2 Reamplasaţi şi strângeţi şurubul de blocare.
Masca balamalelor AVERTISMENT: Înainte de a efectua oricare dintre operaţiunile descrise în
această secţiune, urmaţi instrucţiunile de siguranţă din documentul Informaţii produs.
ANUNŢ: Pentru a evita descărcările electrostatice, creaţi-vă o legătură la pământ purtând o brăţară antistatică sau atingând periodic o suprafaţă metalică nevopsită (de exemplu, un conector din spatele calculatorului).
ANUNŢ: Pentru a preveni deteriorarea plăcii de bază, trebuie să scoateţi bateria din compartimentul acesteia înainte de a demonta calculatorul.
Demontarea măştii balamalelor1 Urmaţi procedurile din secţiunea „Înainte de a începe” la pagina 139.
2 Deschideţi afişajul la maximum.
ANUNŢ: Pentru a evita deteriorarea măştii balamalelor, nu ridicaţi masca din ambele părţi simultan.
3 Introduceţi o şurubelniţă ascuţită de plastic în partea dreaptă a spaţiului dintre mască şi bază pentru a ridica masca balamalelor.
4 Desprindeţi şi ridicaţi masca, de la dreapta la stânga, şi îndepărtaţi-o.
Instalarea şi înlocuirea componentelor 145

Montarea măştii balamalelor1 Introduceţi marginea stângă a măştii balamalelor în spaţiul corespunzător.
2 Apăsaţi de la stânga la dreapta până la fixarea măştii.
TastaturaPentru mai multe informaţii despre tastatură, consultaţi „Utilizarea tastaturii şi a touch-pad-ului” la pagina 43.
AVERTISMENT: Înainte de a efectua orice proceduri descrise în această secţiune, urmaţi instrucţiunile de siguranţă din documentul Informaţii produs.
ANUNŢ: Pentru a evita descărcările electrostatice, creaţi-vă o legătură la pământ purtând o brăţară antistatică sau atingând periodic o suprafaţă metalică nevopsită (de exemplu, un conector din spatele calculatorului).
1 masca balamalelor 2 şurubelniţă ascuţită
1
2
146 Instalarea şi înlocuirea componentelor

ANUNŢ: Pentru a preveni deteriorarea plăcii de bază, trebuie să scoateţi bateria din compartimentul acesteia înainte de a demonta calculatorul.
Demontarea tastaturii1 Urmaţi procedurile de la „Înainte de a începe” la pagina 139.
2 Demontaţi masca balamalelor (a se vedea „Masca balamalelor” la pagina 145).
3 Îndepărtaţi cele două şuruburi din partea de sus a tastaturii.
ANUNŢ: Tastele sunt fragile şi se pot disloca uşor, iar înlocuirea acestora necesită mult timp. Procedaţi cu atenţie atunci când demontaţi şi manipulaţi tastatura.
4 Ridicaţi tastatura şi înclinaţi-o uşor în faţă pentru a putea avea acces la conectorul tastaturii.
5 Pentru a deconecta cablul tastaturii din conectorul de pe placa de bază, rotiţi dispozitivul de blocare al cablului tastaturii spre partea frontală a calculatorului.
6 Scoateţi cablul tastaturii din conectorul pentru tastatură de pe capacul compartimentului pentru modulul de memorie DIMM A.
Instalarea şi înlocuirea componentelor 147

Montarea tastaturii1 Glisaţi cablul tastaturii în conectorul pentru tastatură de pe capacul
compartimentului pentru modulul de memorie DIMM A.
2 Rotiţi dispozitivul de blocare al cablului tastaturii pentru a fixa cablul.
3 Prindeţi lamelele de fixare de-a lungul marginii frontale a tastaturii, sub zona de sprijin pentru mâini.
4 Apăsaţi pe marginea dreaptă din partea de sus a tastaturii până ce aceasta se fixează cu un sunet specific.
5 Reamplasaţi cele două şuruburi în partea de sus a tastaturii.
1 şuruburi (2) 2 tastatură
3 lamele de fixare (5) 4 cablul tastaturii
5 dispozitivul de deblocare al cablului
1
2
4
5
3
148 Instalarea şi înlocuirea componentelor

Memoria AVERTISMENT: Înainte de a efectua orice proceduri descrise în această
secţiune, urmaţi instrucţiunile de siguranţă din documentul Informaţii produs.
Puteţi mări capacitatea de memorie a calculatorului prin instalarea unor module de memorie pe placa de bază. Pentru informaţii despre memoria suportată de calculatorul dumneavoastră, consultaţi secţiunea „Specificaţii” la pagina 181. Nu instalaţi decât module de memorie proiectate pentru utilizarea pe calculatorul dumneavoastră.
NOTĂ: Modulele de memorie achiziţionate de la Dell sunt acoperite de garanţia calculatorului.
Calculatorul este echipat cu două sloturi SODIMM accesibile utilizatorului, dintre care unul poate fi accesat de sub tastatură (DIMM A), iar celălalt – din partea inferioară a calculatorului (DIMM B).
ANUNŢ: În cazul în care calculatorul nu are decât un modul de memorie, instalaţi modulul în slotul cu eticheta „DIMMA”.
ANUNŢ: Dacă trebuie să instalaţi module de memorie în două sloturi, instalaţi un modul în slotul cu eticheta „DIMMA” înainte de a instala modulul în slotul cu eticheta „DIMMB”.
Demontarea modulului de memorie DIMM A
ANUNŢ: Pentru a evita descărcările electrostatice, creaţi-vă o legătură la pământ purtând o brăţară antistatică sau atingând periodic o suprafaţă metalică nevopsită (de exemplu, un conector din spatele calculatorului).
Modulul de memorie DIMM A este situat sub tastatură.
1 Urmaţi procedurile de la „Înainte de a începe” la pagina 139.
2 Demontaţi masca balamalelor (a se vedea „Masca balamalelor” la pagina 145).
3 Demontaţi tastatura (a se vedea „Tastatura” la pagina 146).
NOTĂ: Nu este necesar să deconectaţi cablul tastaturii de pe capacul compartimentului modulului de memorie.
4 Ridicaţi capacul compartimentului modulului de memorie fără a îl îndepărta.
ANUNŢ: Pentru a preveni deteriorarea slotului de memorie, nu utilizaţi instrumente pentru a distanţa clemele de fixare.
Instalarea şi înlocuirea componentelor 149

5 Distanţaţi cu atenţie, cu vârful degetelor, clemele de fixare de la fiecare capăt al slotului de memorie până la deblocarea modulului.
6 Îndepărtaţi modulul din slot.
Montarea modulului de memorie DIMM A
ANUNŢ: Pentru a evita descărcările electrostatice, creaţi-vă o legătură la pământ purtând o brăţară antistatică sau atingând periodic o suprafaţă metalică nevopsită (de exemplu, un conector din spatele calculatorului).
1 Aliniaţi fanta de fixare de pe marginea modulului cu cheia de orientare din slotul conector.
2 Glisaţi modulul cu fermitate în slot la un unghi de 45 de grade şi rotiţi modulul în jos până ce acesta se fixează cu un sunet specific. Dacă nu auziţi acest sunet, îndepărtaţi modulul şi instalaţi-l din nou.
NOTĂ: Dacă modulul de memorie nu este instalat corespunzător, este posibil ca sistemul de operare să nu poată porni. Această problemă nu va fi indicată de niciun mesaj de eroare.
1 capac modul memorie 2 modul memorie (DIMM A)
3 cleme de fixare (2)
1
2
3
150 Instalarea şi înlocuirea componentelor

3 Montaţi capacul modulului de memorie.
4 Montaţi tastatura şi masca balamalelor.
5 Introduceţi bateria în compartimentul corespunzător sau conectaţi transformatorul c.a. la calculator şi la o priză electrică.
6 Porniţi calculatorul.
La pornirea sistemului de operare, calculatorul detectează memoria suplimentară şi actualizează automat informaţiile despre configuraţia sistemului.
Pentru a confirma cantitatea de memorie instalată în calculator, faceţi click pe Start (Pornire) → Help and Support (Suport şi asistenţă)→ Dell System Information (Informaţii sistem Dell).
Demontarea modulului de memorie DIMM B Modulul de memorie DIMM B este situat sub capacul pentru modulul de memorie de pe panoul inferior al calculatorului.
1 Urmaţi procedurile de la „Înainte de a începe” la pagina 139.
2 Întoarceţi calculatorul cu faţa în jos, desfaceţi prizonul de pe capacul modulului de memorie (a se vedea „Vedere partea inferioară” la pagina 32) şi îndepărtaţi capacul.
1 cheie de orientare 2 fantă de fixare
1
2
Instalarea şi înlocuirea componentelor 151

ANUNŢ: Pentru a preveni deteriorarea slotului de memorie, nu utilizaţi instrumente pentru a distanţa clemele de fixare.
ANUNŢ: Pentru a evita descărcările electrostatice, creaţi-vă o legătură la pământ purtând o brăţară antistatică sau atingând periodic o suprafaţă metalică nevopsită (de exemplu, un conector din spatele calculatorului).
3 Distanţaţi cu atenţie, cu vârful degetelor, clemele de fixare de la fiecare capăt al slotului de memorie până la deblocarea modulului.
4 Îndepărtaţi modulul din slot.
1 compartiment modul de memorie/bateria plată internă
2 prizon
1
2
152 Instalarea şi înlocuirea componentelor

Montarea modulului de memorie DIMM B
ANUNŢ: Pentru a evita descărcările electrostatice, creaţi-vă o legătură la pământ purtând o brăţară antistatică sau atingând periodic o suprafaţă metalică nevopsită (de exemplu, un conector din spatele calculatorului).
1 Aliniaţi fanta de fixare de pe marginea modulului cu cheia de orientare din slotul conector.
2 Glisaţi modulul cu fermitate în slot la un unghi de 45 de grade şi rotiţi modulul în jos până ce acesta se fixează cu un sunet specific. Dacă nu auziţi acest sunet, îndepărtaţi modulul şi instalaţi-l din nou.
NOTĂ: Dacă modulul de memorie nu este instalat corespunzător, este posibil ca sistemul de operare să nu poată porni. Această problemă nu va fi indicată de niciun mesaj de eroare.
1 cleme de fixare (2) 2 modul de memorie
1 2
Instalarea şi înlocuirea componentelor 153

ANUNŢ: Dacă întâmpinaţi rezistenţă la închiderea capacului, îndepărtaţi modulul şi instalaţi-l din nou. Forţarea capacului la închidere poate deteriora calculatorul.
3 Montaţi capacul modulului de memorie.
4 Introduceţi bateria în compartimentul corespunzător sau conectaţi transformatorul c.a. la calculator şi la o priză electrică.
5 Porniţi calculatorul.
La pornirea sistemului de operare, calculatorul detectează memoria suplimentară şi actualizează automat informaţiile despre configuraţia sistemului.
Pentru a confirma cantitatea de memorie instalată în calculator, faceţi click pe Start (Pornire) → Help and Support (Suport şi asistenţă)→ Dell System Information (Informaţii sistem Dell).
Cartela SIM (Subscriber Identity Module)Cartela SIM (Subscriber Identity Module) identifică utilizatorii în mod unic cu ajutorul IMSI – un număr internaţional de identificare a utilizatorilor de servicii mobile (International Mobile Subscriber Identity).
AVERTISMENT: Înainte de a efectua oricare dintre operaţiunile descrise în această secţiune, urmaţi instrucţiunile de siguranţă din documentul Informaţii produs.
1 cheie de orientare 2 fantă de fixare
1
2
154 Instalarea şi înlocuirea componentelor

NOTĂ: Numai operatorii Cingular şi Vodafone necesită cartele SIM. Operatorii Verizon, Sprint şi Telus nu utilizează cartele SIM.
1 Urmaţi procedurile de la „Înainte de a începe” la pagina 139.
2 În compartimentul bateriei, glisaţi cartela SIM în locaţia corespunzătoare, cu colţul tăiat către exterior.
Mini Carduri wireless AVERTISMENT: Înainte de a efectua orice proceduri descrise în această
secţiune, urmaţi instrucţiunile de siguranţă din documentul Informaţii produs.
ANUNŢ: Pentru a preveni deteriorarea plăcii de bază, trebuie să scoateţi bateria din compartimentul acesteia înainte de a demonta calculatorul.
1 compartimentul bateriei 2 SIM
1
2
Instalarea şi înlocuirea componentelor 155

Dacă aţi comandat un Mini Card wireless la achiziţionarea calculatorului, acest card este deja instalat. Calculatorul suportă trei tipuri de Mini Card wireless:
• WLAN – reţea locală wireless (Wireless Local Area Network)
• WWAN – reţea mobilă de bandă largă (Mobile Broadband Network) sau reţea wireless de arie largă (Wireless Wide Area Network)
• WPAN – reţea personală wireless (Wireless Personal Area Network)
Îndepărtarea unui card WLAN 1 Urmaţi procedurile de la „Înainte de a începe” la pagina 139.
2 Întoarceţi calculatorul cu faţa în jos.
3 Desfaceţi cele două prizoane de pe capacul compartimentului pentru Mini Card şi îndepărtaţi capacul.
1 prizoane (2) 2 capac
1
2
156 Instalarea şi înlocuirea componentelor

4 Deconectaţi cablurile de antenă de pe cardul WLAN.
5 Eliberaţi cardul WLAN din locaţia acestuia împingând clemele metalice de fixare înspre partea posterioară a calculatorului până la deblocarea cardului.
6 Îndepărtaţi cardul WLAN din slotul de pe placa de bază.
1 conectori cabluri antenă (2) 2 card WLAN
12
Instalarea şi înlocuirea componentelor 157

Instalarea unui card WLAN
ANUNŢ: Conectorii sunt reglaţi pentru a asigura introducerea corespunzătoare. Dacă întâmpinaţi rezistenţă, verificaţi conectorii de pe card şi de pe placa de bază, apoi realiniaţi cardul.
ANUNŢ: Pentru a evita deteriorarea cardului WLAN, nu amplasaţi niciodată cabluri sub card.
1 Introduceţi cardul WLAN la un unghi de 45 de grade în slotul de pe placa de bază cu eticheta „WLAN”.
2 Apăsaţi celălalt capăt al cardului WLAN în clemele de fixare până ce cardul se fixează cu un sunet specific.
1 cleme metalice de fixare (2) 2 card WLAN
1
2
158 Instalarea şi înlocuirea componentelor

3 Conectaţi cablurile de antenă corespunzătoare pe cardul WLAN pe care îl instalaţi:
În cazul în care cardul WLAN are pe etichetă două triunghiuri (alb şi negru), conectaţi cablul de antenă alb la conectorul cu indicaţia „main” (triunghiul alb), iar cablul de antenă negru la conectorul cu indicaţia „aux” (triunghiul negru).
În cazul în care cardul WLAN are pe etichetă trei triunghiuri (alb, negru şi gri), conectaţi cablul de antenă alb la triunghiul alb, cablul de antenă negru la triunghiul negru, iar cablul de antenă gri la triunghiul gri.
4 Fixaţi cablurile de antenă neutilizate în manşonul protector din bandă plastică.
5 Reamplasaţi capacul şi strângeţi prizoanele.
Îndepărtarea unui card de reţea mobilă de arie largă (WWAN)
NOTĂ: Cardurile WWAN sunt, de asemenea, disponibile şi în variantă ExpressCard (a se vedea „Utilizarea ExpressCard-urilor” la pagina 79).
1 Urmaţi procedurile de la „Înainte de a începe” la pagina 139.
2 Întoarceţi calculatorul cu faţa în jos.
3 Desfaceţi cele două prizoane de pe capacul compartimentului pentru Mini Card şi îndepărtaţi capacul.
Instalarea şi înlocuirea componentelor 159

1 prizoane (2) 2 capac
1
2
160 Instalarea şi înlocuirea componentelor

4 Deconectaţi cele două cabluri de antenă de pe cardul WWAN.
5 Eliberaţi cardul WWAN din locaţia acestuia împingând clemele metalice de fixare înspre partea posterioară a calculatorului până la deblocarea cardului.
6 Îndepărtaţi cardul WWAN din slotul de pe placa de bază.
1 conectori cabluri antenă (2) 2 card WWAN
1
2
Instalarea şi înlocuirea componentelor 161

Înlocuirea unui card WWAN
ANUNŢ: Conectorii sunt reglaţi pentru a asigura introducerea corespunzătoare. Dacă întâmpinaţi rezistenţă, verificaţi conectorii de pe card şi de pe placa de bază, apoi realiniaţi cardul.
ANUNŢ: Pentru a evita deteriorarea cardului WWAN, nu amplasaţi niciodată cabluri sub card.
1 Introduceţi cardul WWAN la un unghi de 45 de grade în slotul de pe placa de bază cu eticheta „WWAN”.
2 Apăsaţi celălalt capăt al cardului WWAN în clemele de fixare până ce acesta se fixează cu un sunet specific.
1 cleme metalice de fixare (2) 2 card WWAN
1
2
162 Instalarea şi înlocuirea componentelor

3 Conectaţi cablul de antenă negru cu o dungă gri la conectorul cu indicaţia „aux” (triunghiul negru), iar cablul de antenă alb cu o dungă gri la conectorul cu indicaţia „main” (triunghiul alb).
4 Fixaţi cablurile de antenă neutilizate în manşonul protector din bandă plastică.
5 Reamplasaţi capacul şi strângeţi prizoanele.
Îndepărtarea unui card WPAN 1 Urmaţi procedurile de la „Înainte de a începe” la pagina 139.
2 Întoarceţi calculatorul cu faţa în jos.
3 Desfaceţi cele două prizoane de pe capacul compartimentului pentru Mini Card şi îndepărtaţi capacul.
4 Deconectaţi cablul de antenă albastru de pe cardul WPAN.
5 Eliberaţi cardul WPAN din locaţia acestuia împingând clemele metalice de fixare înspre partea posterioară a calculatorului până la deblocarea cardului.
6 Ridicaţi cardul WPAN din slotul de pe placa de bază.
1 prizoane (2) 2 capac
12
Instalarea şi înlocuirea componentelor 163

Montarea unui card WPAN
ANUNŢ: Conectorii sunt reglaţi pentru a asigura introducerea corespunzătoare. Dacă întâmpinaţi rezistenţă, verificaţi conectorii de pe card şi de pe placa de bază, apoi realiniaţi cardul.
ANUNŢ: Pentru a evita deteriorarea cardului WPAN, nu amplasaţi niciodată cabluri sub card.
1 Introduceţi cardul WPAN la un unghi de 45 de grade în slotul de pe placa de bază cu eticheta „WPAN”.
2 Apăsaţi celălalt capăt al cardului WPAN în clemele de fixare până ce cardul se fixează cu un sunet specific.
3 Conectaţi cablul de antenă albastru pe cardul WPAN.
4 Fixaţi cablurile de antenă neutilizate în manşonul protector din bandă plastică.
5 Reamplasaţi capacul şi strângeţi prizoanele.
Modulul Flash CacheModulul Flash Cache (Flash Cache Module – FCM) este o memorie flash internă care contribuie la îmbunătăţirea performanţelor calculatorului. Dacă aţi comandat un FCM la achiziţionarea calculatorului, acest card este deja instalat.
Îndepărtarea cardului FCM1 Urmaţi procedurile de la „Înainte de a începe” la pagina 139.
2 Întoarceţi calculatorul cu faţa în jos şi demontaţi capacul compartimentului pentru Mini Card.
3 Creaţi-vă o legătură la pământ atingând unul din conectorii metalici din spatele calculatorului.
NOTĂ: Dacă părăsiţi calculatorul înainte de a finaliza această operaţiune, creaţi-vă din nou o legătură la pământ atunci când vă întoarceţi.
4 Eliberaţi cardul FCM din locaş împingând clemele metalice de fixare de pe card până la deblocarea acestuia.
5 Îndepărtaţi cardul FCM.
164 Instalarea şi înlocuirea componentelor

Montarea cardului FCM
ANUNŢ: Instalaţi cardul FCM în slotul pentru carduri WWAN sau WPAN. Nu instalaţi un card FCM în slotul pentru carduri WLAN. În caz contrar, calculatorul poate fi deteriorat.
1 Introduceţi cardul FCM la un unghi de 45 de grade în slotul de pe placa de bază cu eticheta „FCM”.
2 Apăsaţi celălalt capăt al cardului FCM în clemele de fixare până ce cardul se fixează cu un sunet specific.
1 cleme metalice de fixare (2) 2 FCM
1
2
Instalarea şi înlocuirea componentelor 165

Placa internă ce utilizează tehnologia wireless Bluetooth®
AVERTISMENT: Înainte de a efectua oricare dintre operaţiunile descrise în această secţiune, urmaţi instrucţiunile de siguranţă din documentul Informaţii produs.
ANUNŢ: Pentru a evita descărcările electrostatice, creaţi-vă o legătură la pământ purtând o brăţară antistatică sau atingând periodic o suprafaţă metalică nevopsită (de exemplu, un conector din spatele calculatorului).
ANUNŢ: Pentru a preveni deteriorarea plăcii de bază, trebuie să scoateţi bateria din compartimentul acesteia înainte de a demonta calculatorul.
Dacă aţi comandat un card ce utilizează tehnologia wireless Bluetooth la achiziţionarea calculatorului, acesta este deja instalat.
Îndepărtarea cardului1 Urmaţi procedurile de la „Înainte de a începe” la pagina 139.
2 Demontaţi masca balamalelor (a se vedea „Masca balamalelor” la pagina 145).
3 Deconectaţi cablul de pe card.
4 Prindeţi capătul conector al cardului şi glisaţi-l de sub clemele de fixare.
166 Instalarea şi înlocuirea componentelor

Montarea cardului1 Introduceţi cardul, la un unghi înclinat, sub clemele de fixare din
compartimentul acestuia.
2 Conectaţi cablul la card.
Bateria internă plată AVERTISMENT: Înainte de a efectua oricare dintre operaţiunile descrise în
această secţiune, urmaţi instrucţiunile de siguranţă din documentul Informaţii produs.
ANUNŢ: Pentru a evita descărcările electrostatice, creaţi-vă o legătură la pământ purtând o brăţară antistatică sau atingând periodic o suprafaţă metalică nevopsită (de exemplu, un conector din spatele calculatorului).
ANUNŢ: Pentru a preveni deteriorarea plăcii de bază, trebuie să scoateţi bateria din compartimentul acesteia înainte de a demonta calculatorul.
1 clemă de fixare 2 card
3 clemă de fixare 4 cablu
1
4
2
3
Instalarea şi înlocuirea componentelor 167

Îndepărtarea bateriei interne plate1 Urmaţi procedurile de la „Înainte de a începe” la pagina 139.
2 Întoarceţi calculatorul cu faţa în jos.
3 Desfaceţi prizonul de pe capacul pentru modulul de memorie/bateria internă plată (a se vedea „Vedere partea inferioară” la pagina 32) şi îndepărtaţi capacul.
4 Deconectaţi cablul bateriei interne plate de la placa de bază.
5 Scoateţi bateria din manşonul din bandă de plastic.
Montarea bateriei interne plate1 Conectaţi cablul bateriei interne plate la placa de bază.
2 Glisaţi bateria internă în manşonul din bandă de plastic.
3 Reamplasaţi capacul şi strângeţi prizonul.
1 baterie internă plată 2 manşon din bandă de plastic
3 conector cablu baterie
21 3
168 Instalarea şi înlocuirea componentelor

Funcţiile aplicaţiei Dell™ QuickSet
NOTĂ: Este posibil ca această aplicaţie să nu fie disponibilă pe calculatorul dumneavoastră.
Dell QuickSet vă oferă acces rapid pentru a configura sau vizualiza următoarele tipuri de setări:
• Conectivitate la reţea
• Administrarea alimentării
• Afişaj
• Informaţii sistem
În funcţie de opţiunea dorită din Dell QuickSet, puteţi porni aplicaţia efectuând click, dublu click sau click dreapta pe pictograma QuickSet din zona de notificare Microsoft® Windows®. Zona de notificare se află în colţul din dreapta jos al ecranului.
Pentru mai multe informaţii despre QuickSet, faceţi click dreapta pe pictograma QuickSet şi selectaţi Help (Ajutor).
Funcţiile aplicaţiei Dell™ QuickSet 169

170 Funcţiile aplicaţiei Dell™ QuickSet

Când călătoriţi cu calculatorul
Identificarea calculatorului• Ataşaţi la calculator o etichetă cu datele dumneavoastră sau o carte de vizită.
• Notaţi numărul de pe Eticheta de service şi păstraţi-l într-o locaţie sigură, nu lângă calculator sau în geanta acestuia. Utilizaţi numărul de pe Eticheta de service dacă trebuie să raportaţi pierderea sau furtul calculatorului la o secţie de poliţie şi la Dell.
• Creaţi un fişier denumit dacă_găsiţi_acest_calculator pe desktop-ul Microsoft® Windows®. În acest fişier, includeţi informaţii cum ar fi: numele, adresa şi numărul dumneavoastră de telefon.
• Contactaţi compania care v-a furnizat cardul de credit şi întrebaţi dacă oferă etichete de identificare codate.
Ambalarea calculatorului• Deconectaţi toate dispozitivele externe de la calculator şi depozitaţi-le într-o
locaţie sigură.
• Încărcaţi complet bateria principală şi toate bateriile de rezervă pe care intenţionaţi să le luaţi cu dumneavoastră.
• Opriţi calculatorul.
• Deconectaţi transformatorul c.a.
ANUNŢ: Când afişajul este închis, obiectele lăsate pe tastatură sau în zona de sprijin pentru mâini pot deteriora afişajul.
• Îndepărtaţi toate obiectele cum ar fi agrafele de birou, instrumentele de scris şi hârtiile de pe tastatură şi din zona de sprijin pentru mâini, apoi închideţi afişajul.
• Utilizaţi geanta Dell opţională pentru a ambala în siguranţă calculatorul şi accesoriile acestuia.
• Evitaţi ambalarea calculatorului împreună cu obiecte precum recipientele pentru cremă de ras şi parfumuri sau alimentele.
ANUNŢ: În cazul în care calculatorul a fost expus la temperaturi extreme, permiteţi-i să se aclimatizeze timp de o oră la temperatura camerei înainte de a-l porni.
Când călătoriţi cu calculatorul 171

• Protejaţi calculatorul, bateriile şi unitatea hard disk împotriva pericolelor cum ar fi temperaturile extreme şi expunerile prelungite la soare, mediile cu impurităţi, praf sau lichide.
• Ambalaţi calculatorul în aşa fel încât acesta să nu poată aluneca în portbagajul maşinii sau într-un compartiment suspendat de depozitare.
Recomandări pentru călătorii ANUNŢ: Pentru a preveni pierderile de date, nu deplasaţi calculatorul în timpul
utilizării unităţii optice.
ANUNŢ: Nu predaţi calculatorul ca bagaj de cală.
• Este recomandat să dezactivaţi reţeaua wireless pentru a maximiza durata de funcţionare a bateriei. Reţeaua wireless poate fi dezactivată cu ajutorul comutatorului pentru reţeaua wireless (a se vedea „comutator wireless” la pagina 27).
• Este recomandat să modificaţi opţiunile de administrare a alimentării pentru a maximiza durata de funcţionare a bateriei (a se vedea „Configurarea setărilor de administrare a alimentării” la pagina 52).
• Dacă faceţi o călătorie în străinătate, luaţi cu dumneavoastră dovada deţinerii sau a dreptului de utilizare a calculatorului, dacă acesta aparţine unei companii, pentru a facilita formalităţile vamale. Interesaţi-vă în privinţa reglementărilor vamale din ţările pe care intenţionaţi să le vizitaţi şi încercaţi să obţineţi un carnet ATA (numit şi merchandise passport [paşaport pentru mărfuri]) de la guvernul ţării dumneavoastră.
• Interesaţi-vă în privinţa tipurilor de prize utilizate în ţările pe care le veţi vizita şi luaţi cu dumneavoastră adaptoare corespunzătoare.
• Contactaţi compania care v-a furnizat cardul de credit pentru a cere informaţii despre tipurile de asistenţă de urgenţă în timpul călătoriilor oferite utilizatorilor de calculatoare portabile.
Călătoriile cu avionul
ANUNŢ: Nu treceţi cu calculatorul printr-un detector de metale. Trimiteţi calculatorul printr-un dispozitiv cu raze X sau solicitaţi inspectarea manuală a acestuia.
• Asiguraţi-vă că aveţi la îndemână o baterie încărcată pentru cazul în care vi se solicită să porniţi calculatorul.
• Înainte de a urca în avion, verificaţi dacă este permisă utilizarea calculatorului. Anumite companii aeriene interzic utilizarea dispozitivelor electronice pe durata zborului. Toate companiile aeriene interzic utilizarea dispozitivelor electronice pe durata decolării şi a aterizării.
172 Când călătoriţi cu calculatorul

Asistenţa tehnică
Accesul la suport tehnic AVERTISMENT: Dacă este necesar să demontaţi panoul inferior al
calculatorului, deconectaţi mai întâi cablurile de alimentare şi de modem de la toate prizele electrice.
Dacă aveţi o problemă cu calculatorul, puteţi urma instrucţiunile de mai jos pentru a diagnostica şi elimina problema:
1 Consultaţi secţiunea „Depanarea” la pagina 101 pentru informaţii şi proceduri referitoare la problema apărută.
2 Consultaţi secţiunea „Dell Diagnostics” la pagina 101 pentru informaţii privind modul de utilizare al utilitarului Dell Diagnostics.
3 Completaţi „Lista de diagnosticare” la pagina 178.
4 Apelaţi la gama cuprinzătoare de servicii online Dell, disponibile la Dell Support (support.dell.com) pentru asistenţă privind procedurile de instalare şi depanare. Consultaţi secţiunea „Servicii online” la pagina 174 pentru o listă completă a serviciilor online disponibile la Dell Support.
5 Dacă operaţiunile precedente nu v-au ajutat la rezolvarea problemei, consultaţi secţiunea „Cum luaţi legătura cu Dell” la pagina 179.
NOTĂ: Apelaţi Dell Support de la un telefon aflat în vecinătatea calculatorului pentru ca echipa de suport tehnic să vă poată indica rapid procedurile de urmat.
NOTĂ: Este posibil ca serviciul Dell Express Service Code (Codul Dell Express Service) să nu fie disponibil în toate ţările.
La solicitarea sistemului telefonic automat Dell, introduceţi Codul Express Service pentru ca apelul dumneavoastră să fie direcţionat către membrii corespunzători ai echipei de suport tehnic. Dacă nu aveţi un Cod Express Service, accesaţi directorul Dell Accessories (Accesorii Dell), faceţi dublu click pe pictograma Express Service Code (Codul Express Service) şi urmaţi instrucţiunile afişate.Pentru instrucţiuni privind utilizarea Dell Support, consultaţi secţiunea „Departamentele de suport tehnic şi relaţii cu clienţii” la pagina 174.
NOTĂ: Unele din serviciile indicate mai jos nu sunt întotdeauna disponibile în toate locaţiile din afara Statelor Unite. Apelaţi reprezentanţa locală Dell pentru informaţii privind disponibilitatea acestor servicii în regiunea dumneavoastră.
Asistenţa tehnică 173

Departamentele de suport tehnic şi relaţii cu clienţiiDepartamentul de suport tehnic Dell vă poate răspunde la întrebări privind produsele hardware Dell™. Echipa noastră de suport tehnic oferă răspunsuri rapide şi precise cu ajutorul diagnosticărilor prin intermediul calculatorului.
Pentru a lua legătura cu departamentul de suport tehnic Dell, consultaţi secţiunea „Înainte de a ne contacta telefonic” la pagina 177, apoi „Cum luaţi legătura cu Dell” la pagina 179.
DellConnectDellConnect este un instrument de acces online uşor de folosit, care permite membrilor echipei de suport şi asistenţă Dell să vă acceseze calculatorul printr-o conexiune pe bandă largă, să diagnosticheze problema şi să o elimine sub supravegherea dumneavoastră. Pentru mai multe informaţii, accesaţi support.dell.com şi faceţi click pe DellConnect.
Servicii onlinePuteţi afla informaţii despre produsele şi serviciile Dell accesând următoarele site-uri web:
www.dell.com
www.dell.com/ap (numai pentru ţări din Asia şi din zona Pacificului)
www.dell.com/jp (numai pentru Japonia)
www.euro.dell.com (numai pentru Europa)
www.dell.com/la (numai pentru ţări din America Latină şi din Caraibe)
www.dell.ca (numai pentru Canada)
Puteţi accesa Dell Support prin intermediul următoarelor site-uri web şi adrese de e-mail:
• Site-uri web Dell Support
support.dell.com
support.jp.dell.com (numai pentru Japonia)
support.euro.dell.com (numai pentru Europa)
• Adrese de e-mail Dell Support
174 Asistenţa tehnică

[email protected] (numai pentru ţări din America Latină şi din Caraibe)
[email protected] (numai pentru ţări din Asia şi din zona Pacificului)
• Adrese de e-mail ale departamentelor de marketing şi vânzări Dell
[email protected] (numai pentru ţări din Asia şi din zona Pacificului)
[email protected] (numai pentru Canada)
• Protocolul pentru transfer anonim de fişiere (FTP)
ftp.dell.com
Autentificaţi-vă cu numele de utilizator: anonymous, iar la parolă introduceţi adresa dumneavoastră de e-mail.
Serviciul AutoTechServiciul de suport tehnic automat AutoTech de la Dell oferă răspunsuri înregistrate la cele mai frecvente întrebări ale clienţilor Dell privind calculatoarele portabile şi desktop.
Când apelaţi AutoTech, folosiţi un telefon cu taste pentru a selecta subiectele la care se referă întrebările dumneavoastră. Pentru numărul de telefon ce corespunde regiunii dumneavoastră, consultaţi „Cum luaţi legătura cu Dell” la pagina 179.
Serviciul automat pentru situaţia comenzilorPentru a verifica situaţia comenzilor pentru produse Dell solicitate de dumneavoastră, puteţi accesa support.dell.com, sau puteţi apela serviciul automat pentru situaţia comenzilor. Informaţiile necesare pentru identificarea şi raportarea situaţiei comenzii dumneavoastră vor fi solicitate prin intermediul unui mesaj înregistrat. Pentru numărul de telefon ce corespunde regiunii dumneavoastră, consultaţi „Cum luaţi legătura cu Dell” la pagina 179.
Probleme legate de comanda dumneavoastrăDacă apar probleme privind o comandă de produse, cum ar fi componente lipsă sau necorespunzătoare sau facturare incorectă, luaţi legătura cu departamentul de relaţii cu clienţii Dell. La efectuarea apelului, este recomandat să aveţi la îndemână factura sau avizul de expediţie. Pentru numărul de telefon ce corespunde regiunii dumneavoastră, consultaţi „Cum luaţi legătura cu Dell” la pagina 179.
Asistenţa tehnică 175

Informaţii despre produseDacă doriţi informaţii despre produse adiţionale disponibile la Dell sau dacă doriţi să faceţi o comandă, accesaţi site-ul web Dell la www.dell.com. Pentru a afla numărul de telefon ce corespunde regiunii dumneavoastră sau datele de contact ale departamentului de vânzări, consultaţi „Cum luaţi legătura cu Dell” la pagina 179.
Returnarea produselor pentru reparaţii sau înlocuire în perioada de garanţiePregătiţi toate produsele de returnat, fie pentru reparaţii, fie pentru înlocuire, după cum urmează:
1 Contactaţi Dell pentru a solicita un număr de autorizare pentru produsul de returnat şi notaţi acest număr, citeţ şi vizibil, pe exteriorul cutiei.
Pentru numărul de telefon ce corespunde regiunii dumneavoastră, consultaţi „Cum luaţi legătura cu Dell” la pagina 179.
2 Includeţi o copie a facturii şi o scrisoare în care descrieţi motivul returnării.
3 Includeţi o copie a Listei de diagnosticare (consultaţi „Lista de diagnosticare” la pagina 178), indicând testele efectuate şi eventualele mesaje de eroare primite de la Dell Diagnostics (consultaţi „Dell Diagnostics” la pagina 101).
4 Dacă doriţi restituirea sumei aferente produsului/produselor returnat(e), includeţi toate accesoriile aferente (cabluri de alimentare, discuri floppy cu software, manuale etc.).
5 Echipamentul trebuie returnat în ambalajul original sau într-unul echivalent.
Plata cheltuielilor de expediere cade în sarcina dumneavoastră. De asemenea, dumneavoastră trebuie să asiguraţi produsele returnate şi să vă asumaţi riscul pierderii acestora în timpul expedierii către Dell. Coletele expediate cu plata ramburs nu sunt acceptate.
Coletele care nu respectă cerinţele menţionate anterior vor fi refuzate la recepţia Dell şi vă vor fi restituite.
176 Asistenţa tehnică

Înainte de a ne contacta telefonic NOTĂ: La efectuarea apelului, este recomandat să aveţi Codul Express Service la
îndemână. Acest cod va facilita direcţionarea apelului dumneavoastră de la sistemul telefonic automat pentru suport tehnic Dell. De asemenea, este posibil să vi se solicite Service Tag-ul (eticheta de service, lipită pe panoul inferior al calculatorului).
Nu uitaţi să completaţi Lista de diagnosticare (consultaţi „Lista de diagnosticare” la pagina 178). Dacă este posibil, porniţi calculatorul înainte de a apela serviciul de asistenţă tehnică Dell şi utilizaţi un telefon din vecinătatea acestuia. Vi se poate solicita să tastaţi anumite comenzi la calculator, să transmiteţi informaţii detaliate în timpul operaţiunilor sau să încercaţi alte măsuri de depanare, ce pot fi efectuate numai pe calculator. Asiguraţi-vă că aveţi la îndemână documentaţia calculatorului.
AVERTISMENT: Înainte de a demonta calculatorul, urmaţi instrucţiunile de siguranţă din documentul Informaţii produs.
Asistenţa tehnică 177

Lista de diagnosticare
Nume:
Data:
Adresa:
Număr de telefon:
Service Tag (codul de bare lipit pe panoul inferior al calculatorului):
Codul Express Service:
Numărul de autorizare al produsului returnat (dacă acesta a fost furnizat de un tehnician de la suportul tehnic Dell):
Sistem de operare şi versiune:
Dispozitive:
Plăci de extensie:
Sunteţi conectat la o reţea? Da Nu
Reţea, versiune şi adaptor de reţea:
Programe şi versiuni:
Consultaţi documentaţia sistemului de operare pentru a stabili conţinutul fişierelor de pornire a sistemului. În cazul în care calculatorul este conectat la o imprimantă, tipăriţi toate fişierele. În caz contrar, notaţi conţinutul tuturor fişierelor înainte de contacta serviciul tehnic Dell.
Mesaje de eroare, alerte sonore sau coduri de diagnostic:
Descrierea problemei şi procedurile de depanare utilizate:
178 Asistenţa tehnică

Cum luaţi legătura cu Dell NOTĂ: Dacă nu aveţi o conexiune activă la Internet, puteţi găsi informaţii de contact pe factura produselor achiziţionate, pe avizul de expediţie sau în catalogul de produse Dell.
Dell asigură diverse opţiuni de asistenţă şi suport tehnic online sau la telefon. Disponibilitatea acestor servicii variază în funcţie de ţară şi de produs şi este posibil ca anumite servicii să nu fie disponibile în regiunea dumneavoastră. Pentru a lua legătura cu Dell pe probleme de vânzări, suport tehnic sau asistenţă:
1 Accesaţi support.dell.com.
2 Selectaţi ţara sau regiunea dumneavoastră din meniul vertical Choose A Country/Region din partea de jos a paginii.
3 Faceţi clic pe Contact Us (Contactaţi-ne) în partea stângă a paginii.
4 Selectaţi legătura către serviciul sau tipul de asistenţă care vă interesează.
5 Alegeţi metoda preferată de a lua legătura cu Dell.
Asistenţa tehnică 179

180 Asistenţa tehnică

Specificaţii NOTĂ: Ofertele pot varia în funcţie de regiune. Pentru mai multe informaţii despre
configuraţia calculatorului, faceţi click pe Start (Pornire) şi Help and Support (Suport şi asistenţă), apoi selectaţi opţiunea de vizualizare a informaţiilor despre calculator.
Procesor
Tip de procesor Intel® Core™ 2 Duo
Cache L1 32 KB per instrucţiune, 32 KB cache date per nucleu
Cache L2 2 MB sau 4 MB per nucleu, în funcţie de model
Frecvenţa magistralei externe 667 MHz şi 800 MHz
Informaţii sistem
Chipset sistem Mobile Intel Express (GM 965 sau PM 965)
Lăţimea magistralei de date 64 de biţi
Lăţimea magistralei DRAM magistrale de 64 de biţi dual channel (2)
Lăţimea magistralei de adrese a procesorului
32 de biţi
Flash EPROM 1 MB
Magistrala grafică PCI-E x16
Magistrala PCI(PCI-Express, utilizată pentru controlere video)
32 de biţix16
ExpressCard
NOTĂ: Slotul pentru ExpressCard este destinat numai ExpressCard-urilor. Acest slot nu suportă plăci PC.
NOTĂ: Este posibil ca standardul PCMCIA să nu fie disponibil în anumite regiuni.
Controler ExpressCard Intel ICH8M
Conector ExpressCard un slot ExpressCard (54 mm)
Specificaţii 181

Carduri suportate ExpressCard/34 (34 mm)
ExpressCard/54 (54 mm)
1,5 V şi 3,3 V
Dimensiune conector ExpressCard 26 de pini
cititor 8-în-1 de carduri de memorie
controler 8-în-1 de carduri de memorie Ricoh R5C833
conector 8-în-1 de carduri de memorie conector combo 8-în-1 de carduri de memorie
Carduri suportate • Secure Digital (SD)
• SDIO
• MultiMediaCard (MMC)
• Memory Stick
• Memory Stick PRO
• xD-Picture Card
• Hi Speed-SD
• Hi Density-SD
Memoria
Conector modul memorie două sloturi SODIMM accesibile utilizatorului
Capacităţi modul memorie 512 MB, 1 GB, 2 GB
Tip de memorie 667 MHz SoDIMM DDR2
Memorie minimă 512 MB
Memorie maximă 4 GB
NOTĂ: Pentru a beneficia de capacitatea dual channel, este necesar să instalaţi module de memorie de aceeaşi capacitate în ambele sloturi.NOTĂ: Memoria disponibilă afişată nu reflectă memoria maximă totală instalată, deoarece o anumită cantitate de memorie este rezervată fişierelor de sistem.
Porturi şi conectori
Audio conectori pentru microfon şi pentru căşti/boxe stereo
IEEE 1394 conector serial cu 4 pini
ExpressCard (continuare)
182 Specificaţii

dispozitiv cu senzor infraroşu senzor compatibil cu Philips RC6(numai pentru recepţie)
Mini Card trei sloturi Type IIIA Mini Card
Modem port RJ-11
Adaptor de reţea port RJ-45
S-video TV-out conector mini-DIN cu 7 pini (opţional, cablu adaptor de la S-video la video compozit)
USB patru conectori cu patru pini compatibili USB 2.0
Video conector cu 15 orificii
Comunicaţii
Modem:
Tip v.92 56K MDC
Controler softmodem
Interfaţă Intel audio de înaltă definiţie
Adaptor de reţea 10/100 Ethernet LAN pe placa de sistem
Reţea wireless Mini Carduri interne WLAN, WWAN sau WPAN
ExpressCard WWAN
Tehnologia wireless Bluetooth®
Video
NOTĂ: În funcţie de data achiziţiei, pot fi disponibile upgrade-uri opţionale pentru controlerul video. Pentru a determina configuraţia calculatorului, consultaţi secţiunea „Stabilirea configuraţiei calculatorului dumneavoastră” la pagina 21.
Tip de placă video: integrată pe placa de bază
Controler video Intel 965 GM
Memorie video dinamică, în funcţie de capacitatea de memorie a sistemului
Interfaţă LCD LVDS
Suport TV NTSC sau PAL în modurile S-video, compozit şi component
Porturi şi conectori (continuare)
Specificaţii 183

Tip de placă video: placă video discretă
Magistrală de date PCI-Express x16
Controler video nVIDIA GeForce 8400M G sau nVIDIA GeForce 8600M GT
Memorie video 128 MB (GeForce 8400M G) sau 256 MB (GeForce 8600M GT)
Interfaţă LCD LVDS
Suport TV NTSC sau PAL în modurile S-video, compozit şi component
Audio
Tip de placă audio stereo de înaltă definiţie cu două canale
Controler Audio Intel HDA Azalia
Conversie stereo 24 de biţi (analogic-digital şi digital-analogic)
Interfeţe:
Internă Intel audio de înaltă definiţie
Externă conectori pentru microfon şi pentru căşti/boxe stereo
Difuzor două difuzoare de 4 ohmi
Amplificator difuzoare interne 2 Waţi per canal la 4 ohmi
Control volum meniuri de programe, butoane de control media
Afişaj
Tip (TFT cu matrice activă) WXGA de 15,4 inch
WXGA de 15,4 inch cu TrueLife
WXGA+ de 15,4 inch cu TrueLife
WSXGA+ de 15,4 inch cu TrueLife
Dimensiuni:
Înălţime 222,5 mm (8,8 in)
Lăţime 344,5 mm (13,6 in)
Diagonală 391,2 mm (15,4 in)
Video (continuare)
184 Specificaţii

Rezoluţii maxime:
WXGA 1280 × 800 la 262 K culori
WXGA cu TrueLife 1280 × 800 la 262 K culori
WXGA+ cu TrueLife 1440 × 900 la 262 K culori
WSXGA+ cu TrueLife 1680 × 1050 la 262 K culori
Rată de refresh 60 Hz
Unghi de operare 0° (închis) la 155°
Unghiuri de vizualizare:
Orizontal ±40° (WXGA)±40° (WXGA cu TrueLife)±55° (WXGA+ cu TrueLife) ±60° (WXGA+ cu TrueLife)
Vertical +15°/–30° (WXGA)+15°/–30° (WXGA cu TrueLife)±45° (WXGA+ cu TrueLife) +40°/–50° (WSXGA+ cu TrueLife)
Pitch pixeli:
WXGA 0,258 mm
WXGA cu TrueLife 0,258 mm
WXGA+ cu TrueLife 0,2304 mm
WSXGA+ cu TrueLife 0,197 mm
Reglaje luminozitatea poate fi reglată prin comenzi rapide din tastatură (a se vedea „Funcţii ale afişajului” la pagina 44)
Tastatura
Număr de taste 87 (SUA şi Canada); 88 (Europa); 91 (Japonia)
Dispunere QWERTY/AZERTY/Kanji
Afişaj (continuare)
Specificaţii 185

Touch-pad
Rezoluţie poziţie X/Y (mod grafic tabletă) 240 cpi
Dimensiune:
Lăţime zonă cu senzori activi de 71,7 mm (2,8 in)
Înălţime 34 mm (1,3 in)
Baterie
Tip baterie „smart” cu ioni de litiu, cu 9 celule baterie „smart” cu ioni de litiu, cu 6 celule
Dimensiuni:
Grosime 67,6 mm (2,66 in) (9 celule)
47,5 mm (1,87 in) (6 celule)
Înălţime 20,4 mm (0,8 in)
Lăţime 209,9 mm (8,26 in)
Greutate 0,48 kg (1,06 lb) (9 celule) 0,33 kg (0,7 lb) (6 celule)
Tensiune 11,1 VDC
Durată de încărcare (aproximativă):
Calculator oprit 4 ore
Durată de funcţionare Durata de funcţionare a bateriei variază în funcţie de condiţiile de funcţionare şi poate fi redusă semnificativ prin activităţi ce consumă multă energie (a se vedea „Probleme de alimentare” la pagina 123).
Pentru mai multe informaţii despre durata de viaţă a bateriei, consultaţi secţiunea „Utilizarea bateriei” la pagina 49.
Durată de viaţă (aproximativă) 300 de cicluri încărcare/descărcare
Interval de temperatură:
Funcţionare 0° – 35°C (32° – 95°F)
Depozitare –40° – 65°C (–40° –149°F)
Baterie plată internă CR-2032
186 Specificaţii

Transformator c.a.
Tensiune de intrare 90 – 264 VAC
Curent de intrare (maximum) 1,5 A
Frecvenţă de intrare 47 – 63 Hz
Curent de ieşire (65 W) 4,34 A (maximum în impuls de patru secunde)3,34 A (continuu)
Curent de ieşire (90 W) 5,62 A (maximum în impuls de patru secunde)4,62 A (continuu)
Putere de ieşire 65 W, 90 W
Tensiune nominală de ieşire 19,5 +/–1,0 VDC
Dimensiuni (65 W):
Înălţime 28,2 mm (1,11 in)
Lăţime 57,9 mm (2,28 in)
Grosime 137,2 mm (5,4 in)
Greutate (cu cabluri) 0,4 kg (0,9 lb)
Dimensiuni (90 W):
Înălţime 34,2 mm (1,34 in)
Lăţime 60,8 mm (2,39 in)
Grosime 153,4 mm (6,0 in)
Greutate (cu cabluri) 0,46 kg (1,01 lb)
Interval de temperatură:
Funcţionare 0° – 35°C (32° – 95°F)
Depozitare –40° – 65°C (–40° – 149°F)
Date fizice
Înălţime 42 mm (1,65 in)
Lăţime 358,7 mm (14,12 in)
Grosime 269 mm (10,59 in)
Greutate (cu baterie de 6 celule):
Configurabil la mai puţin de 3,0 kg (6,61 lb)
Specificaţii 187

Mediu de operare
Interval de temperatură:
Funcţionare 0° – 35°C (32° – 95°F)
Depozitare –40° – 65°C (–40° – 149°F)
Umiditate relativă (maximă):
Funcţionare 10% – 90% (fără condens)
Depozitare 5% – 95% (fără condens)
Vibraţii maxime (utilizând un spectru de vibraţii aleatorii care simulează mediul de operare):
Funcţionare 0,66 GRMS
Depozitare 1,3 GRMS
Şoc maxim (Măsurat, pentru funcţionare, cu unitatea hard disk pornită şi un impuls de jumătate de sinus de 2 ms. Măsurat, de asemenea, pentru depozitare cu unitatea de hard disk în poziţia cu capetele parcate şi un impuls de jumătate de sinus de 2 ms):
Funcţionare 142 G
Depozitare 163 G
Altitudine (maximă):
Funcţionare –15,2 – 3.048 m (–50 – 10.000 ft)
Depozitare –15,2 – 10.668 m (–50 – 35.000 ft)
188 Specificaţii

Anexă
Utilizarea programului de configurare a sistemului
NOTĂ: Este posibil ca sistemul de operare să configureze automat majoritatea opţiunilor disponibile pentru configurarea sistemului, având astfel prioritate asupra opţiunilor selectate de dumneavoastră. Excepţie face opţiunea External Hot Key (Butoane externe de lansare rapidă), pe care o puteţi activa sau dezactiva numai prin intermediul programului de configurare a sistemului. Pentru mai multe informaţii referitoare la opţiunile de configurare pentru sistemul de operare, consultaţi secţiunea Windows Help and Support (Suport şi asistenţă Windows) – faceţi clic pe Start (Pornire) , apoi pe Help and Support (Suport şi asistenţă).
Puteţi utiliza programul de configurare a sistemului după cum urmează:
• Pentru a seta sau modifica opţiunile selectabile de către utilizator, cum ar fi parola calculatorului
• Pentru a verifica informaţiile despre configuraţia actuală a calculatorului, cum ar fi dimensiunea memoriei
După configurarea calculatorului, executaţi programul de configurare a sistemului pentru a vă familiariza cu informaţiile legate de configurare şi cu setările opţionale. Este recomandat să notaţi aceste informaţii pentru a le putea consulta în viitor.
Ferestrele de configurare a sistemului oferă informaţii despre configuraţia şi setările actuale ale calculatorului, cum ar fi:
• Configuraţia sistemului
• Secvenţa de pornire
• Configuraţia de pornire (de încărcare)
• Setările de bază ale configuraţiei dispozitivelor
• Setările de securitate a sistemului şi parola unităţii hard disk
NOTĂ: Nu modificaţi setările programului de configurare a sistemului decât dacă sunteţi expert în utilizarea calculatorului sau primiţi instrucţiuni în acest sens de la un reprezentant al departamentului de suport tehnic Dell. Anumite modificări pot determina funcţionarea incorectă a calculatorului.
Anexă 189

Vizualizarea ferestrei de configurare a sistemului1 Porniţi (sau reporniţi) calculatorul.
2 La apariţia logo-ului DELL, apăsaţi imediat tasta <F2>.
Dacă aţi aşteptat prea mult şi a apărut logo-ul Microsoft Windows, aşteptaţi în continuare până la afişarea desktop-ului Windows, apoi opriţi calculatorul şi încercaţi din nou.
Ecranul de configurare a sistemului
NOTĂ: Pentru informaţii despre un anumit element dintr-un ecran de configurare a sistemului, evidenţiaţi elementul respectiv şi consultaţi secţiunea Help (Ajutor) de pe ecran.
În fiecare ecran, opţiunile de configurare a sistemului apar în partea stângă. În dreapta fiecărei opţiuni apare setarea sau valoarea selectată pentru aceasta. Puteţi modifica setările afişate în alb pe ecran. Culoarea opţiunilor sau valorilor pe care nu le puteţi modifica (deoarece sunt stabilite de către calculator) este mai estompată.În colţul din dreapta sus a ecranului apar informaţii de ajutor pentru opţiunea evidenţiată la momentul respectiv; în colţul din dreapta jos apar informaţii despre calculator. Funcţiile tastelor pentru configurarea sistemului apar în partea de jos a ecranului.
Opţiuni utilizate frecventAnumite opţiuni impun repornirea calculatorului pentru activarea noilor setări.
Modificarea secvenţei de pornireSecvenţa de pornire sau ordinea dispozitivelor de pornire specifică, pentru calculator, locaţia software-ului necesar pentru încărcarea sistemului de operare. Puteţi controla secvenţa de pornire şi activa/dezactiva anumite dispozitive din pagina Boot Order (Ordinea dispozitivelor de pornire) a programului de configurare a sistemului.
NOTĂ: Pentru a modifica secvenţa de pornire doar pentru următoarea pornire a calculatorului, consultaţi „Modificarea secvenţei de pornire numai pentru următoarea pornire a calculatorului” la pagina 191.
Pagina Boot Order (Ordinea dispozitivelor de pornire) conţine o listă generală a dispozitivelor de pornire ce pot fi instalate în calculatorul dumneavoastră, care includ, fără a se limita la:
• Unităţile floppy
• Unităţile interne hard disk
• Dispozitivele de stocare USB
190 Anexă

• Unităţile CD/DVD/CD-RW
• Unităţile hard disk cu bay modular
NOTĂ: Numai dispozitivele precedate de un număr pot fi utilizate pentru pornire.
În timpul secvenţei de pornire, calculatorul scanează de la începutul listei fiecare dispozitiv activat, pentru a găsi fişierele de pornire a sistemului de operare. După găsirea acestor fişiere, calculatorul opreşte căutarea şi porneşte sistemul de operare.
Pentru a controla dispozitivele de pornire, selectaţi (evidenţiaţi) un dispozitiv prin apăsarea tastei săgeată-jos sau săgeată-sus, apoi activaţi sau dezactivaţi dispozitivul sau modificaţi poziţia acestuia în listă.
• Pentru activarea sau dezactivarea unui dispozitiv, evidenţiaţi elementul respectiv şi apăsaţi tasta spaţiu. Elementele activate sunt precedate de un număr, spre deosebire de elementele dezactivate.
• Pentru a modifica poziţia unui dispozitiv în listă, evidenţiaţi elementul respectiv şi apăsaţi <u> pentru a deplasa dispozitivul în susul listei sau <d> pentru a îl deplasa în jos.
Modificările aduse secvenţei de pornire sunt activate imediat după ce le salvaţi şi ieşiţi din programul de configurare a sistemului.
Modificarea secvenţei de pornire numai pentru următoarea pornire a calculatorului
Puteţi selecta secvenţa de pornire numai pentru următoarea pornire a calculatorului fără a accesa programul de configurare a sistemului (această procedură poate fi utilizată şi pentru încărcarea Dell Diagnostics de pe partiţia utilitară de diagnosticare a unităţii hard disk).
1 Opriţi calculatorul prin intermediul meniului Start (Pornire).
2 Conectaţi calculatorul la o priză electrică.
3 Porniţi calculatorul. La apariţia logo-ului DELL, apăsaţi imediat tasta <F12>.
Dacă aţi aşteptat prea mult şi a apărut logo-ul Windows, aşteptaţi în continuare până la afişarea desktop-ului Windows, apoi opriţi calculatorul şi încercaţi din nou.
4 La apariţia listei cu dispozitivele de pornire, evidenţiaţi dispozitivul de pe care doriţi să încărcaţi sistemul de operare şi apăsaţi tasta <Enter>.
Calculatorul va încărca sistemul de operare de pe dispozitivul selectat.
La următoarea pornire a calculatorului, va fi utilizată ordinea anterioară a dispozitivelor de pornire.
Anexă 191

Curăţarea calculatorului AVERTISMENT: Înainte de a recurge la metodele descrise în această
secţiune, urmaţi instrucţiunile de siguranţă descrise în documentul Informaţii produs.
Calculatorul, tastatura şi afişajul
AVERTISMENT: Înainte de curăţare, deconectaţi calculatorul de la priza electrică şi îndepărtaţi bateriile instalate. Curăţaţi calculatorul cu o lavetă moale, umezită cu apă. Nu folosiţi produse de curăţare lichide sau cu aerosoli, care pot conţine substanţe inflamabile.
• Folosiţi un tub cu aer comprimat pentru a îndepărta praful dintre taste, precum şi impurităţile sau scamele de pe afişaj.
ANUNŢ: Pentru a preveni deteriorarea calculatorului sau a afişajului, nu pulverizaţi soluţie de curăţat direct pe afişaj. Folosiţi numai produse create special pentru curăţarea afişajelor şi urmaţi instrucţiunile care însoţesc produsul.
• Umeziţi o lavetă moale, fără scame, fie cu apă, fie cu un produs pentru curăţarea afişajelor. Nu folosiţi alcool sau un produs de curăţare pe bază de amoniac. Ştergeţi afişajul cu atenţie, de la centru spre margini, până la curăţarea completă şi îndepărtarea amprentelor. Nu aplicaţi presiune excesivă.
ANUNŢ: Pentru a preveni deteriorarea stratului antireflex, nu curăţaţi afişajul cu săpun sau alcool.
• Umeziţi cu apă o lavetă moale, fără scame şi ştergeţi calculatorul şi tastatura. Nu lăsaţi apa din materialul textil să se infiltreze între touch-pad şi zona de sprijin pentru mâini.
• Pentru a curăţa ecranul monitorului, umeziţi uşor cu apă o lavetă moale şi curată. De asemenea, puteţi folosi o lavetă specială pentru curăţarea ecranului sau o soluţie adecvată pentru stratul antistatic al monitorului.
• Ştergeţi porţiunile din plastic ale tastaturii, calculatorului şi monitorului cu o lavetă moale, umezită cu o soluţie compusă din trei părţi apă şi o parte detergent de vase.
Nu îmbibaţi materialul şi nu lăsaţi apa să pătrundă în interiorul calculatorului sau al tastaturii.
192 Anexă

Touch-pad-ul1 Opriţi calculatorul (consultaţi „Oprirea calculatorului” la pagina 139).
2 Deconectaţi dispozitivele ataşate la calculator şi scoateţi-le din priză.
3 Îndepărtaţi bateriile instalate (consultaţi „Randamentul bateriei” la pagina 49).
4 Umeziţi cu apă o lavetă moale, fără scame şi ştergeţi cu atenţie suprafaţa touch-pad-ului. Nu lăsaţi apa din materialul textil să se infiltreze între touch-pad şi zona de sprijin pentru mâini.
Mouse-ul
ANUNŢ: Deconectaţi mouse-ul de la calculator înainte de curăţare
În cazul în care cursorul mouse-ului sare sau nu se mişcă normal, curăţaţi mouse-ul.
Curăţarea unui mouse mecanic
1 Curăţaţi carcasa exterioară a mouse-ului cu o lavetă umezită cu o soluţie non-abrazivă de curăţat.
2 Rotiţi inelul de fixare de pe partea inferioară a mouse-ului în sens invers acelor de ceasornic, apoi îndepărtaţi bila.
3 Ştergeţi bila cu o lavetă curată, fără scame.
4 Suflaţi cu atenţie în interiorul compartimentului bilei sau folosiţi un tub cu aer comprimat pentru a îndepărta praful şi scamele.
5 Dacă rotiţele din interiorul compartimentului bilei sunt murdare, curăţaţi-le cu un tampon de bumbac umezit uşor cu alcool izopropil.
6 Dacă rotiţele nu sunt aliniate adecvat, recentraţi-le în compartimentele corespunzătoare. Asiguraţi-vă că nu a rămas puf de la tampon pe rotiţe.
7 Puneţi bila şi inelul de fixare la loc, apoi rotiţi inelul de fixare în sensul acelor de ceasornic până ce acesta se fixează în poziţia corespunzătoare.
Curăţarea unui mouse opticCurăţaţi carcasa exterioară a mouse-ului cu o lavetă umezită cu o soluţie non-abrazivă de curăţat.
Unităţile şi suporturile de stocare
ANUNŢ: Folosiţi întotdeauna un tub cu aer comprimat pentru a curăţa lentila unităţii optice şi urmaţi instrucţiunile care însoţesc produsul. Nu atingeţi lentila unităţii optice.
Anexă 193

Dacă apar probleme în ceea ce priveşte calitatea redării suporturilor optice, cum ar fi sărirea unor porţiuni, încercaţi să curăţaţi suporturile optice.
1 Prindeţi discul de marginea exterioară. De asemenea, puteţi atinge şi marginea interioară a orificiului central.
ANUNŢ: Pentru a preveni deteriorarea, nu ştergeţi suprafaţa cu mişcări circulare de jur împrejurul discului.
2 Ştergeţi cu atenţie suprafaţa inferioară a discului (partea fără etichetă) cu o lavetă moale, fără scame, în linie dreaptă de la centru spre marginea exterioară a discului.
Pentru impurităţi persistente, încercaţi să folosiţi apă sau o soluţie diluată de apă şi săpun. De asemenea, puteţi utiliza produse comerciale pentru curăţat discuri care oferă protecţie împotriva prafului, a amprentelor şi zgârieturilor. Produsele de curăţare pentru CD-uri pot fi folosite în siguranţă şi pentru DVD-uri.
Politica Dell privind suportul tehnic (numai pentru SUA)Suportul tehnic asistat de un specialist implică participarea şi cooperarea clientului în procesul de depanare. Acest tip de suport asigură restabilirea sistemului de operare, a programelor software şi a driverelor pentru hardware la configuraţia implicită originală, existentă în momentul când produsul a fost livrat de către Dell. De asemenea, suportul tehnic asigură verificarea funcţionării corespunzătoare a calculatorului şi a tuturor componentelor hardware furnizate de Dell. Pe lângă suportul tehnic asistat de un specialist, este disponibil şi suportul tehnic online la support.dell.com. Pot fi achiziţionate şi opţiuni suplimentare de suport tehnic.Dell oferă suport tehnic limitat pentru calculatoare şi orice produse software şi periferice „furnizate de Dell”1. Pentru produse software şi periferice furnizate de terţe părţi, suportul este asigurat de producătorul acestora, inclusiv pentru produsele achiziţionate şi/sau instalate prin intermediul programelor Dell Software and Peripherals, Readyware (un program de preinstalare software şi periferice Dell), şi Custom Factory Integration (configurarea personalizată a sistemelor din fabricaţie)2.
1 Serviciile de reparaţii sunt disponibile în limitele termenilor şi condiţiilor din certificatul de garanţie şi în orice contract opţional privind suportul tehnic încheiat la achiziţionarea calculatorului.
2 Toate componentele Dell standard incluse într-un program Custom Factory Integration (CFI) sunt acoperite de garanţia Dell standard limitată. Cu toate acestea, Dell extinde un program de înlocuire componente pentru a acoperi toate componentele hardware nonstandard, procurate de la alţi furnizori şi integrate prin programul CFI pe durata contractului de service al calculatorului.
194 Anexă

Definiţia produselor software şi periferice „furnizate de Dell”Produsele software furnizate de Dell includ sistemul de operare şi unele programe software instalate pe calculator în timpul procesului de fabricaţie (Microsoft Office, Norton Antivirus etc.).
Perifericele furnizate de Dell includ orice plăci de extensie sau accesorii pentru module bay sau ExpressCard marca Dell. În plus, în această categorie sunt incluse următoarele produse marca Dell: monitoare, tastaturi, mouse-uri, difuzoare, microfoane pentru modemuri de linie telefonică, staţii de andocare/dispozitive de replicare de porturi, echipamente de reţea şi toate cablurile aferente.
Definiţia produselor software şi periferice „furnizate de terţi”Produsele software şi periferice furnizate de terţi includ toate perifericele, accesoriile sau programele software comercializate de către Dell, dar care nu poartă marca Dell (imprimante, scanere, camere video, jocuri etc.). Pentru produsele software şi periferice furnizate de terţi, suportul tehnic este asigurat de producătorul acestora.
Avizul Comisiei Federale de Comunicaţii(FCC – numai pentru SUA)
Echipament clasa B aprobat de FCCAcest echipament generează, utilizează şi poate emite unde radio astfel încât, dacă nu este instalat şi utilizat în conformitate cu instrucţiunile producătorului, poate produce interferenţe cu semnalul radio şi TV recepţionat. În urma testelor, s-a constatat că acest echipament respectă limitările pentru dispozitive digitale clasa B în conformitate cu Secţiunea 15 din Regulamentul FCC.
Acest dispozitiv respectă prevederile Secţiunii 15 din Regulamentul FCC. Funcţionarea dispozitivului este condiţionată de următorii doi factori:
• Dispozitivul nu va produce interferenţe dăunătoare.
• Dispozitivul trebuie să accepte orice interferenţă recepţionată, inclusiv interferenţe ce pot cauza funcţionarea nedorită.
ANUNŢ: Regulamentul FCC prevede că schimbările sau modificările ce nu primesc aprobarea expresă a Dell Inc. vă pot anula dreptul de a utiliza acest echipament.
Anexă 195

Aceste limitări au menirea de a asigura o protecţie corespunzătoare împotriva interferenţelor dăunătoare în cazul utilizării în medii rezidenţiale. Cu toate acestea, nu există nicio garanţie că nu vor apărea interferenţe în astfel de medii. Dacă dispozitivul provoacă interferenţe dăunătoare cu semnalul radio şi TV recepţionat, fapt ce poate fi stabilit prin oprirea şi pornirea echipamentului, sunteţi încurajat să încercaţi eliminarea interferenţei aplicând una sau mai multe din următoarele măsuri:
• Reorientaţi antena de recepţie.
• Schimbaţi locaţia sistemului în raport cu dispozitivul de recepţie.
• Mutaţi sistemul la distanţă de dispozitivul de recepţie.
• Conectaţi sistemul la o altă priză, astfel încât să se afle pe o ramură de circuit diferită de cea a dispozitivului de recepţie.
Dacă este necesar, consultaţi un reprezentant al Dell Inc. sau un tehnician radio/TV cu experienţă pentru a primi alte sugestii.
În conformitate cu reglementările FCC, următoarele informaţii sunt furnizate pentru acest dispozitiv sau pentru dispozitivele descrise în acest document:
Avizul de produs MacrovisionAcest produs include tehnologie protejată prin copyright, prin patente din Statele Unite şi prin alte drepturi de proprietate intelectuală. Această tehnologie nu poate fi utilizată decât cu acordul Macrovision şi este destinată exclusiv utilizării în scopuri personale şi de consultare în cercuri restrânse, cu excepţia cazurilor aprobate de Macrovision. Analiza tehnologiei sau dezasamblarea sunt interzise.
Numele produsului: Dell™ Inspiron™ 1520
Numărul modelului: PP22L
Numele companiei: Dell Inc.Worldwide Regulatory Compliance & Environmental AffairsOne Dell WayRound Rock, TX 78682 USA512-338-4400
196 Anexă

GlosarTermenii din acest glosar sunt furnizaţi exclusiv în scopuri informative şi pot descrie sau nu caracteristici prezente în cazul modelului dumneavoastră.
AACPI – interfaţă avansată de configurare şi alimentare (advanced configuration and power interface) – Specificaţie de administrare a alimentării prin intermediul căreia sistemele de operare Microsoft® Windows® pot trece un calculator în modurile standby (de veghe) sau hibernate (hibernare), pentru a economisi energia electrică furnizată dispozitivelor conectate la calculator.
adaptor de reţea – Cip care oferă funcţionalităţi de comunicare în reţea. Un calculator poate avea un adaptor de reţea pe placa de bază sau poate avea un PC Card pe care se află un adaptor. Adaptorul de reţea mai este numit şi NIC (network interface controller – controlor pentru interfaţa de reţea).
adresă de memorie – Locaţie specifică în RAM în care sunt stocate temporar datele.
adresă I/O – Adresă din RAM asociată unui anumit dispozitiv (de exemplu unui conector serial, unui conector paralel sau unui slot de extensie) şi care permite procesorului să comunice cu dispozitivul respectiv.
AGP – port accelerator grafic (accelerated graphics port) – Port grafic dedicat ce permite folosirea memoriei sistemului pentru executarea sarcinilor video. Cu ajutorul AGP, imaginile redate sunt precise şi în culori naturale, datorită interfeţei mai rapide dintre ansamblul de circuite video şi memoria calculatorului.
AHCI – interfaţă avansată pentru controlerul-gazdă (Advanced Host Controller Interface) – Interfaţă pentru controlerul gazdă al unei unităţi hard disk SATA, prin intermediul căreia driverul pentru dispozitivul de stocare activează tehnologii precum Native Command Queuing (NCQ) şi hot plug (cuplare la cald).
ALS – senzor de lumină ambiantă (ambient light sensor) – Funcţie ce contribuie la controlarea luminozităţii afişajului.
ASF – format de standarde de alertă (alert standards format) – Standard de definire a unui mecanism care transmite alerte hardware şi software unei console de gestionare. ASF a fost creat pentru a funcţiona independent de platformă şi de sistemul de operare.
Glosar 197

BBD – A se vedea Blu-ray Disc.
BIOS – sistem primar de intrare/ieşire (basic input/output system) – Program (sau utilitar) care funcţionează ca o interfaţă între componentele hardware şi sistemul de operare al calculatorului. Nu modificaţi setările BIOS decât dacă înţelegeţi efectul acestora asupra calculatorului. Cunoscut şi ca program de configurare a sistemului.
bit – Cea mai mică unitate de date interpretată de calculator.
Blu-ray Disc – Disc Blu-ray (Blu-ray Disc – BD) este un format de disc optic dezvoltat în cooperare de către Blu-ray Disc Association – BDA. Un BD înregistrează şi redă conţinut video de înaltă definiţie (high-definition video – HD) şi poate stoca un volum mare de date: are o capacitate de stocare de cinci ori mai mare decât un DVD; un disc cu strat unic poate stoca până la 25 GB, iar un disc cu strat dublu – până la 50 GB.
Bluetooth®, tehnologie wireless – Standard de tehnologie wireless pentru dispozitive de reţea cu rază redusă de acţiune (9 m [29 ft]), care permite recunoaşterea reciprocă automată între dispozitivele activate.
bps – biţi pe secundă – Unitatea de măsură standard pentru viteza de transmisie a datelor.
BTU – unitate termică britanică (British thermal unit) – Unitate de măsură pentru cantitatea de căldură degajată.
CC – Celsius – Scară de măsurare a temperaturii, unde 0° este punctul de îngheţ, iar 100° este punctul de fierbere al apei.
c.a. – curent alternativ – Forma de electricitate care alimentează calculatorul la conectarea cablului transformatorului c.a. la o priză electrică.
carnet ATA – Document internaţional de trecere a frontierei, care facilitează importurile temporare în ţări străine. Denumit şi paşaport pentru mărfuri.
CD pornire – CD ce poate fi utilizat pentru pornirea calculatorului. Asiguraţi-vă că dispuneţi în permanenţă de un CD sau o dischetă de ponire, pentru cazul în care unitatea hard disk este deteriorată sau calculatorul are un virus. Suportul optic Drivers and Utilities (Drivere şi utilitare) este un CD de pornire.
CD-R – CD inscriptibil – Variantă inscriptibilă de CD. Pe un CD-R, datele pot fi inscripţionate o singură dată. După inscripţionare, datele nu mai pot fi şterse sau suprascrise.
CD-RW – CD reinscriptibil – Variantă reinscriptibilă de CD. Pe un CD-RW, datele pot fi inscripţionate, apoi şterse şi inscripţionate din nou (reinscripţionate).
cititor de amprente – Senzor care citeşte amprentele pentru a confirma identitatea utilizatorului, pentru sporirea securităţii calculatorului.
198 Glosar

CMOS – Tip de circuit electronic. Calculatoarele utilizează o cantitate redusă de memorie CMOS, alimentată de bateria internă, pentru a reţine data, ora şi opţiunile de configurare a sistemului.
COA – Certificat de autenticitate (Certificate of Authenticity) – Codul alfanumeric Windows, situat pe o etichetă lipită pe calculator. Denumit şi cheia produsului sau numărul de identificare a produsului.
comandă rapidă – Pictogramă care asigură accesul rapid la programe, fişiere, directoare şi unităţi de stocare utilizate frecvent. Atunci când amplasaţi o comandă rapidă pe desktop-ul Windows şi faceţi dublu clic pe aceasta, puteţi deschide directorul sau fişierul corespunzător fără ca localizarea prealabilă a acestuia să fie necesară. Pictogramele de comandă rapidă nu modifică locaţia fişierelor. Ştergerea unei pictograme de comandă rapidă nu afectează fişierul original. De asemenea, puteţi redenumi o pictogramă de comandă rapidă.
combinaţie de taste – Comandă care presupune apăsarea simultană a mai multor taste.
conector paralel – Port I/O utilizat adesea la conectarea unei imprimante paralele la calculator. Denumit şi port LPT.
conector serial – Port I/O utilizat adesea pentru a conecta la calculator anumite dispozitive, cum ar fi un sistem digital handheld sau o cameră digitală.
Control Panel (Panou de control) – Utilitar Windows care permite modificarea setărilor hardware şi ale sistemului de operare, cum ar fi setările afişajului.
controler – Cip care controlează transferul de date dintre procesor şi memorie sau dintre procesor şi alte dispozitive.
controler video – Ansamblu de circuite de pe o placă video sau de pe placa de bază (în calculatoarele care au controler video integrat) ce asigură, împreună cu monitorul, capabilităţile video ale calculatorului.
CRIMM – continuity rambus in-line memory module – Modul special care nu are cipuri de memorie şi este instalat în sloturile RIMM neutilizate.
cursor – Indicatorul de pe afişaj sau de pe ecran care arată unde se va produce următoarea acţiune a tastaturii, touch-pad-ului sau mouse-ului. Acesta este afişat frecvent ca o linie continuă afişat intermitent, un caracter de subliniere sau o mică săgeată.
DDDR SDRAM – double-data-rate SDRAM – Tip de SDRAM care dublează ciclul de date în rafală, îmbunătăţind performanţele sistemului.
DDR2 SDRAM – double-data-rate 2 SDRAM – Tip de DDR SDRAM care utilizează un prefetch de 4 biţi şi alte modificări arhitecturale pentru a spori viteza memoriei la peste 400 MHz.
Glosar 199

DIMM – dual in-line memory module – Placă de circuite cu cipuri de memorie care se conectează la un modul de memorie de pe placa de bază.
DIN, conector – Conector rotund, cu şase pini, care respectă standardele DIN (Deutsche Industrie-Norm) este folosit în mod special pentru conectorii PS/2 pentru tastatură sau mouse.
director – Termen care descrie spaţiul de pe un disc sau de pe o unitate hard disk în care fişierele sunt organizate şi grupate. Fişierele dintr-un director pot fi vizualizate şi ordonate în moduri diferite, de exemplu alfabetic, după dată sau după dimensiuni.
disc de pornire – Disc ce poate fi utilizat pentru pornirea calculatorului. Asiguraţi-vă că dispuneţi în permanenţă de un CD sau o dischetă de ponire, pentru cazul în care unitatea hard disk este deteriorată sau calculatorul are un virus.
disk striping – Tehnică de distribuire a datelor pe mai multe unităţi hard disk. Această tehnică poate mări viteza operaţiunilor de regăsire a datelor de pe hard disk. În general, calculatoarele care utilizează această tehnică permit utilizatorului să selecteze dimensiunile unităţilor de date sau lăţimea stripe-ului.
dispozitiv – Echipament hardware, cum ar fi o unitate hard disk, o imprimantă sau o tastatură, instalat în calculator sau conectat la acesta.
dispozitiv cu senzor infraroşu – Port care permite transferul de date între calculator şi dispozitive care comunică prin infraroşu, fără utilizarea unei conexiuni prin cablu.
dispozitive de protecţie împotriva supratensiunii – Previn propagarea oscilaţiilor de tensiune în calculator prin priza electrică, de exemplu în timpul unei furtuni cu descărcări electrice. Dispozitivele de protecţie împotriva supratensiunii nu protejează calculatorul împotriva trăsnetelor sau a căderilor de tensiune, care au loc atunci când aceasta scade cu mai mult de 20% sub nivelul normal al tensiunii.
Conexiunile de reţea nu pot fi protejate de aceste dispozitive. În timpul furtunilor cu descărcări electrice, deconectaţi întotdeauna cablul de reţea de la conectorul de reţea.
DMA – acces direct la memorie (direct memory access) – Canal care permite transferul de date între RAM şi un dispozitiv fără ca acest transfer să aibă loc prin intermediul procesorului.
DMTF – Distributed Management Task Force – Consorţiu de companii hardware şi software care dezvoltă standarde de management pentru medii de sisteme desktop, de reţea, de întreprindere şi Internet.
domeniu – Grup de calculatoare, programe şi dispozitive dintr-o reţea, administrate unitar, cu reguli şi proceduri comune ce sunt respectate de un anumit grup de utilizatori. Un utilizator trebuie să se autentifice la intrarea într-un domeniu pentru a beneficia de resursele acestuia.
DRAM – memorie dinamică cu acces aleatoriu (dynamic random-access memory) – Memorie care stochează informaţii în circuite integrate ce conţin condensatori.
200 Glosar

driver – Software care permite sistemului de operare să controleze un dispozitiv, de exemplu o imprimantă. Majoritatea dispozitivelor nu funcţionează corespunzător dacă în calculator nu este instalat driverul adecvat.
driver dispozitiv – A se vedea driver.
DSL – Digital Subscriber Line – Tehnologie care asigură o conexiune constantă, de mare viteză, la Internet, prin intermediul unei linii telefonice analogice.
dual-core – Tehnologie Intel® prin care două unităţi fizice de calcul coexistă într-o singură capsulă de procesor, sporind astfel eficienţa de calcul şi capacitatea de multitasking.
durata de funcţionare a bateriei – Durata (în minute sau ore) în care bateria unui calculator portabil poate alimenta calculatorul.
durata de viaţă a bateriei – Durata (în ani) în care bateria unui calculator portabil poate fi descărcată şi reîncărcată.
DVD-R – DVD inscriptibil – Variantă inscriptibilă de DVD. Pe un DVD-R, datele pot fi inscripţionate o singură dată. După inscripţionare, datele nu mai pot fi şterse sau suprascrise.
DVD+RW – DVD reinscriptibil – Variantă reinscriptibilă de DVD. Pe un DVD+RW, datele pot fi inscripţionate, apoi şterse şi inscripţionate din nou (reinscripţionate). (Tehnologia DVD+RW este diferită de tehnologia DVD-RW.)
DVI – interfaţă video digitală (digital video interface) – Standard pentru transmisiile digitale dintre un calculator şi un afişaj digital.
EECC – verificare şi corectare erori (error checking and correction) – Tip de memorie care include un ansamblu de circuite speciale pentru verificarea corectitudinii datelor la intrarea şi ieşirea din memorie.
ECP – port cu capacităţi extinse (extended capabilities port) – Design de conector paralel care asigură transmisii bidirecţionale de date la un nivel superior. În mod similar cu EPP, ECP utilizează accesul direct la memorie pentru a transfera date şi, în majoritatea cazurilor, îmbunătăţeşte performanţele sistemului.
editor de text – Program utilizat pentru crearea şi editarea de fişiere care conţin numai text; de exemplu, Windows Notepad este un editor de text. De obicei, editoarele de text nu dispun de funcţionalităţi precum word wrap (trecerea cuvintelor pe rândul următor) sau de formatare (opţiunile de subliniere, modificare font etc.).
EIDE – enhanced integrated device electronics – Versiune îmbunătăţită a interfeţei IDE pentru unităţi hard disk şi unităţi CD.
Glosar 201

EMI – interferenţă electromagnetică (electromagnetic interference) – Interferenţă electrică provocată de radiaţii electromagnetice.
ENERGY STAR® – Cerinţe ale Agenţiei de Protecţie a Mediului din SUA (Environmental Protection Agency) pentru scăderea consumului general de energie electrică.
EPP – port paralel îmbunătăţit (enhanced parallel port) – Design de conector paralel care asigură transmisii bidirecţionale de date.
ESD – descărcare electrostatică (electrostatic discharge) – Descărcare rapidă de electricitate statică. ESD poate deteriora circuitele integrate ale unui calculator, precum şi echipamentele de comunicaţii.
Express Service Code (Codul Express Service) – Cod numeric indicat pe o etichetă lipită pe calculatorul dumneavoastră Dell™. Utilizaţi Codul Express Service atunci când luaţi legătura cu Dell pentru asistenţă tehnică. Este posibil ca serviciul Express Service Code (Codul Express Service) să nu fie disponibil în anumite ţări.
ExpressCard – Card amovibil I/O care respectă standardul PCMCIA. Modemurile şi adaptoarele de reţea sunt cele mai frecvente tipuri de ExpressCard. Aceste carduri suportă atât standardul PCI Express, cât şi USB 2.0.
FFahrenheit – Scară de măsurare a temperaturii, unde 32° este punctul de îngheţ, iar 212° este punctul de fierbere a apei.
FBD – fully-buffered DIMM – DIMM cu cipuri DDR2 DRAM şi un Advanced Memory Buffer (AMB), care accelerează comunicarea dintre cipurile DDR2 SDRAM şi sistem.
FCC – Comisia Federală de Comunicaţii (Federal Communications Commission) – Agenţie din Statele Unite responsabilă cu aplicarea reglementărilor privind comunicaţiile, care stabileşte cantitatea de radiaţii pe o pot emite calculatoarele şi alte echipamente electronice.
fişier readme – Fişier text inclus într-un pachet software sau în documentaţia unui produs hardware. În mod curent, fişierele readme furnizează informaţii despre instalare şi descriu îmbunătăţirile produselor noi sau corecţiile care nu au fost documentate încă.
formatare – Procesul care pregăteşte o unitate hard disk sau un disc pentru stocarea de fişiere. Prin formatare, informaţiile existente pe o unitate hard disk sau pe un disc se pierd.
FSB – front side bus – Magistrală de date şi interfaţă fizică între procesor şi RAM.
FTP – protocol transfer fişiere (file transfer protocol) – Protocol standard de Internet utilizat pentru transferul de fişiere între calculatoare conectate la Internet.
202 Glosar

GG – forţa gravitaţională – Mod de a măsura produsul dintre masă şi acceleraţia gravitaţională.
GB – gigaoctet – Unitate de măsură a volumului de date stocate, egală cu 1024 MB (1.073.741.824 de octeţi). Atunci când este utilizat cu referire la datele stocate pe unitatea hard disk, termenul este adesea rotunjit la valoarea de 1.000.000.000 de octeţi.
GHz – gigahertz – Unitate de măsură a frecvenţei, egală cu o mie de milioane de Hz sau o mie de MHz. Viteza procesoarelor, magistralelor şi interfeţelor calculatoarelor este adesea măsurată în GHz.
GUI – interfaţă grafică pentru utilizator (graphical user interface) – Software care asigură interfaţa de utilizator prin intermediul meniurilor, ferestrelor şi pictogramelor. Majoritatea programelor care funcţionează pe sistemele de operare Windows sunt GUI.
HHTTP – protocol de transfer hypertext (hypertext transfer protocol) – Protocol utilizat pentru transferul de fişiere între calculatoare conectate la Internet.
Hyper-Threading – Hyper-Threading este o tehnologie Intel care poate îmbunătăţi performanţele de ansamblu ale calculatorului, permiţând unui procesor fizic să funcţioneze ca două procesoare logice, capabile de a executa anumite operaţiuni simultan.
Hz – hertz – Unitate de măsură a frecvenţei, egală cu un ciclu pe secundă. Frecvenţa calculatoarelor sau a dispozitivelor electronice este adesea măsurată în kilohertzi (kHz), megahertzi (MHz), gigahertzi (GHz) sau terahertzi (THz).
IIC – circuit integrat (integrated circuit) – Capsulă sau cip care conţine un semiconductor, pe care sunt fabricate mii sau milioane de componente electronice minuscule, pentru a fi utilizate de calculatoare sau echipamente audio şi video.
IDE – dispozitiv electronic integrat (integrated device electronics) – Interfaţă pentru dispozitivele de stocare în masă, în care controlerul este integrat în unitatea optică sau hard disk.
IEEE 1394 – Institutul Inginerilor Electricieni şi Electronişti (Institute of Electrical and Electronics Engineers, Inc.) – Magistrală serială de înaltă performanţă utilizată pentru conectarea la calculator a dispozitivelor compatibile IEEE 1394, cum ar fi camerele digitale şi playerele DVD.
Glosar 203

imagine de fundal (wallpaper) – Modelul sau imaginea de fundal de pe un desktop Windows. Puteţi modifica imaginea de fundal prin intermediul panoului de control Windows (Windows Control Panel). De asemenea, puteţi scana o imagine preferată pentru a o selecta ca imagine de fundal.
integrat – Se referă de obicei la componente situate fizic pe placa de bază a calculatorului. Un alt termen utilizat pentru astfel de componente este încorporat.
I/O – intrare/ieşire – Operaţiune prin care un dispozitiv execută intrări şi ieşiri de date în/din calculator. Tastaturile şi imprimantele sunt dispozitive I/O.
IrDA – Infrared Data Association – Organizaţie care creează standardele internaţionale pentru comunicaţiile prin infraroşu.
IRQ – cerere de întrerupere (interrupt request) – Cale electronică atribuită unui anumit dispozitiv pentru ca acesta să poată comunica cu procesorul. Un IRQ este atribuit fiecărei conexiuni a unui dispozitiv. Deşi două dispozitive pot partaja acelaşi IRQ, acestea nu pot fi utilizate simultan.
ISP – furnizor de servicii Internet (Internet service provider) – Companie care vă permite accesul la un server-gazdă pentru a vă conecta direct la Internet, pentru a trimite şi primi e-mailuri şi pentru a accesa site-uri web. Un ISP furnizează de obicei un pachet software, un nume de utilizator şi numere de telefon de acces, în schimbul unei taxe.
KKB – kilooctet – Unitate de date egală cu 1024 de octeţi, dar echivalată adesea cu 1000 de octeţi.
Kb – kilobit – Unitate de date egală cu 1024 de biţi. Unitate de măsură a capacităţii circuitelor de memorie integrate.
kHz – kilohertz – Unitate de măsură a frecvenţei, egală cu 1000 Hz.
LLAN – reţea locală (local area network) – Reţea de calculatoare care acoperă o zonă restrânsă. În general, o reţea locală este limitată la o clădire sau la câteva clădiri apropiate. O reţea locală poate fi conectată la o altă reţea similară situată la orice distanţă, prin linii telefonice şi unde radio, pentru a forma o reţea de acoperire largă (wide area network – WAN).
LCD – afişaj cu cristale lichide (liquid crystal display) – Tehnologie utilizată pentru calculatoarele portabile sau afişajele cu ecran plat.
LED – diodă emiţătoare de lumină (light-emitting diode) – Componentă electronică ce emite lumină pentru a indica starea calculatorului.
204 Glosar

LPT – terminal de imprimantă linie cu linie (line print terminal) – Denumirea unei conexiuni paralele la o imprimantă sau la un alt dispozitiv paralel.
Mmagistrală – Cale de comunicare între componentele unui calculator.
magistrală locală – Magistrală de date care asigură o rată mare de transfer între dispozitive şi procesor.
mapare memorie – Procesul prin care calculatorul atribuie adrese de memorie unor locaţii fizice la pornire. Apoi, dispozitivele şi software-ul pot identifica informaţiile pe care le poate accesa procesorul.
MB – megaoctet – Unitate de măsură a volumului de date stocate, egală cu 1.048.576 de octeţi. 1 MB este egal cu 1024 KB. Atunci când este utilizat cu referire la datele stocate pe unitatea hard disk, termenul este adesea rotunjit la valoarea de 1.000.000 de octeţi.
MB/sec – megaocteţi pe secundă – Un milion de octeţi pe secundă. Această unitate de măsură este folosită în special pentru ratele de transfer de date.
Mb – megabit – Unitate de măsură a capacităţii cipurilor de memorie, egală cu 1024 Kb.
Mbps – megabiţi pe secundă – Un milion de biţi pe secundă. Această unitate de măsură este folosită în special pentru viteza de transmisie a reţelelor şi modemurilor.
media bay – Compartiment ce suportă dispozitive cum ar fi unităţile optice, bateriile secundare sau modulele Dell TravelLite™.
memorie – Zonă de stocare temporară a datelor din calculator. Deoarece datele nu sunt păstrate permanent în memorie, este recomandat să salvaţi frecvent fişierele în timp ce lucraţi şi întotdeauna înainte de a opri calculatorul. Calculatorul poate conţine mai multe forme diferite de memorie, de exemplu RAM, ROM şi memorie video. În general, termenul memorie este utilizat cu referire la RAM.
memorie cache – Memorie specială de stocare la viteze mari, care poate fi o secţiune separată a memoriei principale sau un dispozitiv independent de stocare la viteze mari. Memoria cache sporeşte eficienţa a numeroase operaţiuni ale procesorului.
memorie cache L2 – Memorie cache secundară, care poate fi externă sau integrată în arhitectura procesorului.
memorie cache L1 – Memorie cache principală, situată în procesor.
memorie video – Memorie care constă în cipuri de memorie dedicate funcţiilor video. În general, memoria video este mai rapidă decât memoria de sistem. Cantitatea de memorie video instalată influenţează, în primul rând, numărul de culori pe care le poate afişa un program.
MHz – megahertz – Unitate de măsură a frecvenţei, egală cu un milion de cicluri pe secundă. Viteza procesoarelor, magistralelor şi interfeţelor calculatoarelor este adesea măsurată în MHz.
Glosar 205

Mini PCI – Standard pentru dispozitive periferice integrate, în special dispozitive de comunicaţii, cum ar fi modemurile şi plăcile NIC. O placă Mini PCI este o placă externă mică, echivalentă din punct de vedere funcţional cu o placă de extensie PCI standard.
Mini-Card – Placă mică, destinată perifericelor integrate, cum ar fi plăcile de comunicaţii NIC. Un Mini-Card este echivalent din punct de vedere funcţional cu o placă de extensie PCI standard.
mod de afişaj dual – Setare a afişajului care permite utilizarea unui monitor suplimentar ca extensie a afişajului implicit. Denumit şi mod de afişaj extins.
mod de afişaj extins – Setare a afişajului care permite utilizarea unui monitor suplimentar, ca extensie a afişajului implicit. Denumit şi mod de afişaj dual.
mod grafic – Mod video care poate fi definit ca produsul dintre x pixeli de pe orizontală, y pixeli de pe verticală şi z culori. Modurile grafice pot afişa o mare varietate de forme şi culori.
mod hibernare (hibernate) – Mod de administrare a alimentării în care toate datele sunt salvate într-un spaţiu rezervat de pe unitatea hard disk înainte de oprirea calculatorului. La repornirea calculatorului, informaţiile din memorie care au fost salvate pe unitatea hard disk sunt automat reaccesate.
mod standby (de veghe) – Mod de administrare a alimentării care opreşte toate operaţiunile fără necesitate imediată ale calculatorului pentru a economisi energie.
mod video – Mod care descrie maniera de afişare a conţinutului grafic şi text pe un monitor. Programele software bazate pe moduri grafice, precum sistemele de operare Windows, afişează în moduri video care pot fi definite ca produsul dintre x pixeli de pe orizontală, y pixeli de pe verticală şi z culori. Programele software character-based afişează în moduri video care pot fi definite ca produsul dintre x coloane şi y linii de caractere.
modem – Dispozitiv care permite calculatorului să comunice cu alte calculatoare prin intermediul liniilor telefonice analogice. Există trei tipuri de modemuri: externe, plăci PC şi interne. Modemurile sunt utilizate în mod special pentru conectarea la Internet şi schimbul de e-mailuri.
modul de memorie – Mică placă de circuite care conţine cipuri de memorie şi care se conectează la placa de bază.
module bay – A se vedea media bay.
MP – megapixel – Unitate de măsură a rezoluţiei imaginii, utilizată pentru camerele digitale.
ms – milisecundă – Unitate de măsură a timpului, egală cu a mia parte dintr-o secundă. Durata de acces a dispozitivelor de stocare este adesea măsurată în milisecunde.
206 Glosar

NNIC – A se vedea adaptor de reţea.
ns – nanosecundă – Unitate de măsură a timpului, egală cu a miliarda parte dintr-o secundă.
NVRAM – memorie cu acces aleatoriu nevolatilă (nonvolatile random access memory) – Tip de memorie care stochează date atunci când calculatorul este oprit sau îşi pierde sursa externă de alimentare. NVRAM este utilizată pentru reţinerea informaţiilor de configurare a calculatorului, cum ar fi data, ora şi alte opţiuni de configurare a sistemului pe care le puteţi seta personal.
Ooctet – Unitatea de bază pentru date utilizată de calculator. Un octet este egal cu 8 biţi.
Ppartiţie – Zonă fizică de stocare pe o unitate hard disk, căreia i se atribuie una sau mai multe zone logice de stocare, cunoscute drept unităţi logice. O partiţie poate conţine mai multe unităţi logice.
PC Card – Placă amovibilă I/O care respectă standardul PCMCIA. Modemurile şi adaptoarele de reţea sunt cele mai întâlnite tipuri de plăci PC.
PCI – peripheral component interconnect – PCI este o magistrală locală care suportă căi de date de 32 şi 64 de biţi, asigurând transferul rapid al datelor între procesor şi diverse dispozitive, cum ar fi dispozitivele video, unităţile hard disk şi reţelele.
PCI Express – Modificare a interfeţei PCI care măreşte rata de transfer a datelor dintre procesor şi dispozitivele conectate la acesta. PCI Express poate transfera date la viteze de la 250 MB/sec la 4 GB/sec. Dacă setul de cipuri PCI Express şi dispozitivul suportă viteze diferite, transferul se va efectua la viteza cea mai mică.
PCMCIA – Personal Computer Memory Card International Association – Organizaţia care stabileşte standardele pentru plăcile PC Card.
PIO – intrare/ieşire programată (programmed input/output) – Metodă de transferare a datelor între două dispozitive prin intermediul procesorului, care face parte din calea de date.
pixel – Un singur punct de pe ecranul unui afişaj. Pixelii sunt ordonaţi în linii şi coloane pentru a crea o imagine. O rezoluţie video, cum ar fi 800 × 600, este exprimată ca produsul dintre numărul de pixeli de pe orizontală şi numărul de pixeli de pe verticală.
placă de bază – Placa principală de circuite a calculatorului. Denumită şi placă de sistem.
Glosar 207

placă de disipare a căldurii – Placă de metal ataşată anumitor procesoare, care facilitează disiparea căldurii.
placă de extensie – Placă de circuite care se instalează într-un slot de extensie pe placa de bază din anumite calculatoare, sporind capacităţile acestora. Printre plăcile de extensie se numără plăcile video sau de sunet şi modemurile.
placă PC extinsă – Placă PC care se extinde, la instalare, dincolo de marginea unui slot PC.
Plug-and-Play – Capacitatea calculatorului de a configura automat anumite dispozitive. Plug and Play asigură instalarea, configurarea şi compatibilitatea automată cu hardware-ul existent dacă BIOS, sistemul de operare şi toate dispozitivele sunt compatibile cu Plug and Play.
POST – testare automată la punerea sub tensiune (power-on self-test) – Programe de diagnostic, încărcate automat de BIOS, care execută teste de bază pentru componentele majore ale calculatorului, cum ar fi memoria, unităţile hard disk şi dispozitivele video. Dacă nu sunt detectate probleme în timpul POST, calculatorul continuă procesul de pornire a sistemului.
procesor – Cip al calculatorului care interpretează şi execută instrucţiunile programelor. Uneori, procesorul este numit CPU (central processing unit – unitate centrală de procesare).
program de configurare – Program utilizat pentru a instala şi configura componente hardware şi software. Programul setup.exe sau install.exe însoţeşte majoritatea pachetelor software Windows. Un program de configurare nu este acelaşi lucru cu programul de configurare a sistemului.
program de configurare a sistemului – Utilitar care funcţionează ca o interfaţă între componentele hardware şi sistemul de operare al calculatorului. Programul de configurare a sistemului permite configurarea opţiunilor selectabile de către utilizator în BIOS, cum ar fi data, ora şi parola sistemului. Nu modificaţi setările din acest program decât dacă înţelegeţi efectul acestora asupra calculatorului.
protejat împotriva scrierii/inscripţionării (write-protected) – Fişiere sau suporturi de stocare care nu pot fi modificate. Puteţi utiliza acest atribut atunci când doriţi să protejaţi anumite date împotriva modificării sau ştergerii. Pentru a proteja un disc floppy de 3,5 inch împotriva inscripţionării, glisaţi dispozitivul de protecţie în poziţia deschis.
PS/2 – personal system/2 – Tip de conector pentru conectarea unei tastaturi sau a unui mouse compatibil cu PS/2.
PXE – mediu de executare la pre-pornire (pre-boot execution environment) – Standard WfM (Wired for Management) care permite configurarea şi pornirea de la distanţă a calculatoarelor fără sistem de operare conectate la o reţea.
208 Glosar

RRAID – matrice redundantă de discuri independente (redundant array of independent disks) – Metodă de furnizare a redundanţei datelor. Printre implementările des întâlnite ale RAID se numără RAID 0, RAID 1, RAID 5, RAID 10 şi RAID 50.
RAM – memorie cu acces aleatoriu (random-access memory) – Zona primară de stocare temporară a datelor şi a instrucţiunilor de program. Orice informaţie stocată în RAM se pierde la oprirea calculatorului.
rată de refresh – Frecvenţa, măsurată în Hz, la care se reîncarcă liniile orizontale ale ecranului (numită uneori şi frecvenţa verticală). Cu cât este mai mare rata de refresh, cu atât mai puţin poate ochiul uman detecta discontinuităţile de afişare.
read-only (exclusiv citire) – Date şi/sau fişiere pe care le puteţi vizualiza, dar pe care nu le puteţi edita sau şterge. Un fişier poate avea atributul read-only (exclusiv citire) dacă:
• Se află pe o dischetă cu protecţie fizică împotriva inscripţionării, pe un CD sau un DVD.
• Se află într-un director dintr-o reţea, iar administratorul de sistem a atribuit drepturi de editare numai anumitor utilizatori.
reţea mobilă de bandă largă – (denumită şi WWAN) – serie de calculatoare interconectate care comunică prin tehnologie celulară wireless şi furnizează acces la Internet din diverse locaţii, în care este disponibil şi un serviciu de telefonie mobilă. Calculatorul poate menţine conexiunea la o reţea mobilă de bandă largă, indiferent de locaţia sa fizică, cu condiţia de a rămâne în zona acoperită de serviciul respectiv de telefonie mobilă.
rezoluţie – Precizia şi claritatea unei imagini produse de o imprimantă sau afişate pe un monitor. Cu cât este mai mare rezoluţia, cu atât este mai clară imaginea.
rezoluţie video – A se vedea rezoluţie.
RFI – interferenţă cu frecvenţa radio (radio frequency interference) – Interferenţă generată la frecvenţe radio tipice, între 10 kHz şi 100.000 de MHz. Frecvenţele radio se află la limita inferioară a spectrului de frecvenţe electromagnetice şi au o probabilitate mai mare de a genera interferenţe decât radiaţiile de frecvenţă înaltă, cum ar fi radiaţiile infraroşii sau luminoase.
ROM – memorie de citire exclusivă (read-only memory) – Memorie care stochează date şi programe care nu pot fi şterse sau suprascrise de către calculator. Spre deosebire de RAM, ROM păstrează conţinutul memorat şi după oprirea calculatorului. Anumite programe esenţiale pentru funcţionarea calculatorului sunt stocate în ROM.
RPM – rotaţii pe minut – Numărul de rotaţii efectuate într-un minut. Viteza unităţii hard disk este adesea măsurată în rpm.
RTC – ceas de timp real (real time clock) – Ceas de pe placa de bază, alimentat de baterie, care reţine data şi ora după oprirea calculatorului.
Glosar 209

RTCRST – resetare ceas de timp real (real-time clock reset) – Jumper de pe placa de bază a anumitor calculatoare, care poate fi utilizat adesea pentru depanare.
SSAS – serial attached SCSI – Versiune mai rapidă, serială, a interfeţei SCSI (spre deosebire de arhitectura iniţială SCSI paralelă).
SATA – ATA serial (serial ATA) – Versiune mai rapidă, serială, a interfeţei ATA (IDE).
ScanDisk – Utilitar Microsoft care verifică fişiere, directoare şi suprafaţa hard disk-ului pentru a identifica eventualele erori. ScanDisk rulează adesea la repornirea calculatorului, după ce acesta a încetat să mai răspundă la comenzi.
SCSI – interfaţă de sistem pentru calculatoare mici (small computer system interface) – Interfaţă de mare viteză utilizată pentru a conecta la calculator dispozitive precum unităţile hard disk, unităţile optice, imprimantele şi scanerele. SCSI poate conecta mai multe dispozitive utilizând un singur controler. Fiecare dispozitiv este accesat printr-un număr unic de identificare pe magistrala controlorului SCSI.
SDRAM – memorie sincronă dinamică cu acces aleatoriu (synchronous dynamic random-access memory) – Tip de DRAM sincronizat cu viteza de ceas optimă a procesorului.
secvenţă de pornire – Specifică ordinea dispozitivelor de pe care calculatorul încearcă să încarce sistemul de operare.
senzor infraroşu – Port care permite transferul de date între calculator şi dispozitive care comunică prin infraroşu, fără utilizarea unei conexiuni prin cablu.
Service Tag – etichetă de service – Etichetă cu cod de bare de pe calculator, cu ajutorul căreia este identificat echipamentul atunci când accesaţi Dell Support la adresa support.dell.com sau când apelaţi departamentul Dell de relaţii cu clienţii sau de suport tehnic.
SIM – Subscriber Identity Module – Cartelă SIM ce conţine un microcip care criptează transmisiile de voce şi de date. Cartelele SIM pot fi utilizate în telefoane sau în calculatoare portabile.
slot de extensie – Conector aflat pe placa de bază (în cazul anumitor calculatoare) în care se poate introduce o placă de extensie, ce este astfel conectată la magistrala sistemului.
smart card – Cartelă cu procesor şi cip de memorie încorporate. Smart card-urile pot fi folosite pentru autentificarea unui utilizator pe calculatoare echipate cu dispozitive corespunzătoare.
software antivirus – Program proiectat pentru a identifica, a pune în carantină şi/sau a şterge viruşii din calculatorul dumneavoastră.
210 Glosar

S/PDIF – Sony/Philips Digital Interface – Formă de transfer a fişierelor audio care permite transferul de informaţii audio între două dispozitive, fără a converti conţinutul în şi din format analogic şi fără a afecta calitatea acestuia.
Strike Zone™ – Zonă consolidată a bazei platformei care protejează unitatea hard disk, acţionând ca un amortizor în situaţiile în care calculatorul (pornit sau oprit) este expus la vibraţii sau cade de la înălţime.
SVGA – matrice superioară de grafică video (super-video graphics array) – Standard video pentru plăci şi controlere video. Rezoluţiile tipice SVGA sunt 800 × 600 şi 1024 × 768.
Numărul de culori şi rezoluţia afişate de un program depind de capacităţile monitorului, ale controlerului video şi ale driverelor acestuia, precum şi de cantitatea de memorie instalată în calculator.
S-video TV-out – Conector utilizat pentru a conecta un televizor sau un dispozitiv audio digital la calculator.
SXGA – matrice superioară extinsă de grafică video (super-extended graphics array) – Standard video pentru plăci şi controlere video, care suportă rezoluţii de până la1280 × 1024.
SXGA+ – matrice superioară extinsă de grafică video plus (super-extended graphics array plus) – Standard video pentru plăci şi controlere video, care suportă rezoluţii de până la 1400 × 1050.
TTAPI – interfaţă de programare a aplicaţiilor de telefonie (telephony application programming interface) – Permite funcţionarea programelor Windows cu o gamă largă de dispozitive de telefonie, inclusiv dispozitive de transmitere a vocii, a datelor, dispozitive fax şi video.
TPM – trusted platform module – Caracteristică de securitate a componentelor hardware care, în combinaţie cu software-ul de securitate, îmbunătăţeşte nivelul de securitate al calculatorului prin activarea unor opţiuni precum protecţia fişierelor sau a e-mailurilor.
travel module (modul de călătorie) – Dispozitiv de plastic care se introduce în compartimentul module bay al unui calculator portabil pentru a reduce greutatea acestuia.
UUAC (CCU) – control cont utilizator (user account control) – opţiune de securitate a Microsoft Windows® Vista™, care, la activare, oferă un nivel suplimentar de securitate între conturile utilizatorilor şi accesul la setările sistemului de operare.
Glosar 211

UMA – alocare memorie unificată (unified memory allocation) – Memorie de sistem alocată dinamic dispozitivelor video.
unitate CD-RW – Unitate optică ce poate citi suporturi CD şi poate inscripţiona suporturi CD-RW (CD-uri reinscriptibile) şi CD-R (CD-uri inscriptibile). Puteţi inscripţiona un suport CD-RW de mai multe ori, în timp ce suporturile CD-R pot fi inscripţionate o singură dată.
unitate CD-RW/DVD – Unitate optică, numită uneori şi unitate combo, ce poate citi suporturi CD şi DVD şi poate inscripţiona suporturi CD-RW (CD-uri reinscriptibile) şi CD-R (CD-uri inscriptibile). Puteţi inscripţiona un suport CD-RW de mai multe ori, în timp ce suporturile CD-R pot fi inscripţionate o singură dată.
unitate DVD+RW – unitate optică ce poate citi suporturi DVD şi majoritatea suporturilor CD şi poate inscripţiona suporturi DVD+RW (DVD-uri reinscriptibile).
unitate hard disk – Unitate care citeşte şi scrie date pe un hard disk. În mod curent, termenii unitate hard disk şi hard disk sunt folosiţi interşanjabil.
unitate optică – Unitate care utilizează tehnologia optică pentru a citi sau inscripţiona suporturi CD, DVD sau DVD+RW. Printre unităţile optice se numără unităţile CD, DVD, CD-RW şi unităţile combo CD-RW/DVD.
unitate Zip – Unitate floppy de mare capacitate, dezvoltată de Iomega Corporation, care utilizează dischete amovibile de 3,5 inch, numite dischete Zip. Dischetele Zip sunt ceva mai mari decât dischetele obişnuite, aproximativ de două ori mai groase şi pot stoca până la 100 MB de date.
UPS – sursă de alimentare neîntreruptibilă (uninterruptible power supply) – Sursă de alimentare de rezervă, utilizată la întreruperea alimentării sau atunci când tensiunea scade la un nivel inacceptabil. O UPS menţine calculatorul în stare de funcţionare pe o perioadă limitată, atunci când acesta nu este alimentat de reţeaua electrică. În general, sistemele UPS oferă protecţie împotriva supratensiunii şi pot asigura şi reglarea tensiunii. Sistemele UPS de mici dimensuni asigură alimentarea calculatorului timp de câteva minute, pentru a permite oprirea normală a acestuia.
USB – magistrală serială universală (universal serial bus) – Interfaţă hardware pentru dispozitive de viteză mică, precum tastaturile, mouse-urile, joystick-urile, scanerele, seturile de difuzoare sau boxe, imprimantele, dispozitivele pentru conexiuni de bandă largă (modemuri DSL şi pentru conexiuni prin cablu) şi dispozitivele grafice sau de stocare compatibile cu USB. Dispozitivele sunt conectate direct la o mufă cu patru pini din calculator sau la un hub multi-port care se conectează la calculator. Dispozitivele USB pot fi conectate şi deconectate în timpul funcţionării calculatorului. De asemenea, acestea pot fi interconectate în serie.
212 Glosar

UTP – cablu torsadat neecranat (unshielded twisted pair) – Descrie un tip de cablu utilizat în majoritatea reţelelor telefonice şi în anumite reţele de calculatoare. Cablurile cu fire neecranate sunt torsadate pentru a asigura protecţie împotriva interferenţelor electromagnetice. Aceste cabluri nu sunt protejate împotriva interferenţelor prin intermediul straturilor metalice de protecţie.
UXGA – matrice ultra extinsă de grafică video (ultra extended graphics array) – Standard video pentru plăci şi controlere video, care suportă rezoluţii de până la 1600 × 1200.
VV – volt – Unitatea de măsură a potenţialului electric sau a tensiunii electromotoare. Un volt este generat într-un conductor cu rezistenţă de un ohm prin care trece un curent de un amper.
virus – Program creat pentru a provoca neajunsuri sau a distruge datele stocate în calculator. Un program virus se deplasează de la un calculator la altul prin intermediul unui disc infectat, al software-ului descărcat de pe Internet sau al ataşamentelor de e-mail. La pornirea unui program infectat, virusul încorporat în acesta este, de asemenea, pornit.
Un tip de virus frecvent întâlnit este virusul de pornire, stocat în sectoarele de pornire ale unui disc floppy. Dacă discul floppy este lăsat în unitatea floppy la oprirea şi pornirea ulterioară a calculatorului, calculatorul este infectat în timpul citirii sectoarelor de pornire ale discului floppy în căutarea sistemului de operare. În cazul în care calculatorul este infectat, virusul de pornire poate fi copiat pe toate discurile floppy citite sau inscripţionate de calculator, până în momentul în care virusul este eliminat.
viteza magistralei – Viteza, calculată în MHz, care indică viteza cu care o magistrală poate transfera informaţii.
viteză de ceas – Viteza de funcţionare a componentelor calculatorului conectate la magistrala de sistem, viteză calculată în MHz.
WW – watt – Unitatea de măsură pentru puterea curentului electric. Un watt este generat de un curent de un amper care trece la o tensiune de un volt.
WHr – watt-oră – Unitate de măsură utilizată frecvent pentru indicarea capacităţii aproximative a unei baterii. De exemplu, o baterie de 66 WHr poate furniza energie de 66 W timp de o oră sau de 33 W timp de două ore.
WLAN – reţea locală wireless (wireless local area network). Serie de calculatoare interconectate care comunică prin unde, utilizând puncte de acces sau rutere wireless, pentru a furniza acces la Internet.
Glosar 213

WPAN – reţea personală wireless (wireless personal area network). O reţea de calculatoare utilizată pentru comunicarea între diverse dispozitive ale calculatorului (inclusiv telefoane, asistenţi personali digitali) din apropierea cuiva.
WWAN – reţea de arie largă wireless (wireless wide area network). Reţea wireless pentru transferuri de date la viteze mari, care utilizează tehnologia celulară şi acoperă o arie geografică mult mai mare decât WLAN.
WXGA – matrice superioară extinsă de grafică video pentru aspect larg (wide-aspect extended graphics array) – Standard video pentru plăci şi controlere video, care suportă rezoluţii de până la 1280 × 800.
XXGA – matrice extinsă de grafică video (extended graphics array) – Standard video pentru plăci şi controlere video, care suportă rezoluţii de până la 1024 × 768.
ZZIF – zero insertion force – Tip de mufă sau conector care permite instalarea sau îndepărtarea unui cip de calculator fără a aplica presiune asupra cipului sau asupra mufei.
Zip – Format foarte des utilizat de comprimare a datelor. Fişierele comprimate în formatul Zip se numesc fişiere Zip şi au, de obicei, extensia .zip. Un tip special de fişiere Zip este fişierul cu autoextracţie, care are extensia .exe. Puteţi decomprima un fişier cu autoextracţie efectuând dublu click pe pictograma corespunzătoare acestuia.
zonă de notificare – Porţiunea din bara de activităţi a sistemului de operare Windows care conţine pictograme ce oferă acces rapid la programe şi funcţii ale calculatorului, cum ar fi ceasul, controlul volumului şi progresul unei operaţiuni de imprimare. Denumită şi system tray.
214 Glosar

Index
Aadministrarea alimentării
QuickSet, 169reglarea setărilor, 169
afişajcomutarea imaginii, 41descriere, 23reglarea dimensiunilor barelor de
instrumente, 169reglarea dimensiunilor
pictogramelor, 169reglarea luminozităţii, 41rezoluţie, 41
alimentaredispozitive de protecţie, 39dispozitive de protecţie împotriva
supratensiunii, 39probleme, 123regulatoare de tensiune, 39UPS, 39
audio digital S/PDIFactivare, 78
audio. A se vedea sunet
Bbară de activităţi
Dell Support Utility, 19indicator de activitate pentru reţeaua
wireless, 92
pictograma QuickSet, 169Safely Remove Hardware
(Deconectarea în siguranţă a unui dispozitiv hardware), 116
Utilitarul Dell Mobile Broadband Card, 122
bare de instrumentereglarea dimensiunilor, 169
bateriedemontare, 54depozitare, 55încărcare, 53indicator nivel de încărcare, 51indicatorul pentru nivelul de
încărcare, 51montarea bateriei interne, 167randament, 49verificarea nivelului de încărcare, 50
baterie internă platămontare, 167
BD. A se vedea Disc Blu-ray
butoanele de control mediabutonul Dell MediaDirect, 63descriere, 25
butoanele touch-paddescriere, 25
butoanele track stick/touch-paddescriere, 25
Index 215

2
butonul pornire/opriredescriere, 23
Ccalculator
căderi de sistem, 118-119funcţionare lentă, 109, 120nu mai răspunde la comenzi, 118readucerea la starea anterioară de
funcţionare, 134specificaţii, 181
camera video, 23
când călătoriţi cu calculatorulambalare, 171cu avionul, 172etichetă de identificare, 171recomandări, 172
căşti Dolby, configurare, 78
capac modul memoriedescriere, 33
card de memorie, 83carduri blanc de plastic, 83, 85cititor, 29demontare, 85instalare, 83
carduri blanc de plasticcard de memorie, 83demontare, 81, 85ExpressCard-uri, 80
carnet ATA, 172
Cartela SIM (Subscriber Identity Module), 154
CDdespre, 59probleme cu unităţile de stocare, 107probleme cu unitatea CD-RW, 107
Check Disk (Verificare hard disk), 107
cititor 8-în-1 de carduri de memorie, 83
cititor de carduri de memorie, 83
conectarereţea mobilă de bandă largă, 93sistem audio, 63TV, 63
conectarea la Internetconfigurare, 36despre, 35opţiuni, 35
conector de modemdescriere, 31
conector de reţeadescriere, 30
conector IEEE 1394descriere, 29probleme, 116
conector S-video TV-outdescriere, 31
conector USBdescriere, 31
configuraţia controlerului videostabilirea tipului de controler
instalat, 21
16 Index

Contractul de licenţă pentru utilizatorii finali, 16
controler videostabilirea configuraţiei, 21
copierea CD-urilorinformaţii generale, 59informaţii utile, 61instrucţiuni, 59
copierea DVD-urilorinformaţii generale, 59informaţii utile, 61instrucţiuni, 59
cum luaţi legătura cu Dell, 179
curăţareafişaj, 192mouse, 193tastatură, 192touch-pad, 193unităţi şi suporturi de stocare, 193
DDell
contact, 179
Dell Diagnosticsdespre, 101pornire de pe suportul optic Drivers and
Utilities (Drivere şi utilitare), 103
rularea de pe hard disk, 101
Dell MediaDirectdespre, 26probleme, 119
DellConnect, 174
depanareDell Diagnostics, 101Depanator hardware, 133readucerea calculatorului la starea
anterioară de funcţionare, 133-134
Depanator hardware, 133
Device Driver Rollback, 131
diagnosticareDell, 101
difuzoaredescriere, 33
difuzoare şi boxeprobleme, 126volum, 126
Disc Blu-ray, 59-60, 62, 106
dispozitiv de deblocare a baterieidescriere, 33
documentaţieContractul de licenţă pentru utilizatorii
finali, 16ergonomie, 16garanţie, 16Informaţii produs, 16online, 18reglementări, 16siguranţă, 16
driveredespre, 130identificare, 130reinstalare, 131
Index 217

2
DVDdespre, 59probleme cu unităţile de stocare, 107
Eecran. A se vedea afişaj
Eticheta de service, 17
eticheteEticheta de service, 17Microsoft Windows, 17
ExpressCard-uri, 79carduri blanc de plastic, 80-81demontare, 81instalare, 80
FFCM. A se vedea Modul Flash Cache
furtul calculatorului, 98
Hhardware
Dell Diagnostics, 101
Iimprimantă
cablu, 38conectare, 37configurare, 37probleme, 124USB, 38
incompatibilităţi software şi hardware, 133
informaţii despre ergonomia echipamentului, 16
informaţii despre reglementările în vigoare, 16
informaţii privind garanţia, 16
Informaţii produs, 16
instalare, 156
instrucţiuni de siguranţă, 16
Llumină indicatoare pentru
pornire/oprirestări, 123
lumini indicatoare pentru starea dispozitivelor
descriere, 24
luminile indicatoare pentru starea tastaturii
descriere, 26
luminozitatereglare, 41
Mmasca balamalelor
demontare, 145
18 Index

memoriedemontare, 150, 152DIMM A, 150DIMM B, 151instalare, 149
mesajeeroare, 110
mesaje de eroare, 110
microfoane digitale încorporate, 26
Mini Cardinstalare, 155WLAN, 155WPAN, 155WWAN, 155
Modulul Flash Cache, 164
monitor. A se vedea afişaj
Nnumere de telefon, 179
PPC Restore, 135
Pictograma Safely Remove Hardware (Deconectarea în siguranţă a unui dispozitiv hardware), 116
pictogramereglarea dimensiunilor, 169
pierderea calculatorului, 98
placă ce utilizează tehnologia wireless Bluetooth
indicator de stare al dispozitivului, 25instalare, 166
problemealimentare, 123blocaje, 118căderi de sistem, 118-119calculatorul nu mai răspunde, 118calculatorul nu porneşte, 118compatibilitate între programe şi
Windows, 119conector IEEE 1394, 116Dell Diagnostics, 101Dell MediaDirect, 119difuzoare şi boxe, 126ecran albastru, 119funcţionare lentă a
calculatorului, 109, 120imprimantă, 124lumina indicatoare pentru
pornire/oprire, 123mesaje de eroare, 110reţea, 121readucerea calculatorului la starea
anterioară de funcţionare, 134restaurarea sistemului de operare la
starea anterioară, 133scaner, 125software, 118-120spyware, 109, 120sunet, difuzoare şi boxe, 126tastatură, 117un program nu mai răspunde, 119
Index 219

2
un program se blochează în mod repetat, 119
unităţi de stocare, 106unitate CD, 107unitate DVD, 107unitatea CD-RW, 107unitatea hard disk, 107
programe asistenteProgramul asistent Program
Compatibility (Compatibilitate programe), 119
Windows Easy Transfer (Transfer facil), 37
Programul asistent Windows Easy Transfer (Transfer facil), 37
programul de configurare a sistemuluiecrane, 190opţiuni utilizate frecvent, 190vizualizare, 190
QQuickSet, 169
QuickSet Help (Ajutor QuickSet), 19
RRAM. A se vedea memoria
reţeainstalare Mini Card WLAN, 155probleme, 121QuickSet, 169reţea mobilă de bandă largă
(WWAN), 121
reţea mobilă de bandă largăA se vedea, de asemenea, comutatorul
pentru reţeaua wirelessconexiuni reţea, 93probleme, 121
reinstalareWindows Vista, 134
rezoluţiesetare, 41
Sscaner
probleme, 125
secvenţă de pornire, 190
senzor infraroşudescriere, 33
SIM. A se vedea Cartela SIM (Subscriber Identity Module)
sistem audioactivare, 78conectare, 63
sistem de operarereinstalare Windows Vista, 134
site-ul de suport Dell, 18
site-ul web de suport, 18
20 Index

slot cablu de securitatedescriere, 27
slotul ExpressCarddescriere, 28
softwareprobleme, 119-120
specificaţii, 181
spyware, 109, 120
sunetprobleme, 126volum, 126
suport tehniccum luaţi legătura cu Dell, 179
Suportul optic Drivers and Utilities (Drivere şi utilitare), 15
suportul optic Drivers and Utilities (Drivere şi utilitare)
Dell Diagnostics, 101despre, 131
suporturi optice de stocareredare, 57
sursă de alimentare neîntreruptibilă. A se vedea UPS
System Restore (Restaurare sistem), 133-134
Ttastatură
comenzi rapide, 44demontare, 146numerică, 43
probleme, 117tastatura numerică, 43
tipuri, 83
touch-pad, 45curăţare, 193personalizare, 46
transferul de informaţii către un alt calculator, 37
TVconectare, 63
Uunităţi de stocare
A se vedea, de asemenea, unitatea hard disk
A se vedea, de asemenea, unitatea optică
probleme, 106
unitatea hard diskdescriere, 33montare, 141probleme, 107returnare către Dell, 143
UPS, 39
Vventilator
descriere, 33
videoprobleme, 128
Index 221

volumreglare, 126
WWindows Vista
Device Driver Rollback, 131Programul asistent Program
Compatibility (Compatibilitate programe), 119
Programul asistent Windows Easy Transfer (Transfer facil), 37
reinstalare, 134System Restore (Restaurare
sistem), 133-134
wirelesspornirea şi oprirea activităţii, 169
WLAN, 156instalare Mini Card, 155
WPANinstalare, 163
WWANA se vedea şi reţea mobilă de bandă
largăinstalare, 159
Index 222