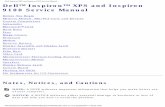Inspiron 11 3000 2-in-1 設定と仕様...Inspiron 11 3000 2-in-1 設定と仕様...
Transcript of Inspiron 11 3000 2-in-1 設定と仕様...Inspiron 11 3000 2-in-1 設定と仕様...
Inspiron 11 3000 2-in-1
設定と仕様
コンピュータモデル: Inspiron 11–3168/Inspiron 11–3169規制モデル: P25T規制タイプ: P25T001/P25T002
メモ、注意、警告メモ: 製品を使いやすくするための重要な情報を説明しています。
注意: ハードウェアの損傷やデータの損失の可能性を示し、その問題を回避するための方法を説明しています。警告: 物的損害、けが、または死亡の原因となる可能性があることを示しています。
著作権 © 2017 すべての著作権は Dell Inc. またはその子会社にあります。 Dell、EMC、およびその他の商標は、Dell Inc. またはその子会社の商標です。その他の商標は、それぞれの所有者の商標である場合があります。
2017-09
Rev. A02
目次コンピュータのセットアップ..................................................5
Windows 用の USB 回復ドライブの作成.......................... 8USB 回復ドライブを使用した Windows の再インストール............................... 8
ビュー............................................................................ 10Left(左)...............................................................................................10右.............................................................................................................10ベース........................................................................................................ 11ディスプレイ................................................................................................ 12モード........................................................................................................13
ノートブック...........................................................................................13タブレット............................................................................................. 13スタンド............................................................................................... 14テント.................................................................................................. 14
3
仕様..............................................................................15寸法と重量............................................................................................... 15システム情報............................................................................................. 15メモリ.........................................................................................................16ポートとコネクタ.......................................................................................... 16通信.........................................................................................................16ビデオ........................................................................................................ 17Audio........................................................................................................17保管時..................................................................................................... 17メディアカードリーダー.................................................................................. 18ディスプレイ................................................................................................ 18キーボード................................................................................................. 18カメラ........................................................................................................ 19タッチパッド.................................................................................................19バッテリー...................................................................................................19電源アダプタ............................................................................................. 20コンピュータ環境........................................................................................20
キーボードのショートカット............................................... 22
「困ったときは」と「デルへのお問い合わせ」..........................24セルフヘルプリソース................................................................................... 24デルへのお問い合わせ............................................................................... 25
4
コンピュータのセットアップ1 電源アダプタを接続して、電源ボタンを押します。
メモ: バッテリー電源を節約するために、バッテリーが省電力モードになることがあります。電源アダプタを接続し、電源ボタンを押してコンピューターの電源を入れます。
5
2 オペレーティングシステムのセットアップを終了します。Windows の場合:
a) ネットワークに接続します。
メモ: セキュアなワイヤレスネットワークに接続している場合は、プロンプトが表示されたらワイヤレスネットワークにアクセスするパスワードを入力します。
b) Microsoft アカウントにサインイン、または新しいアカウントを作成します。
Ubuntu の場合:
画面の手順に従ってセットアップを終了します。
6
3 Windows の Dell アプリを見つけます。
メモ: Microsoft Windows 10 S は、32 GB のストレージを搭載した Intel
Celeron プロセッサ搭載の Inspiron 11-3168 でのみサポートされます。
お使いのコンピュータが Microsoft Windows 10 S オペレーティングシステムを実行しており、利用可能な Dell アプリがない場合は、Microsoft ストアからアプリをダウンロードできます。
メモ: Dell アプリは、Microsoft ストアで近日中に提供される予定です。
表 1. Dell アプリを見つける
コンピュータを登録する
Dell ヘルプとサポート
SupportAssist — コンピュータをチェックしてアップデートする
4 Windows 用のリカバリドライブを作成します。
メモ: Windows で発生する可能性がある問題のトラブルシューティングと修正のために、リカバリドライブを作成することが推奨されています。
詳細に関しては、「Windows 用の USB 回復ドライブの作成」を参照してください。
7
Windows 用の USB 回復ドライブの作成Windows で発生する可能性がある問題のトラブルシューティングと修正ができるよう、回復ドライブを作成することが推奨されています。回復ドライブを作成するには、容量が少なくとも 16 GB で空の USB フラッシュドライブが必要です。
メモ: 次の手順は、インストールされている Windows のバージョンによって異なることがあります。最新の説明については、Microsoft のサポートサイトを参照してください。
1 お使いのコンピュータに USB フラッシュドライブを接続します。2 Windows サーチに 回復 と入力します。3 検索結果で、回復ドライブの作成 をクリックします。
ユーザーアカウント制御 ウィンドウが表示されます。4 はい をクリックして続行します。
回復ドライブ ウィンドウが表示されます。5 システムファイルを回復ドライブにバックアップします を選択し、次へ をクリックします。6 USB フラッシュドライブ を選択し、次へ をクリックします。
USB フラッシュドライブ内のデータがすべて削除されることを示すメッセージが表示されます。
7 作成 をクリックします。
メモ: このプロセスが完了するまで数分かかる場合があります。8 完了 をクリックします。
USB 回復ドライブを使用した Windows の再インストール
注意: このプロセスを実行すると、ハードドライブがフォーマットされて、お使いのコンピュータ上のデータがすべて削除されます。このタスクを開始する前に、お使いのコンピュータのデータがバックアップされているようにしてください。
8
メモ: Windows を再インストールする前に、お使いのコンピュータに 2 GB 以上のメモリと 32 GB 以上のストレージスペースがあるようにしてください。
1 お使いのコンピュータに USB 回復ドライブを接続します。2 コンピュータを再起動します。3 画面に Dell のロゴが表示されたら <F12> を押して起動メニューにアクセスします。
Preparing one-time boot menu(1 回限りの起動メニューを準備しています) というメッセージが表示されます。
4 起動メニューがロードされたら、UEFI BOOT(UEFI ブート) で USB 回復デバイスを選択します。システムが再起動され、Choose the keyboard layout(キーボードレイアウトの選択) 画面が表示されます。
5 使用するキーボードレイアウトを選択します。6 Choose an option(オプションの選択) 画面で Troubleshoot(トラブルシューティ
ング) をクリックします。7 Recover from a drive(ドライブから回復する) をクリックします。8 次のいずれかのオプションを選択します。
– クイックフォーマットを行う場合は、Just remove my files (ファイルの削除のみ行う)を選択します。
– 完全なフォーマットを行う場合は、Fully clean the drive(ドライブを完全にクリーンアップする) を選択します。
9 Recover(回復) をクリックして回復プロセスを開始します。このプロセスが完了するまで数分かかりますが、プロセスの実行中にコンピュータが再起動します。
9
ビュー
Left(左)
1 電源アダプタポート電源アダプタを接続して、お使いのコンピュータに電力を供給し、バッテリーを充電します。
2 HDMI ポート テレビ、または別の HDMI 入力対応デバイスを接続します。ビデオおよびオーディオ出力を提供します。
3 USB 3.0 ポートストレージデバイス、プリンタなどの周辺機器を接続します。データ転送速度は最大で 5
Gbps です。4 microSD カードスロット
カードメディアの読み取りおよび書き込みを行います。
右
1 電源ボタン
10
コンピュータの電源がオフ、スリープモード、または休止状態の場合、押すとコンピュータの電源が入ります。コンピュータの電源が入っている場合は、押すとスリープ状態になります。4 秒間長押しすると、コンピュータを強制シャットダウンします。
メモ: 電源オプションで電源ボタンの動作をカスタマイズできます。詳細は、www.dell.com/support/manuals の 『Me and My Dell』(私とマイデル)を参照してください。
2 ボリュームコントロールボタン押して音量を上げたり下げたりします。
3 ヘッドセットポートヘッドフォン、マイク、またはヘッドセット(ヘッドフォンとマイクのコンボ)を接続します。
4 USB 2.0 ポート(2)
ストレージデバイス、プリンタなどの周辺機器を接続します。データ転送速度は最大で 480 Mbps です。
5 セキュリティケーブルスロットNoble セキュリティケーブルを接続してコンピュータが無断で動かされるのを防ぎます。
ベース
11
1 左クリックエリア押すと左クリックになります。
2 タッチパッドタッチパッド上で指を動かすと、マウスポインタが動きます。タップすると左クリックになります。
3 右クリックエリア押すと右クリックになります。
ディスプレイ
1 左マイクオーディオ録音、音声通話などの高品質なデジタルサウンド入力を提供します。
2 カメラビデオチャット、写真の撮影、動画の録画ができます。
3 カメラステータスライトカメラが使用されると点灯します。
4 右マイクオーディオ録音、音声通話などの高品質なデジタルサウンド入力を提供します。
12
仕様
寸法と重量高さ 20.90 mm(0.82 インチ)
幅 291.64 mm(11.48 インチ)
奥行き 201.92 mm(7.95 インチ)
重量 1.39 kg(3.07 ポンド)
メモ: ラップトップの重量は、発注時の構成や製造上の条件により異なる場合があります。
システム情報Inspiron 11–3168 Inspiron 11–3169
プロセッサ • Intel Celeron デュアルコア
• Intel Pentium クアッドコア
第 6 世代 Intel Core m3
チップセット プロセッサに内蔵 201.92 mm(7.95 インチ)
重量 1.39 kg(3.07 ポンド)
メモ: ラップトップの重量は、発注時の構成や製造上の条件により異なる場合があります。
15
メモリスロット SODIMM スロット(Intel Pentium プロセッサ
搭載 Inspiron 11–3168 のみ)(1)
タイプ DDR3L
速度 1,600 MHz
サポートされている構成 • 2 GB および 4 GB(Inspiron 11–3168)• 4 GB(Inspiron 11–3169)
ポートとコネクタ外部:
USB• USB 3.0 ポート(1)
• USB 2.0 ポート(2)
オーディオ / ビデオ • HDMI ポート(1)
• ヘッドセット(ヘッドフォンとマイクのコンボ)ポート(1)
内部:
M.2 Wi-Fi および Bluetooth のコンボカード用 M.2 スロット(1)
通信ワイヤレス • Wi-Fi 802.11 b/g/n/ac
• Wi-Fi 802.11 ac
• Bluetooth 4.0
• Intel WiDi(オプション)
16
ビデオInspiron 11–3168 Inspiron 11–3169
コントローラ Intel HD グラフィックス Intel Graphics 515
メモリ 共有システムメモリ
Audio
コントローラ • Waves MaxxAudio 搭載 Realtek ALC3234(Inspiron 11–3168)
• Waves MaxxAudio 搭載 Realtek ALC3246(Inspiron 11-3169)
スピーカー 2 台
出力 • 平均 2 W
• ピーク 2.5 W
マイク カメラアセンブリのデジタルアレイマイクボリュームコントロール メディアコントロールショートカットキーとボリュ
ームコントロールボタン
保管時インタフェース SATA 6 Gbps
ハードドライブ • 2.5 インチドライブ(1)
• ソリッドステートドライブ(SSD)(1)
• eMMC カード(1)
17
メディアカードリーダータイプ microSD カードスロット(1)
サポートするカード microSD
ディスプレイタイプ 11.6 インチ HD タッチディスプレイ
解像度(最大) 1366 x 768
ピクセルピッチ 0.2265 mm
リフレッシュレート 60 Hz
動作角度 0 度(閉じた状態)~ 360 度
制御 明るさはショートカットキーを使用して制御することが可能
高さ 144 mm(5.67 インチ)
幅 256.13 mm(10.08 インチ)
対角線 294.64 mm(11.60 インチ)
キーボードタイプ チクレットキーボードショートカットキー キーボードのキーの中には記号が 2 つ書かれ
ているものがあります。それらのキーは代替 文字を打つ場合や、二次機能を実行する場合に使用されます。代替文字を打つには、<Shift> キーと希望するキーを押します。二次機能を実行するには、<Fn> キーと希望す るキーを押します。
18
メモ: <Fn>+<Esc> を押すか、セットアップユーティリティでファンクションキーの動作を変更すると、ショートカットキーのプライマリ動作を定義できます。
キーボードのショートカット
カメラ解像度 • 静止画像:0.92 メガピクセル
• 動画:1280 x 720(HD)(30 fps において)(最大)
対角視野角 74 度
タッチパッド解像度 • 水平方向:1940
• 垂直方向:1040
寸法 • 幅:100 mm(3.94 インチ)
• 高さ:55 mm(2.16 インチ)
バッテリータイプ 2 セル プリズマティック(32 Whr)
動作時間 バッテリー駆動時間は動作状況によって変わり、電力を著しく消費する状況では大幅に短くなる可能性があります。
寿命(概算) 300 サイクル(充電 / 放電)
温度範囲:動作時 0 ~ 35°C(32 ~ 95°F)
温度範囲:保管時 -40 ~ 65°C(-40 ~ 149°F)
19
コイン型電池 CR-2032
重量(最大) 0.19 kg(0.42 ポンド)
電圧 7.6 VDC
コンピュータ非起動時の充電時間(概算) 4 時間以内
幅 272.10 mm(10.71 インチ)
奥行き 70.50 mm(2.78 インチ)
高さ 6.82 mm(0.27 インチ)
電源アダプタタイプ 45 W 65 W
入力電圧 100 VAC ~ 240 VAC
入力周波数 50 Hz~60 Hz
入力電流(最大) 1.30 A 1.70 A
出力電流(連続) 2.31 A 3.34 A
定格出力電圧 19.50 VDC
温度範囲:動作時 0°C ~ 40°C(32°F ~ 104°F)
温度範囲:保管時 –40°C ~ 70°C(–40°F ~ 158°F)
コンピュータ環境空気汚染物質レベル:G1(ISA-S71.04-1985 の定義による)
動作時 保管時
温度範囲 0 ~ 35°C(32 ~ 95°F) -40 ~ 65°C(-40 ~ 149°F)
相対湿度(最大) 10 ~ 90 %(結露しないこと)
0 ~ 95 %(結露しないこと)
振動(最大)* 0.66 GRMS 1.30 GRMS
衝撃(最大) 110 G† 160 G‡
20
動作時 保管時
高度(最大) –15.2 ~ 3048 m(–50 ~ 10,000 フィート)
–15.2 ~ 10,668 m(–50 ~35,000 フィート)
* ユーザー環境をシミュレートするランダム振動スペクトラムを使用して測定。
† ハードドライブの使用中に、2 ミリ秒のハーフサインパルスを使用して測定。
‡ ハードドライブヘッドが停止位置にある時に、2 ミリ秒のハーフサインパルスを使用して測定。
21
キーボードのショートカットアイコン 説明
オーディオミュート
音量を下げる
音量を上げる
前のトラック / チャプターを再生再生 / 一時停止
次のトラック / チャプターを再生外部ディスプレイに切り替え
検索
輝度を下げる
輝度を上げる
一時停止 / 中断
Fn キーロックの切り替え
スリープ
ワイヤレスをオフ / オンにする
スクロールロック
22
「困ったときは」と「デルへのお問い合わせ」セルフヘルプリソースセルフヘルプリソースを使って Dell の製品とサービスに関するヘルプ情報を取得できます。
Dell 製品とサービスに関する情報は www.dell.com
Windows 8.1 および Windows 10 Dell へプルとサポート アプリ
Windows 10 始めに アプリ
Windows 8.1 ヘルプとヒント アプリ
Windows 8、Windows 8.1、および Windows 10 のヘルプへのアクセス
Windows サーチに、 ヘルプとサポート と入力し、Enter を押します。
Windows 7 のヘルプへのアクセス スタート → ヘルプとサポート の順にクリックします。
オペレーティングシステムのオンラインヘルプ www.dell.com/support/windowswww.dell.com/support/linux
トラブルシューティング情報、ユーザーズガイド、セットアップ方法、製品仕様、テクニカルサポートブログ、ドライバ、ソフトウェアのアップデートなどは
www.dell.com/support
24
詳細は、オペレーティングシステム、コンピュータの設定と使用、データのバックアップ、診断などの詳細は
www.dell.com/support/manuals の『私とマイデル』を参照してください。
デルへのお問い合わせ販売、テクニカルサポート、カスタマーサービスに関するデルへのお問い合わせは、www.dell.com/contactdell を参照してください。
メモ: 各種サービスのご提供は国や製品によって異なり、国によってはご利用いただけないサービスもございます。
メモ: お使いのコンピュータがインターネットに接続されていない場合は、購入時の納品書、出荷伝票、請求書、またはデルの製品カタログで連絡先をご確認ください。
25