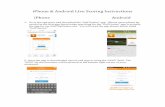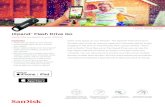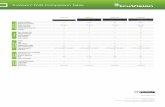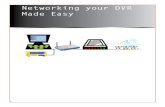INSPIRE DVR RANGEejfire.co.uk/wp-content/uploads/2015/01/Inspire-User-Manual.pdfApple iPhone 3G,...
Transcript of INSPIRE DVR RANGEejfire.co.uk/wp-content/uploads/2015/01/Inspire-User-Manual.pdfApple iPhone 3G,...

DVR RANGEU S E R M A N U A L
INSPIREINSPIRE


1
User Manual INS-DVR04 INS-DVR08 INS-DVR04P INS-DVR08P INS-DVR16P
•
• Logging into the DVR • Mouse menu • Live viewing • Playback • iPhone viewing setup • iPhone viewing • Windows mobile setup • Copy to USB/Disc • Using Cop player 2 playback software • Using internet explorer web browser • DVR settings • DVR log • Local record over network • Copy over network • Playback over network • Talkback • PTZ control
2 3 4 5 9 10 11 12 16 18 19 20 20 21 22 23 24
Contents

2
User Manual INS-DVR04 INS-DVR08 INS-DVR04P INS-DVR08P INS-DVR16P
For a user to be able to use any of the DVR features the user must be logged into the DVR.
To log into the DVR use follow the steps: Using DVR Front Panel Press OK key Use ◄ ► keys to select username Using the number keys input password Press OK key to log in Using IR Remote Press OK key Use ◄ ► keys to select username Using the number keys input password Press OK key to log in Using Remote Keyboard Press OK key Use ◄ ► keys to select username Using the number keys input password (enter button must be pressed after each digit IE: 1>enter>1>enter>1>enter etc) Press OK key to log in Using Mouse Click right mouse button Click ◄ ►buttons to select username Enter password by clicking number buttons Click OK button
Logging into the DVR

3
User Manual INS-DVR04 INS-DVR08 INS-DVR04P INS-DVR08P INS-DVR16P
To access mouse menu, click right mouse button.
A. Hide mouse tool bar B. Access engineer menu C. Access playback menu D. Access the copy menu E. Enable / disable PTZ mode F. Audio on/off / Mute alarm G. Display installer information H. Select main monitor sequence display (single, quad, eight) I. Display single channel full screen J. Display 4 channels K. Display 9 channels (8 and 16 channel DVR only) L. Display 16 channels (16 channel DVR only)
In PTZ mode the mouse can also be used to control the movement of the PTZ camera. To access mouse playback menu, click ► Access playback menu button on mouse menu. (see above)
A. Hide mouse playback bar B. Rewind C. Pause D. Stop E. Fast forward F. Frame advance G. Switch single screen H. Switch quad screen I. Playback time & date
Mouse Menu
Mouse Playback Menu

4
User Manual INS-DVR04 INS-DVR08 INS-DVR04P INS-DVR08P INS-DVR16P
Changing Display To change the camera display on the monitor, press “Display” key. Pressing the “Display” key multiple times will cycle through all the available screen layouts. If using the mouse press the right mouse button and select the desired multi screen view from the mouse menu. To bring up a camera full screen: DVR Front Panel
• Press desired camera number key. Infra Red Remote
• Press desired camera number key. Remote Keyboard
• Press desired number key followed by “enter”. Mouse
• Using left mouse button double click desired camera channel.
Live View

5
User Manual INS-DVR04 INS-DVR08 INS-DVR04P INS-DVR08P INS-DVR16P
Playback By Time To access Playback enter the Playback menu and select required time.
DVR Front Panel
• Press key to enter search menu • Press ◄►▲▼ keys to navigate • Enter desired time and date using number keys • Highlight Play button and press OK key to playback time
Infra Red Remote
• Press key to enter search menu • Press ◄►▲▼ keys to navigate • Enter desired time and date using number keys • Highlight Play button and press OK key to playback time
Remote Keyboard
• Press key to enter search menu • Press ◄►▲▼ keys to navigate • Enter desired time and date using number keys • Highlight Play button and press OK key to playback time
Mouse
• Press Right mouse button • Press left mouse button on Play • Enter desired date and time by left clicking in the Enter Time Field. • Once desired date time is entered left click on Play
Search Options Select Date This shows the current date entered in “Enter Time Field” Available This is the available recordings stored on the HDD(s) Enter Time This is where the desired date and time are entered
Playback

6
User Manual INS-DVR04 INS-DVR08 INS-DVR04P INS-DVR08P INS-DVR16P
Playback Event To access Playback By Event menu enter the Playback By Time menu and select Playback By Event.
Maximum of 200 events listed per search DVR Front Panel
• Press key to enter search menu • Press ◄►▲▼ keys to navigate to Playback By Event and press OK key • Enter desired Start and End Times using ◄►▲▼ to navigate and number keys to
enter individual values • Select type of event to search for by selecting desired options in Record Type field • To select or deselect an option highlight the option and press “ok” • Highlight Search and press OK key • Press ◄►▲▼ keys to navigate through event list • When desired event is highlighted press OK key •
Infra Red Remote
• Press key to enter search menu • Press ◄►▲▼ keys to navigate to Playback By Event and press Enter key • Enter desired Start and End Times using ◄►▲▼ to navigate and number keys to
enter individual values • Select type of event to search for by selecting desired options in Record Type field • To select or deselect an option highlight the option and press “Enter” button • Highlight Search and press Enter key • Press ◄►▲▼ keys to navigate through event list • When desired event is highlighted press Enter key to playback event

7
User Manual INS-DVR04 INS-DVR08 INS-DVR04P INS-DVR08P INS-DVR16P
Remote Keyboard • Press key to enter search menu • Press ◄►▲▼ keys to navigate to Playback By Event and press Enter key • Enter desired Start and End Times using ◄►▲▼ to navigate and number keys to
enter individual values (Must remember to press enter after each number) • Select type of event to search for by selecting desired options in Record Type field • To select or deselect an option highlight the option and press Enter button • Highlight Search and press Enter key • Press ◄►▲▼ keys to navigate through event list • When desired event is highlighted press Enter key to playback event
Mouse
• Press right mouse button • Press left mouse button on Play • Press left mouse button on Playback by Event • Enter desired Start and End Times by left clicking in the Enter Time Field. • Select type of event to search for by selecting desired options in Record Type Field.
To select or deselect an option press left mouse button on desired option. • Press left mouse button on Search • Press left mouse button on page selection bar to change page or page field on the
right to input page number manually • To playback an event double click the desired event in the list
Search Options Enter Time This is where you enter the start and end times to search between Available Recording times available Record Type Which type of event to search for, options are Alarm, Motion, V-Loss or All Page Select If the amount of events returned in a single search is more than can be displayed at once then multiple pages of events are listed Previous Day List events from next day or previous day /Next Day

8
User Manual INS-DVR04 INS-DVR08 INS-DVR04P INS-DVR08P INS-DVR16P
To control the various playback functions you can use the following steps:
Front Panel
• Press ◄►▲▼ keys to change playback speed and direction • Press Display key to cycle through quad screens or full screen cameras • Press number keys to bring it up camera full-screen (must be a camera in the current
quad display) • To forward the video by one frame at a time first pause the video then press the ►
key. • To exit playback press the Backup key
Infra Red Remote
• Press ◄►▲▼ keys to change playback speed and direction • Press Display key to cycle through quad screens or full screen cameras • Press number keys to bring it up camera full-screen (must be a camera in the current
quad display, for channels 10 and onwards press 10+ key followed by number) • To forward the video by one frame at a time first pause the video then press the ►
key • To exit playback press the Backup key
Remote Keyboard
• Move joystick ◄►▲▼ or use ◄►▲▼ keys to change playback speed and direction • Press Displaykey to cycle through quad screens or full screen cameras • Press number keys to bring up camera full-screen (must be a camera in the current
quad display and must press enter after entering digit) • To forward the video by one frame at a time first pause the video then press the ►
key or move joystick to the right • To exit playback press the Backup key
Mouse
• Press right mouse button to bring up mouse playback menu • Double click camera to bring camera up full-screen
Playback Control

9
User Manual INS-DVR04 INS-DVR08 INS-DVR04P INS-DVR08P INS-DVR16P
All Inspire DVRs can be viewed on a Apple iPhone if they are connected to the internet. Requirements Apple iPhone 3G, 3Gs, 4G or iPad GPRS, 3G or Wi-fi connection for iPhone DVR connected to the internet iTunes account iPod application Aplayer (download from iTunes FREE) Connecting Connect the DVR to the internet. Install iPhone application Using the iPhone connect to App Store. Search for Aplayer, download and install this application (its free)
iPhone Viewing Setup

10
User Manual INS-DVR04 INS-DVR08 INS-DVR04P INS-DVR08P INS-DVR16P
Viewing the DVR on iPhone On the iPhone start the Aplayer application
• Press Settings button
• Enter the IP address of the DVR in to SERVER IP: (example 82.66.33.210) • Enter the mobile port number in to PORT: 7050 (this is the DVR default) • Enter a user name and password • Default user name: Admin (case sensitive) • Default password: 888888 • Press back and you DVR settings will be saved
• Press > button to connect to the DVR
On the iPhone application you can only view live images one channel at a time.
iPhone Viewing

11
User Manual INS-DVR04 INS-DVR08 INS-DVR04P INS-DVR08P INS-DVR16P
Application Controls
A. Move PTZ camera B. PTZ Zoom in & out C. PTZ Focus D. PTZ Aperture E. Select channel to view F. Connect/Disconnect G. Take a snapshot and save to iPhone photos H. Scale image I. Select next 4 channels J. Settings
It is possible to view the DVR from Windows Mobile phones and Nokia Symbian mobiles. To connect to the DVR follow these steps:
• Run your phones Internet browser • In the address bar type the DVR IP Address followed by /download.html • Example: If the DVR IP Address is 192.168.0.100 then type
http://192.168.0.100/download.html • When the web page loads choose the correct software for your phone and install
• Once installed run the application and add your DVR settings • Click connect to connect the DVR
Windows Mobile Setup

12
User Manual INS-DVR04 INS-DVR08 INS-DVR04P INS-DVR08P INS-DVR16P
The DVR is capable of copying recorded footage to the internal CD/DVD or via USB to a memory stick, external HDD or external CD/DVD disk drive. Copy By Time
DVR Front Panel
• Press Copy key on front panel • Press ◄►▲▼ keys to navigate • Enter desired time and date using number keys • Select desired cameras to be copied • Select desired File Type (◄► to select) • Select desired device to copy to (◄► to select) • Highlight Calculate and press OK to view estimated Data Size and Copy Time • Highlight Copy and press OK to start backup
Infra Red Remote
• Press Copy key • Press ◄►▲▼ keys to navigate • Enter desired time and date using number keys • Select desired cameras to be copied • Select desired File Type (◄► to select) • Select desired device to copy to (◄► to select) • Highlight Calculate and press Enter to view estimated Data Size and Copy Time • Highlight Copy and press Enter to start backup
Copy To Disk Or USB

13
User Manual INS-DVR04 INS-DVR08 INS-DVR04P INS-DVR08P INS-DVR16P
Remote Keyboard • Press Copy key • Press ◄►▲▼ keys to navigate • Enter desired time and date using number keys • Select desired cameras to be copied • Select desired File Type (◄► to select) • Select desired device to copy to (◄► to select) • Highlight Calculate and press enter to view estimated Data Size and Copy Time • Highlight Copy and press Enter to start backup
Mouse
• Right click mouse to bring up mouse menu • Left click Copy icon • Enter desired Start and End Times by left clicking in the Select Time Field. • Left click mouse on required channel boxes • Select File Type by clicking ◄► icons to change • Select device by clicking ◄► icons to change • Press left mouse button on Calculate to view estimated Data Size and Copy Time • Left click Copy to start the backup
Copy Options Select Time This is where the required Start and End Times for backed up video are set Available This is the available recordings stored on the HDD(s) Channel This is where the desired channels to be copied are selected File Type This is where the desired file format for playback on a PC is set. If set to Cop then the backed up recordings will require the Cop Player 2 software to be able to view the recordings on a PC. If set to AVI the recordings will playback in applications such as Windows Media Player on the majority of PCs Cop Player This is the option to include the Cop Player 2 software on the backup media. If copying recordings as Cop format then Cop Player 2 is required to play the recordings back Device Select whether backing up to Disk or to USB Media Data Size This estimates the total size of the backup in megabytes and amount of time required to perform the backup based on the entered parameters

14
User Manual INS-DVR04 INS-DVR08 INS-DVR04P INS-DVR08P INS-DVR16P
Front Panel
• Press Copy key on front panel • Press ◄►▲▼ keys to navigate • Highlight Copy By Event and press OK • Enter desired Start and End Times using ◄►▲▼ to navigate and number keys to
enter individual values • Highlight search and press OK • Use ▲▼ to move up and down event list and use ◄► to change page • Press OK on events to copy • Select desired device to copy to (◄► to select) • Highlight Calculate and press OK to view estimated Data Size and Copy Time • Highlight Copy and press OK to start backup
Infra Red Remote
• Press Copy key • Press ◄►▲▼ keys to navigate • Highlight Copy By Event and press Enter • Enter desired Start and End Times using ◄►▲▼ to navigate and number keys to
enter individual values • Highlight search and press Enter • Use ▲▼ to move up and down event list and use ◄► to change page • Press Enter on events to copy • Select desired device to copy to (◄► to select) • Highlight Calculate and press Enter to view estimated Data Size and Copy Time • Highlight Copy and press Enter to start backup
Copy By Event

15
User Manual INS-DVR04 INS-DVR08 INS-DVR04P INS-DVR08P INS-DVR16P
Remote Keyboard
• Press COPY key • Press ◄►▲▼ keys to navigate • Highlight Copy By Event and press Enter • Enter desired Start and End Times using ◄►▲▼ to navigate and number keys to
enter individual values (remember to press enter after each value) • Highlight search and press Enter • Use ▲▼ to move up and down event list and use ◄► to change page • Press Enter on events to copy • Select desired device to copy to (◄► to select) • Highlight Calculate and press Enter to view estimated Data Size and Copy Time • Highlight Copy and press Enter to start backup
Mouse
• Right click mouse to bring up mouse menu • Left click Copy icon • Left click on Copy By Event • Enter desired Start and End Times by left clicking in the Select Time Field. • Select type of event to search for by selecting desired options in Record Type Field.
To select or deselect an option press left mouse button on desired option. • Press left mouse button on Search • Press left mouse button on page selection bar to change page or page field on the
right to input page number manually • To select an event to copy left click the desired event(s) in the list • Select desired device to copy to (◄► to select) • Highlight Calculate and press Enter to view estimated Data Size and Copy Time • Highlight Copy and press Enter to start backup
Copy Options Select Time This is where the desired Start and End times are entered for searching the event list Available This is the available recordings stored on the HDD(s) Record Type Which type of event to search for, options are Alarm, Motion, V-Loss or All Page Select If the amount of events returned in a single search is more than can be displayed at once then multiple pages of events are listed Device Select device to copy to Data Size This estimates the total size of the backup in megaBytes and amount of time required to perform the backup based on the entered parameters

16
User Manual INS-DVR04 INS-DVR08 INS-DVR04P INS-DVR08P INS-DVR16P
When making a backup to CD/DVD or via USB media if the file format chosen is Cop then the Cop Player 2 software is vital in order to playback the recordings. After inserting the disk or USB media containing the copied recordings into a PC double click the Cop Player 2 icon. This will run the Cop Player 2 software.
To open a file containing recordings click on the Open File icon
Click on the file that you wish to playback and then click Open
The Cop player software will now open and display the selected video file.
Using COP Player 2 Software

17
User Manual INS-DVR04 INS-DVR08 INS-DVR04P INS-DVR08P INS-DVR16P
To bring a camera up full-screen, double click on desired camera or use the full-screen icon on the right hand side of the viewer. If required, the recordings can be converted to AVI format, this will enable them to be played back in most viewing applications such as Windows Media Player. To do this click on the video camera icon at the bottom of the viewer.
Select the camera channel you would like to convert and if you wish to include audio. Then click next.
When prompted, select a destination for the new AVI file to be saved.
The AVI window will disappear and once the AVI conversion is complete the viewer will display a window to confirm it was completed successfully.
There are also options to save a Snap Shot or Print Image in the bottom right of the viewer.

18
User Manual INS-DVR04 INS-DVR08 INS-DVR04P INS-DVR08P INS-DVR16P
The DVR has a built in web browser (Internet Explorer Only) for connection over a LAN or WAN. Once the network settings have been set correctly (see engineer manual) connection via a Windows PC using Internet Explorer should be possible. To start, open up Internet Explorer and type the DVR IP address into the address bar and press enter. (e.g. http://192.168.0.100) When connecting to the DVR for the first time, the PC that the user connecting from will need to download and install an ActiveX control, a pop up should appear asking if the user would like to install the ActiveX control.
Right click on the pop up and choose install. Note: Depending on internet explorer security settings the ActiveX control may not install, for further advice contact your network administrator. Once the ActiveX is installed correctly the user should be presented by the Inspire Log On screen.
To log in the user must type both their Username and Password into the required fields. Note: Default Username is Admin (case sensitive) Default Password is 888888 Once the required fields have been entered click login button.
Internet Explorer Web Browser

19
User Manual INS-DVR04 INS-DVR08 INS-DVR04P INS-DVR08P INS-DVR16P
Live Images Once logged into the DVR the user will be presented with the live images screen.
A. Camera selection B. Playback C. Current view mode D. Talkback E. Mute audio F. PTZ control G. DVR settings H. DVR log I. Local record J. Copy K. Remote alarm relays L. Screen view selection M. Open/close stream N. Record status indicator
The device parameters feature allows the user to change settings that are saved on the DVR such as record settings, event settings and more.
DVR Settings

20
User Manual INS-DVR04 INS-DVR08 INS-DVR04P INS-DVR08P INS-DVR16P
The DVR keeps a log of events such as illegal power downs, motion detection events, alarm input triggers and more. The user can search for specific times or type of events using the options at the top of the window.
The log can also be exported to the remote PC as a html file. This enables the user to be able to copy the log to a removable device or even email it. Note: Searching the full or large sections of the log may take several minutes dependant on amount of event entries.
If when viewing the camera images over the network and the user would like to save the live stream to the PC the user can use the Local Record feature.
To use Local Record click the Local Record button and select your file destination, how long to record the stream for and click Start Record. Local Record can be stopped at any time by click the Stop Record button. Note: The Cop Player 2 software will be required to playback remote recordings, this can be downloaded from the Copy Menu.
Local Record Over Network
DVR Log

21
User Manual INS-DVR04 INS-DVR08 INS-DVR04P INS-DVR08P INS-DVR16P
If there are recordings on the DVR HDD(s) that need to be retrieved remotely this can be done using the Copy feature.
To use the Copy feature:
• Click Copy • Enter required start and end times (available recordings on HDD(s) are listed above
start time drop down box) • Select cameras to copy in Video Channel field • Click Query Data Size to get an estimate of the total size of the requested recordings. • Click Copy and choose file name and destination
After save destination has been chosen the remote copy will start and the progress bar at the bottom of the screen will show the copy progress in percent. Note: The Cop Player 2 software will be required to playback copied recordings, this can be downloaded by clicking the Cop Player button. Please also note that remote copying recordings can take a very long time depending on amount of cameras and amount of time requested.
Copy Over Network

22
User Manual INS-DVR04 INS-DVR08 INS-DVR04P INS-DVR08P INS-DVR16P
Playback by Time The viewing of recordings stored on the DVR HDD(s) can be done using the Playback feature.
To playback images enter the desired time into the Play Time field on the right side of the browser and click play. To change playback screen layout click the screen icons on the left of the browser. Playback by Event To playback by Motion, Alarm or Video Loss event click the Playback by Event button in the top right of the browser.
Available recording times stored on the DVR HDD(s) appear at the top right of the web browser. To search for an Event select a start and end time in the Start and End time fields on the right of the browser and click search. Note: Searches that exceed a 24 hour period may take a long time to return results To playback an event from the event list click the desired event to highlight it and click on play icon.
Playback Over Network

23
User Manual INS-DVR04 INS-DVR08 INS-DVR04P INS-DVR08P INS-DVR16P
Duplex Talkback The DVR features a full duplex talkback system (Plus versions only). To use this feature when a microphone is connected to the Line Input of the DVR or a broadcast unit is connected to the audio output of the DVR click the Talkback button at the top of the browser.
Once Talkback has been selected the audio stream from the DVR Line Input will be played through speakers or a headset connected to the remote PC. Broadcast (Available on all units) If a microphone is also connected to the PC then when the user talks their voice will be broadcast out through the DVR audio output. Audio The DVR can support up to four microphones. To listen to the audio from a required channel, select the channel in full-screen. The audio will now be played through the remote PCs speakers or headset providing microphones are connected to the audio inputs of the DVR.
Note: It is not possible to use duplex talkback or broadcast when using audio microphones with camera inputs.
Talkback

24
User Manual INS-DVR04 INS-DVR08 INS-DVR04P INS-DVR08P INS-DVR16P
PTZ Control The DVR web browser supports control of PTZ cameras if connected and programmed in the DVR. To use the PTZ feature single click on desired camera (green border highlights selected camera) then press the PTZ button. This will bring up the PTZ Interface
PTZ Speed Select the speed in which the PTZ camera moves Note: This may be limited by the capabilities of the PTZ camera connected ◄►▲▼ Pan or Tilt the camera Zoom Zoom the PTZ camera in or out Iris Open or close the iris (this will make the image brighter or darker) Focus Adjust focus far or near Preset Select preset position then click Go to move to position or Set to save current position as selected preset number.
PTZ Control