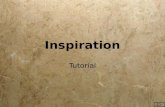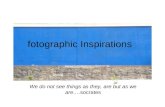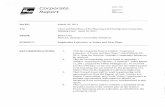Inspiration® Quick Start · PDF fileInspiration Software ®, Inc. 2 How we organized...
-
Upload
dangkhuong -
Category
Documents
-
view
217 -
download
0
Transcript of Inspiration® Quick Start · PDF fileInspiration Software ®, Inc. 2 How we organized...
Inspiration Quick Start TutorialThis tutorial is a great starting point for learning how to use Inspiration. Please plan on about 45 minutes from start to finish.
If youre new to Inspiration and like to learn while working on screen, this tutorial is for you. We have kept the information in small, manageable chunks to make it easy to learn the basics quickly. Before you know it, youll be using Inspiration to develop your own great ideas!
You use Inspiration the same way as most Mac OS and Windows programs. For example, as you work, you use the mouse to drag objects and to select text. You also click and double-click, as well as enter information using the keyboard. If youre not comfortable doing these things, take a moment now and refer to the users guide that came with your computer.
Conventions we usedThe tutorial has instructions for both Mac OS and Windows-based computers. When youre asked to press a key or click a command on a menu, the Mac OS instructions appear first, and the Windows instructions are in parentheses immediately afterward. Here are two examples: Press Return (Enter) and press the Command (Ctrl) key.
When youre asked to enter specific text, the text you will type appears in bold. For example, Career Thoughts. When referring to a symbol or name you already entered, it appears in italics, like Career Thoughts.
And a special note Because people work in different ways, Inspiration offers many ways to do thingsfrom toolbar buttons to menu commands to keyboard shortcuts. While these options are all readily available, this tutorial usually shows one way to do a task. By limiting the alternatives presented, we hope to make it easier to learn the task. In the Help system and the Inspiration Users Manual, you will find many ways to do each task so you can pick the one thats most comfortable for you. To access the Help system, see Where to find more information on page 1. To view or print the Inspiration Users Manual, see Viewing and printing Inspiration documentation on page 14.
1
2
How we organized the tutorialIn the Inspiration tutorial, you follow a series of straightforward, step-by-step instructions to create a simple visual representation of an idea called a diagram. You also work with an outline a text-based, hierarchical display of the same idea.
The tutorial is organized in mini-lessons. Theyre designed to be completed in order, but you dont need to do them all at one time. Each mini-lesson introduces you to several of the unique features in Inspiration. When you finish the tutorial, you will be ready to create diagrams and outlines on your own.
Inspiration Software, Inc.
Mini-Lesson One: Getting StartedThis tutorial models a student brainstorm about possible career choices.
In the first mini-lesson, you will learn the following:
How to open Inspiration
How to enter a main idea for your diagram
How to use the Create tool to add symbols
How to use the RapidFire tool to add symbols
How to use point and type to add an unconnected symbol
How to replace a symbol with one from the Symbol palette
How to use drag and drop to add a new symbol from the Symbol palette
How to use the Link tool to link symbols
How to add text on a link
How to add a note to a symbol
How to move a note
How to move symbols
How to change the colors of a symbol
How to save an Inspiration document
Starting Inspiration
To start Inspiration on a Macintosh:
Open the folder that contains Inspiration, and double-click the Inspiration icon.
Inspiration opens a new, untitled diagram.
To start Inspiration in Windows:
Click the Start button, point to Programs, and click Inspiration 7.6.Inspiration opens a new, untitled diagram.
Inspiration Quick Start Tutorial 3
4
Note: Before you can start the program, Inspiration needs to be installed. If you havent installed Inspiration on your computer yet, see Installing Inspiration on page 9.
Introducing Diagram ViewInspiration opens in Diagram View, where you process, organize and prioritize information visually. Key functions are right at your fingertips with the Diagram toolbar along the top, the Formatting toolbar at the bottom and the Symbol palette on the left.
Entering the main idea or topicWhen you open Inspiration, a symbol appears in the center of the screen with the placeholder text, Main Idea, selected. Its easy to get startedjust enter a topic.
Diagram toolbar
Formatting toolbar
Symbol palette
Main Idea symbol
Inspiration Software, Inc.
Type the diagram topic, Career Thoughts, into the Main Idea symbol.
Using the Create tool to add a new linked symbolThere are many different ways to create new symbols in Diagram View. An easy way to add a linked symbol is to use the Create tool. The Create tool adds a new linked symbol in the direction you choose.
1. Select the Career Thoughts symbol. On the Diagram toolbar, position the cursor over the upper right point on the Create button.
When you roll over a point on the Create button, it highlights to show the direction in which the new symbol will be created.
2. Click the upper right point. A new symbol appears connected to and diagonally above the Career Thoughts symbol. This symbol is selected and ready for you to enter an idea.
3. Type Enjoy my job into the new symbol.
Trying it againNow use the Create tool again to add a second linked symbol.
1. Select the Career Thoughts symbol.
This time, youll notice theres a Subtopic Quick Control near the upper right corner of the symbol. The Subtopic Quick Control appears next to a symbol to show that it has a subtopic.
2. On the Diagram toolbar, position the cursor over the lower left point on the Create button.
3. Click the lower left point.
Click the upper right point to create a new linked symbol in that direction.
Click the lower left point to create a new linked symbol in that direction.
Inspiration Quick Start Tutorial 5
6
The new symbol appears connected to and diagonally below the Career Thoughts symbol.
4. Type Things I like to do into the new symbol.
5. Press Shift+Return (Shift+Enter) to end text entry and select the symbol.
Heres what the diagram looks like now.
Using the RapidFire tool to quickly capture ideasYoure going to use the RapidFire tool to brainstorm things you like to do. The RapidFire tool adds a series of linked ideas to a symbol. This allows you to concentrate on entering information, rather than creating symbols one at a time.
RapidFire places ideas in a freeform structure. Theres no need to think about organizing yet; youre still getting ideas down to see what you think. Youll learn more about organizing the information later in this tutorial.
1. Select the Things I like to do symbol, if its not already selected. On the Diagram toolbar, click the RapidFire button.
The RapidFire icon appears in the symbol to show the tool is turned on.
Inspiration Software, Inc.
2. Type Fix things and press Return (Enter).
3. Type Tinker with cars and press Return (Enter).
4. Type Work in the garden.
5. Click the RapidFire button again to turn the RapidFire tool off.
Heres what the diagram looks like now.
Tip: If you made a mistake while entering text into a symbol, dont worry. Its easy to fix. Simply double-click the text in the symbol. Then select the words to change and type over them. You can also insert text by clicking where you want to make a correction and entering the new text.
RapidFire icon
Inspiration Quick Start Tutorial 7
8
Adding an unconnected symbol using point and typeSometimes you want to add an idea, but youre not exactly sure where it fits. You can easily add an unconnected idea to a diagram using point and type. Inspiration automatically creates a symbol to hold the text.
1. Click in the open area in the diagram directly to the right of the Career Thoughts symbol.
2. Type Not in an office.
Inspiration automatically creates a symbol to hold the text. This symbol is not linked to any other symbol.
3. Click away from the Not in an office symbol to deselect it.
Replacing a symbol with one from the Symbol paletteOnce you get some ideas down, its easy to replace a symbol already in the diagram with one from the Symbol palette. Inspiration offers over 1,300 colorful, high-resolution symbols, including several hundred photographic-quality images and animated symbols. The symbols are organized into categories and libraries.
1. Select the Tinker with cars symbol.
2. On the Symbol palette, click the Select Library button to navigate to the Everyday category. Choose the Transport 1 library.
3. Click the gray car.
The Tinker with cars symbol automatically changes to the shape of this car.
Heres what the diagram looks like now.
Inspiration Software, Inc.
Using drag and drop to add a specific symbolYou can also use drag and drop to add a symbol from the Symbol palette to represent a new idea. When you add a symbol using drag and drop the symbol is not connected to any other symbols.
1. On the Symbol palette, click the Select Library button to navigate to the Geography category. Select the Landforms library.
2. Drag the Mountains symbol until its positioned above the Work in the garden symbol and release the mouse button.
Inspiration Quick Start Tutorial 9
10
Linking symbolsNow its time to add links. Links show the connections and relationships between ideas.
1. Select the Career Thoughts symbol. This