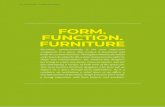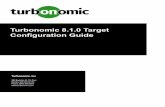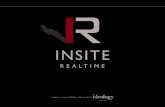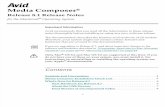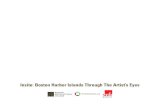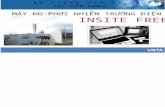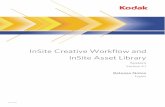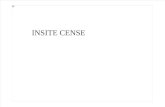INSITE UPDATE INSTRUCTIONS FROM INSITE 8.1 ... - Cummins · PDF fileINSITE UPDATE INSTRUCTIONS...
Transcript of INSITE UPDATE INSTRUCTIONS FROM INSITE 8.1 ... - Cummins · PDF fileINSITE UPDATE INSTRUCTIONS...

INSITE UPDATE INSTRUCTIONS FROM INSITE 8.1.0 & 8.1.1 INSTALLATION DISC
FOR ALREADY EXISTING INSITE 8.0 INSTALLATION
These instructions should be used if INSITE 8.0.0, INSITE 8.0.1, INSITE 8.0.2, or INSITE 8.0.3 are already installed on a computer with Windows 7 or Windows 8. For the Windows 10 Operating System, INSITE 8.0.0, INSITE 8.0.1, INSITE 8.0.2, or INSITE 8.0.3 should not be installed as it is not supported. Please refer to the NEW INSITE INSTALLATION INSTRUCTIONS. Note: It is recommended to ensure that Microsoft .NET Framework 4.5.2 is installed prior to starting the INSITE installation. Windows 8.1 will have Microsoft .NET Framework 4.5.2 installed by default or after all the Windows updates have been run.

Windows 7 Operating System Windows 8 Operating System
1. After putting the disc in the DVD drive, click on the Run autorun.exe field:
1.1 Alternately, if the AutoPlay is not enabled, open Windows
Explorer, find the DVD-ROM drive (could be any letter), and click on the autorun or autorun.exe Application file:
1. After putting the disc in the DVD drive, click on the DVD RW Drive prompt:
Then click on the Run autorun.exe field:
1.1 Alternately, if the AutoPlay is not enabled, open Windows
Explorer, find the DVD-ROM drive (could be any letter), and click on the autorun or autorun.exe Application file:

2. If the Cummins Inc. Update Manager is already installed, proceed to step 12.
2. If the Cummins Inc. Update Manager is already installed, proceed to step 12.
3. If Cummins Inc. Update Manager is not installed, in the INSITE Installation Menu that opens, click on Manual Install Options:
3. If Cummins Inc. Update Manager is not installed, in the INSITE Installation Menu that opens, click on Manual Install Options:
4. In the Manual Install Options screen, click on Required
Installs:
4. In the Manual Install Options screen, click on Required Installs:

5. In the Required Installation screen, click on Install Update Manager:
5. In the Required Installation screen, click on Install Update Manager:
6. Approve the User Account Control prompt. 6. Approve the User Account Control prompt.
7. In the InstallShield Wizard language selection prompt, select the appropriate language, and then click on OK:
7. In the InstallShield Wizard language selection prompt, select the appropriate language, and then click on OK:

8. In the following InstallShield Wizard screen, click on Next:
8. In the following InstallShield Wizard screen, click on Next:
9. In the next Installation screen, click on Install to start the
installation:
9. In the next Installation screen, click on Install to start the installation:

10. In the InstallShield Wizard Completed screen, click on Finish:
10. In the InstallShield Wizard Completed screen, click on Finish:
11. When you return to the Required Installations screen, click
on Main Menu:
11. When you return to the Required Installations screen, click on Main Menu:

12. In the INSITE Installation Menu, click on Upgrade INSITE:
12. In the INSITE Installation Menu, click on Upgrade INSITE:
13. If you have just installed Cummins Inc. Update Manager,
proceed to step 17: 13. If you have just installed Cummins Inc. Update Manager,
proceed to step 17:
14. If Cummins Inc. Update Manager was already installed and has not yet been updated, click Yes in this prompt to update the Cummins Inc. Update Manager:
14. If Cummins Inc. Update Manager was already installed and has not yet been updated, click Yes in this prompt to update the Cummins Inc. Update Manager:

15. Click on OK in the prompt to exit the Cummins Inc. Update Manager:
15. Click on OK in the prompt to exit the Cummins Inc. Update Manager:
16. Click on OK in the prompt notifying the user that the
Cummins Inc. Update Manager was successfully updated:
16. Click on OK in the prompt notifying the user that the Cummins Inc. Update Manager was successfully updated:
17. In the Cummins Inc. Update Manager click on the middle
blue button with yellow file folder to Install Updates:
17. In the Cummins Inc. Update Manager click on the middle blue button with yellow file folder to Install Updates:

18. If you have Microsoft .NET Framework 4.5 or greater installed, please proceed to step 23. If you still have Microsoft .NET Framework 4.0 installed, you will be asked to upgrade to Microsoft .NET Framework 4.5:
18. Since Windows 8 will already have Microsoft .NET Framework 4.5 or greater installed, please proceed to step 23:
19. You will be asked to restart the operating system. Click on Yes:

20. After the system has been restarted, you will again need to go into Windows Explorer, and find the autorun or autorun.exe Application file to restart INSITE 8.1.0 & 8.1.1 installation DVD:
21. In the INSITE installation menu, again click on Upgrade INSITE:

22. In the Cummins Inc. Update Manager click on the middle blue button with yellow file folder to Install Updates:
23. The Update Manager will show the progress of the installation of INSITE 8.1.0 and other files:
23. The Update Manager will show the progress of the installation of INSITE 8.1.0 and other files:

24. Once all the updates are complete, click on the green check mark:
24. Once all the updates are complete, click on the green check mark:
25. Again, click on the middle blue button with the yellow file
folder to Install Updates:
25. Again, click on the middle blue button with the yellow file folder to Install Updates:

26. The Update Manager will show the progress of the installation of INSITE 8.1.1:
26. The Update Manager will show the progress of the installation of INSITE 8.1.1:
27. Once the updates are complete, click on the green check
mark:
27. Once the updates are complete, click on the green check mark:

28. It will now tell you that No new updates are available:
28. It will now tell you that No new updates are available:
29. You will now need to change the drop-down box in the top
right-hand of the window to point to the Internet. At this point, you will need a good and stable Internet connection. Click on the left-hand green button:
29. You will now need to change the drop-down box in the top right-hand of the window to point to the Internet. At this point, you will need a good and stable Internet connection. Click on the left-hand green button:

30. The Cummins Inc. Update Manager will update itself. Click Yes in this prompt to update the Cummins Inc. Update Manager:
30. The Cummins Inc. Update Manager will update itself. Click Yes in this prompt to update the Cummins Inc. Update Manager:
31. You will see a prompt requesting you to restart the
operating system. Click on Yes, but it may or may not restart the operating system, and you are not required to restart the operating system:
31. You will see a prompt requesting you to restart the operating system. Click on Yes, but it may or may not restart the operating system, and you are not required to restart the operating system:

32. Click on OK in the prompt notifying the user that the Cummins Inc. Update Manager was successfully updated:
32. Click on OK in the prompt notifying the user that the Cummins Inc. Update Manager was successfully updated:
33. The Cummins Inc. Update Manager will again update itself.
Click Yes in this prompt to update the Cummins Inc. Update Manager:
33. The Cummins Inc. Update Manager will again update itself. Click Yes in this prompt to update the Cummins Inc. Update Manager:

34. The Cummins Inc. Update Manager will show the progress of the download of the Update Manager:
34. The Cummins Inc. Update Manager will show the progress of the download of the Update Manager:
35. Click on OK in the prompt to exit the Cummins Inc. Update
Manager:
35. Click on OK in the prompt to exit the Cummins Inc. Update Manager:

36. Click on OK in the prompt notifying the user that the Cummins Inc. Update Manager was successfully updated:
36. Click on OK in the prompt notifying the user that the Cummins Inc. Update Manager was successfully updated:
37. In the Cummins Inc. Update Manager click on the middle
blue button with yellow file folder to Install Updates:
37. In the Cummins Inc. Update Manager click on the middle blue button with yellow file folder to Install Updates:

38. The Update Manager will show the progress of the downloads and installation of INSITE 8.1.2 and other files:
38. The Update Manager will show the progress of the downloads and installation of INSITE 8.1.2 and other files:
39. Once all the updates are complete, click on the green check
mark:
39. Once all the updates are complete, click on the green check mark:

40. You may be prompted again to update some FIS files. Again, click on the middle blue button with the yellow file folder:
40. You may be prompted again to update some FIS files. Again, click on the middle blue button with the yellow file folder:
41. Once the updates are complete, click on the green check
mark:
41. Once the updates are complete, click on the green check mark:

42. Once all the updates are complete, it will state that No new updates are available. Click on the right-hand red button to exit:
42. Once all the updates are complete, it will state that No new updates are available. Click on the right-hand red button to exit:
43. Click on Yes to exit the Cummins Inc. Update Manager:
43. Click on Yes to exit the Cummins Inc. Update Manager:

44. In the INSITE Installation Menu, click on Exit to close the screen:
44. In the INSITE Installation Menu, click on Exit to close the screen:
45. Find the Cummins INSITE icon on the desktop and double
click on it. If you still have a valid active license, INSITE should open.
45. Find the Cummins INSITE icon on the desktop and double click on it. If you still have a valid active license, INSITE should open.