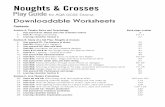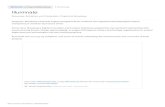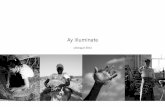Insight360 illuminate
-
Upload
william-mcintosh -
Category
Education
-
view
92 -
download
2
Transcript of Insight360 illuminate

einstruction.com/insight360
Insight 360Illuminate Plugin User Guide

Insight 360 • Illuminate Plugin User Guide
einstruction.com/insight360
2
ContentsOverview 3
Manage Plugins 4
Import a Class from Illuminate 6
View and Edit Imported Classes 8
Give an Illuminate Test 9
Illuminate Test Results 12
Contact Information 13
eInstruction® offers educators a family of software, student response systems, interactive whiteboards, mobile interactive whiteboards, data reporting and high-quality content. These solutions have been shown to increase student engagement, while supporting student-centered collaborative learning and providing real-time assessment feedback to educators in classrooms around the world.
Please visit us at einstruction.com for product and support information.
All copyright, trademark, and intellectual properties associated with eInstruction® are reserved to eInstruction Corporation. All other trademarks are property of their respective holders or owners.

Insight 360 • Illuminate Plugin User Guide
einstruction.com/insight360
3
Overview Welcome to the Illuminate Plug-in User Guide.
When instructors log in to Insight 360, they can now integrate their Insight 360 content with Illuminate’s rosters and tests, and upload test results too.
With the Illuminate Plug-in, instructors can:
• Securely log in to their Illuminate account from the Insight 360 software.
• Import classes and tests from Illuminate into Insight 360.
• Give the imported Illuminate test in Insight 360, and then the results are uploaded automatically to Illuminate.

Insight 360 • Illuminate Plugin User Guide
einstruction.com/insight360
4
Manage Plugins
If you need to import a roster from the Illuminate application using an approved plugin, you will use the Manage Plugins tab on the Settings page.
Getting StartedBefore you can import rosters (and other associated data), you must activate the Illuminate by Illuminate Education plugin.
1. Click About from any Insight 360 page.
2. Click Manage Plugins on the left.

Insight 360 • Illuminate Plugin User Guide
einstruction.com/insight360
5
3. Check the box next to the Illuminate plugin.
4. Enter your user name and password. You may also have to enter more information if it is requested.
5. Click Apply.
Insight 360 will connect with Illuminate and confirm the information you entered is correct. A status bar will appear.

Insight 360 • Illuminate Plugin User Guide
einstruction.com/insight360
6
If successful, you will recieve a confirmation message on the screen.
Import a Class from Illuminate1. Click the My Classes tab from any Insight 360 page.
2. Click Import from Plugin.
3. Click Start Import on the plugin you want to use. If your plugin isn’t there, go back and follow the activation process above.

Insight 360 • Illuminate Plugin User Guide
einstruction.com/insight360
7
4. You may need to select additional information to complete the import.
5. Click Import.
6. You will get a status bar showing the progress of the import.
7. You will get a confirmation message on the screen when there is a successful import.
8. Click OK.

Insight 360 • Illuminate Plugin User Guide
einstruction.com/insight360
8
View and Edit Imported ClassesTo view your classes, click Classes under the My Classes tab.
You will see all your classes, including any that have been created within Insight 360.
You will also see an icon of your school’s testing system next to each imported class.
If you click a class, the students’ names appear.

Insight 360 • Illuminate Plugin User Guide
einstruction.com/insight360
9
To edit a class, select the Edit Class tab on the left.
You can edit any field that is not greyed out. Some fields cannot be edited.
Giving a test from the Illuminate Testing System When you give an imported test, the results will upload automatically to Illuminate once the test ends.
1. Click on the My Tests tab.
2. Select a class.
3. Select Test Type. You will have three options in the dropdown. You will see the Illuminate test, and an ExamView and Answer Key test. If you select the Illuminate test, the results will upload automatically. If you select an

Insight 360 • Illuminate Plugin User Guide
einstruction.com/insight360
10
ExamView or Answer Key test, you can give these tests as normal, but your results will not upload to the Illuminate software.
4. Under Select Test select your criteria needed from the dropdowns.
5. Select any Additional Options (optional).
• You can enter the Session Name.

Insight 360 • Illuminate Plugin User Guide
einstruction.com/insight360
11
• You can check Use Timer to use a timer.
• You can send individual scores to the students’ devices at the end of the test. Check the Send scores to student device at the end of test checkbox.
6. Click Start Test. Preview test will not function for imported tests.
Automatic uploadsWhen you give an imported test through Insight 360, the results will upload automatically to the third-party’s testing system once the test has completed. If you choose to give an ExamView test or Answer Key test, these results will not upload to the school’s testing system.

Insight 360 • Illuminate Plugin User Guide
einstruction.com/insight360
12
My ResultsOnce an imported test from the Illuminate system has ended, Insight 360 will send the results to Illuminate. They can also be viewed under My Results tab.
1. Click on the My Results tab.
2. Click Scores.
3. Click the Session Name of the test.

Insight 360 • Illuminate Plugin User Guide
einstruction.com/insight360
13
Contact Information - EINSTRUCTION’S CORPORATE OFFICES
14400 North 87th Street, Suite 250 Scottsdale, Arizona 85260 Tel: 480.948.6540 Fax: 940.948.5508 einstruction.com
TECHNICAL SUPPORT
einstruction.com/support 1.888.333.4988