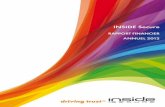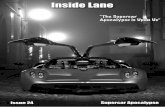inside the 24
-
Upload
robert-herd -
Category
Documents
-
view
217 -
download
1
description
Transcript of inside the 24

Photos: Inside the 24-inch aluminum iMac
(Credit: Apple)
Your iMac is about to undergo surgery.
If you were following me on Twitter last week, you probably know of the disaster
that hit me hard Tuesday night: my 24-inch aluminum iMac, sporting a 2.4GHz
Intel Core 2 Duo processor, 1GB of RAM, and a 320GB hard drive, failed.
I quickly determined that it was a hard-drive failure. I tried running Disk Utility off
my Leopard install disc to repair it. Unfortunately, it didn't work. I then tried
repairing the invalid sibling link and invalid node structures. Once again, I failed.
Remembering that I also failed to pay for AppleCare, I decided that I needed to
find a way to salvage my hard drive. So I tried connecting my iMac to my MacBook
through a FireWire cable to get the contents off of it. That didn't work.
At this point, it seemed that I was out of options. I determined that it definitely was
my hard drive that failed on me, so I could still use my iMac with a new hard

drive, but there was one catch: removing the hard drive and replacing it would be
extremely difficult, since unlike most other computers, opening the case with a few
screws and popping out the hard drive was impossible with my iMac.
Believe it or not, that 24-inch aluminum iMac has only one screw on it, and it only
gives you access to the RAM. To access the hard drive, I had no other option but to
crack open my beautiful 24-inch iMac with the aid of suction cups. And I decided to
share my experience with you.
Here's my step-by-step guide on how to crack open your iMac and replace your
hard drive. (Disclaimer: Neither I, nor CNET, nor any of its affiliates is liable for any
damage that might occur to your computer by following these steps. Follow them at your
own risk.)
The tools you'll need
If you're ready to crack open your iMac, you'll need a Phillips head screwdriver,
standard home suction cups, and a T8 Torx screwdriver.
(Credit: Don Reisinger/CNET)
The tools you'll need.

Cracking open your iMac
Step 1: Remove the RAM from your iMac
I decided to remove the RAM from my iMac before I started opening it up to
ensure its safekeeping. Simply place the iMac face-down on a soft cloth or surface.
When you look underneath the screen, you'll see a small screw in the middle of a
panel. Unscrew it with your Phillips head screwdriver and remove the panel.
(Credit: Don Reisinger/CNET)
Remove this panel.
At this point, you should see, depending on the amount of RAM you have installed,
one or two sticks. You'll also see two black plastic tabs. Pull them out. Once you do,
tug on the tabs that are hanging in front of the RAM sticks. The RAM should pop
out just enough so you can remove it with your hands. Set both the RAM and the
panel with the screw aside.

(Credit: Don Reisinger/CNET)
Place them aside in a safe place.
Step 2: Remove the protective plastic screen covering
Next, turn the iMac around so it's resting on its back. It won't move from this spot,
so make sure it's secure. Attach four suction cups to the screen. I placed them
toward the corners so I could have the most leverage. Make sure that the hooks
attached to the suction cups are easy to grab.
Once the suction cups are attached, pull gently. You should feel the protective
plastic covering on the screen come loose. If you need another set of hands, have a
friend help you with this step. It does make it easier. Once the covering is removed,
leave the suction cups on it and set it aside.

(Credit: Don Reisinger/CNET)
Put the suction cups in the right spots.
Step 3: Remove the aluminum casing
At this point, you should see Torx screws flanking the screen. Find your T8 Torx
screwdriver and remove all the screws, noting that the two long screws are on
either side of the Apple logo underneath the display.
Once you remove those screws, there shouldn't be anything holding the aluminum
casing on. Start at the bottom and gently tug on the casing. You should feel it break
free. Continue to gently pry the aluminum casing away from the back. Be sure to
also detach the cable at the top of the screen connecting the iSight camera to the
casing. Now get the casing safely away from the display. (You don't want to
damage your screen, do you?)

(Credit: Don Reisinger/CNET)
Take the aluminum casing off carefully.
Step 4: Detach the display
Find your T8 Torx screw again and start removing all the screws flanking the
display. There should be four screws to the left and right of the screen, respectively,
two screws at the top by the iSight camera, and one screw directly connecting the
computer casing to the display on the top. Set them aside in a safe place.
Once removed, the display should be free from the casing. Don't pull too hard to lift
it up; the display is still connected to the motherboard with three connectors.
Step 5: Disconnect the display from the motherboard
At this point, getting to the hard drive is only possible if you remove at least some
of the display's connectors. I decided to remove two connectors from the
motherboard and leave one connected to make it easier to manage the display. If
you'd like, you can take off all three and totally remove the screen. I don't see any
reason to do that, though.
Since the display is still connected to the motherboard, you're probably having a
hard time seeing underneath it to find out what to disconnect. The first connector
you should remove is at the bottom of the board, next to the fan, called LCD temp.
Just pull up, and it should break free.

(Credit: Don Reisinger/CNET)
Disconnect a connector here.
Next, remove the display connector from the card at the top of the computer. It's
underneath the card, so you'll need to gently pull the connector down to remove it.
It's not attached tightly, so it shouldn't take too much effort.
At this point, you can remove the third connector from the board and detach the
screen completely. I opted against doing this, instead keeping one connection and
placing the display on the inside of the stand. It rested against the iMac with the
screen facing out toward the stand. This method made replacement simple.

(Credit: Don Reisinger/CNET)
The display is detached!
Step 6: Remove the hard drive
At this point, you should see the hard drive sitting toward the top of the iMac.
You'll notice two screws facing the top of the computer. Remove those with your T8
Torx screw and set them aside.
Next, peel back the tape connecting the wires to the hard drive, and move them to
the side. At this point, the hard drive should be loose, but it won't come out.
To fully remove the hard drive, remove the black plastic bracket that the screws you
just removed were holding in. Next, pull the hard drive toward you so the two
Torx screws get pulled from the bracket on the other side. Pull upward, and the 3.5-
inch SATA hard drive should come free.

(Credit: Don Reisinger/CNET)
Detach the cables from the hard drive.
Finally, remove the power connector and the SATA connector from the hard drive.
Congratulations! You just removed the hard drive from your iMac.
(Credit: Don Reisinger/CNET)
The finished product: your hard drive.
Further steps and replacement
Now that you've removed the hard drive, you probably want to replace it. You'll
need to use a T6 Torx screwdriver to remove the Torx screws that are connected to
the hard drive. Don't throw those away, though--they need to be screwed into your

replacement hard drive.
Once you do that, gently place the replacement hard drive into the iMac, screw it
into place, and tape down the wires that were connected to your old drive.
From there, reconnect the connectors you removed from hard drive and the display,
screw the display back into place with the screws you kept handy, attach the
aluminum casing, put the protective display covering back over the LCD display,
and put the RAM back in your iMac.
Place the cover over the RAM, and your iMac should be back to normal!
If you're wondering what happened post-dissection, stay tuned.
Check out Don's Digital Home podcast, Twitter stream, and FriendFeed.