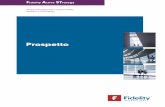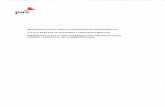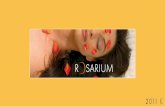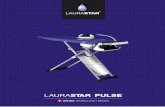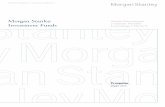Manuale di istruzioni della maschera per l'inserimento, l ...
INSERIMENTO PROSPETTO Per poter procedere con l'inserimento del prospetto selezionare la voce...
-
Upload
vittore-proietti -
Category
Documents
-
view
216 -
download
0
Transcript of INSERIMENTO PROSPETTO Per poter procedere con l'inserimento del prospetto selezionare la voce...











• INSERIMENTO PROSPETTO• Per poter procedere con l'inserimento del prospetto
selezionare la voce “Inserimento Prospetto” nel menù di sinistra nell'Home Page
• Durante la compilazione delle Sezioni è possibile, in ogni momento, salvare i dati inseriti
• cliccando “Salva bozza”. Per poter procedere al quadro successivo, è necessario che tutti i campi obbligatori (indicati con l'asterisco) siano compilati.
• Selezionando il tasto “Conferma e Prosegui” l'applicazione verifica la completezza delle informazioni inserite e la loro congruità. Dal secondo Quadro sarà attivo un tasto “<<Indietro” che permette di tornare al Quadro precedente.



Nel campo “Tipologia del dichiarante” indicare la tipologia del datore di lavoro scegliendolo dall'apposita tabella. In caso di aziende appartenente ad un gruppo di imprese, anche nel caso di azienda capogruppo, va selezionata la voce “D” (“DATORE DI LAVORO PRIVATO APPARTENENTE A GRUPPO D'IMPRESA' ) qualora l'azienda debba indicare compensazioni all'interno del gruppo stesso.


• Prospetto presentato dalla Capogruppo: indicare se il prospetto in questione viene inviato dall'azienda capogruppo per un altra azienda facente parte del gruppo d'imprese qualora l'azienda debba indicare compensazioni all'interno del gruppo stesso.
• Codice Fiscale Azienda Capogruppo: inserire il codice fiscale dell'azienda Capogruppo

• Nel caso di invio del prospetto da parte di un’azienda Capogruppo, la regola di invio segue quella dell’azienda capogruppo stessa.
• I soggetti abilitati effettuano tutte le comunicazioni attraverso il servizio informatico regionale ove è ubicata la sede legale del soggetto abilitato stesso Inserendo il “Codice Fiscale” e cliccando “Cerca” i campi dell’Azienda vengono compilati in automatico (vedi Illustrazione 4.1: Dati Aziendali).
• Si segnala come la ricerca dell'azienda non possa essere effettuata utilizzando come criterio la Denominazione
• Per i campi “Settore ATECO” e “CCNL” si può inserire il numero del codice se conosciuto o la descrizione dell’attività (è sufficiente mettere anche solo una parola) e cliccare “Cerca”
• Nel campo “Tipologia del dichiarante” indicare la tipologia del datore di lavoro scegliendolo dall'apposita tabella.
• In caso di aziende appartenente ad un gruppo di imprese, anche nel caso di azienda capogruppo, va selezionata la voce “D” (“DATORE DI LAVORO PRIVATO APPARTENENTE A GRUPPO D‘IMPRESA) qualora l'azienda debba indicare compensazioni all'interno del gruppo stesso.
• Nella nuova versione saranno presenti i seguenti campi nuovi :• Prospetto presentato dalla Capogruppo: indicare se il prospetto in questione viene
inviato dall'azienda capogruppo per un altra azienda facente parte del gruppo d'imprese qualora l'azienda debba indicare compensazioni all'interno del gruppo stesso.
• Codice Fiscale Azienda Capogruppo: inserire il codice fiscale dell'azienda Capogruppo


• Gradualità• Gradualità delle assunzioni applicabile in caso di
trasformazione di un ente da pubblico a privato (art. 4, comma 11-bis, della legge 19 luglio 1993, n. 236 e D.M. 15/05/2000).
• “Data trasformazione” indica la data in cui un’azienda pubblica è diventata privata.
• “Percentuale” indica la percentuale di assunzione dei disabili che l’Azienda deve effettuare, tenendo conto che il calcolo deve essere effettuato solo per il periodo successivo all'autorizzazione alla gradualità.

• Sospensione a carattere nazionale• “Sospensione per mobilità”: tale
procedura sospende tutti gli obblighi relativi alla Legge 68/99 su tutto il territorio nazionale indipendentemente dalla Provincia sulla quale è stata concessa la sospensione di mobilità.


• Assunzione pubblica selezione• Tale sezione deve essere compilata
unicamente dalla Banca d'Italia per assunzioni mediante pubblica selezione ex art.7 comma 3 Legge 68/99




• Dati provinciali• Compilare i vari campi da “Dettaglio
provinciale” fino a “Posti lavoro disponibili” e solo alla fine di tutto cliccare “Conferma dati Provincia”



• ART.3 comma 3. Per i partiti politici, le organizzazioni sindacali e le organizzazioni che, senza scopo di lucro, operano nel campo della solidarietà sociale, dell'assistenza e della riabilitazione, la quota di riserva si computa esclusivamente con riferimento al personale tecnico-esecutivo e svolgente funzioni amministrative e l'obbligo di cui al comma 1 insorge solo in caso di nuova assunzione.
• ART.3 comma 4. Per i servizi di polizia, della protezione civile e della difesa nazionale, il collocamento dei disabili è previsto nei soli servizi amministrativi.
• ART.5 comma 2. I datori di lavoro pubblici e privati che operano nel settore del trasporto pubblico aereo, marittimo e terrestre non sono tenuti, per quanto concerne il personale viaggiante e navigante, all'osservanza dell'obbligo di cui all'articolo 3. Sono altresí esentati dal predetto obbligo i datori di lavoro pubblici e privati del solo settore degli impianti a fune, in relazione al personale direttamente adibito alle aree operative di esercizio e regolarità dell'attività di trasporto.
LEGGE 68/99



• Dettaglio part-time• Orario settimanale contrattuale (Ore:Minuti) :
Indicare l'orario settimanale ordinario come previsto dal contratto di lavoro.
• Orario settimanale part-time (Ore:Minuti) : Indicare le ore di lavoro medie settimanali del singolo lavoratore.
• N. part-time: Indicare il numero totale dei lavoratori assunti a tempo parziale non rientranti nelle categorie suddette.
• Cliccando su “Conferma” i dati passeranno nella tabella sottostante “Elenco lavoratori part-time”.

• Dettaglio intermittenti• Orario settimanale contrattuale (Ore:Minuti) :
Indicare l'orario settimanale ordinario come previsto dal contratto di lavoro.
• Orario settimanale part-time (Ore:Minuti) : Indicare le ore di lavoro medie settimanali del singolo lavoratore utilizzando come base di calcolo le attività svolte nell'ultimo semestre rispetto al periodo di riferimento.
• N° intermittente: Indicare il numero totale dei lavoratori assunti con contratto intermittente.
• Cliccando su “Conferma” i dati passeranno nella tabella sottostante “Elenco lavoratori intermittenti”.






• Convenzioni• Sezione obbligatoria per le aziende che hanno
richiesto/ottenuto convenzioni per l'assunzione.• Stato: Indicare lo stato della pratica indicando se è stata
Approvata/Concessa o se Richiesta.• Data atto - Estremi atto: Nel caso in cui la convenzione
sia stata Approvata/Concessa indicare la data e gli estremi dell'atto.
• Tipologia: Indicare la tipologia di convenzione scegliendola dall'apposita tabella.
• Data stipula: Nel caso in cui la convenzione sia stata Approvata/Concessa indicare la data di stipula della convenzione.
• Data scadenza: Nel caso in cui la convenzione sia stata Approvata/Concessa indicare la data di scadenza della convenzione.

• Esonero• Sezione obbligatoria solo per le aziende che hanno
ottenuto/richiesto l'esonero parziale degli obblighi.• Stato: Indicare lo stato della pratica indicando se è stata
Approvata/Concessa o se Richiesta.• Data atto - Estremi atto: Nel caso in cui l'esonero
parziale sia stato Approvata/Concessa indicare la data e gli estremi dell'atto.
• Fino al: Nel caso in cui l'esonero parziale sia stato Approvata/Concessa indicare la data di termine dell'esonero definita nell'atto di concessione.
• Percentuale: Indicare la percentuale di esonero.• N lavoratori in esonero: Indicare il numero di lavoratori
oggetto dell'esonero.

• Sospensione• Sezione obbligatoria solo per le aziende che
hanno ottenuto/richiesto la sospensione degli obblighi a carattere provinciale.
• Stato: Indicare lo stato della pratica indicando se è stata Approvata/Concessa o se Richiesta.
• Causale: Indicare la motivazione della sospensione scegliendola dall'apposita tabella. La causale “Altro” può essere indicata solo dai datori di lavoro della Pubblica Amministrazione.
• N lavoratori: Indicare il numero dei lavoratori interessati alla sospensione.

• La formula adottata è :
se l'abbattimento è relativo alla Mobilità : la scopertura viene azzerata per le Province che hanno registrato la mobilità su Silp
se l'abbattimento è numerico (come per CIGS) : quota di riserva ridotta da sospensione = quota di riserva * [ (lavoratori in forza nella provincia - n° lavoratori sospesi)/ lavoratori in forza nella provincia ]
se l'abbattimento viene dato in % (come per Contratti di solidarietà) : quota di riserva ridotta da sospensione = quota di riserva * [ [lavoratori in forza nella provincia - (lavoratori in forza nella provincia * % sospensione) ] / lavoratori in forza nella provincia ]
esempi : per lavoratori in forza nella provincia = 1122 Base Computo = 1018 Quota Riserva = 72
mobilità ==> QR = 72 e scopertura = 0 CICS (con 350 unità da ridurre) ==> QR ridotta = 72 * [ (1122 -350) / 1122 ] = 50 Contratti di solidarietà (con 40% sospensione) ==> QR ridotta = 72 * [ [1122- (1122 * 40%)] / 1122 ] = 43











• COMPENSAZIONI TERRITORIALI
Provincia con eccedenze: TORINO n°2 unità Provincia con riduzione: ASTI
le compensazioni si scrivono cosi:
Provincia per cui si compensa --> TORINO Provincia --> ASTI Categoria compensazione --> E ( eccedenza) Numero lavoratori -->2
Provincia per cui si compensa --> ASTI Provincia --> TORINO Categoria compensazione --> R ( riduzione) Numero lavoratori -->2




• COLLOCAMENTO OBBLIGATORIO E TRASFERIMENTO DI AZIENDA (PER AZIENDE CON 15-35 DIPENDENTI)
• Il Ministero del Lavoro ha precisato che, in caso di trasformazione dell'assetto societario derivante da trasferimento d'azienda, fusione o cessione, in capo al nuovo datore di lavoro si realizza un ampliamento della base occupazionale e determina il sorgere dell'obbligo di assunzione del lavoratore disabile con applicazione del regime graduale di cui all'art.2 comma 2 DPR 333/2000 per il quale sono previsti 12 mesi per effettuare l'assunzione (Interpello n.30/2011 del 9 agosto 2011).




• QUADRATURA DATI TRA NAZIONALE E PROVINCIALE
-BASE COMPUTO: nel caso in cui il valore nazionale riproporzionato determini unità di lavoratori part-time/riproporzionati in più o in meno alla somma dei valori provinciali, tali unità dovranno essere sommate ( in caso di più unità a livello nazionale) ai lavoratori della sede provinciale che presenta il minor numero di unità part-time/intermittenti o sottratte ai lavoratori ( in caso di meno unità a livello nazionale) della sede provinciale che presenta il maggior numero di unità part-time/intermittenti. In caso di esaurimento delle unità presenti presso una sede, si procede alla sottrazione di tali unità dalle altre sedi che presentano il maggior numero di unità.
-QUOTA DI RISERVA DISABILI: nel caso in cui la sommatoria delle quote di riserva calcolata per le varie provincie fosse superiore rispetto alla quota nazionale le unità in eccedenza andranno tolte dalla quota di riserva della provincia in cui il resto frazionato ( resto decimale risultante dall'applicazione 7% o del' 1%) è maggiore fino ad esaurimento dell'unità, e a seguire ad altre province, sempre considerando il maggior resto frazionato. Nel caso in cui la sommatoria delle quote di riserva calcolata per le varie provincie fosse inferiore rispetto alla quota nazionale le unità mancanti andranno assegnate alla quota di riserva della provincia in cui è presente la sede legale.



• Un prospetto in stato da firmare può essere inviato con la seguente procedura:
- scaricare in locale il pdf da firmare; -lo firmi tramite dike ( o software di firma digitale legato al certificato digitale in possesso); - fai l'upload del file firmato ( con estensione p7m)