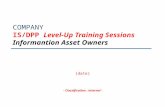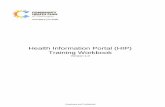iNOW Training Information
description
Transcript of iNOW Training Information

INOW TRAINING INFORMATION

LOGIN 1. In web browser, type in https://inow-chiltonco.asc.edu/InformationNOW or
https://sets-chiltonco.asc.edu SETS
2. A login box will appear. Your login is the first part of your email address and the password is your email password.
3. After you login, the iNOW or SETS login screen will appear. If your login has been setup, you will be able to login to your school’s iNOW program. A. Your login should be your first and middle initial and your last nameIf this doesn’t work, try your first initial and last nameB. Password is Chilton1
4. You will be prompted to reset your password. Change your password to something
you will remember, but not the same password that you use for everything. (KEEP UP WITH YOUR PASSWORD. IF YOU LOSE IT, NO ONE CAN LOOK IT UP, NOT EVEN MEMBERS AT THE BOARD. YOUR PASSWORD CAN ONLY BE RESET BY MRS. HUFF. DO NOT GIVE OUT YOUR LOGIN INFORMATION. DO NOT DISPLAY YOUR LOGIN INFORMATION ON YOUR DESK OR COMPUTER SCREEN. This program is worldwide and can be used by anyone if they have access to your login and password. This program can be used at home.
5. Once you have changed your password and logged in, in the box for school, you will choose Jemison Elementary. For the academic session, you will choose 2011-12.A. School: Jemison ElementaryB. Academic Session: 2011-12C. Click ContinueD. The iNOW Homepage will be displayed

HOMEPAGE 1. Announcements and school events by
calendar are posted on the Homepage. The office dictates who can see the announcements.
2. If you have website links that you would like to share with others, the office will have to put these links on the homepage.
3. The student tab listed on the homepage allows you to view student's information. What you can view depends on pre-set permissions.

CLASSROOM
When you click on the classroom tab, grade book, attendance, grades, lunch count, roster, textbook, and reports will be visible.

CLASS ROSTER
1. A list of your students by student number, name, grade, and sex will appear.
2. Click on the student's number and their information should be displayed: address, phone number, emergency contacts, and other.
3. Once you are finished viewing student information, click close. If you need to change some of the information, change it, save it, click ok, and then click close.
4. If the planet icon appears, that means the student does not have internet access.
5. + - Medical Alert: once you click on this you should be able to see the medical alert, medicine, and treatment ( If you see a bubble with an i in it, it means special instructions - The parents must be contacted.)

CLASS ROSTER 6. If you see a graduation cap icon, this means the student is a
special education student- You can not click on this and access this information due to confidentiality.
7. A yellow square in the last column means truancy. This means that a student has 3 unexcused absences
8. You can click on seating chart in order to create a seating chart for your class. Click on the student's name and drag it to the desired location. You can also print this. (You can create a seating chart for each course.)
9. You can print a detailed class roster by clicking on course roster under reports and click the find button above teacher name. Type in your name and it will display a detailed class roster of your students.
10. Make sure that you check the information that you want listed on your roster.

TEXTBOOK
You can include who textbooks are issued to and whether or not they are returned. You can't access this unless the office sets it up.

ATTENDANCE TUTORIAL
ATTENDANCE TUTORIAL (click on the globe icon)

ATTENDANCE 1. Login to iNOW
2. Click the classroom tab 3. Click the attendance tab 4. The current date and grading period will be selected for you. If you need
to change the date or grading period, you can click on the date box and type in the date, or you can click on the ellipsis button to select a date from the calendar.
5. To change the grading period, click on the scroll down bar.
6. You also have the option to include withdrawn students.
7. If you change the date, grading period, or choose withdrawn student option, you will need to click the refresh button before proceeding to enter attendance.
8. Once you have verified the date, you are ready to enter your attendance. 9. Select the class in which you will enter attendance. (JES - Homeroom)

ATTENDANCE CONTINUED
10. To select a course, click the bullet beside the course and click view, or click on the course number that appears as a blue link.
11. A screen will display listing all of the students enrolled in the course for
the selected date and grading period. 12. If you select to include withdrawn students, they will also display.
13. The course number, name, term , grading period, period of the day, teacher, and date selected appear at the top of the screen.
14. At the bottom of the screen you will see a count for the number of
students who are currently marked as present, absent, missing, and tardy.
15. If the office or attendant clerk has marked a student as absent, their name will appear with a dot next to their student number.
16. To take attendance, you only need to mark students as missing from
your class. Students will be defaulted as present. 17. To mark one or more students as missing, just place a check next to
their name and click the missing button.

ATTENDANCE CONTINUED
18. If you accidentally mark the wrong student, you can place a check next to their name and click the present icon.
19. You will notice as you mark students missing, tardy, or present the totals at the bottom are automatically updated.
20. When you are ready to post, click the post button. 21. ONCE ATTENDANCE IS POSTED, IT MAY NOT BE UNDONE. You
will need to contact the office to make changes.

ICON ALERTS
A. a planet like icon next to a student's name means that the student has not been approved for internet access
B. a + sign means that the student has a medical alert (If
your administrator has given you appropriate access, you can click on the medical alert icon to view the student's medical alert along with any recommended medications or treatments.)
C. a graduation cap indicates that the student is actively
participating in a special education program D. the "i" or info icon, indicates that a special instruction
has been entered for the student ( If you have been granted access, you can view this information.)

GRADE BOOK SETUP TUTORIAL
GRADE BOOK SETUP TUTORIAL (click on the globe icon)

GRADE BOOK SETUP/DEFAULTS
Click on the classroom tab
Click the grade book tab
1. Normally the grade book will display each activity as a separate column and the columns will display in order by date. Activities in August will display first in the lesson plan, Sept., and so on. If you would like your activities to display in descending order, check the space for view by date descending.
2. The student's running average will display in a separate column in
the grade book. If you want to round the displayed average, check the box for round displayed average. When you check this box, a student who has a running average of 92.5 will be rounded to a 93.
3. If you check the box that groups by category, when you view the
grade book columns all of the activities of the same category will display together. All of your homework will be grouped together, all of your test will be together, and all of your class work will be grouped together.
4. If you need to have a student come to your desk to view their
scores in your grade book, but you do not want them to see the names of other students, you can click the box adjacent to hide student names.

GRADE BOOK SETUP/DEFAULTS 5. Your grade book will display currently enrolled students
ONLY. If you would like the grade book to include withdrawn students, check the box to include withdrawn students.
6. The grade book displays the student's running average at all times. If you check the box for display total points, the student's total points earned will display next to the average. For example: If a student received 120 points out of 150,the display will indicate 120/150 to indicate their total earned number of points.
7. The student's running average will always display in the
grade book. If you check the box beside display averages, the student's running average will also appear on the scores tab.
8. Check display letter grade if you want to display the letter
grade that is equivalent to the student’s average. Keep in mind, that if you have checked the option to round displayed averages, that may affect the letter grade that appears.

GRADE BOOK SETUP: DEFAULTS/AVERAGING You have four options when it comes to averaging.
A. If you select points, the average is calculated by dividing the total number of points the student has earned by the total number of points possible.
B. If you select the average option, the average of each activity is calculated first and then the student's overall average for the grading period is calculated by averaging all of these averages.
C. The best way to explain category points or category averages is to
give you an example. If you select category points, the program will use the same method for determining the student's average by adding up the total number of points earned and dividing by the total number of points possible. However, it then takes the process a step farther to allow you to indicate a weight value by category such as homework, quizzes, or test. So when you create your categories you can enter the weighted value to be applied to the category. For example: Let's say you set up a category for homework and give it a value of 20%, you set up a category for quizzes and give it a value of 30%, and then set up a category for tests to be weighted at 50% for a total of 100%. When the student's running average is calculated, the homework assignment total will be worth 20% of the student's overall average. The quizzes will be worth 30% of the student's overall average, and tests will be equal to 50% of the student's overall average.
You will notice if category points or category averages is selected, the display total points box is grayed out. This is because the total number of points is the only factor that is used to determine the student's average, so it will not be displayed.

GRADE BOOK DEFAULTS CONTINUED D. The category average uses the same basic approach
as category points but it uses the average of the student's activities rather than the total points possible.
Once you are finished setting up your defaults, click OK to save changes.
13. Copy Options to another course: If you have already
setup options for another course, choose the course that you want to copy the options to on the grade book screen. When that subject's display screen appears, click on options, click the copy options link, click on the course you have setup your options for, click ok, and click cancel. You should see that the options have been copied to the course you are currently viewing.

GRADE BOOK: DISPLAY NAME/STANDARD DEFAULTS Student Display Name: As an example, to setup the display for your students
in the grade book, click on category points, and then the scroll down bar for student display name. Choose how you want your student's name to be displayed in the grade book.
Standard Default Options You are only going to setup the standard options
if you are using standards. If you check standard calculate weight maximum value, you have an activity tied to a standard, and you have a weight value greater than 1 assigned to the activity, the score that the student receives will be weighted if this box is checked. For example: If you have an activity worth 50 points and a weight value of 2, and the student earns 48 (if this box is checked) the student will receive a 96 out of a possible 100 points. If you are teaching a course that has standards attached to it, you must select the standards grading scale. If you do not see a standard based grading scale, contact your office or program administrator. Under standards calculate rule, you can select how the marks a student receives for standards will affect their grade. Select current grading period if you only want the grades that a student receives for a standard to affect their grade for the grading period. Select Running Section if you want the grades for the standards to affect their grade throughout the entire length of the course. Select running term if you want the grade for the standard to affect the student's grade for the entire term. Next, you can determine the standards calculating method. Select averaging if each individual activity is an average and the standard grade is calculated by averaging all activities. Select points if each individual activity is based on points. The standard grade will be determined by dividing the total points earned by the total points possible. This setup only needs to be done once for each class.

CATEGORY SETUP *(Teachers must setup at least one category for each course
titled lesson/ lesson.) This is so that you can put your lesson plans in every day and choose a category for them.
1. This is where you will add your categories for grading.
(Weekly test, test, homework assignments, class assignments) 2. You have to setup at least one category in order to use the
grade book.
3. Click the category link: If you have already setup categories for another course, you can click the copy categories link and select the course from which to copy the categories, click cancel, and click ok.
4. You can click the add button to add a new category. 5. Required information is noted with an asterisk. 6. Enter the category name... Description is optional

CATEGORY SETUP CONTINUATION 7. Drop high and low score is optional
8. If your grade book is setup to calculate student averages based on category points or category averages, the percentage field is where you will enter the percentage. In the example earlier on setting up grade book defaults, homework was to count as 20% of the student’s overall average. Under category for homework, 20% was noted in the percentage field.
9. Click create and the record is saved. A blank box for adding
another category will be displayed.
10. When you are finished, click cancel to exit the add category screen.
11. If you are using category points or category averages, you
must make sure your percentages add up to 100%.

COMMENT SETUP
1. Login to iNOW, select the classroom menu
2. To enter scores, comments, or standard marks select a course either by clicking to bullet the course and then click view, or click the course number that appears as a blue link.
3. If you will be assigning comments to the student's activities,
click the comment setup link. 4. Click add to insert a new comment. 5. Enter the comment description and click create. 6. Continue adding new comments, clicking create to save each
comment. 7. When you are finished, click cancel. 8. Click close, to close the screen.

ACTIVITIES SETUP TUTORIAL
ACTIVITIES SETUP TUTORIAL (click on the globe icon)

ACTIVITIES/LESSON PLAN SETUP ) *PAGE NUMBERS CORRELATE WITH HANDOUT NUMBERS
To create activities, click the plan tab. 15. Activities for the selected date will display. 16. To view activities for the week, you can select the week view
box and then click refresh. 17. The activities for the week will display below along with the
date and description of the activity. 18. The category appears in parenthesis.
19. To view all activities in the lesson plan for the selected grading period and course, remove the date from the date field and click refresh. You may also use the previous and next week buttons to navigate through your lesson plan one week at a time.
20. Click the add button to insert a new activity. 21. The add activity screen will be displayed. Required fields such
as activity name are indicated with asterisks.

ACTIVITIES SETUP CONTINUED
22. The date will be the last date for which you entered an activity. 23. To change the date, you either type it in the date box, or click
the ellipsis button. 24. Enter the information that pertains to the activity, select
category, enter the activity name and check the appropriate boxes. 25. You only check the assessment box if this is an assignment that
is an assessment given online using STI assessment. 26. If you check the homework box, assignments that are marked
as homework will display for parents to see online when they login to parent portal.
27. You need to check the graded box, if students are going to
receive a grade for the activity.
28. You can also check “drop student score” if student’s scores are to be dropped from the activity.

ACTIVITIES SETUP CONTINUED 29. The "entire activity dropped box" is only to be checked if grades for
this activity for all students are to be dropped from their running average.
30. If you check the graded box, you can enter the total points possible for the activity.
31. Next you can enter a weight multiplier, but according to the speaker at the board, it should always be set on 1.00.
32. If scores in the activity are not to be included in the student’s
running average, you can set the weight multiplier to zero. 33. If the activity is to count more than once in the student’s running
average, you can increase this number. For example: If a quiz is to count twice in the student’s running average, you would enter 2.00 for the weight multiplier.
34. You can also enter a number in the weight addition field, if points
are to be added to each student’s grade for this activity. For example: If you have an activity worth 20 points and you enter a 2.00 in the weight addition box, each student will receive two extra points on their score.
35. Click create to save your changes. Once the record is saved you can
access the tabs across the bottom of the page.

ACTIVITIES SETUP CONTINUED 36. To add a standard for this activity, click on standards and then the add button.
A list of standards attached to this course will be displayed. If no standards are listed, please check with your program administrator.
37. To add a standard, you can either click the blue link for the standard or you can place a check next to each standard that is addressed by this activity and click ok.
38. To add comments to the activity, click the comments tab and add your
comments. You have the option to make the comments public or private. You can switch back and forth. Public comments may be viewed by anyone, even parents. Private comments are only visible to the teacher and program administrator.
39. You can do the same thing on the materials tab, objectives tab, and resource
tab. 40. Click ok to save your activity. 41. A new add activity screen appears and the next attendance date will appear. 42. This program automatically sets the next attendance date for you. If you are
putting your activities in order by date, the date will automatically be inserted for you.
43. Under manage; you can automatically import activities from STI assessment by
clicking the tab that says Import from STI assessment.

ACTIVITIES SETUP CONTINUED 44. When you have completed adding and saving activities, click the cancel
button. 45. Once you have completed creating activities, you can import them into
another course. Click close and the courses that you teach will appear. Click on the course you want to copy the activities from. When the screen for that course is displayed, you can click copy grade book. This will copy your activities from another course to this course. Click on copy grade book, choose the course in which you want to copy the grade book to, and then click ok.
46. The program will display all the activities that have been entered. Here
you can place an individual check by each activity that you wish to import into the class, or you can click the box at the top of the list to select all activities. Then click ok.
47. Click on the plan tab to see the imported activities. 48. To access each activity, you can place a check mark next to the activity, or
you can click the activity that appears as a blue link. 49. You have the option to check the “entire activity dropped” box. If you
check this box and click ok, the scores that the students received for this activity will no longer be calculated in the student’s overall average.
50. You can also place a check in the box “activity completed” if the
assignment has been completed. Then click ok.

ACTIVITY ICONS
51. When you view your activities individually or by week, you may notice icons beside your activities. Icons depend on how you setup your activities.
52. If you place your mouse over the icon, you can
see a reminder of what the icon represents. 53.
Check mark = completed paper icon = students are to receive grades for the
activity, the home icon = homework check list icon = an assessment to be given online
through STI assessment arrow = student’s score can be dropped paper and arrow icon = all student’s scores for
this activity were dropped

OTHER INFORMATION- When putting in lesson plans, you have to go to the
classroom page and change the grading period to the second nine weeks before the program will allow you to put in lesson plans for that grading period.
- Make sure to click the refresh button when you make changes to the date or grading period.
- Remove the check mark from the graded box if you are putting in a lesson that is not graded.