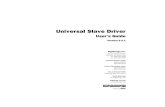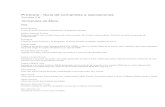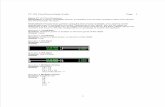Innovaciones Protools 11
-
Upload
frank-junior -
Category
Documents
-
view
220 -
download
0
Transcript of Innovaciones Protools 11

8/16/2019 Innovaciones Protools 11
http://slidepdf.com/reader/full/innovaciones-protools-11 1/57
Novedades en Pro Tools y Pro Tools HDVersión 11.0
®

8/16/2019 Innovaciones Protools 11
http://slidepdf.com/reader/full/innovaciones-protools-11 2/57
Legal Notices
© 2013 Avid Technology, Inc., (“Avid”), all rights reserved.This guide may not be duplicated in whole or in part withoutthe written consent of Avid.
003, 192 Digital I/O, 192 I/O, 96 I/O, 96i I/O, Adrenaline, AirSpeed, ALEX, Alienbrain, AME, AniMatte, Archive, Archive II, Assistant Station, AudioPages, AudioStation, AutoLoop, AutoSync, Avid, Avid Active, Avid Advanced Response, Avid DNA, Avid DNxcel, Avid DNxHD, Avid DS Assist Station, Avid Ignite, Avid Liquid, Avid Media Engine, Avid Media Processor, Avid MEDIArray, Avid Mojo, Avid Remote Response, Avid Unity, Avid Unity ISIS, Avid VideoRAID, AvidRAID, AvidShare, AVIDstripe, AVX, Beat Detective, Beauty Without The Bandwidth,Beyond Reality, BF Essentials, Bomb Factory, Bruno,C|24, CaptureManager, ChromaCurve, ChromaWheel,
Cineractive Engine, Cineractive Player, Cineractive Viewer,Color Conductor, Command|8, Control|24, Cosmonaut Voice,CountDown, d2, d3, DAE, D-Command, D-Control, Deko,DekoCast, D-Fi, D-fx, Digi 002, Digi 003, DigiBase, Digidesign,Digidesign Audio Engine, Digidesign Development Partners,Digidesign Intelligent Noise Reduction, Digidesign TDM Bus,DigiLink, DigiMeter, DigiPanner, DigiProNet, DigiRack, DigiSerial,DigiSnake, DigiSystem, Digital Choreography, Digital Nonlinear
Accelerator, DigiTest, DigiTranslator, DigiWear, DINR, DNxchange,Do More, DPP-1, D-Show, DSP Manager, DS-StorageCalc,DV Toolkit, DVD Complete, D-Verb, Eleven, EM, Euphonix,
EUCON, EveryPhase, Expander, ExpertRender, Fairchild,FastBreak, Fast Track, Film Cutter, FilmScribe, Flexevent,FluidMotion, Frame Chase, FXDeko, HD Core, HD Process,HDpack, Home-to-Hollywood, HyperSPACE, HyperSPACEHDCAM, iKnowledge, Impact, Improv, iNEWS, iNEWS Assign,iNEWS ControlAir, InGame, Instantwrite, Instinct,Intelligent Content Management,Intelligent Digital Actor Technology, IntelliRender, Intelli-Sat, Intelli-Sat Broadcasting Recording Manager, InterFX, Interplay,inTONE, Intraframe, iS Expander, iS9, iS18, iS23, iS36, ISIS,IsoSync, LaunchPad, LeaderPlus, LFX, Lightning, Link & Sync,
ListSync, LKT-200, Lo-Fi, MachineControl, Magic Mask,Make Anything Hollywood, make manage move|media, Marquee, MassivePack, MassivePack Pro, Maxim, Mbox, Media Composer, MediaFlow, MediaLog, MediaMix, Media Reader, MediaRecorder, MEDIArray, MediaServer, MediaShare, MetaFuze, MetaSync,MIDI I/O, Mix Rack, Moviestar, MultiShell, NaturalMatch,NewsCutter, NewsView, NewsVision, Nitris, NL3D, NLP,NSDOS, NSWIN, OMF, OMF Interchange, OMM, OnDVD,Open Media Framework, Open Media Management,Painterly Effects, Palladiium, Personal Q, PET, Podcast Factory,PowerSwap, PRE, ProControl, ProEncode, Profiler, Pro Tools,
Pro Tools|HD, Pro Tools LE, Pro Tools M-Powered, Pro Transfer, QuickPunch, QuietDrive, Realtime Motion Synthesis, Recti-Fi,Reel Tape Delay, Reel Tape Flanger, Reel Tape Saturation,Reprise, Res Rocket Surfer, Reso, RetroLoop, Reverb One,ReVibe, Revolution, rS9, rS18, RTAS, Salesview, Sci-Fi, Scorch, ScriptSync, SecureProductionEnvironment, Shape-to-Shape,ShuttleCase, Sibelius, SimulPlay, SimulRecord,Slightly Rude Compressor, Smack!, Soft SampleCell, Soft-ClipLimiter, SoundReplacer, SPACE, SPACEShift, SpectraGraph,SpectraMatte, SteadyGlide, Streamfactory, Streamgenie,StreamRAID, SubCap, Sundance, Sundance Digital,
SurroundScope, Symphony, SYNC HD, SYNC I/O, Synchronic,SynchroScope, Syntax, TDM FlexCable, TechFlix, Tel-Ray,Thunder, TimeLiner, Titansync, Titan, TL Aggro, TL AutoPan,TL Drum Rehab, TL Everyphase, TL Fauxlder, TL In Tune,TL MasterMeter, TL Metro, TL Space, TL Utilities,
tools for storytellers, Transit, TransJammer, Trillium Lane Labs,TruTouch, UnityRAID, Vari-Fi, Video the Web Way, VideoRAID,VideoSPACE, VTEM, Work-N-Play, Xdeck, X-Form, and XMONare either registered trademarks or trademarks of Avid Technology, Inc. in the United States and/or other countries.
Bonjour, the Bonjour logo, and the Bonjour symbol are trademarks of Apple Computer, Inc.
Thunderbolt and the Thunderbolt logo are trademarks of IntelCorporation in the U.S. and/or other countries.
This product may be protected by one or more U.S. andnon-U.S. patents. Details are available at www.avid.com/patents.
Product features, specifications, system requirements, and
availability are subject to change without notice.
Número de referencia de esta guía: 9329-65292-05 REV A 05/13

8/16/2019 Innovaciones Protools 11
http://slidepdf.com/reader/full/innovaciones-protools-11 3/57
Lo nuevo en ProTools y ProTools HD 11.0 iii
Capítulo 1. Novedades en Pro Tools y Pro Tools HD 11 . . . . . . . . . . . . . . . . . . . . . . . . . . . . . 1
Características nuevas de Pro Tools . . . . . . . . . . . . . . . . . . . . . . . . . . . . . . . . . . . . . . . . . . 1
Información acerca de compatibilidad y requisitos del sistema . . . . . . . . . . . . . . . . . . . . . . . 2Convenciones utilizadas en la documentación de Pro Tools . . . . . . . . . . . . . . . . . . . . . . . . . 3
Capítulo 2. Capacidades nuevas y mejoradas del sistema . . . . . . . . . . . . . . . . . . . . . . . . . . . 4
Aplicación de 64 bits . . . . . . . . . . . . . . . . . . . . . . . . . . . . . . . . . . . . . . . . . . . . . . . . . . . . . 4
Nuevo motor de audio Avid. . . . . . . . . . . . . . . . . . . . . . . . . . . . . . . . . . . . . . . . . . . . . . . . . 4
Avid Video Engine . . . . . . . . . . . . . . . . . . . . . . . . . . . . . . . . . . . . . . . . . . . . . . . . . . . . . . . 6
Mejoras a la ventana de uso del sistema . . . . . . . . . . . . . . . . . . . . . . . . . . . . . . . . . . . . . . . 6
Instalación de arrastrar y soltar . . . . . . . . . . . . . . . . . . . . . . . . . . . . . . . . . . . . . . . . . . . . . . 7
Coinstalación de Pro Tools 11 y Pro Tools 10 . . . . . . . . . . . . . . . . . . . . . . . . . . . . . . . . . . . 8
Mayor cantidad de pistas de instrumento. . . . . . . . . . . . . . . . . . . . . . . . . . . . . . . . . . . . . . 10
Hasta 64 niveles de “Deshacer” . . . . . . . . . . . . . . . . . . . . . . . . . . . . . . . . . . . . . . . . . . . . 10
Soporte de Avid en el menú de ayuda . . . . . . . . . . . . . . . . . . . . . . . . . . . . . . . . . . . . . . . . 10
Capítulo 3. Características y mejoras de la función “bounce” . . . . . . . . . . . . . . . . . . . . . . . 11
Bounce of fline (más veloz que en tiempo real) . . . . . . . . . . . . . . . . . . . . . . . . . . . . . . . . . . 11
Hacer bounce de diversas fuentes simultáneamente . . . . . . . . . . . . . . . . . . . . . . . . . . . . . 12
Hacer bounce a MP3 y otro tipo de archivo simultáneamente . . . . . . . . . . . . . . . . . . . . . . . 13
Nombre de archivo de Bounce . . . . . . . . . . . . . . . . . . . . . . . . . . . . . . . . . . . . . . . . . . . . . 14
Bounce de envíos o salidas de pistas . . . . . . . . . . . . . . . . . . . . . . . . . . . . . . . . . . . . . . . . 14
Hacer bounce de diversas fuentes a QuickTime . . . . . . . . . . . . . . . . . . . . . . . . . . . . . . . . 14
Hacer bounce de MP3 a QuickTime . . . . . . . . . . . . . . . . . . . . . . . . . . . . . . . . . . . . . . . . . 15
Configuración de bounce a QuickTime . . . . . . . . . . . . . . . . . . . . . . . . . . . . . . . . . . . . . . . 16
Capítulo 4. Workspace . . . . . . . . . . . . . . . . . . . . . . . . . . . . . . . . . . . . . . . . . . . . . . . . . . . . . . . . 17
Mejoras al menú del navegador . . . . . . . . . . . . . . . . . . . . . . . . . . . . . . . . . . . . . . . . . . . . 18
Mejorada gestión de archivos de la base de datos . . . . . . . . . . . . . . . . . . . . . . . . . . . . . . . 20Búsqueda mejorada en la base de datos . . . . . . . . . . . . . . . . . . . . . . . . . . . . . . . . . . . . . . 22
Índice

8/16/2019 Innovaciones Protools 11
http://slidepdf.com/reader/full/innovaciones-protools-11 4/57
Índice iv
Capítulo 5. Nuevas características y mejoras de mezcla . . . . . . . . . . . . . . . . . . . . . . . . . . . . 26
Medición avanzada . . . . . . . . . . . . . . . . . . . . . . . . . . . . . . . . . . . . . . . . . . . . . . . . . . . . . 26
Indicador de margen dinámico . . . . . . . . . . . . . . . . . . . . . . . . . . . . . . . . . . . . . . . . . . . . . 34
Medidores Output. . . . . . . . . . . . . . . . . . . . . . . . . . . . . . . . . . . . . . . . . . . . . . . . . . . . . . . 34
Cambios al indicador de recorte de pistas y envíos . . . . . . . . . . . . . . . . . . . . . . . . . . . . . . 35
Mejoras a los “envíos” . . . . . . . . . . . . . . . . . . . . . . . . . . . . . . . . . . . . . . . . . . . . . . . . . . . 36
Mejoras a las inserciones . . . . . . . . . . . . . . . . . . . . . . . . . . . . . . . . . . . . . . . . . . . . . . . . . 37
Restore Previously Shown Tracks . . . . . . . . . . . . . . . . . . . . . . . . . . . . . . . . . . . . . . . . . . . 39
Añade nuevas mejoras a las pistas . . . . . . . . . . . . . . . . . . . . . . . . . . . . . . . . . . . . . . . . . . 39
Compensación del retardo para cadenas laterales . . . . . . . . . . . . . . . . . . . . . . . . . . . . . . . 40
Habilitar automatización en grabación . . . . . . . . . . . . . . . . . . . . . . . . . . . . . . . . . . . . . . . . 40
Fundido de entrada de Transporte . . . . . . . . . . . . . . . . . . . . . . . . . . . . . . . . . . . . . . . . . . 41
Capítulo 6. Plug-ins AAX de 64 bits . . . . . . . . . . . . . . . . . . . . . . . . . . . . . . . . . . . . . . . . . . . . . 42
Compatibilidad con plug-ins AAX de 64 bits . . . . . . . . . . . . . . . . . . . . . . . . . . . . . . . . . . . . 42
Nuevo plug-in Click II . . . . . . . . . . . . . . . . . . . . . . . . . . . . . . . . . . . . . . . . . . . . . . . . . . . . 43
Capítulo 7. Nuevas funciones y mejoras para super ficies de control y de la super ficie
de trabajo . . . . . . . . . . . . . . . . . . . . . . . . . . . . . . . . . . . . . . . . . . . . . . . . . . . . . . . . . . . . . . . . . . 44
EUCON 3 . . . . . . . . . . . . . . . . . . . . . . . . . . . . . . . . . . . . . . . . . . . . . . . . . . . . . . . . . . . . 44
Nuevas teclas programables de ICON para configuración avanzada de los medidores . . . . 44
Capítulo 8. Mejoras de vídeo e interoperabilidad . . . . . . . . . . . . . . . . . . . . . . . . . . . . . . . . . . 46
Mejoras a las pistas de vídeo de Pro Tools . . . . . . . . . . . . . . . . . . . . . . . . . . . . . . . . . . . . 46
Nuevas preferencias de vídeo en Pro Tools. . . . . . . . . . . . . . . . . . . . . . . . . . . . . . . . . . . . 52
Soporte de importación de vídeo de archivos OP1A MXF. . . . . . . . . . . . . . . . . . . . . . . . . . 52
Satellite Link incluido . . . . . . . . . . . . . . . . . . . . . . . . . . . . . . . . . . . . . . . . . . . . . . . . . . . . 52
Video Satellite LE incluido . . . . . . . . . . . . . . . . . . . . . . . . . . . . . . . . . . . . . . . . . . . . . . . . 52

8/16/2019 Innovaciones Protools 11
http://slidepdf.com/reader/full/innovaciones-protools-11 5/57
Capítulo 1: Novedades en Pro Tools y Pro Tools HD 11 1
Capítulo 1: Novedades en Pro Tools yPro Tools HD 11
Pro Tools® y Pro Tools HD versión 11.0 ofrecen
varias características nuevas y mejoras para utilizar enlas versiones compatibles de Mac OS X y Windows.
Características nuevas dePro Tools
Capacidades nuevas y mejoradasdel sistema
• Pro Tools 11 es una aplicación de 64 bits
• Nuevo motor de audio Avid
• Nuevo motor de vídeo Avid
• Mejoras a la ventana de uso del sistema
• Instalación de arrastrar y soltar (Mac solamente)
• Co-instalable con Pro Tools 10.3.6 (o superior)
• Mayor cantidad de pistas de instrumento
• Hasta 64 niveles de “Deshacer”
• Soporte de Avid online en el menú de ayuda
Nuevas funciones y mejoras del
bounce a disco• Bounce of fline (más veloz que en tiempo real)
• Posibilidad de hacer bounce de muchas salidas y
buses simultáneamente
• Hacer bounce a cualquier tipo de archivo
seleccionado y MP3 simultáneamente
• Dar nombre a los archivos de bounce en el cuadrode diálogo respectivo
• Hacer bounce de envíos y de salidas de pistas.
• Hacer bounce de diversas fuentes a QuickTime
• Hacer bounce de MP3 a QuickTime
• Configuración de bounce a QuickTime (para
transcodificación)
Nuevo paradigma de navegadorde espacio de trabajo
• Navegadores de volumen, proyecto y catálogo
consolidados dentro del Navegador de espacio
de trabajo
• Gestión de archivos de la base de datos mejorada
• Mejores herramientas de búsqueda en la base de
datos
• Búsqueda simple
• Búsqueda avanzada

8/16/2019 Innovaciones Protools 11
http://slidepdf.com/reader/full/innovaciones-protools-11 6/57
2 Capítulo 1: Novedades en Pro Tools y Pro Tools HD 11
Plug-ins
• Plug-ins AAX de 64 bits
• Nuevo plug-in Click II
Nuevas características y mejorasde mezcla
• Medición avanzada con escalas y balística de
medición ajustables (solo en Pro Tools HD)
• Nuevo indicador de rango dinámico
• Medidores de salida para monitorizar los caminosde salida principales
• Cambios al indicador de clip de pista y envío
• Mejoras a los “envíos”
• Medidores en asignaciones de envíos
• Vista de envíos expandida
• Comandos de teclado para silenciar envíos
• Mejoras a las inserciones
• Menú contextual de asignación de insertos para
seleccionar presets de plug-ins
• Nuevos comandos de omitir inserciones
• Atajos de teclado para añadir pista nueva
• Compensación automáticadel retardo en cadenaslaterales (solo en sistemas Pro Tools|HDX)
• Habilitar automatización en grabación
• Fundido de entrada vinculado al transporte
Nuevas funciones y mejoras para
super fi
cies de control y de lasuper ficie de trabajo
• Compatibilidad con EUCON™ 3
• Compatibilidad de D-control™ y D-Command® con
las nuevas funciones de medición en Pro Tools 11
Mejoras de vídeo einteroperabilidad con sistemasde vídeo Avid
• Mejoras a las pistas de vídeo• Nuevas preferencias de operación de vídeo
• Admite importar vídeo (solamente) de archivos
OP1A MXF.
• Satellite Link incluido con Pro Tools HD
• Video Satellite LE incluido con Pro Tools
Información acerca decompatibilidad y requisitosdel sistema
Avid solo puede asegurar la compatibilidad y
proporcionar asistencia relativa al hardware y alsoftware probado y homologado por Avid.
Para ver listas completas de requisitos de sistema,
ordenadores admitidos, sistemas operativos, discos
duros y dispositivos de otros fabricantes, visita
www.avid.com/compatibility

8/16/2019 Innovaciones Protools 11
http://slidepdf.com/reader/full/innovaciones-protools-11 7/57
3 Capítulo 1: Novedades en Pro Tools y Pro Tools HD 11
Convenciones utilizadas en ladocumentación de Pro Tools
La documentación de Pro Tools utiliza las convencionesque se muestran a continuación para indicar la selección
de menús y los comandos de teclado y ratón::
Los nombres de comandos, opciones y parámetros
que aparecen en pantalla se muestran con un tipo de
fuente distinto.
Los símbolos que aparecen a continuación se utilizan
para resaltar información importante:
Convención Acción
File > Save En el menú File (Archivo),
elige Save (Guardar)
Control+N Mantén pulsada la teclaControl y pulsa la tecla N
Control+clic Mantén pulsada la tecla
Control y pulsa el botón
del ratón
Clic derecho Haz clic con el botón
derecho del ratón
Las sugerencias son para sacar el máximo partido del sistema Pro Tools.
Los avisos importantes contienen información
que puede afectar a los datos de la sesión de
Pro Tools o al rendimiento del sistema Pro Tools.
Los métodos abreviados muestran atajos útiles
del teclado o el ratón.
Las referencias cruzadas remiten a secciones
relacionadas en esta y en otras guías de Avid.

8/16/2019 Innovaciones Protools 11
http://slidepdf.com/reader/full/innovaciones-protools-11 8/57
Capítulo 2: Capacidades nuevas y mejoradas del sistema 4
Capítulo 2: Capacidades nuevas y mejoradasdel sistema
Aplicación de 64 bitsPro Tools 11 es una aplicación de 64 bits Las versiones
anteriores de Pro Tools son de 32 bits. Como aplicación
de 64 bits, Pro Tools 11 puede utilizar un espacio de
memoria mucho mayor para las tareas informáticas
que lo que podría hacer como una aplicación de 32
bits. Las aplicaciones de 32 bits no pueden acceder
a más de 4 GB de la RAM instalada. Pro Tools 11,no obstante, puede utilizar tanta RAM como tenga
instalada tu PC, según sea necesario.
Como aplicación de 64 bits, Pro Tools 11 funciona en
modo nativo en sistemas operativos y hardware de
64 bits, pero no puede ejecutarse en sistemas operativos
de 32 bits. Tampoco puede utilizar equipos de 32 bits,
como el hardware Pro Tools HD Accel. Esta es una
limitación técnica debido a los chips DSP en los
equipos Pro Tools|HD. Pro Tools|HD PCI y las tarjetas
PCIe usan una arquitectura de 32 bits y no pueden
modificarse para hacerlas compatbiles con aplicaciones
de 64 bits. Pro Tools|HDX y las tarjetas
Pro Tools|HD Native admiten aplicaciones de 32 y
64 bits. Del mismo modo, los controladores de software de muchas interfaces USB y FireWire (como la serie
de interfaces de audio Mbox de tercera generación) son
totalmente compatibles con aplicaciones de 64 bits.
Nuevo motor de audio AvidPro Tools 11 incorpora el nuevo motor de audio Avid.
Este es el nuevo motor de audio usado en Pro Tools
y Media Composer ® . Esto permite mayor compati-
bilidad e interoperabilidad en la línea completa de
productos de audio y vídeo de Avid.
El nuevo motor de audio Avid brinda mucho más potencia de procesamiento para usar instrumentos
virtuales y plug-in de efectos que DAE (Digidesign
Audio Engine). También provee monitorización de
grabación de latencia ultra-baja sin comprometer el
rendimiento de los plug-ins.

8/16/2019 Innovaciones Protools 11
http://slidepdf.com/reader/full/innovaciones-protools-11 9/57
Capítulo 2: Capacidades nuevas y mejoradas del sistema 5
Configuración del nuevo motorde audio Avid
Configura el motor de audio Avid en el cuadro de
diálogo Playback Engine de Pro Tools.
Para configurar el motor de audio Avid para Pro Tools:
1 Elige Setup › Playback Engine.
2 Selecciona un motor de reproducción (Playback
Engine). (Adviértase que cambiar el motor de
reproducción requiere cerrar y reiniciar Pro Tools.)
3 Selecciona un tamaño de búfer (Buffer Size).
4 Si quieres, habilita el procesamiento dinámico de
plug-ins (Dynamic Plug-in Processing) en el
equipo host.
5 Selecciona la cantidad de “voces” (Number of
Voices, solo en sistemas Pro Tools|HDX).
6 Haz clic en Aceptar .
Funciones nuevas y mejoradascon el motor de audio Avid
Procesamiento dinámico de plug-ins en
el host
Cuando está activado, la nueva opción de procesamiento
dinámico de plug-ins (en el motor de reproducción)
maximiza la cantidad de plug-ins reasignando diná-
micamente los recursos de procesamiento del ordenador
host según sea necesario. Esto significa que los plug-ins
solamente usan ciclos del procesador cuando
efectivamente se encuentran procesando el audio.
Búfer de entrada de baja latencia
Pro Tools 11 ofrece un nuevo búfer de entrada de baja
latencia. Esto asegura monitorización de la grabación
con latencia ultra-baja sin sacrificar el rendimiento
de los plug-ins. El búfer de entrada de baja latencia
se activa automáticamente cuando se monitorizan
instrumentos virtuales, y también en las pistas
habilitadas para grabación o para monitorización de
entrada (solo en Pro Tools HD).
Máxima compensación del retardo
Cuando la compensación del retardo está habilitada(Options › Delay Compensation), Pro Tools 11 ofrece
la cantidad máxima de Compensación automática del
retardo que estaba disponible en versiones anteriores
de Pro Tools. En esas versiones, tenías la opción de
seleccionar una compensación del retardo más reducida
en el cuadro de diálogo Playback Engine, pero en
Pro Tools 11 estas opciones ya no se aplican.
Cuadro de diálogo Playback Engine (se muestra HDX)

8/16/2019 Innovaciones Protools 11
http://slidepdf.com/reader/full/innovaciones-protools-11 10/57
Capítulo 2: Capacidades nuevas y mejoradas del sistema 6
Avid Video Engine
Pro Tools 11 es compatible con el motor de vídeo
Avid, que se usa en Pro Tools y Media Composer.Esto permite mayor compatibilidad e interoperabilidad
en la línea completa de productos de audio y vídeo
de Avid.
Para habilitar el motor de vídeo Avid en Pro Tools:
1 Elige Setup › Playback Engine.
2 Activa la opción Video Engine para usar Pro Toolscon el motor de vídeo Avid.
3 Haz clic en Aceptar .
Compatibilidad nativa con vídeoHD Avid MXF
Con el nuevo motor de vídeo Avid, Pro Tools 11 escompatible con una amplia variedad de formatos de
vídeo Avid HD y SD MXF en las pistas de vídeo de
Pro Tools sin necesidad de transcodificar (como
Avid DNxHD® ).
Pro Tools 11 permite ver simultáneamente de vídeo
en el ordenador y en un periférico de vídeo.
El desplazamiento de sincronización de vídeo puede
configurarse en milisegundos (además de cuartos de
frame) para el vídeo monitorizado en el ordenador.
El vídeo monitorizado con un periférico de vídeo
siempre se redondea al frame más próximo.
Pro Tools 11 permite importar archivos MXF OP1A.
En Pro Tools 11 ya no se admite la captura de vídeo
Compatibilidad con periféricosde vídeo Avid
Con el nuevo motor de vídeo Avid, Pro Tools 11
permite monitorizar archivos DNxHD y QuickTime
con Avid Nitris® DX, Mojo® DX, e interfaces de
vídeo de otras marcas homologadas por Avid.
Mejoras a la ventana de usodel sistema
Conjuntamente con los nuevos motores de audio yvídeo Avid, la ventana de uso del sistema ofrece algunos
medidores nuevos, a la vez que se ha cambiado el
nombre o se han eliminado otros.
Medidores de CPU
El medidor CPU Total muestra el uso total del
procesador para el procesamiento de Elastic Audio,
ganancia de clips y para el procesamiento de plug-ins
Native y de la mezcla.
Los medidoresCPU individuales ofrecen una indicación general de cuánto está utilizando Pro Tools cada
procesador de tu PC.
Medidores de actividad
La sección Activity de la ventana de uso del sistema
muestra medidores de utilización del disco y de lamemoria.
Medidor de disco
Como en versiones anteriores de Pro Tools, el medidor
Disk muestra la cantidad de actividad de procesamiento
del disco duro.
Ventana de uso del sistema (Pro Tools)

8/16/2019 Innovaciones Protools 11
http://slidepdf.com/reader/full/innovaciones-protools-11 11/57
Capítulo 2: Capacidades nuevas y mejoradas del sistema 7
Caché de disco
(solo en Pro Tools HD)
En Pro Tools 11, el medidor Disk Cache combina
la medición de caché de disco y el medidor Timeline
Cached disponible en versiones anteriores de Pro Tools.
El medidor de caché de disco indica la cantidad de
memoria asignada en uso para hacer caché del audio
en la línea de tiempo. Se incluye un indicador adicional
tipo “de pico” para mostrar cuánto de la RAM asignada
se necesita para guardar en caché la sesión.
Medidor de memoria
El medidor Memory muestra cuánto de la RAM física
instalada en el sistema está siendo utilizada porPro Tools. Esto incluye RAM utilizada por el motor
de audio, el motor de vídeo (si está activado), los
plug-ins y la caché de disco. Salvo por Pro Tools,
no muestra ninguna otra RAM que el sistema tenga
en uso. Si el medidor de memoria se acerca al 100 %,
instala más RAM física o reduce el ajuste Disk Cache
en el cuadro de diálogo Playback Engine.
Instalación de arrastrar ysoltar
(solo en Mac)
En Mac, Pro Tools 11 brinda un instalador sencillo
de arrastrar y soltar.
Para instalar Pro Tools 11 en Mac:
1 Lleva a cabo uno de estos procedimientos:
• Inserta el disco de instalación de Pro Tools 11 en
la unidad de DVD.
• Descarga el instalador Pro Tools de tu cuenta Avid
online.
2 Abre el disco de Pro Tools o una imagen de disco.
3 Arrastra el icono de la aplicación Pro Tools al alias
de la carpeta Applications en la imagen de disco.
4 Después de que se ha copiado Pro Tools a tu carpeta
Applications, inicia el programa para continuar
con el proceso de instalación.Ventana de uso del sistema (Pro Tools HD)
Para obtener más información, consulta
la Guía de instalación de Pro Tools que
viene con el instalador respectivo.

8/16/2019 Innovaciones Protools 11
http://slidepdf.com/reader/full/innovaciones-protools-11 12/57
Capítulo 2: Capacidades nuevas y mejoradas del sistema 8
Coinstalación de Pro Tools 11y Pro Tools 10
(La coinstalación solo es posible en los sistemas
operativos de 64 bits Mac OS X y Windows 7)
Pro Tools 11 y Pro Tools 10.3.6 (o superior) pueden
ser instalados a la vez en el mismo ordenador. Hacerlo
permite usar Pro Tools 10 para mantener sesiones
con plug-ins de 32 bits (AAX, AudioSuite, RTAS y
TDM) y a la vez poder producir sesiones nuevas con
Pro Tools 11, todas en el mismo ordenador.
La autorización de iLok para Pro Tools 11 sirve para
Pro Tools 10 y Pro Tools 11. Ten en cuenta que
Pro Tools 11 y Pro Tools 10 se deben instalar sepa-
radamente (hay instaladores separados en tu cuenta
Avid online). Adviértase también que Pro Tools 11
y Pro Tools 10 no pueden ejecutarse simultáneamente
en el mismo ordenador.
Compatibilidad del hardware
Hardware Pro Tools|HDX y Pro Tools|HD
Native
(solo en Pro Tools HD)
Si tienes hardware Pro Tools|HDX o Pro Tools|HD
Native, puedes usar el software Pro Tools HD 10.3.6
para mantener sesiones con plug-ins AAX, AudioSuite
y RTAS de 32 bits. Con Pro Tools HD 11, puedes
usar plug-ins de 64 bits AAX AudioSuite, Native
y DSP (solo en sistemas HDX).
Hardware Pro Tools|HD
(solo en Pro Tools HD)
Si tienes hardware Pro Tools HD, puedes usar el
programa Pro Tools HD 10.3.6 para mantener sesiones
con plug-ins AAX, AudioSuite, RTAS y TDM de
32 bits. Aunque el hardware Pro Tools|HD es incom- patible con el programa Pro Tools HD 11, puedes
ejecutar Pro Tools 11 en un sistema que tenga instalado
hardware Pro Tools|HD, pero solamente con una
interfaz de audio Avid no HD (como Avid Mbox),
o una interfaz de audio Core Audio (Mac) o ASIO
(Windows) instalada.
Hardware Avid no HD, Core Audio y ASIO
Si tienes equipos Avid no HD (como Mbox), o
hardware Core Audio (Mac) o ASIO (Windows)
compatible, puedes usar el programa Pro Tools 10.3.6
para mantener sesiones con los plug-ins AAX,
AudioSuite y RTAS de 32 bits. Con Pro Tools 11
se pueden usar plug-ins AAX AudioSuite y Native
de 64 bits.
No dejes de hacer una desinstalación limpia
de todas las versiones anteriores de Pro Tools
antes de instalar Pro Tools 10.3.6 y Pro Tools 11.
Para instrucciones sobre cómo desinstalar
Pro Tools 10.3.5 o anteriores, consulta la Guía
de instalación de Pro Tools que vino con esa
versión. El hardware Pro Tools|HD, Pro Tools|HDX
y Pro Tools|HD Native no se pueden instalar
en el mismo sistema.

8/16/2019 Innovaciones Protools 11
http://slidepdf.com/reader/full/innovaciones-protools-11 13/57

8/16/2019 Innovaciones Protools 11
http://slidepdf.com/reader/full/innovaciones-protools-11 14/57
Capítulo 2: Capacidades nuevas y mejoradas del sistema 10
Mayor cantidad de pistas deinstrumento
Pro Tools 11 admite hasta 128 pistas de instrumento.Pro Tools 11 admite hasta 256 pistas de instrumento.
Hasta 64 niveles de“Deshacer”
Pro Tools 11 admite hasta 64 niveles de deshacer.
Se puede especificar la cantidad de operaciones de“deshacer” en las preferencia de edición: (Setup ›
Preferences › Editing) con un máximo de 64. Las
versiones anteriores de Pro Tools solamente admitían
hasta 32 niveles de “deshacer”.
Soporte de Avid en el menúde ayuda
El menú de ayuda de Pro Tools 11 brinda un nuevo
enlace directo al Centro de Soporte de Avid. Escoge
esta opción para visitar el Centro de Soporte de Avid
online.

8/16/2019 Innovaciones Protools 11
http://slidepdf.com/reader/full/innovaciones-protools-11 15/57
Capítulo 3: Características y mejoras de la función “bounce” 11
Capítulo 3: Características y mejoras de lafunción “bounce”
Pro Tools 11 brinda varias características nuevas y
mejoras para el bouncing a disco:
• Bounce of fline (más veloz que en tiempo real)
• Posibilidad de hacer bounce de muchas salidas y
buses simultáneamente
• Hacer bounce a cualquier tipo de archivo selec-
cionado y MP3 simultáneamente
• Dar nombre a los archivos de bounce en el cuadrode diálogo Bounce
• Hacer bounce de envíos y de salidas de pistas.
• Hacer bounce de diversas fuentes a QuickTime
• Hacer bounce de MP3 a QuickTime
Bounce of fline (más veloz queen tiempo real)
Pro Tools 11 ofrece una nueva opción Of fline para
Bounce to Disk yBounce to QuickTime. Esto permite
hacer bounce más rápidamente que en tiempo real en
la mayoría de los casos (según el tamaño de mezclador
de la sesión y la cantidad de complementos de plug-insDSP).
Para hacer bounce de audio a disco of fline:
1 Efectúa una selección de línea de tiempo para
definir el intervalo que se debe enviar al bounce.
2 Elige File › Bounce to › Disk.
3 En el cuadro de diálogo Bounce, habilita la opción
Of fline.
4 Configura las opciones de Bounce.
5 Haz clic en Bounce.
Después hacer clic en Bounce, aparece un cuadro
de diálogo de avance que muestra el tiempo y la
velocidad del Bounce.
Cuadro de diálogo Bounce, opción Of fl ine activada
Cuadro de diálogo de avance del bounce of fl ine

8/16/2019 Innovaciones Protools 11
http://slidepdf.com/reader/full/innovaciones-protools-11 16/57
Capítulo 3: Características y mejoras de la función “bounce” 12
Elementos no incluidos en elbounce of fline
Al usar el la opción de bounce of fline, los elementos
siguientes son se incluyen en el bounce:
• Inserciones de hardware
• Audio externo de MIDI (como sintetizadores o
samplers MIDI externos).
• Fuentes de audio externas monitorizadas mediante
pistas de entradas auxiliares.
• Plug-ins DSP (bounce of fline siempre usa la versión nativa de los plug-ins DSP, pero solo si están
disponibles).
• Toda fuente de audio que se sincronice externamente.
Velocidad del bounce of fline
La velocidad de bounce of fline puede verse afectada
por lo siguiente:
• Uso de CPU: la velocidad de tu CPU y en qué medida
está en uso por el sistema y otras aplicaciones.
Puedes monitorizar el uso de CPU en la ventanade uso del sistema.
• Uso del disco: por ejemplo, si el medidor de disco
en la ventana de uso del sistema indica 50 % cuando
estás reproduciendo la sesión, el bounce of fline
llegará como máximo a dos veces la velocidad de
tiempo real, sencillamente porque es físicamente
imposible leer los datos del disco con la velocidadsuficiente. Si puedes aumentar la configuración
Disk Playback Cache Size (Setup › Playback Engine)
para poner en memoria todo el audio en la línea
de tiempo, esto no debería plantear un problema
(solo Pro Tools HD).
• Si los procesadores de tu ordenador tienen una carga
desequilibrada debido a un gran uso de mezcladores
grandes y de plug-ins Native, conviene que verifiques
si los medidores de los núcleos de CPU individuales
están desequilibrados en la sección CPU de la
ventana de uso del sistema. Quitar o inactivar los
plug-ins Native en las pistas de entradas auxilia-
res y de master fader podría mitigar este problema.
• Algunos plug-ins de otras marcas pueden ralentizar
el bounce off-line debido a sus exigencias de
procesamiento.
Hacer bounce de diversasfuentes simultáneamente
(solo en Pro Tools HD)
Pro Tools HD 11 permite hacer bounce de hasta 16
fuentes de hasta 8 canales cada uno simultáneamente.
Para hacer bounce de diversas fuentes a disco:
1 Efectúa una selección de línea de tiempo para
definir el intervalo que se debe enviar al bounce.
2 Elige File › Bounce to › Disk.
3 Selecciona el Bounce Source de los caminos de
salida o buses disponibles.
4 En el cuadro de diálogo Bounce, haz clic en el
botón “+” a la derecha del selector Bounce Source.
En sistemas Pro Tools HD con hardware HDX,
cualquier procesamiento HEAT en la ruta de
Bounce está incluido en el bounce of fl ine.
Ten en cuenta que en algunas sesiones que
usan con fi guraciones de mezclado muy grandes
con muchos plug-ins DSP y automatización,
es posible que el bounce of fl ine resulte más
lento que el bounce en tiempo real.
En Mac, pulsa Comando+Mayús + “+” (más) o
Comando+Mayús+ fl echa abajo o Comando+
Mayús+N para agregar otra fila de origen de
bounce. En Windows, pulsa Control+Mayús +
“+” (más) o Control+Mayús+ fl echa abajo oControl+Mayús+N para agregar otra fila de
origen de bounce.

8/16/2019 Innovaciones Protools 11
http://slidepdf.com/reader/full/innovaciones-protools-11 17/57
Capítulo 3: Características y mejoras de la función “bounce” 13
5 Repite los pasos 3 y 4 para cada origen (hasta 16
fuentes de bounce simultáneas).
6 Si es preciso, haz clic en el botón “–” a la derecha
de cualquier fuente de bounce (excepto la primera)
para eliminarla del bounce.
7 Configurar el resto de opciones de Bounce.
8 Haz clic en Bounce.
Después hacer clic en Bounce, aparece un cuadro de
diálogo de avance que muestra el tiempo y la velocidad
del Bounce.
Hacer bounce a MP3 y otrotipo de archivosimultáneamente
La nueva opción Add MP3 en el cuadro de diálogo
Bounce to Disk permite crear simultáneamente una
versión en MP3 de cada fuente de bounce, además del
tipo de archivo (File Type) seleccionado (como WAV).
Cuando se selecciona la opción Add MP3, y tú agregas
el bounce a tu librería de iTunes o compartes con
Gobbler o SoundCloud, se usa el tipo de archivoseleccionado en lugar del MP3. Para compartir un
MP3, selecciona MP3 como tipo de archivo (File Type).
La opción Add MP3 no está disponible para el bounce
a QuickTime.
Para hacer bounce de diversas fuentes a disco:
1 Efectúa una selección de línea de tiempo paradefinir el intervalo que se debe enviar al bounce.
2 Elige File › Bounce to › Disk.
3 Selecciona un tipo de archivo (File Type).
4 Selecciona la opción Add MP3 (fuentes de bounce
mono o estéreo solamente).
5 Configurar el resto de opciones de Bounce.
6 Haz clic en Bounce.
7 Configura el cuadro de diálogo MP3 y haz clic
en OK.
Cuadro de diálogo Bounce, varias fuentes de bounceseleccionadas
En Mac, pulsa Comando+Mayús + “–” (menos)
o Comando+Mayús+ fl echa arriba para quitar
la fila inferior de origen de bounce. En Windows,
pulsa Control+Mayús + “–” (menos) o Control+
Mayús+ fl echa arriba para quitar la fila inferior
de origen de bounce.
Cuadro de diálogo MP3

8/16/2019 Innovaciones Protools 11
http://slidepdf.com/reader/full/innovaciones-protools-11 18/57
Capítulo 3: Características y mejoras de la función “bounce” 14
Nombre de archivo de Bounce
Pro Tools 11 ofrece un nuevo campo de entrada de
nombre de archivo (File Name) para el bounce.En el cuadro de diálogo Bounce, escribe el nombre
de archivo que deseas para el archivo de bounce.
En el caso de bounces con varias fuentes, se agrega al
nombre de archivo el nombre de la fuente de bounce
y un número correlativo por cada fuente: “<nombre
de archivo>_<nombre de fuente>_<n>”.
Bounce de envíos o salidasde pistas
Pro Tools 11 permite abrir el cuadro de diálogo
Bounce preconfigurado para usar el camino de canal
de cualquier envío o de salidas de pistas con menús
contextuales (haciendo clic derecho).
Para hacer bounce de una salida o envío a disco:
1 Haz clic derecho en el selector Output Path o
Send Path de la salida de pista o envío.
2 En el menú contextual, escoge Bounce <camino>.Se abre el cuadro de diálogo Bounce con el camino
de salida o envío seleccionado como la fuente
del bounce.
3 Establece las otras configuraciones del bounce y
haz clic en Bounce.
Hacer bounce de diversasfuentes a QuickTime
Pro Tools 11 permite hacer bounce de hasta 16 fuentes
mono o estéreo simultáneamente a una película
QuickTime. Pro Tools HD 11 permite hacer bounce
de hasta 16 fuentes de hasta 8 canales cada unosimultáneamente. Todas las fuentes seleccionadas
en el bounce QuickTime se agregan como pistas de
audio al archivo de película QuickTime en orden,
de arriba abajo.
Para hacer bounce de diversas fuentes a una película
QuickTime:
1 Efectúa una selección de línea de tiempo para
definir el intervalo que se debe enviar al bounce.
2 Elige File › Bounce to › QuickTime.
3 Selecciona el Bounce Source de los caminos de
salida o buses disponibles.
4 En el cuadro de diálogo Bounce, haz clic en el
botón “+” a la derecha del selector Bounce Source.
Menú contextual de salida de pista en la ventana demezcla
Menú contextual de envíos en la ventana de mezcla

8/16/2019 Innovaciones Protools 11
http://slidepdf.com/reader/full/innovaciones-protools-11 19/57
Capítulo 3: Características y mejoras de la función “bounce” 15
5 Repite los pasos 3 y 4 para cada origen (hasta 16
fuentes de bounce simultáneas).
6 Si es preciso, haz clic en el botón “–” a la derecha
de cualquier fuente de bounce (excepto la primera)
para eliminarla del bounce.
7 Configura todas las otras opciones de QuickTimeBounce.
8 Haz clic en Bounce.
Hacer bounce de MP3 aQuickTime
Pro Tools 11 permite hacer bounce de audio MP3 auna película QuickTime.
Para hacer bounce de audio MP3 a una película
QuickTime:
1 Efectúa una selección de línea de tiempo para
definir el intervalo que se debe enviar al bounce.
2 Elige File › Bounce to › QuickTime.
3 Selecciona el Bounce Source de los caminos de
salida o buses disponibles.
4 En el menú de tipo de archivo (File Type), selecciona
MP3.
5 Haz clic en Bounce.
6 Configura el cuadro de diálogo MP3 que aparece
y haz clic en Aceptar .
Cuadro de diálogo Bounce QuickTime, varias fuentesde bounce seleccionadas
Cuadro de diálogo QuickTime Bounce. Selección detipo de archivo MP3

8/16/2019 Innovaciones Protools 11
http://slidepdf.com/reader/full/innovaciones-protools-11 20/57
Capítulo 3: Características y mejoras de la función “bounce” 16
Configuración de bounce aQuickTime
Pro Tools 11 permite transcodificar vídeo a QuickTime
con las opciones de configuración QuickTime
(se debe instalar el plug-in codificador de QuickTime).
Cuando se hace bounce a QuickTime, si el vídeo en
la sesión no tiene una resolución de vídeo o códec
de QuickTime válidos, se te pide usar la configuración
QuickTime para transcodificar el vídeo a una resolución
y códec válidos para QuickTime.
Para transcodificar vídeo a una resolución de
QuickTime válida:
1 Elige File › Bounce to › QuickTime.
2 En el cuadro de diálogo QuickTime Bounce,
habilita la opción Include Video.
3 Haz clic en clic en QuickTime Settings. (Si el vídeo
al que estás haciendo bounce tiene resolución
y códec válidos, QuickTime Settings no está
disponible).
4 En el cuadro de diálogo Movie Settings, establece
las configuraciones.
5 Haz clic en Aceptar .
6 En el cuadro de diálogo QuickTime Bounce,
establece la otra configuración.
7 Haz clic en Bounce.
Cuadro de diálogo QuickTime Bounce, con la inclusiónde vídeo activada
Cuadro de diálogo de confi guraciones de película

8/16/2019 Innovaciones Protools 11
http://slidepdf.com/reader/full/innovaciones-protools-11 21/57
Capítulo 4: Workspace 17
Capítulo 4: Workspace
Pro Tools 11 ofrece un navegador de espacio de trabajo unificado (que reemplaza a DigiBase), con una nueva
y mejorada interfaz de usuario para la gestión de base de datos de tus sesiones y los contenidos vinculados. Las
versiones anteriores de Pro Tools utilizaban muchos tipos de navegadores para la gestión de medios: navega-
dores de catálogos, navegador de proyectos y navegadores de área de trabajo. La nueva área de trabajo usa
un solo panel que que ofrece una navegación más fácil y combina los navegadores de catálogo, proyecto y
área de trabajo en una ventana. Puede haber varios navegadores de espacio de trabajo abiertos a la vez.
Pro Tools 11 también ofrece un motor de base de datos más moderno y resistente para optimizar la búsqueda,
exploración y revinculación de contenidos.
Navegador de espacio de trabajo
Panel de espacio de trabajo (nuevo)
Flecha para volver atrásControles de previsualización
Vistas predeterminadas
Buscar herramientas (nuevo)
Menú de navegador (comandos nuevos)
Panel de ubicaciones (nuevo)

8/16/2019 Innovaciones Protools 11
http://slidepdf.com/reader/full/innovaciones-protools-11 22/57
Capítulo 4: Workspace 18
Usa el panel de ubicaciones para navegar los volúmenes
(unidades locales y de red) de tu sistema, catálogos
de contenidos indexados y la carpeta de usuario del
sistema.
El panel de navegador funciona de manera muy
parecida a los navegadores DigiBase de las versiones
anteriores de Pro Tools.
Para abrir un navegador de espacio de trabajo si
no hay ninguno abierto, efectúa uno de estos
procedimientos:
Elige Window › Workspace.
Pulsa Opción+; (Mac) o Alt+; (Windows). Pulsar
Opción+; (Mac) o Alt+; (Windows) cierra el
navegador de espacio de trabajo. Si hay varios
navegadores de espacio de trabajo abiertos, estos
comandos de teclado van trayendo al primer plano
cada navegador de espacio sucesivamente.
Para abrir un nuevo navegador de espacio de trabajo
centrado en volúmenes:
Pulsa Opción+I (Mac) o Alt+I (Windows).
Para abrir un nuevo navegador de espacio de trabajo
centrado en el proyecto:
Pulsa Opción+O (Mac) o Alt+O (Windows).
Para abrir un nuevo navegador de espacio de trabajo
de un volumen, carpeta o catálogo seleccionado,
efectúa uno de estos procedimientos:
Mientras pulsas la tecla comando (Mac) o control
(Windows) haz doble clic en un volumen, catálogo
o carpeta en el navegador de espacio de trabajoabierto.
Pulsa Opción+flecha abajo (Mac) o Alt+flecha
abajo (Windows) para abrir el volumen, carpeta
o catálogo actualmente seleccionado en un nuevo
navegador de espacio de trabajo.
Para traer cualquier navegador de espacio de
trabajo abierto al primer plano si hay varios
abiertos:
Selecciona el navegador en el submenú Window ›
Workspaces
Mejoras al menú delnavegador
Dado que Pro Tools 11 consolida los navegadores
de sesión (proyecto en versiones anteriores), catá-
logo y de volúmenes, las opciones de menú del
navegador (o menú contextual) varían según el
elemento seleccionado. Las opciones de menú difieren
según si el elemento seleccionado está en el panel
de ubicaciones o en el panel de navegador.
Espacio de trabajo
Selecciona cualquier carpeta o archivo en el área de
trabajo y haz clic en el menú de navegador, o haz clicderecho el elemento, para acceder a los siguientes
comandos (según el tipo de elemento):
• New Folder
• Create Catalog from Selection
• Calculate Waveform
• Update Index for Selected Items
• Delete Index for Selected Items
• Delete Index for All Of fline Volumes
• Calculate Elastic Analysis
• Clear Elastic Analysis
• Load Guitar Rig Settings
• Invert Selection
Estos comandos de teclado también cierran el
navegador de espacio de trabajo si la selección
en el Panel de ubicación está en la carpeta raíz
del volumen. Si hay otro elemento seleccionado
en el panel de ubicación, estos comandos de
teclado abrirán un nuevo navegador centrado
en ese elemento.

8/16/2019 Innovaciones Protools 11
http://slidepdf.com/reader/full/innovaciones-protools-11 23/57
Capítulo 4: Workspace 19
• Reveal in Finder (Mac) [o bien] Reveal in Explorer
(Windows)
• Open in New Workspace
• Duplicate Selected Items
• Lock Selected Items
• Unlock Selected Items
• Loop Preview
• Auto-Preview
• Spacebar Toggles File Preview
• Audio Files Conform to Session Tempo
• Show Of fline Volumes
Cuando se aplica cualquiera de estos comandos a una
carpeta, afectan a todos los subdirectorios y los archivos
de contenidos dentro de la carpeta.
Volumen
Selecciona cualquier volumen en el panel de ubica-
ciones y haz clic en el menú de navegador, o haz clic
derecho en el elemento, para acceder los siguientes
comandos:
• New Folder
• Create Catalog from Selection
• Calculate Waveform
• Update Index for Selected Items
• Delete Index for Selected Items
• Delete Index for All Of fline Volumes
• Calculate Elastic Analysis• Clear Elastic Analysis
• Load Guitar Rig Settings
• Reveal in Finder (Mac) [o bien] Reveal in Explorer
(Windows)
• Open in New Workspace
• Lock Selected Items
• Unlock Selected Items
• Loop Preview
• Auto-Preview
• Spacebar Toggles File Preview
• Audio Files Conform to Session Tempo
• Show Of fline Volumes
Cuando se aplica cualquiera de estos comandos a un
volumen, afecta a todos los directorios (carpetas)
y archivos de ese volumen.
Catálogos
Selecciona cualquier catálogo en el panel de ubica-
ciones y haz clic en el menú de navegador, o haz clic
derecho en el elemento, para acceder a los siguientes
comandos:
• New Folder
• Create Catalog from Selection
• Calculate Waveform
• Update Index for Selected Items
• Delete Index for Selected Items
• Delete Index for All Of fline Volumes
• Calculate Elastic Analysis
• Clear Elastic Analysis
• Load Guitar Rig Settings
• Reveal in Finder (Mac) [o bien] Reveal in Explorer
(Windows)
• Select Of fline Files
• Select Online Files• Select Transfer Files
• Relink Of fline
• Relink Selected Items
• Copy and Relink
• Duplicate Selected Items
• Rename
• Loop Preview

8/16/2019 Innovaciones Protools 11
http://slidepdf.com/reader/full/innovaciones-protools-11 24/57
Capítulo 4: Workspace 20
• Auto-Preview
• Spacebar Toggles File Preview
• Audio Files Conform to Session Tempo
• Show Of fline Volumes
Cuando se aplica cualquiera de estos comandos a
un catálogo, afecta a todos los archivos del catálogo.
Nuevos comandos del menú delnavegador
Pro Tools 11 brinda los siguientes comandos nuevos
en el menú del navegador (y en el menú contextual
respectivo).
Delete Index for Selected Items
Selecciona un volumen o carpeta y escoge Delete
Index for Selected Items para eliminar el índice de
archivos del elemento seleccionado de la base de datos.
Delete Index for All Of fline Volumes
Escoge Delete Index for All Of fline Volumes para
eliminar el índice de todos los volúmenes of fline de
la base de datos.
Move to Trash (Mac) o Move to Recycle Bin(Windows)
Selecciona la sesión o un catálogo, y luego selecciona
uno o más elementos en el panel de navegador y usa el
comando Move to Trash (Mac) o Move to Recycle Bin
(Windows) para llevar los elementos seleccionados a la
papelera (Mac) o a la papelera de reciclaje (Windows).
Los elementos permanecen allí hasta que vacías la
papelera o la papelera de reciclaje con el comando
correspondiente de tu sistema operativo. Este comando
solo está disponible para elementos de sesión o
catálogo. Este comando reemplaza el comando Delete
Selected de versiones anteriores de Pro Tools, que
borraba de inmediato los elementos seleccionados
de tu sistema.
Show Of fline Volumes
Selecciona (o deselecciona) el comando Show Of fline
Volumes para mostrar (u ocultar) todos los volúmenes
of fline indexados de la base de datos en el panel deubicaciones.
Desmontar volúmenes medianteel Finder o el Explorador deWindows
Pro Tools 11 te permite usar el Finder (Mac) o el
Explorador de Windows (Windows) para montary desmontar volúmenes mientras Pro Tools está
ejecutándose. En consecuencia, se ha eliminado
el comando Unmount de versiones anteriores de
Pro Tools.
Mejorada gestión de archivosde la base de datos
Pro Tools 11 usa un solo archivo de base de datos
que mantiene un índice de todos los volúmenes
(discos duros, unidades de red y unidades extraíbles)
y catálogos.
En Mac, el archivo de base de datos está almacenadoen la siguiente carpeta: /Users/Shared/Pro Tools.
En Windows, se guarda en esta carpeta: <Disco de
sistema>/Usuarios/Público/Pro Tools.
La memoria caché de forma de onda de los archivos
de audio indexados por la base de datos se almacena
dentro del archivo de base de datos. Esto incluyelas miniaturas de formas de onda para preaudición
(los archivos de memoria caché de forma de onda de
sesiones se siguen guardando en la carpeta de sesión).

8/16/2019 Innovaciones Protools 11
http://slidepdf.com/reader/full/innovaciones-protools-11 25/57
Capítulo 4: Workspace 21
Hay también un archivo de memoria caché de forma
de onda global que se usa para almacenar metadatos
de los archivos de audio cuando no hay ninguna sesión
abierta, o de archivos que residen en volúmenes de solo
lectura. Como en versiones anteriores de Pro Tools,
este sigue siendo un archivo separado que se guarda
junto al archivo de base de datos.
Ten en cuenta que en Pro Tools 11, el archivo de
base de datos corresponde a esta versión y no es
compatible con las versiones anteriores de Pro Tools.
Al usar un sistema en que estén instalados tanto
Pro Tools 11 como ProTools 10, habrá archivos de base
de datos separados para cada versión del programa.
Ten en cuenta también que los archivos de base de
datos de la misma versión son compatibles entre
sistemas operativos (Mac y Windows).
Indexación manual y automática
Pro Tools indexa automáticamente los elementos que
se muestran en los navegadores de espacio de trabajo
(o actualiza el índice de los elementos mostrados).
Este proceso se produce en segundo plano durante
la navegación, así que se puede seguir trabajando
en Pro Tools al mismo tiempo. El índice de cualquier
carpeta de sesión (así como otras carpetas de archivos
de audio y vídeo en otras ubicaciones) se actualiza
cuando abres esa sesión.
Además, puedes indexar manualmente volúmenes
y directorios (carpetas) con el comando Update
Database for Selected Items.
Para indexar manualmente un volumen o carpeta:
1 Haz clic derecho en el volumen o carpeta en el
panel de ubicaciones.
2 Escoge Update Index for Selected Items.
Eliminación de índices devolumen de la base de datos
Pro Tools 11 permite borrar las entradas de índice
entries de los volúmenes en la base de datos, esténo no online (montados).
Para eliminar el índice de cualquier volumen o
catálogo:
1 Haz clic derecho en el volumen o catálogo en el
panel de ubicaciones.
2 Escoge Delete Index for Selected Items.
Para eliminar el índice de volúmenes of fline:
1 Haz clic derecho en cualquier lugar del panel de
Ubicaciones.
2 Selecciona Show Of fline Volumes.
3 Haz clic derecho en un volumen of fl
ine y escogeDelete Index for Selected Items.
Para eliminar los índices de todos los volúmenes
of fline:
1 Haz clic derecho en cualquier volumen del panel
de Ubicaciones.
2 Escoge Delete Index for All Of fline Volumes.
Eliminación de entrada de índicede los catálogos de archivosof fline
Pro Tools 11 permite borrar las entradas de índice
de archivos of fline de catálogos.
Para eliminar enlaces a archivos of fline de catálogos:
1 Haz clic derecho en cualquier catálogo en el panel
de ubicaciones que enlace con archivos of fline y
escoge Delete Index for Selected Items.
2 En el cuadro de diálogo, haz clic en Yes para borrar
permanentemente enlaces del catálogo a archivos
of fline (o haz clic en No para cancelar).

8/16/2019 Innovaciones Protools 11
http://slidepdf.com/reader/full/innovaciones-protools-11 26/57
Capítulo 4: Workspace 22
Búsqueda mejorada en labase de datos
Pro Tools 11 trae una interfaz de usuario actualizada y
un motor de búsqueda mejorado en los navegadores
de espacio de trabajo. Puedes buscar fácilmente en todo
tu sistema, o en volúmenes o directorios específicos.
Búsqueda simple
Pro Tools 11 ofrece una búsqueda de texto simple con
el campo Search del navegador que permite buscar
rápidamente en todos los volúmenes por nombre de
archivo y por cualquier otro campo de texto del
navegador de espacio de trabajo (como File Comment,
Database Comment, Scene, Take, Plug-in Name, etc.).
Para iniciar una búsqueda simple:
1 Efectúa uno de estos procedimientos:
• Haz clic en el botón de búsqueda simple.
• Pulsa Comando+F (Mac) o Control+F (Windows).
2Escribe en el campo de búsqueda del navegador.
3 En el panel de ubicaciones, selecciona el volumen,
catálogo, sesión o carpeta en el que deseas buscar.
Si no seleccionas nada, se busca en todo sistema
(incluidos los volúmenes of fline mostrados).
4 Haz clic en el campo Buscar del navegador y escribe
los términos de búsqueda.
Los resultados de la búsqueda aparecen en el panel
del navegador.
Campo de búsqueda del navegador
Escribe los nombres de archivos, fechas, duraciones,
etc. en el campo de búsqueda del navegador. En cuanto
empiezas a escribir, Pro Tools inicia la búsquedade coincidencias. Los resultados aparecen en el panel
del navegador.
Botón Buscar
Haz clic en el botón de búsqueda para iniciar una
búsqueda simple antes de introducir texto en el campo
de búsqueda del navegador.
Cuando se inicia una búsqueda simple o avanzada,
el botón de búsqueda cambia de un icono de lupa a
una “X”.
Haz clic nuevamente en el botón de búsqueda (o pulsa
la tecla Esc) para detener la búsqueda.
Nuevas herramientas de búsqueda
Si se lanza una búsqueda sin indicar los criterios,
se mostrarán todos los elementos del sistema.
Botón de búsqueda avanzada
Botón de búsqueda simple
ampo de búsqueda del navegador

8/16/2019 Innovaciones Protools 11
http://slidepdf.com/reader/full/innovaciones-protools-11 27/57
Capítulo 4: Workspace 23
Búsqueda avanzada
Pro Tools 11 brinda herramientas avanzadas para buscar archivos y volúmenes por categorías específicas.
Puedes refinar tu búsqueda estableciendo restricciones en los parámetros de búsqueda. También puedes pasar
fácilmente de búsqueda avanzada a búsqueda simple.
Para iniciar una búsqueda avanzada en un elemento
seleccionado del panel de ubicaciones:
1 Efectúa uno de estos procedimientos:
• Haz clic en el botón de búsqueda avanzada.
• Pulsa Comando+Mayús+F (Mac) o Control+
Mayús+F (Windows).
2 Si está activada, deshabilita la opción Search
Checked, a la izquierda del encabezamiento del
panel de ubicación, haciendo clic en ella.
3 En el panel de ubicaciones, selecciona el volumen,
catálogo, sesión o carpeta en el que deseas buscar.
4 Selecciona el tipo de columna.
5 Selecciona los criterios de búsqueda.
6 Haz clic en el campo Buscar del navegador y escribe
los términos de búsqueda.
7 Pulsa Retorno (Mac) o Intro (Windows).
Los resultados de la búsqueda aparecen en el panel
de espacio de trabajo.
Si deseas refinar tu búsqueda, haz clic en el botón
de añadir fila para agregar más restricciones a la
búsqueda. Repite los pasos 2–5 por cada fila que
añadas.
Resultados de la búsqueda avanzada en el volumen seleccionado
Volumen seleccionado para buscar
Resultados de la búsqueda
Configuraciones de búsqueda avanzada
Búsqueda avanzada activada
Opción Search Checked opción (desactivada)

8/16/2019 Innovaciones Protools 11
http://slidepdf.com/reader/full/innovaciones-protools-11 28/57
Capítulo 4: Workspace 24
Para iniciar una búsqueda avanzada en elementos marcados del panel de ubicaciones:
1 Efectúa uno de estos procedimientos:
• Haz clic en el botón de búsqueda avanzada.
• Pulsa Comando+Mayús+F (Mac) o Control+Mayús+F (Windows).
2 Si está desactivado, habilita la opción Search Checked, a la izquierda del encabezamiento del panel de
ubicación, haciendo clic en ella.
3 En el panel de ubicaciones, marca cada uno de los volúmenes, catálogos, sesiones o carpetas en que deseas
buscar.
4 Selecciona el tipo de columna.
5 Selecciona los criterios de búsqueda.
6 Haz clic en el campo Buscar del navegador y escribe
los términos de búsqueda.
7 Pulsa Retorno (Mac) o Intro (Windows).
Los resultados de la búsqueda aparecen en el panel
de espacio de trabajo.
Si deseas refinar tu búsqueda, haz clic en el botón
de añadir fila para agregar más restricciones a la
búsqueda. Repite los pasos 2–5 por cada fila que
añadas.
Para pasar de una búsqueda avanzada a una búsqueda
simple, efectúa uno de estos procedimientos:
Haz clic en el botón de búsqueda avanzada para
resaltarlo.
Pulsa Comando+Mayús+F (Mac) o Control+
Mayús+F (Windows).
Resultados de la búsqueda avanzada en el volumen marcado
Volúmenes marcados para búsqueda
Resultados de la búsqueda
Configuraciones de búsqueda avanzada
Búsqueda avanzada activada
Opción Search
Checked (activada)

8/16/2019 Innovaciones Protools 11
http://slidepdf.com/reader/full/innovaciones-protools-11 29/57

8/16/2019 Innovaciones Protools 11
http://slidepdf.com/reader/full/innovaciones-protools-11 30/57
Capítulo 5: Nuevas características y mejoras de mezcla 26
Capítulo 5: Nuevas características y mejorasde mezcla
Medición avanzada
Pro Tools 11 te permite cambiar la balística y las
escalas de medición para ajustarse a tus necesidades
al monitorizar visualmente los niveles de audio.
Para la mayoría de usuarios, los ajustes predeterminados
para cada una de las opciones de Tipo de medidor
son los que mejor funcionan. Sin embargo, en algunas
instalaciones de broadcasting, postproducción, mezcla
y masterización, se pueden utilizar otras opciones para
que Pro Tools se ajuste a la medición de las diferentes
consolas externas o de otros dispositivos.
Pro Tools HD también proporciona medidores de
reducción de ganancia opcionales a la derecha de
los medidores de nivel en pistas de audio, entrada
auxiliar, instrumento y máster fader.
Pro Tools (no HD) proporciona una porción de las
características que están disponibles en Pro Tools HD.
Mejoras en la medición gráfica
Pro Tools 11 ofrece una escala de medidor nueva y
configurable por el usuario para visualizadores de medi-
ción en pistas de audio, entrada auxiliar, instrumento y
máster fader en las ventanas de mezcla, edición, salida
y envío.
Pro Tools HD 11 también proporciona la opción de
mostrar un medidor de reducción de ganancia a la
derecha de los medidores de señal de pista en pistas de
audio, entrada auxiliar, instrumento y máster fader con
plug-ins de dinámica admitidos (como Pro Compressor
o Pro Expander de Avid).
Todos los tipos de medidor de pista muestran un
símbolo de almohadilla verde (#) para indicar dóndese sitúa el 0 dB digital en la escala de medición
seleccionada. Si el 0 dB digital se sitúa por encima de
la escala de medición actual, el símbolo de almohadilla
se mueve hasta la parte superior del medidor y se
vuelve de color naranja.
Medidores de señal y de reducción de ganancia enuna pista de audio estéreo con un medidor de pico
Escalas de
tipo de
medidor
Escala de
ganancia defader
Medidor de
reducción de
ganancia (solo
en Pro Tools HD)
Medidor de señal
de pista
E l d f d did

8/16/2019 Innovaciones Protools 11
http://slidepdf.com/reader/full/innovaciones-protools-11 31/57
Capítulo 5: Nuevas características y mejoras de mezcla 27
Escalas de fader y medidor
En la ventana de mezcla, Pro Tools muestra una escala
de ganancia y atenuación, medida en dB, a la izquierda
del fader de volumen de pistas desde 12 dB hasta –INF dB. Esta escala muestra hasta qué punto afectan
los cambios en el fader al nivel de audio de la pista.
En algunos casos, como ocurre con la vista de
medidores ampliada (Wide Meters) o con los anchos
de canal mayores que estéreo, la escala de fader puede
no aparecer.
Los valores entre el fader y los medidores cambiandependiendo del Tipo de medidor seleccionado. Por
ejemplo, para Peak Meter Type, la escala de medidor
va de 0 dB hasta –60 dB, mientras que paraVU Meter
Type, la escala de medidor va de+3 dB hasta –20 dB.
Medidor de reducción de ganancia para
la escala
(solo en Pro Tools HD)
La colocación del medidor de reducción de ganancia
(cuando aparece) depende de la escala para el Tipo de
medidor seleccionado. La parte superior del medidor
de reducción de ganancia siempre corresponderá
con el nivel de referencia para el Tipo de medidor
seleccionado. Del mismo modo, la parte inferior del
medidor de reducción de ganancia muestra la escalaen relación al rango seleccionado de Tipo de medidor .
Medidor de preferencias
Pro Tools 11 proporciona una nueva página de
Medición (Metering) en la ventana de Preferencias.
La página Metering incluye preferencias que antes
se encontraban en las preferencias de visualización,
así como algunas opciones nuevas que determinan
la respuesta del medidor de Pro Tools a los niveles
de señal de audio
Diferentes escalas de tipos de medidores
pico VU
Escalas de tipo
de medidor
Diferentes ubicaciones de medidores de aganancia para Escala de tipos de medidores
Preferencias de medición (se muestra Pro Tools HD)
pico VU K-20
Tipos de medidores de pista y máster Pro Tools clásico Proporciona la escala balística

8/16/2019 Innovaciones Protools 11
http://slidepdf.com/reader/full/innovaciones-protools-11 32/57
Capítulo 5: Nuevas características y mejoras de mezcla 28
Tipos de medidores de pista y máster
La sección de medidores de pista de las preferencias
de medición permite ver el Tipo de medidor y la balís-
tica de medición asociada y muestra la confi
guración para pistas de audio, de entrada auxiliar y pistas de
instrumento. La sección de medidores máster te permite
configurar estas opciones de forma independiente
para las pistas de fader máster.
Tipos de medidores de pista y máster
Activa la opción Track and Master Meter Types Linked para asegurarte de que los medidores de pista (audio,
entrada auxiliar y pistas de instrumento) y máster
(fader máster) siempre utilizan la misma configuración
de Tipo de medidor. Desactiva esta opción si quieres
que los medidores de pista y máster utilicen diferentes
configuraciones de Tipo de medidor (por ejemplo,
puede que quieras usar medición VU para tus
medidores de pista, pero Pico para tus mediciones
máster).
Medidores de pista y máster
Pro Tools 11 te permite elegir de entre varios tipos de
medidores estándares en la industria para monitorizar
visualmente los niveles de audio. Puedes vincular
las opciones Track (audio, entrada auxiliar y pistas
de instrumento) y Master (Master Fader), o puedes
configurarlas de forma independiente. Existen las
siguientes opciones para Tipo de medidor (Meter Type):
Sample Peak Proporciona la medición predetermi-
nada de Pro Tools. La medición Sample Peak también
es el único tipo de medidor utilizado para la versión noHD de Pro Tools. La escala y el tiempo de extinciónse
calculan en dB/segundo, que tiene como resultado una
extinción más lenta en la medición en comparación con
versiones anteriores de Pro Tools (como Pro Tools 10).
La opción Sample Peak es el único Tipo de medidor
que tiene un tiempo de integración de muestras cero,
y como tal muestra toda la actividad dinámica de la
señal digital en todo momento.
Pro Tools clásico Proporciona la escala y balística
antigua de Pro Tools.
Lineal (solo en Pro Tools HD) Utiliza Linear para
postproducción y mezcla musical. Al utilizar un tiempode extinción rápido, la opción Linear proporciona
medición lineal directa de los picos de muestra de
la señal de audio con un rango de medición hasta
los –40 dB. Esto ofrece una resolución de medición
mayor cercana a los 0 dB (lo que puede ser especial-
mente útil para mezclar y masterizar).
Lineal (extendida) (solo en Pro Tools HD) Propor-ciona la misma balística que Lineal, pero la escala
de medidor se extiende hasta –60 dB.
RMS (solo en Pro Tools HD) Proporciona balística de
medición que muestra la sonoridad media cuadrática
de la señal durante un cierto intervalo. La medición
Pico, por otro lado, muestra el nivel de señal de pico
en cualquier punto de la línea de tiempo.
VU (solo en Pro Tools HD) Popular para la mezcla
de música y de diálogo, la escala VU utilizada en
Pro Tools se extiende desde –23 dB hasta –40 dB
en la parte baja para acomodar un rango amplio de
material sin la necesidad de volver a calibrar en el
escenario.
Digital VU (solo en Pro Tools HD) Proporciona
balística de VU con una escala digital moderna.
PPM Digital (solo en Pro Tools HD) Popular en
Europa y Asia en radiodifusión y televisión y también
con consolas para películas en EE. UU. (como las
consolas de Avid System 5), PPM Digital tiene un
tiempo de integración similar a la medición Sample
Peak, pero diferentes escalas y tiempos de extinción.
La opción PPM Digital, al igual que el resto de opciones
de Tipo de medidor , además de Sample Peak,
no informa de todos los transitorios (como, por ejemplo,
una serie de transitorios muy rápidos). Sin embargo,
aunque no informe de todo el rango dinámico real,
se corresponde de una manera más próxima a la percep-
ción humana de la sonoridad a lo largo del tiempo.
PPM BBC (solo en Pro Tools HD) La escala BBC la sonoridad total K 12 debe reservarse estrictamente

8/16/2019 Innovaciones Protools 11
http://slidepdf.com/reader/full/innovaciones-protools-11 33/57
Capítulo 5: Nuevas características y mejoras de mezcla 29
PPM BBC (solo en Pro Tools HD) La escala BBC,
que es la adoptada por los broadcasters comerciales
en el Reino Unido, utiliza un espaciamiento de 4 dB
entre marcas de escala. Otras organizaciones en todo
el mundo, como EBU, CBC y ABC utilizaban lasmismas dinámicas, pero con escalas ligeramente
diferentes.
PPM Nordic (solo en Pro Tools HD). Una variante
escandinava de DIN PPM que tiene la misma integra-
ción y tiempos de extinción, pero una escala diferente,
con “TEST” que corresponde al Nivel de alineación
(0 dBu) y +9 como Nivel máximo permitido (+9 dBu).Comparada con la escala DIN, la escala Nordic es
más logarítmica y cubre un rango dinámico un poco
más pequeño.
PPM EBU (solo en Pro Tools HD). Es una variante
del PPM británico diseñada para el control de niveles
de programas para intercambio internacional de
programas ( PPM Tipo IIb en IEC 60268-10).Es idéntica al PPM británico (BBC), excepto por
la escala del medidor. La escala del medidor se calibra
en dB en relación al Nivel de alineación, que está
marcado como “TEST”. Hay marcas a intervalos de
2 dB y a +9 dB, que corresponde al Nivel máximo
permitido.
PPM DIN (solo en Pro Tools HD). Utilizada en la ra-
dio y televisión alemanas, la señal analógica no-
minal correspondiente al Nivel máximo permitido
fue estandarizada por ARD a 1,55 voltios (+6 dBu),
y es la sensibilidad habitual de un PPM de tipo DIN
para una indicación de 0 dB. El Nivel de alineación
(−3 dBu) se muestra en el medidor con una marca de
escala a−
9.
K-12 (solo en Pro Tools HD). Las escalas K se basan
en RMS (valor efectivo o de media cuadrática) con un
medidor de picos integrado como un valor secundario.
Las escalas K son populares entre los mezcladores de
música que buscan una indicación significativa de
la sonoridad total. K-12 debe reservarse estrictamente
para audio destinado a la radio y televisión, aunque
los operadores pueden elegir K-14 si creen que es
adecuado para su material de programa.
K-14 (solo en Pro Tools HD) Utiliza K-14 para
masterizar cuando trabajes en una suite de masteri-
zación calibrada.
K-20 (solo en Pro Tools HD). Utilizar K-20 durante
la mezcla ayuda a conseguir una mezcla de sonido
nítido que es ventajosa para el técnico de masterización.
En este punto, el productor y el técnico de masterización deberían decidir si el programa debe convertirse a
K-14 o quedarse en K-20. Si estás mezclando en una
cinta analógica, trabaja a K-20 y verás que los niveles
de pico de la cinta no excederán +14.
VENUE Peak Proporciona la misma balística que
Sample Peak, pero la escala de medición VENUE
llega a+20 dB.
VENUE RMS. Proporciona la misma balística
que RMS, pero la escala de medición VENUE
llega a+20 dB.
Configuración avanzada del Tipo de
medidor
La configuración avanzada del Tipo de medidor
permite ajustar la escala y la balística del Tipo de
medidor (Meter type) seleccionado. Estas opciones
se actualizan automáticamente para ajustarse a las
especificaciones del Tipo de medidor seleccionado.
En algunas configuraciones de sistema, puede que
quieras realizar ajustes manuales a estas opciones
para asegurarte de que la medición de Pro Tools se
corresponde con la respuesta de medidor de tu consola
Los medidores K son escalas basadas en RMS
con un medidor de picos integrado como un valor
secundario. Para más información sobre lasmediciones de la escala K, consulta el artículo
“An Integrated Approach to Metering, Monitoring,
and Levelling Practices”, de Bob Katz, Digital
Domain, Inc.
debroadcast (algunas consolas utilizan variaciones Color Break Low

8/16/2019 Innovaciones Protools 11
http://slidepdf.com/reader/full/innovaciones-protools-11 34/57
Capítulo 5: Nuevas características y mejoras de mezcla 30
de broadcast (algunas consolas utilizan variaciones
de los Tipos de medidores estándar que ofrece
Pro Tools). En general, en la mayoría de los casos, estos
ajustes deben quedarse como los valores predeter-
minados.
Decay
Los ajustes de extinción (Decay) determinan cuántos
decibelios (dBs) caen los medidores a la velocidad
especificada en segundos después de indicar un pico.
Para algunos tipos de medidor, estas opciones no son
ajustables (como VU).
0 dBFS
La configuración 0 dBFS determina el nivel de
referencia unitario para la escala del medidor en
decibelios en comparación con el 0 dB digital.
Exceder este nivel podría provocar recorte en los
conversores de digital a analógico (o al nivel derecorte especificado para broadcast). En algunos
tipos de medidor, esta opción no es ajustable (como
los medidores K).
Integration Time
La opción de tiempo de integración (Integration Time)
determina el tiempo que lleva, en milisegundos,obtener la media del nivel de pico según lo registrado
en el visualizador del medidor. Puedes considerar
esto como el tiempo de ataque para registrar niveles de
pico en los medidores. Para algunos tipos de medidor,
esta opción no es ajustable (como los medidores Peak).
Color Break High
La opción Color Break High determina el punto alto en
dB donde el color cambia en el medidor. Normalmente,
este será el nivel máximo para el actual Tipo de
medidor . Cuando se excede este nivel, se producirá
recorte. Los niveles registrados en los medidores
entre la opción Color Break High y la opción Color
Break Low deberían considerarse el punto ideal parala sonoridad del material del programa.
Color Break Low
La opción Color Break Low determina el punto
bajo en dB donde el color cambia en el medidor.
Normalmente, este será el nivel mínimo para el
actual Tipo de medidor . Utiliza esta opción para
proporcionar una indicación visual en los medidores
sobre el nivel más bajo del rango dinámico del material
del programa para el formato de entrega previsto
(cine, DVD, CD, MP3 o broadcast).
Reset
Haz clic en el botón Reset para restablecer las
preferencias avanzadas de tipo de medidor a la
configuración predeterminada para el Tipo de medidor
seleccionado.
Preferencias Peak, Clip y Calibration
En Pro Tools 11, las preferencias de pico, recorte y
calibración se han movido desde las preferencias
de visualización y las páginas de preferencias de
operación a la página de preferencias de medición.
Preferencias Metering Display
La sección Display de las preferencias Metering
proporciona opciones para configurar la visualización
de los nuevos medidores de reducción de ganancia
en pistas y envíos.
Show Send Assignment Level Meter
Activa la opción Show Send Assignment Level Meter
para mostrar los medidores de nivel en Asignación
de envíos en pistas de audio, entrada auxiliar y de
instrumento en la ventana de mezcla. Cuando estaopción está desactivada, los medidores de nivel no
se muestran en las asignaciones de envío en las pistas.
Medidores en asignaciones de envíos
Mostrar medidor de reducción de ganancia en pista Medidor de reducción de ganancia

8/16/2019 Innovaciones Protools 11
http://slidepdf.com/reader/full/innovaciones-protools-11 35/57
Capítulo 5: Nuevas características y mejoras de mezcla 31
g p
(solo en Pro Tools HD)
Activa la opción Show Track Gain Reductions Meter
para mostrar los medidores de reducción de gananciaen pistas de audio, entrada auxiliar, de instrumento
y máster fader en la ventana de mezcla. Ten en cuenta
que incluso cuando esta opción está activada, los
medidores de reducción de ganancia solo se muestran
para las pistas que tienen insertado un plug-in de
dinámica adimitido. Cuando esta opción está desacti-
vada, los medidores de reducción de ganancia no se
muestran en las pistas.
Mostrar medidor de reducción de ganancia de
asignación de inserción
(solo en Pro Tools HD)
Activa la opción Show Track Gain Reductions Meter
para mostrar los medidores de reducción de ganancia
en pistas de audio, entrada auxiliar, de instrumento
y máster fader en la ventana de mezcla. Ten en cuenta
que incluso cuando esta opción está activada, los
medidores de reducción de ganancia solo se muestran
para las pistas que tienen insertado un plug-in de
dinámica admitido. Cuando esta opción está desac-
tivada, los medidores de reducción de ganancia no
se muestran en las asignaciones de inserciones enlas pistas.
g
(solo en Pro Tools HD)
La opción Gain Reduction Meter Type determina
qué plug-ins de procesamiento de la dinámica semuestran en los medidores de reducción de ganancia
en pistas de audio, entrada auxiliar, de instrumento
y máster fader en la ventana de mezcla. Ten en cuenta
que los medidores de reducción de ganancia solo se
muestran para las pistas que tienen insertado un plug-in
de dinámica del tipo correspondiente admitido.
Compressor/Limiter Cuando se selecciona, solo semuestra en el medidor la reducción de ganancia
aplicada por los plug-ins de compresor o limitador
en las pistas.
Expander/Gate Cuando se selecciona, solo se muestra
en el medidor la reducción de ganancia aplicada por
los plug-ins de expansor o puerta en las pistas.
Priority Compressor/Limiter Cuando se selec-
ciona, si se inserta compresor o limitador en una pista,
solo se muestra en el medidor la reducción de ganancia
aplicada por los plug-ins de compresor o limitador. Sin
embargo, si no hay plug-ins de Compresor/limitador
en una pista, cualquier reducción de ganancia aplicada
por otros plug-ins de procesamiento de la dinámica
en la pista se muestra en esa pista.
Priority Expander/Gate Cuando se selecciona, si se
inserta expansor o puerta en una pista, solo se
muestra en el medidor la reducción de ganancia
aplicada por los plug-ins de expansor o puerta. Sin
embargo, si no hay plug-ins de Expansor/puerta en
una pista, cualquier reducción de ganancia aplicada por otros plug-ins de procesamiento de la dinámica
en la pista se muestra en esa pista.
All – Summed Cuando se selecciona, la suma de
toda la reducción de ganancia aplicada en una pista
por los plug-ins insertados en esa pista se muestra
en el medidor de reducción de ganancia.
Medidores mostrados en asignaciones de inserciones
Configuración del Tipo de medidor

8/16/2019 Innovaciones Protools 11
http://slidepdf.com/reader/full/innovaciones-protools-11 36/57
Capítulo 5: Nuevas características y mejoras de mezcla 32
g p
Puedes definir el tipo de medidor tanto en las preferen-
cias de Medición de Pro Tools como utilizando el menú
contextual Medidor. Mediante la opciónTrack and
Master Meter Types Linked puedes configurar los
ajustes del tipo de medidor de Pista (audio, de entrada
auxiliar y de instrumento) o Master (pistas máster
fader) de forma independiente.
Para definir el tipo de medidor para los medidores
de pista y máster en las preferencias de Pro Tools:
1 Elige Setup › Preferences.
2 Haz clic en la pestaña Metering.
3 Activa o desactiva la opción Track and Master
Meter Types Linked.
4 Lleva a cabo uno de estos procedimientos:
• Si la opción Track and Master Meter Types Linked
está activada, selecciona el tipo de medidor delmenú emergente Track Meters o bien de Master
Meters.
• Si la opción Track and Master Meter Types Linked
está activada, selecciona el tipo de medidor del
menú emergente Track Meters o bien de Master
Meters.
5 Haz clic en Aceptar .
Para configurar el tipo de medidor de pista en las
ventanas de mezcla o de edición:
1 Haz clic con el botón derecho en cualquier medidor
de pista.
2 En el menú Tipo de medidor selecciona un tipode medidor.
Para configurar el tipo de medidor máster en las
ventanas de mezcla o de edición:
1 Haz clic con el botón derecho en cualquier medidor
máster.
2 En el menú Tipo de medidor selecciona un tipo
de medidor.
Haz clic derecho en cualquier medidor de pista
mientras mantienes pulsada la tecla Opción
(Mac) o Alt (Windows) y selecciona el tipo de
medidor para con fi gurar todos los tipos de pista
con los mismos ajustes, independientemente
del ajuste de la opción Track and Master Meter
Types Linked.
Si la opción Track and Master Meter Types
Linked está activada en las preferencias de
medición de Pro Tools, los medidores máster
también se con fi guran en el tipo de medidor seleccionado
Si la opción Track and Master Meter Types
Linked está activada en las preferencias de
medición de Pro Tools, todos los medidores
de pistar también se con fi guran en el tipo de
medidor seleccionado
Selección del tipo de medidor en la ventana de mezcla(se muestra Pro Tools HD)
Configuración de los medidores Mostrar o esconder medidores y

8/16/2019 Innovaciones Protools 11
http://slidepdf.com/reader/full/innovaciones-protools-11 37/57
Capítulo 5: Nuevas características y mejoras de mezcla 33
gde reducción de ganancia(solo en Pro Tools HD)
Puedes confi
gurar los medidores de reducción deganancia tanto en las preferencias de Medición de
Pro Tools como utilizando el menú contextual Medidor.
La opción de medidores de reducción de ganancia
afecta igualmente a los medidores de pista y máster,
independientemente de la opción Track and Master
Meter Types Linked.
Para configurar el tipo de medidor de reducción deganancia, efectúa uno de estos procedimientos:
Elige Setup › Preference › Metering y selecciona
una opcción de Gain Reduction Meter Type.
Haz clic con el botón derecho en cualquier medidor
de pista y selecciona una opción del submenú
Gain Reduction en el menú Gain Reduction Meter
Type.
yfaders
Pro Tools 11 te permite mostrar u ocultar medidores y
faders en el ventana de mezcla. Esto puede ser útil
para conservar espacio de pantalla, sobre todo si estás
trabajando con una super ficie de control.
Para mostrar (u ocultar) medidores y faders en la
ventana de mezcla, realiza uno de los siguientes
procedimientos:
Selecciona (o deselecciona) View › Mix Window
Views › Meters and Faders.
En el selector de vista de la ventana de mezcla,
selecciona (o deselecciona) Meters and Faders.
Activación de los medidores de reducción de gananciaen la ventana de mezcla
Selector de visualización de la ventana Mix (selector)
Indicador de margen dinámico Medidores Output

8/16/2019 Innovaciones Protools 11
http://slidepdf.com/reader/full/innovaciones-protools-11 38/57
Capítulo 5: Nuevas características y mejoras de mezcla 34
Indicador de margen dinámico
Pro Tools 11 proporciona un visualizador numérico
(en dB) del margen dinámico de seguridad disponible
en pistas, basado en el último nivel de pico de muestra
registrado en relación con el nivel de referencia del
tipo de medidor actual seleccionado. El indicador
de margen dinámico está a la derecha del indicador de
volumen de audio, debajo de los faders y medidores
de la ventana de mezcla. Haz clic en el indicador de
margen dinámico para restablecer el valor actual.
Si el indicador de margen dinámico de seguridad
aparece en azul, está midiendo por debajo del
valor en dB de la marca más baja de la escala
para el tipo de medidor seleccionado actualmente.
Medidores Output
Pro Tools 11 proporciona medidores de salida en la
ventana de transporte y en la ventana de edición que
muestran los niveles de monitorización para señalesencaminadas a las salidas físicas en tus interfaces
de audio, o para señales encaminadas a los buses
internos de la sesión. El LED superior es rojo e indica
recorte en los conversores en la interfaz de audio
(DAC) en los canales correspondientes, o en los
buses internos.
Para los sistemas Pro Tools HD que utilizan caminosde salida mayores que estéreo, se muestran hasta 8
medidores. El número de medidores de salida mostrado
viene determinado por los caminos de salida selec-
cionados en las pistas. Los medidores se ordenan
de acuerdo con el orden del canal de los caminos de
salida según lo configurado en la Configuración de E/S.
Los caminos de audio monitorizados en los medidores de salida vienen determinados por la opción Output
Meter Path en la página de Salida de la Configuración
de E/S.
Para configurar los caminos de los medidores de
salida:
1 Elige Setup › I/O Setup.
2 Selecciona la pestaña Output.
3 En el selector de camino de medidor de salida,
selecciona un camino de salida para la medición.
4 Haz clic en Aceptar .
Haz clic mientras pulsas la tecla Opción (Mac)
o Alt (Windows) para restablecer todos los
indicadores de margen dinámico. Haz clic
mientras pulsas las tecla Mayús+Opción (Mac)
o Mayús+Alt (Windows) para restablecer todos
los indicadores de margen dinámico para las
pistas seleccionadas solamente.
Indicadores de volumen de audio y margen dinámico
Indicador de volumen de audio
Indicador de margen dinámico
Selección del camino de medidor de salida en laConfi guración de E/S
El orden de canales está determinado por la configura-
ió d l i d lid l fi ió d E/S Cambios al indicador de

8/16/2019 Innovaciones Protools 11
http://slidepdf.com/reader/full/innovaciones-protools-11 39/57
Capítulo 5: Nuevas características y mejoras de mezcla 35
ción de los caminos de salida en la configuración de E/S.
En todos los sistemas Pro Tools que usan salidas
estéreo, se muestran medidores estéreo (I/D).
Para mostrar (u ocultar) los medidores de salida en el
transporte de la ventana de edición o en la ventana
de transporte:
En el menú de la ventana de edición o de transporte,
selecciona (o deselecciona) Output Meter .
Cambios al indicador derecorte de pistas y envíos
Los indicadores de recorte en Pro Tools 11 se
comportan de forma diferente a las versiones previas.
Como Pro Tools 11 computa con 64 bits de coma
flotante, nunca se producirá ningún recorte interno
en el mezclador. Sin embargo, es posible que los
conversores de tu interfaz de audio sí sufran recorte.
También es posible hacer recorte al grabar audio en
disco en archivos de audio con de coma fi ja (archivos
de 16 o 24 bits únicamente; los archivos de 32 bitscon coma flotante no presentarán recorte).
Indicadores de recorte de pistasmáster fader
Los indicadores de recorte de pistas de fader principal
aparecen en rojo cuando la señal de audio excede los
0 dBFS, causando recorte (distorsión) en los conver-
sores de salida en tu interfaz de audio. Esto también
se refleja en los medidores de salida en el Transporte.
Indicadores de recorte de pistasde audio
Los indicadores de recorte de pistas de audio aparecenen rojo cuando se dan las siguientes circunstancias:
• Una pista de audio está habilitada para la grabación
o configurada para monitorizar la entrada, y la
asignación de entrada está establecida en una señal
de entrada física que supera los 0 dBFS, que causa
recorte en los conversores.
• Una pista de audio está grabándose a una profundidad de bits con coma fi ja (16 o 24 bits) y el audio escrito
en el disco excede los 0 dBFS, causando recorte
(distorsión) en el archivo.
El orden del canal del medidor de salida está determinado por la confi guración de salida en la confi guración de E/S.
Medidores de salida estéreo en la ventana de transporte
Seleccionar la opción Output Meters en el menú de laventana de transporte
Indicadores de recorte de entradaauxiliar pista de instrumento y
Vistas de envíos expandida

8/16/2019 Innovaciones Protools 11
http://slidepdf.com/reader/full/innovaciones-protools-11 40/57
Capítulo 5: Nuevas características y mejoras de mezcla 36
auxiliar, pista de instrumento yenvío
Los indicadores de recorte de entrada auxiliar, pista
de instrumento y envío se muestran en amarillo
cuando la señal excede los 0 dBFS (aunque no haya
recorte interno). Esto proporciona un aviso de que
estos flujos de audio pueden sufrir recorte en los
conversores de salida o al grabar formatos de archivo
de coma fi ja a disco.
Mejoras a los “envíos”
Pro Tools 11 ofrece varias mejoras en los envíos,
incluidos los medidores en la vista de envíos y en la
vista de envíos expandida, y nuevos comandos de
teclado para silenciar envíos en una pista.
Medidores en asignaciones deenvíos
Pro Tools 11 puede mostrar medidores de nivel
segmentados a la derecha del nombre del camino del
envío en el botón de asignación de envío en la vista
normal de envíos. “Sends only” muestra mediciones
del fader después del envío.
Para mostrar (u ocultar) mediciones en las
asignaciones de envío, ejecuta uno de los pasos
siguientes:
Elige Setup › Preferences › Metering y selecciona
(o deselecciona) la opcción Gain Reduction Meter
Type (consulta “Show Send Assignment Level
Meter” en la página 30).
Haz clic derecho en un medidor de pista y selecciona
(o deselecciona) la opción Show Send Assignment
Level Meter .
Pro Tools 11 te permite expandir todas las vistas,
ninguna, o cualquier combinación de vistas de envíos
individuales.
Para expandir (o contraer) un envío:
Selecciona (o deselecciona) View › ExpandedSends › Send <n> (A–J).
Para expandir todos los envíos:
Selecciona View › Expanded Sends › All.
Para contraer todos los envíos:
Selecciona View › Expanded Sends › None.
Vista de envíos expandida para envíos A, B y F
Haz clic en un selector de envío mientras
pulsas la tecla Comando (Mac) o Control
(Windows) para expandir o contraer el envío.
Haz clic en un selector de envío mientras pulsas
las teclas Comando+ Alt (Mac) o Control+Alt
(Windows) para expandir o contraer todos los
envíos dentro del grupo de envío (Envíos A-E
o Envíos F-J).
Comandos para silenciar envíos Pulsa Mayús+ 4 para silenciar (o desilenciar) los
envíos F J en las pistas seleccionadas

8/16/2019 Innovaciones Protools 11
http://slidepdf.com/reader/full/innovaciones-protools-11 41/57
Capítulo 5: Nuevas características y mejoras de mezcla 37
Pro Tools 11 proporciona nuevos atajos de teclado
para silenciar envíos en todas las pistas seleccionadas
en tu sesión, o solo envíos A-E o F-J en las pistas
seleccionadas.
Para silenciar (o desilenciar) envíos desde el menú
de pista:
1 Selecciona las pistas en las que quieras silenciar
envíos. Para seleccionar varias pistas, pulsa la tecla
Mayús mientras haces clic sobre ellas; o pulsa
Opción (Mac) o Alt (Windows) y haz clic paraseleccionar todas las pistas.
2 Elige una de estas opciones:
Track › Mute Sends › All
Track › Mute Sends › A–E
Track › Mute Sends › F–J
Nuevos comandos de teclado para
silenciar envíos
Pro Tools 11 proporciona nuevos comandos de teclado
para silenciar envíos en pistas en la ventana de mezcla:
Haz clic en un botón de asignación de envío al
mismo tiempo que pulsas la tecla Control (Mac) o
Inicio (Windows) en la ventana de mezcla o en la
de edición para silenciarla y todos los envíos bajo
ella en una pista.
Haz clic en un botón de asignación de envío al
mismo tiempo que pulsas las teclas Control+Opción
(Mac) o Inicio+Alt (Windows) en la ventana de mezcla
o en la de edición para silenciarla y todos los envíos
bajo ella en todas las pistas. Esto te permite silenciar
todos los envíos en tu sesión mediante un solo clic.
Pulsa Mayús+Q para silenciar (o desilenciar) todos
los envíos en las pistas seleccionadas.
Pulsa Mayús+ 3 para silenciar (o desilenciar) los
envíos A-E en las pistas seleccionadas.
envíos F-J en las pistas seleccionadas.
Mejoras a las inserciones
Pro Tools 11 te permite seleccionar la configuración
de plug-ins desde el menú contextual Insert.
Pro Tools 11 también proporciona nuevos comandos
de teclado+clic para omitir inserciones en la ventana
de mezcla.
Nuevos comandos del menúcontextual Insert
Pro Tools 11 te permite seleccionar la configuración
de plug-ins desde el menú contextual Insert utilizando
el submenú User Presets.
Para seleccionar una configuración de plug-in para
una inserción de plug-in en la ventana de mezcla o
edición:
1 Con la vista de inserciones mostrada en pantalla,
haz clic derecho en el plug-in Insert en la ventana
de mezcla o edición.
2 En el submenú User Presets, selecciona la
configuración de plug-in que desees.
Menú contextual Insert en la ventana de mezcla
Comandos de omitir inserciones Nuevos comandos de teclado para omitir
inserciones

8/16/2019 Innovaciones Protools 11
http://slidepdf.com/reader/full/innovaciones-protools-11 42/57
Capítulo 5: Nuevas características y mejoras de mezcla 38
Pro Tools 11 proporciona nuevos comandos de teclado
para silenciar envíos en las pistas seleccionadas de
tu sesión.
Para omitir o puentear ciertas inserciones utilizando
el menú de pista, elige:
1 Selecciona las pistas en las que quieras omitir
envíos. Para seleccionar varias pistas, pulsa la
tecla Mayús mientras haces clic sobre ellas; o
pulsa Opción (Mac) o Alt (Windows) y haz clic
para seleccionar todas las pistas.
2 Elige Track › Bypass Insert.
3 Selecciona (o deselecciona) una de estas opciones:
All Omite todas las inserciones en todas las pistas
seleccionadas en la sesión.
Inserts A–E Omite las inserciones A–E en todas las pistas seleccionadas en la sesión.
Inserts F–J Omite las inserciones A–E en todas las
pistas seleccionadas en la sesión.
EQ Omite todos los plug-ins EQ en todas las pistas
seleccionadas en la sesión. Para aquellos plug-ins
que estén disponibles en varias categorías (comoChannel Strip), solo se omite la porción de EQ del
plug-in.
Dynamics Omite todos los plug-ins Dynamics en
todas las pistas seleccionadas en la sesión. Para
aquellos plug-ins que estén disponibles en varias
categorías (como Channel Strip), solo se omite la
porción Dynamics del plug-in.
Reverb Omite todos los plug-ins Reverb en todas
las pistas seleccionadas en la sesión.
Delay Omite todos los plug-ins Delay en todas las
pistas seleccionadas en la sesión.
Modulation Omite todos los plug-ins Modulation
en todas las pistas seleccionadas en la sesión.
inserciones
Pro Tools 11 proporciona nuevos comandos de
teclado+clic para omitir inserciones en pistas selec-
cionadas en la ventana de mezcla.
Haz clic en un botón de asignación de inserción
al mismo tiempo que pulsas la tecla Control (Mac)
o Inicio (Windows) en la ventana de mezcla o en la
de edición para omitirla y todas las inserciones bajo
ella en una pista.
Haz clic en un botón de asignación de inserción almismo tiempo que pulsas las teclas Control+Opción
(Mac) o Inicio+Alt (Windows) en la ventana de mezcla
o en la de edición para omitirla y todas las inserciones
bajo ella en todas las pistas. Esto te permite omitir
todas las inserciones en tu sesión mediante un solo
clic.
Pulsa Mayús+A para omitir (o no omitir) todaslas inserciones en las pistas seleccionadas.
Pulsa Mayús+1 para omitir (o no omitir) las
inserciones A-E en las pistas seleccionadas.
Pulsa Mayús+2 para omitir (o no omitir) las
inserciones F-J en las pistas seleccionadas.
Pulsa Mayús+E para omitir (o no omitir) todos
los plug-ins EQ en las pistas seleccionadas.
Pulsa Mayús+C para omitir (o no omitir) todos
los plug-ins Dynamics en las pistas seleccionadas.
Pulsa Mayús+V para omitir (o no omitir) todos
los plug-ins Reverb en las pistas seleccionadas.
Pulsa Mayús+D para omitir (o no omitir) todos
los plug-ins Delay en las pistas seleccionadas.
Pulsa Mayús+W para omitir (o no omitir) todos
los plug-ins Modulation en las pistas seleccionadas.
Restore Previously ShownT k
Para añadir una nueva pista de audio con el mismo
ancho de canal que la última nueva pista, realiza

8/16/2019 Innovaciones Protools 11
http://slidepdf.com/reader/full/innovaciones-protools-11 43/57
Capítulo 5: Nuevas características y mejoras de mezcla 39
Tracks
Con Pro Tools 11, el comando Restore Previously
Shown Tracks ahora está disponible en el menú delista de pistas en las ventanas de edición y mezcla.
Utiliza este comando para volver a las pistas mostradas
previamente después de utilizar cualquiera de los
siguientes comandos del menú de lista de pistas:
• Show All Tracks
• Mostrar solo las pistas seleccionadas
• Show Only Tracks by <Track Type>
Añade nuevas mejoras a laspistas
Pro Tools 11 te permite añadir nuevas pistas haciendo
doble clic en un espacio vacío debajo de las pistasen la ventana de edición, o debajo o a la derecha de
las pistas en la ventana de mezcla.
Para añadir una nueva pista del mismo tipo y ancho
de canal que la última nueva pista (audio, entrada
auxiliar, instrumento, VCA Master, MIDI o Master
fader), realiza una de las siguientes acciones:
Haz doble clic en el área vacía de la ventana de
mezcla debajo o a la derecha de cualquier pista
actual.
Haz doble clic en el área vacía de la ventana de
edición debajo de cualquier pista actual.
Haz doble clic en el área vacía por debajo de
cualquier pista en la lista de pistas.
Si no hay pistas en la sesión, se creará una pista de
audio estéreo de forma predeterminada.
una de las siguientes acciones:
A la vez que pulsas Comando (Mac) o Control
(Windows), haz doble clic en el área vacía de laventana de mezcla debajo o a la derecha de cualquier
pista actual.
A la vez que pulsas Comando (Mac) o Control
(Windows), haz doble clic en el área vacía de la
ventana de edición debajo de cualquier pista actual.
A la vez que pulsas Comando (Mac) o Control
(Windows), haz doble clic en el área vacía que
hay debajo de cualquier pista en la lista de pistas.
Si no hay pistas en la sesión, se creará una pista de
audio estéreo de forma predeterminada.
Para añadir una nueva pista de audio con el mismo
ancho de canal que la última pista nueva, realiza una
de las siguientes acciones:
A la vez que pulsas Control (Mac) o Inicio
(Windows), haz doble clic en el área vacía de la
ventana de mezcla debajo o a la derecha de cualquier
pista actual.
A la vez que pulsas Control (Mac) o Inicio
(Windows), haz doble clic en el área vacía de laventana de edición debajo de cualquier pista actual.
A la vez que pulsas Control (Mac) o Inicio
(Windows), haz doble clic en el área vacía que
hay debajo de cualquier pista en la lista de pistas.
Si no hay pistas en la sesión, se creará una pista de
entrada auxiliar de forma predeterminada.
Para añadir una nueva pista máster fader con el
mismo ancho de canal que la última nueva pista,
li d l i i t i
laterales (como, por ejemplo, para sesiones creadas
en versiones anteriores de Pro Tools donde has

8/16/2019 Innovaciones Protools 11
http://slidepdf.com/reader/full/innovaciones-protools-11 44/57
Capítulo 5: Nuevas características y mejoras de mezcla 40
realiza una de las siguientes acciones:
Mantén pulsada la tecla Mayúsc y haz doble clic
en el área vacía de la ventana de mezcla, debajoo a la derecha de cualquier pista actual.
Mantén pulsada la tecla Mayúsc y haz doble clic
en el área vacía de la ventana de edición, debajo
de cualquier pista actual.
Mantén pulsada la tecla Mayúsc y haz doble clic
en el área vacía que hay por debajo de cualquier
pista en la lista de pistas.
Si no hay pistas en la sesión, se creará una pista de
máster fader de forma predeterminada.
Para añadir una nueva pista de instrumento estéreo,
efectúa una de las operaciones siguientes:
Mantén pulsada la tecla Opción (Mac) o Alt(Windows) y haz doble clic en el área vacía de la
ventana de mezcla debajo o a la derecha de cual-
quier pista actual.
Mantén pulsada la tecla Opción (Mac) o Alt
(Windows) y haz doble clic en el área vacía de la
ventana de edición debajo de cualquier pista actual.
Mantén pulsada la tecla Opción (Mac) o Alt
(Windows) y haz doble clic en el área vacía que
hay debajo de cualquier pista en la lista de pistas.
Compensación del retardopara cadenas laterales
(solo en sistemas Pro Tools|HD)
Pro Tools HD 11 con hardware Pro Tools|HD te
permite compensar automáticamente los retardos
de la señañ en procesamiento de cadena lateral. En
algunos casos, puede que quieras desactivar la
compensación de retardo automática para cadenas
compensado manualmente los retardos de cadena
lateral).
Para activar (o desactivar) la compensación del
retardo automática para cadenas laterales:
1 Elige Setup › Preferences.
2 Haz clic en la pestaña Operation.
3 Selecciona (o deselecciona) la opción Compensate
Side Chains.
4 Haz clic en Aceptar .
Habilitar automatización engrabación
Pro Tools 11 proporciona una nueva opción Enable
Automation in Record en las preferencias de Operation,
que te permite escribir automatización durante la
grabación. Cuando esta opción está activada, Pro Tools
puede escribir automatización durante la grabación
del mismo modo que durante la reproducción. Cuando
esta opción está desactivada, la automatización funciona
del mismo modo que con versiones anteriores de
Pro Tools.
Ten en cuenta que, cuando la opción Enable Automation
in Record está seleccionada, la opción Link Record
and Play Faders se desactiva automáticamente y no
está disponible.
Para activar (o desactivar) la automatización durante
la grabación:
1 Elige Setup › Preferences.
2 Haz clic en la pestaña Operations.
3 Selecciona (o deselecciona) la opción Enable
Automation in Record.
Para producción musical, utiliza tiempos de fundido
de entrada más cortos (250 ms). En algunos tipos

8/16/2019 Innovaciones Protools 11
http://slidepdf.com/reader/full/innovaciones-protools-11 45/57
Capítulo 5: Nuevas características y mejoras de mezcla 41
4 Haz clic en Aceptar .
Fundido de entrada deTransporte
Pro Tools 11 ofrece una nueva opción de fundido
de entrada (Fade-in) en el Transporte. Activa esta
opción para hacer fundido de entrada de los niveles
para todas las fuentes de audio de forma lineal,
desde el silencio hasta los niveles actuales del audiofuente cuando comienza el transporte. Los tiempos de
fundido de entrada varían entre 0,000 y 4,000 segundos.
Esta opción es útil para evitar chasquidos y clics,
o aumentos repentinos de volumen al cambiar la
ubicación de la reproducción sobre la marcha (durante
la reproducción).
de postproducción, cuando se sincroniza con equipos
externos, utiliza tiempos de fundido de entrada más
largos, dependiendo de cuánto tardan todos los equipos sincronizados en ajustarse al código de tiempo (hasta
2 segundos).
Para activar (o desactivar) la opción de Fundido de
entrada de Transporte:
1 Abre la ventana expandida de transporte.
2 Haz clic en Fade-in para que se ilumine(o se apague).
Para ajustar el tiempo de fundido de entrada para el
transporte:
1 Abre la ventana expandida de transporte.
2 Haz clic en el campo numérico que está a la derecha
del botón de activación del fundido de entrada.
3 Introduce un valor de tiempo.
4 Pulsa Retorno (Mac) o Intro (Windows) en el teclado
del ordenador.
Opción Enable Automation in Record seleccionada
Ventana de transporte con fundido de entradahabilitado (2 segundos)
Activación de fundido de entrada
Tiempo de fundido de entrada
Asegúrate de activar (o desactivar) la opción
de Fundido de entrada de Transporte cuando
grabes. El audio grabado con la opción de
Fundido de entrada de Transporte incluirá un
fundido basado en la duración establecida del
fundido de entrada.

8/16/2019 Innovaciones Protools 11
http://slidepdf.com/reader/full/innovaciones-protools-11 46/57
Capítulo 6: Plug-ins AAX de 64 bits 42
Capítulo 6: Plug-ins AAX de 64 bits
Compatibilidad con plug-insAAX de 64 bits
Pro Tools 11 admite solamente plug-ins AAX de64 bits. Los plug-ins TDM, RTAS y AudioSuite de
32 bits ya no son compatibles.
Existen los siguientes plug-ins AAX de 64 bits de
Avid (al momento de publicar esta guía):
• AutoPan
• BF-2A
• BF-3A
• BF-76
• Channel Strip
• Click II
• DC Offset Removal
• Dithering
• Down Mixer
• Duplicate
• D-Verb
• Dyn3 Compressor/Limiter
• Dyn3 De-Esser
• Dyn3 Expander/Gate
• EQ3 1-Band
• EQ3 7-Band
• Fairchild 660
• Fairchild 670
• Focusrite d2
• Focusrite d3
• Gain
• Impact
• Invert
• JOEMEEK Compressor
• JOEMEEK Meequalizer
• Lo-Fi
• Maxim
• Mod Delay III
• Moogerfooger Delay
• Moogerfooger Lowpass
• Moogerfooger Phaser
• Moogerfooger Ringmod
• Normalize
• POW-r Dither
• Pro Compressor
• Pro Expander
• Pro Limiter
• Pultec EQH-2
• Pultec EQP-1A
• Pultec MEQ-5
• Purple Audio MC77
Consulta la Guía de plug-ins de audio para
información detallada sobre estos plug-ins, y para determinar cuáles se incluyen con
Pro Tools y cuáles pueden comprarse o alqui-
larse separadamente.
• Recti-Fi
• Reel Tape DelayNuevo plug-in Click II

8/16/2019 Innovaciones Protools 11
http://slidepdf.com/reader/full/innovaciones-protools-11 47/57
Capítulo 6: Plug-ins AAX de 64 bits 43
• Reel Tape Flanger
• Reel Tape Saturation• Reverb One
• Reverse
• ReVibe II
• SansAmp PSA-1
• Sci-Fi
• Signal Generator
• Smack!
• Tel-Ray Variable Delay
• TimeAdjuster
• Trim
• InTune• Vari-Fi
• Voce Chorus-Vibrato
• Voce Spin
Click II es un plug-in de metrónomo de formato AAX.
Este plug-in crea un clic audible al reproducir la sesión
que se puede usar como una referencia de tempo enla ejecución y grabación. El plug-in Click II recibe
los datos de tempo y de compás de la aplicación
Pro Tools, por lo que puede seguir cualquier cambio
que sufran estos elementos en una sesión. Este es
un plug-in Native solamente en mono. Se incluyen
varios sonidos de clic predefinidos.
Hay muchos más plug-ins AAX de 64 bits de
desarrolladores de otras marcas. Para más
información, visita www.avid.com/plugins.
Plug-in Click II
Consulta la Guía de plug-ins de audio para
más información sobre el plug-in Click II.

8/16/2019 Innovaciones Protools 11
http://slidepdf.com/reader/full/innovaciones-protools-11 48/57
Capítulo 7: Nuevas funciones y mejoras para super fi cies de control y de la super fi cie de trabajo 44
Capítulo 7: Nuevas funciones y mejoras parasuper ficies de control y de la super ficie detrabajo
EUCON 3
Pro Tools 11 es compatible con EUCON 3. Los nuevos
comandos EUCON en Pro Tools 11 incluyen teclas
programables de Medidores y Preferencias de los
medidores (solo en Pro Tools HD), y para omisión
de insertos, mostrar medidor de envío y silenciamiento
de envíos. Para más información, consulta la Guíade EUCON para Pro Tools.
Las versiones anteriores de EUCON no son compa-
tibles con Pro Tools 11.
Nuevas teclas programablesde ICON para configuraciónavanzada de los medidores
Con Pro Tools 11, D-Control y D-Command admiten
las nuevas escalas y balística de medición avanzada
(consulta “Medición avanzada” en la página 26).
Pro Tools 11 agrega 15 teclas programables ICON
nuevas para configurar los medidores de pistas
directamente desde D-Control o D-Command.
Para configurar los medidores de Pro Tools en ICON:
1 En la sección Soft Keys/Console Prefs, pulsa Meter,
y avanza por la pantalla de teclas programables
hasta la página con la opción Meter (ver el listado
de páginas y comandos a continuación).
2 Lleva a cabo uno de estos procedimientos:
• Para configurar los medidores de audio, de entrada
auxiliar o de pistas de instrumento, pulsa una tecla
programable. La tira indica Tracks.
• Para configurar medidores en pistas master fader, pulsa Control (Mac) o Inicio (Win) mientras
mantienes pulsada una tecla programable. La tira
indica Master .
• Para configurar todas las pistas y Master Faders,
pulsa Opción (Mac) o Alt (Win) mientras mantienes
pulsada una tecla programable. La tira indica All.
Medidor
Página 2:

8/16/2019 Innovaciones Protools 11
http://slidepdf.com/reader/full/innovaciones-protools-11 49/57
Capítulo 7: Nuevas funciones y mejoras para super fi cies de control y de la super fi cie de trabajo 45
Página 2:
• Muestras de pico: pico
• VU Digital: DgtlVU
• VU: VU
• PPM digital: PPM
• RMS: RMS
• PPM DIN: DIN
Página 3:
• K12: K12
• K14: K14
• K20: K20
• PPM Nórdico: Nordic
• PPM BBC: BBC
• PPM EBU: EBU
Página 4:
• Lineal: Linear
• Lineal extendido: LinerX
• VENUE de pico: VenPek
• VENUE RMS: VenRMS
• Pro Tools clásico: PTClsc
Página 5:
(Medidor de reducción de ganancia)
• Compresor/Limitador: GR Comp
• Expansor/Puerta: GR Exp
• Compresor/limitador prioritario: GRPCmp
• Expansor/puerta prioritario: GRPExp
• Todos, sumado: GR All

8/16/2019 Innovaciones Protools 11
http://slidepdf.com/reader/full/innovaciones-protools-11 50/57
Capítulo 8: Mejoras de vídeo e interoperabilidad 46
Capítulo 8: Mejoras de vídeo einteroperabilidad
Mejoras a las pistas de vídeo
de Pro ToolsPro Tools 11 brinda nuevos controles de pista de vídeo
para configurar la salida y la calidad de vídeo en la
reproducción.
Tipo de proyecto
Pro Tools 11 brinda un nuevo selector de Tipo de
proyecto. Aunque Pro Tools no permite tasas de
frames mixtas, sí permiter resoluciones diversas. El
selector Project Type permite configurar la resolución
que mejor corresponda a las resoluciones mixtas de
la sesión. En general, no será necesario modificar el
tipo de proyecto (Project Type).
En el caso del vídeo Avid MXF, el tipo de proyecto se establece automáticamente. No obstante, cuando
estás trabajando con resoluciones mixtas, Pro Tools
permite configurar la resolución de la sesión más
apropiada con el ajuste de tipo de proyecto Project
Type.
Al importar una película QuickTime, pueden aplicarse
las siguientes condiciones:
Pro Tools automáticamente establece la tasa de
frames y el tipo de proyecto durante la importación
según se encuentran en la película QuickTime.
Si son posibles varios, Pro Tools permite seleccionar
el tipo de proyecto (Project Type) de la mejor combi-
nación posible.
Si la tasa de frames es cercana a un valor entero,
Pro Tools redondea a la tasa de frames más próxima
(por ejemplo, 29,972 se redondea a 29,97)
En el caso de importaciones de QuickTime de un
un tipo de proyecto desconocido (como fotos), cambia
el ajuste de tipo de proyecto (Project Type) al que
mejor corresponda a otros vídeos de la sesión.
Configuración de la salida
Pro Tools 11 presenta una ventana de configuraciones
de salida para configurar tu periférico de vídeo Avid
o de otras marcas homologado por Avid. Las confi-
guraciones de salida se guardan con el sistema. El botón
de configuraciones de salida no está disponible cuando se trabaja con vídeo sin un periférico correspondiente.
Nuevos controles de pista de vídeo
Calidad del vídeoConfiguración
Tipo de proyecto
de la salida
Para configurar las configuraciones de salida de tu
periférico de vídeo:
1 En una pista de vídeo existente o nueva, haz clic
Una o más de las siguientes opciones opciones están
disponibles en el cuadro de diálogo de la herramienta
de salida de vídeo según sea el hardware de vídeo,

8/16/2019 Innovaciones Protools 11
http://slidepdf.com/reader/full/innovaciones-protools-11 51/57
Capítulo 8: Mejoras de vídeo e interoperabilidad 47
1 En una pista de vídeo existente o nueva, haz clic
en el botón de configuraciones de salida (Output
Settings).
2 Si está conectado un Avid Mojo DX o un Avid
Nitris DX, se abre la herramienta de salida de vídeo.
Si está conectado un periférico de vídeo de otras
marcas (como un Blackmagic o AJA admitidos
por Avid), se abre su propio panel de control.
3 Establece las configuraciones de salida de tu
periférico de vídeo Avid o el panel de control de
otras marcas.
Configuración de opciones de salida
En la ventana de la herramienta de salida de vídeo,
haz clic en la pestaña Options para configurar las
opciones de salida de vídeo que corresponden a tu
hardware de vídeo y tipo de proyecto.
g ,
tipo de proyecto y resolución. La herramienta de
salida de vídeo no está disponible en sistemas queno usan hardware de vídeo Avid. En sistemas que
usan hardware de otras marcas (como periféricos
de vídeo Blackmagic o AJA admitidos por Avid),
el botón de configuraciones de salida abre el panel
de control del hardware de vídeo respectivo.
Bloqueo de sincronización
El ajuste Sync Lock sincroniza el periférico de vídeo
a una referencia externa o a un reloj interno. Pro Tools
detecta automáticamente el tipo de hardware de vídeo
Avid que tienes y muestra las opciones adecuadas
entre los siguientes:
• Opciones de Mojo DX:
• Internal
• Referencia
• Opciones de Nitris DX:
• Internal
• Loop Through
• Ref 1
• Ref 2
Herramienta de salida de vídeo medio, pestaña de
opciones (hardware Nitris DX)
Al igual que Avid Media Composer, el formato de
referencia de vídeo obligatorio para Mojo DX y
Nitris DX se determina por el tipo de proyecto. Estos
Espacio de color HDMI
Las opciones del HDMI Color Space son dinámicas
ú i tá t d M j DX Nit i DX

8/16/2019 Innovaciones Protools 11
http://slidepdf.com/reader/full/innovaciones-protools-11 52/57
Capítulo 8: Mejoras de vídeo e interoperabilidad 48
se definen en la tabla siguiente. Si se ha instalado
un equipo SYNC HD, los formatos sugeridos aparecen resaltados en la sección Video Ref Format de la ventana
de configuración de la sesión..
según si está conectado un Mojo DX o Nitris DX,
y otras configuraciones. Este ajuste de espacio de color
determina la norma de color (o YCbCr o RGB) para
usar en la salida HDMI (interfaz multimedia de alta
definición). Debes tener hardware de vídeo Avid
compatible con HDMI conectado a tu sistema. Si estás
trabajando en el espacio de color YUV, la opción RGB
aparece como Convert to RGB. Si estás trabajando
en el espacio de color RGB, no puede realizarse la
conversión cruzada.
Formato HDMI
El ajuste HDMI Format ofrece las siguientes opciones:
• SDInterlaced
• SDProgressive
• HD
Salida PsF o progresiva verdadera
La configuración Output PSF or True Progressive
presenta las siguientes opciones:
• PSF Output
• True Progressive
NTSC Has Setup
Eta opción determina la asignación de color correcta
para los sistemas según si se usa o no NTSC-EIAJ. Los
usuarios de NTSC-EIAJ no deben seleccionar esta
opción. Todos los demás usuarios deben seleccionarla.
Opciones de SYNC para formatos HD
Tipo de
proyecto
Configuración
de “Tri-level
Frame Rate”
Black burst
(Ráfaga de
negro)
30i NTSC blank NTSC
25i PAL blank PAL
23,976p NTSC blank NTSC
24p NTSC blank NTSC
24p PAL blank PAL
25p PAL blank PAL
720p/23,976 720p/59,94 NTSC
720p/25 720p50 PAL
720p/29,97 720p59 NTSC
720p/50 720p/50 PAL
720p/59,94 720p/59,94 NTSC
1080i/50 1080i/50 PAL
1080i/59,94 1080i/59,94 NTSC
1080p/23,976 1080p/23,98sF —
1080p/24 1080p/24sF —
1080p/25 1080p/25sF
(Si 1080p/25sF no
está disponible,
usa 1080i50)
PAL
1080p/29,97 1080p/29sF
(si 1080p/29sF no
está disponible,
usa 1080i59,94)
—
Configuraciones de calibración de la
herramienta de salida de vídeo
(Nitris DX solamente)
Sat Permite ajustar la saturación, una medición de
la crominancia o la intensidad de color en la señal
de vídeo. Presente en la salida de S-Video o de vídeo

8/16/2019 Innovaciones Protools 11
http://slidepdf.com/reader/full/innovaciones-protools-11 53/57
Capítulo 8: Mejoras de vídeo e interoperabilidad 49
En la ventana de la herramienta de salida de vídeo,
haz clic en la pestaña Calibration para establecer las
configuraciones de calibración de la salida de vídeo.
Menú de salida para vídeo no en HD
El selector de salida permite seleccionar el tipo de vídeo
(Component, Composite, S Video) para proyectos
no en HD.
En algunos sistemas, todas las salidas de tu hardware
de vídeo están activas. Selecciona una señal analógica
del menú de salida para calibrar la salida.
Hue. Permite ajustar un atributo de la percepción
del color basada en distintas proporciones de rojo,
verde y azul en la señal de vídeo (también conocido
como “matiz” o “fase del color”). Presente en la salida
de S-Video o de vídeo compuesto.
compuesto.
SC Phase. Permite ajustar la fase de la subportadora
(la porción de ráfaga de color de una señal utilizada
para sincronizar dos o más señales de vídeo). Presente
en la salida de S-Video o de vídeo compuesto.
Setup. Permite configurar la luminosidad y oscuridad
relativa de las imágenes. Presente en las salidas de
S-Video, vídeo por componentes y vídeo compuesto.
Gain. Permite ajustar la variación de las zonas más
claras en comparación con las porciones más oscuras
de la imagen. Presente en la salida de S-Video o de
vídeo compuesto.
Y Gain, RY Gain, BY Gain, Pr Gain, Pb Gain. Pre-
sente en la salida por componentes solamente enalgunas configuraciones de hardware de vídeo Avid.
Y Gain: permite ajustar la ganancia de Y, una medición
del luma (BY) de la señal de vídeo que es el punto
más brillante (más blanco) de la imagen visible. Usa
barras de color para configurar el nivel de blanco.
RY Gain: permite ajustar la señal de diferencia decolor de rojo (R) menos luminancia (Y) en un sistema
analógico por componentes en la norma de vídeo
SMPTE NTSC. La señal consta de la siguiente ecuación
básica para los componentes rojo (R), verde (G)
y azul (B): R–Y = –0.587G – 0.114B + 0.701R.
BY Gain: permite ajustar la señal de diferencia de
color de azul (B) menos luminancia (Y) en un sistema
analógico por componentes en la norma de vídeo
SMPTE NTSC. La señal consta de la siguiente
ecuación básica para los componentes rojo (R),
verde (G) y azul (B): B–Y= (–0.587G + 0.886B –
0.299R) * valor de ganancia.
Herramienta de salida de vídeo, pestaña de calibración(salida de vídeo compuesto seleccionada)
Pr Gain: permite ajustar la ganancia de la señal de
diferencia de color Pr (una versión reducida de la
señal RY) en un sistema analógico por componentes.
Pb Gain En algunas configuraciones de hardware
de vídeo Avid, el ajuste Pb Gain permite ajustar la
ganancia de la salida de diferencia de color Pb,
d id d d BY ili d l BT E i d

8/16/2019 Innovaciones Protools 11
http://slidepdf.com/reader/full/innovaciones-protools-11 54/57
Capítulo 8: Mejoras de vídeo e interoperabilidad 50
Pb Gain: permite ajustar la ganancia de la señal de
diferencia de color Pb (una versión reducida de la
señal BY) de un sistema analógico por componentes.
System Phase
Algunas configuraciones del hardware de vídeo Avid
te permiten modular la sincronización de la señal
de salida con una señal de referencia. Esta opción
está presente en las salidas S Video, Component y
Composite.
SubPixel HPhase
El control SubPixel HPhase ofrece un ajuste fino
de la fase horizontal. Presente en las salidas S Video,
Component y Composite.
Menú de salida de vídeo HD
El menú de salida permite seleccionar las siguientes
opciones: HD Component output, Convert to
HD Component RGB o HD Component YPbPr .
Gain ?Permite ajustar la medida del luma (Y) de la
señal de vídeo que es el punto más brillante (más blanco) de la imagen visible. Usa barras de color para
configurar el nivel de blanco. Presente en algunos
sistemas en la salida HD Component RGB o
HD Component YPbPr .
B Gain En algunas configuraciones de hardware de
vídeo Avid, el ajuste B Gain permite ajustar la señal de
diferencia de color del azul (B) menos luminancia (Y)
de un sistema analógico por componentes en la norma
de vídeo SMPTE NTSC. Presente en la salida HD
Component RGB (en algunos sistemas) o HD
Component YPbPr,
reducida desde BY utilizando el BT. Espacio de
color 709 en sistemas HD de componentes. Estaconfiguración está disponible en la salida
HD Component YPbPr .
R Gain En algunas configuraciones de hardware de
vídeo Avid, el ajuste R Gain permite ajustar la señal de
diferencia de color del rojo (R) menos luminancia
(Y) de un sistema analógico por componentes en la
norma de vídeo SMPTE NTSC. La señal consta dela siguiente ecuación básica para los componentes
rojo (R), verde (G) y azul (B): R–Y = –0.587G –
0.114B + 0.701R. Esta configuración está disponible
en la salida HD Component RGB o
HD Component YPbPr .
Pr Gain En algunas configuraciones de hardware
de vídeo Avid, Pr Gain permite ajustar la gananciade la señal de diferencia de color Pr (una versión
reducida de la señal RY) en un sistema analógico
por componentes. Presente solamente en la salida
por componentes.
System Phase
El ajuste System Phase permite modular la sincroni-zación de la señal de salida con una señal de referencia.
Esta configuración está disponible en la salida
HD Component RGB o HD Component YPbPr .
Sub Pixel H Phase
La configuración Sub Pixel H Phase permite ajustar
el intervalo de blanqueo horizontal usado para sincro-
nizar dos o más señales de vídeo. La configuración
Sub Pixel H Phase está disponible en la salida S Video,
Component o Composite de algunos sistemas.
Calidad del vídeo
Usa el selector de calidad de vídeo para configurar
la calidad de vídeo de la pista en reproducción. Puedes
Opción del menú contextual paraimportar audio de película
En el caso de los clips de vídeo de QuickTime,

8/16/2019 Innovaciones Protools 11
http://slidepdf.com/reader/full/innovaciones-protools-11 55/57
Capítulo 8: Mejoras de vídeo e interoperabilidad 51
escoger opciones que van desde la mayor velocidad
(menor calidad de video) a calidad completa. Lassiguientes opciones están disponibles:
Calidad completa
Selecciona la opción Full Quality para procesar y
reproducir la imagen del proyecto a resolución
completa. Full Quality usa una profundidad de 8 bits.
Esta opción brinda la mayor calidad de reproducción
de vídeo, dado que procesa cada píxel de la imagen.
En proyectos de vídeo entrelazado, esta opción procesa
el ancho completo de cada línea de ambos campos.
En proyectos de vídeo progresivo, esta opción procesa
el ancho completo de cada línea de barrido.
Full Quality 10-bit
Selecciona la opción Full Quality 10-bit para procesary reproducir la imagen del proyecto a resolución
completa. Esta opción usa una profundidad de 10 bits,
que ofrece un procesamiento de más alta calidad.
Draft
Selecciona la opción Draft para procesar y reproducir
la imagen con un cuarto de la información disponible
en el cuadro completo. La opción Draft usa una profun-didad de 8 bits. Esta opción subsamplea el 50 % del
ancho de la imagen. En proyectos de vídeo entrelazado,
esta opción usa un campo. En proyectos con vídeo
progresivo, esta opción usa 50 % de las líneas de
barrido.
Best Performance
Selecciona la opción Best Performance para procesar
y reproducir la imagen completa usando 1/16 de la
información de imagen disponible. La opción Best
Performance usa una profundidad de 8 bits. Esta
opción subsamplea el 25 % del ancho de la imagen.
En proyectos de vídeo entrelazado, esta opción usa
el 50 % de las líneas de un campo. En proyectos
con vídeo progresivo, esta opción usa el 25 % delas líneas de barrido.
Pro Tools 11 permite hacer clic derecho en los clips
seleccionados para importar el audio de la películaQuickTime.
Para importar audio de un clip de vídeo QuickTime:
1 Haz clic derecho en un clip de vídeo QuickTime
en una pista de vídeo o en la lista de clips.
2 Elige Import Audio From Movie.
3 Indica la ubicación donde deseas guardar el audio
y haz clic en Open.
4 En el cuadro de diálogo de Opciones de impor-
tación de audio, selecciona si deseas importar el
audio a la lista de clips (Clip List) o a una pista
nueva (New Track).
5 Si has seleccionadoNew Track, selecciona la
ubicación del audio:
• Session Start
• Song Start
• Selection
• Spot
6 Haz clic en Aceptar para importar el audio (o haz
clic en Cancelar para cancelar la importación).
Nuevas preferencias de vídeoen Pro Tools
Soporte de importación devídeo de archivos OP1A MXF.

8/16/2019 Innovaciones Protools 11
http://slidepdf.com/reader/full/innovaciones-protools-11 56/57
Capítulo 8: Mejoras de vídeo e interoperabilidad 52
La sección de vídeo de la página Pro Tools Operation
Preferences ofrece las siguientes opciones nuevas:
Prevent Tearing
Cuando está activado, Pro Tools retarda el vídeo
para evitar defectos en el movimiento horizontal
cuando el sincronismo de vídeo no coincide con la
velocidad de actualización de la pantalla. Esta opción
no está disponible cuando la opción Enable GPU está
desactivada.
Play Start Latency
Si estás trabajando en un ordenador lento, establece
el ajuste Play Start Latency a un valor más alto.
La escala va desde el más corto (1-Shortest) hasta
el más largo (5-Longest).
Enable GPU
El procesamiento de video de Pro Tools se efectúa
en la GPU (unidad de procesamiento de gráficos) para
liberar la CPU para el audio y MIDI de Pro Tools.
Si estás usando una GPU lenta y experimentas una
reproducción de vídeo deficiente, puedes querer
deshabilitar esta opción y que el procesamiento de
video se efectúe en la CPU.
Pro Tools 11 admite importaciones de archivos
OP1A MXF (pero no audio). Los archivos OP1AMXF pueden contener audio y vídeo.
Satellite Link incluido
Satellite Link se incluye ahora como parte de
Pro Tools 11 y no necesita una autorización separada
(sistemas Pro Tools HD solamente).
Video Satellite LE incluido
Video Satellite LE se incluye ahora como parte de
Pro Tools 11 y no necesita una autorización separada.
Nuevas opciones de vídeo en las preferencias deoperación de Pro Tools

8/16/2019 Innovaciones Protools 11
http://slidepdf.com/reader/full/innovaciones-protools-11 57/57
Avid2001 Junipero Serra BoulevardDaly City, CA 94014-3886 USA
Technical Support (USA)Visit the Online Support Center atwww.avid.com/support
Product InformationFor company and product information,visit us on the web at www.avid.com