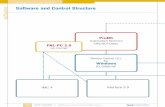inLab Software - Find Answers 2012 Page 3 inLab 15 CAD and CAM Software Upgrade Rev 1.0 November...
Transcript of inLab Software - Find Answers 2012 Page 3 inLab 15 CAD and CAM Software Upgrade Rev 1.0 November...

June 2012
Page 1
inLab 15 CAD and CAM Software Upgrade Rev 1.0 November 2015
inLab Software
System Requirements:
Minimum: Sirona inLab 4 PC V1.0.1 with Windows 7 64-bit Recommended: Sirona inLab 4 PC V3.0.1 with Windows 7 64-bit inLab 15 will not work on a CEREC computer.
Distribution:
inLab 15 will be available by internet download to qualifying commercial dental labs. An email will contain download links for both the CAD and CAM programs, as well as license keys and other important information. Labs that do not qualify for the download may purchase a hard copy of the software from Patterson Dental.
Download considerations:
The CAD and CAM download files are 3-4 Gb in size and will usually take 1-2 hours to download. Make sure that the computer will have plenty of time to complete the download before initiating the process.
Unzipping the downloaded files:
Locate the downloaded “zip” files in your Downloads folder. Right-click on the “inLab124587.zip” file and select “extract all”. Follow the screenshots below to unzip the file. Repeat the process to unzip the “inLab CAM 15.1 final (Rev 125399).zip” file.
Backup the unzipped program folders by copying them to the D: drive.
Updated: 01.25.2016

June 2012
Page 2
inLab 15 CAD and CAM Software Upgrade Rev 1.0 November 2015
inLab Software
Installation of the CAD software:
Open the “Inlab124587” folder and double-click on “setup.exe”. The program language setup screen will display. Select “English (United States)” and “Next”. Click “Next” at the Welcome screen. Now select the Application Region by using the dropdown list to select United States.
Updated: 01.25.2016

June 2012
Page 3
inLab 15 CAD and CAM Software Upgrade Rev 1.0 November 2015
inLab Software
You can now choose the location of the data folder. Leave the box checked to have the data folder as shown, or un-check the box to browse to a different location such as the D: drive. Click ‘Next”.
Accept the license agreement and click “Next”.
The software will now install. When it has completed, you can start the software immediately without rebooting the pc.
Updated: 01.25.2016

June 2012
Page 4
inLab 15 CAD and CAM Software Upgrade Rev 1.0 November 2015
inLab Software
Notice that the software version will display on the start screen. This is the only place to view the version number.
If you have not activated the license yet you will see the screen below, telling you that it is in demo mode. You will not see this screen once the licenses are activated. inLab CAD 15 also loads the new Sirona Connect Center and puts the icon into the system tray at the bottom right. This will look daily to check for software updates. As long as the pc is on the internet, you will be informed of service packs and updates for all Sirona software loaded on the pc.
Updated: 01.25.2016

June 2012
Page 5
inLab 15 CAD and CAM Software Upgrade Rev 1.0 November 2015
inLab Software
Installation of the CAM software:
Open the “inLab CAM 15.1 final (Rev 125399)” folder and double-click on “_setup.exe”. Note the underscore in the file-name. With this release it is important to choose this file with 6213 Kb file size.
The program language setup screen will display. Select “English (United States)” and “Next”. Click “Next” at the Wel-come screen. Now select the Application Region by using the dropdown list to select English (United States).
Updated: 01.25.2016

June 2012
Page 6
inLab 15 CAD and CAM Software Upgrade Rev 1.0 November 2015
inLab Software
The software will now install. When it has completed, you can start the software immediately without rebooting the pc.
Next you confirm or select the configuration folders. The default application folder should be used if possible.
If the box is checked, the data folders will be within the application folder. Uncheck the box if you wish to locate the data folders on the D: drive. Click “Next” to proceed.
Accept the license agreement and click “Next”.
Updated: 01.25.2016
![inLab СВОБОДА ВЫБОРА В ЗУБОТЕХНИЧЕСKОЙ … · [Sirona] 2015 03 - inLab (32 А4).indd 1 02.04.2015 19:10:21 inLab CAD/CAM и inLab – теперь у вас](https://static.fdocuments.net/doc/165x107/5ed01cf0b6f1ac63cd2a2a2b/inlab-k-sirona-2015.jpg)