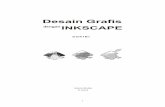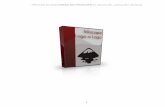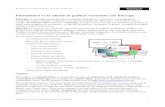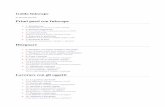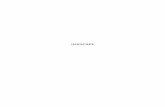Inkscape Tutorials: Florist Flyer
-
Upload
flyer-tutor -
Category
Self Improvement
-
view
3.684 -
download
2
description
Transcript of Inkscape Tutorials: Florist Flyer

Page 1 of 11 Inkscape Tutorial – Florist Flyer www.flyertutor.com
This tutorial will show you the steps to create this simple Flyer using Inkscape. Steps 01: Document Setup
02: Colored Background
03: Fill and Stroke
04: Color Palette
05: Draw Other Rectangles
06: Color Rectangle 1
07: Color Other Rectangles
08: Rectangles with No Stroke
09: Rounded Rectangle
10: Rounded Rectangle BG
11: Add Text
12: Edit Font
13: Add New Text
14: Add Images
15: Import Images
16: Resize / Duplicate Image
17: Align Images
18: Filter Effects
19: Rename Filter
20: Add Effects
21: Gaussian Blur Connection
22: Offset Connection
23: Merge Connection
24: Gaussian Blur - S D
25: Offset - Delta X and Y
26: Apply Drop Shadow
27: Save File
For a larger image click the link below Flower Flyer (400px by 566px)
If there is anything that is unclear to you, or you spot any mistakes, please send email to [email protected] Suggestions are always welcome.

Page 2 of 11 Inkscape Tutorial – Florist Flyer www.flyertutor.com
Step 01: Document Setup
Upon opening Inkscape, locate the Menu Bar.
Select File > New > Letter. This will determine the Page Size. Letter is 8.5 by 11 inches.
Step 02: Colored Background We will construct the colored background with 3 shapes. Go to the Tool Box.
(Flipped horizontally for the purpose of the Tutorial)
Select the Rectangle Tool . Draw Rectangle 1 on the page.

Page 3 of 11 Inkscape Tutorial – Florist Flyer www.flyertutor.com
Step 03: Fill and Stroke To the bottom left of the screen is the Fill and Stroke Box. If you double click on it, the Fill and Stroke Window will appear. However, if you right click the Fill Color in this Fill and Stroke Box, a menu to edit the Fill will pop up. Vice versa, if you right click the Stroke Color, a menu to edit the Stroke will pop up.
Step 04: Color Palette On this Edit Fill menu select "White". Then repeat the step for the Stroke and select "Black". Just above the Fill and Stroke Box is the Color Palette. It should show the Default Inkscape Colors.
To verify, click on the Arrow to the bottom right of the screen.
Step 05: Draw Other Rectangles A Color Menu will pop up. If you wanted to change the colors that you see, you could select one of the other options on the menu, such as "Gold".
Draw 3 more Rectangles, setting the Fill to "White" and the Stroke to "Black". Draw the Rectangles on the page so that they look like this:

Page 4 of 11 Inkscape Tutorial – Florist Flyer www.flyertutor.com
Step 06: Color Rectangle 1
Using the Select Tool , select Rectangle 1 in the upper left corner. Open the Fill and Stroke Window by double clicking on the Fill and Stroke Box.
Select the Fill Tab, then the Flat Color Button . Select the RGB Tab, then put in these numbers. R = 170, G = 212, B = 0, A = 255.
At the bottom of the window set the Opacity to "100%".
Do this for the other Rectangles as well.
Step 07: Color Other Rectangles Repeat the steps to do the same thing for the other Rectangles. Rectangle 2: Set R to "218", G to "236" and B to "143". Click OK. Rectangle 3: Set R to "239", G to "255" and B to "177". Click OK. Rectangle 4: Set R to "209", G to "236" and B to "99". Click OK.
Step 08: Rectangles with No Stroke Make sure that each Rectangle has No Stroke. Click on the Stroke Paint Tab while each Rectangle is selected.
Click on the No Stroke Button . The result will look like this:

Page 5 of 11 Inkscape Tutorial – Florist Flyer www.flyertutor.com
Step 09: Rounded Rectangle Select the Rectangle Tool, then go up to the Tools Control Bar and enter "266.761" in the Ry: Box. Draw the Rectangle on the canvas.
Step 10: Rounded Rectangle Background Change the Fill Color to "White" and the Stroke to a "Dark Green". Then place this "White" Rectangle on top of the "Green" Background. It should look like this:
Step 11: Add Text Select the Text Tool on the Tool Box and click anywhere on the canvas and start typing your blocks of Text. In this case we will start with the Title which is "Amaya's
Flower Garden".
Go to the Command Bar and select the Text Properties Icon.
Step 12: Edit Font This will open the Text and Font Window. Here you can change the Font Family, Style, Size, Layout and Line Spacing. You will also be able to see a Preview of your modifications.
In this case the Font Family is "Harlow Solid", Font Size is "56", Italic and Centered. Click Apply. Click Close. Using the Select Tool, drag Text to desired spot on flyer. This is what the Flyer would look like:

Page 6 of 11 Inkscape Tutorial – Florist Flyer www.flyertutor.com
Step 13: Add New Text Next add the Company Address - "89 Adrienne Lane, Alyssatown, Fl 34332, Tel. 555.111.2323 Fax 555.111.4434". Use the Font Family "Segoe Print" which is a free Font that was downloaded at www.FontFreak.com. Style is Normal, Size is "24" and Layout is Centered. Some of the Text is made larger and Bold for emphasis.
Step 14: Add Images Here I downloaded the Images of 3 Flowers from www.Clker.com, which is a site where you can download Royalty Free Clipart. Check out www.Public-Domain-Image.com, and OpenClipArt.org as well.
Step 15: Import Images Go to File > Import. You can then select the File Location and Click Open.

Page 7 of 11 Inkscape Tutorial – Florist Flyer www.flyertutor.com
Step 16: Resize / Duplicate Image Using the Select Tool, Resize the Images as needed. Then make a Copy or Clone of the Pink Flower.
Select it and click on the Duplicate Icon on the Command Bar.
Step 17: Align Images Line the "2 Pink Flowers" up next to each other, then place the "Red Flower" on top of them. It should look like this:
Step 18: Filter Effects Next to compensate for the "Yellow Flower" already having a Drop Shadow that is quite visible, we will add a Drop Shadow of our own to these 3 Flowers. To do this, go to the Objects Menu > Filter Effects. This will open the Filter Effects Window.
Step 19: Rename Filter To create the Fill Effect, click on New. In the Filter Column, you will see Filter1.
To change this Text to Drop Shadow, right click on Filter1 and select Rename.
Type in "Drop Shadow".

Page 8 of 11 Inkscape Tutorial – Florist Flyer www.flyertutor.com
Step 20: Add Effects Then move over to the Add Effect Button, select the down arrow and select 3 Effects, Gaussian Blur, Offset and Merge, clicking Add Effect after each one.
Step 21: Gaussian Blur Connection Click on the Little Gray Triangle on the right side of Gaussian Blur, while holding the left mouse button down, drag a line to Source Alpha.
Step 22 : Offset Connection Click on the Offset Triangle and drag to Gaussian Blur if this one is not already done for you.

Page 9 of 11 Inkscape Tutorial – Florist Flyer www.flyertutor.com
Step 23: Merge Connection Connect the First Merge Triangle to Offset and the Second Triangle to Source Graphic.
Step 24: Gaussian Blur - Standard Deviation Then select the Gaussian Blur Effect and set the Standard Deviation to "10.5" in the Effect Parameters Tab.
Step 25: Offset - Delta X and Y Then select the Offset Effect and set Delta X to "6.0" and Delta Y to "6.0".

Page 10 of 11 Inkscape Tutorial – Florist Flyer www.flyertutor.com
Step 26: Apply Drop Shadow Click on the Select Tool, click on the Image you want to add the Shadow to, then go back to the Filter Effects Window and select the Check Box for Drop Shadow in the Filter Column. The Images when put together should look like this:
Step 27: Save File Using the Select Tool, place all flowers in desired spots. Resize if necessary. The result: Go to File > Save.
It will be saved as a Scalable Vector Graphic (svg) file by default.