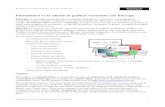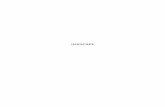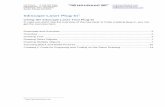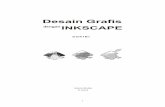Inkscape Tut
Transcript of Inkscape Tut
-
7/27/2019 Inkscape Tut
1/15
Inkscape Mapping Basics
Kevin Michael Smith
July 24, 2011
Before reading this tutorial, make sure you are familiar with the Basic, Shapes, and Advancedtutorials that come with Inkscape under HelpTutorials. This is not a typical follow-the-stepstutorial but a quick introduction to some of the tools in Inkscape that a fantasy map maker wouldfind useful, and suggestions about how to use them. The reader should follow along and play witheach tool as they go.
Following the introductory sections are several quick mini tutorials that demonstrate how to ac-complish some specific mapmaking tasks using the covered tools in greater detail.
1 Layers
Layers are essentially just Groups, but with some extra user interface wrapped around them. Tobring up the Layers pallet, go to LayerLayers. . . or press Ctrl+Shift+L. This shows a treeview of the current layers, several buttons to add, remove, or re-arrange layers, a drop down box tocontrol blending modes, and an opacity slider.
To select a layer as current, click on its name. Any new shapes or paths you draw will be in thislayer and Select All will apply to objects within this layer. If you select a shape, you will move toits layer.
To rename a layer, select it, then click on its name again. You can now type a new name. To makea layer invisible, click on the open eye ( ) beside its name and it will close ( ), click again to makeit visible again. Click on the padlock ( ) to lock ( ) a layer, so its contents can not be edited orselected, and click again to unlock it.
The buttons underneath the tree view allow you to add, remove, or re-arrange layers. If you clickon Create New Layer, you will be prompted for a name and a position relative to the currentlyselected layer. If you choose As sublayer of current, the new layer will be inside the current layerlike a group within a group. Anything you do to the superlayer will apply to any sublayers. It ispossible to include shapes in a superlayer, but it is usually best practice to only have sublayers orobjects, not both.
Remove simply deletes the current layer and its contents, and the up and down buttons let you movethe current layer up and down the stack of layers.
1
-
7/27/2019 Inkscape Tut
2/15
The blend mode controls how the layer is combined with lower levels. Normal simply places theupper layer on top. Multiply can be thought of as treating light colours as transparent, Screen issimilar but treats dark colours as transparent, and Lighten and Darken use the lighter or darker ofthe two layers respectively.
The opacity slider lets you make the entire layer more or less opaque just as the opacity slider in the
Fill and Stroke pallet does for an object.
1.1 Layers in Maps
A well designed stack of layers can make your mapmaking far easier. Maps have many different setsof components that all overlap and you often need to work with one set without affecting another.Locking and visibility help a great deal here.
2 Clones
A clone is an object that points to another and says Im like that. If you have a lot of repetitionsof a symbol, cloning it rather than copying can help keep the size of your file down, and makes iteasy to change the symbol.
Cloning an object is just like duplicating. Press Alt+D instead of Ctrl+D and you will producea clone of your selection instead of a copy. You can clone a clone in which case the second clonereferences the first clone, and any changes made to the first will affect the second.
If the template has an undefined fill or stroke, you can set these on the clone, but if they are seton the template, they will be locked on the clone. For instance, if the template is a circle with anundefined fill, and a black stroke, a green clone with a red stroke, will still have the black stroke ofthe template, but the fill will be green.
Its often a good idea to group your clone templates, and then clone the group, even if its just oneobject. This way you can easily change it later by changing the contents of the group.
If you have a clone selected, you can jump to the template with Shift+D, turn the clone into a copywith Shift+Alt+D (Unlink), or change the template to whatever you have in your clipboard withEditCloneRelink to Copied
2.1 Clones in Maps
Clones are great for point symbols like cities and towns, or other repeated symbols like trees, moun-tains, etc.
3 Patterns
Patterns are an alternative to solid colours and gradients as fills and stroke paints. A pattern is animage that gets repeated in a rectangular tiling to cover the space. For instance, you can fill a shape
2
-
7/27/2019 Inkscape Tut
3/15
(a) Transformations of a pattern (b) Built in patterns (c) A custom forest pattern
Figure 1: Examples of patterns
with stripes or a checkerboard.
You can set a pattern fill in the Fill and Stroke pallet exactly the same way you would a solidcolour or gradient. Just pick the Pattern tab and select a pattern from the drop down box.
Once you have selected a pattern, you can adjust it with the Node tool. When the node tool isactive and you have a patterned object selected, three small handles will appear, usually at the topleft corner of the page. The X is the origin of the pattern: you can drag it to shift the pattern. Thesquare controls the size, and the circle controls the orientation: drag them to scale or rotate thepattern respectively.
To create a pattern, draw some shapes and select them, then use ObjectPatternObjects toPattern. This will create a pattern, and replace the objects with a rectangle with that patter as afill; it should appear identical. You will also be able to select the new pattern in Fill and Stroke.This is simple, but doesnt provide full access to the capabilities of patterns in SVG graphics; forthat, you need to use the XML Editor, which is beyond the scope of this tutorial.
4 Path Effects
Path effects are modifiers you can attach to a path which will turn it into another path. Ill just belooking at Pattern Along Path as it is the most applicable to mapping. Pattern Along Path takes apath, and bends it along another path.
As an example, consider a scalloped forest edge pattern and a closed path representing a forest. Ifyou want to wrap the forest pattern around the edge of the forest, you can use a path effect to doso, see subsection 10.2 for a detailed description.
To open the Path Effects Editor, use PathPath Effect Editor. . . or Ctrl+Shift+7. With thepath you wish to apply the effect to selected, choose an effect from the drop down box and then click
Add. This will add it to the list of effects. Since what comes out of a path effect is another path,you can apply path effects on top of each other, and hence the list. The new effect will be selectedin the list, and the parameters to control it will be underneath.
In the case of Pattern Along Path there are several options.
3
-
7/27/2019 Inkscape Tut
4/15
(a) A railway (b) Hachuring, using two patternsin sequence
(c) Tapered rivers
Figure 2: Examples of path effects
Pattern source This is another path to wrap along the first. Edit on-canvas allows you toedit the current pattern as if with the Node tool. Copy path copies the current patternto the clipboard. Paste path uses a copy of the path currently in the clipboard. Link
path also uses the path in the clipboard, but links to the actual path that was copied so anychanges to that original, will be reflected in the pattern.
Pattern copies This controls how the pattern is spread over the path. Single only uses one copy,Repeated uses as many as will fit. Either can be stretched to fit the exact length of the path,and will leave a gap otherwise.
Width This controls the width of the pattern. Increasing it makes the pattern spread further fromthe path, and reducing it pulls it in closer to the path.
Spacing This is the space between repetitions of the pattern.
Offset This shifts the pattern. Tangent offset is along the path while normal offset is perpendicular
to the path.
Pattern is vertical Normally a pattern is assumed to be horizontal, but if your pattern is drawnvertically, you can set this option.
Fuse nearby ends If this is 0, each repetition will be a separate subpath. Increasing it will causethose subpaths to be joined together when they are within the specified distance.
4.1 Path Effects in Maps
Pattern Along Path can be used a great many different ways. Using a + as a pattern will produce
a common representation of a railway. (Figure 2(a)) Using a vertical line and adding some spacingwill produce an effect like Hachuring for representing topography. (Figure 2(b)) Specialized symbolslike subduction zones and cold fronts can also be made this way,
Setting the Shape parameter of the Pencil and Pen tools applies a predefined Pattern AlongCurve effect quickly an easily. The triangular patterns make for a quick and easy tapered river.(Figure 2(c))
4
-
7/27/2019 Inkscape Tut
5/15
(a) Rivers make by pinching (b) Circles displaced with tweak
Figure 3: Examples of tweaking
5 Spray
The Spray tool creates copies or clones of an object scattered around like droplets from an aerosol
can. Any objects selected while you spray are used as templates and are mixed together randomly.When the spray tool is selected, the tool options bar will let you choose to spray clones ( ), copies( ), or to automatically combine sprayed shapes using Union ( ). The other options let youcontrol how the spray is distributed, and let you add random variations to the copies.
You may want to use the Unclump tool in Align and Distribute or the Restack extension(See subsection 8.2) after spraying to get a more orderly arrangement.
5.1 Spray in Maps
If you draw just a few trees, Spray can turn them into an entire forest.
6 Tweak
The Tweak tool consists of a number of modes that perform various adjustments on paths andother objects by brushing over them. It only applies to the objects that are currently selected.Holding shift usually performs the opposite tweak: Shrink becomes Grow.
The first few options move, rotate, or scale objects. The next few let you push and pull on paths asif they were putty. The last few let you adjust style such as colour, opacity and blur.
Tweak can be quite demanding on your processor, and sometimes produces glitches. It takes some
playing with to really understand, but it is very powerful.
6.1 Tweak in Maps
Tweak great for rivers and for generally giving an organic look to your work. ( Figure 3(a)) If you wantto adjust the width of a line like a river with the Shrink mode, youll need to use PathStroke
5
-
7/27/2019 Inkscape Tut
6/15
to Path on it first.
The modes for moving objects can be useful for adjusting the results of the Spray tool.
7 Clipping and Masking
Clipping and masking are similar to the Intersect operation, but instead of creating a new shape,they alter which parts of a shape are visible. This is most noticeable in strokes around edges.Intersect will produce a new edge, while clipping and masking will cut off edges.
Clipping applies to two objects, one is the object to be clipped, and the other is a shape to cutout. The clipped object will be visible inside the clipping path, and invisible elsewhere. The clippedobject will still all be there and is still editable in its entirety, and can even be a group.
Masking works similarly but can take just about anything as a mask. Where the mask is white, themasked object shows through, and where it is black, the object doesnt show through. Grey partlyobscures it.
To apply clipping or masking, place the clipping/masking object over the target, select both, and useObjectClipSet or ObjectMaskSet. Select the object and pick ObjectClipReleaseor ObjectMaskRelease to turn it off.
7.1 Clipping and Masking in Maps
Clipping is useful to restrict the features of your map to just the map extent. Clipping a layer ispossible and rather handy for map making, but requires the use of the XML Editor to set up.
8 Extensions
Extensions are Inkscapes plugin system, although it comes with a large selection pre-installed. Theyare actually separate programs which take an Inkscape file, process it, and produce a modified versionout which Inkscape then loads, although all this takes place in the background. Some of them runInkscape repeatedly as part of their operation. As such, they can be quite slow and memory hungry,particularly when working on large sets of data. Extensions can also be a bit buggy and can causeInkscape to hang or crash while they run; its a good idea to save before running one.
8.1 Fractalize
The Fractalize extension (ExtensionsModify PathFractalize) takes the selected paths, di-vides their segments in half, perturbs the midpoint, and repeats. This produces a crinkly fractalshape. (Figure 4(a)) You can control how many subdivisions are made, and how much crinkle isadded at each step. For best results you should try to make the segments of your paths about thesame length.
6
-
7/27/2019 Inkscape Tut
7/15
(a) Fractalizing a polygon (b) Restacking sprayed clones
Figure 4: Examples of extensions
8.2 Restack
The Restack extension (ExtensionsArrangeRestack) takes the selected objects and re-ordersthem depthwise based on their position on the page. By default it puts those that are lower on thepage in front which works well for maps. This is useful to get the disorderly results of the Spray toolarranged front to back as if they were standing on a plane viewed from an angle. (Figure 4(b))
9 Advanced Tools
These are some tools worth looking into once you have grasped the basics. Even an introduction isbeyond the scope of this tutorial.
9.1 Filter Effects
Filter effects are complex transformations that can be applied while the image is being rasterizedfor display. The blending modes for layers and the blur slider are examples of filter effects that havebeen wrapped up and made easy to use. Complex overlapping effects can be very slow, producinga high quality, high resolution final output image can take minutes or hours, even on comparativelynew computers.
Inkscape comes with a large menu of filter effects ready to go, and an editor for altering them orcreating your own.
9.2 XML Editor
The XML editor lets you directly edit the SVG data model behind your image. This allows you tomake changes which Inkscapes user interface doesnt currently allow. Applying a clipping path orfilter effect to a layer, adjusting the parameters of a pattern, or hiding a clone template in the defssection are typical tasks. To use it properly, you will need an understanding of the SVG language.
7
-
7/27/2019 Inkscape Tut
8/15
Setting up a Layer Structure (subsection 10.3) includes a step by step description of one simple usefor the XML editor.
10 Quick Tricks
These are some quick, mini tutorials to put the above tools and techniques to use. Try to use themas a learning exercise rather than something to simply be followed by rote. Vary them, mix andmatch techniques and try to put your own spin on them.
10.1 A Tree Symbol
This inked style tree symbol uses path effects, path manipulation, and the Tweak tool (section 6).A collection of them would be useful for building a forest using Spray (section 5) and Restack(subsection 8.2).
Choose the Pen tool, and set Shape to Triangle In.
Click where you want the base of your tree, then, holding Ctrl, click again a little ways aboveit. This will force the path to go straight up.
Release Ctrl and add several more nodes to the path going generally upward.
Press Enter to finish the path. It should now look like Figure 5(a).
Open the Path Effect Editor with PathPath Effect Editor
Adjust the with of the pattern. It should now look like Figure 5(b).
Add branches using the Pen tool and setting their width the same way to get Figure 5(c).
Select the trunk and all the branches and use PathObject to Path to turn the path effectsinto normal paths.
With them still selected, choose PathUnion to weld them into a single path.
Choose the Pencil tool and draw in the foliage to get Figure 5(d).
Adjust the stroke width of the foliage shape.
Use PathStroke to Path to get Figure 5(e).
Use Path
Break Apart. This will break the path into two parts, the inner part, and theouter part.
Select the inner part and make it white so you can see it.
Shift the inner part slightly in the direction the light is coming from. Up and to the left or upand to the right. It should now look like Figure 5(f).
8
-
7/27/2019 Inkscape Tut
9/15
Select the inner and outer shapes and PathCombine to put them back together. If theresult is all white, change it to black so you can see it.
With the combined foliage shape selected, choose the Tweak tool, and use the Shrinkmode. Remember that holding space will make it grow rather than shrink.
Adjust the width of the foliage shape to give it a natural, inked look. This will take somepractice and adjustment of the width and force parameters.
When you are satisfied, break the shape apart and colour the inner portion white again.Figure 5(g)
Select the trunk shape, and use Tweak again to give it a similarly organic appearance.Push and Shrink will be useful. Figure 5(h)
Use pencil to add some details to the foliage. If they arent quite right at first, use Tweak.Figure 5(i)
Select the whole thing and scale to your desired size, then group it.
(a) (b) (c) (d) (e) (f)
(g) (h) (i)
Figure 5: Building a tree symbol
Repeat to make as many symbols as you need. You may find it easier to work on several trees atonce. For a more fully covered tree with no visible branches, just draw the trunk and the foliage.Conversely, for a dead tree, draw the branches, but not the foliage.
9
-
7/27/2019 Inkscape Tut
10/15
10.2 A Scalloped Edge Forest
This simple example of the Pattern Along Path path effect (section 4) turns an ordinary shape intoa stylized forest with a scalloped edge.
Choose the Ellipse tool, and draw a horizontal line of overlapping circles. (Figure 6(a))
Combine them with PathUnion. (Figure 6(b))
Draw a Rectangle over the line of circles. Leave the tops exposed and connected.( Figure 6(c))
Select both and use PathDifference to remove the covered area. (Figure 6(d))
Use the Node tool to delete the flat bottom edge of the resulting shape, leaving it open.(Figure 6(e))
Copy the pattern to the clipboard.
Draw a closed path using the Pen or Pencil tools. (Figure 6(f))
Open the Path Effect Editor with PathPath Effect Editor. . .
Add a new Pattern Along Path effect.
For pattern source, choose Paste Path. This will use the pattern copied to the clipboard.(Figure 6(g))
For pattern copies, choose Repeated, stretched. (Figure 6(h))
If it looks like Figure 6(i) instead of Figure 6(h), use PathReverse. This will reverse thedirection of the path, which will make the pattern wrap around it the other way.
To join up the repeated segments, increase the Fuse nearby ends threshold. ( Figure 6(j))
Try playing with the options like width, spacing, and offset to see how the affect the pattern. Trydrawing other paths as patterns too. If you want to apply the effect to other shapes, copy the shapewith the effect, select the others, and then press Ctrl+7.
10.3 Setting up a Layer Structure
Keeping the components of your map separate and organized can be a big help. Setting up yourLayers (section 1) is a major part of keeping your map organized and will allow you to easily work
with one part of your map whithout interference from other parts.
Open the layer palette with LayerLayers. . . .
You should have one layer already, and it should be selected. Click on it to rename it and enterInk.
10
-
7/27/2019 Inkscape Tut
11/15
(a) (b) (c)
(d) (e) (f)
(g) (h) (i)
(j)
Figure 6: Building forest symbol
11
-
7/27/2019 Inkscape Tut
12/15
InkCartoucheBorderMap
GraticuleText
CitiesRoadsForestsLakesRiversMountainsCoastline
Paper
Figure 7: A basic layer tree
Set the layers blending mode to Multiply.
Add a layer bellow it called Paper.
Add three sublayers to Ink and call them, from bottom to top: Map, Border, Car-touche.
Select Map and add the following sublayers, again from bottom to top: Coastline, Moun-tains, Rivers, Lakes, Forests,Roads, Cities, Text, Graticule.
You should now have a Layer tree that looks like Figure 7.
Now, at this point you have a basic layer structure that should serve you fairly well for a range oftypical fantasy maps. You can vary from this basic layout to suit your needs.
The Paper layer can be used if you want to include a textured or shaped material that your map isdrawn on. For a simple example, draw a rectangle here, fill it with a light colour or a paper pattern,and lock the layer.
The Ink layer and its sublayers represent the actual drawn components of the map. If you want toreplicate multiple media, such as ink and watercolour, you might need to create them as additionallayers.
The Cartouche layer holds the cartouche or shield which contains the maps title, authorship,copyright, legend, scale, and other information about it. These components may instead be placedoutside the maps extent, or on multiple cartouches in which case you may want to use a differentname, or multiple layers.
The Border layer holds the border or neatline surrounding the map extent.
The Map layer represents the extent of the map and its sublayers hold the various features thatmake up the map.
12
-
7/27/2019 Inkscape Tut
13/15
The Graticule layer holds the grid of meridians and parallels covering the map. You might putrhumb lines or some other similar aid at this level.
The Text layer holds labels for map features.
The remaining layers hold the actual features that make up the map. You can re-arrange them, addfurther sublayers, add or remove them, and otherwise adapt them to your needs.
Given that the Map layer and its sublayers are not meant to stretch outside the Border layer,you might want to apply a Clipping Path (section 7) to them. This is possible, but unfortunatelythere is no interface for it, and so must be done with the XML Editor (subsection 9.2).
Draw a shape, it can be anything.
Draw a rectangle (Or other shape) representing the area you want for your maps extent.(Figure 8(a))
Select both and use ObjectClipSet. (Figure 8(b))
With the clipped object still selected, open the XML Editor.
In the editor, select the clip-path attribute.
At the bottom right there is a box that will contain a string that looks something likeurl(#clipPath...). Copy it to the clipboard. (Figure 9)
In the tree display on the left of the editor look for the entry that contains inkscape:label="Map".This is the Map layer. Select it.
The right half of the editor will change to show the attributes of the layer.
Go the the two text boxes at the lower right. In the first, enter clip-path, and in the second
paste the value you copied. (Figure 10)
Click on Set to create the new attribute. The layer now has a clipping path.
Close the editor and then delete the object you created and clipped.
The clipping now applies to the Map layer and all of its sublayers without having to be appliedindividually to each object. Future versions of Inkscape may provide an easier way to do this.1
1A feature request has been submitted to the Inkscape bug tracker here: https://bugs.launchpad.net/inkscape/+bug/172123
13
https://bugs.launchpad.net/inkscape/+bug/172123https://bugs.launchpad.net/inkscape/+bug/172123https://bugs.launchpad.net/inkscape/+bug/172123https://bugs.launchpad.net/inkscape/+bug/172123 -
7/27/2019 Inkscape Tut
14/15
(a) (b)
Figure 8: Creating the clipping path
Figure 9: The clipping path in the XML Editor
14
-
7/27/2019 Inkscape Tut
15/15
Figure 10: Pasting the clipping path onto the layer
15