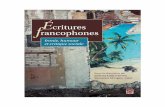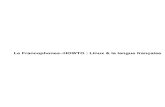Initiation à LabVIEW · Filiales francophones National Instruments National Instruments National...
Transcript of Initiation à LabVIEW · Filiales francophones National Instruments National Instruments National...

LabVIEWTM
Initiation à LabVIEW
Initiation à LabVIEW
Août 2007373427C-0114

Filiales francophonesNational Instruments National Instruments National Instruments National Instruments France Suisse Belgium nv Canada2 rue Hennape Sonnenbergstr. 53 Ikaroslaan 13 1 Holiday Street92735 Nanterre Cedex CH-5408 Ennetbaden B-1930 Zaventem East Tower, Suite 501
Point-Claire, Québec H9R 5N3
SupportE-mail : [email protected]
[email protected]@[email protected]
Site FTP : ftp.ni.comAdresse web : ni.com
ni.com/france/supportni.com/switzerlandni.com/belgiumni.com/canada
Téléphone :France Tél. : 01 57 66 24 24 Fax : 01 57 66 24 14Suisse Tél. : 056 2005151 Fax : 056 200 51 55Belgique Tél. : 02 757 0020 Fax : 02 757 03 11 Tél. : 4050120 (Luxembourg)Canada (Québec) Tél. : 450 510 3055 Fax : 450 510 3056
Filiales internationalesAfrique du Sud 27 0 11 805 8197, Allemagne 49 89 7413130, Australie 1800 300 800, Autriche 43 662 457990-0, Brésil 55 11 3262 3599, Canada 800 433 3488, Chine 86 21 5050 9800, Corée 82 02 3451 3400, Danemark 45 45 76 26 00, Espagne 34 91 640 0085, Finlande 358 (0) 9 725 72511, Grande-Bretagne 44 0 1635 523545, Inde 91 80 41190000, Israël 972 3 6393737, Italie 39 02 413091, Japon 81 3 5472 2970, Liban 961 (0) 1 33 28 28, Malaisie 1800 887710, Mexique 01 800 010 0793, Norvège 47 (0) 66 90 76 60, Nouvelle-Zélande 0800 553 322, Pays-Bas 31 (0) 348 433 466, Pologne 48 22 3390150, Portugal 351 210 311 210, République Tchèque 420 224 235 774, Russie 7 495 783 6851, Singapour 1800 226 5886, Slovénie 386 3 425 42 00, Suède 46 (0) 8 587 895 00, Taïwan 886 02 2377 2222, Thaïlande 662 278 6777, Turquie 90 212 279 3031
National Instruments Corporate Headquarters11500 North Mopac Expressway Austin, Texas 78759-3504 USA Tél. : 512 683 0100
Pour obtenir de plus amples informations, reportez-vous à l’annexe Support technique et services. Si vous souhaitez formuler des commentaires sur la documentation National Instruments, reportez-vous au site Web de National Instruments sur ni.com/frinfo et entrez l’info-code feedback.
© 2003–2007 National Instruments Corporation. Tous droits réservés.

Informations importantes
GarantieLe support sur lequel vous recevez le logiciel National Instruments est garanti contre tout défaut d’exécution des instructions de programmation qui résulterait d’un défaut matériel ou de fabrication, pour une période de 90 jours à partir de la date d’expédition, telle qu’indiquée sur les reçus ou tout autre document. National Instruments réparera ou remplacera, au choix de National Instruments, le support n’exécutant pas les instructions de programmation sous réserve que National Instruments se soit vu notifier lesdits défauts au cours de la période de garantie. National Instruments ne garantit pas que le fonctionnement du logiciel sera ininterrompu ou exempt d’erreur.
Un produit ne pourra être accepté en retour dans le cadre de la garantie que si un numéro ARM (Autorisation de Retour Matériel) a été obtenu auprès de l’usine et a été clairement apposé sur l’extérieur de l’emballage. National Instruments supportera les frais de port liés au retour au propriétaire de pièces couvertes par la garantie.
National Instruments considère que les informations contenues dans le présent document sont correctes. Le document a été soigneusement revu afin de vérifier son exactitude sur le plan technique. Dans l’hypothèse où ce document contiendrait des inexactitudes techniques ou des erreurs typographiques, National Instruments se réserve le droit d’apporter des modifications aux futures éditions du présent document sans avoir besoin d’en informer au préalable les titulaires de la présente édition. Le lecteur est invité à consulter National Instruments s’il pense avoir relevé des erreurs. National Instruments ne pourra en aucun cas être tenu responsable des préjudices pouvant résulter ou pouvant être liés à ce document ou à l’information qu’il contient.
EN DEHORS DE CE QUI EST EXPRESSÉMENT PRÉVU AUX PRÉSENTES, NATIONAL INSTRUMENTS NE DONNE AUCUNE GARANTIE, EXPRESSE OU IMPLICITE, ET EXCLUT SPÉCIFIQUEMENT TOUTE GARANTIE QUANT À LA QUALITÉ MARCHANDE OU À L’APTITUDE À UNE UTILISATION PARTICULIÈRE. LE DROIT À INDEMNISATION DE L’UTILISATEUR DANS L’HYPOTHÈSE D’UNE FAUTE OU D’UNE NÉGLIGENCE DE NATIONAL INSTRUMENTS SERA LIMITÉ AU MONTANT PAYÉ PAR L’UTILISATEUR POUR LE PRODUIT EN CAUSE. NATIONAL INSTRUMENTS NE POURRA ÊTRE TENU RESPONSABLE DES DOMMAGES RÉSULTANT DE LA PERTE DE DONNÉES, DE PROFITS, D’UTILISATION DE PRODUITS OU POUR TOUT PRÉJUDICE INDIRECT OU INCIDENT, MÊME SI NATIONAL INSTRUMENTS A ÉTÉ AVISÉ DE LA POSSIBILITÉ DE LA SURVENANCE DE TELS DOMMAGES. Cette limitation de responsabilité de National Instruments s’appliquera quel que soit le fondement de la mise en cause de sa responsabilité, contractuelle ou délictuelle, y compris s’il s’agit de négligence. Toute action contre National Instruments devra être introduite dans le délai d’un an à compter de la survenance du fondement de cette action. National Instruments ne pourra en aucun cas être tenu responsable des retards d’exécution résultant de causes pouvant raisonnablement être considérées comme échappant à son contrôle. La garantie prévue aux présentes ne couvre pas les dommages, défauts, y compris de fonctionnement, résultant du non-respect des instructions d’installation, d’utilisation ou d’entretien données par National Instruments ; de la modification du produit par le propriétaire ; d’abus d’utilisation, de mauvaise utilisation ou de négligence de la part du propriétaire ; et de fluctuations dans l’alimentation électrique, d’incendies, d’inondations, d’accidents, d’actes de tiers ou de tout autre événement pouvant raisonnablement être considéré comme échappant au contrôle de National Instruments.
Droits d’auteurConformément à la réglementation applicable en matière de droits d’auteur, cette publication ne peut pas être reproduite ni transmise sous une forme quelconque, que ce soit par voie électronique ou mécanique, notamment par photocopie, enregistrement ou stockage dans un système permettant la récupération d’informations, ni traduite, en tout ou partie, sans le consentement préalable et écrit de National Instruments Corporation.
National Instruments respecte les droits de propriété intellectuelle appartenant à des tiers et nous demandons aux utilisateurs de nos produits de les respecter également. Les logiciels NI sont protégés par la réglementation applicable en matière de droits d’auteur et de propriété intellectuelle. Lorsque des logiciels NI peuvent être utilisés pour reproduire des logiciels ou autre matériel appartenant à des tiers, vous ne pouvez utiliser les logiciels NI à cette fin que pour autant que cette reproduction est permise par les termes du contrat de licence applicable auxdits logiciels ou matériel et par la réglementation en vigueur.
Les mentions suivantes concernent certains composants utilisés dans USI (Xerces C++, ICU, HDF5, Citadel 5, b64 library et Stingray). Pour consulter la liste des conditions, exclusions et limitations de garanties relatives à ces composants, veuillez vous référer à USICopyrights.chm.
Xerces C++. Ce produit contient des logiciels développés par The Apache Software Foundation (http://www.apache.org/). Copyright 1999 The Apache Software Foundation. Tous droits réservés.
ICU. Copyright 1995-2003 International Business Machines Corporation et autres. Tous droits réservés.
HDF5. NCSA HDF5 (Hierarchical Data Format 5) Software Library and Utilities.Copyright 1998, 1999, 2000, 2001, 2003 by the Board of Trustees de l'Université de l'Illinois. Tous droits réservés.
Citadel 5. S’agissant des composants utilisant Citadel 5, les dispositions suivantes s’appliquent en matière de droits d’auteur. Copyright © 1994 Hewlett-Packard Company.
b64 library. Copyright © 2004-2006, Matthew Wilson and Synesis Software. Tous droits réservés.
Stingray. Ce produit contient des logiciels Stingray développés par la division Rogue Wave Software de Quovadx, Inc. Copyright 1995-2006. Quovadx, Inc. Tous droits réservés.
Ce produit contient un ou plusieurs produit(s) logiciel(s) développé(s) par the Apache Software Foundation (http://www.apache.org/).
MarquesNational Instruments, NI, ni.com et LabVIEW sont des marques de National Instruments Corporation. Pour plus d’informations concernant les marques de National Instruments, veuillez vous référer à la partie Terms of Use sur le site ni.com/legal.
FireWire® est la marque déposée de Apple Computer, Inc. aux États-Unis et dans d’autres pays. Les autres noms de produits et de sociétés mentionnés aux présentes sont les marques ou les noms de leurs propriétaires respectifs.
Les membres du programme “National Instruments Alliance Partner Program” sont des entités professionnelles indépendantes de National Instruments et aucune relation d’agence, de partenariat ou “joint-venture” n’existe entre ces entités et National Instruments.

BrevetsPour la liste des brevets protégeant les produits National Instruments, veuillez vous référer, selon le cas : à la rubrique Aide»Brevets de votre logiciel, au fichier patents.txt sur votre CD, ou à ni.com/patents.
MISE EN GARDE CONCERNANT L’UTILISATION DES PRODUITS NATIONAL INSTRUMENTS(1) LES PRODUITS NATIONAL INSTRUMENTS NE SONT PAS CONÇUS AVEC DES COMPOSANTS NI SOUMIS À DES TESTS D’UN NIVEAU SUFFISANT POUR ASSURER LA FIABILITÉ DE LEUR UTILISATION DANS OU EN RAPPORT AVEC DES IMPLANTS CHIRURGICAUX OU EN TANT QUE COMPOSANTS ESSENTIELS DE SYSTÈMES DE MAINTIEN DE LA VIE DONT LE MAUVAIS FONCTIONNEMENT POURRAIT CAUSER DES DOMMAGES IMPORTANTS SUR UNE PERSONNE.
(2) DANS TOUTE APPLICATION, Y COMPRIS CELLE CI-DESSUS, LE FONCTIONNEMENT DE PRODUITS LOGICIELS PEUT ÊTRE CONTRARIÉ PAR CERTAINS FACTEURS, Y COMPRIS, NOTAMMENT, LES FLUCTUATIONS D’ALIMENTATION ÉLECTRIQUE, LE MAUVAIS FONCTIONNEMENT DU MATÉRIEL INFORMATIQUE, LE MANQUE DE COMPATIBILITÉ AVEC LE SYSTÈME D’EXPLOITATION DE L’ORDINATEUR, LE MANQUE D’ADÉQUATION DES COMPILATEURS ET LOGICIELS UTILISÉS POUR DÉVELOPPER UNE APPLICATION, LES ERREURS D’INSTALLATION, LES PROBLÈMES DE COMPATIBILITÉ ENTRE LE LOGICIEL ET LE MATÉRIEL, LES DÉFAUTS DE FONCTIONNEMENT OU LES PANNES DES APPAREILS ÉLECTRONIQUES DE SURVEILLANCE OU DE CONTRÔLE, LES PANNES TEMPORAIRES DE SYSTÈMES ÉLECTRONIQUES (MATÉRIEL ET/OU LOGICIEL), UNE UTILISATION NON PRÉVUE OU UNE MAUVAISE UTILISATION OU ENCORE DES ERREURS DE LA PART DE L’UTILISATEUR OU DU CONCEPTEUR D’APPLICATION (DES FACTEURS TELS QUE CEUX PRÉCITÉS SONT CI-APRÈS DÉSIGNÉS ENSEMBLE DES “DÉFAILLANCES DE SYSTÈME”). TOUTE APPLICATION DANS LAQUELLE UNE DÉFAILLANCE DE SYSTÈME ENGENDRERAIT UN RISQUE D’ATTEINTE AUX BIENS OU AUX PERSONNES (Y COMPRIS UN RISQUE DE BLESSURES CORPORELLES OU DE DÉCÈS) NE DOIT PAS ÊTRE DÉPENDANTE D’UN SEUL SYSTÈME ÉLECTRONIQUE EN RAISON DU RISQUE DE DÉFAILLANCE DE SYSTÈME. POUR ÉVITER TOUT DOMMAGE, BLESSURE OU DÉCÈS, L’UTILISATEUR OU LE CONCEPTEUR D’APPLICATION DOIT PRENDRE TOUTES LES PRÉCAUTIONS RAISONNABLEMENT NÉCESSAIRES À LA PROTECTION CONTRE LES DÉFAILLANCES DE SYSTÈME, Y COMPRIS NOTAMMENT EN PRÉVOYANT DES MÉCANISMES DE SAUVEGARDE OU DE MISE HORS TENSION. LE SYSTÈME INFORMATIQUE DE CHAQUE UTILISATEUR FINAL ÉTANT ADAPTÉ À SES BESOINS SPÉCIFIQUES ET DIFFÉRENT DES PLATES-FORMES DE TEST DE NATIONAL INSTRUMENTS ET UN UTILISATEUR OU UN CONCEPTEUR D’APPLICATION POUVANT UTILISER LES PRODUITS NATIONAL INSTRUMENTS EN COMBINAISON AVEC D’AUTRES PRODUITS D’UNE FAÇON NON PRÉVUE OU NON TESTÉE PAR NATIONAL INSTRUMENTS, L’UTILISATEUR OU LE CONCEPTEUR D’APPLICATION EST SEUL RESPONSABLE DE LA VÉRIFICATION ET DE LA VALIDATION DE L’ADÉQUATION ET DE LA COMPATIBILITÉ DES PRODUITS NATIONAL INSTRUMENTS DÈS LORS QUE DES PRODUITS NATIONAL INSTRUMENTS SONT INTÉGRÉS DANS UN SYSTÈME OU UNE APPLICATION, Y COMPRIS NOTAMMENT, DE L’ADÉQUATION DE LA CONCEPTION, DU FONCTIONNEMENT ET DU NIVEAU DE SÉCURITÉ DUDIT SYSTÈME OU APPLICATION.

© National Instruments Corporation v Initiation à LabVIEW
Sommaire
Avant-proposConventions ................................................................................................................... ixDocumentation associée ................................................................................................x
Chapitre 1Initiation aux instruments virtuels de LabVIEW
Construction d’un instrument virtuel .............................................................................1-1Lancement de LabVIEW.................................................................................1-2Ouverture d’un nouveau VI à partir d’un modèle ...........................................1-3Ajout d’une commande sur la face-avant ........................................................1-5Changement de type d’un signal .....................................................................1-7Câblage d’objets sur le diagramme .................................................................1-9Exécution d’un VI ...........................................................................................1-10Modification d’un signal .................................................................................1-11Affichage de deux signaux sur un graphe .......................................................1-14Personnalisation d’une commande bouton rotatif ...........................................1-15Personnalisation d’un graphe ..........................................................................1-17
Résumé...........................................................................................................................1-18Boîte de dialogue Nouveau et VIs modèles ....................................................1-18Face-avant........................................................................................................1-19Diagramme ......................................................................................................1-19Outils des faces-avant et des diagrammes .......................................................1-20Exécution et arrêt d’un VI ...............................................................................1-20VIs Express......................................................................................................1-20Ressources de documentation LabVIEW........................................................1-21Boîtes de dialogue Propriétés ..........................................................................1-21Raccourcis .......................................................................................................1-22
Chapitre 2Personnalisation d’un VI
Construction d’un VI à partir d’un VI vide ...................................................................2-1Ouverture d’un VI vide ...................................................................................2-2Ajout d’un VI Express qui simule un signal ...................................................2-2Recherche dans l’aide et modification d’un signal..........................................2-4Personnalisation d’une interface utilisateur à partir du diagramme ................2-5Configuration d’un VI pour qu’il s’exécute de façon continue jusqu’à ce que
l’utilisateur l’arrête .......................................................................................2-6Utilisation de la fenêtre Liste des erreurs ........................................................2-8

Sommaire
Initiation à LabVIEW vi ni.com
Contrôle de la vitesse d’exécution .................................................................. 2-9Utilisation d’une table pour afficher les données............................................ 2-9Recherche d’exemples .................................................................................... 2-11
Résumé .......................................................................................................................... 2-12Utilisation des ressources d’aide LabVIEW ................................................... 2-12Personnalisation du code du diagramme......................................................... 2-14
Création de commandes et d’indicateurs.......................................... 2-14Contrôle de l’arrêt d’un VI ............................................................... 2-14Erreurs et fils de liaison brisés.......................................................... 2-14Affichage des données dans une table .............................................. 2-15
Utilisation de l’Outil de recherche d’exemples NI ......................................... 2-15Raccourcis ....................................................................................................... 2-16
Chapitre 3Systèmes complet et professionnel : Analyse et enregistrement d’un signal
Construction d’un VI d’analyse..................................................................................... 3-1Modification d’un VI créé à partir d’un modèle ............................................. 3-2Ajout d’un signal............................................................................................. 3-3Ajout de deux signaux..................................................................................... 3-6Filtrage d’un signal ......................................................................................... 3-7Modification de l’apparence des graphes........................................................ 3-8Analyse de l’amplitude d’un signal ................................................................ 3-9Contrôle de la vitesse d’exécution .................................................................. 3-9Ajout d’un voyant de mise en garde ............................................................... 3-10Spécification du niveau de limite de mise en garde........................................ 3-11Mise en garde de l’utilisateur.......................................................................... 3-12Configuration d’un VI pour qu’il enregistre les données dans un fichier....... 3-13Enregistrement des données dans un fichier ................................................... 3-14Ajout d’un bouton qui enregistre les données lorsqu’on clique dessus .......... 3-14Enregistrement des données à la demande de l’utilisateur ............................. 3-15Affichage des données enregistrées ................................................................ 3-16
Résumé .......................................................................................................................... 3-17Commandes et indicateurs .............................................................................. 3-17Filtrage de données ......................................................................................... 3-17Enregistrement de données ............................................................................. 3-18

Sommaire
© National Instruments Corporation vii Initiation à LabVIEW
Chapitre 4Matériel : Acquisition de données et communication avec des instruments
Acquisition d’un signal ..................................................................................................4-1Création d’une tâche NI-DAQmx ...................................................................4-2Test de la tâche ................................................................................................4-4Affichage sur un graphe des données d’un périphérique DAQ.......................4-4Édition d’une tâche NI-DAQmx .....................................................................4-5Comparaison visuelle des deux mesures de tension........................................4-6
Communication avec un instrument ..............................................................................4-7Recherche et installation de drivers d’instruments (Windows et Linux) ........4-7Sélection d’un instrument avec l’Assistant d’E/S instruments........................4-8Acquisition et analyse des informations d’un instrument ...............................4-9Câblage d’une commande à l’instrument ........................................................4-10
Résumé...........................................................................................................................4-11VI Express Assistant DAQ..............................................................................4-11Tâches..............................................................................................................4-11Drivers d’instruments ......................................................................................4-12VI Express Assistant d’E/S instruments..........................................................4-12
Chapitre 5Utilisation des autres fonctionnalités LabVIEW
Toutes les commandes et tous les indicateurs ...............................................................5-1Tous les VIs et fonctions ...............................................................................................5-2
VIs ...................................................................................................................5-2Fonctions .........................................................................................................5-3
Types de données...........................................................................................................5-3Quand utiliser les autres fonctionnalités LabVIEW ? ...................................................5-4
Annexe ASupport technique et services
Glossaire
Index

© National Instruments Corporation ix Initiation à LabVIEW
Avant-propos
Utilisez ce manuel comme didacticiel pour vous familiariser avec l’environnement de programmation graphique LabVIEW et avec les fonctionnalités LabVIEW de base dont vous avez besoin pour construire des applications d’acquisition de données et de contrôle d’instruments.
Ce manuel contient des exercices que vous pouvez utiliser afin d’apprendre comment développer des applications de base dans LabVIEW. Ces exercices ne prennent que peu de temps et vous permettent de vous initier à LabVIEW.
En fin de chapitre, un résumé récapitule les concepts clés enseignés dans le chapitre. Utilisez ces résumés pour réviser ce que vous avez appris.
ConventionsLes conventions suivantes figurent dans ce manuel :
» Le symbole » vous guide parmi les options des boîtes de dialogue et des éléments de menu imbriqués pour atteindre une action finale. La séquence Fichier»Mise en page»Options vous invite à cliquer sur le menu déroulant Fichier, à sélectionner l’élément Mise en page, puis Options dans la dernière boîte de dialogue.
Cette icône signale une astuce qui vous fournit des recommandations.
Cette icône signale une remarque qui vous donne des informations importantes.
gras Le texte en gras signale les éléments que vous devez sélectionner ou sur lesquels vous devez cliquer dans le logiciel, par exemple les élémentsde menus et les options de boîtes de dialogue. Le texte en gras signale également les noms de paramètres, les commandes et indicateurs situés sur la face-avant, les boîtes de dialogue, les sections des boîtes de dialogue, les noms de menus et les noms de palettes.
italique Le texte en italique signale les variables, la mise en valeur, une référence croisée ou une introduction à un concept clé. Il indique également un texte que vous devez remplacer par un mot ou une valeur.

Avant-propos
Initiation à LabVIEW x ni.com
monospace Cette police signale du texte ou des caractères que vous devez saisir à partir du clavier, des sections de code, des exemples de programmation et de syntaxe. Cette police est également utilisée pour les noms des disques durs, des chemins, des répertoires, des programmes, des sous-programmes, des périphériques, des opérations, des variables et des fichiers et des extensions.
gras monospace Le texte en gras de cette police signale les messages et réponses que l’ordinateur affiche automatiquement à l’écran. Cette police met aussi en évidence les lignes de code qui diffèrent des autres exemples.
Plate-forme Cette police signale une plate-forme spécifique et indique que le texte qui suit s’applique uniquement à cette plate-forme.
clic droit (Mac OS) Cliquez tout en appuyant sur <Commande> pour effectuer la même action qu’un clic droit.
Documentation associéeLes documents suivants contiennent des informations qui peuvent vous être utiles à la lecture de ce manuel :
• Notes d’informations LabVIEW — Utilisez ces notes d’informations pour installer et désinstaller LabVIEW. Ces notes d’informations décrivent aussi la configuration système requise par le logiciel LabVIEW, y compris par l’Application Builder de LabVIEW.
• Aide LabVIEW — Utilisez l’Aide LabVIEW pour obtenir des informations sur les concepts de programmation LabVIEW, des instructions détaillées sur l’utilisation de LabVIEW et des informations de référence sur les VIs, les fonctions, les palettes, les menus et les outils de LabVIEW, ainsi que ses propriétés, méthodes, événements, boîtes de dialogue, etc. L’Aide LabVIEW liste également les ressources de documentation disponibles chez National Instruments. Accédez à l’Aide LabVIEW en sélectionnant Aide»Rechercher dans l’Aide LabVIEW.
• Carte de référence rapide LabVIEW — Utilisez cette carte comme référence pour obtenir des informations sur les ressources d’aide, les raccourcis clavier, les types de données des terminaux et les outils d’édition, d’exécution et de mise au point.

© National Instruments Corporation 1-1 Initiation à LabVIEW
1Initiation aux instruments virtuels de LabVIEW
Les programmes LabVIEW sont appelés instruments virtuels, ou VIs, car leur apparence et leur fonctionnement s'apparentent aux instruments réels, tels que les oscilloscopes et les multimètres. LabVIEW contient une grande gamme d'outils pour l'acquisition, l'analyse, l'affichage et l'enregistrement des données, ainsi que des outils pour vous aider à mettre au point votre programme.
Dans LabVIEW, vous construisez une interface utilisateur, ou face-avant, avec des commandes et des indicateurs. Les commandes sont des boutons rotatifs, des boutons-poussoirs, des cadrans et autres mécanismes d’entrée. Les indicateurs sont des graphes, des LED et d’autres afficheurs de sortie. Après avoir construit l’interface utilisateur, vous ajoutez du code en utilisant des VIs et des structures pour contrôler les objets de la face-avant. Le diagramme contient ce code.
Vous pouvez utiliser LabVIEW pour communiquer avec le matériel comme, par exemple, d’acquisition de données ou d’images, les périphériques de commande d’axes et les instruments GPIB, PXI, VXI, RS232 et RS485.
Construction d’un instrument virtuelDans les exercices suivants, vous allez construire un VI qui génère un signal et l'affiche dans un graphe. Quand vous aurez terminé les exercices, la face-avant du VI ressemblera à la face-avant de la figure 1-1.
Vous pouvez effectuer les exercices de ce chapitre en 40 minutes environ.

Chapitre 1 Initiation aux instruments virtuels de LabVIEW
Initiation à LabVIEW 1-2 ni.com
Figure 1-1. Face-avant du VI Acquérir un signal
Lancement de LabVIEWLa fenêtre de Démarrage, représentée à la figure 1-2, apparaît au lancement de LabVIEW. Utilisez cette fenêtre pour créer de nouveaux VIs et projets, sélectionner parmi les derniers fichiers LabVIEW qui ont été ouverts, trouver des exemples et lancer l'Aide LabVIEW. Vous pouvez aussi accéder à des informations et à des ressources qui vous aideront à vous familiariser avec LabVIEW, comme des manuels spécifiques, des rubriques d'aide et des ressources sur le site Web de National Instruments, à ni.com.

Chapitre 1 Initiation aux instruments virtuels de LabVIEW
© National Instruments Corporation 1-3 Initiation à LabVIEW
Figure 1-2. Fenêtre de démarrage
La fenêtre de Démarrage disparaît lorsque vous ouvrez un fichier existant ou lorsque vous créez un nouveau fichier. La fenêtre de Démarrage réapparaît lorsque vous fermez toutes les faces-avant et tous les diagrammes. Vous pouvez aussi afficher la fenêtre à partir de la face-avant ou du diagramme en sélectionnant Affichage»Fenêtre de démarrage.
Ouverture d’un nouveau VI à partir d’un modèleLabVIEW fournit des VIs modèles prédéfinis qui comportent les sous-VIs, les fonctions, les structures et les objets de face-avant dont vous avez besoin pour commencer à construire des applications de mesure courantes.
Effectuez les étapes suivantes pour créer un VI qui génère un signal et l’affiche dans la face-avant.
1. Lancez LabVIEW.
2. Dans la fenêtre de Démarrage, cliquez sur le lien Nouveau ou VI à partir d’un modèle pour afficher la boîte de dialogue Nouveau.

Chapitre 1 Initiation aux instruments virtuels de LabVIEW
Initiation à LabVIEW 1-4 ni.com
3. Dans la liste de Créer un nouvel objet, sélectionnez VI»À partir d’un modèle»Tutoriel (Initiation à LabVIEW)»Générer et afficher. Ce VI modèle génère et affiche un signal.
Un aperçu et une courte description du VI modèle apparaissent dans la section Description. La figure1-3 représente la boîte de dialogue Nouveau avec l’aperçu du VI modèle Générer et afficher.
Figure 1-3. Boîte de dialogue Nouveau
4. Cliquez sur le bouton OK pour créer un VI à partir du modèle. Vous pouvez également double-cliquer sur le nom du VI modèle dans la liste de Créer un nouvel objet pour créer un VI à partir d’un modèle.
LabVIEW affiche deux fenêtres : la fenêtre de la face-avant et la fenêtre du diagramme.

Chapitre 1 Initiation aux instruments virtuels de LabVIEW
© National Instruments Corporation 1-5 Initiation à LabVIEW
5. Examinez la fenêtre de la face-avant.
L’interface utilisateur, ou face-avant, apparaît avec un arrière-plan gris et inclut les commandes et les indicateurs. La barre de titre de la face-avant indique que cette fenêtre est la face-avant du VI Générer et afficher.
Remarque Si la face-avant n’est pas apparente, vous pouvez l’afficher en sélectionnant Fenêtre»Afficher la face-avant. Vous pouvez aussi passer à tout moment de la fenêtre de la face-avant à celle du diagramme et vice versa en appuyant sur les touches <Ctrl-E>. La touche <Ctrl> des raccourcis clavier correspond à la touche <Option> ou <Commande> des claviers Mac OS et à la touche <Alt> de Linux.
6. Sélectionnez Fenêtre»Afficher le diagramme et étudiez le diagramme du VI.
Le diagramme apparaît avec un arrière-plan blanc et inclut les VIs et les structures qui contrôlent les objets de la face-avant. La barre de titre du diagramme indique que cette fenêtre est le diagramme du VI Générer et afficher.
7. Dans la barre d’outils de la face-avant, cliquez sur le bouton Exécuter, illustré à gauche. Vous pouvez également appuyer sur les touches <Ctrl-R> pour exécuter un VI.
Une sinusoïde apparaît sur le graphe de la face-avant.
8. Arrêtez le VI en cliquant sur le bouton STOP de la face-avant, illustré à gauche.
Ajout d’une commande sur la face-avantLes commandes de la face-avant simulent les mécanismes d'entrée d'un instrument physique et fournissent des données au diagramme du VI. De nombreux instruments physiques ont des boutons rotatifs que vous pouvez tourner pour modifier une valeur d'entrée.
Effectuez les étapes suivantes pour ajouter un bouton rotatif sur la face-avant.
Astuce Quel que soit l’exercice, vous pouvez annuler les modifications récentes en sélectionnant Édition»Annuler ou en appuyant sur les touches <Ctrl-Z>.
1. Si la palette Commandes, représentée dans la figure1-4, n’est pas apparente sur la face-avant, sélectionnez Affichage»Palette des commandes pour l’afficher.

Chapitre 1 Initiation aux instruments virtuels de LabVIEW
Initiation à LabVIEW 1-6 ni.com
Astuce Vous pouvez cliquer avec le bouton droit sur une partie vide de la face-avant ou du diagramme pour faire apparaître une version temporaire de la palette Commandes ou Fonctions. La palette Commandes ou Fonctions apparaît avec l’icône d’une punaise dans le coin supérieur gauche. Cliquez sur la punaise pour fixer la palette à l’écran.
2. Si vous êtes un nouvel utilisateur de LabVIEW, la palette Commandes s’ouvre par défaut avec la sous-palette Express visible. Si vous ne voyez pas la sous-palette Express, vous pouvez l’afficher en cliquant sur Express sur la palette Commandes.
Figure 1-4. Palette des commandes
3. Faites passer le curseur sur les icônes de la sous-palette Express pour trouver la palette Commandes numériques.
Lorsque vous déplacez le curseur sur les icônes de la palette Commandes, le nom de la sous-palette, de la commande ou de l’indicateur apparaît dans une info-bulle en dessous de l’icône.
4. Cliquez sur l’icône Commandes numériques pour afficher la palette Commandes numériques.
5. Sur la palette Commandes numériques, cliquez sur la commande bouton rotatif pour attacher la commande au curseur, puis déposez le bouton rotatif sur la face-avant à gauche du graphe.
Vous utiliserez ce bouton rotatif dans un exercice ultérieur pour contrôler l’amplitude d’un signal.
6. Sélectionnez Fichier»Enregistrer sous et enregistrez le VI sous le nom Acquérir un signal.vi dans un emplacement d’accès facile.

Chapitre 1 Initiation aux instruments virtuels de LabVIEW
© National Instruments Corporation 1-7 Initiation à LabVIEW
Changement de type d’un signalSur le diagramme se trouve une icône bleue nommée Simuler un Signal. Cette icône représente le VI Express Simuler un signal. Par défaut, le VI Express Simuler un signal simule un signal sinusoïdal.
Effectuez les étapes suivantes pour changer ce signal en signal en dents de scie.
1. Affichez le diagramme en appuyant sur les touches <Ctrl-E> ou en cliquant sur le diagramme.
Recherchez le VI Express Simuler un signal, illustré à gauche. Un VI Express est un composant du diagramme que vous pouvez configurer pour réaliser des mesures courantes. Le VI Express Simuler un signal simule un signal défini par la configuration que vous spécifiez.
2. Cliquez avec le bouton droit sur le VI Express Simuler un signal et sélectionnez Propriétés dans le menu local pour ouvrir la boîte de dialogue Configurer Simuler un signal. (Mac OS) Cliquez avec le bouton de la souris tout en appuyant sur la touche <Commande> pour effectuer la même action qu’un clic droit.
Vous pouvez aussi double-cliquer sur le VI Express pour afficher la boîte de dialogue Configurer Simuler un signal. Si vous câblez des données à un VI Express et que vous l’exécutez, le VI Express affiche des données réelles dans la boîte de dialogue de configuration. Si vous fermez le VI Express et que vous le rouvrez, la boîte de dialogue de configuration du VI affiche des données fictives jusqu’à ce que vous relanciez l’exécution du VI.

Chapitre 1 Initiation aux instruments virtuels de LabVIEW
Initiation à LabVIEW 1-8 ni.com
3. Sélectionnez Dents de scie dans le menu déroulant de Type de signal.
Le signal du graphe de la section Aperçu du résultat devient un signal en dents de scie. La boîte de dialogue Configurer Simuler un signal doit ressembler à la figure 1-5.
Figure 1-5. Boîte de dialogue Configurer Simuler un signal
4. Cliquez sur le bouton OK pour enregistrer la configuration actuelle et fermer la boîte de dialogue Configurer Simuler un signal.
5. Déplacez le curseur sur les flèches situées tout en bas du VI Express Simuler un signal. Les flèches vers le bas indiquent que vous pouvez afficher les entrées et sorties masquées en étendant le cadre du VI Express.
6. Quand votre curseur devient une double flèche, illustrée à gauche, cliquez et faites glisser le cadre du VI Express pour ajouter deux lignes. Lorsque vous relâchez le bouton de la souris, l’entrée Amplitude apparaît.

Chapitre 1 Initiation aux instruments virtuels de LabVIEW
© National Instruments Corporation 1-9 Initiation à LabVIEW
Comme l’entrée Amplitude apparaît dans le diagramme, vous pouvez configurer l’amplitude du signal en dents de scie à partir du diagramme.
Dans la figure 1-5, notez que Amplitude est une option de la boîte de dialogue Configurer Simuler un signal. Les entrées, comme Amplitude, qui apparaissent à la fois dans le diagramme et dans la boîte de dialogue de configuration, peuvent être configurées depuis l’un ou l’autre de ces emplacements.
Câblage d’objets sur le diagrammePour modifier l'amplitude du signal avec la commande bouton rotatif, vous devez connecter deux objets sur le diagramme.
Effectuez les étapes suivantes pour câbler le bouton rotatif à l’entrée Amplitude du VI Express Simuler un signal.
1. Sur le diagramme, amenez le curseur sur le terminal Bouton rotatif, représenté à gauche.
Notez que le curseur devient une flèche, l’outil Flèche, illustré à gauche. Utilisez l’outil Flèche pour sélectionner, positionner et redimensionner les objets.
2. Avec l’outil Flèche, sélectionnez le terminal Bouton rotatif et vérifiez qu’il se trouve bien à gauche du VI Express Simuler un signal et à l’intérieur de la boucle grise, représentée à gauche.
Les terminaux à l’intérieur de la boucle représentent les commandes et les indicateurs de la face-avant. Les terminaux sont les ports d’entrée et de sortie qui échangent des informations entre la face-avant et le diagramme.
3. Désélectionnez le terminal Bouton rotatif en cliquant sur un espace blanc du diagramme. Si vous voulez utiliser un autre outil avec un objet, vous devez désélectionner l’objet pour changer d’outil.
4. Déplacez le curseur sur la flèche du terminal Bouton rotatif, illustré à gauche.
Le curseur devient une bobine de câblage, l’outil Bobine, illustré à gauche. Utilisez l’outil Bobine pour câbler les objets entre eux sur le diagramme.
5. Quand l’outil Bobine apparaît, cliquez sur la flèche du terminal Bouton rotatif, puis sur la flèche de l’entrée Amplitude du VI Express Simuler un signal, illustré à gauche, pour câbler les deux objets l’un à l’autre.

Chapitre 1 Initiation aux instruments virtuels de LabVIEW
Initiation à LabVIEW 1-10 ni.com
Un câble apparaît et connecte les deux objets. Les données circulent sur ce fil, du terminal Bouton rotatif au VI Express.
6. Sélectionnez Fichier»Enregistrer pour enregistrer le VI.
Exécution d’un VIL'exécution d'un VI produit la solution.
Effectuez les opérations suivantes pour exécuter le VI Acquérir un signal.
1. Affichez la face-avant en appuyant sur les touches <Ctrl-E> ou en cliquant sur la face-avant.
2. Cliquez sur le bouton Exécuter ou appuyez sur les touches <Ctrl-R> pour exécuter le VI.
3. Amenez le curseur sur le bouton rotatif.
Le curseur devient une main, l’outil Doigt, illustré à gauche. Utilisez l’outil Doigt pour changer les valeurs d’une commande.
4. Avec l’outil Doigt, tournez le bouton rotatif pour ajuster l’amplitude du signal en dents de scie.
L’amplitude du signal en dents de scie change au fur et à mesure que vous tournez le bouton rotatif. Au fur et à mesure que vous changez l’amplitude, l’outil Doigt affiche une info-bulle qui indique la valeur numérique du bouton rotatif. L’axe des y du graphe se met automatiquement à l’échelle pour refléter le changement d’amplitude.
Pour indiquer que le VI est en cours d’exécution, le bouton Exécuter devient une flèche noire, illustrée à gauche. La seule modification possible à l’exécution d’un VI est celle de la valeur de la plupart des commandes.
5. Cliquez sur le bouton STOP, illustré à gauche, pour arrêter le VI.
Le bouton STOP arrête le VI une fois l’itération en cours terminée. Le bouton Abandonner l’exécution, représenté à gauche, arrête immédiatement le VI avant que celui-ci n’ait terminé l’itération en cours. L’abandon d’un VI qui fait appel à des ressources externes (du matériel externe, par exemple) risque de laisser les ressources dans un état indéterminé, du fait que celles-ci ne sont pas correctement libérées ou réinitialisées. Pour éviter ce problème, utilisez un bouton STOP dans les VIs que vous créez.

Chapitre 1 Initiation aux instruments virtuels de LabVIEW
© National Instruments Corporation 1-11 Initiation à LabVIEW
Modification d’un signalEffectuez les étapes suivantes pour appliquer un facteur d'échelle de 10 au signal et afficher les résultats dans le graphe de la face-avant.
1. Sur le diagramme, double-cliquez avec l’outil Flèche sur le fil qui connecte le VI Express Simuler un signal au terminal Waveform Graph, illustré à gauche.
2. Appuyez sur la touche <Suppr> pour supprimer ce fil.
3. Si la palette Fonctions, illustrée dans la figure 1-6, n’est pas visible, sélectionnez Affichage»Palette des fonctions pour l’afficher. Par défaut, la palette Fonctions s’ouvre en affichant la sous-palette Express. Si vous avez sélectionné une autre sous-palette, vous pouvez revenir à la palette Express en cliquant sur Express sur la palette Fonctions.
Figure 1-6. Palette des fonctions
4. Sélectionnez le VI Express Formule, représenté à gauche, sur la palette Arithmétique et comparaison et placez-le sur le diagramme à l’intérieur de la boucle, entre le VI Express Simuler un signal et le terminal Waveform Graph. Vous pouvez déplacer le terminal Waveform Graph vers la droite pour l’éloigner du VI Express.
La boîte de dialogue Configurer Formule s’ouvre quand vous placez le VI Express sur le diagramme. Lorsque vous placez un VI Express sur le diagramme, la boîte de dialogue de configuration de ce VI apparaît toujours automatiquement.
5. Cliquez sur le bouton Aide, illustré à gauche, en bas à droite de la boîte de dialogue Configurer Formule pour afficher la rubrique de l’Aide LabVIEW associée à ce VI Express.

Chapitre 1 Initiation aux instruments virtuels de LabVIEW
Initiation à LabVIEW 1-12 ni.com
La rubrique d’aide Formule décrit le VI Express, ses entrées et ses sorties, et les options de sa boîte de dialogue de configuration. Chaque VI Express a une rubrique d’aide associée accessible en cliquant sur le bouton Aide dans la boîte de dialogue de configuration, ou en cliquant avec le bouton droit sur le VI Express et en sélectionnant Aide dans le menu local.
6. Dans la rubrique Formule, recherchez l’option de boîte de dialogue dont la description indique qu’elle entre une variable dans la formule.
7. Minimisez l’Aide LabVIEW pour revenir à la boîte de dialogue Configurer Formule.
8. Remplacez le texte X1 du champ Étiquette, illustré à gauche, de l’option de la boîte de dialogue dont vous avez lu la description, par Dents de scie pour indiquer la valeur en entrée du VI Express Formule. Lorsque vous cliquez sur le champ de formule en haut de la boîte de dialogue Configurer Formule, le texte est remplacé par le nom que vous avez entré pour l’étiquette.
9. Définissez la valeur du facteur d’échelle en entrant *10 après Dents de scie dans le champ de formule.

Chapitre 1 Initiation aux instruments virtuels de LabVIEW
© National Instruments Corporation 1-13 Initiation à LabVIEW
Vous pouvez entrer le facteur d’échelle en utilisant les boutons d’Entrée de la boîte de dialogue de configuration ou les boutons *, 1 et 0 du pavé numérique. Si vous utilisez les boutons d’Entrée de la boîte de dialogue de configuration, LabVIEW place l’entrée de la formule après l’entrée Dents de scie dans le champ de formule. Si vous utilisez le clavier, cliquez sur le champ de formule après Dents de scie et entrez la formule qui doit apparaître dans le champ. La boîte de dialogue Configurer Formule doit ressembler à la figure 1-7.
Figure 1-7. Boîte de dialogue Configurer Formule
Remarque Si vous entrez une formule qui n’est pas valide dans le champ de formule, la LED d’Erreurs, en haut à droite, devient grise et affiche le texte Formule non valide.
10. Cliquez sur le bouton OK pour enregistrer la configuration actuelle et fermer la boîte de dialogue Configurer Formule.
11. Déplacez le curseur sur la flèche située sur la sortie Dents de scie du VI Express Simuler un signal.
12. Quand l’outil Bobine apparaît, cliquez sur la flèche de la sortie Dents de scie, puis sur la flèche de l’entrée Dents de scie du VI Express Formule, illustré à gauche, pour câbler les deux objets l’un à l’autre.
13. Avec l’outil Bobine, connectez la sortie Résultat du VI Express Formule au terminal Waveform Graph.

Chapitre 1 Initiation aux instruments virtuels de LabVIEW
Initiation à LabVIEW 1-14 ni.com
Examinez les fils de liaison reliant les VIs Express aux terminaux. Les flèches des terminaux et des VIs Express indiquent la direction dans laquelle les données circulent sur ces fils. Le diagramme devrait maintenant ressembler à la figure 1-8.
Figure 1-8. Diagramme du VI Acquérir un signal
Astuce Vous pouvez cliquer avec le bouton droit sur n’importe quel fil de liaison et sélectionner Arranger le câblage dans le menu local pour que LabVIEW achemine automatiquement les fils de liaison en évitant les objets du diagramme. LabVIEW guide aussi le routage du fil de liaison de façon à réduire le nombre de coudes dans le câblage.
14. Appuyez sur les touches <Ctrl-S> ou sélectionnez Fichier»Enregistrer pour enregistrer le VI.
Affichage de deux signaux sur un graphePour comparer sur un même graphe le signal généré par le VI Express Simuler un signal et le signal modifié par le VI Express Formule, utilisez la fonction Assembler des signaux.
Effectuez les étapes suivantes pour afficher deux signaux sur le même graphe.
1. Sur le diagramme, déplacez le curseur sur la flèche de la sortie Dents de scie du VI Express Simuler un signal.
2. Avec l’outil Bobine, câblez la sortie Dents de scie au terminal Waveform Graph.
La fonction Assembler des signaux, représentée à gauche, apparaît quand les deux fils de liaison sont connectés. Une fonction est un élément d’exécution intégré, comparable aux opérateurs, aux fonctions et aux déclarations des langages de programmation textuels. La

Chapitre 1 Initiation aux instruments virtuels de LabVIEW
© National Instruments Corporation 1-15 Initiation à LabVIEW
fonction Assembler des signaux prend les deux signaux et les combine pour pouvoir les afficher sur le même graphe.
Le diagramme devrait maintenant ressembler à la figure 1-9.
Figure 1-9. Diagramme représentant la fonction Assembler des signaux
3. Appuyez sur les touches <Ctrl-S> ou sélectionnez Fichier»Enregistrer pour enregistrer le VI.
4. Retournez à la face-avant, exécutez le VI et tournez le bouton rotatif.
Le graphe trace le signal en dents de scie d’origine et le signal en dents de scie mis à l’échelle avec un facteur de 10 sur l’amplitude, comme vous l’avez spécifié dans le VI Express Formule. La valeur maximale sur l’axe y se met automatiquement à l’échelle lorsque vous tournez le bouton rotatif.
5. Cliquez sur le bouton STOP pour arrêter le VI.
Personnalisation d’une commande bouton rotatifLa commande bouton rotatif modifie l'amplitude du signal en dents de scie. C'est pourquoi le nom Amplitude décrit bien son comportement.
Effectuez les étapes suivantes pour personnaliser l’apparence du bouton rotatif.
1. Sur la face-avant, cliquez avec le bouton droit sur le bouton rotatif et sélectionnez Propriétés dans le menu local pour afficher la boîte de dialogue Propriétés du bouton rotatif.
2. Dans la section Étiquette de l’onglet Apparence, supprimez le texte de l’étiquette, Bouton rotatif et remplacez-le par Amplitude.

Chapitre 1 Initiation aux instruments virtuels de LabVIEW
Initiation à LabVIEW 1-16 ni.com
La boîte de dialogue Propriétés du bouton rotatif devrait ressembler à la figure 1-10.
Figure 1-10. Boîte de dialogue Propriétés du bouton rotatif
3. Cliquez sur l’onglet Échelle et, dans la section Style d’échelle, cochez la case de Afficher la rampe de couleur.
Le bouton rotatif de la face-avant est immédiatement mis à jour pour tenir compte de ces modifications.
4. Cliquez sur le bouton OK pour enregistrer la configuration actuelle et fermer la boîte de dialogue Propriétés du bouton rotatif.
5. Enregistrez le VI.
6. Ouvrez de nouveau la boîte de dialogue Propriétés du bouton rotatif et testez les autres propriétés du bouton rotatif. Vous pouvez, par exemple, changer la couleur de Couleur du texte des marqueurs en cliquant sur la boîte de couleur de cette option sur l’onglet Échelle.
7. Cliquez sur le bouton Annuler pour ne pas appliquer les modifications tant que vous faites des essais. Pour conserver ces modifications, cliquez sur le bouton OK.

Chapitre 1 Initiation aux instruments virtuels de LabVIEW
© National Instruments Corporation 1-17 Initiation à LabVIEW
Personnalisation d’un grapheL'indicateur graphe affiche les deux signaux. Pour savoir quel tracé correspond au signal mis à l'échelle ou au signal simulé, vous pouvez les personnaliser.
Effectuez les étapes suivantes pour personnaliser l’apparence de l’indicateur graphe.
1. Sur la face-avant, déplacez le curseur le long du bord supérieur de la légende du graphe.
Bien que le graphe comporte deux tracés, la légende n’en affiche qu’un.
2. Quand votre curseur devient une double flèche, représentée dans la figure 1-11, cliquez et faites glisser le cadre de la légende des tracés pour ajouter un élément à la légende. Lorsque vous relâchez le bouton de la souris, le nom du deuxième tracé apparaît.
Figure 1-11. Extension de la légende des tracés
3. Cliquez avec le bouton droit sur le graphe et sélectionnez Propriétés dans le menu local pour afficher la boîte de dialogue Propriétés du graphe.
4. Sur l’onglet Tracés, sélectionnez Dents de scie dans le menu déroulant. Dans la section Couleurs, cliquez sur la boîte de couleur de Ligne pour afficher le sélecteur de couleur. Choisissez une nouvelle couleur de ligne.
5. Sélectionnez Dents de scie (Résultat de la formule) dans le menu déroulant.

Chapitre 1 Initiation aux instruments virtuels de LabVIEW
Initiation à LabVIEW 1-18 ni.com
6. Cochez la case de Ignorer les attributs dynamiques ou waveform, y compris le nom des tracés.
7. Dans la zone de texte Nom, supprimez le texte actuel et remplacez le nom de ce tracé par Dents de scie à l'échelle.
8. Cliquez sur le bouton OK pour enregistrer la configuration actuelle et fermer la boîte de dialogue Propriétés du graphe.
La couleur des tracés et la légende des tracés sur la face-avant ont changé.
9. Ouvrez de nouveau la boîte de dialogue Propriétés du graphe et testez les autres propriétés du graphe. Vous pouvez, par exemple, désactiver la mise à l’échelle automatique et changer les valeurs maximale et minimale de l’axe des y sur l’onglet Échelles.
10. Cliquez sur le bouton Annuler pour ne pas appliquer les modifications tant que vous faites des essais. Pour conserver ces modifications, cliquez sur le bouton OK.
11. Enregistrez le VI et fermez-le.
RésuméLes points suivants constituent un résumé des concepts clés qui ont été traités dans ce chapitre.
Boîte de dialogue Nouveau et VIs modèlesLa boîte de dialogue Nouveau contient de nombreux VIs modèles, y compris ceux utilisés dans ce manuel. Les VIs modèles représentent un point de départ pratique pour construire des VIs conçus pour des mesures courantes ou d'autres tâches. Les VIs modèles incluent les VIs Express, les fonctions et les objets de face-avant dont vous avez besoin pour construire des applications de mesures courantes.
Utilisez une des méthodes suivantes pour accéder à la boîte de dialogue Nouveau :
• Cliquez sur les liens Nouveau, VI à partir d’un modèle ou Autre de la fenêtre de Démarrage après avoir lancé LabVIEW.
• Sélectionnez Fichier»Nouveau dans la barre de menus de la fenêtre de Démarrage, de la face-avant ou du diagramme.

Chapitre 1 Initiation aux instruments virtuels de LabVIEW
© National Instruments Corporation 1-19 Initiation à LabVIEW
Face-avantLa face-avant est l'interface utilisateur d'un VI. Pour construire la face-avant, vous utilisez des commandes et des indicateurs qui sont respectivement les terminaux d'entrée et les terminaux de sortie interactifs du VI. Les commandes et les indicateurs sont situés sur la palette Commandes.
Les commandes sont des boutons rotatifs, des boutons-poussoirs, des cadrans et autres mécanismes d’entrée. Les commandes simulent les mécanismes d’entrée des instruments et fournissent des données au diagramme du VI.
Les indicateurs sont des graphes, des LED et autres types d’afficheurs. Les indicateurs simulent les mécanismes de sortie d’instruments et affichent les données que le diagramme acquiert ou génère.
DiagrammeLe diagramme contient le code source graphique, appelé aussi code G ou code du diagramme, qui détermine comment le VI s'exécute. Le code du diagramme utilise des représentations graphiques de fonctions pour contrôler les objets de la face-avant. Les objets de la face-avant apparaissent sous forme de terminaux d'icône sur le diagramme. Les fils de liaison connectent les terminaux des commandes et des indicateurs aux VI Express, aux VIs et aux fonctions. Les données circulent dans les fils de liaison, des commandes aux VIs et aux fonctions, des VIs et des fonctions à d'autres VIs ou fonctions, et des VIs et fonctions aux indicateurs. La direction dans laquelle les données passent par les nœuds du diagramme détermine l'ordre d'exécution des VIs et des fonctions. Ce mouvement de données est appelé programmation par flux de données.

Chapitre 1 Initiation aux instruments virtuels de LabVIEW
Initiation à LabVIEW 1-20 ni.com
Outils des faces-avant et des diagrammesL'outil Flèche apparaît lorsque vous faites passer le curseur sur un objet de la face-avant ou du diagramme. Le curseur devient une flèche que vous pouvez utiliser pour sélectionner, positionner et redimensionner les objets. L'outil de câblage apparaît lorsque vous faites passer le curseur sur un terminal d'un objet du diagramme. Le curseur devient une bobine que vous pouvez utiliser pour connecter les objets du diagramme par lesquels les données doivent passer.
Exécution et arrêt d’un VIL'exécution d'un VI produit la solution du VI. Cliquez sur le bouton Exécuter ou appuyez sur les touches <Ctrl-R> pour exécuter un VI. Le bouton Exécuter se transforme en flèche noire pour indiquer que le VI est en cours d'exécution. Vous pouvez arrêter immédiatement un VI en cliquant sur le bouton Abandonner l’exécution. Cependant, l'abandon d'un VI qui utilise des ressources externes risque de laisser les ressources dans un état inconnu. Pour éviter ce problème, utilisez un bouton STOP dans les VIs que vous créez. Un bouton STOP arrête un VI lorsque le VI termine l'itération en cours.
VIs ExpressUtilisez les VIs Express situés sur la palette Fonctions pour les tâches de mesure courantes. Par défaut, quand vous placez un VI Express sur le diagramme, la boîte de dialogue que vous utilisez pour configurer le VI Express s'ouvre. Utilisez les options de cette boîte de dialogue de configuration pour définir le comportement du VI Express. Vous pouvez aussi afficher la boîte de dialogue de configuration en double-cliquant sur un VI Express, ou en cliquant avec le bouton droit sur un VI Express et en sélectionnant Propriétés dans le menu local. Si vous câblez des données à un VI Express et que vous l'exécutez, le VI Express affiche des données réelles dans la boîte de dialogue de configuration. Si vous fermez le VI Express et que vous le rouvrez, la boîte de dialogue de configuration du VI affiche des données fictives jusqu'à ce que vous relanciez l'exécution du VI.
Dans le diagramme, les VIs Express se présentent comme des nœuds extensibles avec des icônes à fond bleu. Vous pouvez redimensionner un VI Express pour afficher ses entrées et ses sorties. Les entrées et les sorties que vous pouvez afficher pour un VI Express dépendent de la manière dont vous avez configuré ce VI.

Chapitre 1 Initiation aux instruments virtuels de LabVIEW
© National Instruments Corporation 1-21 Initiation à LabVIEW
Ressources de documentation LabVIEWL'Aide LabVIEW comporte des informations sur les concepts de programmation LabVIEW, des instructions détaillées sur l'utilisation de LabVIEW et des informations de référence sur les VIs, les fonctions, les palettes, les menus et les outils de LabVIEW, ainsi que ses propriétés, méthodes, événements, boîtes de dialogue, etc. L'Aide LabVIEW liste également les ressources de documentation disponibles chez National Instruments. Pour accéder à l'aide d'un VI Express, cliquez sur le bouton Aide de la boîte de dialogue de configuration lorsque vous configurez ce VI Express. Vous pouvez aussi accéder à l'Aide LabVIEW en cliquant avec le bouton droit sur un VI ou une fonction du diagramme ou d'une palette fixée et en sélectionnant Aide dans le menu local, ou en sélectionnant Aide»Rechercher dans l’Aide LabVIEW.
Si vous avez installé des logiciels LabVIEW supplémentaires comme, par exemple, un toolkit, un module ou un driver, la documentation de ce logiciel apparaît dans l’Aide LabVIEW ou dans un système d’aide indépendant accessible en sélectionnant Aide»Aide du logiciel supplémentaire, Aide sur le logiciel supplémentaire représentant le nom du système d’aide du logiciel supplémentaire.
Boîtes de dialogue PropriétésUtilisez les boîtes de dialogue de propriétés ou les menus locaux pour configurer la manière dont les commandes et les indicateurs apparaissent ou se comportent sur la face-avant. Cliquez avec le bouton droit sur une commande ou un indicateur de la face-avant et sélectionnez Propriétés dans le menu local pour ouvrir la boîte de dialogue de propriétés de cet objet. Vous ne pouvez pas accéder aux boîtes de dialogue de propriétés des commandes et des indicateurs quand le VI est en cours d'exécution.

Chapitre 1 Initiation aux instruments virtuels de LabVIEW
Initiation à LabVIEW 1-22 ni.com
RaccourcisCe chapitre présente les raccourcis clavier suivants.
Remarque La touche <Ctrl> des raccourcis clavier correspond à la touche <Option> ou <Commande> des claviers Mac OS et à la touche <Alt> de Linux.
Raccourci Fonction
<Ctrl-R> Exécute un VI.
<Ctrl-Z> Annule la dernière action.
<Ctrl-E> Passe de la fenêtre du diagramme à celle de la face-avant et vice versa.
<Ctrl-S> Enregistre un VI.

© National Instruments Corporation 2-1 Initiation à LabVIEW
2Personnalisation d’un VI
Vous pouvez sélectionner un des nombreux VIs modèles de LabVIEW comme point de départ lorsque vous construisez des VIs. Toutefois, ilse peut qu’aucun VI modèle ne soit disponible pour construire un VI particulier. Ce chapitre vous montre comment construire et personnaliser un VI sans utiliser de modèle.
Construction d’un VI à partir d’un VI videDans les exercices suivants, vous allez ouvrir un VI vide, puis ajouter des VIs Express et des structures dans son diagramme pour construire un nouveau VI. Vous allez construire un VI qui génère un signal, réduit le nombre d’échantillons du signal et affiche les données résultantes dansune table sur la face-avant. Quand vous aurez terminé les exercices, la face-avant du VI ressemblera à la face-avant de la figure 2-1.
Vous pouvez effectuer les exercices de ce chapitre en 45 minutes environ.
Figure 2-1. Face-avant du VI Réduire le nombre d’échantillons

Chapitre 2 Personnalisation d’un VI
Initiation à LabVIEW 2-2 ni.com
Ouverture d’un VI videSi aucun modèle n’est disponible pour le VI que vous voulez construire, vous pouvez commencer avec un VI vide et ajouter les VIs Express dont vous avez besoin pour accomplir une tâche spécifique.
Effectuez les étapes suivantes pour ouvrir un VI vide.
1. Dans la fenêtre de Démarrage, cliquez sur le lien VI vide dans la section Nouveau ou appuyez sur les touches <Ctrl-N> pour ouvrir un VI vide.
Une fenêtre de face-avant et une fenêtre de diagramme vides apparaissent.
Remarque Vous pouvez aussi ouvrir un VI vide en sélectionnant Fichier»Nouveau VI, ou en sélectionnant Fichier»Nouveau puis VI vide dans la liste de Créer un nouvel objet.
2. Si la palette Fonctions n’est pas visible, cliquez avec le bouton droit sur un espace vide du diagramme pour faire apparaître temporairement la palette Fonctions. Cliquez sur la punaise, illustrée à gauche, dans le coin supérieur gauche de la palette Fonctions pour fixer la palette à l’écran.
Ajout d’un VI Express qui simule un signalEffectuez les étapes suivantes pour trouver le VI Express que vous voulez utiliser et l’ajouter sur le diagramme.
1. Sélectionnez Aide»Afficher l’aide contextuelle dans la fenêtrede la face-avant ou du diagramme pour afficher la fenêtre d’Aide contextuelle, illustrée dans la figure 2-2. Vous pouvez aussi afficher la fenêtre d’Aide contextuelle en cliquant sur le bouton Afficher la fenêtre d’aide contextuelle, illustré à gauche, sur la barre d’outils de la face-avant ou du diagramme.
Figure 2-2. Fenêtre Aide contextuelle

Chapitre 2 Personnalisation d’un VI
© National Instruments Corporation 2-3 Initiation à LabVIEW
Astuce Vous pouvez également appuyer sur les touches <Ctrl-H> pour afficher la fenêtre d’Aide contextuelle. (Mac OS) Appuyez sur les touches <Commande-Shift-H>.
2. Sélectionnez la palette Express»Entrée de la palette Fonctions, puis déplacez le curseur sur l’un des VIs Express de la palette Entrée.
Lorsque vous faites passer le curseur sur un VI, la fenêtre d’Aide contextuelle affiche des informations sur ce VI.
3. Utilisez les informations qui apparaissent dans la fenêtre d’Aide contextuelle pour trouver le VI Express qui peut simuler un signal sinusoïdal.
Laissez la fenêtre d’Aide contextuelle ouverte. L’aide contextuelle vous donne des informations qui vous seront utiles pour terminer cet exercice.
4. Sélectionnez le VI Express et placez-le sur le diagramme. La boîte de dialogue Configurer Simuler un signal apparaît.
5. Déplacez le curseur sur les options de la boîte de dialogue Configurer Simuler un signal, comme Fréquence (Hz) et Amplitude. Lisez les informations qui apparaissent dans la fenêtre d’Aide contextuelle.
6. Configurez le VI Express Simuler un signal pour qu’il génère un signal sinusoïdal d’amplitude 2 et de fréquence 10,7.
Le signal affiché dans la fenêtre Aperçu du résultat change pour représenter le signal sinusoïdal configuré.
7. Cliquez sur le bouton OK pour enregistrer la configuration actuelle et fermer la boîte de dialogue Configurer Simuler un signal.
8. Déplacez le curseur sur le VI Express Simuler un signal et lisez les informations qui apparaissent dans la fenêtre d’Aide contextuelle.
Remarquez que la fenêtre d’Aide contextuelle affiche des informations sur la façon dont vous avez configuré le VI Express Simuler un signal en plus de la description d’aide contextuelle standard.
9. Enregistrez le VI sous le nom Réduire le nombre d'échantillons.vi dans un emplacement facile d’accès.

Chapitre 2 Personnalisation d’un VI
Initiation à LabVIEW 2-4 ni.com
Recherche dans l’aide et modification d’un signalSuivez les étapes ci-après pour utiliser l’Aide LabVIEW afin de trouver le VI Express qui réduit le nombre d’échantillons dans un signal.
1. Déplacez le curseur sur le VI Express Simuler un signal et cliquez sur le lien Aide détaillée de la fenêtre d’Aide contextuelle pour afficher la rubrique Simuler un signal de l’Aide LabVIEW. Vous devrez peut-être agrandir la fenêtre d’Aide contextuelle ou la faire défiler vers le bas pour voir le lien Aide détaillée.
Vous pouvez aussi accéder à l’Aide LabVIEW en cliquant avec le bouton droit sur un VI ou une fonction du diagramme ou d’une palette fixée et en sélectionnant Aide dans le menu local, ou en sélectionnant Aide»Rechercher dans l’Aide LabVIEW.
2. Cliquez sur l’onglet Rechercher, entrez réduire le nb d'échantillons dans le champ Entrez le(s) mot(s) à rechercher et appuyez sur la touche <Entrée>. Pour rechercher la phrase exacte, mettez-la entre guillemets. Par exemple, vous pouvez entrer “réduire le nb d'échantillons” pour réduire le nombre de résultats de la recherche.
Ce choix de mots reflète parfaitement ce que vous attendez de votre VI Express : compresser, ou réduire, le nombre d’échantillons dans un signal.
3. Double-cliquez sur la rubrique Réduire le nb d’échantillons dansles résultats de la recherche pour afficher la rubrique qui décrit le VI Express Réduire le nb d’échantillons.
4. Lorsque vous avez terminé de lire la description du VI Express, cliquez sur le bouton de Placer sur le diagramme pour attacher le VI Express au curseur.
5. Déplacez le curseur sur le diagramme.
6. Placez le VI Express Réduire le nb d’échantillons sur le diagramme à droite du VI Express Simuler un signal.
7. Configurez le VI Express Réduire le nb d’échantillons afin de réduire le signal par un facteur 25 en utilisant la moyenne de ces valeurs.
8. Cliquez sur le bouton OK pour enregistrer la configuration actuelle et fermer la boîte de dialogue Configurer Réduire le nb d’échantillons.
9. Avec l’outil Bobine, câblez la sortie Sinus du VI Express Simuler un signal à l’entrée Signaux du VI Express Réduire le nb d’échantillons.

Chapitre 2 Personnalisation d’un VI
© National Instruments Corporation 2-5 Initiation à LabVIEW
Personnalisation d’une interface utilisateur à partir du diagrammeDans les exercices précédents, vous avez ajouté des commandes et des indicateurs sur la face-avant en utilisant la palette Commandes. Vous pouvez aussi créer des commandes et des indicateurs à partir du diagramme.
Effectuez les étapes suivantes pour créer des commandes ou des indicateurs à partir du diagramme.
1. Sur le diagramme, cliquez avec le bouton droit sur la sortie Moyenne du VI Express Réduire le nb d’échantillons et sélectionnez Créer»Indicateur numérique dans le menu local pour créer un indicateur numérique. Un indicateur Moyenne, illustré à gauche, apparaît sur le diagramme.
2. Cliquez avec le bouton droit sur la sortie Moyenne du VI Express Réduire le nb d’échantillons et choisissez Insérer une entrée ou sortie dans le menu local pour insérer l’entrée Activer.
Dans l’exercice précédent, vous avez appris à ajouter des entrées et des sorties en étirant le VI Express avec les flèches du bas. L’utilisation du menu local représente une autre façon d’afficher et de sélectionner les entrées et les sorties d’un VI Express.
3. Cliquez avec le bouton droit sur l’entrée Activer et sélectionnez Créer»Commande dans le menu local pour créer un commutateur. Une commande booléenne, illustrée à gauche, apparaît sur le diagramme.
Les terminaux des commandes possèdent un cadre plus épais que les terminaux des indicateurs. De plus, une flèche apparaît sur le bord droit du terminal s’il s’agit d’une commande, ou sur le bord gauche s’il s’agit d’un indicateur.
4. Cliquez avec le bouton droit sur le fil reliant la sortie Sinus du VI Express Simuler un signal à l’entrée Signaux du VI Express Réduire le nb d’échantillons et sélectionnez Créer»Indicateur graphe dans le menu local.
5. Avec l’outil Bobine, câblez la sortie Moyenne du VI Express Réduire le nb d’échantillons à l’indicateur graphe Sinus.
La fonction Assembler des signaux apparaît.

Chapitre 2 Personnalisation d’un VI
Initiation à LabVIEW 2-6 ni.com
6. Disposez les objets sur le diagramme afin qu’ils apparaissent comme dans la figure 2-3.
Figure 2-3. Diagramme du VI Réduire le nombre d'échantillons
7. Affichez la face-avant.
Les commandes et les indicateurs que vous ajoutez apparaissent sur la face-avant avec des étiquettes qui correspondent aux entrées et aux sorties à partir desquelles vous les avez créés.
Remarque Vous devrez peut-être faire dérouler la face-avant ou la redimensionner pour voir toutes les commandes et tous les indicateurs.
8. Disposez les commandes et les indicateurs comme le montre la figure 2-1.
9. Enregistrez le VI.
Configuration d’un VI pour qu’il s’exécute de façon continue jusqu’à ce que l’utilisateur l’arrête
Dans l’état actuel, le VI s’exécute une fois, génère un signal, puis s’arrête. Pour exécuter le VI jusqu’à ce qu’une condition survienne, vous pouvez utiliser une boucle While.
Effectuez les étapes suivantes pour ajouter une boucle While sur le diagramme.
1. Revenez à la face-avant et exécutez le VI.
Le VI s’exécute une fois, puis s’arrête. Il n’y a pas de bouton STOP sur la face-avant.
2. Affichez le diagramme.

Chapitre 2 Personnalisation d’un VI
© National Instruments Corporation 2-7 Initiation à LabVIEW
3. Cliquez sur le bouton Rechercher, représenté à gauche, sur la palette Fonctions et entrez While dans le champ. LabVIEW recherche à mesure que vous tapez et affiche toutes les correspondances dans la zone de texte des résultats de la recherche. LabVIEW affiche un symbole de dossier à gauche des sous-palettes et un symbole bleu clair à gauche des VIs Express dans les résultats de recherche.
4. Double-cliquez sur Boucle While <<Contrôle d’exécution>> pour afficher la sous-palette Contrôle d’exécution et mettre la boucle While en évidence pour un instant sur la sous-palette.
5. Sélectionnez la boucle While sur la palette Contrôle d’exécution.
6. Déplacez le curseur en haut à gauche du diagramme. Cliquez et faites glisser le curseur en diagonale de manière à inclure tous les VIs Express et les fils de liaison, comme l’illustre la figure 2-4.
Figure 2-4. Placement de la boucle While autour des VIs Express
7. Cliquez pour créer la boucle While autour des VIs Express et des fils de liaison.
La boucle While, illustrée à gauche, apparaît avec un bouton STOP câblé à son terminal de condition. Cette boucle While est configurée pour s’arrêter quand l’utilisateur clique sur le bouton STOP.
8. Revenez à la face-avant et exécutez le VI.
Maintenant, le VI s’exécute jusqu’à ce que vous cliquiez sur le bouton STOP. Une boucle While exécute les VIs et les fonctions qui se trouvent à l’intérieur de la boucle jusqu’à ce que l’utilisateur clique sur le bouton STOP.
9. Cliquez sur le bouton STOP et enregistrez le VI.

Chapitre 2 Personnalisation d’un VI
Initiation à LabVIEW 2-8 ni.com
Utilisation de la fenêtre Liste des erreursSi un VI contient un indicateur que vous n’avez pas l’intention d’utiliser, vous pouvez supprimer cet indicateur.
Suivez les étapes ci-après pour supprimer l’indicateur Moyenne de la face-avant.
1. Sur la face-avant, déplacez le curseur sur l’indicateur Moyenne jusqu’à ce que l’outil Flèche apparaisse.
2. Cliquez sur l’indicateur Moyenne, illustré à gauche, pour le sélectionner, puis appuyez sur la touche <Suppr>.
3. Affichez le diagramme.
Un fil de liaison apparaît sous la forme d’un trait noir en pointillés avec un symbole X rouge au milieu, comme dans l’illustration de gauche. La ligne noire en pointillés représente un fil de liaison brisé. Le bouton Exécuter, illustré à gauche, prend l’apparence d’une flèche brisée pour indiquer que le VI ne peut pas s’exécuter.
4. Cliquez sur le bouton Exécuter brisé pour afficher la fenêtre Liste des erreurs.
La fenêtre Liste des erreurs dresse la liste de toutes les erreurs du VI et fournit des informations sur chacune. Vous pouvez utiliser la fenêtre Liste des erreurs pour repérer les erreurs.
5. Dans la liste erreurs et mises en garde, sélectionnez l’erreur Fil de liaison : a des segments déconnectés et cliquez sur le bouton Aide pour afficher des informations plus détaillées sur l’erreur.
Astuce Vous pouvez aussi déplacez l’outil Bobine sur un fil de liaison brisé pour afficher une info-bulle qui décrit pourquoi le fil de liaison est brisé. Cette information apparaît aussi dans la fenêtre d’Aide contextuelle lorsque vous placez l’outil Bobine sur un fil de liaison brisé.
6. Dans la liste erreurs et mises en garde, double-cliquez sur l’erreur Fil de liaison : a des segments déconnectés pour sélectionner le fil brisé.
7. Appuyez sur les touches <Ctrl-B> pour supprimer ce fil.
En appuyant sur les touches <Ctrl-B>, vous supprimez tous les fils de liaison brisés du diagramme. Pour ne supprimer que le fil de liaison sélectionné, appuyez sur la touche <Suppr>.
8. Sélectionnez Affichage»Liste des erreurs pour afficher la fenêtre Liste des erreurs. Il n’y a pas d’erreurs dans le champ erreurs et mises en garde.

Chapitre 2 Personnalisation d’un VI
© National Instruments Corporation 2-9 Initiation à LabVIEW
Astuce Vous pouvez également appuyer sur les touches <Ctrl-L> pour ouvrir la fenêtre Liste des erreurs.
9. Cliquez sur le bouton Fermer pour fermer la fenêtre Liste des erreurs.
Le bouton Exécuter n’est plus brisé.
Contrôle de la vitesse d’exécutionPour que les points sur le graphe s’affichent plus lentement, vous pouvez ajouter un temps d’attente sur le diagramme.
Effectuez les étapes suivantes pour contrôler la vitesse à laquelle le VI s’exécute.
1. Dans le diagramme, recherchez le VI Express Temps d’attente sur la palette Fonctions et placez-le à l’intérieur de la boucle While.
Vous pouvez utiliser le VI Express Temps d’attente pour contrôler la fréquence d’exécution du VI.
2. Entrez 0,25 dans le champ Attente (secondes).
Cela détermine la vitesse d’exécution de la boucle. Avec un temps d’attente de 0,25 secondes, la boucle s’exécute quatre fois par seconde.
3. Cliquez sur le bouton OK pour enregistrer la configuration actuelle et fermer la boîte de dialogue Configurer Temps d’attente.
4. Revenez à la face-avant et exécutez le VI.
5. Cliquez sur le commutateur Activer et notez le changement au niveau du graphe.
Si le commutateur Activer est sur marche, le graphe affiche le signal compressé. Si le commutateur Activer est sur arrêt, le graphe n’affiche pas le signal compressé.
6. Cliquez sur le bouton STOP pour arrêter le VI.
Utilisation d’une table pour afficher les donnéesEffectuez les étapes suivantes pour afficher une série de valeurs moyennes dans une table sur la face-avant.
1. À partir de la face-avant, recherchez l’indicateur Table Express sur la palette Commandes et placez-le à droite du graphe sur la face-avant.
2. Affichez le diagramme.
LabVIEW a câblé le terminal Table au VI Express Construire une table.

Chapitre 2 Personnalisation d’un VI
Initiation à LabVIEW 2-10 ni.com
3. Si le VI Express Construire une table et le terminal Table ne sont pas déjà sélectionnés, cliquez sur un espace vide du diagramme, à gauche du VI Express et du terminal Table. Faites glisser le curseur en diagonale jusqu’à ce que le rectangle de sélection englobe le VI Express Construire une table et le terminal Table, comme illustré à gauche.
Un contour en pointillés défilants, appelé marquise de sélection, met en évidence le VI Express Construire une table, le terminal Table et le fil de liaison les reliant.
4. Faites glisser les objets dans la boucle While à droite du VI Express Réduire le nb d’échantillons.
Si vous faites glisser des objets près de la bordure de la boucle While, la boucle se redimensionne pour inclure le VI Express Construire une table et le terminal Table.
Quand vous placez un objet à proximité de la bordure dans une boucle While, la boucle se redimensionne pour faire de la place pour cet objet.
5. Avec l’outil Bobine, câblez la sortie Moyenne du VI Express Réduire le nb d’échantillons à l’entrée Signaux du VI Express Construire une table.
Le diagramme devrait ressembler à la figure 2-5.
Figure 2-5. Diagramme du VI Réduire le nombre d'échantillons
6. Revenez à la face-avant et exécutez le VI.

Chapitre 2 Personnalisation d’un VI
© National Instruments Corporation 2-11 Initiation à LabVIEW
7. Cliquez sur le commutateur Activer.
Si le commutateur Activer est sur marche, la table affiche les valeurs moyennes de chaque groupe de 25 échantillons dans le signal sinusoïdal. Si le commutateur Activer est sur arrêt, la table n’enregistre pas les valeurs moyennes.
8. Arrêtez l’exécution du VI.
9. Essayez les autres propriétés de la table en utilisant la boîte de dialogue Propriétés de la table. Par exemple, essayez de faire en sorte qu’il n’y ait plus qu’une seule colonne.
10. Enregistrez le VI et fermez-le.
Recherche d’exemplesPour en savoir plus sur l’utilisation d’un VI particulier, vous pouvez rechercher et afficher un exemple qui utilise ce VI.
Effectuez les étapes suivantes pour rechercher et ouvrir un exemple qui utilise le VI Express Temps d’attente.
1. Sélectionnez Aide»Rechercher dans l’Aide LabVIEW pour afficher l’Aide LabVIEW.
2. Cliquez sur l’onglet Rechercher, entrez “temps d'attente” dans le champ Entrez le(s) mot(s) à rechercher et appuyez sur la touche <Entrée>.
Astuce Avant de lancer la recherche, vous pouvez réduire le nombre de résultats en sélectionnant l’option Rechercher uniquement dans les titres en bas de la fenêtre d’aide. Vous pouvez aussi utiliser des opérateurs comme AND, OR et NEAR dans le champ de Entrez le(s) mot(s) à rechercher pour diminuer le nombre de résultats. Reportez-vous au livre Utilisation de l’aide sur l’onglet Sommaire de l’Aide LabVIEW pour obtenir des informations plus détaillées sur la recherche dans l’aide.
3. Cliquez sur l’en-tête de la colonne Emplacement pour classer les résultats de la recherche d’après le type de leur contenu. Les rubriques de Références comportent des informations de référence concernant les objets LabVIEW comme, par exemple, les VIs, les fonctions,les palettes, les menus et les outils. Les rubriques de Procédures contiennent des instructions détaillées sur l’utilisation de LabVIEW. Les rubriques de Concepts contiennent des informations sur les concepts de programmation de LabVIEW.
4. Double-cliquez sur Temps d’attente dans les résultats de la recherche pour afficher la rubrique de référence qui décrit le VI Express Temps d’attente.

Chapitre 2 Personnalisation d’un VI
Initiation à LabVIEW 2-12 ni.com
5. Après avoir lu la description du VI Express, cliquez sur le bouton Ouvrir l’exemple dans la section Exemple, en bas de la rubrique, pour ouvrir un exemple qui utilise le VI Express Temps d’attente.
6. Cliquez sur le bouton Rechercher les exemples pertinents pour ouvrir l’Outil de recherche d’exemples NI et afficher la liste des autres exemples qui utilisent ce VI. L’Outil de recherche d’exemples NI effectue sa recherche dans des centaines d’exemples, y compris tous les exemples installés et les exemples du site NI Developer Zone, à l’adresse ni.com/zone. Vous pouvez modifier un exemple pour qu’il s’adapte à votre application, ou vous pouvez copier et coller un ou plusieurs exemples dans le VI que vous créez.
Vous pouvez aussi faire un clic droit sur une fonction ou un VI du diagramme ou sur une palette fixée et sélectionner Exemples dans le menu local pour afficher une rubrique d’aide contenant des liens vers des exemples concernant ce VI ou cette fonction. Pour lancer l’Outil de recherche d’exemples NI et parcourir ou rechercher des exemples, sélectionnez Aide»Recherche d’exemples ou cliquez sur le lien Recherche d’exemples dans la section Exemples de la fenêtre de Démarrage.
7. Lorsque vous avez terminé de faire des essais avec l’Outil de recherche d’exemples NI et les VIs d’exemple, fermez l’Outil de recherche d’exemples NI.
RésuméLes points suivants constituent un résumé des concepts clés qui ont été traités dans ce chapitre.
Utilisation des ressources d’aide LabVIEWDans ce chapitre, vous avez appris à utiliser les ressources d’aide de plusieurs façons :
• La fenêtre d’Aide contextuelle affiche des informations élémentaires sur les objets LabVIEW sur lesquels vous passez avec le curseur. Les objets pour lesquels des informations sont disponibles dans l’aide contextuelle sont les VIs, les fonctions, les structures, les palettes, les éléments des boîtes de dialogue, etc. Pour accéder à la fenêtre d’Aide contextuelle, sélectionnez Aide»Afficher l’aide contextuelle ou appuyez sur les touches <Ctrl-H>. (Mac OS) Appuyez sur les touches <Commande-Shift-H>.

Chapitre 2 Personnalisation d’un VI
© National Instruments Corporation 2-13 Initiation à LabVIEW
• Quand vous déplacez le curseur sur un VI Express sur le diagramme, la fenêtre d’Aide contextuelle affiche une courte description du VI Express ainsi que des informations sur la manière dont il a été configuré.
• L’Aide LabVIEW contient des informations détaillées sur les objets LabVIEW. Pour accéder à une rubrique de l’Aide LabVIEW relative à un objet, placez le curseur sur l’objet et cliquez sur le lien Aide détaillée dans la fenêtre d’Aide contextuelle. Vous pouvez aussi cliquer avec le bouton droit sur un objet du diagramme ou d’une palette fixée, et sélectionner Aide dans le menu local.
• Pour naviguer dans l’Aide LabVIEW, utilisez les onglets Sommaire, Index et Rechercher. L’onglet Sommaire vous permet d’obtenir un aperçu des rubriques et de la structure de l’aide. L’onglet Index vous permet de trouver un sujet grâce à un mot-clé. L’onglet Rechercher vous permet de trouver un mot ou une phrase dans l’aide.
• Si vous trouvez un objet que vous voulez utiliser dans l’Aide LabVIEW, vous pouvez cliquer sur le bouton Placer sur le diagramme pour placer cet objet sur le diagramme.
• Sur l’onglet Rechercher de l’Aide LabVIEW, vous pouvez réduire le nombre de résultats en utilisant les opérateurs AND, OR et NEAR. Pour rechercher une phrase exacte, mettez-la entre guillemets. Avant de lancer la recherche, vous pouvez réduire le nombre de résultats en sélectionnant l’option Rechercher uniquement dans les titres en bas de la fenêtre d’aide.
• Sur l’onglet Rechercher de l’Aide LabVIEW, vous pouvez cliquer sur l’en-tête de la colonne Emplacement de la liste de résultats pour classer les résultats d’après le type de leur contenu. Les rubriques de Références comportent des informations de référence concernantles objets LabVIEW comme, par exemple, les VIs, les fonctions,les palettes, les menus et les outils. Les rubriques de Procédures contiennent des instructions détaillées sur l’utilisation de LabVIEW. Les rubriques de Concepts contiennent des informations sur les concepts de programmation de LabVIEW.

Chapitre 2 Personnalisation d’un VI
Initiation à LabVIEW 2-14 ni.com
Personnalisation du code du diagrammeVous pouvez utiliser de nombreux VIs Express, structures, commandes et indicateurs pour construire un VI. Pour personnaliser un VI, vous pouvez créer des commandes et des indicateurs, définir quand un VI doit s’arrêter et afficher les données générées dans une table.
Création de commandes et d’indicateursPour créer des commandes et des indicateurs sur le diagramme, cliquez avec le bouton droit sur l’entrée ou la sortie d’un VI Express ou sur un fil de liaison, sélectionnez Créer dans le menu local et sélectionnez une des options disponibles. LabVIEW câble la commande ou l’indicateur que vous avez créé à l’entrée, à la sortie ou au fil de liaison sur lequel vous avez cliqué.
Les terminaux des commandes possèdent un cadre plus épais que les terminaux des indicateurs. De plus, une flèche apparaît sur le bord droit du terminal s’il s’agit d’une commande, ou sur le bord gauche s’il s’agit d’un indicateur.
Contrôle de l’arrêt d’un VIUtilisez une boucle While pour exécuter en continu le code qui se trouve à l’intérieur de la boucle. La boucle While cesse de s’exécuter quand une condition d’arrêt est remplie. Quand vous placez ou déplacez un objet dans une boucle While à proximité du bord de la structure, la boucle se redimensionne pour faire de la place pour cet objet.
La palette Contrôle d’exécution contient des objets qui vous permettent de contrôler le nombre d’exécutions d’un VI ainsi que sa vitesse d’exécution.
Erreurs et fils de liaison brisésLe bouton Exécuter apparaît brisé quand le VI que vous créez ou éditez contient des erreurs. Si le bouton Exécuter est toujours brisé lorsque le câblage du diagramme est terminé, le VI est brisé et ne peut pas s’exécuter.
Cliquez sur le bouton Exécuter brisé ou sélectionnez Affichage»Liste des erreurs pour déterminer pourquoi un VI est brisé. Vous pouvez utiliserla fenêtre Liste des erreurs pour repérer les erreurs. Cliquez sur lebouton Aide pour obtenir des informations plus détaillées sur l’erreur. Double-cliquez sur l’erreur dans le champ erreurs et mises en garde pour mettre en évidence le problème à l’origine de l’erreur.

Chapitre 2 Personnalisation d’un VI
© National Instruments Corporation 2-15 Initiation à LabVIEW
Un fil de liaison brisé apparaît sous la forme d’un trait noir en pointillés avec un symbole X rouge au milieu. Un fil de liaison peut apparaître brisé pour diverses raisons, comme la suppression d’objets. Le VI ne peut pas s’exécuter si le diagramme contient des fils de liaison brisés.
Déplacez l’outil Bobine sur un fil de liaison brisé pour afficher l’info-bulle qui décrit pourquoi le fil de liaison est brisé. Cette information apparaît aussi dans la fenêtre d’Aide contextuelle lorsque vous placez l’outil Bobine sur un fil de liaison brisé. Cliquez avec le bouton droit sur le fil de liaison et sélectionnez Liste des erreurs dans le menu local pour afficher la boîte de dialogue Liste des erreurs. Cliquez sur le bouton Aide pour obtenir plus d’informations sur la cause du fil de liaison brisé.
Affichage des données dans une tableL’indicateur table affiche les données générées. Utilisez le VI Express Construire une table pour construire une table des données générées.
Utilisation de l’Outil de recherche d’exemples NIUtilisez l’Outil de recherche d’exemples NI pour rechercher des exemples installés sur votre ordinateur ou présents sur le site NI Developer Zoneà l’adresse ni.com/zone. Ces exemples illustrent comment utiliser LabVIEW pour effectuer une grande variété de tâches de test, de mesure, de contrôle et de conception. Sélectionnez Aide»Recherche d’exemples ou cliquez sur le lien Recherche d’exemples dans la section Exemples de la fenêtre de Démarrage pour lancer l’Outil de recherche d’exemples NI.
Les exemples peuvent indiquer comment utiliser des VIs ou des fonctions spécifiques. Vous pouvez cliquer avec le bouton droit sur une fonction ou un VI du diagramme ou d’une palette fixée et sélectionner Exemples dans le menu local pour afficher une rubrique d’aide contenant des liens vers des exemples concernant ce VI ou cette fonction. Vous pouvez modifier un VI d’exemple pour l’adapter à votre application, ou copier et coller un ou plusieurs exemples dans le VI que vous créez.

Chapitre 2 Personnalisation d’un VI
Initiation à LabVIEW 2-16 ni.com
RaccourcisCe chapitre présente les raccourcis clavier suivants.
Remarque La touche <Ctrl> des raccourcis clavier correspond à la touche <Option> ou <Commande> des claviers Mac OS et à la touche <Alt> de Linux.
Raccourci Fonction
<Ctrl-N> Ouvrez un nouveau VI vide.
<Ctrl-H> Affiche ou masque la fenêtre d’Aide contextuelle. (Mac OS) Appuyez sur les touches <Commande-Shift-H>.
<Ctrl-B> Supprime tous les fils de liaison brisés d’un VI.
<Ctrl-L> Affiche la fenêtre Liste des erreurs.

© National Instruments Corporation 3-1 Initiation à LabVIEW
3Systèmes complet et professionnel : Analyse et enregistrement d’un signal
LabVIEW contient un ensemble de VIs Express qui facilitent l’analyse de vos signaux. Ce chapitre vous montre comment utiliser LabVIEW pour effectuer une analyse élémentaire d’un signal et comment enregistrer les données analysées dans un fichier.
Remarque Les exercices de ce chapitre utilisent des VIs Express qui ne sont disponibles qu’avec les systèmes de développement complet et de développement professionnel de LabVIEW.
Construction d’un VI d’analyseDans les exercices suivants, vous allez construire un VI qui génère un signal, filtre le signal, indique s’il dépasse une certaine limite et enregistre les données. Quand vous aurez terminé les exercices, la face-avant du VI ressemblera à la face-avant de la figure 3-1.
Vous pouvez effectuer les exercices de ce chapitre en 40 minutes environ.

Chapitre 3 Systèmes complet et professionnel : Analyse et enregistrement d’un signal
Initiation à LabVIEW 3-2 ni.com
Figure 3-1. Face-avant du VI Enregistrer les données
Modification d’un VI créé à partir d’un modèleEffectuez les étapes suivantes pour créer un VI qui génère, analyse et affiche un signal.
1. Dans la fenêtre de Démarrage, cliquez sur le lien Nouveau pour afficher la boîte de dialogue Nouveau.
2. Dans la liste de Créer un nouvel objet, sélectionnez VI»À partir d’un modèle»Tutoriel (Initiation à LabVIEW)»Générer, analyser et afficher. Ce VI modèle simule un signal et l’analyse pour calculer sa valeur efficace.
3. Cliquez sur le bouton OK ou double-cliquez sur le nom du modèle pour créer un VI à partir de ce modèle.
4. Si la fenêtre d’Aide contextuelle n’est pas visible, appuyez sur les touches <Ctrl-H> pour l’ouvrir. (Mac OS) Appuyez sur les touches <Commande-Shift-H>.
5. Affichez le diagramme en appuyant sur les touches <Ctrl-E>.
6. Placez le curseur sur le VI Express Mesures d’amplitudes et de niveaux, illustré à gauche.

Chapitre 3 Systèmes complet et professionnel : Analyse et enregistrement d’un signal
© National Instruments Corporation 3-3 Initiation à LabVIEW
La fenêtre d’Aide contextuelle affiche des informations concernant le comportement du VI Express.
Laissez la fenêtre d’Aide contextuelle ouverte. Elle vous donnera des informations qui vous seront utiles pour terminer cet exercice.
7. Sur la face-avant, supprimez l’indicateur Valeur efficace, illustré à gauche ; sur le diagramme, supprimez aussi les fils de liaison brisés résultant de la suppression de l’indicateur. Pour supprimer tous les fils de liaison brisés du diagramme, vous pouvez appuyer sur les touches <Ctrl-B>.
Vous n’utiliserez pas la fonctionnalité Valeur efficace du VI Express Mesures d’amplitudes et de niveaux dans cet exercice. Cependant, vous pouvez utiliser le VI modèle Générer, analyser et afficher avec la fonctionnalité Valeur efficace dans un projet futur pour réduire le temps de développement.
8. Sur la face-avant, cliquez avec le bouton droit sur l’indicateur graphe et sélectionnez Propriétés dans le menu local. La boîte de dialogue Propriétés du graphe apparaît.
9. Sur l’onglet Apparence, sélectionnez l’option Visible dans la section Étiquette et entrez Signal non filtré dans le champ.
10. Cliquez sur le bouton OK pour enregistrer la configuration actuelle et fermer la boîte de dialogue Propriétés du graphe.
11. Exécutez le VI.
Le signal apparaît dans le graphe.
12. Cliquez sur le bouton STOP pour arrêter le VI.
Ajout d’un signalPar défaut, le VI Express Simuler un signal simule un signal sinusoïdal. Vous pouvez personnaliser le signal simulé en changeant les options de la boîte de dialogue Configurer Simuler un signal.
Effectuez les étapes suivantes pour créer un second signal simulé qui ajoute du bruit blanc uniforme au signal sinusoïdal.
1. Sur le diagramme, utilisez l’outil Flèche pour sélectionner le VI Express Simuler un signal.
Maintenez la touche <Ctrl> enfoncée tout en faisant glisser le VI pour créer un autre VI Express Simuler un signal sur le diagramme.(Mac OS) Maintenez la touche <Option> enfoncée tout en faisant glisser le VI. (Linux) Appuyez sur le bouton central de la souris tout en faisant glisser le VI.

Chapitre 3 Systèmes complet et professionnel : Analyse et enregistrement d’un signal
Initiation à LabVIEW 3-4 ni.com
2. Relâchez le bouton de la souris pour placer la copie du VI Express Simuler un signal en dessous du VI d’origine. LabVIEW renomme la copie du VI Express Simuler un signal Simuler un signal2.
3. Double-cliquez sur le VI Express Simuler un signal2 pour afficher la boîte de dialogue Configurer Simuler un signal.
4. Sélectionnez Sinus dans le menu déroulant de Type de signal.
5. Entrez 60 dans le champ de Fréquence (Hz).
6. Entrez 0,1 dans le champ d’Amplitude.
7. Cochez la case de Ajouter un bruit pour ajouter du bruit au signal sinusoïdal.
8. Sélectionnez Bruit blanc uniforme dans le menu déroulant de Type de bruit.
9. Entrez 0,1 dans le champ d’Amplitude du bruit.
10. Entrez -1 dans le champ de Valeur de départ.
11. Dans la section Informations temporelles, sélectionnez l’option Vitesse d’exécution maximale.
12. Dans la section Nom du signal, désélectionnez l’option Utiliser le nom du type de signal.
13. Entrez 60 Hz et bruit dans le champ de Nom du signal.
Lorsque vous changez le nom d’un signal dans la boîte de dialogue Configurer Simuler un signal, LabVIEW change le nom de la sortie de signal sur le diagramme. Le changement du nom du signal facilite l’identification du type de signal lorsque vous regardez le VI Express sur le diagramme.

Chapitre 3 Systèmes complet et professionnel : Analyse et enregistrement d’un signal
© National Instruments Corporation 3-5 Initiation à LabVIEW
Un signal aléatoire apparaît dans la section Aperçu du résultat. La boîte de dialogue Configurer Simuler un signal doit ressembler à la figure 3-2.
Figure 3-2. Boîte de dialogue Configurer Simuler un signal
14. Cliquez sur le bouton OK pour enregistrer la configuration actuelle et fermer la boîte de dialogue Configurer Simuler un signal.

Chapitre 3 Systèmes complet et professionnel : Analyse et enregistrement d’un signal
Initiation à LabVIEW 3-6 ni.com
Ajout de deux signauxPour ajouter deux signaux l’un à l’autre afin de créer un signal unique, vous pouvez utiliser le VI Express Formule. Plutôt que de présenter deux signaux sur un graphe, le VI Express Formule ajoute les deux signaux l’un à l’autre pour créer un signal unique sur le graphe. Vous pouvez utiliser ce VI Express pour ajouter du bruit à un signal.
Effectuez les étapes suivantes pour ajouter le signal 60 Hz et bruit au signal Sinus.
1. Sur le diagramme, cliquez trois fois sur le fil de liaison qui connecte la sortie Sinus du VI Express Simuler un signal à l’entrée Signaux du VI Express Mesures d’amplitudes et de niveaux et à l’indicateur Signal non filtré et supprimer le fil de liaison.
2. Cliquez sur le bouton Rechercher de la palette Fonctions pour rechercher le VI Express Formule et placez-le sur le diagramme entre les VIs Express Simuler un signal et le VI Express Mesures d’amplitudes et de niveaux. La boîte de dialogue Configurer Formule apparaît.
3. Dans la colonne Étiquette, remplacez l’étiquette de X1 par Sinus et l’étiquette de X2 par 60 Hz et bruit.
Remarquez que le VI Express Formule entre automatiquement la première entrée, Sinus, dans le champ de formule.
4. Cliquez sur le bouton + puis sur le bouton X2 pour ajouter Sinus et 60 Hz et bruit dans le champ de formule.
5. Cliquez sur le bouton OK pour enregistrer la configuration actuelle et fermer la boîte de dialogue Configurer Formule.
6. Avec l’outil Bobine, câblez la sortie Sinus du VI Express Simuler un signal à l’entrée Sinus du VI Express Formule.
7. Câblez la sortie 60 Hz et bruit du VI Express Simuler un signal2 à l’entrée 60 Hz et bruit du VI Express Formule.
8. Câblez la sortie Résultat du VI Express Formule à l’indicateur Signal non filtré et à l’entrée Signaux du VI Express Mesures d’amplitudes et de niveaux.
9. Affichez la face-avant en appuyant sur les touches <Ctrl-E>.
10. Exécutez le VI.
Le signal avec l’ajout de bruit apparaît dans le graphe.
11. Cliquez sur le bouton STOP pour arrêter le VI.
12. Sélectionnez Fichier»Enregistrer sous et enregistrez le VI sous le nom Analyse.vi dans un emplacement d’accès facile.

Chapitre 3 Systèmes complet et professionnel : Analyse et enregistrement d’un signal
© National Instruments Corporation 3-7 Initiation à LabVIEW
Filtrage d’un signalVous pouvez utiliser le VI Express Filtre pour traiter des signaux avec des filtres et des fenêtres.
Effectuez les étapes suivantes pour configurer le VI Express Filtre afin de filtrer le signal avec un filtre à réponse impulsionnelle infinie (RII).
1. Supprimez le fil de liaison qui connecte la sortie Résultat du VI Express Formule à l’entrée Signaux du VI Express Mesures d’amplitudes et de niveaux.
2. Supprimez tous les fils de liaison brisés résultant de la suppression de ce fil.
3. Rechercher le VI Express Filtre et placez-le sur le diagramme entre le VI Express Simuler un signal2 et le VI Express Mesures d’amplitudes et de niveaux. La boîte de dialogue Configurer Filtre apparaît.
4. Dans la section Caractéristiques du filtre, définissez la Fréquence de coupure (Hz) à 25.
5. Cliquez sur le bouton OK pour enregistrer la configuration actuelle et fermer la boîte de dialogue Configurer Filtre.
6. Affichez la face-avant.
7. Cliquez sur l’indicateur graphe Signal non filtré de la face-avant et appuyez sur la touche <Ctrl> tout en faisant glisser l’indicateur pour créer un second indicateur graphe.
8. Placez ce nouvel indicateur graphe en dessous du graphe Signal non filtré.
9. Changez l’étiquette de l’indicateur du nouveau graphe en cliquant trois fois sur l’étiquette Signal non filtré 2 et en entrant Signal filtré. Vous pouvez aussi modifier l’étiquette sur la page Apparence de la boîte de dialogue Propriétés du graphe.
10. Sur le diagramme, câblez la sortie Résultat du VI Express Formule à l’entrée Signal du VI Express Filtre.
11. Câblez la sortie Signal filtré du VI Express Filtre à l’entrée Signaux du VI Express Mesures d’amplitudes et de niveaux et à l’entrée de l’indicateur graphe Signal filtré.

Chapitre 3 Systèmes complet et professionnel : Analyse et enregistrement d’un signal
Initiation à LabVIEW 3-8 ni.com
12. Sélectionnez Fichier»Enregistrer. Le diagramme du VI Analyse devrait ressembler à la figure 3-3.
Figure 3-3. Diagramme du VI Analyse
Modification de l’apparence des graphesVous pouvez utiliser l’onglet Format d’affichage de la boîte de dialogue Propriétés du graphe pour définir l’apparence de l’échelle des axes X et Y sur le graphe.
Effectuez les étapes suivantes pour changer le format de l’axe X et de l’axe Y sur les graphes Signal non filtré et Signal filtré.
1. Sur la face-avant, cliquez avec le bouton droit sur l’indicateur graphe Signal non filtré et sélectionnez Propriétés dans le menu local. La boîte de dialogue Propriétés du graphe apparaît.
2. Sur la page Format d’affichage, sélectionnez Temps (axe X) dans le menu déroulant du haut.
3. Dans la liste Type, sélectionnez Formatage automatique.
4. Dans le champ Chiffres, entrez 6 et sélectionnez Chiffres significatifs dans le menu déroulant de Type de précision.
5. Cochez la case de Masquer les zéros de fin.
6. Sélectionnez Amplitude (axe Y) dans le menu déroulant du haut et répétez les étapes 3 à 5 pour configurer l’axe Y comme l’axe X.
7. Sur la page Échelles, sélectionnez Amplitude (axe Y).
8. Désélectionnez l’option Mise à l’échelle automatique.
9. Entrez -2,5 dans le champ Minimum et 2,5 dans le champ Maximum.

Chapitre 3 Systèmes complet et professionnel : Analyse et enregistrement d’un signal
© National Instruments Corporation 3-9 Initiation à LabVIEW
10. Cliquez sur le bouton OK pour enregistrer la configuration actuelle et fermer la boîte de dialogue Propriétés du graphe.
11. Répétez les étapes 1 à 10 pour configurer l’indicateur graphe Signal filtré.
Les axes X et Y des indicateurs graphe Signal non filtré et Signal filtré changent pour refléter la nouvelle configuration.
Analyse de l’amplitude d’un signalVous pouvez utiliser le VI Express Mesures d’amplitudes et de niveaux pour analyser les caractéristiques de tension d’un signal.
Effectuez les étapes suivantes pour reconfigurer le VI Express afin de mesurer les valeurs d’amplitude pic à pic du signal.
1. Sur le diagramme, double-cliquez sur le VI Express Mesures d’amplitudes et de niveaux pour afficher la boîte de dialogue Configurer Mesures d’amplitudes et de niveaux.
2. Dans la section Mesures d’amplitudes, désélectionnez l’option Valeur efficace.
3. Cochez l’option Pic à pic. Pic à pic apparaît dans la section Résultats avec la valeur correspondante de la mesure.
4. Cliquez sur le bouton OK pour enregistrer la configuration actuelle et fermer la boîte de dialogue Configurer Mesures d’amplitudes et de niveaux.
La sortie Valeur efficace du VI Express Mesures d’amplitudes et de niveaux change pour tenir compte de la nouvelle sortie Pic à pic, illustrée à gauche.
Vous utiliserez la sortie Pic à pic dans un exercice ultérieur.
Contrôle de la vitesse d’exécutionPour tracer les points sur le graphe plus lentement, vous pouvez ajouter un temps d’attente sur le diagramme.
Effectuez les étapes suivantes pour contrôler la vitesse à laquelle le VI s’exécute.
1. Recherchez le VI Express Temps d’attente.
2. Placez le VI Express Temps d’attente en bas à gauche dans la boucle While. La boîte de dialogue de Configurer Temps d’attente apparaît.
3. Entrez 0,1 dans le champ Attente (secondes) et cliquez sur le bouton OK.

Chapitre 3 Systèmes complet et professionnel : Analyse et enregistrement d’un signal
Initiation à LabVIEW 3-10 ni.com
4. Exécutez le VI.
La boucle effectue une itération 10 fois par seconde.
5. Arrêtez l’exécution du VI.
Ajout d’un voyant de mise en gardeSi vous voulez qu’un signe visuel indique qu’une valeur dépasse une limite spécifiée, utilisez un voyant de mise en garde.
Effectuez les étapes suivantes pour ajouter un voyant de mise en gardeau VI.
1. Sur la face-avant, affichez la palette Commandes en cliquant avec le bouton droit sur une partie vide de la face-avant.
2. Sur la palette Express, sélectionnez la palette LED, représentée dans la figure 3-4.
Figure 3-4. Palette LED
3. Sélectionnez l’indicateur LED circulaire et placez-le sur la face-avant à gauche des graphes.
4. Double-cliquez sur l’étiquette Booléen au-dessus de la LED et entrez Mise en garde pour modifier l’étiquette de la LED.
Vous utiliserez cette LED dans un exercice ultérieur pour indiquer qu’une valeur a dépassé sa limite.
5. Sélectionnez Fichier»Enregistrer sous pour afficher la boîte de dialogue Enregistrer sous.
6. Étudiez les différentes options de la boîte de dialogue. Sélectionnez les boutons radio Copier et Remplacer l’original par la copie pour créer une copie du VI d’origine et éditer immédiatement la copie.
7. Cliquez sur le bouton Continuer et enregistrez le VI sous le nom Voyant de mise en garde.vi dans un emplacement facile d’accès.

Chapitre 3 Systèmes complet et professionnel : Analyse et enregistrement d’un signal
© National Instruments Corporation 3-11 Initiation à LabVIEW
Spécification du niveau de limite de mise en gardePour spécifier la valeur qui doit déclencher l’allumage du voyant de mise en garde, utilisez le VI Express Comparaison.
Effectuez les étapes suivantes pour comparer la valeur pic à pic à une limite que vous avez définie.
1. Recherchez le VI Express Comparaison et placez-le à droite du VI Express Mesures d’amplitudes et de niveaux. La boîte de dialogue de Configurer Comparaison apparaît.
2. Dans la section Condition de comparaison, sélectionnez l’option > Supérieur.
3. Dans la section Entrées de comparaison, sélectionnez Valeur et entrez 2 dans la commande numérique Valeur pour assigner une valeur constante pour le déclenchement de la LED.
4. Cliquez sur le bouton OK pour enregistrer la configuration actuelle et fermer la boîte de dialogue Configurer Comparaison.
Le nom du VI Express Comparaison a changé pour indiquer l’opération qu’il effectue, comme illustré à gauche. Supérieur indique que le VI Express fait une comparaison de type “supérieur à”.
5. Connectez la sortie Pic à pic du VI Express Mesures d’amplitudes et de niveaux à l’entrée Opérande 1 du VI Express Supérieur.
6. Placez le curseur sur le fil de liaison qui relie la sortie Pic à pic à l’entrée Opérande 1.
7. Quand l’outil Flèche apparaît, cliquez avec le bouton droit sur le fil qui relie la sortie Pic à pic à l’entrée Opérande 1 et sélectionnez Créer» Indicateur numérique dans le menu local.
Un terminal Pic à pic, illustré à gauche, apparaît sur le diagramme.Si le terminal Pic à pic recouvre des fils de liaison qui relient les VIs Express, déplacez les VIs Express et le terminal Pic à pic sur le diagramme pour les espacer. Par exemple, déplacez le terminal Pic à pic sur l’espace vide en dessous des VI Express.

Chapitre 3 Systèmes complet et professionnel : Analyse et enregistrement d’un signal
Initiation à LabVIEW 3-12 ni.com
Mise en garde de l’utilisateurAprès avoir spécifié les valeurs pour lesquelles vous voulez que la LED s’allume, vous devez câbler la LED au VI Express Supérieur.
Effectuez les étapes suivantes pour que le voyant s’allume quand la valeur de l’amplitude pic à pic du signal dépasse une limite spécifiée.
1. Sur le diagramme, déplacez le terminal Mise en garde à droite du VI Express Supérieur. Assurez-vous que le terminal Mise en garde se trouve à l’intérieur de la boucle While, comme l’illustre la figure 3-5.
Figure 3-5. Diagramme du VI Voyant de mise en garde
2. Câblez la sortie Résultat du VI Express Supérieur au terminal Mise en garde.
Le diagramme devrait ressembler à la figure 3-5.
3. Affichez la face-avant.
Un indicateur numérique portant l’étiquette Pic à pic apparaît sur la face-avant. Cet indicateur affiche la valeur de l’amplitude pic à pic du signal.
4. Exécutez le VI.
Quand la valeur de pic à pic dépasse 2,0, l’indicateur Mise en garde s’allume.
5. Cliquez sur le bouton STOP pour arrêter le VI.
6. Enregistrez le VI.

Chapitre 3 Systèmes complet et professionnel : Analyse et enregistrement d’un signal
© National Instruments Corporation 3-13 Initiation à LabVIEW
Configuration d’un VI pour qu’il enregistre les données dans un fichierPour enregistrer des informations sur les données générées par un VI, utilisez le VI Express Écrire dans un fichier de mesures.
Effectuez les étapes suivantes pour construire un VI qui enregistre les valeurs pic à pic et d’autres informations dans un fichier de données LabVIEW.
1. Recherchez le VI Express Écrire dans un fichier de mesures et placez-le sur le diagramme en dessous et à droite du VI Express Mesures d’amplitudes et de niveaux.
La boîte de dialogue Configurer Écrire dans un fichier de mesures apparaît.
Le champ de Nom du fichier affiche le chemin complet du fichier de sortie, test.lvm. Un fichier .lvm est un fichier texte délimité par tabulations que vous pouvez ouvrir avec une application tableur ou un éditeur de texte. LabVIEW enregistre les données dans un fichier .lvm en utilisant jusqu’à six chiffres de précision. LabVIEW enregistre le fichier .lvm dans le répertoire LabVIEW Data par défaut. LabVIEW installe le répertoire LabVIEW Data dans le répertoire de fichiers par défaut du système d’exploitation.
Quand vous voulez afficher les données, utilisez le chemin du fichier affiché dans le champ Nom du fichier pour accéder au fichier test.lvm.
2. Dans la section Si un fichier existe déjà de la boîte de dialogue Configurer Écrire dans un fichier de mesures, sélectionnez l’option Ajouter au fichier pour écrire toutes les données dans le fichier test.lvm sans effacer les données préexistantes dans le fichier.
3. Dans la section En-têtes de segment, sélectionnez l’option Un seul en-tête pour ne créer qu’un en-tête dans le fichier dans lequel LabVIEW écrit les données.
4. Entrez le texte Exemples de valeurs pic à pic dans le champ Description du fichier. LabVIEW ajoute le texte que vous entrez dans ce champ à l’en-tête du fichier.
5. Cliquez sur le bouton OK pour enregistrer la configuration actuelle et fermer la boîte de dialogue Configurer Écrire dans un fichier de mesures.

Chapitre 3 Systèmes complet et professionnel : Analyse et enregistrement d’un signal
Initiation à LabVIEW 3-14 ni.com
Enregistrement des données dans un fichierQuand vous exécutez le VI, LabVIEW enregistre les données dans le fichier test.lvm.
Effectuez les étapes suivantes pour générer le fichier test.lvm.
1. Sur le diagramme, connectez la sortie Pic à pic du VI Express Mesures d’amplitudes et de niveaux à l’entrée Signaux du VI Express Écrire dans un fichier de mesures.
2. Sélectionnez Fichier»Enregistrer sous et enregistrez le VI sous le nom Enregistrer les données.vi dans un emplacement facile d’accès.
3. Revenez à la face-avant et exécutez le VI.
4. Cliquez sur le bouton STOP sur la face-avant.
5. Pour afficher les données que vous avez enregistrées, ouvrez le fichier test.lvm du répertoire LabVIEW Data avec une application tableur ou un éditeur de texte.
Le fichier a un en-tête qui comporte des informations sur le VI Express.
6. Fermez le fichier quand vous avez fini de le consulter et revenez au VI Enregistrer les données.
Ajout d’un bouton qui enregistre les données lorsqu’on clique dessusSi vous ne voulez enregistrer que certains points de données, vouspouvez configurer le VI Express Écrire dans un fichier de mesures pour n’enregistrer les valeurs pic à pic que si l’utilisateur appuie sur un bouton.
Effectuez les étapes suivantes pour ajouter un bouton au VI et configurer la manière dont il répond quand un utilisateur clique dessus.
1. Recherchez le bouton culbuteur sur la palette Commandes. Sélectionnez un des culbuteurs et placez-le à droite des graphes.
2. Cliquez avec le bouton droit sur le bouton culbuteur puis sélectionnez Propriétés dans le menu local pour afficher la boîte de dialogue Propriétés du booléen.
3. Renommez l’étiquette du bouton Écrire dans le fichier.

Chapitre 3 Systèmes complet et professionnel : Analyse et enregistrement d’un signal
© National Instruments Corporation 3-15 Initiation à LabVIEW
4. Sur la page Opération de la boîte de dialogue Propriétés du booléen, sélectionnez Armement à l’appui dans la liste de Comportement du bouton.
Utilisez la page Opération pour définir le comportement du bouton lorsqu’un utilisateur clique dessus. Pour voir comment le bouton réagit au clic, cliquez sur le bouton de la section Aperçu du comportement sélectionné.
5. Cliquez sur le bouton OK pour enregistrer la configuration actuelle et fermer la boîte de dialogue Propriétés du booléen.
6. Enregistrez le VI.
Enregistrement des données à la demande de l’utilisateurEffectuez les étapes suivantes pour construire un VI qui enregistre les données dans un fichier quand un utilisateur clique sur un bouton de la face-avant.
1. Sur le diagramme, double-cliquez sur le VI Express Écrire dans un fichier de mesures pour afficher la boîte de dialogue Configurer Écrire dans un fichier de mesures.
2. Remplacez le nom du fichier test.lvm par Échantillons choisis.lvm dans le champ Nom du fichier pour enregistrer les données dans un autre fichier.
3. Cliquez sur le bouton OK pour enregistrer la configuration actuelle et fermer la boîte de dialogue Configurer Écrire dans un fichier de mesures.
4. Cliquez avec le bouton droit sur l’entrée Signaux du VI Express Écrire dans un fichier de mesures et sélectionnez Insérer une entrée ou sortie dans le menu local pour insérer l’entrée Commentaire.
5. Cliquez avec le bouton droit sur l’entrée Commentaire du VI Express Écrire dans un fichier de mesures et sélectionnez Sélectionner une entrée ou sortie»Activer dans le menu local pour remplacer l’entrée Commentaire par l’entrée Activer.
Lorsque vous ajoutez des entrées et des sorties à un VI Express, elles apparaissent dans un ordre prédéterminé. Pour sélectionner une entrée spécifique, vous devrez peut-être commencer par ajouter une entrée puis la remplacer par celle que vous voulez utiliser en cliquant avec le bouton droit sur l’entrée et en sélectionnant Sélectionner une entrée ou sortie dans le menu local.
6. Déplacez le terminal Écrire dans le fichier pour le mettre à gauche du VI Express Écrire dans un fichier de mesures.

Chapitre 3 Systèmes complet et professionnel : Analyse et enregistrement d’un signal
Initiation à LabVIEW 3-16 ni.com
7. Câblez le terminal Écrire dans le fichier à l’entrée Activer du VI Express Écrire dans un fichier de mesures.
Le diagramme devrait ressembler à la figure 3-6.
Figure 3-6. Diagramme du VI Enregistrer les données
Affichage des données enregistréesEffectuez les étapes suivantes pour afficher les données que vous enregistrez dans le fichier Échantillons choisis.lvm.
1. Revenez à la face-avant et exécutez le VI. Cliquez plusieurs fois sur le bouton Écrire dans le fichier.
2. Cliquez sur le bouton STOP sur la face-avant.
3. Ouvrez le fichier Échantillons choisis.lvm avec une application tableur ou un éditeur de texte.
Le fichier Échantillons choisis.lvm est différent du fichier test.lvm. test.lvm a enregistré toutes les données générées par le VI Enregistrer les données, alors que Échantillons choisis.lvm n’a enregistré des données qu’au moment où vous avez appuyé sur le bouton Écrire dans le fichier.
4. Fermez le fichier lorsque vous avez fini de l’étudier.
5. Enregistrez le VI et fermez-le.

Chapitre 3 Systèmes complet et professionnel : Analyse et enregistrement d’un signal
© National Instruments Corporation 3-17 Initiation à LabVIEW
RésuméLes points suivants constituent un résumé des concepts clés qui ont été traités dans ce chapitre.
Commandes et indicateursVous pouvez configurer les commandes et les indicateurs de la face-avant pour qu’ils s’adaptent aux tâches qui doivent être réalisées par le VI. Dans ce chapitre, vous avez appris à utiliser les commandes et les indicateurs des façons suivantes :
• Vous pouvez construire des VIs qui effectuent une tâche quand certaines conditions sont remplies comme, par exemple, l’allumage d’un voyant de mise en garde quand une valeur dépasse une certaine limite.
• Vous pouvez construire des VIs qui permettent à l’utilisateur de décider à quel moment un VI Express s’exécute grâce à l’utilisation de boutons et de l’entrée Activer. Vous pouvez configurer le comportement des boutons de six manières sur l’onglet Opération de la boîte de dialogue Propriétés du booléen.
Filtrage de donnéesLe VI Express Filtre traite les signaux avec des filtres et des fenêtres. Vous pouvez utiliser le VI Express Filtre pour éliminer le bruit d’un signal.

Chapitre 3 Systèmes complet et professionnel : Analyse et enregistrement d’un signal
Initiation à LabVIEW 3-18 ni.com
Enregistrement de donnéesLe VI Écrire dans un fichier de mesures enregistre les données générées et analysées par un VI dans un fichier de mesures .lvm, .tdm ou .tdms.Le fichier de mesures textuel (.lvm) est un fichier texte délimité par tabulations que vous pouvez ouvrir avec une application de type tableur ou un éditeur de texte. LabVIEW enregistre les données dans un fichier .lvm en utilisant jusqu’à six chiffres de précision. En plus des données générées par un VI Express, le fichier .lvm contient des en-têtes qui comportent des informations relatives aux données, comme la date et l’heure auxquelles LabVIEW a généré les données. Le fichier de mesures binaire (.tdm) est un fichier binaire qui contient des données waveform. Les fichiers binaires .tdm offrent une plus grande précision pour les nombres à virgule flottante, prennent moins de place sur le disque et sont plus rapides que les fichiers de mesures textuels (.lvm). Le fichier TDM en continu (.tdms) est un fichier binaire dont les performances en écriture sont meilleures que celles du format de fichier .tdm et qui offre la possibilité d’une interface simplifiée pour la définition des propriétés.
LabVIEW installe le répertoire LabVIEW Data dans le répertoire de fichiers par défaut de votre système d’exploitation pour faciliter l’organisation et la recherche des fichiers de données générés par LabVIEW. Reportez-vous à l’Aide LabVIEW pour obtenir des informations plus détaillées sur l’écriture et la lecture des données des fichiers .lvm et .tdm.

© National Instruments Corporation 4-1 Initiation à LabVIEW
4Matériel : Acquisition de données et communication avec des instruments
Ce chapitre vous présente les VI Express que vous pouvez utiliser pour acquérir des données et communiquer avec des instruments sous Windows. Pour ces exercices, vous devez avoir du matériel d’acquisition de données et NI-DAQmx.
Remarque LabVIEW ne supporte NI-DAQmx que sous Windows et Linux. LabVIEWne supporte le VI Express Assistant DAQ utilisé dans ce chapitre que sous Windows. Reportez-vous au fichier Readme NI-DAQ pour obtenir davantage d’informations sur les plates-formes prises en charge par le logiciel NI-DAQ.
Reportez-vous au livre Prise de mesures sur l’onglet Sommaire de l’Aide LabVIEW pour obtenir des informations supplémentaires sur l’acquisition de données et la communication avec des instruments sur toutes les plates-formes.
Acquisition d’un signalDans les exercices suivants, vous utiliserez le VI Express Assistant DAQ pour créer une tâche NI-DAQmx. NI-DAQmx est une interface de programmation qui permet de communiquer avec les périphériques d’acquisition de données. Reportez-vous au livre Initiation»Initiation à DAQ»Prendre une mesure NI-DAQmx dans LabVIEW sur l’onglet Sommaire de l’Aide LabVIEW pour obtenir des informations sur les autres méthodes qui permettent de créer des tâches NI-DAQmx.
Pour les exercices suivants, NI-DAQmx doit être installé et vous devez avoir un périphérique supporté par NI-DAQmx. Reportez-vous au fichier Readme NI-DAQ pour obtenir une liste des périphériques pris en chargepar NI-DAQmx. Si vous avez un périphérique qui n’est supporté que par NI-DAQ traditionnel, reportez-vous au livre Prise de mesures sur l’onglet

Chapitre 4 Matériel : Acquisition de données et communication avec des instruments
Initiation à LabVIEW 4-2 ni.com
Sommaire de l’Aide LabVIEW pour obtenir des informations sur l’utilisation de NI-DAQ traditionnel (ancien driver) pour acquérir des données.
Remarque Avec NI-DAQmx 7.4 et les versions ultérieures, vous pouvez créer des périphériques simulés NI-DAQmx dans MAX. Un périphérique simulé NI-DAQmx est une réplique logicielle d’un périphérique DAQ. Reportez-vous à l’Aide Measurement & Automation Explorer pour NI-DAQmx pour obtenir des instructions détaillées sur la création d’un périphérique simulé NI-DAQmx qui vous permettra de réaliser les exercices suivants.
Dans les exercices suivants, vous créerez une tâche NI-DAQmx qui mesure une tension de façon continue et affiche les données dans un graphe.
Vous pouvez effectuer les exercices de ce chapitre en 30 minutes environ.
Création d’une tâche NI-DAQmxDans NI-DAQmx, une tâche est composée d’un ensemble d’une ou de plusieurs voies et de propriétés de cadencement, de déclenchement et autres. Fondamentalement, une tâche représente la mesure ou la génération que vous voulez réaliser. Par exemple, vous pouvez créer une tâche pour mesurer la température sur une ou plusieurs voies d’un périphérique DAQ.
Suivez les étapes ci-après pour créer et configurer une tâche qui lit une tension sur un périphérique DAQ.
1. Ouvrez un nouveau VI vide.
2. Sur le diagramme, affichez la palette Fonctions et sélectionnez Express»Entrée pour afficher la palette Entrée.
3. Sélectionnez le VI Express Assistant DAQ, illustré à gauche, sur la palette Entrée et placez-le sur le diagramme. L’Assistant DAQ se lance et la boîte de dialogue Créer un nouvel objet Tâche Express apparaît.
4. Cliquez sur Acquérir des signaux»Entrée analogique pour afficher les options d’Entrée analogique.
5. Sélectionnez Tension pour créer une nouvelle tâche d’acquisition analogique de tension.
La boîte de dialogue affiche la liste des voies sur chaque périphérique DAQ installé. Le nombre de voies affichées dépend du nombre de voies dont dispose votre périphérique DAQ.

Chapitre 4 Matériel : Acquisition de données et communication avec des instruments
© National Instruments Corporation 4-3 Initiation à LabVIEW
6. Dans la liste de Voies physiques supportées, sélectionnez la voie physique à laquelle l’instrument connecte le signal comme, par exemple, ai0, puis cliquez sur le bouton Terminer. L’Assistant DAQ ouvre une nouvelle boîte de dialogue, représentée par la figure 4-1,qui affiche les options de configuration pour la voie que vous avez sélectionnée pour la tâche.
Figure 4-1. Configuration d'une tâche avec l'Assistant DAQ
7. Dans la section Gamme du signal d’entrée de la page Configuration, entrez 10 pour la valeur Max, puis -10 pour la valeur Min.
8. Dans la section Paramètres de cadencement de la page Configuration, sélectionnez N échantillons dans le menu déroulant de Mode d’acquisition.
9. Entrez la valeur 1000 dans le champ Échantillons à lire.

Chapitre 4 Matériel : Acquisition de données et communication avec des instruments
Initiation à LabVIEW 4-4 ni.com
Test de la tâcheVous pouvez tester la tâche pour vérifier que la voie a été correctement configurée.
Effectuez les étapes suivantes pour confirmer que vous êtes en train d’acquérir des données.
1. Cliquez sur le bouton Exécuter, illustré à gauche. Le graphe de la page Tâche Express se met à jour pour confirmer que votre acquisition de données se déroule correctement.
2. Cliquez sur le bouton OK pour enregistrer la configuration actuelle et fermer l’Assistant DAQ. LabVIEW construit le VI.
3. Enregistrez le VI sous le nom Lire une tension.vi dans un emplacement facile d’accès.
Affichage sur un graphe des données d’un périphérique DAQVous pouvez utiliser la tâche que vous avez créée dans l’exercice précédent pour afficher sur un graphe les données acquises par un périphérique DAQ.
Effectuez les étapes suivantes pour afficher les données d’une voie dans un graphe et changer le nom du signal.
1. Sur le diagramme, cliquez avec le bouton droit sur la sortie données et sélectionnez Créer»Indicateur graphe dans le menu local.
2. Revenez à la face-avant et exécutez le VI trois ou quatre fois. Observez le graphe.
Tension apparaît dans la légende de tracé au-dessus du graphe.
3. Sur le diagramme, cliquez avec le bouton droit sur le VI Express Assistant DAQ et sélectionnez Propriétés dans le menu local pour ouvrir l’Assistant DAQ.
4. Cliquez avec le bouton droit sur Tension dans la liste de voies et sélectionnez Renommer dans le menu local pour afficher la boîte de dialogue Renommer une ou plusieurs voies.
Astuce Vous pouvez aussi afficher la boîte de dialogue Renommer une ou plusieurs voies en sélectionnant le nom de la voie et en appuyant sur la touche <F2>.
5. Dans le champ Nouveau nom, entrez Première mesure de tension, puis cliquez sur le bouton OK.
6. Dans la boîte de dialogue Assistant DAQ, cliquez sur le bouton OK pour enregistrer la configuration actuelle et fermer l’Assistant DAQ.

Chapitre 4 Matériel : Acquisition de données et communication avec des instruments
© National Instruments Corporation 4-5 Initiation à LabVIEW
7. Revenez à la face-avant et exécutez le VI.
Première mesure de tension apparaît dans la légende de tracé du graphe.
8. Enregistrez le VI.
Édition d’une tâche NI-DAQmxVous pouvez ajouter une voie à la tâche pour pouvoir comparer deux mesures de tensions distinctes. Vous pouvez aussi configurer la tâche pour acquérir les mesures de tension en continu.
Suivez les étapes ci-après pour ajouter une nouvelle voie à la tâche et acquérir des données de façon continue.
1. Sur le diagramme, double-cliquez sur le VI Express Assistant DAQ pour ouvrir l’Assistant DAQ.
2. Cliquez sur le bouton Ajouter des voies, représenté à gauche, et sélectionnez la voie Tension dans le menu Ajouter une voie pour afficher la boîte de dialogue Ajouter des voies à la tâche.
3. Sélectionnez une voie physique libre dans la liste de Voies physiques supportées et cliquez sur le bouton OK pour revenir à l’Assistant DAQ.
4. Renommez la voie Deuxième mesure de tension.
5. Sur la page Cadencement de la tâche, sélectionnez l’option En continu.
Quand vous définissez les options de cadencement et de déclenchement dans l’Assistant DAQ, ces options s’appliquent à toutes les voies de la liste de voies.
6. Cliquez sur le bouton OK pour enregistrer la configuration actuelle et fermer l’Assistant DAQ. La boîte de dialogue Confirmer la création automatique de la boucle apparaît.

Chapitre 4 Matériel : Acquisition de données et communication avec des instruments
Initiation à LabVIEW 4-6 ni.com
7. Cliquez sur le bouton Oui. LabVIEW place une boucle Whileautour du VI Express Assistant DAQ et de l’indicateur graphe.Sur le diagramme, un bouton STOP apparaît câblé à l’entrée stop du VI Express Assistant DAQ. La sortie arrêtée du VI Express est câblée au terminal de condition de la boucle While. Le diagramme devrait ressembler à la figure 4-2.
Figure 4-2. Diagramme du VI Lire une tension
Si une erreur se produit ou que vous cliquez sur le bouton STOP quand ce VI s’exécute, le VI Express Assistant DAQ arrête de lire les données, la sortie arrêtée renvoie la valeur VRAI et la boucle While s’arrête.
Comparaison visuelle des deux mesures de tensionEn personnalisant les tracés, vous pouvez faire la distinction entre les deux mesures de tension affichées sur le graphe.
Effectuez les étapes suivantes pour personnaliser la couleur des tracés dans le graphe.
1. Sur la face-avant, étendez la légende des tracés de manière à afficher deux tracés.
2. Exécutez le VI.
Deux tracés apparaissent sur le graphe et la légende des tracés affiche le nom des deux tracés.
3. Cliquez avec le bouton droit sur Première mesure de tension dans la légende des tracés et sélectionnez Couleur dans le menu local. Avec le sélecteur de couleur, choisissez la couleur du tracé, jaune par exemple, pour qu’il soit facile à lire. Changez la couleur de tracé de Deuxième mesure de tension.
4. Arrêtez l’exécution du VI.
5. Enregistrez le VI.

Chapitre 4 Matériel : Acquisition de données et communication avec des instruments
© National Instruments Corporation 4-7 Initiation à LabVIEW
Communication avec un instrumentLes drivers d’instruments LabVIEW simplifient le contrôle d’instruments et réduisent les temps d’élaboration des tests en rendant inutile l’apprentissage du protocole de programmation pour chaque instrument. Un driver d’instruments est un ensemble de sous-programmes logiciels permettant de contrôler un instrument programmable. Chaque routine correspond à une opération de programmation, telle que la configuration, la lecture, l’écriture et le déclenchement de l’instrument. Pour contrôler un instrument, utilisez systématiquement son driver quand c’est possible. National Instruments fournit des milliers de drivers d’instruments pour une grande gamme d’instruments.
Dans les exercices suivants, vous communiquerez avec un instrument.
Recherche et installation de drivers d’instruments (Windows et Linux)Utilisez l’Assistant de recherche de drivers d’instruments NI pour rechercher et installer des drivers d’instruments LabVIEW Plug and Play sans quitter l’environnement de développement LabVIEW.
Remarque L’Assistant de recherche de drivers d’instruments n’est disponible que pour Windows et Linux. Vous devez avoir un accès Internet pour utiliser l’Assistant de recherche de drivers d’instruments.
Vous pouvez aussi visiter la base de drivers d’instruments NI à l’adresse ni.com/idnet pour trouver un driver pour un instrument.
Effectuez les étapes suivantes pour rechercher et installer un driver d’instruments en utilisant l’Assistant de recherche de drivers d’instruments.
1. Sélectionnez Outils»Instrumentation»Rechercher des drivers d’instruments ou Aide»Rechercher des drivers d’instruments pour lancer l’Assistant de recherche de drivers d’instruments.
2. Sélectionnez National Instruments dans le menu déroulant de Fabricant.
3. Cliquez sur le bouton Rechercher. Les dossiers de la page Résultats de la recherche représentent les drivers d’instruments, alorsque le contenu des dossiers représentent les fichiers qui peuventêtre téléchargés et installés par l’Assistant de recherche de drivers d’instruments. L’Assistant de recherche de drivers d’instruments ouvre automatiquement le premier dossier de drivers de la liste et sélectionne un fichier de driver. Vous pouvez cliquer sur d’autres fichiers et utiliser

Chapitre 4 Matériel : Acquisition de données et communication avec des instruments
Initiation à LabVIEW 4-8 ni.com
les informations détaillées qui s’affichent à droite pour sélectionner le driver approprié pour l’instrument.
4. Sélectionnez le premier fichier de driver d’instruments dans la liste de Driver et cliquez sur le bouton Installer.
5. Si vous n’avez pas de profil NI.com, sélectionnez Non, j’ai besoin de créer un profil et cliquez sur le bouton Créer un profil pour ouvrir une fenêtre de navigateur dans laquelle vous pourrez créer un profil NI.com. Si vous avez déjà un profil NI.com, passez à l’étape 7.
6. Créez un profil et retournez à l’Assistant de recherche de drivers d’instruments.
7. Sélectionnez Oui, entrez votre adresse e-mail et votre mot de passe ni.com, puis cliquez sur le bouton Ouvrir une session.
8. Cliquez sur le bouton Fermer quand l’Assistant de recherche de drivers d’instruments a terminé de télécharger et d’installer le driver d’instruments dans le répertoire labview\instr.lib et qu’il affiche le chemin du driver qu’il vient d’installer.
9. Cliquez sur le bouton Fermer pour fermer l’Assistant de recherche de drivers d’instruments.
Vous pouvez aussi créer vos propres drivers d’instruments. Reportez-vous au livre Contrôle d’instruments»Utilisation de drivers d’instruments sur l’onglet Sommaire de l’Aide LabVIEW pour obtenir des informations plus détaillées sur la création de drivers d’instruments.
Sélection d’un instrument avec l’Assistant d’E/S instrumentsSi aucun driver n’est disponible pour un instrument, vous pouvez utiliser le VI Express Assistant d’E/S instruments pour communiquer avec l’instrument.
Remarque L’Assistant d’E/S instruments doit être installé pour pouvoir utiliser le VI Express Assistant d’E/S instruments. Utilisez le CD de drivers de périphériques National Instruments pour installer l’Assistant d’E/S instruments.
Effectuez les étapes suivantes pour sélectionner un instrument avec le VI Express Assistant d’E/S instruments.
1. Allumez l’instrument que vous voulez utiliser. Il doit être sous tension pour être utilisé avec le VI Express Assistant d’E/S instruments.
2. Sélectionnez le VI Express Assistant d’E/S instruments dans la palette Entrée et placez-le sur le diagramme. La boîte de dialogue Assistant d’E/S instruments apparaît.

Chapitre 4 Matériel : Acquisition de données et communication avec des instruments
© National Instruments Corporation 4-9 Initiation à LabVIEW
3. Si l’aide n’est pas visible à droite de la boîte de dialogue, cliquez sur le bouton Afficher l’aide, illustré à gauche, dans l’angle supérieur droit de la boîte de dialogue de l’Assistant d’E/S instruments.
L’aide apparaît à droite de la boîte de dialogue. La partie supérieure de la fenêtre d’aide contient des informations sur la procédure d’utilisation de l’Assistant d’E/S instruments. La partie inférieure dela fenêtre d’aide contient une aide contextuelle se rapportant aux éléments de la boîte de dialogue.
4. Cliquez sur le lien Sélectionner l’instrument dans la partie supérieure de la fenêtre d’aide et suivez les instructions de la fenêtre d’aide pour sélectionner l’instrument avec lequel vous désirez communiquer.
5. Si nécessaire, configurez les propriétés de l’instrument.
6. Pour minimiser la fenêtre d’aide, cliquez sur le bouton Masquer l’aide, illustré à gauche, dans l’angle supérieur droit de la boîte de dialogue de l’Assistant d’E/S instruments.
Acquisition et analyse des informations d’un instrumentAprès avoir sélectionné l’instrument, vous pouvez lui envoyer des commandes pour récupérer les données. Dans cet exercice, vous allez voir comment utiliser le VI Express Assistant d’E/S instruments pour acquérir, puis analyser les informations d’identification d’un instrument.
Suivez les étapes ci-après pour communiquer avec l’instrument.
1. Dans la boîte de dialogue Assistant d’E/S instruments, cliquez sur le bouton Ajouter une étape puis sur l’étape Requérir et analyser.
2. Entrez *IDN? dans le champ Entrer une commande.
*IDN? est une requête que la plupart des instruments connaissent.La réponse est une chaîne d’identification qui décrit l’instrument. Si l’instrument n’accepte pas cette commande, reportez-vous au manuel de référence de l’instrument pour obtenir la liste des commandes acceptées par l’instrument.
3. Cliquez sur le bouton Exécuter, illustré à gauche.
L’Assistant d’E/S instruments envoie la commande à l’instrument et celui-ci renvoie les informations relatives à son identification.
4. Sélectionnez ASCII dans le menu local sous la colonne Indice d’octet de la fenêtre de réponse pour analyser le nom de l’instrument comme une chaîne ASCII. Vous pouvez aussi utiliser l’Assistant d’E/S instruments pour analyser les nombres au format ASCII et les données binaires.

Chapitre 4 Matériel : Acquisition de données et communication avec des instruments
Initiation à LabVIEW 4-10 ni.com
5. Cliquez sur le bouton Aide pour l’analyse, illustré à gauche, dans la boîte de dialogue de l’Assistant d’E/S instruments pour afficher des informations concernant l’analyse des données.
6. Dans la colonne Représentation ASCII de la fenêtre de réponse, cliquez sur la valeur que vous voulez analyser.
7. Entrez le nom de la valeur, ou la sélection de données, à analyser dans le champ Nom de la valeur analysée.
Le nom que vous avez entré dans le champ Nom de la valeur analysée est la sortie du VI Express Assistant d’E/S instruments, illustré à gauche.
Câblage d’une commande à l’instrumentAprès avoir acquis des données de l’instrument, vous pouvez ajouter un paramètre d’entrée à une commande d’instrument. Ce paramètre devient alors une entrée de VI ou de fonction.
Effectuez les étapes suivantes pour ajouter un paramètre à une commande.
1. Cliquez sur le bouton Ajouter une étape et cliquez sur l’étape Écrire.
2. Entrez *IDN? dans le champ Entrer une commande.
3. Sélectionnez la commande dans le champ Entrez une commandeet cliquez sur le bouton Ajouter un paramètre pour ajouter un paramètre à la commande.
4. Entrez une valeur par défaut pour le paramètre dans le champ Valeur de test.
5. Entrez un nom pour le paramètre dans le champ Nom de paramètre. Ce nom sert à référencer le paramètre dans l’application.
6. Cliquez sur le bouton OK pour enregistrer la configuration actuelle et fermer la boîte de dialogue de l’Assistant d’E/S instruments.

Chapitre 4 Matériel : Acquisition de données et communication avec des instruments
© National Instruments Corporation 4-11 Initiation à LabVIEW
RésuméLes points suivants constituent un résumé des concepts clés qui ont été traités dans ce chapitre.
VI Express Assistant DAQVous pouvez utiliser le VI Express Assistant DAQ pour construire de manière interactive des voies et des tâches de mesure.
Placez le VI Express Assistant DAQ sur le diagramme pour configurer les voies et les tâches à utiliser avec NI-DAQmx pour une acquisition de données. NI-DAQmx est une interface de programmation qui permet de communiquer avec les périphériques d’acquisition de données. Vous pouvez utiliser le VI Express Assistant DAQ pour contrôler les périphériques supportés par NI-DAQmx.
Reportez-vous au livre Initiation»Initiation à DAQ»Prendre une mesure NI-DAQmx dans LabVIEW sur l’onglet Sommaire de l’Aide LabVIEW pour obtenir des informations plus détaillées sur l’Assistant DAQ.
Reportez-vous au fichier Readme NI-DAQ pour obtenir des informations sur les périphériques pris en charge par NI-DAQmx. Si le périphérique que vous voulez utiliser n’est pas supporté par NI-DAQmx, reportez-vous au livre Prise de mesures sur l’onglet Sommaire de l’Aide LabVIEW pour obtenir des informations sur l’utilisation de NI-DAQ traditionnel (ancien driver) pour acquérir des données.
TâchesDans NI-DAQmx, une tâche est composée d’un ensemble d’une ou de plusieurs voies virtuelles avec des propriétés de cadencement, de déclenchement et autres. Fondamentalement, une tâche représente la mesure ou la génération que vous voulez réaliser.
Par exemple, vous pouvez configurer un ensemble de voies pour des opérations d’acquisition analogique. Une fois la tâche créée, vous pouvez accéder à la tâche plutôt que de configurer les voies séparément pour effectuer les acquisitions d’entrée analogiques. Une fois la tâche créée, vous pouvez y ajouter ou en supprimer des voies.
Reportez-vous au livre Prise de mesures sur l’onglet Sommaire de l’Aide LabVIEW pour obtenir des informations plus détaillées sur les voies et les tâches.

Chapitre 4 Matériel : Acquisition de données et communication avec des instruments
Initiation à LabVIEW 4-12 ni.com
Drivers d’instrumentsUtilisez l’Assistant de recherche de drivers d’instruments NI pour rechercher et installer des drivers d’instruments LabVIEW Plug and Play sans quitter l’environnement de développement LabVIEW.
Un driver d’instruments est un ensemble de sous-programmes logiciels permettant de contrôler un instrument programmable. Chaque routine correspond à une opération de programmation, telle que la configuration, la lecture, l’écriture et le déclenchement de l’instrument. Pour contrôler un instrument, utilisez systématiquement son driver quand c’est possible. National Instruments fournit des milliers de drivers d’instruments pour une grande gamme d’instruments.
Reportez-vous au livre Contrôle d’instruments»Utilisation de drivers d’instruments sur l’onglet Sommaire de l’Aide LabVIEW pour obtenir des informations plus détaillées sur l’Assistant de recherche de drivers d’instruments.
Vous pouvez aussi créer vos propres drivers d’instruments ou visiter labase de drivers d’instruments NI à l’adresse ni.com/idnet pour trouver un driver pour un instrument. Reportez-vous au livre Contrôle d’instruments»Utilisation de drivers d’instruments sur l’onglet Sommaire de l’Aide LabVIEW pour obtenir des informations plus détaillées sur la création de drivers d’instruments.
VI Express Assistant d’E/S instrumentsSi aucun driver n’est disponible pour un instrument, vous pouvez utiliserle VI Express Assistant d’E/S instruments pour communiquer avec l’instrument. Vous pouvez utiliser l’Assistant d’E/S instruments pour communiquer avec des instruments qui communiquent par messages et analyser leur réponse sous forme graphique. Lancez cet assistant en plaçant le VI Express Assistant d’E/S instruments dans le diagramme ou en double-cliquant sur l’icône de ce VI Express s’il est déjà sur le diagramme.
Reportez-vous à l’Aide de l’Assistant d’E/S instruments pour obtenir de plus amples informations sur la communication avec un périphérique externe. Pour afficher l’Aide de l’Assistant d’E/S instruments, cliquez sur le bouton Afficher l’aide dans la boîte de dialogue Assistant d’E/S instruments.

© National Instruments Corporation 5-1 Initiation à LabVIEW
5Utilisation des autres fonctionnalités LabVIEW
Les chapitres précédents de ce manuel vous ont présenté la plupart des fonctionnalités LabVIEW dont vous avez besoin pour construire les applications de mesure les plus courantes. Au fur et à mesure que vous vous familiarisez avec l’environnement LabVIEW, vous voudrez peut-être améliorer certains VIs ou contrôler avec plus de précision les processus suivis par les VIs. Ce chapitre vous présente certains concepts qu’il est important de bien connaître pour utiliser les autres fonctionnalités LabVIEW. Reportez-vous au livre Principes de base sur l’onglet Sommaire de l’Aide LabVIEW pour obtenir des informations complémentaires sur ces concepts. Les livres de Concepts contiennent des informations sur les concepts de programmation LabVIEW et les livres de Procédures contiennent des instructions très détaillées pour utiliser LabVIEW.
Toutes les commandes et tous les indicateursLes commandes et les indicateurs situés sur la sous-palette Express de la palette Commandes ne représentent qu’une partie des commandes et des indicateurs intégrés disponibles dans LabVIEW. Vous pouvez trouver toutes les commandes et tous les indicateurs utilisables pour créer les faces-avant sur les autres sous-palettes. Cependant, mis à part la palette Express, les sous-palettes classent les commandes et les indicateurs par fonctionnalité plutôt que de faire la distinction entre commandes et indicateurs.
Par exemple, le niveau supérieur de la sous-palette Express comporte une sous-palette Commandes numériques et une sous-palette Indicateurs numériques. Sur les sous-palettes Moderne et Classique, ces commandes et indicateurs se trouvent sur la sous-palette Numérique car ce sont tous des objets numériques.

Chapitre 5 Utilisation des autres fonctionnalités LabVIEW
Initiation à LabVIEW 5-2 ni.com
Cliquez sur le bouton Afficher de la palette Commandes fixée et sélectionnez Changer les catégories visibles dans le menu local pour lancer la boîte de dialogue Changer les catégories visibles. Vous pouvez alors cocher les cases des catégories que vous voulez afficher sur la palette Commandes.
Reportez-vous au livre Principes de base»Construction de la face-avant sur l’onglet Sommaire de l’Aide LabVIEW pour obtenir des informations plus détaillées sur l’utilisation de l’ensemble complet des commandes et indicateurs intégrés disponibles dans LabVIEW.
Tous les VIs et fonctionsLes VIs Express et les structures de la sous-palette Express de la palette Fonctions ne représentent qu’une partie des VIs, fonctions et structures intégrés disponibles dans LabVIEW.
Cliquez sur le bouton Afficher de la palette Fonctions fixée et sélectionnez Changer les catégories visibles dans le menu local pour lancer la boîte de dialogue Changer les catégories visibles. Vous pouvez alors cocher les cases des catégories que vous voulez afficher sur la palette Fonctions.
LabVIEW utilise des icônes de différentes couleurs pour distinguer les fonctions, les VIs et les VIs Express. Les icônes des fonctions ont un arrière-plan jaune clair, celles de la plupart des VIs ont un arrière-plan blanc et celles des VIs Express ont un arrière-plan bleu clair.
Les VIs Express apparaissent sur le diagramme sous forme de nœuds extensibles avec des icônes sur fond bleu. Contrairement aux VIs Express, la plupart des fonctions et des VIs apparaissent sur le diagramme sous forme d’icônes que vous ne pouvez pas redimensionner.
VIsLorsque vous placez un VI sur le diagramme, ce VI est un sous-VI. Quand vous double-cliquez sur un sous-VI, sa face-avant apparaît, plutôt qu’une boîte de dialogue dans laquelle vous pourriez configurer des options.
L’icône d’un VI apparaît dans l’angle supérieur droit de la face-avant et du diagramme. L’icône est la même que celle qui apparaît quand vous placez le VI sur le diagramme.
Vous pouvez créer un VI et l’utiliser en tant que sous-VI. Reportez-vous au livre Principes de base»Création de VIs et de sous-VIs sur l’onglet

Chapitre 5 Utilisation des autres fonctionnalités LabVIEW
© National Instruments Corporation 5-3 Initiation à LabVIEW
Sommaire de l’Aide LabVIEW pour obtenir des informations plus détaillées sur la création de VIs et leur configuration en tant que sous-VIs.
Vous pouvez aussi enregistrer la configuration d’un VI Express en tant que sous-VI. Reportez-vous au livre Principes de base»Construction du diagramme sur l’onglet Sommaire de l’Aide LabVIEW pour obtenir des informations plus détaillées sur la création de sous-VIs à partir de VI Express.
FonctionsLes fonctions sont les éléments de fonctionnement fondamentaux de LabVIEW. Contrairement aux VIs, les fonctions n’ont ni diagramme,ni face-avant.
Types de donnéesSur le diagramme d’un VI, les terminaux des objets de la face-avant ont différentes couleurs. La couleur et le symbole d’un terminal indiquent le type de données de la commande ou de l’indicateur qu’il représente. Les couleurs indiquent aussi le type de données des entrées, des sorties et des fils de liaison. La couleur des entrées et des sorties des VIs Express indique le type de données accepté par l’entrée ou renvoyé par la sortie.
Les types de données indiquent quels objets, entrées et sorties vous pouvez câbler ensemble. Par exemple, un commutateur a un bord vert, ce qui indique que vous pouvez le câbler à n’importe quelle entrée de VI Express dont l’étiquette est verte. Un bouton rotatif a un bord orange ; vous pouvez donc le câbler à n’importe quelle entrée de VI Express dont l’étiquette est orange. En fait, il est impossible de câbler un bouton rotatif à une entrée dont l’étiquette est verte. Les fils de liaison que vous créez ont la même couleur que les terminaux qu’ils connectent.
Les VIs Express génèrent et acquièrent des données en utilisant le type de données dynamique. Le type de données dynamique apparaît sous la forme d’un terminal bleu foncé, représenté à gauche. La plupart des VIs Express acceptent ou renvoient des données dynamiques. Vous pouvez câbler des données dynamiques à n’importe quel indicateur ou entrée qui acceptedes données numériques, waveform ou booléennes. Câblez les données dynamiques à l’indicateur capable de présenter les données de la meilleure manière. Ces indicateurs peuvent être des graphes, des graphes déroulants et des indicateurs numériques.

Chapitre 5 Utilisation des autres fonctionnalités LabVIEW
Initiation à LabVIEW 5-4 ni.com
La plupart des autres VIs et fonctions de LabVIEW n’acceptent pas les données dynamiques. Pour analyser ou traiter des données dynamiques avec une fonction ou un VI intégré, vous devez convertir ces données en données numériques, booléennes, waveform ou tableau.
Utilisez le VI Express Convertir des données dynamiques pour convertir des données dynamiques en données numériques, booléennes, waveform et tableau afin de les utiliser avec d’autres VIs et fonctions. Lorsque vous câblez des données dynamiques à un indicateur tableau, LabVIEW place automatiquement le VI Express Convertir des données dynamiques sur le diagramme.
Utilisez le VI Express Convertir en données dynamiques pour convertir des données numériques, booléennes, waveform et tableau en données dynamiques pour pouvoir les utiliser avec les VIs Express.
Reportez-vous au livre Principes de base»Construction du diagramme sur l’onglet Sommaire de l’Aide LabVIEW pour obtenir des informations plus détaillées sur les types de données.
Quand utiliser les autres fonctionnalités LabVIEW ?Les VIs Express, les structures, les commandes et les indicateurs qui se trouvent sur les sous-palettes Express des palettes Commandes et Fonctions fournissent les fonctionnalités dont vous avez besoin pour construire les applications de mesure les plus courantes. La liste suivante décrit les applications pour lesquelles vous devez utiliser des VIs, des fonctions, des structures, des commandes et des indicateurs qui ne se trouvent pas sur la sous-palette Express.
• Contrôle par programmation des propriétés et des méthodes de l’environnement LabVIEW, des VIs, des commandes et des indicateurs — Vous pouvez contrôler par programmation le comportement d’exécution d’un VI, définir l’apparence d’une commande ou d’un indicateur, ou contrôler le comportement de l’environnement LabVIEW. Reportez-vous au livre Principes de base»Contrôle des VIs par programmation sur l’onglet Sommaire de l’Aide LabVIEW pour obtenir des informations complémentaires sur ces fonctionnalités.
• Appel de code écrit dans des langages de programmationtextuels — Vous pouvez utiliser LabVIEW pour communiquer avec des applications créées dans un langage textuel comme C ou C++. Reportez-vous au livre Principes de base»Appel de code provenant de langages de programmation textuels, sur l’onglet Sommaire de

Chapitre 5 Utilisation des autres fonctionnalités LabVIEW
© National Instruments Corporation 5-5 Initiation à LabVIEW
l’Aide LabVIEW, pour obtenir des informations complémentaires sur ces fonctionnalités.
• Communication avec d’autres VIs sur le réseau — Vous pouvez appeler un VI se trouvant sur un autre ordinateur sur lequel LabVIEW s’exécute. Reportez-vous au livre Principes de base»Mise en réseau dans LabVIEW sur l’onglet Sommaire de l’Aide LabVIEW pour obtenir des informations complémentaires sur ces fonctionnalités.
• Partage de données dans une application ou sur un réseau — Vous pouvez créer des éléments logiciels configurés appelés variables partagées pour partager des données entre des VIs ou entre plusieurs emplacements au sein d’une application que vous ne pouvez pas connecter avec des fils de liaison. Reportez-vous au livre Principes de base»Mise en réseau dans LabVIEW sur l’onglet Sommaire de l’Aide LabVIEW pour obtenir des informations complémentaires sur ces fonctionnalités.
• Publication de VIs sur le Web — Vous pouvez publier la face-avant de n’importe quel VI sur le Web, où les utilisateurs pourront interagir avec la face-avant. Reportez-vous au livre Principes de base»Mise en réseau dans LabVIEW sur l’onglet Sommaire de l’Aide LabVIEW pour obtenir des informations complémentaires sur ces fonctionnalités.
• Enregistrement des données dans des fichiers de différents formats — Outre les fichiers de mesure textuels, vous pouvez créer des fichiers texte et tableur qui peuvent être utilisés par d’autres applications. Reportez-vous au livre Principes de base»E/S sur fichiers sur l’onglet Sommaire de l’Aide LabVIEW pour obtenir des informations complémentaires sur ces fonctionnalités.
• Personnalisation des menus — Vous pouvez configurer quels sont les éléments de menus qui apparaissent lorsque le VI s’exécute. Vous pouvez également créer des menus personnalisés. Reportez-vous au livre Principes de base»Création de VIs et de sous-VIs sur l’onglet Sommaire de l’Aide LabVIEW pour obtenir des informations complémentaires sur ces fonctionnalités.
• Utilisation de projets LabVIEW — Vous pouvez utiliser desprojets pour regrouper des fichiers, LabVIEW et autres, créer des spécifications de construction, et déployer ou télécharger des fichiers sur plusieurs cibles à partir d’un seul emplacement. Vous devez utiliser un projet pour construire des applications et des bibliothèques partagées. Vous devez également utiliser un projet pour travailler avec une cible RT, FPGA, PDA, Touch Panel, DSP ou une cible embarquée. Reportez-vous à la documentation de chaque module pour obtenirplus d’informations sur l’utilisation de projets avec ces cibles.

Chapitre 5 Utilisation des autres fonctionnalités LabVIEW
Initiation à LabVIEW 5-6 ni.com
Reportez-vous au livre Principes de base»Organisation et gestion d’un projet, sur l’onglet Sommaire de l’Aide LabVIEW, pour obtenir des informations plus détaillées sur l’utilisation de projets LabVIEW.
• Accès à d’autres applications Windows — Vous pouvez utiliser LabVIEW comme client .NET ou ActiveX pour accéder aux objets, aux propriétés, aux méthodes et aux événements associés aux applications de serveur .NET et ActiveX. Reportez-vous au livre Principes de base»Connectivité Windows sur l’onglet Sommaire de l’Aide LabVIEW pour obtenir des informations plus détaillées sur ces fonctionnalités.
• Écriture de formules, d’équations et de scripts mathématiques — Vous pouvez utiliser divers nœuds pour effectuer des opérations mathématiques sur le diagramme. Vous pouvez aussi utiliser le langage textuel de MathScript LabVIEW pour écrire des fonctions et des scripts mathématiques. Reportez-vous au livre Principes de base»Formules et équations sur l’onglet Sommaire de l’Aide LabVIEW pour obtenir des informations plus détaillées sur ces fonctionnalités.

© National Instruments Corporation A-1 Initiation à LabVIEW
ASupport technique et services
Visitez les sections suivantes du site Web de National Instruments sur ni.com pour obtenir une assistance technique et des services professionnels :
• Support — Les ressources de support technique en ligne sur ni.com/france/support comprennent notamment :
– Ressources d’auto-assistance — Pour obtenir des réponses et des solutions, visitez le site Web primé de National Instruments pour vous procurer des drivers et des mises à jour de logiciels, pour faire des recherches dans la Base de connaissances, pour accéder aux manuels sur les produits et aux assistants de dépannage pas à pas, ou pour obtenir des milliers d’exemples de programmes, des tutoriels, des notes d’application, des drivers d’instruments et bien plus encore.
– Support technique gratuit — Tous les utilisateurs enregistrés peuvent bénéficier du Service de base gratuit, qui vous offre la possibilité de contacter des centaines d’ingénieurs d’application dans le monde entier, dans le cadre de NI Discussion Forums sur ni.com/forums. Les ingénieurs d’application de National Instruments s’efforcent de répondre à toutes les questions qui leur sont adressées.
Pour obtenir des informations sur d’autres options de support technique dans votre région, visitez ni.com/services ou contactez votre filiale locale, grâce aux coordonnées qui se trouvent sur ni.com/contact.
• Formations et certifications — Visitez ni.com/france et cliquez sur le volet Formations & Certifications à gauche de l’écran pour obtenir des informations détaillées sur les programmes proposés. Vous pouvez également vous inscrire à des cours de formation dispensés par des instructeurs partout dans le monde.
• Intégrateurs — Si vous devez concilier délais serrés, ressources techniques limitées et toute autre contrainte, nous vous invitons à faire appel aux intégrateurs du Programme National Instruments Alliance Partner. Pour en savoir plus, appelez votre filiale locale ou visitez le site ni.com/alliance.

Annexe A Support technique et services
Initiation à LabVIEW A-2 ni.com
Si vous n’avez pas trouvé la réponse à vos questions sur ni.com, contactez votre filiale locale ou le siège social de NI. Les numéros de téléphone des filiales figurent au début de ce manuel. Vous pouvez également visiter la page des filiales internationales sur ni.com/niglobal afin d’accéder au site Web local de votre filiale, qui contient les informations les plus à jour pour contacter le support technique par téléphone, fax ou email, ainsi que les dates des événements locaux.

© National Instruments Corporation G-1 Initiation à LabVIEW
Glossaire
A
acquisition de données (DAQ)
1. Acquisition et mesure de signaux électriques numériques ou analogiques en provenance de capteurs, de transducteurs d’acquisition, de sondes de tests ou autres équipements.
2. Génération analogique ou numérique de signaux électriques.
Assistant DAQ Une interface graphique pour configurer les tâches de mesure, les voies et les échelles.
Assistant d’E/S instruments
Logiciel supplémentaire lancé par le VI Express Assistant d’E/S instruments qui communique avec les instruments communiquant par messages et analyse la réponse sous forme graphique.
B
barre de menus Barre horizontale qui liste les noms des principaux menus d’une application. La barre de menus s’affiche sous la barre de titre d’une fenêtre. Chaque application est munie d’une barre de menus qui lui est propre, mais certains menus et certaines commandes sont communs à de nombreuses applications.
barre d’outils Barre contenant les boutons de commande utilisés pour exécuter les VIs et les mettre au point.
boîtes de dialogue Propriétés
Boîtes de dialogue qui s’ouvrent à partir du menu local d’une commande ou d’un indicateur que vous pouvez utiliser pour configurer l’apparence de cette commande ou de cet indicateur sur la fenêtre de la face-avant.
Boucle For Structure de boucle itérative qui exécute son sous-diagramme un nombre de fois défini. Équivalent en langage textuel au code : For i = 0 to n – 1, do....
Boucle While Structure en boucle qui répète une section de code jusqu’à ce qu’une condition ait lieu.
bouton Exécuter brisé Bouton qui remplace le bouton Exécuter lorsqu’un VI ne peut pas s’exécuter parce que des erreurs se sont produites.

Glossaire
Initiation à LabVIEW G-2 ni.com
C
case à cocher Petite boîte carrée dans une boîte de dialogue que vous pouvez sélectionner ou effacer. Les cases à cocher sont généralement associées à des options multiples que vous pouvez définir. Vous pouvez sélectionner plus d’une case à cocher.
CC Courant continu.
chaîne Représentation d’une valeur sous forme de texte.
commande Objet de la face-avant permettant d’entrer interactivement les données dans un VI ou de les entrer par programmation dans un sous-VI, tel qu’un bouton rotatif, un bouton poussoir ou un cadran.
commandes et indicateurs booléens
Objets de la face-avant utilisés pour manipuler et afficher des données booléennes (VRAI ou FAUX).
commandes et indicateurs numériques
Objets de la face-avant utilisés pour manipuler et afficher des données numériques.
D
DAQ Voir acquisition de données (DAQ).
diagramme Description en images ou représentation d’un programme ou d’un algorithme. Le diagramme est constitué d’icônes exécutables appelées nœuds et de fils de liaison qui véhiculent les données entre les nœuds. Le diagramme représente le code source du VI. Le diagramme se trouve dans la fenêtre de diagramme du VI.
driver Logiciel de commande d’un périphérique particulier, tel qu’un périphérique DAQ.
driver d’instruments Un ensemble de fonctions de haut niveau qui contrôle et communique avec un instrument de mesures.

Glossaire
© National Instruments Corporation G-3 Initiation à LabVIEW
E
E/S Entrée/Sortie. Le transfert des données vers ou à partir d’un système informatique comportant des voies de communication, des périphériques d’entrée opérateur et/ou des interfaces d’acquisition et de contrôle de données.
échantillon Point unique de données d’entrée ou de sortie analogique ou numérique.
échelle Partie de graphe, de graphe déroulant et de certaines commandes et indicateurs numériques qui contient une série de repères ou de points situés à des intervalles connus pour représenter les unités de mesure.
étiquette Objet texte utilisé pour nommer ou décrire des objets ou des zones sur la face-avant ou le diagramme.
F
face-avant Interface utilisateur interactive d’un VI. L’apparence de la face-avant imite des instruments physiques, tels que des oscilloscopes et des multimètres.
faire glisser Utilisation du curseur sur l’écran pour sélectionner, déplacer, copier ou supprimer des objets.
fenêtre d’Aide contextuelle
Fenêtre qui affiche des informations de base sur les objets de LabVIEW lorsque vous déplacez le curseur au-dessus de chaque objet. Les objets comportant des informations d’aide contextuelle comprennent les VIs, les fonctions, les constantes, les structures, les palettes, les propriétés, les méthodes, les événements et les composantes de boîtes de dialogue.
fenêtre Explorateurde projet
Fenêtre dans laquelle vous pouvez créer et éditer des projets LabVIEW.
fenêtre Listedes erreurs
Fenêtre qui affiche des erreurs et des mises en garde se produisant dans un VI, et, dans certains cas, donne des recommandations pour corriger les erreurs.
fil de liaison Chemin de données entre des nœuds.

Glossaire
Initiation à LabVIEW G-4 ni.com
flux de données Système de programmation qui consiste en nœuds exécutables qui ne s’exécutent qu’une fois qu’ils ont reçu toutes les données en entrée requises. Ces nœuds produisent automatiquement des données en sortie lorsqu’ils s’exécutent. LabVIEW est un système de flux de données. La direction dans laquelle les données se déplacent à travers les nœuds détermine l’ordre d’exécution des VIs et des fonctions sur le diagramme.
fonction Élément d’exécution intégré, comparable à un opérateur, une fonction ou une déclaration en langage de programmation textuel.
G
General PurposeInterface Bus
GPIB. Synonyme de HP-IB. Bus standard utilisé pour contrôler des instruments électroniques par ordinateur. Appelé aussi bus IEEE 488 parce qu’il est défini par les normes ANSI/IEEE 488-1978, 488.1-1987 et 488.2-1992.
graphe Affichage 2D d’au moins un tracé. Un graphe reçoit des données et les trace en bloc.
graphe déroulant Indicateur qui trace les points de données à une certaine fréquence.
I
icône Représentation graphique d’un nœud du diagramme.
indicateur Objet de la face-avant affichant la sortie, tel qu’un graphe ou une LED.
info-bulle Petites bannières de texte jaunes qui identifient le nom du terminal et facilitent l’identification des terminaux pour le câblage.
instrument virtuel (VI) Programme de LabVIEW modélisant l’apparence et le fonctionnement d’un instrument réel.
L
LabVIEW Laboratory Virtual Instrument Engineering Workbench. LabVIEW est un langage de programmation graphique qui utilise des icônes au lieu de lignes de texte pour créer des programmes.
LED Diode électroluminescente.

Glossaire
© National Instruments Corporation G-5 Initiation à LabVIEW
légende Objet d’un graphe ou d’un graphe déroulant qui permet d’afficher les noms et les styles de ses tracés.
M
MAX Voir Measurement & Automation Explorer.
Measurement & Automation Explorer
Environnement standard de configuration et de diagnostic du matériel de National Instruments pour Windows.
menu local Menu auquel vous accédez en cliquant sur l’objet avec le bouton droit de la souris. Les éléments de menu sont spécifiques à l’objet.
menus déroulants Menus auxquels vous accédez à partir d’une barre de menus. Les éléments des menus déroulants sont habituellement de nature générale.
message d’erreur Indique un incident dans les logiciels ou dans le matériel, ou indique une tentative d’entrée de données inacceptables.
mise à l’échelle automatique
Capacité des échelles à s’ajuster à la gamme des valeurs tracées. Sur les échelles des graphes, la fonction Mise à l’échelle automatique détermine les valeurs d’échelle minimale et maximale.
N
NI-DAQ Logiciel de driver inclus avec tous les périphériques et composantesde conditionnement de signal NI DAQ. NI-DAQ est une bibliothèque extensive de VIs et de fonctions ANSI C que vous pouvez appeler à partir d’un environnement de développement d’application (ADE), comme LabVIEW, pour programmer un périphérique de mesure NI, comme les périphériques d’E/S multifonctions (MIO) DAQ de la série M, les modules de conditionnement de signal et les modules Switch.
NI-DAQ traditionnel (ancien driver)
Driver plus ancien, avec des API obsolètes, pour développer des applications d’acquisition de données, d’instrumentation et de contrôle pour les anciens périphériques DAQ National Instruments. Vous ne devriez utiliser NI-DAQ traditionnel (ancien driver) que dans certains cas. Reportez-vous au fichier NI-DAQ Readme pour obtenir des informations plus détaillées indiquant quand utiliser NI-DAQ traditionnel (ancien driver) et une liste complète des périphériques, systèmes d’exploitation et versions de logiciel d’application et de langue supportés.

Glossaire
Initiation à LabVIEW G-6 ni.com
NI-DAQmx C’est le tout dernier driver NI-DAQ, avec de nouveaux VIs, de nouvelles fonctions et de nouveaux outils de développement pour contrôler les périphériques de mesure. Les avantages de NI-DAQmx par rapport aux versions antérieures de NI-DAQ comprennent entre autres : l’Assistant DAQ pour configurer les voies et les tâches de mesures de votre périphérique pour une utilisation avec LabVIEW, LabWindows™/CVI™ et Measurement Studio, la simulation NI-DAQmx de la plupart des périphériques supportés pour tester et modifier des applications sans connecter de matériel, et une API plus simple et plus conviviale pour créer des applications DAQ avec moins de fonctions et de VIs.
nœud Élément d’exécution d’un programme. Les nœuds sont analogues aux déclarations, opérateurs, fonctions et sous-programmes des langages textuels. Dans un diagramme, les nœuds comprennent les fonctions, les structures et les sous-VIs.
O
objet Terme générique pour tout élément de la face-avant ou du diagramme, notamment les commandes, les indicateurs, les structures, les nœuds, les fils de liaison et les images importées.
outil Curseur utilisé pour effectuer des opérations particulières.
outil Bobine Outil servant à définir les chemins des données entre les terminaux.
outil Doigt Outil utilisé pour entrer des données dans des commandes ou pour les exploiter.
outil Flèche Outil utilisé pour déplacer et redimensionner des objets.
P
palette Affiche les objets ou les outils que vous pouvez utiliser pour construire la face-avant ou le diagramme.
palette Commandes Palette qui contient les commandes, les indicateurs et les objets décoratifs de la face-avant.
palette Fonctions Palette qui contient les VIs, les fonctions, les structures du diagramme et les constantes.

Glossaire
© National Instruments Corporation G-7 Initiation à LabVIEW
périphérique Instrument ou contrôleur qui est adressable en tant qu’entité unique et qui contrôle ou surveille les points réels d’E/S. Un périphérique est le plus souvent connecté à un ordinateur hôte par l’intermédiaire d’un réseau de communication. Voir aussi périphérique DAQ et périphérique de mesures.
périphérique DAQ Un périphérique qui acquiert ou génère des données, et peut avoir une ou plusieurs voies et un ou plusieurs périphériques de conversion. Les périphériques DAQ comprennent des cartes à enficher, des cartes PCMCIA et des périphériques DAQPad, qui se connectent à l’ordinateur via un port USB ou IEEE 1394 (FireWire®). Les modules SCXI sont considérés comme des périphériques DAQ.
périphérique de mesures Périphériques DAQ tels que les cartes d’E/S multifonctions de la série E, les modules de conditionnement de signaux SCXI et les modules de commutation.
plot Représentation graphique d’un tableau de données sur un graphe ou un graphe déroulant.
projet Ensemble de fichiers LabVIEW et autres que LabVIEW que vous pouvez utiliser pour créer des spécifications de construction et déployer ou télécharger des fichiers sur des cibles.
PXI (PCI eXtensions for Instrumentation) Extensions PCI pour l’instrumentation. Plate-forme d’instrumentation informatique modulaire.
S
sous-palette Palette à laquelle vous accédez à partir d’une autre palette située au niveau supérieur de la hiérarchie.
sous-VI VI utilisé dans le diagramme d’un autre VI. Comparable à un sous-programme.
structure Élément de contrôle de programme, tel qu’une structure Séquence déroulée, Séquence empilée, Condition, ou une boucle For, While ou cadencée.

Glossaire
Initiation à LabVIEW G-8 ni.com
T
tâche Ensemble de propriétés qui inclut une ou plusieurs voies, l’horloge, le déclenchement et d’autres propriétés de NI-DAQmx. Une tâche représente la mesure ou la génération que vous voulez réaliser.
terminal Objet ou région sur un nœud à travers lequel les données transitent.
terminal de condition Terminal de boucle While contenant une valeur booléenne qui détermine si le VI effectue une autre itération.
type de données Format des informations. Dans LabVIEW, les types de données acceptés par la plupart des VIs et des fonctions sont les suivants : numérique, tableau, chaîne, booléen, chemin, refnum, énumération, waveform et cluster.
type de données dynamique
Type de données utilisé par les VIs Express qui inclut les données associées à un signal et les attributs qui fournissent des informationssur le signal, comme le nom du signal ou l’heure et la date auxquelles LabVIEW a acquis les données. Les attributs spécifient de quelle manière le signal est représenté sur un graphe ou un graphe déroulant.
V
valeur par défaut Valeur prédéfinie. De nombreuses entrées du VI utilisent une valeur par défaut si vous ne spécifiez pas de valeur.
VI Voir instrument virtuel (VI).
VI actuel VI dont la face-avant, le diagramme et l’éditeur d’icône constituent la fenêtre active.
VI brisé VI qui ne peut pas s’exécuter en raison d’erreurs ; indiqué par une flèche brisée dans le bouton Exécuter.
VI Express Un sous-VI conçu pour assister l’utilisateur dans sa réalisation des tâches de mesures courantes. Vous configurez un VI Express en utilisant sa boîte de dialogue de configuration.

Glossaire
© National Instruments Corporation G-9 Initiation à LabVIEW
VI modèle VI qui contient des commandes et des indicateurs courants à partir desquels vous pouvez construire plusieurs VIs qui effectuent des opérations similaires. Vous pouvez accéder aux VIs modèles à partir de la boîte de dialogue Nouveau.
voie 1. Physique — Un terminal ou broche à l’emplacement duquel vous pouvez mesurer ou générer un signal analogique ou numérique. Une voie physique unique peut comprendre plusieurs terminaux, comme dans le cas d’une voie d’entrée analogique différentielle ou d’un port numérique à huit lignes. Un compteur peut aussi être une voie physique, bien que le nom du compteur ne soit pas le nom du terminal où le compteur mesure ou génère le signal numérique.
2. Virtuelle — Un ensemble de propriétés qui inclut un nom, une voie physique, les connexions au terminal d’entrée, le type de mesures (acquisition ou génération) et des informations de mise à l’échelle. Vous pouvez définir des voies virtuelles NI-DAQmx en dehors d’une tâche (globales) ou au sein d’une tâche (locales). La configuration de voies virtuelles est facultative dans NI-DAQ traditionnel (ancien driver) et ses versions antérieures, mais fait partie intégrante de toute mesure réalisée dans NI-DAQmx. Dans NI-DAQ traditionnel (ancien driver), vous configurez des voies virtuelles dans MAX. Dans NI-DAQmx, vous pouvez configurer des voies virtuelles soit dans MAX, soit dans votre programme, et configurer ces voies dans le cadre d’une tâche ou séparément.
3. Commutation — Une voie de commutation représente un point de connexion d’un commutateur. Elle peut se composer d’un ou plusieursfils de liaison (normalement un, deux ou quatre), suivant la topologiedu commutateur. Une voie virtuelle ne peut pas être créée avec unevoie de commutateur. Les voies de commutateur peuvent être utilisées uniquement dans les fonctions et VIs Switch NI-DAQmx.
VXI Extensions VME pour l’Instrumentation (bus).
W
waveform Représente des lectures multiples effectuées sur un signal à une fréquence d’échantillonnage particulière.

© National Instruments Corporation I-1 Initiation à LabVIEW
Index
Aacquisition
informations pour des instruments, 4-9signaux, 4-1
affichagedonnées d'un périphérique DAQ, 4-4données dans la table, 2-9, 2-15erreurs dans la fenêtre d'Aide
contextuelle, 2-15signaux dans un graphe, 1-14
aideAide LabVIEW, 1-12, 1-21, 2-12
recherche, 2-4, 2-11, 2-13fenêtre Aide contextuelle, 2-2, 2-12, 3-2recherche, 2-4, 2-11, 2-13ressources LabVIEW, 1-21, 2-12support technique, A-1
ajoutVoir aussi créationcommandes à partir du diagramme, 2-5commandes sur la face-avant, 1-5entrées aux VIs Express, 1-8, 2-5, 3-15indicateurs graphe, 2-5indicateurs numériques, 2-5plusieurs signaux, 3-6signaux, 3-3signes visuels dans la face-avant, 3-10voies à des tâches, 4-5voyants de mise en garde, 3-10
analyse de signaux, 3-9analyse des informations des instruments, 4-9appel de code provenant de langages de
programmation textuels, 5-4, 5-6applications
communication avec des applications sur réseaux, 5-5
construction, 5-5
Assistant de recherche de drivers d'instruments NI, 4-12
BBase de connaissances, A-1Base de drivers d'instruments, 4-7Base de drivers d'instruments NI, 4-7bibliothèques partagées, construction, 5-5boîte de dialogue Nouveau, 1-3, 1-18, 3-2
figure, 1-4boîtes de dialogue de configuration, 1-20boîtes de dialogue Propriétés, 1-21, 1-22Boucle While, 2-7bouton Exécuter, 1-5, 1-10
brisés, 2-8, 2-14boutons
ajout, 3-14Exécuter, 1-5
brisésbouton Exécuter, 2-8fils de liaison, 2-8, 2-15
Ccâblage
objets sur le diagramme, 1-9outil, 1-9
changement de type de signal, 1-7commande bouton rotatif, personnalisation
(figure), 1-16commandes, 1-19, 3-17, 5-1
ajout à partir du diagramme, 2-5ajout sur la face-avant, 1-5configuration, 1-21création, 2-5, 2-14numériques, 5-1

Index
Initiation à LabVIEW I-2 ni.com
palette, 1-5personnalisation, 1-15types de données, 5-3
commandes numériques, 1-6, 5-1palette, 1-6
communicationavec des applications LabVIEW sur
réseaux, 5-5avec des instruments, 4-7
configurationcommandes, 1-21indicateurs, 1-21
configuration système requise, xconstruction
applications, 5-5bibliothèques partagées, 5-5VIs, 1-1
contrôlepar programmation des VIs, 5-4vitesse d'exécution, 2-9
contrôle des VIs par programmation, 5-4conventions utilisées dans ce manuel, ixcréation
Voir aussi ajoutcommandes, 2-5, 2-14indicateurs, 2-14indicateurs graphe, 2-5tâches NI-DAQmx, 4-2
Ddépannage (ressources NI), A-1désélection des objets, 1-9diagramme, 1-5, 1-19
affichage, 1-7indicateurs, 3-17personnalisation, 2-14placement d'objets à partir de l'aide, 2-13
diagramme du VI Acquérir un signal(figure), 1-14
diagramme du VI Voyant de mise en garde (figure), 3-12
documentationconventions utilisées dans ce manuel, ixintroduction à ce manuel, ixressources NI, A-1
documentation associée, xdonnées
affichagedans des tables, 2-9, 2-15provenant de périphériques DAQ, 4-4
affichage en provenance de périphériques DAQ, 4-4
enregistrement, 3-14à la demande de l'utilisateur, 3-15dans un fichier, 3-13, 3-14
données dynamiques, 5-3conversion en et à partir de, 5-4
driversinstrument, 4-7ressources NI, A-1
drivers (ressources NI), A-1drivers d'instruments, 4-7, 4-12
installation, 4-12recherche, 4-12
drivers d’instruments (ressources NI), A-1
Eenregistrement des données
à la demande de l'utilisateur, 3-15, 3-16dans des fichiers, 3-13, 3-14, 3-18diagramme du VI Enregistrer les données
(figure), 3-16différents formats de fichiers, 5-5
entrées, VIs Express, 1-20erreurs, 2-14
affichage dans la fenêtre d'Aide contextuelle, 2-15
fenêtre, 2-8, 2-14liste, 2-8, 2-14

Index
© National Instruments Corporation I-3 Initiation à LabVIEW
exécution des VIs, 1-10de façon continue, 2-6
exemples (ressources NI), A-1exemples de programmation
(ressources NI), A-1
Fface-avant, 1-5, 1-19
affichage, 1-10ajout
commandes, 1-5signaux visuels, 3-10
commandes, 1-19, 3-17indicateurs, 1-19modification, 2-8personnalisation, 2-5VI Acquérir un signal (figure), 1-2VI Voyant de mise en garde (figure), 3-2
fenêtre Aide contextuelle, 2-2, 2-12, 3-2affichage, 2-2affichage de la configuration des VIs
Express, 3-3affichage des erreurs, 2-15bouton, 2-2, 3-2figure, 2-2
fenêtre de démarrage, 1-3, 3-2figure, 1-3
fenêtre Liste des erreurs, 2-8, 2-14fichiers
enregistrement sous d'autres formats, 5-5regroupement, 5-5
fichiers .lvm, 3-14, 3-18fichiers .tdm, 3-18fichiers .tdms, 3-18fils de liaison
brisés, 2-8, 2-15suppression, 1-11
flux de données, 1-10, 1-14, 1-19fonction Assembler des signaux, 1-14, 2-5
figure, 1-15
fonctions, 5-2Assembler des signaux, 1-14, 2-5
formation et certification (ressources NI), A-1
Ggraphes
deux signaux, 1-14données d'un périphérique DAQ, 4-4
Iindicateurs, 1-19, 3-17, 5-1
ajout d'un numérique, 2-5configuration, 1-21création, 2-14numériques, 5-1personnalisation, 1-17suppression, 2-8type de données, 5-3
indicateurs graphe, création, 2-5instruments
acquisition d'informations, 4-9analyse des informations, 4-9communication, 4-7sélection, 4-8
instruments virtuels. Voir VIsinterface utilisateur. Voir face-avantintroduction à ce manuel, ix
LLabVIEW
autres fonctionnalités, 5-1projets, 5-5ressources d'aide, 2-12
langages de programmation textuels, appel de code, 5-4, 5-6
LED, palette, 3-10figure, 3-10

Index
Initiation à LabVIEW I-4 ni.com
logiciels (ressources NI), A-1LVM. Voir fichiers .lvm
Mmanuel. Voir documentationmenus, personnalisation, 5-5modification
faces-avant, 2-8signaux, 1-11, 2-4
Oobjets
câblage sur le diagramme, 1-9désélection, 1-9
Outil de recherche d'exemples, 2-12outil Doigt, 1-10outil Flèche, 1-9outils
Câblage, 1-9Doigt, 1-10Flèche, 1-9
outils de diagnostic (ressources NI), A-1
Ppalette Arithmétique et comparaison, 1-11palette Contrôle d'exécution, 2-6palette des commandes, 1-5
affichage de toutes les catégories, 5-2figure, 1-6
palette des fonctionsaffichage de toutes les catégories, 5-2figure, 1-11
palette Entrée, 2-3palettes
affichage de toutes les catégories, 5-2Arithmétique et comparaison, 1-11Commandes, 1-5
Contrôle d'exécution, 2-7, 2-14Entrée, 2-3Fonctions, 1-11LED, 3-10recherche, 2-7
périphériques DAQ, 4-2personnalisation
commandes, 1-15diagrammes, 2-14faces-avant, 2-5indicateurs, 1-17menus, 5-5signaux simulés, 3-3
placement d'objets sur le diagramme à partir de l'aide, 2-13
projets, 5-5publication de VIs sur le Web, 5-5
Rrecherche
aide, 2-4, 2-11, 2-13exemples, 2-12palettes, 2-7
rectangle de sélection, 2-10regroupement de fichiers, 5-5ressources Web, A-1
Ssélection
instruments, 4-8objets, 1-9
signauxacquisition, 4-1analyse, 3-9changement de type, 1-7graphes, 1-14modification, 1-11, 2-4
signaux simulés, personnalisation, 3-3

Index
© National Instruments Corporation I-5 Initiation à LabVIEW
sorties, VIs Express, 1-20sous-VIs, 5-2support et services National Instruments, A-1support et services NI, A-1support technique, A-1suppression d'indicateurs, 2-8suppression de fils de liaison, 1-11
Ttables, 2-9
affichage des données, 2-15tâches
ajout de nouvelles voies, 4-5NI-DAQmx, 4-11test, 4-4
tâches NI-DAQmx, 4-2, 4-11création, 4-2test, 4-4
TDM. Voir fichiers .tdmtension, analyse, 3-9types de données
dynamiques, 5-3présentation générale, 5-4
VVI Express Assistant d'E/S instruments, 4-8,
4-12VI Express Assistant DAQ, 4-2, 4-11VI Express Comparaison, 3-11VI Express Construire une table, 2-9VI Express Écrire dans un fichier de mesures,
3-13, 3-14, 3-18enregistrement des données, 3-14
VI Express Filtre, 3-7VI Express Formule, 1-11, 3-6VI Express Mesures d'amplitudes et de
niveaux, 3-2analyse de tension, 3-9
VI Express Mise à l'échelle etcorrespondance, 1-11
définition de la pente, 1-11VI Express Simuler un signal, 1-7VI Express Temps d'attente, 2-9VIs, 1-1, 5-2
construction, 1-1contrôle par programmation, 5-4exécution, 1-10
de façon continue, 2-6icônes, 5-2modèle, 1-2, 1-3, 1-18nouveau, 2-2personnalisation des menus, 5-5publication sur le Web, 5-5sous-VIs, 5-2vides, 2-2
VIs d'exemple, Outil de recherche d'exemples NI, 2-12
VIs Express, 1-20Assistant d'E/S instruments, 4-8, 4-12Assistant DAQ, 4-2, 4-11boîtes de dialogue de configuration, 1-20Comparaison, 3-11Construire une table, 2-9Convertir des/en données
dynamiques, 5-3Écrire dans un fichier de
mesures, 3-13, 3-18entrées, 1-20Filtre, 3-7Formule, 1-11Mesures d'amplitudes et de
niveaux, 3-2, 3-9Mise à l'échelle et correspondance, 1-11Simuler des signaux, 1-7Temps d'attente, 2-9
VIs Express Convertir des/en données dynamiques, 5-4
VIs modèles, 1-2, 1-3, 1-18VIs vides, 2-2

Index
Initiation à LabVIEW I-6 ni.com
vitesse d'exécution, contrôle, 2-9voies, 4-2
ajout aux tâches, 4-5changement de nom, 4-4
voyants de mise en garde, ajout, 3-10