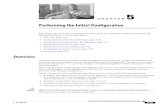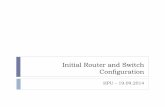Initial Mac OS X Server Configuration...
Transcript of Initial Mac OS X Server Configuration...
-
Initial Mac OS X Server Configuration 51
30 You are now at the Review pane. Do not click the Set Up button. Instead, leave your Mac OS X Server at this Review pane.
You will save an Auto Server Setup file and use it in the next exercise.
Generating Auto Server Setup Configuration Data
Rather than immediately setting up your server with the information you entered with
Server Assistant, you can also generate and save the configuration data in an Auto Server
Setup profile for later use.
There are three ways to create an Auto Server Setup profile that you can use later to auto-
matically configure your Mac OS X Server:
When running Server Assistant at the server itself or remotely, in the Review pane, ��
click Details.
Open Server Admin, and from the Server menu, choose Create Auto Server Setup ��
Profile.
Open Server Assistant from /System/Library/CoreServices, and then choose Create ��
Auto Server.
ufreereHighlight[replace:] Open Server Assistant from /System/Library/CoreServices, and then choose Prepare and save information for automatic setup.
-
108 Authenticating and Authorizing Accounts
4 Select the Project X group, and drag it from the Groups drawer to the Other Groups list.
Notice that as you drag the group, the pointer changes from an arrow to a plus sign.
This indicates that you are adding this group to the text field.
5 Click Save.
You have now successfully added Warren Peece as a member of the Project X group.
However, Warren Peece also needs access to Project Y.
6 Add the Project Y group to the user account of Warren Peece. Remember that while it seems like you modified this user's account record, you really modified the group
account records.
You have just added multiple groups—Project X and Project Y—to the Warren Peece user
account.
adding groups to groupsLet’s say you need a group that enables you to control permissions for the entire
Engineering department, which consists of two divisions, Project X and Project Y. You
could populate the Engineering group with all the individual engineering user accounts.
However, an easier approach is to add the two project groups to the Engineering group.
This effectively adds all members of those groups to the main group, which is a more effi-
cient way to manage groups than in previous versions of Mac OS X Server.
1 Click the Groups button, and select the Engineering group from the list of groups.
2 In the Members pane, click the Add (+) button to open the Users and Groups drawer.
ufreereCross-Out
ufreereText Box[replace above text with:]versions of Mac OS X Server prior to v10.5.
-
Setting ACLs 117
15 Click Save.
As in Mac OS X, when a user attempts to access a file or folder, the user account is com-
pared with the file or folder’s owner and group. If the user account is the owner, the
permissions assigned to the owner are enforced, and the permissions for the group and
everyone are ignored for that account. If the user account is not the owner but is a mem-
ber of the group, group permissions are enforced. If the account is neither the owner nor
a member of the group, everyone’s permissions are enforced.
MOrE inFO � In an “owner-only delete” scenario such as what may exist in a shared
temporary scratch space, an authorized user has read/write access to the file, but only
the owner can delete it. This option, known as the sticky bit, can be set only at the
command line via chmod +t.
Setting aCLsIn both the client and server versions of Mac OS X v10.6, ACLs are enabled by default.
In the unlikely event that you are unable to assign ACLs to a particular vol-
ume, you may need to enable ACLs with the fsaclctl command in the Terminal utility.
Setting aCLs with Server adminIn Mac OS X Server v10.4, you needed to use Workgroup Manager to set file-system
ACLs, but in v10.5 and v10.6, you use Server Admin. Managing the ACL is similar to
POSIX permissions management except that you drag accounts to the ACL section of
the Permissions table instead of the POSIX section of the Permissions table, and a much
larger range of permissions types is available.
ufreereRectangle
ufreerePencil
ufreereText Box[Delete this tip.]
-
Setting ACLs 127
Control List Canonically to have Mac OS X Server sort the ACEs in a consistent and
predictable way.
3. When evaluating an ACL, Mac OS X Server evaluates the first ACE in the list and con-
tinues on to the next ACE until it finds an ACE that matches the permission required
for the requested action, whether that permission is Allow or Deny. Even if a deny ACE
exists in an ACL, if a similar allow ACE is listed first, the allow ACE is the one that
is used, because it is listed first. This is why it is so important to use the Sort Access
Control List Canonically command.
4. A POSIX permission that is restrictive does not override an ACE that specifically
allows a permission.
5. If no ACE applies to the permission required for the requested action, the POSIX per-
missions apply.
For example, if Warren Peece attempts to create a folder, the requested permission is
Create Folder. Each ACE is evaluated until there is an ACE that either allows or denies
Create Folder for Warren Peece or a group that Warren Peece belongs to.
Even though this is an unlikely scenario, it illustrates the combination of an ACL and
POSIX permissions: If a folder has an ACE that allows Warren Peece full control, but the
POSIX permission defines Warren Peece as the owner with no access, Warren Peece effec-
tively has full control. The ACE is evaluated before the POSIX permissions.
As another example, consider a folder with an ACL that has a single ACE that allows Tina
Bubbles read permission, and the folder’s POSIX permission defines Tina Bubbles as the
owner with read and write permission. When Tina Bubbles attempts to create a file in that
folder, there is no ACE that specifically addresses the Create Folder request, so no ACE
applies to that request, so the POSIX permissions apply, and Tina Bubbles can create the file.
Allow Access Is Cumulative
In the following diagram, assume that algebra tutors are algebra students, and that all
algebra students are students. The folder has three entries in the ACL:
All students can read the contents of the folder (inherited from the parent).��
Algebra students can write to the folder.��
Algebra tutors can administer the folder.��
ufreerePencil
ufreereText Box[insert "Math":] The Math folder has three entries in the ACL.
-
180 Using Open Directory
Connecting Mac OS X Server to an Existing Open Directory Service If you intend to set up multiple servers, it would be extremely inefficient to populate each
server with the same user accounts. Instead, you can bind your Mac OS X server to another
directory system. In this role, the server gets authentication, user information, and other
directory information from some other server’s directory service. This way, users can
authenticate to your Mac OS X server with an account defined in your server’s local direc-
tory, or with an account defined in any directory node that your server is bound to. The
other directory node could be an Open Directory or an Active Directory directory service.
You can use System Preferences or Directory Utility to bind your Mac OS X server to
another directory service. In order to use System Preferences, you need to be able to log
in at the server’s login window, but you can use Directory Utility remotely from another
Mac OS X or Mac OS X Server computer.
Binding with System PreferencesYou can configure your server to obtain directory services from an existing Open
Directory server just like you would for a Mac OS X computer: Use System Preferences.
This exercise assumes:
You have a replica configured at 10.1.18.1 from the previous exercise.��
You have a third server that you set up with the same instructions that you used in ��
Chapter 1, “Installing and Configuring Mac OS X Server,” except you used 10.1.19.1 as
the IP address and Server 19 as the computer name.
You will configure a standalone Mac OS X server at 10.1.19.1 to bind to the replica at ��
10.1.18.1.
You have forward and reverse DNS records available for these servers.��
If you do not meet these requirements, you can read through this exercise but not complete it.
1 On your Mac OS X computer, open Server Admin, connect to the server you want to bind, and authenticate as ladmin (password: ladmin).
2 In the server list, select the server you want to bind.
ufreereHighlight[initial-cap:] Server
-
250 Using File Services
6 Select the Corporate AFP Server share point and click OK.
The Corporate AFP Server share point should open in your Finder as a folder.
Note that an icon for the network volume does not appear on your desktop, but an
eject icon does appear next to your server in the Finder window sidebar.
7 Unmount the Corporate AFP Server share point.
restrict access to FilesNow that you have shared the Apple File Services folder, modify the permissions to restrict
access to the files.
1 On your Mac OS X computer in Server Admin, click the File Sharing button in the toolbar, and then click the Share Points button, followed by the Browse button. Select
the Apple File Services share point.
ufreereCross-Out
ufreerePencil
ufreereText Box[Delete sentence and image.]
-
Configuring Apple File Service 251
2 Click the New Folder button in the upper-right corner of Server Admin and create a folder inside Apple File Services called Press Releases. Click Save.
You can create folders and share points using Server Admin without actually going to
your server computer.
3 Create a second new folder inside Apple File Services called Snow Leopard Development. Click Save.
4 Click the Snow Leopard Development folder in Server Admin.
5 In the Permissions pane, change the POSIX permissions as follows:
Owner: student1, Read & Write��
Group: admin, Read & Write��
Others: No Access��
ufreereHighlight[should say "Click Create."
ufreereHighlight[Should say "Click Create."]
-
What You’ve Learned 297
AFP SMB NFS FTP
Native platform Mac OS Windows UNIX Multi-platform
Security Authentication Authentication Authentication Uses clear text is normally is normally only if using passwords
encrypted encrypted Kerberos
Browsable Bonjour NetBIOS Bonjour Bonjour
Example URL afp://server17. smb://server17. nfs://server17. ftp://server17. example.com/ example.com/ example.com/ example.com
SharePoint Share Volumes/Data/ nfs_share
AFP and SMB are both full-featured file-sharing protocols with reasonably good security.
NFS (without Kerberos) is not as secure as the other protocols, but it is very convenient for
UNIX clients. Be careful before you “export” (share) a volume over NFS. With a Mac OS X
server and a Mac OS X client, NFS volumes are browsable in Connect to Server; that is, a
user can find them by browsing through a list of servers in the Connect to Server window.
FTP is useful because it offers maximum compatibility. However, FTP also offers a
minimal feature set, and its passwords are sent over the network as clear text unless you
are using the Kerberos option and a supported Kerberos FTP client—something the
Mac OS X Finder lacks.
Mac OS X supports secure File Transfer Protocol (SFTP), a secure alternative for FTP that uses
SSH to encrypt the FTP connection. Of the four file-sharing protocols, only AFP has simple
built-in support for encrypting connections. If you’re in a fully Kerberized environment, you
can also use NFS in an encrypted fashion, but you still must deal with its other shortcomings.
What You’ve LearnedThe first step when implementing file-sharing services is to plan out the shared ser-��
vices needed.
A share point is any folder, drive, or partition that you make available to network cli-��
ents. Share points are created and configured in Server Admin. A share point can be
shared over AFP, SMB, NFS, or FTP. Access control lists can be used to set very flexible
restrictions on share points and folders.
Mac clients normally access share points over AFP, which is configured in Server Admin.��
ufreerePencil
ufreereHighlight
ufreereText Box["nfs_share" is in the wrong place. It's the end of the path in the "NFS" column; it doesn't belong in the "FTP" column.]
-
298 Using File Services
Windows service allows share points to be accessed by Windows clients over SMB.��
NFS provides UNIX systems with access to share points. Unlike AFP and SMB, ��
NFS relies upon the IP address of the computer for authentication (unless you’re
using Kerberos).
Mac OS X Server provides FTP access for share points as well. Mac OS X Server’s FTP ��
service provides the additional feature of automatically encoding, archiving, or com-
pressing a file on the fly, based upon the extension that the client adds to the filename.
Automount share points and network home folders also can be configured on ��
Mac OS X Server.
referencesApple’s support page for file sharing is at: http://www.apple.com/support/macosxserver/
filesharing
Mac OS X Server administration guidesThe following documents provide more information about installing Mac OS X Server.
All of these and more are available at http://www.apple.com/server/macosx/resources/
documentation.html.
Getting Started
Upgrading and Migrating
File Services Administration
Windows Services Administration
User Management
Command-Line Administration
apple Knowledge Base DocumentsYou can check for new and updated Knowledge Base documents at http://www.apple.com/
support.
Document HT1822, “Mac OS X Server: Admin Tools compatibility information”
Document TA23008, “Mac OS X 10.4 Tiger: ‘Connection failed’ error when connecting to
an AFP server”
ufreereHighlight[This should say "Server"] File Server Administration
ufreerePencil
ufreereText Box[delete]
-
Chapter Review 299
Document HT2202, “Mac OS X Server 10.5: Setting a custom umask”
Document TA24986, “Mac OS X Server 10.5: About Kerberized NFS”
UrLsMac OS X Server File-Sharing Issues: http://www.afp548.com
Network File System (NFS) version 4 Protocol: http://www.ietf.org/rfc/rfc3530.txt
AFP Reconnect/Timeout Definitions and Behavior: http://support.grouplogic.
com/?p=1568
Chapter review1. Name four file-sharing protocols supported by Mac OS X Server and their principal
target clients.
2. How does Mac OS X Server support browsing for Windows clients?
3. What is the primary security concern with NFS?
4. What does FTP file conversion do?
Answers
1. AFP for Mac clients; SMB for Windows clients; NFS for UNIX clients; and FTP for
multiple cross-platform client access are four file-sharing protocols supported by
Mac OS X Server.
2. On smaller networks, Mac OS X Server uses NetBIOS to advertise its presence. On
larger networks, Mac OS X can be a WINS server, or it can use an existing WINS
server. If there are no other servers on the network, Mac OS X Server can be a work-
group master browser or a domain master browser.
3. Normally, NFS has no user-authentication process: NFS trusts that the client is who
it claims to be. Beyond a security concern, this can also be a management issue if the
client and server aren’t working with a unified user list. If you’re using Kerberos with
NFS, you can authenticate the connection process, however.
4. FTP file conversion is a feature of the FTP server that automatically encodes a file or
folder requested by an FTP client. The client appends .tar, .bin, or .gz to the end of
the filename, and the server does the appropriate encoding.
ufreerePencil
ufreereText Box[insert ".dmg"]
-
334 Managing Web Services
3 Open Safari on Mac OS X and connect to http://10.1.17.1. Observe the page, and then enter the FQDN (http://server17.pretendco.com) and make sure you can observe
the page again. Refresh the page if necessary.
nOtE � Notice that you did not configure the website in any way. Mac OS X Server’s
web service is set to serve up the default webpages automatically.
4 Select the web service in Server Admin and go to Settings, then Modules. Turn on the apple_userdir_module by checking the box, then restart the web service.
nOtE � Unlike in prior versions of OS X, user websites are not on by default. It is
necessary to turn on this module to allow user websites. The change was made in an
effort to increase security and limit access to user information.
5 Enter a tilde (~) and the short name tina after http://server17.pretendco.com/ and view that user’s personal default webpage. The entry should appear like this:
http://server17.pretendco.com/~tina.
nOtE � Again, notice that you did not configure the personal website in any way.
Mac OS X Server, like Mac OS X’s web service, is set to serve up the default user web-
pages automatically once the web service is started.
nOtE � It is important to note that the preceding exercises showcase the default
behavior of Mac OS X and Mac OS X Server with respect to starting web services
without any other configuration.
6 Quit Safari by using Command-Q or choosing Quit from the Safari menu.
You will now examine some basic options for managing websites on Mac OS X Server.
Managing WebsitesYou can manage many websites with Mac OS X Server. Each website can be distinguished
by a different IP address, domain name, or port over which everyone accesses the site.
Before you change any parameters on your existing site or add a new site, it is worth
learning how Apple configures the defaults for the original site.
ufreereHighlight[replace:]pretendco.com/~Student1.
-
354 Managing Web Services
3 Click the Add (+) button under the Realms pane and give the realm a name. Then choose Digest as the authentication type. Leave the directory path at the default.
4 Click Save to save the realm. Click the realm to select it.
nOtE � When you create a realm, no one has access to the realm by default. You
must now add users and/or groups to have access to the realm.
5 Click the Add (+) button under the Users & Groups pane and add a group to the list. Once added, change the permissions to Browse Only for the group and click Save.
ufreereHighlight[change to:] the Odds group
-
Managing Website Realms and WebDAV 359
10 Click Browse to navigate to the /Library/WebServer/share/httpd folder and view the POSIX permissions at the bottom of the window.
11 Within the Documents folder, scroll down and locate the data folder, select it, and view the permissions. This is the folder we want to restrict.
12 Change the POSIX permissions on the data folder as follows.
_www: Allow Read & Write, This folder ��
_www: Allow Read & Write, This folder��
Others: Allow No Access, This folder��
13 Click Save.
ufreereHighlight[replace:] /User Data/Library/WebServer/Documents/
-
Managing the iChat Service 397
2 Click File Sharing, and then Volumes, and then Browse.
3 Select your User Data volume, and then click New Folder.
4 Name the new folder Jabber, and then click Create.
5 Select the Jabber folder you just created, and then click Share.
6 Click Permissions.
7 Double-click root in the owner row, and then change the User to _jabber.
Click OK.
8 Double-click admin in the group row, and then change the Group to _jabber.
9 Deselect the checkbox for the Write permission.
10 Click OK to dismiss the User and Permission pane.
ufreereHighlight[replace:] Double-click to highlight the current group and replace with _jabber.
ufreereHighlight[replace:] Double-click to highlight the current owner and replace with _jabber.
-
406 Using Collaborative Services
You can also enable the Directory Gateway to allow users to search public contacts that
were created with the utility named Directory in Mac OS X v10.5 (there is no utility
named Directory for Mac OS X v10.6).
The Address Book service uses open source technologies including CardDAV (an exten-
sion to WebDAV), HTTP, and HTTPS, as well as vCard, a file format for contact informa-
tion. You must use Open Directory user accounts to access the Address Book service, so
your server must either be an Open Directory server or be bound to one.
When you create a contact with the Address Book service, you use CardDAV, not LDAP, to
copy the changes to the server.
Configuring the address Book Service with Server adminAlthough Server Preferences allows you to configure only the maximum size of each user’s
total Address Book, Server Admin allows you to configure:
The data store��
User quota��
Log level (Error, Warning, Info, or Debug)��
A Directory Gateway for user accounts��
A Directory Gateway for shared accounts (from the utility named Directory in ��
Mac OS X v10.5)
Authentication method (Digest, Kerberos, or Any Method [Kerberos and then Digest])��
Host name for the Address Book service��
Port��
Whether or not to use SSL for CardDAV��
In this exercise, before you start the Address Book service, you will change the data store,
enable the Directory Gateway, and specify an SSL certificate for the service to use. If you
do not have multiple volumes, skip the steps to choose a different data store.
1 On your Mac OS X computer, open Server Admin and connect to your Mac OS X Server as ladmin.
ufreereHighlight[replace:] create a new location for
ufreereHighlight[replace:] skip steps 1–20 to choose a different data store, and continue with step 21.
-
Understanding the Address Book Service 407
2 Click the Add (+) button, and choose Add Service from the pop-up menu.
3 Select the checkbox for Address Book, and click Save.
4 Select Address Book in the left column.
5 Click the Settings button in the toolbar.
6 Click the General tab.
7 For the data store, click Choose.
8 Select your User Data volume, and then click New Folder.
9 Name the new folder AddressBook, and then click Create.
10 In the selection window, make sure the folder you just created is highlighted, and then click Choose.
ufreereText Box[replace steps 2 thru 10 with the following:]
2 Select your server in the list of servers on the left.3 Click File Sharing, and then Volumes, and then Browse.4 Select your User Data volume, and then click New Folder.5 Name the new folder AddressBook, and then click Create.6 Select the AddressBook folder you just created.7 Click Permissions.8 Double-click root in the owner row, and then change the User to _carddav. Click OK.9 Double-click admin in the group row, and then change the Group to _carddav. 10 Deselect the checkbox for the Write permission.11 Click OK to dismiss the User and Permission pane.12 Change the Permission for Others to No Access.13 Click OK to dismiss the Group and Permission pane.14 Click Save.15 Click Settings in the toolbar.16 Select the checkbox for Address Book, and click Save.17 Select Address Book in the left column.18 Click the Settings button in the toolbar, then click the General tab. 19 For the data store, click Choose.20 Select your User Data volume, then select AddressBook, then click Choose.
[if possible, retain the figure between steps 9 and 10, but for space, you can remove the figure ]
21 [include and renumber steps 11-16 on page 408 as steps 21-26]
[insert this note after Step 26:]Note:Changing location and migrating data after the Address Book service has already been used is beyond the scope of this book.
-
408 Using Collaborative Services
11 Select the checkbox labeled “Search for user accounts.”
12 Click the Authentication tab.
13 Leave Type as Any Method, which attempts Kerberos authentication before trying the Digest method.
14 In the SSL pop-up menu, choose Use, and then choose the certificate for server17.pretendco.com. Note that the SSL port used is 8843.
15 Click Save.
16 Click Start Address Book.
ufreerePencil
ufreerePencil
ufreerePencil
ufreerePencil
-
414 Using Collaborative Services
iChat service servers can be joined together in a process called federation.��
The new Address Book service uses such open source technology as CardDAV, an ini-��
tiative based on WebDAV; vCard; and HTTP and HTTPS.
referencesThe following documents provide more information about the Mac OS X Server col-
laboration services. All of these and more are available at http://www.apple.com/server/
macosx/resources/.
administration guidesWeb Technologies Administration
Wiki Server Administration
Wiki Tools Deployment Guide
iCal Service
iChat Service
Address Book Server Administration
User Management
Getting Started
Advanced Server Administration
Upgrading and Migrating
UrLsWiki site: http://www.wiki.org
CalConnect site: http://www.calconnect.org
CardDAV: http://www.ietf.org/id/draft-ietf-vcarddav-carddav-07.txt
Jabber site: http://www.jabber.org
“‘Well known’ TCP and UDP ports used by Apple software products”:
http://support.apple.com/kb/TS1629
ufreereHighlight[change to:] Wiki Deployment
ufreereHighlight[add "Administration"]iChat Service Administration
ufreereHighlight[change to:] iCal Server Administration
-
444 Implementing Deployment Solutions
4. What is a NetBoot shadow file?
5. What are the major differences between NetBoot, NetInstall, and NetRestore?
Answers
1. Because NetBoot unifies and centralizes the system software that NetBoot clients use,
software configuration and maintenance are reduced to a minimum. A single change
to a NetBoot image propagates to all client computers on the next startup. NetBoot
also decouples the system software from the computer, decreasing potential time
invested in software troubleshooting.
2. A client must have selected a network disk image via the Startup pane within System
Preferences, or the user must hold down the N key at startup to boot from the default
NetBoot image, or use Remote Desktop Admin.
3. NetBoot makes use of DHCP, TFTP, NFS, and HTTP during the NetBoot client
startup sequence. DHCP provides the IP address, TFTP delivers the boot ROM
(“booter”) file, and NFS or HTTP is used to deliver the network disk image.
4. Because the NetBoot boot image is read-only, anything that the client computer
writes to the volume is cached in the shadow file. This allows a user to make changes
to the boot volume, including setting preferences and storing files; however, when the
computer is restarted, all changes are erased.
5. NetBoot allows multiple machines to boot into the same environment. NetInstall
provides a convenient way to install operating systems and packages onto multiple
machines. NetRestore provides a way to clone an existing image to multiple machines.
ufreereHighlight[replace:] or use the Option key.
-
452 Managing Accounts
Setting Up a network Home Folder reviewAs discussed in Chapter 4, “Using File Services,” you also use Workgroup Manager to set
up a network home folder for a network user.
Set and create home folders for all users who do not yet have home folders.
1 On your Mac OS X computer, open Workgroup Manager and authenticate as necessary.
2 Click the Accounts button in the toolbar, and then click the globe icon below the tool-bar. Choose /LDAPv3/127.0.0.1 from the pop-up menu.
3 Select all the users and deselect the Directory Administrator account.
4 Click the Home tab.
5 Select the path afp://server17.pretendco.com/Users.
6 Click the Create Home Now button, and then click Save.
If you already have home folders for some of the users, this will not change those settings.
7 On your server, navigate to the /Users folder and verify that all the home folders were created.
8 Verify that you have a home folder for Student One by logging in as Student One from your Mac OS X computer, and then log out and log in as Local Administrator.
ufreereHighlight[replace:]If any of these users already had home folders at this network home folder location, this action will not change their settings. However, if any of these users had a home folder in a different location, this action will create a new home folder for the user in the specified location.
-
Managing User, Group, Computer, and Computer Group Accounts 453
Managing Preferences for Users in a WorkgroupAlthough you can set up preferences individually for users with network accounts, it’s more
efficient to manage preferences for the workgroups to which they belong. Using workgroups
allows you to manage users regardless of which computers they use. Using Workgroup
Manager, you can provide all users in a workgroup with the same access permissions for
media, printers, and volumes. A workgroup is group of users with managed preferences.
nOtE � It is important to understand the difference between a workgroup and a
group. A group is a file-system designation. It is used to handle access to the file sys-
tem (as in owner, group, others). It is specific to the file system, server, or computer.
A workgroup is a directory service record separate from any specific file system or
server. It is used as a method of associating similar preferences for sets of user records.
A user can be assigned to one or more workgroups, and during login, the user is presented
with a list of the workgroups to which he or she belongs. At login he or she can select
which workgroup’s settings should preside over that login session. The user then has all
the permissions and access privileges assigned to that workgroup.
Administrative users are given an option to disable management. Once selected,
this option is hidden but is visible again if the Option key is pressed during login.
Setting Up a group FolderYou can use Workgroup Manager to set up a group folder for use by members of a par-
ticular workgroup. A group folder offers a way to organize documents and applications
of special interest to group members and gives group members a way to pass information
back and forth.
To set up a group folder in Workgroup Manager (you will do this in a later exercise):
1 Select the group and click the Group Folder tab.
2 Select a listed share point in which to set up a group folder.
ufreereHighlight[replace:] You may notice there are two terms: group and workgroup. A workgroup is a user group account that has managed preferences applied to it.
ufreereHighlight[replace:] A user can be assigned to one or more workgroups. Unless you configure otherwise, by default, if a user is a member of multiple workgroups, during login, the user is presented with a list of the workgroups to which he or she belongs, and the user must choose a workgroup. The user will then have the managed preferences of that chosen workgroup. As you will see later in this chapter, you may want to manage computers to enable the checkbox to "Combine available workgroup settings" so that the user can not choose which workgroup preferences to use. Regardless of managed preferences, remember that the user has all the permissions and access privileges assigned to groups that the user belongs to.
ufreereHighlight[replace:] Administrative users are given an option to disable management when they log in, as well as the option to never again be presented with the choice to disable management. To regain the option to disable management at login, hold the Option key while logging in as an administrator.