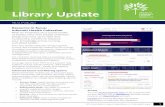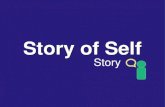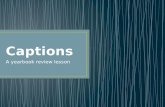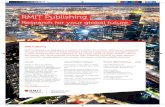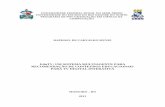Informit EduTV ‘how to’ guide · In the video browse list, icons denote whether a program has...
Transcript of Informit EduTV ‘how to’ guide · In the video browse list, icons denote whether a program has...

Last updated Aug 2018
Research for your global future
Registration Informit EduTV is IP authenticated. This means when you use the product on campus you will be automatically logged in to your institutional account. In order to create clips and access Informit EduTV outside of your institutions IP range you are required to register as an individual user. To register as a user please select the Register button in the top right hand corner of the Informit EduTV home screen.
Please note that you are required to be within your institutions IP range to initially register. After that point you should be able to log into Informit EduTV anytime, anywhere.
Informit EduTV ‘how to’ guide

Last updated Aug 2018
Research for your global future
Login Once you have registered, log in to Informit EduTV using your username and password. If at any time you forget your password, click the ‘Forgot your password?’ link from the sign in screen.
Enter your email address and an email will be sent to you with a link to enable you to reset your password.
Your login will bring you to the home page. The home page displays the latest video programs added to Informit EduTV. In the video browse list, icons denote whether a program has closed captions, an available study guide or other linked series episodes (1). Each program is assigned to one or more learning areas (or genres). Click on a learning area (at the left) to browse all the videos assigned to that learning area (2). Select a program title to display its description or to begin watching the video (3).
1
2
3

Last updated Aug 2018
Research for your global future
Searching The quick search box is located in the top right of every screen in Informit EduTV. To search, simply enter a search term into the search box. You can use quote marks to search for an exact phrase.
By default, results are sorted by relevancy, but you may select to sort alphabetically or by broadcast date. You can also select how many results are displayed per page at the bottom of the menu.
Advanced Search has more options that enable you to obtain a more focused result. Use the radio buttons under the search box to choose how the entered terms or keywords are used. Selecting ‘All Terms’ will return programs that contain all the terms. ‘Any Terms’ will return programs that match one, some or all of the terms, and ‘Exact Phrase’ returns programs that have the term exactly as it is entered (1). You can narrow your query by searching only in the Title of a program and not its description. Deselecting Closed Captions can provide a more relevant result (2). You can also limit your search to specific learning areas, or to a specific broadcast channel (3). If you are not sure of the learning area or channel, it is preferable to not set these limits. Finally you can limit your search to a range of broadcast dates (4). This is useful for long running series.
4
1
2
3

Last updated Aug 2018
Research for your global future
Watching videos After selecting a video, click the play button to begin watching (1). Select the full screen button to watch the video in full screen (2). Click it again to exit to normal mode.
Click the ‘CC’ closed caption button to view captions when available (3). Information about a video, such as its description, air date, classification rating and learning area are found to the right of the video screen (4).
Sharing and embedding videos You may share videos and clips with other Informit EduTV users by copying the item link to your clipboard and pasting into your favourite application or directly by using the email, Facebook or Twitter buttons (5).
After clicking a social media icon, a check box will appear. If your institution uses a proxy server for authentication, select this option to include the proxy server address for the video.
1
3
3 2
5
4

Last updated Aug 2018
Research for your global future
You can also embed the video into webpages and into an LMS. Copy the embed code into your webpage HTML.
To embed a video in your LMS, click the Embed button below the video. This will generate the code to insert
into your LMS.

Last updated Aug 2018
Research for your global future
Click the ‘Copy code’ button and then paste the code into your LMS.
In addition to video programs, Informit EduTV also contains Study Guide resources relevant to programs.
These are located under ‘Resources’ in the top menu (1) and can be downloaded to your desktop. Study guides are produced by The Australian Teachers of Media (ATOM) and are written by experts in film, documentary and media studies.
From the Study Guide description, you can link directly to the video (2).
1
2

Last updated Aug 2018
Research for your global future
My Favourites and Clip creation The ‘Add to Favourites’ button is located below each video. Click this button to add the video to a folder in your favourites.
Create a new folder name, or select an existing one and click Save. The video has now been added to the folder in ‘My Favourites’ (1). My Favourites displays all your videos and clips with their descriptions. You can create new folders at anytime by clicking the ‘Create Folder’ button (2).
1
2

Last updated Aug 2018
Research for your global future
You can also save segments of programs by creating clips. In the video screen click on ‘Create Clip’ (1).
Use the video progress bar to select the beginning of the clip and click the red BEGIN button, then drag to the clip end and click the END button. These points are marked on the progress bar with yellow arrows. Time details are also displayed under the buttons (2).
Create a title and description for your clip, and name the favourites folder for it to be included in.
Folders may be renamed or deleted. Deleting the folder will also delete any video or clip contained in the folder.
To watch a video or clip, click its title.
1
2

Last updated Aug 2018
Research for your global future
You can move the clip to another folder by clicking the move button (1).
The clip description to the right displays your clip title and the clip playing time as well as other details (2). Click the play button to watch the clip. There may be a short delay before the clip starts playing. As with all videos, you can share clips with other Informit EduTV users via email, Facebook, Twitter or your LMS.
Projects creation Projects are created and listed under ‘My Projects’ at the top of the menu.
Projects are collections of videos and clips that you can compile on a specific theme or for a specific purpose. A project can contain multiple clips, a complete video program, a study guide and a PDF document containing user created notes. You may choose to reorder the project components by simply dragging them.
To create a project, click the ‘Create Project’ button.
Give your project a name (1) and tag it with a project type that best describes it. Select from Lesson, Presentation, Assignment and Theme (2). Select a folder or create a new one for the project to be contained in (3), and add a description (4).
1
2

Last updated Aug 2018
Research for your global future
You can now add content to your project. Select the created project and then use ‘Project Tools’ to upload
content.
Videos and clips are selected from your Favourites. You must add a video or clip to your Favourites before it can be included in a project.
You may add a study guide and also upload a document. Microsoft Office documents, PDFs and text files can be uploaded to the project.
As with all videos and clips, Projects can be shared with other users of Informit EduTV through social media.
Enjoy your Informit EduTV subscription. If you have any questions please contact the customer support team, [email protected].
1
2
4
3