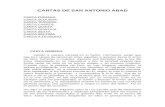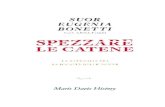Informazioni sul Kit iniziale per perforare la carta ...€¦ · 8 Precauzioni Perforare solo carta...
Transcript of Informazioni sul Kit iniziale per perforare la carta ...€¦ · 8 Precauzioni Perforare solo carta...
1
Installando una punta per perforare la carta nella macchina da taglio è possibile praticare fori (punti) per creare disegni. Utilizzare solo la carta come materiale.Questo articolo è compatibile con la macchina Brother ScanNCut DX.
AVVERTENZARISCHIO DI SOFFOCAMENTO.
* Non si tratta di un giocattolo e non è destinato ad essere utilizzato da bambini. Per evitare il rischio di soffocamento, non lasciare che neonati/bambini mettano in bocca i cappucci di protezione.
• Prima di installare la punta per perforare la carta sul supporto per punte per perforare la carta o prima di installare il supporto per punte per perforare la carta sulla macchina, rimuovere il cappuccio di protezione. Dopo aver rimosso il supporto dalla macchina o dopo aver rimosso la punta dal supporto, applicare il cappuccio di protezione. Non lasciare il supporto o la punta con l'ago esposto. In caso contrario, si rischiano lesioni.
ATTENZIONE• Maneggiare la punta per perforare la carta con attenzione onde evitare lesioni.
Per utilizzare la funzione per perforare la carta, è necessario aggiornare il software della macchina da taglio all'ultima versione. Per le istruzioni dettagliate sull'aggiornamento della macchina, fare riferimento al Manuale di istruzioni fornito in dotazione con essa.● Non inserire oggetti diversi dalle punte per perforare la carta nel supporto per punte per perforare la carta.● Accendere la macchina prima di installare il supporto per punte per perforare la carta. Se si installa il supporto mentre la
macchina è spenta, si rischia di spezzare l'ago.● Perforare (praticare fori su) solo carta con uno spessore massimo di 0,3 mm. In caso contrario, si rischia di spezzare o danneggiare
l'ago.● La macchina da taglio potrebbe non essere in grado di perforare (praticare fori su) alcuni materiali.● Il funzionamento della macchina (dimensione dei fori, forma, rumori, ecc.) potrebbe variare in determinate condizioni.● Il tappetino per perforare la carta è compatibile con la perforazione (punzonatura), taglio e disegno della carta.● Il tappetino per perforare la carta non è compatibile con il mezzo taglio e la laminatura.● Quando si disegna con il tappetino per perforare la carta, a seconda della forma della punta della penna, si rischia di danneggiare
il materiale su cui si sta disegnando.● Se la forza adesiva del tappetino per perforare la carta si è ridotta, strofinare delicatamente il foglio con un panno umido (si
consiglia non con l'alcol), ad esempio, per eliminare polvere o sporcizia. Dopo aver pulito il supporto, farlo asciugare. Se il supporto si bagna, la sua superficie si indebolisce.
● Se non è più possibile attaccare il materiale al tappetino per perforare la carta, sostituire il tappetino con uno nuovo.● Non conservare in un luogo esposto alla luce diretta del sole, ad alte temperature o a umidità elevata.● Utilizzare in un ambiente con temperature comprese tra 10 °C e 35 °C (50 °F e 95 °F).● Per le istruzioni dettagliate sull'utilizzo della macchina da taglio, fare riferimento al Manuale di istruzioni in dotazione.● Il contenuto di questo documento è soggetto a modifiche senza preavviso.● Le schermate illustrate in questo manuale possono differire da quelle effettivamente visualizzate.● La schermata utilizzata nella descrizione è visualizzata in mm.
Kit iniziale per perforare la carta
Informazioni sul Kit iniziale per perforare la carta
Importanti Istruzioni di Sicurezza
Precauzioni
IT
Version 0
2
Dopo l'acquisto del kit, verificare il contenuto della confezione.
*1 Questi accessori sono materiali di consumo. Una volta consumati, acquistare un tappetino per perforare la carta (CADXPPMAT1) o le punte per perforare la carta (CADXPPTL1). Per le opzioni di acquisto, contattare il rivenditore presso cui è stato acquistato questo kit.
a Toccare “Funzioni Premium” nella schermata delle impostazioni.
b Selezionare “ON” accanto a “Attivazione kit (Perforazione carta)”.
Accessori
A B C
D E F
Nome componente
A Tappetino per perforare la carta 12" × 12" (305 mm × 305 mm) *1
B Supporto per punte per perforare la carta
C Punte per perforare la carta (diametro 0,4 mm e 0,8 mm) *1
D Scheda di attivazione per accedere a 30 disegni per perforare la carta
E Biglietto campione 5" × 7" (127 mm × 178 mm)
F Busta per biglietto campione 5,2" × 7,2" (133 mm × 184 mm)
Attivazione della funzione per perforare la carta sulla macchina
3
CanvasWorkspace dispone di un'ampia varietà di disegni per perforare la carta utilizzabili immediatamente. Inoltre, si possono creare disegni originali o modificare quelli esistenti.
● CanvasWorkspace (Windows/Mac) (ver. 2.2.0 o successive) deve essere installato sul computer. L'ultima versione dell'applicazione è disponibile per il download dal Brother Solutions Center (http://s.brother/caraa/).
● Per utilizzare CanvasWorkspace, è necessario un login ID di CanvasWorkspace. Se non si dispone di un account gratuito, fare clic su [Crea nuovo account] nella schermata visualizzata dopo l'installazione e seguire le istruzioni visualizzate per creare un account.
● Se CanvasWorkspace è installato sul computer e si desidera aggiornarlo all'ultima versione, selezionare [Controlla aggiornamento CanvasWorkspace...] dal menu di CanvasWorkspace [Guida] e aggiornarlo seguendo le istruzioni visualizzate.
● Il kit per perforare la carta non è compatibile con CanvasWorkspace (Web).
a Avviare CanvasWorkspace.
b In CanvasWorkspace, selezionare [Impostazioni account...] dal menu [Guida].
c Fare clic su [Attivazione funzioni Premium].
d Digitare il codice di attivazione presente sulla scheda di attivazione in dotazione nel kit e fare clic su [Attiva].
• Per l'attivazione è necessaria una connessione a Internet.• Le lettere maiuscole “O” e “I” non vengono utilizzate nel codice di attivazione.• Il codice di attivazione è valido per un solo login ID di CanvasWorkspace. Non è possibile riutilizzare lo stesso codice di attivazione.
e Quando viene visualizzato il messaggio di conferma, controllare le informazioni e, se corrette, fare clic su [Attiva].
Fare clic su [OK] per completare l'attivazione.
Attivazione dei disegni per perforare la carta in CanvasWorkspace
4
Selezione di un disegno per perforare la carta attivato
a Nel riquadro degli oggetti, selezionare (Perforazione). Viene visualizzato un elenco dei disegni per perforare la carta.
b Selezionare il disegno desiderato e trascinarlo nell'area di modifica.• È possibile aggiungere all'area di modifica il disegno desiderato anche facendo clic sul disegno nell'elenco. • Non è possibile ingrandire o ridurre i disegni per perforare la carta attivati.
c Utilizzare il metodo desiderato dal menu [File] per trasferire il disegno alla macchina da taglio. Per i dettagli sui metodi di trasferimento, consultare il Brother Solutions Center (http://s.brother/cfrab/).
a Trasferimento utilizzando un'unità Flash USBSalvare il file FCM su un'unità Flash USB e trasferire il file alla macchina da taglio.
b Trasferimento mediante una connessione di rete wirelessSpecificare le impostazioni della rete wireless sulla macchina da taglio e trasferire il file FCM.
c Trasferimento utilizzando un cavo USB (compatibile solo con Windows)Collegare il cavo USB alla macchina da taglio e al computer e trasferire il file FCM.
Preparazione dei dati per perforare la carta in CanvasWorkspace
a
b
123
5
Creazione di un disegno originale
Per questo esempio, la linea sfalsata (offset) creata all'interno del disegno dei dati di taglio verrà convertita in dati punto per perforare (punzonare) la carta e successivamente verranno creati i dati che combinano i dati di taglio e i dati punto.
a Selezionare il disegno da perforare.
b Creare una linea sfalsata all'interno (offset verso l'interno) del disegno selezionato.• Per i dettagli sulla modifica in CanvasWorkspace, selezionare [Guide di apprendimento video online...] dal menu [Guida].• Se il disegno non verrà ritagliato, non è necessario aggiungere un linea sfalsata (offset). Proseguire al passaggio c per convertire i dati di
taglio in dati punto per perforare (punzonare) la carta.
c Selezionare la linea interna creata al passaggio b e selezionare [Perfora] sotto [Operazione] nel pannello di controllo.
I dati di taglio selezionati vengono convertiti in dati punto.
d Se necessario, modificare il colore e la spaziatura dei punti.
e Salvare il disegno o inviarlo alla macchina da taglio.• Per i dettagli, vedere “Selezione di un disegno per perforare la carta attivato” a pagina 4.
a Dati puntob Dati di taglio
a Colore dei puntib Spaziatura dei punti
1
2
a
c
1
2
6
Per le istruzioni dettagliate sull'utilizzo della macchina da taglio, fare riferimento al Manuale di istruzioni in dotazione.
■ Precauzioni● Perforare solo carta con uno spessore massimo di 0,3 mm. In caso contrario, si rischia di spezzare o danneggiare l'ago.
a Staccare il foglio protettivo dal tappetino per perforare la carta e attaccare il materiale al tappetino.• Attaccare il materiale in modo che non esca dall'area adesiva del tappetino per perforare la carta.• Il tappetino per perforare la carta è compatibile con la perforazione (punzonatura) e il taglio della carta.
b Tirare fuori il vassoio posteriore.Prima di utilizzare la macchina, estrarre il vassoio posteriore.
c Sollevare la leva dello scanner (sul lato sinistro della macchina) su “2”.• Dato che il tappetino per perforare la carta è spesso, la leva deve essere posizionata su “2” per trasportare correttamente il tappetino.
d Selezionare la posizione del disegno da recuperare e successivamente il disegno desiderato.
Recupero di un disegno da CanvasWorkspace sulla macchina da taglio e perforazione della carta
7
e Premere per caricare il tappetino nella macchina e toccare per acquisire lo sfondo. Posizionare il disegno in modo che non esca dal materiale.• L'acquisizione dello sfondo consente di controllare la posizione del disegno all'interno del materiale. Se il disegno esce dal materiale,
toccare il tasto “Modifica” e regolare la posizione del disegno. È anche possibile spostare il disegno trascinandolo nella schermata.• Non è possibile modificare le dimensioni di un disegno per perforare la carta recuperato da CanvasWorkspace.
f Continuare con il passaggio n (pagina 11) in “Selezione di un disegno incorporato ed esecuzione della perforazione della carta” per completare la procedura.
Per le istruzioni dettagliate sull'utilizzo della macchina da taglio, fare riferimento al Manuale di istruzioni in dotazione.
Convertendo un disegno incorporato in dati punto, è possibile divertirsi a perforare su carta il proprio disegno preferito.
In questo esempio utilizzeremo 2 funzioni: sia perforazione che taglio.Verrà eseguita prima la funzione di taglio e dopo la funzione di perforazione utilizzando i dati punto.
Nota
• Quando si tagliano i dati di taglio, vi saranno pezzi non tagliati a formare parti congiunte per la perforazione della carta. Questi pezzi sono necessari per evitare che il materiale si sposti o si stacchi mentre si perfora la carta. Il numero di parti congiunte dipende dal materiale e dal disegno. Ciò vale solo quando si inserisce il tappetino per perforare la carta.
• La lunghezza delle parti congiunte si può regolare nella schermata delle impostazioni, per i dettagli, consultare “Modifica della Lunghezza perforazione” a pagina 12.
Selezione di un disegno incorporato ed esecuzione della perforazione della carta
a Dati di tagliob Dati punto
1
2
8
■ Precauzioni● Perforare solo carta con uno spessore massimo di 0,3 mm. In caso contrario, si rischia di spezzare o danneggiare l'ago.
a Staccare il foglio protettivo dal tappetino per perforare la carta e attaccare il materiale al tappetino.• Attaccare il materiale in modo che non esca dall'area adesiva del tappetino per perforare la carta.• Il tappetino per perforare la carta è compatibile con la perforazione (punzonatura) e il taglio della carta.
b Estrarre il vassoio posteriore.Prima di utilizzare la macchina, estrarre il vassoio posteriore.
c Sollevare la leva dello scanner (sul lato sinistro della macchina) su “2”.• Dato che il tappetino per perforare la carta è spesso, la leva deve essere posizionata su “2” per trasportare correttamente il tappetino.
d Selezionare il disegno da utilizzare per perforare la carta dai disegni incorporati.
9
e Premere per caricare il tappetino nella macchina e toccare per acquisire lo sfondo. Posizionare il disegno in modo che non esca dal materiale.• L'acquisizione dello sfondo consente di controllare la posizione del disegno all'interno del materiale. Se il disegno esce dal materiale,
toccare il tasto “Modifica” e regolare la posizione o le dimensioni del disegno. È anche possibile spostare il disegno trascinandolo nella schermata.
Promemoria
• Dato che il tappetino per perforare la carta è nero, a seconda del punto in cui il materiale è stato applicato, potrebbe risultare difficile vedere il disegno nell'acquisizione dello sfondo visualizzata.
In questo caso, toccare e selezionare accanto a “Sfondo” per schiarire l'immagine dello sfondo.
a Disegno
b Materiale acquisito per lo sfondo
f Toccare il tasto “Modifica” e successivamente il tasto “Modifica oggetto” per visualizzare la schermata di modifica oggetto.
g Toccare nella schermata di modifica oggetto per aggiungere una linea sfalsata (offset) al disegno.
Se il disegno non verrà ritagliato, non è necessario aggiungere un linea sfalsata (offset). Proseguire al passaggio i per convertire i dati di taglio in dati punto per perforare (punzonare) la carta.
1
2
10
h Specificare un'impostazione per “Distanza linea sfalsata” per creare una linea sfalsata (offset) all'interno o all'esterno del disegno e toccare “OK”.Per questo esempio, specificare un'impostazione di “-5.00 mm (-0,20")” per creare un linea sfalsata (offset) di 5 mm (0,20") all'interno del contorno del disegno.• La linea del disegno originale viene visualizzata in verde e la linea sfalsata (offset) appena aggiunta in nero.• Dopo aver specificato la distanza offset, non è possibile modificarla.
• Quando si tocca di nuovo dopo aver creato la linea sfalsata (offset), verrà di nuovo creata un'altra linea sfalsata (offset).
a Linea sfalsata (offset) creata (la linea che verrà convertita in dati punto)
i Selezionare il disegno da convertire in dati punto per la perforazione (punzonatura) della carta, toccare e selezionare “ON” accanto a “Linea punti”.• La spaziatura tra i fori da praticare si può specificare con “Spaziatura punti”.
I dati di taglio selezionati vengono convertiti in dati punto.
j Installare il supporto lama a regolazione automatica (nero) nel carrello.• Se il disegno non verrà ritagliato, proseguire al passaggio n per eseguire la perforazione della carta.
k Selezionare “Taglio” nella schermata di anteprima.
Viene visualizzata un'anteprima delle linee di taglio.
1
11
l Toccare il tasto “Prova” per eseguire il taglio di prova.• Posizionare il disegno per il taglio di prova in modo che non si sovrapponga al disegno del progetto.• Il carrello si sposta diversamente rispetto a quando si utilizza un tappetino di supporto per taglio.
m Controllare i risultati del taglio di prova e, se soddisfacenti, toccare il tasto “Avvio”. Terminato il taglio, rimuovere il supporto lama a regolazione automatica (nero).• Vi sono pezzi non tagliati a formare una parte congiunta per impedire che il materiale si sposti o si stacchi mentre si perfora la carta.• Se non è stato possibile tagliare bene il materiale, oltre alla parte congiunta, aumentare la pressione di taglio.• Se il risultato del taglio di prova non è soddisfacente, consultare “Modifica della Lunghezza perforazione” a pagina 12 e modificare
l'impostazione “Lunghezza perforazione”.
n Rimuovere il cappuccio dal supporto per punte per perforare la carta. Selezionare la punta per perforare la carta in base alle dimensioni del foro da praticare e rimuovere il cappuccio di protezione dalla punta per perforare la carta. Allineare il segno
della punta per perforare la carta al segno del supporto per punte per perforare la carta e inserire la punta nel supporto per punte. Dopo aver installato il cappuccio del supporto, inserire il supporto nel carrello.• Prestare attenzione a non rivolgere la punta dell'ago verso la propria mano.• Prima di inserire il supporto nel carrello, controllare se la punta si muove su e giù all'interno del supporto. Se la punta si muove, rimuovere
il tappo e rimetterlo.
o Selezionare “Perfora” nella schermata di anteprima. Viene visualizzata un'anteprima dei dati punto.
p Toccare il tasto “Prova” per posizionare il disegno di prova per perforare la carta.Il disegno di prova per perforare la carta verrà disposto nella stessa posizione del disegno per il taglio di prova di cui al passaggio l a pagina 11.
Toccare per spostare il disegno di prova per perforare la carta in un'altra posizione.È anche possibile spostare il disegno di prova per perforare la carta trascinandolo nella schermata.
12
q Toccare il tasto “Avvio” per eseguire la perforazione di prova della carta. Controllare i risultati della perforazione di prova della carta e, se soddisfacenti, toccare il tasto “Avvio”. • Se il materiale si stacca mentre si perfora la carta, interrompere l'operazione e consultare “Modifica della Lunghezza perforazione” a
pagina 12, quindi aumentare la lunghezza della parte congiunta modificando l'impostazione “Lunghezza perforazione” (parte congiunta).
r Estrarre il tappetino. Staccare con attenzione il materiale dal tappetino e le parti congiunte dal materiale.• Staccare delicatamente le parti congiunte, onde evitare di danneggiare il progetto.• A seconda del materiale e della forma del disegno, potrebbe arricciarsi dopo aver perforato la carta.
Modifica della Lunghezza perforazione
Per evitare che il materiale si sposti o si stacchi mentre si perfora la carta, dopo il taglio restano pezzi non tagliati a formare una parte congiunta.La lunghezza appropriata della parte congiunta può variare a seconda del materiale e del disegno per perforare la carta. Modificare l'impostazione “Lunghezza perforazione” in base al risultato della perforazione della carta.
Nota
• Questa impostazione è disponibile solo se “Attivazione kit (Perforazione carta)” è impostato su “ON”.
a Toccare dopo aver selezionato “Taglio” nella schermata di anteprima.
13
b Toccare o per regolare con precisione la lunghezza della parte non tagliata. Toccare “OK” dopo aver specificato la modifica all'impostazione.
* L'impostazione predefinita è “Medio”.
Promemoria
• È anche possibile modificare l'impostazione nella schermata delle impostazioni del taglio di prova (a) o nella schermata “Impostazione perforazione” (b).
a
b
Pulizia delle punte per perforare la carta
Dopo aver perforato (punzonato) la carta per un periodo di tempo prolungato, il materiale sul lato adesivo del tappetino per perforare la carta si attaccherà alla punta dell'ago della punta per perforare la carta.Dato che questo potrebbe impedire di punzonare correttamente i fori, pulire periodicamente la punta dell'ago.● Le punte per perforare la carta sono materiali di consumo. Se la punta non riesce a punzonare correttamente i fori, anche se è
stata pulita, la punta dell'ago potrebbe essersi rotta. In tal caso, sostituire la punta. Non è possibile sostituire solo l'ago.
a Rimuovere il cappuccio di protezione dalla punta per perforare la carta.
b Pulire la polvere attaccatasi alla punta dell'ago con uno spazzolino comunemente disponibile in commercio.
c Montare il cappuccio di protezione sulla punta per perforare la carta.
Risultato della perforazione della carta Soluzione
Impossibile staccare agevolmente il disegno dal materiale.Toccare e modificare l'impostazione su “Corto”.
Il disegno si sposta o si stacca mentre si perfora la carta.Toccare e modificare l'impostazione su “Lungo”.
Manutenzione
14
Per questo esempio verrà creato un progetto utilizzando un disegno per perforare la carta (attivato in CanvasWorkspace) diviso in parti insieme a punte per perforare la carta di diametri diversi.
Dopo aver attivato la funzione per perforare la carta, a CanvasWorkspace vengono aggiunti i seguenti quattro disegni divisi in più parti.
Selezione di un disegno e relativo trasferimento alla macchina da taglio
a Nel riquadro degli oggetti, selezionare (Perforazione). Viene visualizzato un elenco dei disegni per perforare la carta.
b Selezionare il disegno desiderato e trascinarlo nell'area di modifica.• È possibile aggiungere all'area di modifica il disegno desiderato anche facendo clic sul disegno nell'elenco.• Non è possibile ingrandire o ridurre i disegni per perforare la carta attivati.
c Selezionare il disegno e fare clic su [Rimuovi raggruppamento] nel menu [Livello].• Per eseguire la perforazione della carta con ciascuna parte del disegno, occorre rimuovere il raggruppamento del disegno prima di trasferirlo
alla macchina da taglio. Il raggruppamento dei disegni divisi in più parti viene rimosso.
d Utilizzare il metodo desiderato dal menu [File] per trasferire il disegno alla macchina da taglio.• Per i dettagli, vedere “Selezione di un disegno per perforare la carta attivato” a pagina 4.
[Esempio] Creazione di un progetto con due punte di diametri diversi
a
b
15
Utilizzo di due dimensioni di aghi per perforare la carta
Utilizzare un ago di diametro diverso su ciascuna parte del disegno trasferito da CanvasWorkspace ed eseguire la perforazione della carta singolarmente su ciascuna parte.
a Recuperare il disegno trasferito dalla macchina da taglio.
b Caricare il tappetino (con il materiale attaccato) nella macchina e toccare per acquisire lo sfondo. Posizionare il disegno in modo che non esca dal materiale.• L'acquisizione dello sfondo consente di controllare la posizione del disegno all'interno del materiale. Se il disegno esce dal materiale,
toccare il tasto “Modifica” e regolare la posizione del disegno. È anche possibile spostare il disegno trascinandolo nella schermata.• Non è possibile modificare le dimensioni di un disegno per perforare la carta recuperato da CanvasWorkspace.
c Dopo aver disposto il disegno, toccare il tasto “Salva” per salvare il disegno sulla macchina.
d Lasciare solo il primo disegno da utilizzare per perforare la carta, quindi eseguire la perforazione della carta (consultare il passaggio e di seguito).• Selezionare tutte le parti che non devono essere utilizzate per perforare la carta e toccare per eliminarle.
e Continuare con i passaggi da n a q (da pagina 11 a pagina 12) in “Selezione di un disegno incorporato ed esecuzione della perforazione della carta” per completare l'operazione.• Per eseguire la perforazione della carta con la seconda parte del disegno, non estrarre il tappetino.
f Terminata la prima operazione, tornare alla schermata Home e recuperare il disegno salvato al passaggio c.• Non cambiare la posizione del disegno recuperato.
g Eliminare la parte del disegno utilizzata per perforare la carta al passaggio d per lasciare solo la seconda parte del disegno.
h Cambiare la punta per perforare la carta con quella dell'altro diametro ed eseguire la perforazione della carta con la seconda parte del disegno.Consultare i passaggi da n a q (da pagina 11 a pagina 12) in “Selezione di un disegno incorporato ed esecuzione della perforazione della carta”.
i Estrarre il tappetino e staccare con attenzione il materiale dal tappetino.
16
Se la macchina smette di funzionare correttamente, controllare i possibili problemi elencati di seguito, nonché le FAQ sul Brother Solutions Center (http://s.brother/cfoag/) prima di richiedere un intervento di assistenza. Se il problema persiste, contattare l'Assistenza clienti Brother o un centro di assistenza Brother autorizzato. Le pagine di riferimento contrassegnato da un asterisco (*) indicano il Manuale di istruzioni della macchina da taglio.
* Per i dettagli, consultare il Manuale di istruzioni della macchina da taglio.
RISOLUZIONE DEI PROBLEMI
Sintomo Possibile causa (o risultato) Soluzione Riferimento
Impossibile tagliare bene il materiale. (Oltre alle parti congiunte)
La taglierina è usurata. Sostituire la taglierina con una nuova.
→*
La pressione di taglio (“Pressione taglio”) è errata.
Aumentare il valore di “Pressione taglio” nella schermata delle impostazioni.
→*
Il materiale si sposta o si stacca mentre si perfora la carta.
L'ordine della procedura è errato. Tagliare prima il disegno e poi eseguire la perforazione della carta.
→pagina 7
La lunghezza della parte congiunta (“Lunghezza perforazione”) non è adatta al disegno.
Impostare la lunghezza della parte congiunta (“Lunghezza perforazione”) su “Lungo” nella schermata delle impostazioni.
→pagina 12
17
Nella tabella seguente sono elencati alcuni dei messaggi che potrebbero essere visualizzati durante il funzionamento della macchina, con le soluzioni corrispondenti.Eseguire l'operazione necessaria secondo le istruzioni nel messaggio o la soluzione descritta qui. Se il problema persiste, contattare l'Assistenza clienti Brother o un centro di assistenza Brother autorizzato.
Messaggi di errore della macchina da taglio
Messaggi di errore di CanvasWorkspace
Messaggi di errore
Messaggio di errore (Macchina da taglio) Causa/Soluzione
Impossibile utilizzare il supporto.
Questo messaggio viene visualizzato quando si cerca di eseguire un'operazione non compatibile con il tappetino per perforare la carta.Il tappetino per perforare la carta è compatibile con “Perfora”, “Taglio” e “Disegno”. Selezionare una di queste operazioni. (pagina 1)
Per acquisire con il tappetino di perforazione carta, spostare la leva dello scanner nella posizione "2". La leva dello scanner (sul lato sinistro della macchina) è posizionata
su “1”.Posizionarla su “2”. (pagina 8, pagina 6)La leva dello scanner è sulla posizione "1".
Spostare la leva dello scanner nella posizione "2".
Include un disegno convertito in linea punti sul tappetino di supporto.Non è possibile riconvertire il disegno dopo averlo salvato.
Dopo aver salvato un disegno con dati punto per perforare (punzonare) la carta, non è possibile modificarlo quando lo si recupera la volta successiva.Le funzioni di modifica, quali ingrandimento/riduzione o aggiunta di una linea sfalsata (offset), non possono essere utilizzate con i dati di taglio di un disegno raggruppato insieme ai dati punto.
Messaggi di errore (CanvasWorkspace) Causa/Soluzione
Attivare la funzione di perforazione. (E95001) Se non si attiva la funzione per perforare la carta, non è possibile aprire i dati punto. Attivare la funzione per perforare la carta.
Operazione non consentita. Gli oggetti selezionati contengono dati per strass. (E95002)
Non è possibile convertire i dati strass in dati punto.Selezionare dati che non contengano dati strass e convertirli in dati punto.
Impossibile utilizzare i dati di perforazione con la funzione del rullo di trasporto. Selezionare dimensioni tavola da disegno diverse da "Materiale arrotolato" nel Pannello Tavola da disegno. (E95003)
Questo messaggio viene visualizzato quando si cerca di salvare o trasferire dati punto per perforare (punzonare) la carta nel formato dati del rullo di trasporto a una macchina da taglio.Non è possibile utilizzare i dati punto nel formato dati del rullo di trasporto. Selezionare una dimensione diversa da [Materiale arrotolato] in [Dimensioni tavola da disegno] e utilizzare il tappetino per perforare la carta.