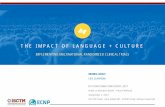Information for CRO and Sponsor Users - Oracle · Oracle® Health Sciences Site Activate Cloud...
Transcript of Information for CRO and Sponsor Users - Oracle · Oracle® Health Sciences Site Activate Cloud...

Oracle® Health Sciences Site ActivateCloud ServiceInformation for CRO and Sponsor Users
Release 19.1F20381-01July 2019

Oracle Health Sciences Site Activate Cloud Service Information for CRO and Sponsor Users, Release 19.1
F20381-01
Copyright © 2019, Oracle and/or its affiliates. All rights reserved.
This software and related documentation are provided under a license agreement containing restrictions onuse and disclosure and are protected by intellectual property laws. Except as expressly permitted in your li‐cense agreement or allowed by law, you may not use, copy, reproduce, translate, broadcast, modify, license,transmit, distribute, exhibit, perform, publish, or display any part, in any form, or by any means. Reverse engi‐neering, disassembly, or decompilation of this software, unless required by law for interoperability, is prohibit‐ed.
The information contained herein is subject to change without notice and is not warranted to be error-free. Ifyou find any errors, please report them to us in writing.
If this is software or related documentation that is delivered to the U.S. Government or anyone licensing it onbehalf of the U.S. Government, then the following notice is applicable:
U.S. GOVERNMENT END USERS: Oracle programs, including any operating system, integrated software,any programs installed on the hardware, and/or documentation, delivered to U.S. Government end users are"commercial computer software" pursuant to the applicable Federal Acquisition Regulation and agency-spe‐cific supplemental regulations. As such, use, duplication, disclosure, modification, and adaptation of the pro‐grams, including any operating system, integrated software, any programs installed on the hardware, and/ordocumentation, shall be subject to license terms and license restrictions applicable to the programs. No otherrights are granted to the U.S. Government.
This software or hardware is developed for general use in a variety of information management applications.It is not developed or intended for use in any inherently dangerous applications, including applications thatmay create a risk of personal injury. If you use this software or hardware in dangerous applications, then youshall be responsible to take all appropriate fail-safe, backup, redundancy, and other measures to ensure itssafe use. Oracle Corporation and its affiliates disclaim any liability for any damages caused by use of thissoftware or hardware in dangerous applications.
Oracle and Java are registered trademarks of Oracle and/or its affiliates. Other names may be trademarks oftheir respective owners.
Intel and Intel Xeon are trademarks or registered trademarks of Intel Corporation. All SPARC trademarks areused under license and are trademarks or registered trademarks of SPARC International, Inc. AMD, Opteron,the AMD logo, and the AMD Opteron logo are trademarks or registered trademarks of Advanced Micro Devi‐ces. UNIX is a registered trademark of The Open Group.
This software or hardware and documentation may provide access to or information about content, products,and services from third parties. Oracle Corporation and its affiliates are not responsible for and expressly dis‐claim all warranties of any kind with respect to third-party content, products, and services unless otherwiseset forth in an applicable agreement between you and Oracle. Oracle Corporation and its affiliates will not beresponsible for any loss, costs, or damages incurred due to your access to or use of third-party content, prod‐ucts, or services, except as set forth in an applicable agreement between you and Oracle.

Contents
Preface
Documentation Accessibility viii
1 About Oracle Site Activate
2 About user logins and profiles
3 About study countries
View study country details 3-3
Favorite a study country 3-3
Add a new study country 3-3
Change the study country name and ID 3-3
Enter number of planned sites for a country 3-3
4 About study sites
Add a new site 4-9
Add multiple new sites 4-9
View site details 4-9
Favorite a site 4-10
Change a site's status 4-10
Change a site's information 4-10
Add site staff 4-10
Replace the principal investigator 4-11
Change site staff names 4-11
Review quarantined files uploaded by sites 4-11
Track ad hoc documents 4-11
iii

5 About activity alerts
View your alert list 5-3
Respond to alerts 5-4
Complete individual alerts 5-4
Customize alert email notifications 5-4
Complete activities in bulk 5-4
6 About documents
Filter document activities 6-15
View your alert list 6-15
Complete alerts in bulk 6-15
Complete document activities individually 6-16
Upload document files for an individual activity 6-16
Upload a document after completing an activity 6-16
Add a note for a document 6-17
View a previous document note 6-17
Add a document expiration date 6-17
Generate document and submission activities 6-17
Manage expiring documents and submissions 6-18
Generate protocol amendment activities 6-18
Add a new document version 6-18
Discontinue a document 6-19
Disable an incorrect document 6-19
Reenable a document 6-19
Delete a document placeholder 6-19
Change a document completion date 6-19
Set dates for multiple documents 6-20
Add an ad hoc document 6-20
Run workflow to generate document activities 6-21
Manually export documents and add a new section 6-21
Preview a document 6-21
Annotate a document 6-21
7 About study library
Share study level document with all study countries 7-6
Share study level document with newly added countries 7-6
View countries with which a document is shared 7-6
Find existing protocol versions 7-7
Share and reshare individual documents with countries 7-7
iv

Organize study files with document groups 7-7
Remove unshared documents 7-7
8 About electronic signature
Enable or disable electronic signature at the country level 8-5
Enable or disable electronic signature at the study level 8-5
Tag document or contract for electronic signature 8-5
Sign items in Adobe Sign - Oracle Site Activate 8-6
Sign items in Adobe Sign - email notification 8-6
9 About submissions
Track a submission 9-12
Add submission packages 9-12
Add submission subcommittees 9-12
Order submission package files 9-13
Track submission status 9-13
Set submission Type and Category 9-13
Track planned submission dates 9-13
Plan submission dates in bulk 9-14
Mark submission activities complete 9-14
Enter submission dates in bulk 9-14
Generate document and submission activities 9-14
Include sites for submission to a central authority 9-15
Export submission package documents 9-15
Upload submission agency CSV 9-15
10
About milestones
Set milestone dates from country and site details pages 10-6
Set and change milestone dates from the home page 10-7
Setting milestone dates in bulk from the home page 10-7
Correct a baseline milestone date 10-7
Replan milestone dates 10-7
Change milestones inline on the home page 10-8
Determine impact of milestone date change 10-8
Show or hide milestones on the timeline 10-8
v

11
About contracts
Complete contract activities 11-10
Upload a document after completing an activity 11-10
Add a contract or budget note 11-11
View and edit contract or budget notes 11-11
Process a contract amendment 11-11
Discontinue or reinstate a contract item 11-12
Export contract documents 11-12
12
About IP release
Define an IP release package 12-8
Review an IP release package 12-9
Download an IP release package 12-9
Add or replace a document version 12-9
13
About bulk actions
Navigate to bulk work and filter by items or activities 13-4
Filter items or activities by study, country, and site 13-4
Filter items or activities by role, item type, activity type, or text search 13-5
Perform actions on individual document items 13-5
Perform bulk actions on filtered document items 13-5
Perform bulk actions on individual activities 13-6
Perform bulk actions on filtered activities 13-6
14
About partner collaboration
Establish a partner relationship 14-8
Accept a request to establish a partner relationship 14-9
Set Portfolio overview as your default view 14-9
Dissolve a partner relationship 14-9
Seed external users 14-9
Assign a partner View Only access 14-10
15
About study setup
Add new studies 15-3
Set study status 15-3
Change study attributes 15-3
vi

16
About user accounts, roles, and permissions
Assign a role to one or more team members 16-12
Assign team member roles for study countries 16-13
Assign team member roles for individual sites 16-13
Assign team member roles for multiple sites 16-13
Self-assign an activity 16-14
Change an assignment 16-14
Add a new team member account 16-14
Lock and unlock team member accounts 16-14
vii

Preface
This preface contains the following sections:
• Documentation Accessibility
Documentation AccessibilityFor information about Oracle's commitment to accessibility, visit the Oracle Accessibili‐ty Program website at http://www.oracle.com/pls/topic/lookup?ctx=acc&id=docacc.
Access to Oracle Support
Oracle customers that have purchased support have access to electronic supportthrough My Oracle Support. For information, visit http://www.oracle.com/pls/topic/look‐up?ctx=acc&id=info or visit http://www.oracle.com/pls/topic/lookup?ctx=acc&id=trs ifyou are hearing impaired.
Preface
viii

1About Oracle Site Activate
Oracle Site Activate is a web-based tool that sponsors, CROs, and sites use to collab‐orate, manage, and track site activation activities. Because Oracle Site Activate ishosted in the cloud, study teams get real-time, anywhere access to study startup sta‐tus, metrics, and data.
Workflows
Workflows reflect your SOPs and drive the work
Oracle Site Activate workflows guide you to complete and track the specific documentsand activities required for any country, investigator, or study based on your organiza‐tion's standard operating procedures. If your requirements change, just update OracleSite Activate workflows accordingly.
Activities guide the work
Oracle Site Activate automatically records when each activity starts and ends. Noneed to compile status reports — now everyone sees real time study progress. Thedefault configuration manages these common scenarios:
• Track documents and submissions for a study country or site (for an initial proto‐col)
• Protocol amendments
Study team
1. Review existing configurations and determine if an existing configuration meetsthe requirements (e.g., same sponsor, similar study type, etc.).
2. If an existing configuration isn't available, identify one to use as a baseline and de‐termine any changes needed.
3. Document requirements, changes to baseline configuration, and plan for internalreview and approval.
4. Hand off configuration design and requirements to the designated ConfigurationLead.
Configuration lead
1-1

1. Based on documented requirements, assess changes required.
2. Meet with your Oracle Project Manager to review and plan changes.
3. Make document artifact changes in the Configuration Designer.
4. Email the Oracle Project Manager for configuration review.
Oracle project manager
1. Assess changes made by the configuration lead.
2. (Optional) Make additional changes required for the configuration.
3. Email study team to confirm changes are complete.
Study team
1. Create new study and apply the configuration.
Track investigator and staff-specific documents with Oracle templates that define:
• Documents and submissions required in each study country
• Activities required to process each document or submission
• Business roles and permissions that a team member must have to complete eachactivity
• Activities that must be complete before others start (dependencies)
Get study status in real time
Chapter 1
1-2

Oracle Site Activate shows everyone on your study team which sites have started orcompleted documents and submissions and how long it took to complete them.
Team members see the status of sites, documents, submissions, and notes in oneplace. All team members see status at a glance.
See activities when it's time to complete them
Once your workflows are defined, they automatically create the activities required totrack documents and tasks you care about.
You can use the Workflow Wizard at anytime to create new activities. For example,when there is a protocol amendment, you can use the Workflow Wizard to specify thecountry or investigator documents that are impacted; Oracle Site Activate will createthe activities required to track them.
Add ad hoc documents as needed
At initial setup, workflows are configured for all the documents your organization wantsto track, but sometimes you need to track others you did not expect. You can easilyadd new documents and select from several preconfigured workflows to track them.
Navigation
Top navigation bar
The top navigation bar allows easy access to major areas of Oracle Site Activate fromany page. Hover over the drop-down menu items to expand them and click any item tonavigate to that page. To access your study document library, click the Study librarymenu item.
Oracle Site Activate also features a persistent header, just below the top navigationbar, which displays partner, study, country, and site information. You can use thestudy, country, and site drop-down menus in the persistent header to quickly navigateto any corresponding page that you have business permission to access.
Global search
Chapter 1
1-3

Use the global search feature, located to the right of the Oracle Site Activate logo, tonavigate to any study, country, or site page. Study sites can be queried by the institu‐tion name, site number, or a PI/staff member name associated to that site.
You can also refine queries by typing multiple keywords into the search box, separatedby spaces. Click on a search result to navigate to that page, or use arrow keys andpress Enter on your keyboard to select a page to view.
To use Global Search, enter the leading characters of your study name, country name,PI name, institution name, or CRO ID (e.g., Study name: Contract test, you can searchstarting with Con). Your search term must start with the leading characters of a stringof text within any of the above fields.
You can also search with leading characters directly after a separator (e.g., CRO ID1234/5678 - you can search for 1234 or 5678 because the space and the / are separa‐tors).
Profile access
At the upper right of any Oracle Site Activate page, hover over your first name andclick My profile to see your profile. Here, you can change your email address, man‐age email reminders, see your password expiration date, or create a new password.
Getting around in Oracle Site Activate
Familiarize yourself with a few basic screens to understand how to navigate from onepage to the next.
• Home page
• Country details page
• Site details page
Chapter 1
1-4

To get back to the home page at any time, click the logo at the top left of any screen.
Home page
On the Home page, you can access studies, manage activities, plan milestones inbulk, and view alerts across studies and sites.
The Home page has two distinct dashboard views, Document Dashboard and Mile‐stone Dashboard. You can set either dashboard as your default view for all studiesusing a “Display settings” control at the upper right of the Home page. When viewingeither dashboard, you can toggle between document and milestone view as preferred.
Document dashboard
The image below shows an example of a Home page that is set to display the Docu‐ment Dashboard. To navigate to the country details page, click the country bar chart orthe country code label beneath it; you can also click Actions, then click View studycountry and site details, and select the country.
Milestone Dashboard
The image below shows an example of a Home page that is set to display the Mile‐stone Dashboard. The dashboard is highly interactive and allows for on-the-flychanges to the view. You can quickly add, remove, and optionally save filters for coun‐tries and milestones; enable/disable display of milestone statuses; select dates or adate range for the timeline; and toggle from month to week view.
Most data points on the dashboard are interactive:
• Country names and all circles along a country’s timeline bar link to the country lev‐el page.
• Status circles in the icon key above the dashboard are clickable to enable/disable.Disabled status(es) do not display in the dashboard view.
Chapter 1
1-5

• For unplanned milestones, a calendar icon at the far right of the country timelinebar indicates the number that are unplanned per country. You can click this icon toview the unplanned milestone(s) and click a pencil icon to display the planningpop-in.
• When you hover over a status circle in the dashboard, an overview tooltip dis‐plays:
• – country and country status
– number of milestones (e.g., 1 of 5) if multiple milestones are set for the samedate
– milestone names and dates
– the name of the user who added a note about a re-planned milestone andnote icon. You can click the note icon to view the note text
Country details page
On this page, you can view your list of sites and their status, access country-levelnotes and communications, manage country-level documents and submissions, andview country-level alerts. You can also view the site list and click through to see thestudy site details page(s).
You can “favorite” a country so you can filter the country list to show just those you areinterested in. Favorites display at the top of the list and have an orange star to the leftof the country name.
You can also Favorite a site to highlight those sites you in which you are interested.Again, Favorite sites will display at the top of the site list and have an orange star.
Chapter 1
1-6

To get to the site details page, on the country details page, click the site name. Youcan also use the persistent header to select a new site from the sites drop-down menuor update the status of your current site with the site status drop-down menu.
Site details page
On the site details page, you can view individual site status, site notes and communi‐cations, manage site documents, submissions, and staff, and view site-specific alerts.
Chapter 1
1-7

Tracking work with activity widgets
Oracle Site Activate guides your work with smart activity widgets. A widget is part of aweb page that performs a specific, useful function. For all activities to be performed bysomeone with your job role, you will see activities listed in the Your alerts section ofthe study country and site details pages. Just click the alert to expand the activitywidget and indicate activities that are complete; Oracle Site Activate updates the sta‐tus and metrics accordingly.
Oracle Site Activate includes four widgets to manage:
1. Contracts (if enabled for your organization's account)
2. Documents
3. Submissions
4. IP release reviews
Contracts widget
Chapter 1
1-8

Documents widget
Chapter 1
1-9

Submissions widget
Chapter 1
1-10

IP release review widget
Chapter 1
1-11

Chapter 1
1-12

2About user logins and profiles
Access methods
Oracle Site Activate supports two types of access - manual login and Single Sign On(SSO) from a customer's configured Identity Provider (IDP) application (usually this isthe customer organization's portal). If your organization has configured SSO access toOracle Site Activate, login and password sections below will not apply to you, as alllogin activity and password management will be handled through your organization'sIDP.
Logging in to Oracle Site Activate
If users in your organization do not access Oracle Site Activate via SSO, you'll be re‐quired to log in to protect and control access to your study data. You, along with eachstudy team and site member, will use a unique username and password.
To make sure that access to data is properly protected and to ensure that activitiesperformed by you are properly attributed to your user account, do not share your user‐name or password with others.
Terms of Service and Privacy Policy
All Oracle Site Activate users, including site experience users, who have not reviewedthe Terms of Service and Privacy Policy are required to do so upon upgrade to the18.3 (or subsequent) Oracle Site Activate release. You will be required to accept ordecline the current, May 2018, terms once.
The Terms of Service and Privacy Policy display immediately after you authenticate in‐to Oracle Site Activate for the first time after 18.3 (or subsequent) upgrade. This ap‐plies if you authenticate via manual login with credentials or via single sign-on (SSO).Site users who complete tasks via email and do not directly log in to Oracle Site Acti‐
2-1

vate will not be required to accept or decline the terms in that flow. However, if at anytime site users do attempt to log into the system, they must accept the terms to gainaccess.
If you choose to:
Accept terms - you will be automatically logged into Oracle Site Activate (or site expe‐rience, as applicable). Oracle Site Activate retains a database audit record of the “Ac‐cept” action, and you will not be required to accept the May 2018 terms again.
Decline and sign out - you will be redirected back to the login page and will not haveaccess to any page in Oracle Site Activate except the login page and the Terms ofService acceptance page. Oracle Site Activate retains a database audit record of the“Decline” action.
If you initially decline, you can return to the Oracle Site Activate login page at any timeto enter your credentials and review and accept the Terms of Service and Privacy Poli‐cy. Once accepted, the database audit record reflects an “Accept” action. You willhave access to Oracle Site Activate and will not be required to accept the May 2018terms again.
Automatic logout
If Oracle Site Activate detects that you are inactive longer than the allotted time de‐fined by your organization, it will warn you that you will automatically be logged out un‐less you choose to continue. This is a compliance requirement that helps prevent un‐authorized access should you leave your computer unattended.
Managing your password
Unless your organization has set up single sign on (SSO) to Oracle Site Activate, youwill be asked to change your password the first time you log into Oracle Site Activateand every 90 days thereafter. The following password management requirements ap‐ply:
• Passwords are required to include one uppercase character, one lowercase char‐acter, one special character, and one number
• New passwords may not be the same as the previous 10 passwords
• Passwords must be reset by user if issued for the first time or reset by customersupport
• User accounts will be locked out after three unsuccessful attempts
If you forget your password, click Forgot your password? on the Oracle Site Activatelogin page; we will send an email with instructions for creating a new one.
Accessing your profile
At the upper right of any Oracle Site Activate page, hover over your first name andclick My profile to see your profile. Here, you can change your email address, manageemail reminders, see your password expiration date, or create a new password.
Chapter 2
2-2

Adding team member accounts
There are two ways to add new team member accounts to Oracle Site Activate:
1. If your organization has integrated Oracle Site Activate (i.e., via API), new user ac‐counts may automatically be created.
2. Manually add new user accounts in the Oracle Site Activate Team Members area.
Newly added team members will receive an email that includes instructions for loggingin.
Controlling access with team and role assignments
After new user accounts are created, you will need to assign business roles to newteam members and grant them access to studies. Until you assign roles, team mem‐bers will see an empty dashboard when they log in to Oracle Site Activate.
During initial go-live of Oracle Site Activate, your company representatives workedwith the Oracle Project Team members to determine which business roles can performspecific activities in Oracle Site Activate. You were then granted one or more of theseroles that reflects the type of work you do and determines what you can see and do inthe system. You can be granted different roles for different studies.
For your roles, you may be designated the “primary assignee” for certain study coun‐tries or sites so that when activities are due for the role, you are the person expectedto complete them.
Note:
You are only able to access studies for which you have been granted a spe‐cific role, for viewing activities, completing them, or both.
Chapter 2
2-3

Below are some typical business roles; however, your organization is unique and mayuse different terminology or have additional roles:
• Study lead
• Contract manager
• Project manager
• Startup specialist
• Administrator (super user)
Chapter 2
2-4

3About study countries
Tracking study country status
Each study country has a details page in Oracle Site Activate where you will see allthe information you need to manage and track all the country’s documents and sub‐missions. You can access the study country details page by clicking on a country codeor bar in the bar graph on the home page.
Once the country's details page displays, you can optionally "favorite" the country asshown below. When you've favorited a country, you can use the toggle control on yourhome page to toggle the bar graph display to all countries or favorite countries.
If enabled for your organization's account, country status labels display in the persis‐tent header. Oracle Site Activate users who have appropriate permissions may edit acountry’s status label, if necessary.
Details What you'll find on the country details page
overall country status If enabled for your organization's account, country statuslabels display in the persistent header. Preconfigured sta‐tus labels include: Planning, Submitted, Dropped, Ap‐proved, In activation, On hold, Completed/Maintenance,and Closed. When configuring Oracle Site Activate, yourorganization may have preferred to use alternate displayvalues and those values will display instead.
3-1

On the site status tab, you'll see the percentage of sitesin the country by status (activation, activated, on hold, ordropped).
key milestones You'll see the baseline planned and actual dates for themilestones your organization tracks. The baseline date isthe original date you or another team member estimatedthat the milestone will be met. Enter a new projected dateand it appears as the planned date on the milestone time‐line.
If you re-plan a date, you are asked to enter a reason.When the activity associated with the milestone is com‐plete, the actual date automatically appears on the time‐line.
sites You'll see a list of sites in the study country. You can alsoadd and manage study sites status from the sites tab.
notes & communications Each time you or another team member enters a notewhile completing an activity, that note appears on theNotes tab. You can also enter notes without activities byentering them directly on the tab.
documents You'll see the status of documents tracked on the Docu‐ment Activities tab. If you are managing document filesin Oracle Site Activate, you will also see those files.
submissions You can plan and see the status of study country-levelsubmissions tracked on the Submissions Activities tab.
alerts You'll see the list of alerts for this study country. You canfilter the list by alerts intended for your role or just you.
Tracking the number of planned sites
If you have the appropriate business role permissions, you can enter the number ofsites you plan for a study country. Once your Oracle project manager sets up yourstudy country, enter this number.
• View study country detailsQuickly access a list of countries included in a study and the count of sites includ‐ed per country.
• Favorite a study countryWhen you favorite a country, you can use the toggle control on your home page totoggle the bar graph display to all countries or favorite countries.
• Add a new study countryIf necessary, you can add a new country to your study and specify a configurationprocess at the same time.
• Change the study country name and IDIf necessary, you can change the study country name or the study country ID.
Chapter 3
3-2

• Enter number of planned sites for a countryIf you have the appropriate business role permissions, you can enter or edit thenumber of sites planned for a study country.
View study country detailsQuickly access a list of countries included in a study and the count of sites includedper country.
• On the home page, from the Actions menu, select View study country and sitedetails.
Favorite a study countryWhen you favorite a country, you can use the toggle control on your home page to tog‐gle the bar graph display to all countries or favorite countries.
1. On the home page, from the Actions menu, select View study country and sitedetails.
2. Click the star to the left of the country name.
The country now displays an orange star next to the country name.
Add a new study countryIf necessary, you can add a new country to your study and specify a configurationprocess at the same time.
1. On the home page, from the Actions menu, select Add new study country.
2. At Country, select the country name.
3. At Process, select the process (configuration) you want to use.
4. Enter the number of planned sites.
5. Click Done.
Change the study country name and IDIf necessary, you can change the study country name or the study country ID.
1. On the study country details page, from the Actions menu select, Edit studycountry.
2. Change the name or ID.
3. Click Done.
Enter number of planned sites for a countryIf you have the appropriate business role permissions, you can enter or edit the num‐ber of sites planned for a study country.
1. On the study country details page, from the Actions menu, select Edit studycountry.
Chapter 3View study country details
3-3

2. At number of planned sites, enter a new number.
3. Click Done.
Chapter 3Enter number of planned sites for a country
3-4

4About study sites
Four ways to manage and track site activities
There are four ways you can manage and track site activities in Oracle Site Activate:
1. Track documents on behalf of sites (you mark activities complete to indicate thatthe site performed them).
2. Invite sites to exchange documents and complete activities in Oracle Site Activate.
3. Invite sites to exchange documents in Oracle Site Activate LITE via email withoutthe site user needing to log in.
4. Sites may review and upload documents directly from an email via site email inte‐gration.
Managing sites and site personnel in Oracle Site Activate
To get started:
• Your Oracle Site Activate administrator or super user sends your site list to Oracleand we set up sites in Oracle Site Activate for you.
• A member of your study team then adds site personnel from the Staff tab of thesite’s details page.
• Oracle Site Activate automatically creates the activities that track site CVs, medi‐cal licenses, financial disclosure forms, and other required documents.
If you need to add a new site after initial study setup by Oracle, click the Add studysite button on the country details, Sites tab.
4-1

If you will be collaborating with sites in Oracle Site Activate, at least one person at thesite is issued an Oracle Site Activate login (even if the site will use Oracle Site ActivateLITE, which enables sites to exchange documents without logging in).
Chapter 4
4-2

You can change information about site staff; however, if you add or remove staff orchange names in a way that impacts documents, Oracle Site Activate automatically re‐generates the documents so you can get them changed.
Replacing a principal investigator
If you need to replace a principal investigator and you have the appropriate permis‐sions, you can enter information about the new investigator and Oracle Site Activateautomatically generates the activities required for the new PI.
To help you focus your work on active investigators, activities for replaced PIs arehighlighted on activity lists.
Tracking activities on behalf of sites
When it is time for the site to submit a document, you will receive an alert on behalf ofthe site. When documents are complete, just mark the activities complete in OracleSite Activate.
Collaborating with sites in Oracle Site Activate
If your organization configures Oracle Site Activate for site collaboration, as sites areadded they receive an email invitation to collaborate with you in Oracle Site Activate.The site coordinator clicks a link in the email or the Oracle Site Activate logo button togain secure access to the system.
Chapter 4
4-3

Sites have their own Oracle Site Activate dashboard that shows only information abouttheir site and the studies in which they are involved. They see activities that are duefor them on the home page and they complete all activities there. They also see a run‐ning list of all communications and documents so they will know the current status ofthe work they do with you.
With sites participating in Oracle Site Activate, they can upload their documents intoOracle Site Activate. You and other members of your study team receive alerts to re‐view and approve the documents.
If your organization uses the optional contracts module, your sites will also see a Con‐tract Activities tab.
Chapter 4
4-4

Collaborating with sites using Oracle Site Activate LITE
If your organization allows sites to access Oracle Site Activate LITE, they receive anemail notification with a link to a web page where they can exchange documents withyou without logging in.
The files sites upload in Oracle Site Activate LITE are placed in a quarantined area ofOracle Site Activate until a member of your study team reviews the files before accept‐ing them into the system. This allows you to address any security and compliance con‐cerns about documents uploaded by sites who have not logged into Oracle Site Acti‐vate and prevents inappropriate documents from entering into your secure study work‐space
Chapter 4
4-5

Tracking site status
In Oracle Site Activate, each site has a site details page where you will see all theirdocuments and submissions, and view or change the site’s activation status. You'll ac‐cess the site details page from the Sites tab of the study country details page or froman alert on the home page.
If you choose to favorite a site by clicking the star to the left of the site name, you'll seean orange star next to the site on site lists. Additionally, the favorite site will display atthe top of site lists, and you can also filter site lists to display only favorite sites.
Details What you'll find on the site details page
site details You'll see the site number, institution name, primary inves‐tigator, study country, and IRB type. If configured for youraccount, you'll also see the IRB name and/or Network.
site status You'll see the site status. As the status changes, you canselect a new status from the drop-down in the persistentheader. If enabled for your organization's account, certain
Chapter 4
4-6

country statuses automatically "flow down" to sites to up‐date status as follows:
• When an Oracle Site Activate user changes a countrystatus to “On hold,” all statuses of the sites in thatcountry change to “On hold” unless already in IP re‐lease
• When an Oracle Site Activate user changes a countrystatus to “Closed,” all statuses of the sites in that coun‐try change to “Closed” unless already in IP release
• When an Oracle Site Activate user changes a countrystatus to “Dropped,” all statuses of the sites in thatcountry change to “Dropped” unless already in IP re‐lease
• When an Oracle Site Activate user changes a countrystatus back to “In activation” from “On hold,” the sta‐tuses of the sites that were not already “Closed,” “Onhold,” or “Dropped” before the country status changewill change back to “In activation”
• When an Oracle Site Activate user changes a countrystatus back to “In activation” from “Closed” or “Drop‐ped,” the statuses of the sites remain “Closed”
• If a country status is “Dropped,” “On Hold,” or “Closed,”Oracle Site Activate users will notbe able to changethe site status. Users will see a tooltip noting that thecountry status needs to change to allow changing ofsite status
key milestones You'll see the baseline planned and actual dates for themilestones your organization tracks. The baseline date isthe original date you or another team member estimatedthat the milestone will be met. Enter a new projected dateand it appears as the planned date on the milestone time‐line.
If you re-plan a date, you are asked to enter a reason.When the activity associated with the milestone is com‐plete, the actual date automatically appears on the time‐line. If you re-plan a milestone date and the change im‐pacts downstream activity due dates, Oracle Site Activatewarns you so that you can notify others who are impactedby the change.
notes & communications Each time you, another team member, or a site enters anote while completing an activity, that note appears on theNotes tab. You can also enter notes without activities byentering them directly on the tab.
documents You'll see the status and history of documents tracked onthe Document Activities tab. If you are managing docu‐
Chapter 4
4-7

ment files in Oracle Site Activate, you will also see thosefiles.
submissions You'll see the status and can manage site-level submis‐sions tracked on the Submissions Activities tab.
staff You'll see the list of site staff and their roles.
alerts You'll see the list of alerts for this site. Filter the list to seealerts intended for your role or just you.
• Add a new siteIf a new site needs to be added to your study, you can add the site individually andOracle Site Activate automatically creates non-protocol related activities for thesite.
• Add multiple new sites
• View site details
• Favorite a siteIf you favorite a site by clicking the star to the left of the site name, an orange stardisplays next to the site on site lists. The favorite site will display at the top of sitelists, and you can also filter site lists to display only favorite sites.
• Change a site's statusNote: If a country's status is “Dropped,” “On Hold,” or “Closed,” and country statusdisplay is enabled for your organization's account, you will not be able to changethe site status. Tool tip text notes that the country status needs to change to allowchanging of site status.
• Change a site's informationIf necessary, you can change a site's institution information, site number, IRB/ECtype, and more. To change an investigator's name, see the Replace the principalinvestigator instructions (related link below) for details.
• Add site staff
• Replace the principal investigatorIf you need to replace a principal investigator and you have the appropriate per‐missions, you can enter information about the new investigator and Oracle SiteActivate automatically generates the activities required for the new PI.
• Change site staff names
• Review quarantined files uploaded by sitesIf you have the appropriate business role permissions, you can access the quaran‐tine area to review and then accept or reject files uploaded to Oracle Site Activateby sites.
• Track ad hoc documentsIf you need to track a document that you didn't originally plan for, you can add thedocument at the study country or site level.
Chapter 4
4-8

Add a new siteIf a new site needs to be added to your study, you can add the site individually andOracle Site Activate automatically creates non-protocol related activities for the site.
1. On the country details page Sites tab, click Add study site.
2. On the New site page under the Site info section, enter the Site number.
3. If your organization's account is configured to capture site network, select the Sitenetwork from the drop-down list.
4. Select an IRB/EC type from the drop-down list.
5. If your organization's account is configured to capture IRB name, select the namefrom the drop-down list, or select Other and type in the IRB name.
6. Enter the name of the organization working on the study.
7. Enter the institution's address.
8. Optional: (Optional) Click Add Site Contacts to add PI staff contact information.Select a contact type (role), then add name email, and phone number. You can re‐peat this step up to 10 times.
9. Optional: (Optional) Enter comments for the site.
10. At the upper right, click the PI toggle.
11. Enter the PI's first and last name.
12. If your organization's account is configured to capture PI credentials, enter thecredentials.
13. If your organization's account is configured to capture PI designation, select oneor more designation(s) from the drop-down list.
14. Enter the PI's email and phone number.
15. If the PI's address information is the same as the study site address (the institutionadded at step 7 above), click the "Principal Investigator address is the same..."checkbox. Otherwise add the PI's address in the fields provided.
16. Click Done.
After completing the procedure steps above, the investigator’s name displays on thesites list, and Oracle Site Activate creates the activities needed to track the requirednon-protocol related documents (such as CVs, medical licenses, and financial disclo‐sure forms).
Add multiple new sites• Send your list to your super user. If your organization does not have a designated
super user, contact Oracle Support.
View site details• On the home page, click the site’s name on an alert, or from the country details
page, click the Sites tab and click the site's name.
Chapter 4Add a new site
4-9

Favorite a siteIf you favorite a site by clicking the star to the left of the site name, an orange star dis‐plays next to the site on site lists. The favorite site will display at the top of site lists,and you can also filter site lists to display only favorite sites.
1. On the home page, click the site’s name on an alert, or from the country detailspage, click the Sites tab.
2. Click the star next to the site name.
Change a site's statusNote: If a country's status is “Dropped,” “On Hold,” or “Closed,” and country status dis‐play is enabled for your organization's account, you will not be able to change the sitestatus. Tool tip text notes that the country status needs to change to allow changing ofsite status.
1. On the site details page, click on the status option at the right of the site name.
2. Select a new status (In activation, IP released, on hold, dropped or closed).
Change a site's informationIf necessary, you can change a site's institution information, site number, IRB/EC type,and more. To change an investigator's name, see the Replace the principal investiga‐tor instructions (related link below) for details.
1. On the country details page, click the Sites tab, then select Actions next to theinvestigator’s information you would like to edit.
2. Click the pencil icon in the Action column.
3. Change the investigator’s institution, site number, IRB/EC type, etc. as necessary.
4. Optional: (Optional) Enter comments for the site.
5. Click Done.
Related Topics
• Replace the principal investigatorIf you need to replace a principal investigator and you have the appropriate per‐missions, you can enter information about the new investigator and Oracle SiteActivate automatically generates the activities required for the new PI.
Add site staff1. On the site details page, click the Staff tab.
2. Enter the name of the staff member.
3. Select the staff member's role from the list: Sub Investigator, Pharmacist, Coordi‐nator, Lab Director, or Deputy.
4. Click Save.
Chapter 4Favorite a site
4-10

Replace the principal investigatorIf you need to replace a principal investigator and you have the appropriate permis‐sions, you can enter information about the new investigator and Oracle Site Activateautomatically generates the activities required for the new PI.
1. On the site details page, click the Staff tab.
2. Next to the PI’s name, click Actions and select Replace PI.
3. Enter the new PI’s information.
4. Click Done.
The new PI's name displays in the principal investigator's list, and the previous PI'sname displays below in italics.
Change site staff names1. On the site details page, click the Staff tab.
2. Under the staff member's name, click Actions and select Edit.
3. Change the person’s name as necessary.
4. Click Save.
Review quarantined files uploaded by sitesIf you have the appropriate business role permissions, you can access the quarantinearea to review and then accept or reject files uploaded to Oracle Site Activate by sites.
1. From the top navigation bar, click or hover on More, then select Quarantinedfiles.
2. Optional: (Optional) To filter the list, enter a term into the search box.
3. To view a file, click the file name to download it, and open the file from your com‐puter.
4. All files are checked for viruses when they are first uploaded to Oracle Site Acti‐vate. Check the document to make sure it is valid.
5. In Oracle Site Activate, check the box next to the file name.
6. To allow the file to stay in Oracle Site Activate, click Move to Activate. Otherwise,click Return to sender along with a note explaining the rejection. The sender willreceive an email with a link to upload a different file.
Track ad hoc documentsIf you need to track a document that you didn't originally plan for, you can add thedocument at the study country or site level.
1. Display the study country or site details page for the country or site for which youwill track the document.
2. From the Actions menu, select Add a new document.
Chapter 4Replace the principal investigator
4-11

3. Enter the document name.
4. Select the document type.
5. If the document should be tracked with a specific protocol version, indicate whichone.
6. Select the workflow to use when processing the document.
7. Click Done.
The new document displays on the Document Activities tab.
Chapter 4Track ad hoc documents
4-12

5About activity alerts
Oracle Site Activate automatically alerts you when there is a pending activity. Alertsare for activities that you, or someone with your role, need to complete. You can stayinformed of outstanding alerts by receiving a daily or weekly email notification.
Activity alerts
When you click an alert in Oracle Site Activate, the corresponding work area opens onthe right side of the page. Once you complete the associated activity, it disappearsfrom the alerts list. There are two types of alerts:
1. Alerts for me - a list of alerts for study countries or sites to which you are specifi‐cally assigned
2. All my roles - alerts for all of your business roles and the number of alerts per role
Alerts will appear in the following events:
• An activity is due for a document activity or submissions activity
• You are assigned to the site or study country associated with the alert
• The alert is to be addressed by someone with your job role
By default, all activities assigned to you display on your alerts lists; however, you canfilter the list to show activities that are due for your role. You'll see alerts on the homepage and on the study country and site details pages associated with the activities.
5-1

Getting notifications by email
You'll receive an email indicating there are new activities that require attention. The ac‐tivities listed in the email are clearly separated by study and site to help you see whichalerts require immediate attention.
Customer organizations can work with Oracle Support to enable or disable notifica‐tions for all study team members and customize the message that study team mem‐bers and sites see in the email. As an individual team member, you can control howoften you receive email notification and the time of day that emails are sent. You'll con‐figure your preferred settings in your profile.
If you receive an email notification, click the link in the email. If you are not already log‐ged in to Oracle Site Activate, the login page displays. If you are logged in, the countryor site details page associated with the alert displays.
Note:
Email alert notifications are not generated for sites that are in "on hold" sta‐tus.
Chapter 5
5-2

Managing alerts from your home page
When your home page first displays, alerts for activities that are assigned to you dis‐play (i.e., your “to do list”). You can also display:
• Alerts for anyone with your role(s)
• The Work tab where you can complete activities in bulk
Using your to-do list to access incomplete activities
On the home page, you'll see all of your activities for the currently-selected study. Fil‐ter the list to see just the items you want, or sort to view the oldest or newest itemsfirst. You can then go directly to the country or site details page to complete the activi‐ties listed, or click Bulk to complete multiple activities simultaneously.
To view your to-do list:
• Filter the list to show alerts for your roles.
• Refine the list by entering a term in the search box and hitting the Enter key onyour keyboard.
• Click View country or View site to go to the appropriate page, where you cancomplete the work.
Filtering the work by role and assignment
On your home, study country, and site details pages, you will only see those activitiesintended for your role(s). You can further filter the list to only see those activities forstudy countries and sites you are specifically assigned to manage. For example, if youare a contract specialist and are granted the “contracts” role:
• You will only see activities on your activities list that can be completed by some‐one with the contracts role. However, on the Document Activities tab you can stillsee documents and information managed by other roles.
• If you are also assigned responsibility for one or more study countries or sites, youcan filter your activities list to only see contract activities that are assigned to you.
• View your alert list
• Respond to alerts
• Complete individual alerts
• Customize alert email notifications
• Complete activities in bulk
View your alert list1. From your home page, if you are not already on the work page, click Work.
2. Filter your alerts by either For me or For my role.
3. Your list of alerts displays. To refine the list, enter a term into the search box andpress the return key on your keyboard.
4. Click View country or View site to see the associated country details or site de‐tails page, where you can complete the work.
Chapter 5View your alert list
5-3

Respond to alerts1. If you receive an email notification, click the link in the email, which will redirect to
the country or site details page after you log in.
2. If you are already working in Oracle Site Activate, you can access a list of alerts onyour home page or on the study country or site details pages for the activities.
3. Click the alert to display the document or submission widget that shows detailsabout the activity you need to complete.
Complete individual alerts1. From your home page, if the Work tab is not already displayed, click Work.
2. Filter Your alerts: Assigned to me, All my roles, or by each role.
3. Your list of alerts displays. To refine the list, enter a term into the search box andpress the return key on your keyboard.
4. Click either View country or View site to be taken to the associated country de‐tails or site details page, where you can complete the work.
Customize alert email notifications1. From the top navigation bar, hover over your name then select My profile to see
the Email Content section on the left.
• To receive notifications only for new alerts (that were not contained in any pre‐vious notification email), check the box next to New alerts for me.
• To receive notifications for all alerts (including new and incomplete), check thebox next to All alerts due for me.
2. Select how frequently you want to receive alerts and the time of day you want toreceive them.
3. To receive notifications in a time zone other than Pacific Standard Time (PST), atMy Time zone, click Set to my current time zone, or select a time zone from thelist.
4. Click Done.
Complete activities in bulk1. If your Oracle Site Activate user account has the Bulk work page enabled, click
Bulk work in the top navigation bar.
2. Verify that the Activities toggle is selected at the top of the page before filteringactivities.
3. Filter your activities based on study, country, and site.
4. If desired, filter your activities based on role, item type, and activity type.
5. Use the check boxes in the left column to select activities that you would like toperform in bulk.
Chapter 5Respond to alerts
5-4

6. If you would like to remove activities from your selected set, you can uncheck thebox in the filtered grid, or you can click the X to the left of the activity in the sum‐mary table at the top of the page.
7. Once you have selected all of the desired activities, update any of the fields be‐neath the summary table at the top of the page.
The following fields are supported for bulk updates:
• Notes
• Version ID
• Attached files (only for applicable activities)
• Completed date (if Completed date is not entered, activities will be updatedbut not completed)
8. Click Done to update the selected activities in bulk.
Chapter 5Complete activities in bulk
5-5

6About documents
Document lifecycles and alerts
Oracle Site Activate automatically generates activities to complete documents. Yourorganization determined the appropriate lifecycle to track, for example, how a docu‐ment is created or collected from the site, reviewed, approved, and rejected (andneeds to be redone). Activities will become available once the prerequisite activitiesare completed, and when it is your turn to perform an activity related to a document,you will receive an alert.
Manage files or just track completion
Depending on your team’s process, you may only track document completion dates orupload documents into Oracle Site Activate. You may also preview and annotate docu‐ments and exchange them with sites in Oracle Site Activate (using either the eTMF,artifact, or activity APIs).
6-1

Anatomy of the document widget
Chapter 6
6-2

Marking documents complete individually or in bulk
You will complete activities on the document widget or in bulk from the home page.You might complete documents in bulk, for example, when:
Chapter 6
6-3

• You receive central IRB approval for multiple sites and want to mark them as be‐ing approved as a group
• You send a document to multiple sites on the same day
You'll see what you need to do at the top of the widget. You may be asked to post adocument in Oracle Site Activate or review and approve it. If the activity is to approvea document, you may be asked to provide a document version number or name.
Tracking document expiration dates
Some site personnel documents expire during the course of a study. If your organiza‐tion configures Oracle Site Activate to track the expiration date for these documents,you will see an expiration date on the document’s widget.
You can enter the expiration date as you accept the document or at any time later.Then, depending upon how Oracle Site Activate is configured, you will see the docu‐ment appear on the expired documents list.
If the document is designated to be included in an IP release review or submission,that information is indicated on the document widget and the list. On the list you canalso check a box to indicate that you have addressed the issue so that you and otherson your study team can know that you already acted on the document.
What to do when document activities are blocked
Oracle Site Activate workflows drive activities to be completed in the order dictated byyour organization's standard operating procedures. As a result, some activities may beblocked (or cannot be completed) because prerequisite activities are not yet complete.
On the document’s activity widget, you can see if an activity is blocked and whichdocument activities are blocking it. Oracle Site Activate will also indicate if the blockingitem is “actionable,” meaning that it is not blocked and therefore can be completed.You can view the item’s level, who is currently assigned to complete it, and the statusso you can follow up with the person who is responsible for completing the activity.
Chapter 6
6-4

Sharing document notes with your team and sites
You can add notes about a document to help your study team view a complete historyof communications about the study country or investigator. Account-specific note cate‐gories may be set up for users to easily select.
On the document widget, you'll see all notes associated with a document; on theNotes tab see all notes related to the site or study country. If you collaborate with sitesin Oracle Site Activate, you can also share notes with sites. If you are assigned activi‐ties to manage the document, you can edit posted notes.
Chapter 6
6-5

Replacing a document with a new version
You may want to replace a document with a new version so that you can start from thebeginning and re-run all the document’s activities. You might do this, for example, ifyou started processing an FDA Form 1572 and the site sends a new one that needs tobe processed from the beginning. You can add the new version and discontinue theactivities for the original version; Oracle Site Activate will run the document’s workflowonly on the new version or complete both documents.
On the document widget, you will only see active documents; however, you can viewdiscontinued documents by selecting View discontinued items at the top of theDocument Activities tab.
Choose which documents to view, as shown below. If your organization uses OracleSite Activate for documents received post IP release, you can choose to view onlyPost IP release documents as well.
Chapter 6
6-6

Discontinue the document.
Chapter 6
6-7

Managing ad hoc documents
Oracle Site Activate workflows are configured for all the documents your organizationwants to track, but sometimes you need to track a document you did not expect totrack. You can add these new, “ad hoc” documents to Oracle Site Activate and choosea preconfigured workflow (document collection) that creates the activities you need totrack.
Chapter 6
6-8

Note:
For more substantial changes, such as changes in regulations that affect acountry process, you can contact Oracle Support.
The Oracle Site Activate workflow wizard guides you through the process of adding adhoc documents for one or more study countries or sites. Before you add a document,the wizard prompts you to check the list and descriptions of documents that are al‐ready managed in Oracle Site Activate — this helps prevent duplication and ensuresyou are using the right workflow for the document you want to add.
Review the list of existing documents in the first section then, if necessary, define thead hoc document.
Chapter 6
6-9

If adding an ad hoc document at the study country level, select one or more countriesfor which the document is applicable. If adding at the site level, select sites.
Chapter 6
6-10

Managing documents after IP release
Once you reach the IP release milestone, you can continue to work on certain docu‐ments. You can filter the document list by post IP release documents and see a spe‐cial indicator on all documents processed post IP release.
Exporting documents from Oracle Site Activate
Export a group of files for a study country, site, submission, or IP release package. Forsubmission or IP release packages, the name of this file includes the name of thepackage, protocol version number and version ID. If your organization uses OracleSite Activate APIs, completed documents can be automatically exported to your eTMF.
Correcting mistakes
If you experience one of the following, a team member with the corrections role cancorrect the mistake (depending upon your organization's policies and assigned rolepermissions):
• Upload the wrong document - From the Corrections tab on the home page, disa‐ble incorrect files and optionally replace them with a new one. Files you disableare “soft deleted’, so they don’t appear as the current, valid file. You can alwayssee that they existed and access them; if necessary you can restore them by re-enabling them.
• Enter the wrong completion date - You can correct document completion andmilestone dates. You will be asked to provide a reason for your changes; thesebecome part of the item’s permanent record so that others can track the changes.If the document is associated with a submissions package or in IP release review,Oracle Site Activate warns you so that you can determine the correct action.
Chapter 6
6-11

Self-service inline corrections
If enabled for your organization's account, users who have been granted the appropri‐ate permission can edit completed dates they themselves have entered for document,contract, and submissions activities. A pencil icon next to the placeholder activity al‐lows for editing the completed date in widget, with no need to navigate to the data cor‐rections area.
Users with the appropriate permission (and if enabled by account) may also "un-com‐plete" activities by blanking out completed dates. Due to downstream consequences,this feature does not allow for blanking out dates for any of the items listed below.However, alerts, placeholder statuses, and the audit trail will reflect un-completed(blanked) activity dates accordingly.
These items may not be un-completed:
Chapter 6
6-12

• Completed placeholders (document, submission, package, review contract)
• Activity dates that include decision options
• Activity dates tied to milestones
• Placeholders originating from the quarantine area
Additionally, activity dates with completed successor activities may not be blanked out,but successors can be displayed and blanked out in reverse order.
• Filter document activities
• View your alert list
• Complete alerts in bulk
• Complete document activities individually
• Upload document files for an individual activity
• Upload a document after completing an activityIf you forgot to attach a file before clicking Done, use the procedure below to at‐tach the file under these conditions: you have permissions to upload the file, thedocument is not discontinued, and the next activity is not complete.
• Add a note for a document
• View a previous document noteUse this procedure to view a document note. You can also add a note in a docu‐ment or submission widget. The note will appear in the Notes section.
• Add a document expiration date
Chapter 6
6-13

• Generate document and submission activitiesIf a country is added after study-level documents have been shared, run the coun‐try-level protocol workflow from the workflow wizard on the country details page.
• Manage expiring documents and submissionsWhen you complete the procedure below, you'll see a list of documents without anexpiration date; click the Principal Investigator name to access the document’swork area.
• Generate protocol amendment activities
• Add a new document version
• Discontinue a documentYou cannot discontinue a completed document. If a document is not necessary fora trial to conduct, it is best practice to discontinue it. For document updates duringstudy startup, use the Document version feature.
• Disable an incorrect documentYou must have corrections associated with your user account to complete the pro‐cedure below. If you do not have the permission to correct files, see your teamlead or super user for assistance.
• Reenable a documentYou must have corrections associated with your user account to complete the pro‐cedure below. If you do not have the permission to correct files, see your teamlead or super user for assistance.
• Delete a document placeholderYou must have corrections associated with your user account to complete the pro‐cedure below. If you do not have the permission to correct files, see your teamlead or super user for assistance. Be sure you want to delete the document; docu‐ment deletions cannot be undone.
• Change a document completion dateYou must have corrections associated with your user account to complete the pro‐cedure below. If you do not have the permission to correct files, see your teamlead or super user for assistance.
• Set dates for multiple documentsWhen you first enter a baseline date, Oracle Site Activate automatically makes theplanned date the same. After a baseline date is entered, it cannot be changed.
• Add an ad hoc documentOracle Site Activate workflows are configured for the documents your organizationwants to track, but sometimes you need to track a document you did not expect totrack. You can add these “ad hoc” documents and choose a preconfigured work‐flow (document collection) that creates the activities you need to track.
• Run workflow to generate document activities
• Manually export documents and add a new section
• Preview a documentIf the document preview feature is enabled for your organization's account, youcan preview csv, doc(x), msg, odt, pdf, rtf, txt, xls(x), xml, ppt(x), bmp, gif, jpeg,png, psd, and tif(f) format document without downloading. Preview also displaysdocument metadata (name, version, upload date, etc.) in the right panel.
• Annotate a documentIf the document preview and annotation feature is enabled for your organization'saccount, while previewing documents, you can add annotations in pdf, doc(x),
Chapter 6
6-14

ppt(x), jpeg, png, gif, and bmp document types. Other users in your account mayannotate responses or add new comments as desired.
Filter document activities1. From any alert list:
• To filter by role, select a role from the list
• To filter by item name, site, study, country, or other activity name, enter it intothe search box
View your alert list1. From your home page, if you are not already on the work page, click Work.
2. Filter your alerts by either For me or For my role.
3. Your list of alerts displays. To refine the list, enter a term into the search box andpress the return key on your keyboard.
4. Click View country or View site to see the associated country details or site de‐tails page, where you can complete the work.
Complete alerts in bulk1. From your home page, under Change study, select the study name.
2. Click Bulk.
3. Select filter criteria (two-character country code, multiple sites or single site, and/orcategory (document or submission type (available only with multiple-sites)). Clickthe search icon.
Note:
Activate country codes reflect the ISO 3166 international standard. See: http://www.iso.org/iso/home/standards/ country_codes.htm
4. Oracle Site Activate filters your alerts based on the criteria you entered. The or‐ange number is the alerts assigned to you, and the gray one is the total number ofalerts in the filter.
5. Optional: (Optional) To show all alerts assigned to your role, under Show alerts,select For my role.
6. Optional: (Optional) To refine your list, start typing a term into the search box.Based on the search term, Activate automatically adjusts your alerts list.
7. Select the alerts you would like to complete, enter a completion date and optionalnote to apply to the alerts.
8. Click Done.
Chapter 6Filter document activities
6-15

Complete document activities individually1. Display the country details or site details page for the document activity you want
to complete.
2. At Your alerts, click the document activity name to expand the activity widget.
3. If the activity includes a decision, choose the appropriate option. Enter the dateyou completed the activity; the default is the current date.
4. Optional: (Optional) If the document is configured to track the expiration date, atExpiration date, enter the date.
5. Optional: (Optional) Enter any desired comments in the Notes field.
6. Click Share this note with site to make the note visible to site team memberswhen they click Notes.
7. Optional: (Optional) Enter a version ID.
8. Optional: (Optional) If your organization has enabled External file repository, in‐dicate the path to a shared document repository.
To change an incorrect activity completion date, contact your administrator or superuser.
Upload document files for an individual activity1. From a country details or site details page, click the Document Activities tab,
then click the document name for the file you’d like to upload.
2. Click Attach file.
3. Choose a file from your computer. If you choose the wrong file, click the X next tothe file name to remove it.
4. Click Done.
5. If needed, refresh the page. Expand File history to see the new document listedfor the activity.
As the file is uploading, you will see a progress bar that indicates a file upload viruscheck is underway. When completed, Oracle Site Activate displays a confirmation thatthe file was successfully saved. If you upload an incorrect file or the file is rejected dueto virus scan outcome, contact Oracle support.
Upload a document after completing an activityIf you forgot to attach a file before clicking Done, use the procedure below to attachthe file under these conditions: you have permissions to upload the file, the documentis not discontinued, and the next activity is not complete.
1. On the File history section of the document’s widget, click Forgot attachment?
2. Click Attach file and select a file to attach. You'll see Oracle Site Activate scan thefile for viruses.
3. Click Done.
Chapter 6Complete document activities individually
6-16

Add a note for a document1. From a country details or site details page, click the Notes tab.
2. Optional: (Optional) Add a summary of the note.
3. Optional: (Optional) From the drop-down list, select a type for the note or selectOther to enter free text.
4. Click Attach to upload a file.
5. Click Add.
6. Optional: (Optional) To make the note visible to site team members, click Sharethis note with site.
View a previous document noteUse this procedure to view a document note. You can also add a note in a documentor submission widget. The note will appear in the Notes section.
1. From a country details or site details page, click the Document Activities.
2. On the document widget, click View all notes.
Add a document expiration date1. From the site details page, click the Document Activities tab.
2. Click the name of the document to which you want to add an expiration date.
3. At Expiration date, enter a date.
4. Click Done.
Generate document and submission activitiesIf a country is added after study-level documents have been shared, run the country-level protocol workflow from the workflow wizard on the country details page.
1. From a country details or site details page, click Actions and click Add [site orcountry] documents/submissions.
2. Select the action you’d like to take, and click Next.
3. Select the existing protocol version, and click Next.
4. Indicate whether you’re tracking activities for a country, investigators, or both; clickNext.
5. Select the investigators that the protocol impacts and click Next.
6. Select the documents and submissions you’d like to track, and click Next.
7. Confirm your selections, and click Done.
Oracle Site Activate generates the documents and submissions to track.
Chapter 6Add a note for a document
6-17

Manage expiring documents and submissionsWhen you complete the procedure below, you'll see a list of documents without an ex‐piration date; click the Principal Investigator name to access the document’s workarea.
1. From the top navigation menu, hover over More and click Expiring items.
2. Select the study name, if necessary.
3. Click the appropriate tab to display desired results:
a. Not specified: documents for which an expiration date has not been assigned
b. Expired: expired documents, including the date they expired
c. Expiring: documents that will be expiring in the next 30, 60, 90, 120, or morethan 120 days (or whatever intervals your organization has configured).
4. At Item, select Documents or Submissions.
5. At Show, select Active or Addressed.
6. To specify or update an expiration date for a listed document, click the PI name.The document work area displays. Enter an expiration date and click Done.
7. To filter the list, enter a country, site, investigator, or document name into thesearch box, and then hit your computer’s return key.
After completing the procedure above, if you receive an updated document, add a newversion of it with a new expiration date. Remove the expiration date from the old docu‐ment by clicking X next to the date.
Generate protocol amendment activities1. From the study country detail page’s Action menu, select Add country docu‐
ments/ submissions.
2. Select Add a new protocol (and track activities).
3. Enter the protocol version and click Next.
4. Indicate if you want to generate activities for one or more investigators, the coun‐try, or both.
5. In the For the protocol section, review the list of country-level document collec‐tions for which activities can be generated, select a collection, then click Next.
6. Select sites for which you want to generate document activities and click Next.
7. In the For the protocol section, review the list of site-level document collectionsfor which activities can be generated, select a collection and click Next.
8. Review the list, then click Done.
Add a new document version1. From a country details or site details page, click the Document Activities tab.
2. Click the document for which you would like to create a new version.
3. At the bottom of the widget, click Add a new document version.
Chapter 6Manage expiring documents and submissions
6-18

The new document version displays on the Document Activities tab with version num‐ber in parentheses.
Discontinue a documentYou cannot discontinue a completed document. If a document is not necessary for atrial to conduct, it is best practice to discontinue it. For document updates during studystartup, use the Document version feature.
1. From a country details or site details page, click the Document Activities tab.
2. Click the name of the document you want to discontinue.
3. Click Discontinue this version, enter a reason, and then click Done. Discontin‐ued items are gray; however, you can still search for them using the Show filter.
Disable an incorrect documentYou must have corrections associated with your user account to complete the proce‐dure below. If you do not have the permission to correct files, see your team lead orsuper user for assistance.
1. From the home (study) page, click the Corrections tab, then click Documents.
2. Next to the file you want to disable (or remove), click Disable.
3. Optional: (Optional) Click Choose File then upload a replacement file.
Reenable a documentYou must have corrections associated with your user account to complete the proce‐dure below. If you do not have the permission to correct files, see your team lead orsuper user for assistance.
1. From the home page, click the Corrections tab, then click Documents.
2. Next to the file you want to reenable, click Enable.
Delete a document placeholderYou must have corrections associated with your user account to complete the proce‐dure below. If you do not have the permission to correct files, see your team lead orsuper user for assistance. Be sure you want to delete the document; document dele‐tions cannot be undone.
1. From the home (study) page, click the Corrections tab, then click Documents.
2. Click Delete next to the document placeholder you want to delete.
3. Enter a reason for the deletion, and then click Done.
Change a document completion dateYou must have corrections associated with your user account to complete the proce‐dure below. If you do not have the permission to correct files, see your team lead orsuper user for assistance.
Chapter 6Discontinue a document
6-19

1. From the home page, click the Corrections tab, then click Activities.
2. In the Completed column of the activity whose date you want to change, click thedate, select a new date, enter a reason for the change, and then click Done.
Set dates for multiple documentsWhen you first enter a baseline date, Oracle Site Activate automatically makes theplanned date the same. After a baseline date is entered, it cannot be changed.
1. From your home page, click Planning.
2. Select one or more documents for which you would like to set a date. To select alldocuments, click the box next to Investigator.
3. Optional: (Optional) To remove an item from the list, click X to the right of it.
4. Enter a baseline or planned date for the selected documents. Baseline date is thedate by which you would like the activity to be completed; the default is the currentdate. Planned date is a new date to be entered as plans change. To enter a plan‐ned date only, delete the baseline date by clicking the X to the right of it.
5. Click Done.
Add an ad hoc documentOracle Site Activate workflows are configured for the documents your organizationwants to track, but sometimes you need to track a document you did not expect totrack. You can add these “ad hoc” documents and choose a preconfigured workflow(document collection) that creates the activities you need to track.
1. Display the study country or site details page for the country or site for which youwill track the document.
2. From the Actions menu, select Add an ad-hoc document.
3. At Select an existing ad-hoc document..., review the list of existing documentsto see if the document is already managed in Oracle Site Activate. If it is on thelist, select the document and click Next.
4. If the document is not already managed in Oracle Site Activate, expand the Oradd a new ad-hoc document... section then specify the document name, type,protocol version (if applicable) and select a workflow to process the document.
5. Click Next.
6. If the document you want to add is a country-level document, select the countriesfor which you are adding this document, and click Next.
7. Review your selections. If you need to make changes, click Back to return to theselection and change it.
8. Click Done.
The new document displays on the Document Activities tab for the study country orsite.
Chapter 6Set dates for multiple documents
6-20

Run workflow to generate document activities1. From the study country or site detail page’s Action menu, select Track docu‐
ments and submissions.
a. If the document is tracked with a specific version of the protocol, select Add anew protocol (and track activities), click Next, specify the protocol version,then click Next.
b. If the document is not tracked with a specific version of the protocol, selectTrack other documents and submissions, then click Next.
2. Indicate if you want to generate activities for one or more investigators, the coun‐try, or both.
3. Select the document collection that will generate the desired activities, then clickNext. If the collection contains documents that already exist, those documents willnot be duplicated.
4. Review the list, then click Done.
Manually export documents and add a new section• From either country details, site details, IP release package or submission pack‐
ages, select the option to Export completed documents.
If files were not uploaded, a “No documents to export” message displays. If configured,files will be downloaded individually instead of a single .zip file. The file name containsthe study name and two-letter country code or the package name, protocol numberand version ID. The 000 file is an index of all documents included in the export. In thisindex, files are listed in numerical order based on a three-number prefix Activate as‐signs during export.
Preview a documentIf the document preview feature is enabled for your organization's account, you canpreview csv, doc(x), msg, odt, pdf, rtf, txt, xls(x), xml, ppt(x), bmp, gif, jpeg, png, psd,and tif(f) format document without downloading. Preview also displays document met‐adata (name, version, upload date, etc.) in the right panel.
1. On the File history section of the document’s widget, preview the document byclicking the magnifying glass icon.
2. Preview the document and select options to Print or Download, as desired.
Annotate a documentIf the document preview and annotation feature is enabled for your organization's ac‐count, while previewing documents, you can add annotations in pdf, doc(x), ppt(x),jpeg, png, gif, and bmp document types. Other users in your account may annotate re‐sponses or add new comments as desired.
1. When previewing a document type that is available for annotations, select the an‐notate icon at the upper right of the preview window.
Chapter 6Run workflow to generate document activities
6-21

2. Select anywhere in the document to leave an annotation and click the option toPost to leave a user specific comment with a time date stamp.
Chapter 6Annotate a document
6-22

7About study library
Accessing documents and required permissions
If your organization uses the Study library feature, you can post study level documentfiles such as protocols (including amendments), ICFs, and templates to the library andshare them with the entire study team.
Note:
If your organization doesn’t use the library, country leads will retrieve thedocuments from another repository and then run a workflow to generate theactivities required to process them.
Country leads receive an alert to complete activities and also receive a link to thedocument. Other team members who are assigned to the study can see study docu‐ments at any time; however, only team members with permissions can add them.
On the study library page, you will select from a list of preconfigured document types(e.g., protocol). If the document is related to a protocol, you can specify which one.You will also edit the document to add a description and version ID, and then uploadthe document file. You can then share the document with study countries.
You can add, edit, and remove a document group, provided your user account has abusiness role with the "Enable document grouping in Study library" permission.
7-1

Using document Types
Study library makes it easy to keep a standard document configuration and then cus‐tomize it to the needs of the study. For example, having just one ICF or patient materi‐al item and then being able to delineate between those that have unique content usingthe Type field (100 character max) to specify what sort of ICF or patient material.
When adding a document, users who have the appropriate business role permissioncan add a new Type or select from a Type list that contains all Types previously creat‐ed for that study. Users also have the ability to create up to 25 additional instances ofthe document and differentiate the documents by selecting or adding a unique docu‐ment + Type combination. So that duplicate instances of the document are not creat‐ed, Oracle Site Activate prevents users from specifying a Type that has already beenselected for a different instance of the document.
On the Documents tab, users who have the appropriate business role permission canedit or remove Types, if necessary. All users can filter the document list using theType filter. The Share tab also allows all users to filter documents by type. Type dis‐plays as a second line below the document name on both the Document and Sharetabs.
When a document has a type associated, the type displays throughout Oracle Site Ac‐tivate anywhere that document is available (e.g., Workflow Wizard, document place‐holders at site and country levels, Corrections area, etc.).
Confirming a document was shared from the library
The first time you share a document from the library, it is shared with existing countryleads. If new countries are added to the study, you can re-share the documents withjust the new countries. If you think you made a mistake or need to make sure a docu‐ment was shared, you can see which countries received the shared document fromthe View study library documents section at the bottom of the Study library page.
On the study library page, click View next to the study document name to see whereand when it was shared.
Chapter 7
7-2

If a document is shared in error or is not applicable to a country (and if Oracle Site Ac‐tivate has been configured to discontinue versions), you can click Discontinue thisversion on the document’s widget. This removes it from document lists, stops allalerts related to the document, and removes it from document counts.
Users who view a document artifact at the country and/or site level that has alreadybeen added via Study Library will see a tooltip next to the "Add a new document ver‐sion" button: Versions added at this level will override additional lineage document ver‐sions shared from the Study Library.
Editing library documents
You can replace files you upload into the library. You can also change the document'sattributes like Version ID, document date and description. If the account has been ena‐bled to capture "Responsible party" (the individual or organization responsible for cre‐ating the study document(s) that will be distributed to countries or sites), you can also
Chapter 7
7-3

specify the responsible party by choosing the appropriate entry from a preconfigureddrop-down list.
Click the pencil icon to the far right of the study document name to modify Version ID,document date, and/or description.
Document lineage - identifying the parent library file
There are three ways you can determine the parent study library file on which a docu‐ment is based:
1. By looking at the file name: depending on your organization’s standard namingprocedures, you may see the name of the parent document in the file name.
2. You can see a lineage icon at the upper right side of the document widget.
3. On the document’s widget, under Lineage information.
Chapter 7
7-4

Sharing protocol amendments from the library
Managing protocol amendments is a three step process:
1. A member of your team shares the amended protocol and any associated docu‐ment files from the study library.
2. Oracle Site Activate automatically generates activities for the country leads so theycan accept the amended protocol.
3. Depending upon how Oracle Site Activate is configured for your organization,country leads use Oracle Site Activate workflow wizard (available from the studycountry Actions menu) to generate activities that track the protocol and additionalcountry document, activities, and submissions that need to be redone.
If a country did not receive the initial release of the amended protocol, share it againwith just that country from the study library.
If your study was added to Oracle Site Activate before the 15.2 release, to share adocument with a new country after you already shared it with other study countries,run a workflow from that study county’s details page.
• Share study level document with all study countries
• Share study level document with newly added countries
• View countries with which a document is shared
• Find existing protocol versions
• Share and reshare individual documents with countries
• Organize study files with document groupsYou can add, edit, and remove a document group, provided your user account hasa business role with the "Enable document grouping in Study library" permission.
• Remove unshared documents
Chapter 7
7-5

Share study level document with all study countries1. Click Study library in the top navigation bar.
2. If necessary, select the study name in the persistent header.
3. In the Add a document section, select the documents you want to share.
4. If the document is related to a protocol, choose or enter the protocol version.
5. Select or add a document Type. If necessary, you can add up to 25 unique docu‐ment + Type instances. Click + (plus sign) to create additional instances.
6. Click Continue to next step.
7. In the View study library documents section, click the pencil icon to the far rightof the document you want to share.
8. If your organization stores files on a shared drive, enter the complete path to thefile location, for instance http://myfiles.ICF.doc. Otherwise, if your organizationstores files in Activate, click Attach File and upload the file.
9. If enabled for your organization's account, select a Responsible party from thedrop-down list.
10. Optional: (Optional) Enter the document’s version ID and description, thenchange the date, if necessary.
11. Click Done.
12. Click the Share tab, select documents you want to share, then click Share now.
13. Review selections, and click Confirm.
Share study level document with newly added countries1. Click Study library in the top navigation bar.
2. If necessary, select the study name in the persistent header.
3. Expand the Add a document section and select one or more files to share.
4. If the selected documents are protocol-related, select the protocol version number.
5. Select or add a document Type. If necessary, you can add up to 25 unique docu‐ment + Type instances. Click + (plus sign) to create additional instances.
6. Click Continue to next step.
7. Confirm your selections, and click Continue to next step.
8. Click the Share tab, select documents you want to share, and click Share now.
9. Review selections, and click Confirm.
10. Click View to see the countries with which the document was shared.
View countries with which a document is shared1. Click Study library in the top navigation bar.
2. If necessary, select the study name in the persistent header.
Chapter 7Share study level document with all study countries
7-6

3. Expand the View study library documents section.
4. Click View next to the document.
Find existing protocol versions• From the country details page’s Actions menu, select View protocol versions.
Share and reshare individual documents with countries1. Click Study library in the top navigation bar.
2. If necessary, select the study name in the persistent header.
3. Expand the Share tab of the View study library documents section.
4. Click the icon at the far right to individually select countries to share or re-sharedocuments, if those documents have been configured.
5. Click Done.
Organize study files with document groupsYou can add, edit, and remove a document group, provided your user account has abusiness role with the "Enable document grouping in Study library" permission.
1. On the Documents tab, in the Group drop-down, click Add a group.
2. Enter a Group Name and click Save.
3. Add study library documents to groups using the option in the Actions column.
4. Filter to find study library documents associated with your document group by se‐lecting the group from the Group drop-down.
5. Edit group or Remove group names by clicking on the Actions drop-down listwhen filtering by document group names.
6. Click the Share tab for sharing to all or individual countries, or re-sharing to coun‐tries.
Remove unshared documents1. On the Documents tab, click the checkbox to the left of the document to be re‐
moved.
2. Under Actions, choose Remove document.
Chapter 7Find existing protocol versions
7-7

8About electronic signature
Oracle Site Activate users can tag documents and contracts for electronic signatureand electronically sign documents and contracts when requested.
Integration with Adobe Sign
To speed the study startup process and reduce the amount of time required to gathersignatures for contracts and essential site documents, Oracle Site Activate supportsintegration with electronic signature vendor, Adobe Sign.
If enabled for your organization's account, the electronic signature feature allows docu‐ment managers to tag documents for signature and document receivers to sign impor‐tant documents, in an FDA-compliant manner, within Oracle Site Activate and via mo‐bile device. Because the signature is digital, electronically signed documents can alsobe transmitted into eTMF systems if this integration is enabled for the account.
Note:
Only Oracle Site Activate users have the ability to sign documents using theelectronic signature feature; the feature is not available to site users who donot log in to Oracle Site Activate.
Understanding electronic signature permissions
The electronic signature feature must be enabled at the account level. Please contactyour Oracle Project Manager or Account Manager for details.
Once enabled at the account level, Administrative users who have permissions to addand edit studies/countries can enable or disable electronic signature functionality atthe country and study levels.
Additionally, this feature has two associated business role permissions:
1. Enable management of electronic documents - allows the user to specify theuser(s) who will sign the document and tag the document for electronic signature(i.e., indicate where in the document the signature, initials, etc. are required).
2. Enable signing of electronic documents - allows the user to electronically sign adocument via Adobe Sign
Tagging items for electronic signature
After uploading an item to Oracle Site Activate, users who have tagging permissionscan assign one or more users as signers, order the list of required signatures (if morethan one signer), and set reminders and notification email languages. The documenttagger will also indicate where in the document the signature, initials, etc. are requiredbefore sending the electronic signature request.
8-1

Once you confirm the recipient list, Oracle Site Activate processes the file with AdobeSign and displays the item for tagging. If signature fields were automatically detectedduring processing, an icon displays at the upper left. Click the icon to automaticallyplace the signature fields. You can also drag and drop additional fields into the item asnecessary. Just select them from the panel on the right.
Chapter 8
8-2

Once you've sent an item out for signature, Oracle Site Activate displays icons to indi‐cate completed or outstanding signatures in the widget's File history section. For ex‐ample:
The electronic signature feature is not tied to configured workflows; alerting functionali‐ty identifies needed activity outside of workflows. Oracle Site Activate users who haveelectronic signature requests assigned to them will find the requests under Youralerts; these users also receive an email from Adobe Sign (sender: echosign@echo‐sign.com) notifying them of the request and providing an Adobe Sign login link.
Oracle Site Activate alert
Email notification sample
Chapter 8
8-3

Accessing the item from the alert or email notification
• Enable or disable electronic signature at the country level
• Enable or disable electronic signature at the study level
• Tag document or contract for electronic signatureYou must have a business role that has "Enable management of electronic docu‐ments" permission and an active Adobe Sign account to complete the procedure
Chapter 8
8-4

below. Please contact your administrator or super user to adjust permissions, ifnecessary.
• Sign items in Adobe Sign - Oracle Site ActivateYou must have a business role that has "Enable signing of electronic documents"permission and an active Adobe Sign account in order to complete the procedurebelow. Please contact your administrator or super user to adjust permissions, ifnecessary.
• Sign items in Adobe Sign - email notificationYou must have a business role that has "Enable signing of electronic documents"permission and an active Adobe Sign account in order to complete the procedurebelow. Please contact your administrator or super user to adjust permissions, ifnecessary.
Enable or disable electronic signature at the country level1. On the home page, click the Actions menu.
a. To edit an existing country, choose View study country and Site details.Click the Action menu for a country, and click Edit study country.
b. To add a new country, click Add new study country.
2. Scroll down the country page. At Enable electronic signatures for this studycountry click the toggle control to enable/disable electronic signatures for thecountry.
3. Click Done.
Enable or disable electronic signature at the study level1. On the home page, click the Actions menu.
2. To edit an existing study, choose Edit study or to add a new study, click Add newstudy.
3. Scroll down the page. At Enable electronic signatures for this study, toggle toenable/disable electronic signatures for the study.
4. Click Done.
Tag document or contract for electronic signatureYou must have a business role that has "Enable management of electronic docu‐ments" permission and an active Adobe Sign account to complete the procedure be‐low. Please contact your administrator or super user to adjust permissions, if necessa‐ry.
1. Open document or contract widget. Under Open Activities click Attach File.
2. Click the toggle above Include electronic signature request.
3. Click Complete Activity.
4. Oracle Site Activate automatically performs a virus scan on the file. When finished,click Start eSignature request.
Chapter 8Enable or disable electronic signature at the country level
8-5

5. Under Recipients, click Complete in order if the item requires multiple signerswho must sign in succession. Click Complete in any order if the item requiresone or more signers, but the order of signatures isn’t fixed.
6. At Select a user, begin typing an Oracle Site Activate user’s name or email. Clickthe user's name when found.
7. If adding additional signers, search for the next Oracle Site Activate user’s nameor email and select the user. Drag and drop the signer list into the preferred order.Repeat until all signers are selected and ordered.
8. In the Message section, enter a message to the signers (e.g., “Please review andelectronically sign where indicated in this document.”).
9. In the Options section, set a daily or weekly reminder for the recipient. The recipi‐ent will receive the reminder by email either daily or weekly until he or she com‐pletes the signature request or opts out of reminder messages.
10. In the Options section, choose the recipient’s language. This is the language thatwill be used in the notification email.
11. Click Continue.
12. Review the list of recipients. If correct, click Confirm.
13. After processing, the item displays. To tag the item, drag and drop signature, ini‐tial, date, etc. fields from the right panel into the appropriate location(s) or click theform fields icon at the upper left of the page to automatically place fields.
14. Click Send.
You will receive an email notification (sender: [email protected]) that confirmsthe item has been sent for signature, and the notification includes a link to the item.Sign in to your Adobe Sign account to view.
Sign items in Adobe Sign - Oracle Site ActivateYou must have a business role that has "Enable signing of electronic documents" per‐mission and an active Adobe Sign account in order to complete the procedure below.Please contact your administrator or super user to adjust permissions, if necessary.
1. In Oracle Site Activate, under Your alerts, click the Electronic Signature requestalert. The associated widget opens.
2. At the top of the widget, click Complete signature request.
3. Sign in to Adobe Sign. The document or contract displays.
4. Adobe Sign flags the fields that require your signature and displays a counter atthe upper right indicating the number of fields you need to complete. Click whereindicated to sign and click Apply.
5. Review the Signature Preview pop-in, enter a Signing Reason, and click OK.
Sign items in Adobe Sign - email notificationYou must have a business role that has "Enable signing of electronic documents" per‐mission and an active Adobe Sign account in order to complete the procedure below.Please contact your administrator or super user to adjust permissions, if necessary.
Chapter 8Sign items in Adobe Sign - Oracle Site Activate
8-6

1. In the email notification message, click the hyperlinked document or contractname.
2. Sign in to Adobe Sign. The document or contract displays.
3. Adobe Sign flags the fields that require your signature and displays a counter atthe upper right indicating the number of fields you need to complete. Click whereindicated to sign and click Apply.
4. Review the Signature Preview pop-in, enter a Signing Reason, and click OK.
Chapter 8Sign items in Adobe Sign - email notification
8-7

9About submissions
Using workflow wizard and submission activity widget
Oracle Site Activate is configured to create activities that help your study team man‐age and track study country and site submissions. During initial setup, your organiza‐tion worked with Oracle to identify required submission documents based upon knownregulatory requirements and your organization’s standard processes.
You'll use the workflow wizard to generate the activities required to track and manageeach submission. Then you'll use the submission activity widget to record key datesand track the list of required documents.
9-1

Planning submissions
You or another member of your study team may receive an alert to plan the submis‐sion. Start by defining key dates, for example package date is required. The packagedate can be edited, if necessary, and Oracle Site Activate prompts the user who is up‐dating the date to enter a reason for the date change.
Submissions can be configured to have expiration dates, which may be set to re‐quired, if desired by your organization. Submission expiry notification (default 90 days)may optionally be set as well. If expiration does not apply, Oracle Site Activate usersmay check a “no expiration date” checkbox within the Submission widget. Once thesubmission is completed, the expiration date field is no longer editable.
At any time, you can view the submissions widget Planning or Tracking tabs and seethe status of documents being tracked for the package.
Creating additional packages and adding subcommittees
If you need to submit additional documents later, create a new submission package totrack them. To define the new package, you will repeat the steps you performed to cre‐ate the initial package.
To help you differentiate and track key dates and documents for subcommittees, youcan also add a submissions widget to help you track those submissions.
Chapter 9
9-2

In the packages section, click "plan this submission package" to define a package dateand select study, country, PI/site, and PI/site documents as appropriate to the newpackage.
Tracking submissions
Immediately after planning is complete, you or another team member who is responsi‐ble to track the submission receives an alert as a reminder to mark the date that thepackage was submitted. That alert remains on your to-do list until you enter a comple‐tion date.
During planning, you or another team member entered a baseline date for each of thesubmission’s activities. If you learn that a submission date changes, you can re-planthe submission date. You can re-project dates as many times as needed. From thesubmission Tracking tab’s Submission information section, you can specify the sub‐
Chapter 9
9-3

mission type (e.g. initial, amendment, etc.), version ID, and reason why the submissionis being made.
If your organization configures Oracle Site Activate to do so, you can upload the sub‐mission approval letter so that it can be stored with the submission in Oracle Site Acti‐vate.
Chapter 9
9-4

Chapter 9
9-5

Tracking submission dates
To easily track key submission dates, you can also enter baseline, planned and actualsubmission dates on the widget and at the top of study country and site detail pages.
The newest milestones sort to the left on the timeline and oldest sort to the right. Dateand sort order are determined as follows:
1. If an Actual Date is present on a submission, that date will be used as the sortdate for that submission.
2. If no Actual Date is present on a submission, the Planned Date will be used as thesort date for that submission.
3. Submissions with no planned dates will display at the far left of the timeline.A maximum of 50 submissions will be displayed in the timeline. Submission mile‐stones will be removed from timeline display based on the date and sort order de‐scribed above. The oldest planned submission milestones (i.e., those that sort tothe far right on the timeline) will be removed from display first as new milestonesare added.
Creating central submissions
Oracle Site Activate supports submissions to a central authority by automatically flow‐ing submission and approval dates to included sites.
Chapter 9
9-6

Using smart submission management
You can quickly view and update submission dates from the submissions details page;in the top navigation bar, click or hover over More, then select Submission details.Click edit to enter baseline and planned (re-projected) submission dates.
Anatomy of the submissions widget
Submission Activities list By default, submissions display in processing order. If asubmission is configured with an expiration date, a clock icon displays. Hover over theclock to review expiry details (e.g., submission expired, expires in 90 days, etc.).
Chapter 9
9-7

Planning tab
Tracking tab
Chapter 9
9-8

Chapter 9
9-9

Anatomy of the package widget
Submission package file ordering
When planning a submission package, users can order the files included in the pack‐age export ZIP file. In the package placeholder, the “Define order for this package” hy‐perlink displays a pop-in where the user can manually number the order of the files.Each number can be used once, and when an item has no number, it will be orderedin the ZIP file alphabetically on item name and then by item number. The file will beordered by manually numbered items first, followed by alphabetized items (e.g.,123ABC).
Chapter 9
9-10

Managing a submission agencies list
Your organization has the option to upload a CSV format file containing the differentsubmission agencies you may work with across countries. When uploaded, the agen‐cies are available for users to select in an, “IRB/EC/RA” type-ahead selection field incountry and site level submissions.
You must have the appropriate business role permission to upload the CSV agencyfile. When you have this permission, the top navigation’s More menu includes a Man‐age submission agencies option.
The CSV file must include three columns in the following order:
1. agency_id - (100 character maximum)
2. display_name (255 character maximum)
3. active (true/false)
Note that agency_id is a unique ID for each submission agency. If the ID already ex‐ists in Oracle Site Activate, the existing record will be updated (i.e., update either/bothdisplay_name and active). If the ID does not already exist, Oracle Site Activate createsa new agency record.
• Track a submission
• Add submission packages
• Add submission subcommittees
• Order submission package files
• Track submission status
• Set submission Type and Category
• Track planned submission dates
• Plan submission dates in bulkSave time by planning submission dates for multiple submissions at one time. Youcan plan submissions in bulk at the country or site level.
Chapter 9
9-11

• Mark submission activities complete
• Enter submission dates in bulkIf appropriate, you can enter a single date for multiple submissions.
• Generate document and submission activitiesIf a country is added after study-level documents have been shared, run the coun‐try-level protocol workflow from the workflow wizard on the country details page.
• Include sites for submission to a central authority
• Export submission package documentsOnce the final activity for a submission package or sub-committee is complete,Oracle Site Activate automatically initiates a process to export all completed pack‐age documents and a manifest to a .zip file.
• Upload submission agency CSVIf you have the appropriate business role permission, you can upload a list of sub‐mission agencies to Oracle Site Activate. If you do not see "Manage submissionagencies" in the More menu item, please contact your administrator or super user.
Track a submission1. On the study country or site details page, click the Submission Activities tab,
and expand the submission widget.
2. In the Key dates section, enter the baseline date (the date you think the submis‐sion approval will be granted).
3. Expand the package widget.
4. Optional: (Optional) To track the next meeting date (when the package may be re‐viewed), expand Meeting dates. At Next available meeting date enter an alter‐nate meeting date.
5. See if there are activities to complete by expanding Open activities.
6. To track the completion of documents to be included in the submission, expandPackage information, then click View package documents status.
Add submission packages1. On the submission widget, click the Planning tab.
2. Click Add a new submission package.
3. The Submission package planning interface displays. Select a package date andclick Continue.
4. In the Study, Country, PI/Site, and/or PI/Site documents sections, select the docu‐ments you want to include in the package (click Continue to advance through thesections). Selected documents display to the right.
5. Click Done.
Add submission subcommittees1. On the package widget click the Planning tab.
2. Click Add a new subcommittee.
Chapter 9Track a submission
9-12

3. Enter the subcommittee name.
4. Click Done.
The new subcommittee widget displays.
Order submission package files1. On the submission widget, click the Planning tab.
2. Click Define order for this package.
3. For each listed file, enter the preferred Order number.
4. Click Done.
Track submission status1. From the country or site details page, click the Submissions Activities tab.
2. Expand the main submissions, subcommittee, or package submissions widget.
3. At the top of the widget, you'll see key dates and notes.
4. Click the Tracking tab to see the status of activities and documents.
5. To see the status of documents and activities for a package, scroll to the bottomand click View package documents status.
Set submission Type and Category1. From the country or site details page, click the Submissions Activities widget.
2. Expand the main submissions, subcommittee, or package submissions widget.
3. Click the Tracking tab.
4. Expand the Submissions information section. At Type select a new type (e.g.,“Amendment”).
5. At Category select a category.
6. Optional: (Optional) Enter a reason for the submission.
7. Click Save.
Track planned submission dates1. On the country or site details page, click the Submission dates tab just below the
persistent header.
2. For the date you want to enter or update, click the folder icon.
3. To enter the baseline (your first projected) date, click the date icon, select a date,and click Done.
4. To re-project a date, click the date icon and at New planned date select a date. AtReason, enter a reason for the change.
5. Click Done.
Chapter 9Order submission package files
9-13

Plan submission dates in bulkSave time by planning submission dates for multiple submissions at one time. You canplan submissions in bulk at the country or site level.
1. From the top navigation bar, hover over More and select Submission details.
2. At Change level, choose Country or Site from the drop-down.
3. At Change country, select the country.
4. To enter a baseline date, click edit and select the date.
5. To re-project a date, at planned, click edit (if the date has never been replanned),or click the date. Select a new date from the calendar and enter a reason for thechange.
6. Click Done.
Mark submission activities complete1. From the country or site details page, click the Submissions Activities tab.
2. Expand the main submissions, subcommittee, or package submissions widget.
3. Expand the Open activities section and complete the activity.
NOTE: if enabled for your account, submission Type, Category and/or IRB/EC/RAfields may be required and you must enter a value for the field(s) before completingthe final activity of the submission.
Enter submission dates in bulkIf appropriate, you can enter a single date for multiple submissions.
1. On the home page, click the Planning tab, then click Submissions.
2. Check the box next to each investigator whose submissions dates you want to en‐ter. You'll see the investigator name display in the section above.
3. Enter the dates.
4. Click Done.
Generate document and submission activitiesIf a country is added after study-level documents have been shared, run the country-level protocol workflow from the workflow wizard on the country details page.
1. From a country details or site details page, click Actions and click Add [site orcountry] documents/submissions.
2. Select the action you’d like to take, and click Next.
3. Select the existing protocol version, and click Next.
4. Indicate whether you’re tracking activities for a country, investigators, or both; clickNext.
5. Select the investigators that the protocol impacts and click Next.
Chapter 9Plan submission dates in bulk
9-14

6. Select the documents and submissions you’d like to track, and click Next.
7. Confirm your selections, and click Done.
Oracle Site Activate generates the documents and submissions to track.
Include sites for submission to a central authority1. When working in the submission package planning modal, select option to include
site for all sites that should be included in the country submission package.
2. Once the submission package planning is complete, the submission milestone for“Initial submit” will automatically be created for selected sites.
3. Once the country submission is approved, approval dates will be automaticallypopulated for the sites.
Export submission package documentsOnce the final activity for a submission package or sub-committee is complete, OracleSite Activate automatically initiates a process to export all completed package docu‐ments and a manifest to a .zip file.
1. From the site or country details page, click the Submission Activities tab.
2. Click the Planning tab.
3. Click Export to zip to download the prepared .zip file.
Upload submission agency CSVIf you have the appropriate business role permission, you can upload a list of submis‐sion agencies to Oracle Site Activate. If you do not see "Manage submission agencies"in the More menu item, please contact your administrator or super user.
1. In the top navigation bar, hover over More, and click Manage submission agen‐cies.
2. Click Upload CSV.
If the CSV was properly formatted and imported, Oracle Site Activate displays a suc‐cess message and the screen refreshes to show the number of Agencies created andthe number of Agencies updated (if any).
Chapter 9Include sites for submission to a central authority
9-15

10About milestones
Milestones and milestone dates
A milestone is an important business accomplishment used to track progress towardsa larger goal. In Oracle Site Activate, your organization’s milestones are tied to thecompletion of an activity specified during the Oracle Site Activate configuration proc‐ess.
With milestones, you can enter a Baseline (projected completion) date. If that projec‐tion changes, adjust the Planned date — this helps you to keep a record of how muchyour projection has changed since you entered the original baseline date. The Actualdate is the date that the activity tied to the milestone is actually completed; this date isautomatically entered when the activity is marked complete by you or another teammember.
If you re-plan a milestone date and that change impacts other milestones, Oracle SiteActivate will show you which items will be at risk.
Country milestone dashboard
The home page country milestone dashboard view allows team members to better un‐derstand the status of a study at a glance and quickly pinpoint areas where they arefalling behind. The dashboard displays milestones and submissions made visible onthe country timeline.
10-1

You can set either the milestone dashboard or the previously available documentdashboard as your default view on the home page for all studies using the “Displaysettings” control. When viewing either dashboard, you can toggle between documentand milestone view as preferred.
The dashboard is highly interactive and allows for on-the-fly changes to the view. Youcan quickly add, remove, and optionally save filters for countries and milestones; ena‐ble/disable display of milestone statuses; select dates or a date range for the timeline;and toggle from month to week view.
Most data points on the dashboard are interactive:
• Country names and all circles along a country’s timeline bar link to the country lev‐el page.
• Status circles in the icon key above the dashboard are clickable to enable/disable.Disabled status(es) do not display in the dashboard view.
• For unplanned milestones, a calendar icon at the far right of the country timelinebar indicates the number that are unplanned per country. You can click this icon toview the unplanned milestone(s) and click a pencil icon to display the planningpop-in.
• When you hover over a status circle in the dashboard, an overview tooltip dis‐plays:
• – country and country status
– number of milestones (e.g., 1 of 5) if multiple milestones are set for the samedate
– milestone names and dates
– the name of the user who added a note about a replanned milestone and noteicon. Users can click the note icon to view the replan note text
Account-level milestone overview
When enabled for your organization's account, you'll see a “four-square” overview iconin the persistent header just to the left of the study name. When clicked, a new paneldisplays below the header that includes an account-level milestone overview card.
By design, you must be assigned to a study in order to see the milestones; the “Ac‐cess to all studies” individual user account setting does not control access to the mile‐stone overview feature.
The account card is an at-a-glance view of studies to which you have access; the cardraises visibility of your actionable items. The card provides a searchable study list (in‐cluding total study count) as well as country and site milestone counts. Studies thathave past due, due soon, or unplanned milestones will have numerated status icons
Chapter 10
10-2

within the searchable study list. When you click a status icon, the Country MilestoneDashboard view or Document dashboard view displays, depending upon your prefer‐red Display settings (described in the Country milestone dashboard section above).
Milestone timeline
The milestone timeline automatically displays when a study country or site is added toOracle Site Activate. Timelines for your specific country or site do not appear until theprotocol version workflow has been run at the country or site level. You can scroll tothe right to see any milestones not visible.
Once a country and its sites are added in Oracle Site Activate, from the Action menuyou can select Track documents and submissions and then run a protocol workflow atthe country level. This creates the protocol-related tracking items at the country level.You should also run the appropriate protocol-related workflow for sites, which can bedone in bulk using the workflow wizard.
Notes:
• If you are working on a site and are missing milestones, first check with your studylead to see if the protocol workflow has been run for your country.
• If you are granted permissions, you can show and hide milestones on the timeline.
• Your study may be configured with an IP release review milestone. After reachingthis milestone, all activities are identified as post IP release activities.
Chapter 10
10-3

Milestone dates
The timeline shows the following for each milestone:
baseline This is the date that you or another studyteam member projected that the milestonewill be met. Once you enter this date, youcan change it only if you have the permis‐sions to correct information in Oracle SiteActivate; without that permission, you canonly replan the date.
If the milestone is associated with a sub‐mission, you can also enter the baselineand planned dates from the submissionswidget.
planned This is the date that you or another teammember re-planned the milestone. Youcan re-plan dates as often as desired;each time you are asked the reason forthe change.
If you re-plan a date and it causes adownstream milestone to be late, OracleSite Activate warns you so that you canwarn your team members who are impact‐ed, or keep the projected date. At Mile‐stone details, you can also see the statusof activities on which the milestone is de‐pendent.
actual When a document or submissions activityassociated with a milestone is complete,Oracle Site Activate automatically entersthe date on the timeline. Your team speci‐fies which activity triggers completion ofthe milestone during configuration.
Chapter 10
10-4

High-level milestone status indicators
The calendar on the timeline indicates the current status using the color-coded iconsshown below:
Managing milestone dates in bulk
You can plan and update milestones in bulk, directly from your home page. Filter yourmilestones list by country, then select a baseline or planned date to apply to all ofthem. You can also enter planned dates for individual milestones.
Chapter 10
10-5

• Set milestone dates from country and site details pagesWhen necessary, you can change milestone dates from country and site detailspages and determine the impact of the change on downstream activities beforeyou make the change.
• Set and change milestone dates from the home pageYou can quickly set or change dates for one or more milestones from the Planningtab on the home page.
• Setting milestone dates in bulk from the home pageSave time and effort by establishing milestone dates for multiple milestones at onetime.
• Correct a baseline milestone dateIf you have the appropriate corrections permissions in Oracle Site Activate, youcan correct a baseline milestone date if it was entered incorrectly. If you do notsee a Corrections tab, contact your super user or administrator.
• Replan milestone datesIf you do not have corrections permissions to correct a projected date, you can re‐plan a projected date instead. You can replan the date as often as necessary.
• Change milestones inline on the home pageYou can quickly change milestones from your alerts list on the home page.
• Determine impact of milestone date changeIf you re-plan a milestone date and the change will cause a downstream milestoneto be late, Oracle Site Activate warns you so that you can notify your team mem‐bers who are impacted, or keep the projected date.
• Show or hide milestones on the timelineIf you have the appropriate business role permission, you can adjust the milestonetimeline view to show or hide specific milestones.
Set milestone dates from country and site details pagesWhen necessary, you can change milestone dates from country and site details pagesand determine the impact of the change on downstream activities before you make thechange.
1. From the study country or site details page, click the calendar icon.
2. Select a date.
3. Select a Reason (required).
4. Click Determine impact, to see if the re-projected date will cause downstreammilestones to be missed. Expand Milestone details to see the status of activitieson which the milestone is dependent.
5. If the impact causes other milestones to be missed, you can click Cancel andkeep the original projected date.
6. Enter the reason for the re-projection.
7. Click Done.
Chapter 10Set milestone dates from country and site details pages
10-6

Set and change milestone dates from the home pageYou can quickly set or change dates for one or more milestones from the Planning tabon the home page.
1. From the home page, click the Planning tab.
2. Select a country code.
3. Click the search icon.
4. Select one or more milestones.
5. Select a baseline and planned date, or the planned date you want to update.
6. If you are adding or changing a date, select or enter a reason for change at thebottom of the calendar date selector.
7. Click Done.
Setting milestone dates in bulk from the home pageSave time and effort by establishing milestone dates for multiple milestones at onetime.
1. From the home page, click the Planning tab.
2. Check the box next to each milestone you want to manage.
3. At Baseline date or Planned date click the calendar icon, select a date and selecta reason from the bottom of the calendar date selector.
4. Click Done.
Correct a baseline milestone dateIf you have the appropriate corrections permissions in Oracle Site Activate, you cancorrect a baseline milestone date if it was entered incorrectly. If you do not see a Cor‐rections tab, contact your super user or administrator.
1. From the home page, click the Corrections tab, then click Milestones.
2. In the Actions column for the activity, click the edit icon.
3. Enter a new date and select a reason for the change.
4. Click Done.
Replan milestone datesIf you do not have corrections permissions to correct a projected date, you can replana projected date instead. You can replan the date as often as necessary.
1. From the home page, click the Planning tab.
2. In the Actions column of the activity whose date you want to change, click the editicon.
3. Enter a new date and select a reason for the change.
Chapter 10Set and change milestone dates from the home page
10-7

4. Click Done.
Change milestones inline on the home pageYou can quickly change milestones from your alerts list on the home page.
1. From the home page, click the Work tab.
2. At Show alerts, select For me or For my role.
3. Click the icon to the right of the item you want to change.
4. Update the date and enter a reason for the change.
5. Click Done.
Determine impact of milestone date changeIf you re-plan a milestone date and the change will cause a downstream milestone tobe late, Oracle Site Activate warns you so that you can notify your team members whoare impacted, or keep the projected date.
1. From the study country or site details page, click the calendar icon.
2. Select a date.
3. Select the reason for re-projecting the date.
4. To see if your date change affects other milestones, click Determine impact.
5. If there is an impact, on the home page Planning tab, go to the milestone (on thecountry or site details page) and change the milestone date as needed.
6. Click Done.
Show or hide milestones on the timelineIf you have the appropriate business role permission, you can adjust the milestonetimeline view to show or hide specific milestones.
1. From the home page, click the Planning tab.
2. If you don’t see the milestone you want to add or remove from the timeline, enterthe name of the milestone in the search box.
3. To show or hide the milestone on the timeline, click the eye icon. If the milestoneis hidden, the icon appears in light gray.
Chapter 10Change milestones inline on the home page
10-8

11About contracts
Contract activities
The optional Oracle Site Activate contract management module:
• Helps study team members better identify activities and manage contract process‐es separate from regulatory documents
• Displays amendments and budgets on separate widgets to make it easier to seethe relationship between the contract and related budget and amendment items
• Enables team members to enter and see amendment reasons
If you see the Contract Activities tab, your organization has enabled the optionalcontract management module. If you do not see the tab, manage contracts on theDocument Activities tab.
11-1

Chapter 11
11-2

Anatomy of the contract activities widget
Chapter 11
11-3

Chapter 11
11-4

Chapter 11
11-5

Icons on the right indicate the contract or contract item's status.
Generating contract activities
When you add a study site, Oracle Site Activate automatically generates activities tomanage contracts. Like document activities, each contract-related document is config‐ured with a lifecycle that defines the required activities. When it is your turn to performan activity related to a document, you will receive an alert.
Contract activities can also be configured to auto-complete immediately after its prede‐cessor activity has been completed. Contact your Oracle Project Manager to includeauto-complete activities in your contract lifecycles.
If your organization enables the Oracle Site Activate site collaboration feature, studysites will also see a Contract Activities tab in their version of Oracle Site Activate andalerts for their contract-related activities as well.
Chapter 11
11-6

Depending upon your team’s process, you may track only document completion dates,or you may upload documents into Oracle Site Activate or exchange them with sites.
Using Oracle Site Activate to manage files makes it the repository for incomplete docu‐ments; once they are approved and complete they can automatically be transferred toan eTMF (using the standard Oracle Site Activate APIs). Your organization may alsoenable an Oracle Site Activate feature that enables you to track the location of ashared drive or other repository.
Managing contract language and budgets
By default, the contract widget first displays with placeholders for the contract lan‐guage (which appears with the “CL” identifier) and a budget (which appears with theidentifier “B”). In instances where you may have multiple contracts with a site, you caneasily see which items are related to each contract.
For the budget and contract language, you'll see the item’s information and activities inthe Content section of the widget. Expand a budget or contract language section tosee and perform open activities, enter a version ID, and to see the history of thatitem’s related activities.
As you complete activities and upload files, you'll see those files in the File historysection.
If you need to create a new budget version, click Add a version from the budget widg‐et, then see the new budget appear as a separate widget. To help you track multiplebudgets, any new versions appear with an indicator (V1, V2, etc.) just below the new‐ly-created budget item.
Managing amendments
When you need to process a contract amendment, simply click Add an amendment.You can choose:
• to this contract - amendment added within the contract itself
Chapter 11
11-7

• to all contracts within [country name] - amendment added within Bulk work
Depending upon how your organization configures Oracle Site Activate, you canchoose to add a:
• one way amendment: where only one party signs the amended agreement, or
• two-way amendment: where both parties sign the document
You are also prompted to provide a version ID.
If your organization configured Oracle Site Activate to capture amendment reason, youcan select a reason from a preconfigured list.
Also note that if the contract has a Type value set, the amendment automatically inher‐its the contract Type. This applies to amendments created individually and in bulk.
Discontinuing and terminating items
If a budget or contract is no longer needed, you can discontinue it from the item’s Ac‐tion menu.
You can also place items on hold to temporarily suspend alerts for them. If you need toresume work on the item, you can reinstate them as well from the Actions menu andhave processing resume where it ended when you discontinued or placed the item onhold.
Chapter 11
11-8

Managing notes
You can add notes about the contract language, budgets, or amendments to help yourstudy team view a complete history of communications.
Important:
• The notes you enter on the Contract activities tab will not display on the Notestab (where notes from document and submissions activities appear); this is by de‐sign and allows you to keep contract-related notes confidential.
• When you enter notes into the contract, budget, and contract language sections,you can view them only in those sections (e.g., notes entered into the budget sec‐tion are not visible in the contract language section).
Exporting files
When you need to get contracts out of Oracle Site Activate you can:
• Download individual files from the document widget
• Export a group of files for a study country or site
If your organization uses the Oracle Site Activate eTMF API, completed documentsare automatically exported to your eTMF.
• Complete contract activitiesIf your organization uses the optional Contracts feature, you'll complete assignedactivities within the contract, contract language, or budget widget.
• Upload a document after completing an activityIf your organization uses the optional Contracts feature, and you need to upload afile after completing an activity, you can do so in the contract, contract language,or budget widgets.
• Add a contract or budget noteIf your organization uses the optional Contracts feature, you can compose andsave notes for contracts and budgets to keep your study team informed of prog‐ress and updates.
Chapter 11
11-9

• View and edit contract or budget notesIf your organization uses the optional Contracts feature, you can access notessaved for a contract, contract language, or a budget when needed. You'll alsohave the ability to edit a note, if necessary.
• Process a contract amendmentIf your organization uses the optional Contracts feature, you can add a newamendment widget when you need to track documents, activities, and dates for acontract amendment.
• Discontinue or reinstate a contract itemIf your organization uses the optional Contracts feature, and you need to discontin‐ue a contract item, you can do so in the contract widget. If you need to reinstatethe item later, you can also complete this action within the widget.
• Export contract documentsIf your organization uses the optional Contracts feature, and you want to downloadcontract documents, Oracle Site Activate will create a .zip file that contains themost current, completed versions of all documents, if there are documents availa‐ble.
Complete contract activitiesIf your organization uses the optional Contracts feature, you'll complete assigned activ‐ities within the contract, contract language, or budget widget.
1. Display the site details page for the contract.
2. At Your alerts, click the alert to expand the activity widget.
3. If the required activity includes a decision, choose the appropriate option. Enterthe date you completed the activity. Note: To change an incorrect activity comple‐tion date, contact your super user.
4. (Optional) Enter any desired comments in the Notes field.
5. (Optional) Enter a Version ID.
6. (Optional) If your organization has enabled External file repository, indicate thepath to a shared drive or document repository.
7. Click Complete Activity.
Upload a document after completing an activityIf your organization uses the optional Contracts feature, and you need to upload a fileafter completing an activity, you can do so in the contract, contract language, or budg‐et widgets.
1. On the File history section of the widget, click Forgot attachment?
2. Click Attach file and select a file to attach.
A file virus scan progress indicator displays.
3. Click Done.
Chapter 11Complete contract activities
11-10

Add a contract or budget noteIf your organization uses the optional Contracts feature, you can compose and savenotes for contracts and budgets to keep your study team informed of progress and up‐dates.
1. From the site details page, expand the contract widget.
2. Expand the Add note section and then enter the note.
3. Click Save note.
View and edit contract or budget notesIf your organization uses the optional Contracts feature, you can access notes savedfor a contract, contract language, or a budget when needed. You'll also have the abilityto edit a note, if necessary.
1. From the site details page, expand the contract widget.
2. To see contract notes, in the contracts section, click View all notes for this con‐tract.
3. To see notes for a budget, in the Budget section, click View all notes for thisbudget.
4. To see contract language notes, in the Contract language section, click View allnotes for this contract language.
5. To edit the note, click Edit next to the entry you want to change.
6. After editing, click Save.
Process a contract amendmentIf your organization uses the optional Contracts feature, you can add a new amend‐ment widget when you need to track documents, activities, and dates for a contractamendment.
1. From the site details page, expand the contract widget.
2. At the upper right side of the widget click Add an amendment and select "to thiscontract," or "to all contracts within [Country Name]."
3. At Method, select one or two-way.
4. (Optional) Enter the Version ID.
5. If configured for your account, select a reason for the amendment from the drop-down.
6. Click Done.
A new amendment widget displays below where you can track the documents, activi‐ties, and dates for the amendment.
Chapter 11Add a contract or budget note
11-11

Discontinue or reinstate a contract itemIf your organization uses the optional Contracts feature, and you need to discontinue acontract item, you can do so in the contract widget. If you need to reinstate the itemlater, you can also complete this action within the widget.
1. From the site details page, click the Contracts Activities tab.
2. Expand the widget for the item you want to discontinue.
3. From the item’s Actions menu, select Discontinue.
4. To reinstate the item, from the item’s Actions menu select Reinstate.
Export contract documentsIf your organization uses the optional Contracts feature, and you want to downloadcontract documents, Oracle Site Activate will create a .zip file that contains the mostcurrent, completed versions of all documents, if there are documents available.
1. From a country details or site details page, under Actions, click Export complet‐ed documents. If no files were uploaded, a “No documents to export” messagedisplays.
2. Oracle Site Activate creates and downloads a .zip file. The file name includes thestudy name and two-letter country code.
3. Open the .zip file to see all completed document versions.
Chapter 11Discontinue or reinstate a contract item
11-12

12About IP release
IP release readiness
Oracle Site Activate helps you track your team’s progress towards achieving IP re‐lease. Your organization has configured Oracle Site Activate to track documents thatare required for IP release. Use Oracle Site Activate to specify a group of documentsto review and approve for IP release. When it is time to conduct the review, you or an‐other team member will receive an alert to define the list of documents to review.
If you have the “reviewer” role, once all required docs are complete, team memberscan send their package for you to review. When it is time to conduct the review, youwill receive an alert to review the documents. As you review documents, you can indi‐cate which ones were reviewed; that way if you cannot finish in one session, you willknow where to start when you return.
If you find that one or more documents are not completed correctly, contact the personresponsible for the document and ask them to make the necessary corrections. Whenall documents are complete, indicate that the review activity is done. If your milestonesare so configured, Oracle Site Activate automatically updates the Actual completiondate for the IP release approved milestone. In addition, on all IP release review activi‐ties, a user can accept or reject a document and provide a reason for doing so.
Country and site IP release review
Oracle Site Activate allows for both country-level and site-level IP release review. Thecountry-level Review Activities tab provides the same functionality as the site-levelReview Activities tab.
12-1

When country-level document approval is complete, users will see an icon on the site-level Review Activities list and the Define IP Release Package pages at the study andcountry document levels.
Managing documents after IP release
You can continue to work on documents after IP release approval without impactingthe IP release status of sites if post-IP release activities are enabled by your organiza‐tion.
Downloading and viewing documents
You can download multiple documents in a zip file format, or click an individual docu‐ment's name to download just that document. To preview a document, click the magni‐fying glass icon. When certain metadata has been saved for a document, preview in‐cludes this information in the Details pane on the right side of the page. Metadatafields include Document Date, Uploaded by, Status, Protocol version, Study name,Principal Investigator, and more.
Define activities
Oracle Site Activate walks you through the process of selecting study, country, andsite documents to include in the review, starting at the Define tab. Click select docu‐ments to begin selection.
Chapter 12
12-2

After you define the documents, Oracle Site Activate displays the document status. Atany time, you can display this list to determine review readiness. Additionally, becauseyou are likely to review documents over an extended period of time, you can save yourwork and return later to complete it.
Review activities
Define and conduct the IP release review on an activity widget on the Review Activi‐ties tab. When it's time to conclude your review, click Complete Review. You canthen Approve or Reject the document.
If you click Approve, select First review or Final approval.
Chapter 12
12-3

If you click Reject, a list of reasons displays and you may choose one or more. Thecontents of the rejection list are configurable.
Reviewers can also optionally enter a review note for the approval or rejection and cat‐egorize the note Type (Review, Contract, Submission, General, or Internal). An incre‐mented note history is available on the Review tab for the individual item.
Once you've completed the review activities described above, you can view a list ofitems you've reviewed and whether you've accepted or rejected them. To sort thedocuments to your preferred view, click the Documents, Status, or Review heading.
Chapter 12
12-4

Users with “Enable package update” business permission can replace package docu‐ments provided the documents are not in either First Review or Final approval status.If a document has either of these statuses, and the user selects “Add a new documentversion,” a pop-in will provide the following action options:
• add this document to the package and leave old document as well
• do not add this document to the package and leave old document
If enabled for your organization's account, Oracle Site Activate will allow package ap‐proval if all items are in either First Review or Final Approval status.
Chapter 12
12-5

Also note that Oracle Site Activate prevents corrections users from changing a docu‐ment or contract item after it has been approved in IP release review (i.e., First Reviewor Final Approval). When corrections users attempt to change an approved document,Oracle Site Activate displays the following message: “This document is included in areview package. This document cannot be edited as it has already been accepted inthe document review process."
Document and package notes
Oracle Site Activate users can easily add and review notes throughout the IP releasereview process.
On the define tab, users viewing activity for a rejected document can enter a note forthat rejected document. A note icon next to the document opens a pop-in where theuser can view previous, timestamped notes, as well as note author and category. Theuser can then choose a note category and add a response note.
On the review tab, if a document has one or more associated notes, a note icon dis‐plays next to the name of the document. When clicked, a pop-in displays all activityand item notes, note author(s), note timestamps, and whether the note is in responseto the item or activity.
The review tab also displays individual notes for each document (separate from re‐view notes). A note icon displays with each document only when the individual docu‐ment has one or more notes.
eTMF systems and notes
Saving notes for the entire IP package review process may be required by some eTMFsystems. If enabled for your organization's account, when the package is completed,Oracle Site Activate creates a PDF format document containing all of the notes on the
Chapter 12
12-6

individual documents within the IP review process, as well as all the notes on thepackage itself.
Within IP review, the PDF file displays under the section, “Documents included in thisreview” with the file name and document title “IP Review Notes - [Package Name +Principal Investigator]. The PDF will be part of the document export if the export is up‐dated after completion of the package. The document will also be published to theeTMF system.
IP release item urgency
To increase visibility of high-priority items, Oracle Site Activate allows users to indicatethe urgency of an item included in the review. If enabled for your account, users whohave business role permission to perform IP Release reviews can indicate, via radiobutton, if the review item is “Urgent.”
Two radio buttons (Urgent and Not urgent) display below the header in the ReviewActivities widget when the placeholder is expanded. By default, when the feature isenabled, IP Release items are "Not urgent."
When a user selects the "Urgent" radio button and clicks "Save" in the widget, the textlabel and the icon for "Urgent" display to the left of the item’s status icon:
• in the placeholder header on site or country view and on the Account Overviewpage
• in the alerts widget on site or country view and on the Account Overview page
Chapter 12
12-7

To help users quickly focus on Urgent IP release package activities in alert lists, sort‐ing on the account Overview, country, and site pages includes an “Urgency” sort op‐tion. When users select this sort option, alerts display an alphabetized list of Urgentitems first, followed by an alphabetized list of Not urgent items. For example:
• Urgent - A IP release activity
• Urgent - D IP release activity
• Not urgent - B activity
• Not urgent - F activity
• Define an IP release packageCreate the bundle of documents that will be included in the IP release package.
• Review an IP release packageWhen it's time to review an IP release package, you'll review the document(s) andeither approve or reject each item.
• Download an IP release packageOnce a site has completed IP release, Oracle Site Activate automatically initiates aprocess to export all completed documents of the package and a manifest to a .zipfile. You can then download the .zip file.
• Add or replace a document versionIf you have the appropriate permissions, you can add or replace documents in IPRelease packages that have been defined, but not completed.
Define an IP release packageCreate the bundle of documents that will be included in the IP release package.
1. From the site details page or country details page, click the Review Activities tab.
2. Open the IP release review widget.
3. Click the Define tab, then click select documents.
4. In the Study documents, Country documents, and/or PI/Site documents sections,check the documents you want to include in the package (click Continue to ad‐vance through sections).
Chapter 12Define an IP release package
12-8

5. Enter the date you finished defining the review (defaults to today's date).
6. Click Done.
You can see the list of selected documents and status in the Documents included inthis review section.
Review an IP release packageWhen it's time to review an IP release package, you'll review the document(s) and ei‐ther approve or reject each item.
1. From the site or country details page, click the Review Activities tab.
2. Open the IP release review widget.
3. Click the Review tab.
4. Click the box to Complete Review.
5. In the Complete Document Review widget, choose the option to either Approveor Reject the document. If rejecting the document, select from one or more of thereasons or enter a different reason by selecting Other. You can add notes asneeded.
6. Repeat step 5 for any additional documents that require review.
7. Click Done to complete the package review.
If the review is associated with a milestone, Oracle Site Activate automatically updatesthe status of the milestone.
Download an IP release packageOnce a site has completed IP release, Oracle Site Activate automatically initiates aprocess to export all completed documents of the package and a manifest to a .zip file.You can then download the .zip file.
1. From the site or country details page, click the Review Activities tab.
2. Open the IP Release Package Review widget.
3. Click Export to zip to download the prepared .zip file.
Add or replace a document versionIf you have the appropriate permissions, you can add or replace documents in IP Re‐lease packages that have been defined, but not completed.
1. From the site details page, click the Document Activities tab.
2. Open the document’s widget.
3. Click Add a new document version.
4. If the document exists in one or more packages, a pop-in displays. Choose:
• add this document to the package and leave old document as well
• add this document to the package and replace the old document (this option isavailable only if the document is not in First QC passed or Approved state)
Chapter 12Review an IP release package
12-9

• do not add this document to the package and leave old document
5. Click Confirm.
Chapter 12Add or replace a document version
12-10

13About bulk actions
Access Bulk work
Oracle Site Activate users can use the Bulk work page - accessed from the Bulk workmenu item in the top navigation bar - to complete document, contract, package, andsubmission activities in bulk. They can also add notes, attachments, and version IDs tothose items. Document items support discontinuation, reinstatement, and expirationdates to be set in bulk.
A user needs a special business permission to complete bulk activities across multiplestudies at once. Without this permission, users may complete bulk actions on activitiesand document items for a single study at a time. In all cases, users will only be able tosee and complete actions on those studies, countries, and sites for which they havebusiness permission to access in Oracle Site Activate.
13-1

Chapter 13
13-2

Actions not supported in bulk
The Bulk work page does not support the following actions, either in bulk or againstindividual activities or items:
• Scheduling dates for contracts
• IP release review
• Submission package planning
• Navigate to bulk work and filter by items or activitiesWhen enabled for your account, the Bulk work option displays in the top navigationbar. Save time and effort by using this feature to update document items and activ‐ities in bulk.
• Filter items or activities by study, country, and siteWhen enabled for your organization's account, you can simplify management ofitems and activities in bulk work with study, country, and site filters. These filtershelp target the list of available items or activities you can modify.
Chapter 13
13-3

• Filter items or activities by role, item type, activity type, or text searchWhen bulk work is enabled for your organization's account, secondary filters likerole, item type, activity type, and text search help restrict the list of items and activ‐ities you'll manage with bulk actions.
• Perform actions on individual document itemsWhen bulk work is enabled for your account, filtering items in bulk and completingactions on them one-by-one can save significant time, compared with navigating toeach study-country or study-site to perform actions.
• Perform bulk actions on filtered document itemsWhen Bulk work is enabled for your account, you can save time by performing ac‐tions in bulk on a filtered list of document items.
• Perform bulk actions on individual activitiesWhen bulk work is enabled for your account, filtering activities in bulk and complet‐ing actions on them one-by-one can save significant time, compared with navigat‐ing to each study-country or study-site to perform actions.
• Perform bulk actions on filtered activitiesWhen Bulk work is enabled for your account, you can save time by performing ac‐tions in bulk on a filtered list of activities.
Navigate to bulk work and filter by items or activitiesWhen enabled for your account, the Bulk work option displays in the top navigationbar. Save time and effort by using this feature to update document items and activitiesin bulk.
1. Click Bulk work in the top navigation bar.
2. To begin filtering activities in the grid on the Bulk work page, no change to the tog‐gle is needed. Activities is the default selection for the toggle each time you navi‐gate to Bulk work.
3. To begin filtering document items into the grid, select Items in the toggle near thetop of the page.
Filter items or activities by study, country, and siteWhen enabled for your organization's account, you can simplify management of itemsand activities in bulk work with study, country, and site filters. These filters help targetthe list of available items or activities you can modify.
1. Click Bulk work in the top navigation bar.
2. Click the orange Filter button to open the filter modal.
3. Select a study from the set of available studies (you can search by study name tonarrow the results). Note: To select more than one study at a time, a user musthave multi-study permission.
4. Click Countries at the top of the filter modal to proceed to the country selectionstep.
5. Select one or more countries (you can search by country name to narrow the re‐sults). Note: To filter site-level documents or activities, a user can only select onecountry at a time. If multiple countries are selected, only country-level activities ordocuments can be filtered (the Sites step is disabled in this case).
Chapter 13Navigate to bulk work and filter by items or activities
13-4

6. If only one country has been selected, click on Sites at the top of the filter modalto proceed to the site selection step.
7. Select one or more sites (you can search by site name to narrow the results).
8. Click Apply filters.
Note: If you click outside of the modal before clicking Apply filters, no new filters areapplied. Once you have applied your filters, you can click Clear filters at any point toclear your filters.
Filter items or activities by role, item type, activity type, ortext search
When bulk work is enabled for your organization's account, secondary filters like role,item type, activity type, and text search help restrict the list of items and activities you'llmanage with bulk actions.
1. Once you have applied study, country, and/or sites filters in the filter modal (de‐scribed in Filter items procedure), you can click the selection next to Your alertsto filter results by any of your Oracle Site Activate business roles.
2. You can click the selection next to Item to filter results by different item types.
3. You can click the selection next to Activity to filter results by different activitytypes.
4. You can also type into the search bar to filter results by study, country, PI name,site, institution, item name, or activity (where applicable).
Perform actions on individual document itemsWhen bulk work is enabled for your account, filtering items in bulk and completing ac‐tions on them one-by-one can save significant time, compared with navigating to eachstudy-country or study-site to perform actions.
1. Click Bulk work in the top navigation bar.
2. Verify that the Items toggle is selected at the top of the page before filtering items.
3. Filter items based on study, country, and site.
4. Depending on which action you want to complete, from the Show documentsmenu, select one of the following: Documents that can be discontinued, Docu‐ments that can be reinstated, or Documents that require expiration date.
5. Once you have applied these filters, you can click the pencil icon in the Actioncolumn of the grid to perform the selected action on any filtered item individually.
6. Update the required fields in the modal and click Done.
Perform bulk actions on filtered document itemsWhen Bulk work is enabled for your account, you can save time by performing actionsin bulk on a filtered list of document items.
1. Click Bulk work in the top navigation bar.
2. Verify that the Items toggle is selected at the top of the page before filtering items.
Chapter 13Filter items or activities by role, item type, activity type, or text search
13-5

3. Filter your activities based on study, country, and site.
4. Filter your activities based on role (if desired) and based on the action you wouldlike to perform.
5. Use the checkboxes in the left column to select items that you would like to per‐form in bulk.
6. To remove activities from your selected set, you can uncheck the box in the fil‐tered grid, or you can click X to the left of the activity in the summary table at thetop of the page.
7. Once you have selected all desired items, update the fields beneath the summarytable at the top of the page.
8. Click Done to update the selected document items in bulk.
If Completed Date is not entered, activities will be updated but not completed.
Perform bulk actions on individual activitiesWhen bulk work is enabled for your account, filtering activities in bulk and completingactions on them one-by-one can save significant time, compared with navigating toeach study-country or study-site to perform actions.
1. Click Bulk work in the top navigation bar.
2. Verify that the Activities toggle is selected at the top of the page before filteringactivities.
3. Once you have applied filters in the filter modal, you can click the pencil icon in theAction column of the grid to perform supported actions on any filtered activity indi‐vidually.
4. Update any of the available fields in the modal and click Done.
Perform bulk actions on filtered activitiesWhen Bulk work is enabled for your account, you can save time by performing actionsin bulk on a filtered list of activities.
1. Click Bulk work in the top navigation bar.
2. Verify that the Activities toggle is selected at the top of the page before filteringactivities.
3. Filter activities based on study, country, and site.
4. If desired, filter your activities based on role, item type, and activity type.
5. Use the checkboxes in the left column to select activities that you would like toperform in bulk.
6. If you would like to remove activities from your selected set, you can uncheck thebox in the filtered grid, or you can click X to the left of the activity in the summarytable at the top of the page.
7. Once you have selected all of the desired activities, update any of the fields be‐neath the summary table at the top of the page. The following fields are supportedfor bulk updates: Notes, Version ID, Attached files (if applicable for the activity),and Completed date. Note that if you don't include Completed date, activities willbe updated but not completed.
Chapter 13Perform bulk actions on individual activities
13-6

8. Click Done to update the selected activities in bulk.
Chapter 13Perform bulk actions on filtered activities
13-7

14About partner collaboration
Establishing partnerships in Oracle Site Activate
To facilitate collaboration and status updates between study team and sponsors, youcan grant partners, such as sponsors who also use Oracle Site Activate, the ability tolog in and see study status. When the relationship is no longer desired, you can dis‐solve the partnership in Oracle Site Activate.
To get started, ask Oracle Support to establish the partnership. If your partner accepts,you can grant partner team members access to only view study status in the portfolioview, or grant them access to fully collaborate with you and complete activities. Whenpartner team members have assigned activities, they receive a email notification thatincludes a summary of the assignments. The email also includes a link to the OracleSite Activate log in page where the user can log into his or her own Oracle Site Acti‐vate account and complete the activities using business partner collaboration function‐ality.
14-1

Navigating in Portfolio Overview view
In the portfolio view, expand a study to see additional details. On the Countries tab,the number of sites planned, sites entered into Oracle Site Activate (actual), and thosethat are at risk (where the number of planned is less than those that reach IP release)display.
The Sites tab shows a list of countries with sites that are at risk.
The Contact tab displays the name and email address of the CRO lead for each coun‐try.
Chapter 14
14-2

Seeding partner team members and managing access
"Seed" (add) your partner's team members to your environment.
Once you've seeded the partner team members on the list of users you can assign toroles. Once the role is assigned, you can grant the partner access to studies, studycountries, and sites. What they can do is controlled by the activities that are assignedto the role during configuration.
Chapter 14
14-3

Account-level milestone view
If your organization has established CRO/Sponsor collaboration relationships you willhave access to a new account-level view where you can see progress across all stud‐ies/accounts to which you have access with milestone views of all studies.
Note:
Use of the milestone feature requires that your organization AND your part‐ner's organization have the feature enabled at the account level. In addition,both your organization account AND your partner's organization accountmust be upgraded to at least Oracle Site Activate release 18.3. Please con‐tact your Oracle Project Manager or Account Manager for upgrade informa‐tion.
Click the four-square icon in the persistent header, to the left of the study name, to ex‐pand a panel under the persistent header and view account cards for all studies towhich you have access. Cards display in the following order: your account first (at thefar left), followed by partner account cards in alphabetical order
Chapter 14
14-4

Account Overview cards provide an at-a-glance view of your actionable work, acrosspartner accounts. Use the studies drop-down(s) in the cards to search specific studieswithin your or your partner's accounts. If you are responsible for milestone tasks in theaccounts, you'll see numerated icons that will link to the milestone dashboard on yourhome page.
When enabled for your organization's account, an information icon also displays at thestudy, country, and site levels in the persistent header. The icon displays when thestudy being viewed has been shared with a sponsor partner for oversight. Oracle SiteActivate users who have the appropriate permissions to edit studies can make thestudy viewable to partners using a control on the add/edit study page. When users inshared studies hover over the icon, tooltip text displays the sponsor name.
Account-level Overview
The Account Overview page allows users to easily view, filter, sort, and search fortheir work and activities across all studies/accounts to which they have access. Ac‐count details with activity and milestone counts and icons display above the overviewpage in the sticky header.
Chapter 14
14-5

The oversight Level filter shown below allows CROs and sponsors to easily subset ac‐tivities based on country, site, principal investigator, sub-investigator, or other stafftypes (e.g., pharmacist, lab director, etc.).
If configured, item and milestone descriptions display on the overview page and in oth‐er areas of Oracle Site Activate.
To ensure that users access actionable activities, sites or countries that are in the sys‐tem statuses Dropped, On Hold, or Closed will not have any activities display on theoverview page, and counts of activities will not be impacted by these sites or countries.
Sharing data via API
To ensure that the appropriate data can be shared between CROs and sponsors, ad‐ministrative users can select the types of API messages to be published outbound tothe sponsor, as well as the endpoint URL, on the Add a study/Edit study page in Ora‐cle Site Activate. The following message types are supported:
• milestones
• activity completion
• artifact events (create/complete)
• scheduled activity dates (changes on planning dates)
• site status change
• eTMF publishing
Chapter 14
14-6

Partners and URL endpoints displayed on the Add a study or Edit study page mustbe enabled at the account level and both your organization's account and the partner'sOracle Site Activate account must be at release 18.3 or greater. Please contact yourOracle Project Manager to discuss requirements.
Additionally, the user choosing message types and partner URL endpoints on the Adda study/Edit study page must also have the business role permission, “Enable user tocreate business partner relationships,” enabled for his or her account.
Hover over tooltips and Open Activity icons
If enabled for your account and your partner account, and if your account and the part‐ner account are both upgraded to at least Oracle Site Activate release level 18.3, you'llsee hover over tooltips for items and milestones and Open Activity icons.
Tooltips
Because similar items and milestones could have different uses or use cases betweenpartner accounts, hover-over tooltips help users understand what an item or milestoneactually represents within the account. Oracle Site Activate users who have “Enableuser to manage study configuration” permission can add descriptions of up to 500characters to items and milestones in Oracle Site Activate Configuration Designer.Tooltips display when you or a partner user views:
• a milestone on the country milestone dashboard
• an item or milestone on the country page
• an item on the site page or Oracle Site Activate LITE page
• a milestone on the site page
• an item on the bulk page
• an item on the study library page
Chapter 14
14-7

Open Activity icons
When at least one activity in an item is assigned to a business partner or a site, newicons display within the item at the country or site level, at the “Open Activities” head‐ing. When you or a partner hover over one of these icons, a tooltip displays the site orbusiness partner name, assignee name, activity required (e.g., review or upload), andthe date assigned.
• Establish a partner relationshipTo facilitate collaboration and status updates between study team and sponsors,you can grant partners, such as sponsors who also use Oracle Site Activate, theability to log in and see study status.
• Accept a request to establish a partner relationshipYour organization and your partner will both consent to a business partner rela‐tionship. You will accept requests, and once your partner responds and consentsto participate, you can grant their study team members access to your studies.
• Set Portfolio overview as your default viewPortfolio overview facilitates collaboration and status updates between the studyteam and sponsors.
• Dissolve a partner relationshipWhen an existing partner relationship is no longer required, you can remove thepartner's access to your account.
• Seed external usersIf you have a business role that allows you to manage users, you can "seed" apartner's users into your account so that the study team member names appear onTeam members and assignments page. This will allow you to then assign them tostudies, study countries, sites, and roles.
• Assign a partner View Only accessIf you have a business role that allows you to modify user permissions, you cangrant external partners View Only access into your studies.
Establish a partner relationshipTo facilitate collaboration and status updates between study team and sponsors, youcan grant partners, such as sponsors who also use Oracle Site Activate, the ability tolog in and see study status.
Chapter 14Establish a partner relationship
14-8

1. From the top navigation bar, select Team Members.
2. Click the Business Partners tab.
3. Click Establish Partnership.
Once your partner responds and consents to participate, you can grant their studyteam members access to your studies. If you change your mind, click Cancel Re‐quest.
Accept a request to establish a partner relationshipYour organization and your partner will both consent to a business partner relation‐ship. You will accept requests, and once your partner responds and consents to partic‐ipate, you can grant their study team members access to your studies.
1. From the top navigation bar, select Team Members.
2. Click the Business Partners tab.
3. Click Establish Partnership.
Set Portfolio overview as your default viewPortfolio overview facilitates collaboration and status updates between the study teamand sponsors.
1. From the top navigation bar, click on your name in the top right, and then selectMy Profile.
2. At Choose my default home page view, select Portfolio overview.
3. Click Done.
Dissolve a partner relationshipWhen an existing partner relationship is no longer required, you can remove the part‐ner's access to your account.
1. From the top navigation bar, select Team Members.
2. Click the Business Partners tab.
3. Next to the partner’s name, click Dissolve Partnership.
Seed external usersIf you have a business role that allows you to manage users, you can "seed" a part‐ner's users into your account so that the study team member names appear on Teammembers and assignments page. This will allow you to then assign them to studies,study countries, sites, and roles.
1. From the top navigation bar, select Team Members.
2. Click the Business Partners tab.
3. Click Seed Users, then click OK.
Chapter 14Accept a request to establish a partner relationship
14-9

Assign a partner View Only accessIf you have a business role that allows you to modify user permissions, you can grantexternal partners View Only access into your studies.
1. From the top navigation bar, select Team Members.
2. Click the Roles tab.
3. For the partner you want to grant access, click Assign Role, then select the roleyour organization has configured for read-only access by external partners.
Chapter 14Assign a partner View Only access
14-10

15About study setup
As you progress through the study start up process, you might need to add new stud‐ies or modify attributes of studies that have already been added to your account.
Initial study setup and modifying study attributes
When it is time to add a new study to Oracle Site Activate, contact your organization'sdesignated party who has the appropriate business role permissions to create newstudies. After the study is set up, if you have the proper permissions, you can changecertain attributes:
• Study status (choose from “Active,” “Not in use,” “Canceled,” “Closed,” “Closingout,” and “On hold,” or other labels that are unique to your organization)
• Study ID
• Number of sites planned for a study country
• Site status (choose from “Active,” “Not in use,” “Canceled,” “Closed,” “Closing out,”and “On hold,” or other labels that are unique to your organization)
If enabled for your organization's account, on the page shown below, you may see upto five additional fields. These fields will have labels and content unique to your organi‐zation's needs and may allow you to enter free text or make a selection from a prede‐fined drop-down list.
15-1

Chapter 15
15-2

• Add new studiesIf you have the appropriate business role permission, you can add new studies toyour account. If you do not, please contact your super user. If your organizationdoes not have a designated super user, contact Oracle Support.
• Set study statusYou can easily change a study's status to reflect its current state.
• Change study attributesAfter the study is set up, if you have the proper business role permissions, you canchange default attributes like study ID and number of sites planned. You'll see ad‐ditional attributes that you can change if custom attributes have been enabled foryour account.
Add new studiesIf you have the appropriate business role permission, you can add new studies to youraccount. If you do not, please contact your super user. If your organization does nothave a designated super user, contact Oracle Support.
1. On the home page, click Actions, then click Add new study.
2. Enter, at minimum, all required fields.
3. Click Done.
Set study statusYou can easily change a study's status to reflect its current state.
1. From the home page, in the persistent header, confirm the correct study name dis‐plays or use the drop-down list to select another.
2. From the Actions menu, select Edit study.
3. At Study status, select a new status.
4. Click Done.
Change study attributesAfter the study is set up, if you have the proper business role permissions, you canchange default attributes like study ID and number of sites planned. You'll see addi‐tional attributes that you can change if custom attributes have been enabled for youraccount.
1. From the home page, in the persistent header, confirm the correct study name dis‐plays or use the drop-down list to select another.
2. From the Actions menu, select Edit study
3. Enter a new display name, full title, or adjust other attributes as required. Note thatyou may not update a study's Process. Contact your super user for assistance withthis type of change.
4. Click Done.
Chapter 15Add new studies
15-3

16About user accounts, roles, and permis‐sions
Understanding roles
Oracle Site Activate roles dictate the privileges for a specific user or a group of users,and roles are categorized into System roles and Business roles.
System roles - System roles are not configurable and are given to users individuallyto specify the user's access level in Oracle Site Activate. System roles apply only toCRO/Sponsor experience users and Associate experience users, they are not applica‐ble to site experience users. System roles are:
• Administrative access - Provides the user with access to all inherent functions inOracle Site Activate and allows the user to add studies and remove sites. To cre‐ate new studies in Oracle Site Activate, a user's individual account must have thissetting enabled as well as "Enable access to all studies in account" user accountflag.
• Participatory access - Provides the user with the same access as Administrative(above), except Participatory users cannot add studies or remove sites. This sys‐tem role applies to most, but not all, Oracle Site Activate users. With business rolepermission, users with Participatory access can also add a study country.
• View access - Provides the user with "read only" capabilities. The user may notadd, edit, or manage documents/activities or run workflows.
Business roles - Business roles are configurable, as they relate to a customer’s spe‐cific process configuration, and are associated to completion of specific activities. YourOracle project team creates and configures business roles and will make configuredroles available in the Team Members area of Oracle Site Activate. Then, you can as‐sign team members to one or more studies, study countries, or study sites and desig‐nate one or more business roles that determine what the team members can do.
Below are sample roles and activities. Note that your organization may choose to usedifferent labels for the role names or associate different activities with business roles.
Role Activities
Manager or lead • Change the planned number of sites
• Add protocols
• Add study sites
• Add staff members
• Assign team member responsibilities for study coun‐tries and site
Startup specialist • Track documents
16-1

• Track submissions
• Receive email alerts for sites (regardless of assign‐ment)
Administrator • Add studies
• Add study countries
• Change study names
• Track submissions
• Receive email alerts for sites (regardless of assign‐ment)
Understanding business role permissions
When your Oracle project manager creates and configures a business role for use inthe Team Member Assignments area, part of that process is defining the associatedbusiness role permissions. Business role permissions provide the granular control nec‐essary to ensure that the right users can access the right Oracle Site Activate featuresto complete process configuration activities.
Often, Oracle Site Activate features enabled at the customer account level will also im‐pact decisions about which roles require which permissions. Your Oracle Project Man‐ager or Account Manager will work with you or another representative of your organi‐zation to adjust role permissions as necessary and in relation to your organization'sMaster Services Agreement.
Functional area Permission Description
activities Enable self-assignment of activ‐ities
Allows the user who has at least onerole with this permission to view an as‐sign to me link for self-assignment ofunblocked document, contract, submis‐sion, submission package, and IP pack‐age activities on the Account Overview,country, and/or site pages.
API integration Enable user to view event mes‐sages
Allows the user to view the event mes‐sage log through the Event messageslink in the More menu. This permissionis needed only if the customer accountis configured for API integration.
bulk activities Allows bulk activities acrossmultiple studies
Allows the user to complete activities inbulk across multiples studies. "Enablebulk page access" feature must be ena‐bled at the account level.
Chapter 16
16-2

Functional area Permission Description
business partner re‐lationships
Enable user to create businesspartner relationships
Allows access to the Business Part‐ners tab in Team Member Assign‐ments to initiate a partnership betweentwo customers. This permission also al‐lows the user to select preconfiguredpartner endpoint and URLs on the add/edit study page. When configured,users can enable publishing for the fol‐lowing message types: milestones, ac‐tivity completion, artifact events, sched‐uled activity dates (changes on plan‐ning dates), and site status change.
business partner re‐lationships
Enable user to assign roles tobusiness partners' users
Allows the user to assign roles to busi‐ness partner users who have beenseeded in from partner environments.
business partner re‐lationships
Enable user to be visible tobusiness partners for role as‐signment
Allows the individual user account to beseeded into business partner environ‐ments. The user will be part of the nextuser seeding activity initiated by thebusiness partner.
business partner re‐lationships
Enable user to assign roles tosensitive users
Allows the user to assign businessroles to any user that is flagged as a"sensitive user" and assign those usersto studies, countries, and sites.
business partner re‐lationships
Make user the Main Contact If using CRO/Sponsor Partnership,users with this permission will be shownin the Contact section for the study inthe Portfolio Overview page.
Configuration De‐signer
Enable user to manage studyconfiguration
Allows the user to access ConfigurationDesigner through the ConfigurationDesigner link in the More menu. Userswith this permission can add, edit, de‐ploy and delete configurations.
Configuration De‐signer
Enable user to view study con‐figuration
Allows the user to access ConfigurationDesigner through the ConfigurationDesigner link in the More menu. Userswith this permission can view configura‐tion details, but may not make changes.
contract manage‐ment
Enable user to interact with con‐tracts
Allows the user to view the Contractstab in Oracle Site Activate. Contractmanagement feature must be enabledat the account level.
Chapter 16
16-3

Functional area Permission Description
corrections Enable data change users withthis role to correct metadata
Allows the user to modify document,contract, and budget metadata fields.Prerequisite individual user accountsettings: Administrative or Participatorysystem role and "enable access to cor‐rections page (data change)" individualuser account flag. Prerequisite accountsettings (for contract and budget meta‐data): "Enable contract management"feature and individual contract metada‐ta fields enabled for the account.Metadata available to the user for cor‐rection is dependent upon the metadataenabled for the account (such as wetink, document date, etc.) and metadataconfigured within an item (such asagency name or artifact language -there are many other metadata fields).
corrections Enable data change users withthis role to correct attachments
Allows the user, if they also have thedata correction system role flag, to re‐place files through the Attachments tabunder Corrections on the home page.Prerequisite individual user accountsettings: Administrative or Participatorysystem role and access to correctionspage (data change) enabled for useraccount. Oracle personnel managethese prerequisite user account set‐tings.
corrections Enable data change users withthis role to delete documents
Allows the user, if they also have thedata correction system role flag, to de‐lete placeholders in Oracle Site Acti‐vate. Prerequisite individual user ac‐count settings: Administrative or Partici‐patory system role and access to cor‐rections page (data change) enabledfor user account. Oracle personnelmanage these prerequisite user ac‐count settings.
corrections Enable blanking activity com‐pleted date (when user has ac‐cess to correct completed activi‐ties)
Allows the user to blank out (‘undo’) ac‐tivities for all artifact types: documents,submissions, packages, reviews, andcontracts. Corrections users can undoactivities in any study they have accessto in the Corrections tab. Non-correc‐tions users can only blank out dates foractivities that they completed in the pla‐ceholder. Self-serve correction featureneeds to be enabled, at the accountlevel, for non-corrections users to blankout their dates.
country manage‐ment
Enable country status change Allows the user to change the status ofindividual countries in studies to whichthe user has access.
Chapter 16
16-4

Functional area Permission Description
document manage‐ment
Enable access to quarantinefiles
Allows the user to access the Quaran‐tine page to accept files received fromsites through Oracle Site Activate LITEor via email integration through theQuarantines files link in the Moremenu.
document manage‐ment
Enable manual doc export Allows the user to manually generate anew package export if the original pack‐age has been replanned or recentlycompleted.
document manage‐ment
Enable access to Expiring docu‐ments list
Allows the user to access the expiringdocuments page through the ExpiringItems link in the More menu.
document manage‐ment
Enable management of elec‐tronic documents
Allows the user to tag a document forelectronic signature. Electronic Signa‐ture feature must be enabled at the ac‐count level.
document manage‐ment
Enable signing of electronicdocuments
Allows the user to electronically sign adocument via Adobe Sign. ElectronicSignature feature must be enabled atthe account level.
IP release Enable package update Allows the user to replace documents inpackages that have been defined, butnot completed.
milestones Enable user to hide milestoneand submission dates from cal‐endar
Allows the user to show and hide mile‐stones on the milestone timeline. Addand remove: document and submissionmilestones from the Oracle Site Acti‐vate homepage Planning and Correc‐tions tabs and/or initial submission andfinal approval dates from the submis‐sion widget. This business permissionis independent of the "Enable users toplan milestones" permission below.
milestones Enable user to plan Milestones Allows the user to plan country and sitelevel milestone dates on the milestonestimeline or in the Planning tab on thehome page.
reports Enable Analyze custom reports Allows the user to access Oracle HealthSciences Analyze using the AnalyzeReports link in the Oracle Site ActivateReports menu.
site management Enable change Principal Investi‐gator
Allows the user to initiate the ReplacePI feature to change an investigator af‐ter the start-up process has begun.
site management Enable site status change Allows the user to change the status ofindividual sites in studies to which theuser has access.
Chapter 16
16-5

Functional area Permission Description
study library Enable document upload, re‐moval, and Type managementin Study Library
Allows the user to upload to and re‐move documents from the Study Li‐brary. Also allows the user to add, edit,and remove document Types in StudyLibrary. Without this permission, theteam member can see files that havebeen posted in the library but cannotupload or edit the files or manage docu‐ment Types.
study library Enable document grouping instudy library
Allows the user to create, edit, and de‐lete document groups in the Study Li‐brary.
study setup Enable study participants to addstudy country
Allows the user access to the Add newstudy country option in the Actionsdrop-down menu. User must have ei‐ther Administrative system role, or boththe Participatory system role and thebusiness permission to Enable studyparticipants to add study country.
study setup Enable study participants tomanage sites and staff
Allows participatory users to add or edita site/principal investigator and/or staff,delete a site, and replace a principal in‐vestigator and/or staff.Note: If the account creates sites onlyvia API integration (site creation disa‐bled in the Oracle Site Activate user in‐terface), users with the new permissionwill not have the ability to add a sitefrom within Oracle Site Activate.
Users must also have the “Enablechange Principal Investigator” businessrole permission in to replace a PrincipalInvestigator and the “Enable site statuschange” permission to edit the site’sstatus.
study setup Enable edit planned number ofsites
Allows participatory users to edit theplanned number of study sites.
submissions Enable managing agency up‐load
Allows the user to access the Managesubmission agencies option in theMore menu and upload a CSV file ofagencies.
team member as‐signments
Enable managing team mem‐bers
Allows the user to assign team mem‐bers to roles in studies, countries, andsites through the Team membersmenu item.
team member as‐signments
Enable managing user roles Allows the user to assign/unassignbusiness roles to individual usersthrough the Team members menu item
team member as‐signments
Enable manage user accounts Allows the user to provision, lock, andunlock individual user accounts withinthe enabled user's Oracle Site Activateaccount.
Chapter 16
16-6

Assigning roles to team members
If you have "Enable managing team members" business permission, you can assignteam members to studies, countries, and sites. Access the Team member assign‐ments area using the Team Members option in the top navigation bar.
Note:
If you want to assign a team member to a study country or site but do notsee their name on the list, ask your designated super user for assistance.
Chapter 16
16-7

When you assign multiple people to the same role for a study country or site, you candesignate one person to be the primary assignee. That person’s name appears in Ora‐cle Site Activate and on reports as the person who’s ultimately responsible for com‐pleting activities assigned to the role (although others also assigned to the role can stillcomplete them). This helps team members know who to contact for status updatesand who can help unblock activities.
If one person is assigned to a role, by default, that person becomes the primary as‐signee. On the team member assignments page, you can readily see the primary as‐signee — a check mark appears next to his or her name.
Viewing assignee by activity
Oracle Site Activate allows all users to view the assigned role and assigned user(s) forunblocked document, contract, submission, submission package, and IP package ac‐tivities on the Overview, country, and/or site pages.
Users who have at least one role with the “Enable self assignment of activities” busi‐ness role permission can view an “assign to me” link for self-assignment of the un‐blocked activity. When a permissioned user assigns an activity to himself or herself atthe country or site level, that user will automatically be assigned to that site or countryas the role of the activity.
Note:
When an activity has a role of “Anyone,” no Assignee(s) will be listed and theassign to me link does not display.
Chapter 16
16-8

Creating individual user accounts
Oracle Site Activate supports creating user accounts by two methods. User accountscan be created via API integration, or a designated user in your organization can cre‐ate a user account manually from within Oracle Site Activate. To discuss API user ac‐count creation, please contact your Oracle Project Manager or Account Manager.
Oracle Site Activate users who have a the business role permission, “Enable manageuser accounts,” can create and edit individual user accounts and manage individualuser account settings within the team member assignments area.
Chapter 16
16-9

Chapter 16
16-10

Account options dynamically display depending upon the selected “User Type.” For in‐stance, if user type “Site User” is selected, only those options relevant to site usersdisplay. Below are the available settings, by user type.
Setting Site User Associate User CRO or SponsorUser
alerts _ _ _
Receive emails fornew alerts
yes yes yes
Receive emails for allalerts
yes yes yes
Do not send welcomeemail (must use forSSO users and email-only users)
yes yes yes
account sensitivity _ _ _
Check if the account isfor a sensitive user
yes yes yes
Check if the account isfor an SSO user
yes yes yes
access type (CRO/Sponsor and Asso‐ciate experience on‐ly)
_ _ _
View access no yes yes
Participatory access no yes yes
Administrative access no yes yes
additional access _ _ _
Enable digital docu‐ment preview annota‐tion capabilities (billedper user)
yes yes yes
Enable activity com‐pletion by email
yes no no
Email access only yes no no
Enable access to allstudies in account
no yes yes
Enable access to cor‐rection page (datachange)
no yes yes
Locking and unlocking user accounts
Users with the “Enable manage user accounts” business permission can lock and un‐lock user accounts in the team member assignments area, on the edit user page. Useraccounts automatically lock when a user enters incorrect credentials three consecutivetimes. Customers can unlock these accounts without Oracle intervention.
Chapter 16
16-11

• Assign a role to one or more team membersIf you have the appropriate business role and permissions, you can assign a roleto an individual team member or assign a single role to multiple team members atonce.
• Assign team member roles for study countriesYou can easily assign team members to study countries, either individually or inbulk.
• Assign team member roles for individual sitesIf enabled for your account, you can differentiate between internal and externalteam assignments. Users who have been designated as “sensitive” are differenti‐ated with a label of "external” and may only be assigned by those users with aspecific business role.
• Assign team member roles for multiple sitesQuickly update role assignments in bulk.
• Self-assign an activityIf you have a business role that includes permission to self-assign activities, youcan do so in unblocked items.
• Change an assignmentYou can quickly change an assignment or the primary assignee for a task.
• Add a new team member accountIf you have the appropriate business role permission, you can add new teammember accounts as necessary. If you do not have the appropriate permissions,contact your administrator, super user, or Oracle support.
• Lock and unlock team member accountsIf you have the appropriate business role permission, you can lock and unlockteam member accounts as necessary. If you do not have the appropriate permis‐sions, contact your administrator, super user, or Oracle support.
Assign a role to one or more team membersIf you have the appropriate business role and permissions, you can assign a role to anindividual team member or assign a single role to multiple team members at once.
1. From the top navigation menu, select Team members.
2. Click the Roles tab.
3. To find the team member’s name, at Filter..., enter some or all of the team mem‐ber's name, email address, or existing roles and press Enter.
4. To add a new role for one team member, from the Actions menu next to the mem‐ber’s name, select the role you want to add. For multiple team members, check
Chapter 16Assign a role to one or more team members
16-12

the box next to each team member you want to assign, then at the top of the page,select the role you want to assign.
5. To remove a role, uncheck the box next to the role you want to remove.
Assign team member roles for study countriesYou can easily assign team members to study countries, either individually or in bulk.
1. From the top navigation bar, select Team members.
2. Click the Country tab.
3. At Step 1, select a study and country.
4. At Step 2, click Edit next to the role you want to assign. To filter the list, enter theteam member’s name into the search box.
5. Select one or more team members from the Available list, then click > to addthem to the Selected list.
6. The first team member selected is assigned primary assignee, to select anotherteam member as primary, select their name then click Primary Assignment.
7. Click Save.
8. Repeat steps 5-7 for each role you would like to assign.
Assign team member roles for individual sitesIf enabled for your account, you can differentiate between internal and external teamassignments. Users who have been designated as “sensitive” are differentiated with alabel of "external” and may only be assigned by those users with a specific businessrole.
1. From the top navigation bar, select Team Members.
2. Click the Site tab.
3. At Step 1, select a study and country.
4. At Step 2, filter the list and select the desired site.
5. At Step 3, click Edit next to the role you want to assign.
6. Select one or more team members from the Available list, then click > to addthem to the Selected list.
7. Click Save.
8. Repeat steps 5-7 in this procedure for each role you would like to assign.
9. The first team member selected is assigned primary assignee, to select anotherteam member as primary, select their name then click Primary Assignment.
Assign team member roles for multiple sitesQuickly update role assignments in bulk.
1. From the top navigation bar, select Team Members.
2. Click the Site tab.
Chapter 16Assign team member roles for study countries
16-13

3. At Step 1, select a study and country.
4. Check the Select All Sites checkbox, or individually check multiple sites
5. Scroll down to Step 3 at the bottom of the page.
6. Select the role you would like to update from the menu and click Edit.
7. Select the user or users you would like to assign to that role.
8. The first team member selected is assigned primary assignee, to select anotherteam member as primary, select their name then click Primary Assignment.
9. Click Save.
Self-assign an activityIf you have a business role that includes permission to self-assign activities, you cando so in unblocked items.
In an unblocked document, contract, submission, submission package, or IP packageactivity widget on the Account Overview, country, and/or site page, click assign to me.
Change an assignmentYou can quickly change an assignment or the primary assignee for a task.
To change an assignment or primary assignee assignment, on the site level page,click Edit next to the role name.
Add a new team member accountIf you have the appropriate business role permission, you can add new team memberaccounts as necessary. If you do not have the appropriate permissions, contact youradministrator, super user, or Oracle support.
1. From the top navigation bar, select Team Members.
2. Click the Roles tab.
3. Click Add user account.
4. Enter the user's First name, Last name, and Email address (required fields).
5. Select the appropriate account options (e.g., alerts, user type, access type, etc.).
6. Click Save.
Lock and unlock team member accountsIf you have the appropriate business role permission, you can lock and unlock teammember accounts as necessary. If you do not have the appropriate permissions, con‐tact your administrator, super user, or Oracle support.
1. From the top navigation bar, select Team Members.
2. Click the Roles tab.
3. Enter the team member's name or email address in the search box.
Chapter 16Self-assign an activity
16-14

4. In the result list, hover over the team member's name to view a pencil icon. Clickthe icon.
5. Unlock account: In the upper portion of the Edit User Account page, the accountstatus will display, "This account is locked." Click Unlock account. The status willswitch to Unlocked.
6. Lock account: In the upper portion of the Edit User Account page, the account sta‐tus will display, "This account is unlocked." Click Lock account.
Chapter 16Lock and unlock team member accounts
16-15