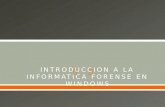Informatica en salud_sesion06_01
-
Upload
nancy-paola-cabanillas-novoa -
Category
Education
-
view
702 -
download
0
description
Transcript of Informatica en salud_sesion06_01


• El saber manejar los tipos de vistas es muy importante ya que nos
va a permitir tener tanto una visión particular de cada diapositiva
como una visión global de todas las diapositivas, incluso nos
permitirá reproducir la presentación para ver cómo queda al final.

Vista Normal
La vista normal es la que se utiliza para trabajar habitualmente, con ella podemos ver,
diseñar y modificar la diapositiva que seleccionamos.
Para ver la diapositiva en esta vista haz clic en la pestaña Vista y selecciona la
opciónNormal.
También puedes pulsar en el botón que aparece a la derecha en la barra de estado..
En la parte izquierda de la pantalla aparece el área de esquema en el cual podemos
seleccionar la diapositiva que queremos visualizar y en la parte derecha aparece
la diapositiva en grande para poder modificarla. En la parte inferior se encuentra el área
de notas en el cual se introducen aclaraciones para el orador sobre la diapositiva.
Esta es la vista que más utilizarás ya que en ella podemos insertar el texto de las
diapositivas, cambiarles el color y diseño y es además la que más se aproxima al tamaño
real de la diapositiva.

Vista Clasificador de diapositivas
Para ver las diapositivas en vista clasificador tienes que
hacer clic en la pestaña Vista y seleccionar la
opción Clasificador de diapositivas.
También puedes pulsar en el botón que aparece debajo del
área de esquema en la parte izquierda.
Este tipo de vista muestra las diapositivas en miniatura y
ordenadas por el orden de aparición, orden que como podrás
ver aparece junto con cada diapositiva.
Con este tipo de vista tenemos una visión más global de la
presentación, nos permite localizar una diapositiva más
rápidamente y es muy útil para mover, copiar o eliminar las
diapositivas, para organizar las diapositivas.

• Las Reglas• Para hacer visibles las reglas vamos a la pestaña Vista y
seleccionamos la opción Regla, si ya está visible aparecerá una marca al lado izquierdo de la opción Regla.
• Una vez seleccionada aparecerá una regla horizontal y otra vertical pero sólo en la vista Normal.
• Con la regla podremos saber a qué distancia situamos cada objeto ya que en las reglas aparece una marca en cada regla (horizontal y vertical) mostrando la posición del puntero del ratón.

• La Cuadrícula
• La cuadrícula está formada por líneas que dividen la diapositiva en secciones, creando pequeños cuadrados, tales que nos
será más fácil situar los objetos de forma alineada en la diapositiva.
• La cuadrícula no aparece al imprimir o al visualizar la presentación.
• Para mostrar la cuadrícula, marca la opción Líneas de cuadrícula en la pestaña Vista (junto a la opción Reglas).
• Podemos modificar las propiedades de la cuadrícula, haciendo clic derecho sobre la diapositiva, y eligiendo Cuadrícula y
guías en el menú contextual. Se muestra una ventana como esta.
• Accedemos a la misma ventana desde la pestaña Formato, en la sección Organizar, desplegando el menú Alinear y
pulsando Configuración de cuadrícula.
• Si quieres que se visualice la cuadrícula marca la opción Mostrar cuadrícula en la pantalla.
• También podemos hacer que los objetos se ajusten a la cuadrícula o/y a otros objetos de la diapositiva, para ello tienes que
activar la casilla correspondiente ("objetos a la cuadrícula" o/y "objetos a otros objetos"). Ajustar objetos a la cuadrícula
hace que cuando colocamos un objeto en la diapositiva, éste se coloque en el punto de la cadrícula más cercano.
• El cuadro Configuración de la cadrícula nos permite definir el tamaño de las celdas que forman la cuadrícula. Cuanto
más grande sea el tamaño del espaciado, menos precisión tenemos para colocar los objetos en la diapositiva pero será
más fácil colocar los objetos alineados.
• Podemos hacer que estos cambios se conviertan en predeterminados, es decir, podemos hacer que las diapositivas
siempre aparezcan con las guías y las cuadrículas, para ello pulsaremos en el botón Establecer como predeterminado.

• Crear una tabla
• Para insertar una tabla en una diapositiva sigue estos pasos:
• Despliega el menú Tabla de la pestaña Insertar.
• Si lo haces a través de la opción Insertar tabla te aparecerá una ventana
en la que podrás indicar el número de columnas y filas.
• Una vez determinado el tamaño de la tabla pulsa Aceptar y aparecerá una
tabla en la diapositiva junto con una nueva barra de herramientas que te
permitirá personalizar la tabla.

• Para insertar un gráfico en una diapositiva únicamente tienes que pulsar en el botón Gráfico de la pestaña Insertar.
• Se abrirá un cuadro de diálogo para que escojas el tipo de gráfico que quieres mostrar, selecciona uno y pulsa Aceptar.
• En la lista de la izquierda selecciona el tipo de gráfico que te gusta, inmediatamente te aparecerán unos subtipos de
gráficos en la zona de la derecha de la ventana que están relacionados con el tipo genérico que has elegido anteriormente.
• PowerPoint insertará el gráfico en la diapositiva y te mostrará la hoja de datos de ejemplo que contiene las cantidades que se
representan en el gráfico.
• Ten en cuenta que PowerPoint utiliza Excel para crear los gráficos, por lo que puedes utilizar todas sus características para su
creación.

• Para crear un organigrama tienes que seleccionar de
la pestaña Insertarla opción SmartArt.
• Aparecerá una ventana como la que te mostramos
con los tipos de diagramas que te ofrece PowerPoint.
Nosotros elegiremos un organigrama de Jerarquía.
• Selecciona el tipo de diagrama que más se adapte a
tus necesidades y pulsa Aceptar.
• Una vez insertado el organigrama aparecen las
nuevas pestañás de organigramas Diseño y
Formato:

• A través de esta barra podrás controlar todas las
operaciones que puedes realizar con el organigrama.
• Agregar forma te permite insertar una nueva rama o un
nuevo nivel en el organigrama.
• En Diseño podrás controlar la mayoría de aspectos
relacionados con los niveles y ramas del organigrama.
Estas opciones variarán en función del tipo de diagrama
que utilicemos.
• Utiliza el desplegable Diseños para cambiar el
organigrama y seleccionar uno de la misma familia, en
este caso muestra todos los organigramas pertenecientes
a la categoría Jerarquía.
• En el desplegable Estilos encontrarás diferentes estilos
para aplicar a tu diagrama.

• Insertar sonidos en una presentación
• Para insertar un sonido en una presentación despliega la pestaña Insertar y elige Sonido.
• Después aparecerá una lista donde podrás insertar un sonido que ya tengas almacenado en tu
ordenador (con la opción Sonido de archivo), o grabar tú mismo el sonido e incluso insertar
como sonido una pista de un CD de audio.
• Cuando la banda de opciones sea de un tamaño reducido, este icono aparecerá en el
desplegable Clip multimedia.

• Insertar sonidos de la galería multimedia
• Despliega la pestaña Insertar y elige Sonido.
• Después selecciona Sonido de la Galería multimedia....
• En el panel de tareas aparecerá la lista de sonidos que incorpora
la galería multimedia de PowerPoint.
• Para insertar el sonido, haz doble clic sobre él, después te
preguntará si quieres que se reproduzca automáticamente el
sonido o cuando hagas clic sobre él.
• Una vez hayas elegido el sonido, en la diapositiva verás que
aparece un altavoz que representa al sonido.

• Cambiar las propiedades del sonido
• Para modificar los parámetros de alguno de los sonidos insertados en la
diapositiva podemos utilizar la nueva pestaña opciones que aparecerá. En ella
encontramos estas Opciones de sonido:
• Si marcas la casilla Repetir la reproducción hasta su interrupción el sonido no
parará hasta que cambies de diapositiva. Esto puede ser útil cuando queremos
incluir una música de fondo a la diapositiva.
• En Reproducir sonido, podemos elegir si el sonido se
reproduce Automáticamente al iniciar la diapositiva, si lo hace al Hacer clic
encima, o si se reproduce para Todas las diapositivas.
• Podemos también refinar las propiedades del sonido.
• Despliega la pestaña Animaciones, y haz clic en el botón Personalizar
animación. Aparecerá un cuadro de diálogo con el listado de los elementos en
pantalla.
• En ese listado despliega el cuadro referente al sonido y selecciona la
opción Opciones de efectos... como te mostramos a continuación.

• Animar Textos y objetos
• Para animar un texto u objeto lo primero que hay que hacer es seleccionarlo, a continuación ir a la
pestaña Animaciones y Personalizar animación.
• Después aparecerá en el panel de Personalizar animación.
• En este panel aparece el botón desplegable Agregar efecto en la cual seleccionaremos eltipo de efecto que
queramos aplicar, incluso podremos elegir la trayectoria exacta del movimiento seleccionándola del
menú Trayectorias de desplazamiento.
• Podemos utilizar el botón Quitar para eliminar alguna animación que hayamos aplicado a algún texto.
• En la lista desplegable Inicio podemos seleccionar cuándo queremos que se aplique la animación (al hacer clic
sobre el ratón, después de la anterior diapositiva, etc).
• Las demás listas desplegables cambiarán en función del tipo de movimiento y el inicio del mismo.
• La Velocidad suele ser una característica común por lo que podemos controlarla en casi todas las animaciones
que apliquemos a un objeto.
• La lista que aparece debajo de velocidad nos muestra las distintas animaciones que hemos aplicado a los
objetos de la diapositiva, como podrás comprobar aparecen en orden.
• El botón Reproducir te muestra la diapositiva tal y como quedará con las animaciones que hemos aplicado.

• Ocultar diapositivas
• La función ocultar diapositivas se puede utilizar para reducir una presentación por problema
de tiempo pero sin que perdamos las diapositivas que hemos creado. Para generar una
presentación más corta pero sin perder las diapositivas que no visualizamos.
• Para ocultar las diapositivas únicamente tienes que seleccionar la diapositiva que quieres ocultar
y después desplegar la pestaña Presentación con diapositivas y elegir Ocultar diapositiva.

• Transición de diapositiva
• La transición de diapositiva nos permite determinar cómo va a producirse el paso de una diapositiva a la
siguiente para producir efectos visuales más estéticos.
• Para aplicar la transición a una diapositiva despliega la pestaña Animaciones y selecciona una de las
opciones de Transición a esta diapositiva.
• Los diferentes diseños te permite seleccionar el movimiento de transición entre una diapositiva y la
siguiente. Hay una lista muy larga de movimientos.
• En la lista Velocidad podemos indicarle la velocidad de la transición entre una y otra diapositiva.
• Incluso podemos insertar algún sonido de la lista Sonido .
• En la sección Avanzar a la diapositiva podemos indicarle que si para pasar de una diapositiva a la
siguiente hay de hacer clic con el ratón o bien le indicas un tiempo de transición (1 minuto, 00:50
segundos, etc..)
• Si quieres aplicar estas características a todas las diapositivas pulsa en el botón Aplicar a todo.
•

• Ensayar intervalos
• Ensayar intervalos te permite calcular el tiempo que necesitas para ver cada diapositiva sin prisas.
• Para calcular el tiempo que necesitas tienes que ir a la pestaña Presentación con diapositivas y elegir la opción Ensayar Intervalos, después verás que la presentación empieza a reproducirse pero con una diferencia, en la parte superior izquierda aparece una especie de contador que cronometra el tiempo que tardas en pasar de una diapositiva a otra pulsando algún botón del ratón.
• En el recuadro blanco te mostrará el tiempo para la diapositiva actual y el recuadro del tiempo que aparece en la parte derecha muestra la suma total de intervalos, es decir, el tiempo que transcurrido desde la primera diapositiva.
• La flecha sirve para pasar a la siguiente diapositiva, el botón para pausar el ensayo de intervalos y para repetir la diapositiva (para poner a cero el cronómetro de la diapositiva.
• Una vez terminas el ensayo PowerPoint te pregunta si quieres conservar esos intervalos para aplicarlos a cada diapositiva de la presentación. Si contestas que sí verás que aparece una pantalla en la que te muestra en miniatura las diapositivas y debajo de cada una aparece el tiempo utilizado para ver cada una de ellas.

Cómo imprimir su presentación
• Presione el botón de “Office”, en el menú desplegable busque el icono de impresora.
• Aquí encontrará tres opciones;
– “Print”-le permite dar instrucciones de impresión.
– “Quick print”-impresión rápida– “Print preview”-le permite ver la
presentación antes de ser impresa.
Fuente: Microsoft Office

Continuación: como imprimir su presentación
• Al seleccionar “Print”.
• Usted puede imprimir su presentación
diapositiva por diapositiva (lo que
ocupará mucho papel) o puede
imprimir más de una diapositiva por
página.
• Para hacer esto seleccione del menú
desplegable “Print”.o “Imprimir”
• Verá el cuadro de diálogo de la
derecha.
Fuente: Microsoft Office

Continuación: Cómo imprimir su presentación
• En la parte inferior derecha de la
pantalla, donde lee “PRINT WHAT”,
seleccione la opción que desea.
• Para poder imprimir sus diapositivas,
más de una por papel, seleccione en
esa misma ventana la opción
“Handouts”.
Fuente: Microsoft Office

Continuación: Cómo imprimir su presentación
• ¿Qué partes de la presentación puede imprimir?“Slides” diapositivas
“Handouts” panfletos, varias
diapositivas en una hoja de
papel
“Notes pages” páginas de notas
“Outline view” resumen

Continuación: Cómo imprimir su presentación
• Al hacer su selección se activa el área de “handouts”, verá
activarse las opciones del recuadro que aparece en la parte inferior
de esta diapositiva, aquí podrá analizar cuantas diapositivas por
papel deseas imprimir.

Hyperlinks (hipervínculos) o enlaces (links)
Los hipervínculos hacen que al dar un clic encima de un texto o de un gráfico o fotografía se
abra otra diapositiva que será aquella a la cual apunta el hipervínculo, puede ser una página
web, otro texto, u otro documento. No se puede crear un hipervínculo a una página web, texto
o diapositiva que no existe, por lo tanto antes de hacer el enlace hay que crear el documento al
cual apunta el hipervínculo.
Creación de hipervínculo
Paso 1. Seleccione el texto o gráfico que va a tener el hipervínculo.
Paso 2. haga clic en Insert
Paso 3. Haga un clic en Hyperlink
Paso 4. En la ventana que se abre escoja una de las cuatro opciones:
Existing file Place in this document
Create new document E-mail address

Hyperlinks. Place in this document
• Significa que el hipervínculo apunta a una diapositiva dentro de la misma
presentación de PowerPoint. Al hacerlo sale una lista de las diapositivas que hay en
la presentación, simplemente escoja aquella a la cual quiere apuntar el hipervínculo.

Poner botones de navegación
• Los botones para navegar son una forma de establecer el flujo de la presentación. Los más usados son:
Volver a la primera diapositiva
Ir a la siguiente diapositiva o a la que especifique el diálogo

Para poner un botón haga clic en Insert>Shapes>Action buttons y escoja la forma que desee para el botón

Botón• Una vez que haya colocado el botón le saldrá esta ventana:

Disposición de los botones en las diapositivas

FIN………………