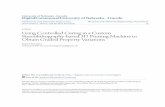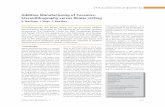infocenter.3dsystems.cominfocenter.3dsystems.com/product-library/sites... · Stereolithography -...
Transcript of infocenter.3dsystems.cominfocenter.3dsystems.com/product-library/sites... · Stereolithography -...

Software Version 1.1File Preparation Software
3D Manage User’s Manual
23782-M10-02 Rev A 30-Nov-09
Copyright © 2009 by 3D Systems Corporation. All rights reserved. SLA and the 3D logo are registered trademarks of 3D Systems, Inc. and 3DPrint, 3DManage, Lightyear, ProCure, Viper, iPro, and Zephyr are trademarks of 3D Systems, Inc. Windows, Windows XP, Windows Vista, Windows 7.0 and MS-DOS are registered trademarks of Microsoft Corporation.

Table of Contents
www.3dsystems.com2
List of Figures and TablesCopyright
Stereolithography Defined
IntroductionEnhancements
Getting StartedSymbols and ConventionsGetting HelpInstalling the SoftwareInstallation ProcedureSoftware LicenseTesting the InstallationGetting Help
Workspace Overview
Quick Start: Step-by-StepLOAD AND VIEW an STL fileCHANGE THE VIEW of the workspaceSET UP a new platformVERIFY the partCHANGE THE ORIENTATIONCREATE Supports for the partSAVE your workPREPARE (slice and merge) the build file
23782-M10-02 Rev A 30-Nov-09
File Preparation Software
iii
1
2
3
4
5

Table of Contents
www.3dsystems.com3
Reference TopicsBlock Mnemonics and VectorsLayer Hatches / Fills
Previewing Hatch and Fill in BFF FilesSTL FilesSoftware FilesKeyboard “Shortcut Mnemonics”
Build StylesQuickCastFinePointBackground Preparation Files (BPF)Mixing Build StylesControl of STL Drawing OrderBaseline Style Files
GlossaryIndex
File Preparation Software
8Advanced Concepts and TechniquesModifying the Build ParametersAccuracy TechniquesModify Build StylesEdit ParametersModify Recoat StylesCreate Custom Build StylesEdit SupportsCustom DrawSelection FunctionsEditing FunctionsSpeed TechniquesPost Hatch Delay
6
7 Other Tools and FunctionsChange the ViewsModify Selected Parts (Copy, rotate, etc...)Working with the View Parameters
23782-M10-02 Rev A 30-Nov-09

List of Figures and Tables
www.3dsystems.com4
Figure 2-1Figure 2-2
Figure 3-1Figure 3-2Figure 3-3Figure 3-4Figure 3-5Figure 3-6
Figure 4-1Figure 4-2Figure 4-3Figure 4-4Figure 4-5Figure 4-6Figure 4-7Figure 4-8Figure 4-9
23782-M10-02 Rev A 30-Nov-09
File Preparation Software
Figure 4-10Figure 4-11Figure 4-12Figure 4-13Figure 4-14Figure 4-15Figure 4-16Figure 4-17Figure 4-18Figure 4-19Figure 4-20
Figure 5-1Figure 5-2Figure 5-3Figure 5-4Figure 5-5Figure 5-6Figure 5-7Figure 5-8Figure 5-9
Figure 5-10
Stereolithography - Product DevelopmentStereolithography - Process Flow
Software LicensingStart 3D ManageSpecify License LocationLocate LicenseSave SettingSplash Screen
Workspace OverviewProgram Title BarPull-Down MenusThe File MenuThe Edit MenuThe View MenuThe Tools MenuThe Build MenuThe Help Menu
Status BarDisplay/Predefined ViewMain Tool BarEdit Tool BarBuild Tool BarTools Tool BarSelection Dialog BarSelection View BarSelection Display BarSelection Information BarDisplay Area
3D Manage MenuOpen File Dialog3D Manage WorkspaceCursorRotatePanViewView TrianglesOptions MenuPart Properties
i

Figures
www.3dsystems.com5
Figure 5-11Figure 5-12Figure 5-13Figure 5-14Figure 5-15Figure 5-16Figure 5-17Figure 5-18Figure 5-19Figure 5-20Figure 5-21Figure 5-22Figure 5-23Figure 5-24Figure 5-25Figure 5-26Figure 5-27Figure 5-28Figure 5-29Figure 5-30Figure 5-31Figure 5-32
23782-M10-02 Rev A 30-Nov-09
File Preparation Software
Machine Setup WizardResinMachine Setup Wizard UnitsMachine Setup Wizard BuildMachine Setup Wizard Layer ThicknessNew Platform ConfigurationWorkspace with PlatformVerify .STLExample of VerificationSelect PartsTranslate Selected PartsAutomatic STL PlacementRotate Selected PartPart Rotated Off PlatformSupportsSupports and AnchoringOverhangsCreate SupportsCreating SupportsBuild PlatformModifications SavedSave as
PreparePrepare InformationPrepare CompletedNew Platform Configuration
Edit Tool BarOptions (Viewing Tab)Options (Other Tab)Line Width CompensationHigh Resolution Spatial ToleranceMinimum Z Height SettingModify Build StylesAdd Build StyleSelect Part Build Style WindowAdd Build Style Dialog Box with Added StyleModify Build Style Dialog Box with Added StyleModify Build Style - FunctionsModify Build Style – Build ParametersZ Smoothing Part SlicesModify Build StylesBuild Style ParametersHatch ParametersFill ParametersBorder Parameters
Figure 6-13
Figure 6-15Figure 6-16Figure 6-17Figure 6-18Figure 6-19
Figure 5-33Figure 5-34Figure 5-35Figure 5-36
Figure 6-1Figure 6-2Figure 6-3Figure 6-4Figure 6-5Figure 6-6Figure 6-7Figure 6-8Figure 6-9
Figure 6-10Figure 6-11Figure 6-12
Figure 6-14

Figures
www.3dsystems.com6 23782-M10-02 Rev A 30-Nov-09
File Preparation Software
Modify Recoat StylesAdd Recoat DialogSelect Part Recoat Style WindowAdd Recoat Style Dialog Start Z / Stop Z Recoat RangeModify Recoat Style Dialog Recoat Styles ParametersModify Recoat Style DialogNew Platform ConfigurationNaming Convention of STY filesCreate Support Dialog with Min. AngleGetting a Better Look at SupportsRegions, Supports, and Part DisplayOptions Dialog (Viewing Tab)Edit Support ParametersBuild Style WarningEdit Supports DialogEdit Support Parameters (FinePoint)Edit Support ParametersEdit Support ParametersEdit Support Parameters (Basic)Edit Support Parameters (Gusset)
Edit Support Parameters (Other)Ignore Close3D Manage Software (Warning)Custom DrawCustom Draw Interface and WorkspaceBoundary LinesSupport PointsRegion List Box in Custom DrawCustom Draw – ZoomThe Supports May Become Invalid (Warning)Regions List BoxLayer Display BoxSelected Triangle PropertiesSelected Triangle Properties (<<Prev Next>>)Part Properties Display BoxOptions Dialog Box (Parts Loading Tab)Reference Plane ControlBuild Style Parameters DialogModify Build Styles DialogOther Parameter Dialog
Figure 6-21
Figure 6-34
Figure 6-36
Figure 6-39
Figure 6-43Figure 6-44Figure 6-45Figure 6-46Figure 6-47Figure 6-48
Figure 6-54
Figure 6-56
Figure 6-60
Figure 6-22
Figure 6-24Figure 6-25
Figure 6-40
Figure 6-26Figure 6-27Figure 6-28Figure 6-29Figure 6-30Figure 6-31Figure 6-32Figure 6-33
Figure 6-35
Figure 6-37Figure 6-38
Figure 6-41
Figure 6-42
Figure 6-49Figure 6-50Figure 6-51Figure 6-52Figure 6-53
Figure 6-55
Figure 6-57Figure 6-58Figure 6-59
Figure 6-61
Figure 6-23
Figure 6-20

Figures
www.3dsystems.com7 23782-M10-02 Rev A 30-Nov-09
File Preparation Software
Trackball CursorCopy Selected PartsOriginal and 2 Copies of the Turbine BladeConfirmation/Unload Selected PartsTranslate Selected PartsRotate Selected PartsScale Selected PartsMirror Selected PartsMirrored Copy of the Turbine BladeChange Units MessageMakes Downfacing / UpfacingPick and Point MessageOptions / ColorColorLight PropertiesView PreferencesView Part DisplayPart Display Preference
Figure 7-1Figure 7-2
Figure 7-4
Figure 7-6
Figure 7-8
Figure 7-10Figure 7-11Figure 7-12Figure 7-13
Figure 7-18
View Supports DisplayPlatform Orientation IndicatorSave View AsSelect Saved ViewsOther Tools to Change the ViewThe Options ButtonOptions Dialog (Viewing)
Layer DisplayLayer PropertiesNormalsExample of the Right-Hand RuleExample of the Vertex-to-Vertex RuleStatus BarBuild Style ParametersQuickCast ParametersVents and DrainsVents and Drains Check BoxesVents and DrainsVents and Drains Check BoxesQuickCast Radius
Figure 7-19Figure 7-20Figure 7-21Figure 7-22Figure 7-23Figure 7-24
Figure 8-7
Figure 8-9
Figure 8-11
Figure 7-3
Figure 7-5
Figure 7-7
Figure 7-9
Figure 7-14Figure 7-15Figure 7-16Figure 7-17
Figure 7-25
Figure 8-1Figure 8-2Figure 8-3Figure 8-4Figure 8-5Figure 8-6
Figure 8-8
Figure 8-10
Figure 8-12Figure 8-13

Figures
www.3dsystems.com8 23782-M10-02 Rev A 30-Nov-09
File Preparation Software
FinePoint StructuresCreate SupportsStrands and ProjectionsTriangular BracesGussetsInterface RegionsWarningEdit SupportsFinePoint Supports TabSupports in CornersParameters on the FinePoint Supports TabBackground Preparation File (BPF)Multiple BPF Processing File CreatorSelect Parts Dialog
Figure 8-14Figure 8-15Figure 8-16
Figure 8-18
Figure 8-20
Figure 8-23
Figure 9-1Figure 9-2
Showing a Parts ExtentsWorkspace Displaying Build Extents
Figure 8-17
Figure 8-19
Figure 8-21Figure 8-22
Figure 8-24Figure 8-25Figure 8-26Figure 8-27

Tables
www.3dsystems.com9 23782-M10-02 Rev A 30-Nov-09
Specifying your PC Workstation
Z Height Settings
Build Volume
Table 2-1
Table 6-1
Table 8-1
File Preparation Software

www.3dsystems.com 23782-M10-02 Rev A 30-Nov-0910
Copyright
Legal Notices
Copyright and Corporate Identity
Improvements
Copyright 3D Systems, Inc. All rights reserved. Subject to change without notice. This documentis copyrighted and is the property of 3D Systems, Inc. The licensed user, in the name of whom this document is registered (the “Licensed User”) does not have the right to copy, reproduce, or translate this document in any way or to any media without the prior written consent of 3D Systems, Inc. No copies of the document may be sold or given to any person or other entity.
3D Systems may (but shall not be obligated to) make improvements to this document from time totime. However, the Licensed User acknowledges that at any time after the expiration of the date of issuance, 3D Systems may institute a periodic charge or fee payable by the Licensed User inreturn for ongoing receipt of improvements. It is the responsibility of the Licensed User toprovide 3D Systems with current information as to its name and address. The Licensed User alsoundertakes to notify 3D Systems promptly in the event that it considers any of the data containedin this document to be incomplete or erroneous in any respect, in connection with Licensed User'sparticular use or generally.
ii

www.3dsystems.com 23782-M10-02 Rev A 30-Nov-0911
Stereolithography Defined
From stereo, for three-dimensional, and lithography, for printing, stereolithography is literally three-dimensional printing. It is the term used to describe 3D Systems’ patented fabrication process that “prints” three-dimensional, solid objects by solidifying liquid plastic using a computer-directed, ultraviolet (UV) laser beam to cure successive layers of photo-sensitive polymer resinin a vat.
The process “builds” three-dimensional solids from the bottom up, layer by layer. As each layer is created and super-imposed on the layer underneath, a solid object in the shape of a three-dimensional part is created, the origination of which typically occurs in a separate, computer-based modeling application such as CAD, CAM, or CAE.
Developed in 1986 by the founder of 3D Systems, stereolithography was the first commercially available layer-additive process to enable rapid fabrication of objects pulled directly from Computer-Aided Design databases.
Our products and services are used by marketing professionals, purchasing departments, engineering groups, research and development efforts, and design and testing teams all over the world... to turn their CAD, CAM, CAE designs ---their IDEAS---into solid, tangible, plastic objects.
What is Stereolithography?1

www.3dsystems.com 23782-M10-02 Rev A 30-Nov-0912
Introduction
Introducing 3D Manage SLA File Preparation Software...…a quantum leap forward in the ease, efficiency, and reliability of preparing solid models for fabrication on 3D Systems’ SLA® series of stereolithographic solid imaging systems.
What is 3D Manage Software?3D Manage is a software application for preparing specially-formatted computer image files for export to, and fabrication on stereolithographic, or “SLA” machines. In its most elementary characterization, 3D Manage software is used to prepare STL and SLC three-dimensional model representations into build files that can be “built” on a SLA solid imaging system. It comprises the requisite second phase of the three-phase process for turning ideas on your computer workstation into tangible, three-dimensional, plastic parts.The 3D Manage software application for stereolithography file preparation runs on workstations operating under the Microsoft Windows Vista or XP operating systems. 3D Manage software is an integral part of the 3D Systems’ solution for turning your ideas into solid, three-dimensional objects using our patented iPro and Viper Pro systems. Figure 1-1 illustrates the position of stereolithography in the product development process.
2

www.3dsystems.com 23782-M10-02 Rev A 30-Nov-0913
Introduction
Figure 2-1 Stereolithography in the Product Development Process
It Begins with an Idea...
...Your idea. Perhaps it is an idea for a part, or the model for something that your company could manufacture; some small piece of a housing or tubing that fits into some other part of a larger machine. Perhaps you envision some new design for a housing, or a fan blade, or a fitting, a bushing, an armature, a wheel or cog, or even blister-type packaging --- it could be almost anything.
It starts, however, as an idea and the flat, two- dimensional phosphors representing that idea on your design workstation. Wouldn’t it be nice if you could actually install your idea in the place where you think it should go? What if you could test it in its final assembly, hold it up to the light, pass it around to your colleagues -- - turn it over in your hand?

www.3dsystems.com 23782-M10-02 Rev A 30-Nov-0914
Introduction
It Continues with 3D Manage software...…which turns STL files into SLA build files. It comprises the preparatory phase of the process for building your ideas as solid, physical objects using stereolithography. Once you have taken your design to the point where you are ready to fabricate it on your stereolithography machine, you must pre-process it using 3D Manage software. Figure 2-2 illustrates that process.
Figure 2-2 Stereolithography Process Flow
Select the appropriate StylesVerifyOptimize orientationModify/Add StylesGenerate SupportsSliceSave your work
Remove your completed object(s)from the Build Chamber,Clean and PostCurePerform surface finish enhancementas required, andEvaluate your original design.

www.3dsystems.com 23782-M10-02 Rev A 30-Nov-0915
Introduction
NOTE!BFFs created with 3D Manage software are compatible with 3D Systems’ 3D Print software ONLY.
Beyond its most simple characterization, 3D Manage software offers several tools, and performs several prerequisite functions to optimize your part(s) to, in turn, make building them on your SLA system as efficient as possible.
Use it to:• Verify that your .STL file (your “model”) is properly formatted, and perform rudimentary repairs to the file.
• Orient your part for optimum build quality.
• Scale, rotate, and/or move your part around on 3D Manage Software’s virtual build platform; generate multiple and/or mirror image copies as desired.
• (optional) Create and edit the position of vents and drains on your part, an optional task, to facilitate the removal of liquid resin that would otherwise be trapped in the interior during a build with the QuickCastTM build style. (For more information, refer to the section on QuickCast, later in this guide.)
• Assign “style” parameters to your part; these are the receptacles for the build parameters that will be associated with your part while it is being fabricated on the SLA system.
• Create and edit support structures for your part to help preserve its geometry during the build process (these will be removed during the finishing process, after building on an SLA system).
• And finally, “slice” your part, creating the actual “build file” that is used by 3D Systems’ SLA solid imaging systems to “print” your part in three dimensions.

www.3dsystems.com 23782-M10-02 Rev A 30-Nov-0916
Introduction
File Formats --- of STLs, and BFFsMost commercial CAD, CAM, CAE and/or surface for solid-rendering applications output files in STL format. 3D Manage software reads STL files and, after performing a series of pre-processing functions, generates 3D Systems’ proprietary Build-Files (BFFs).These BFFs are then ported to 3D Systems’ Windows-based SLA machines.Once on the SLA machine, the files --- the prepared and style-embellished data that constitutes the stereolithographic facsimile of your original, three-dimensional images --- are ready for 3D printing.

www.3dsystems.com 23782-M10-02 Rev A 30-Nov-0917
Introduction
Enhancements from 3D Systems’ Lightyear, our Previous Generation SoftwareAmong the changes, each of which is covered in detail in this guide, there is:
NOTE!Refer to the 3D Manage Software Release Notes accompanying your software package for a complete and detailed description of the all the new features and functions.
• Style files for Accura™ line of resins.
• SLI files can be loaded as models.
• Color of models changes when they've finished slicing to graphically indicate slicing progress.
• New slicing utility has been added to improve slice quality.
• Numerous bug fixes.
• Windows VistaTM operating systems support.
• Windows 7.0 operating systems support.

www.3dsystems.com 23782-M10-02 Rev A 30-Nov-0918
Getting Started
Getting StartedThe purpose of this guide is to provide you with the information you need to:
• Prepare your work environment for the installation of 3D Manage software. This section consists of a list of the specifications necessary for your workstations to comfortably load your three-dimensional model files and run the program’s preparatory functions to produce BFFs.
• Install 3D Manage SLA File Preparation software on your Windows workstations, and obtain the necessary license(s) from 3D Systems.
• Use the program in a “Quick Start” mode that will have you preparing parts in as little time as possible.
With the preceding goals in mind, we have organized this booklet as follows:• Using this Guide --- This section describes the methods we use to convey instructions and information in printed texts and
illustrations in this guide. Also included is an overview of our technical support, online help, and online context-sensitive help systems.
• Preparing Your Work Environment and Installing the Software --- This list of workstation specifications describes the type of Windows workstation and network you will need in order to run 3D Manage software efficiently. Once certain that you have configured the optimum hardware and operating environment, turn to this section for instructions on running the program that installs 3D Manage software on that workstation’s hard disk, and what you need to do to license your installation with 3D Systems.
• Obtaining and Installing Your 3D Manage Software License --- This section guides you through a series of steps to obtain the Host ID from your workstation which you will use to obtain your license file(s) from 3D Systems’ internet website.
Due to ever evolving software updates and constant upgrades for materials and technology, the install instructions are available online so that you receive the “cutting-edge” version for your machine.
3

www.3dsystems.com 23782-M10-02 Rev A 30-Nov-0919
Getting Started
Symbols and Conventions Used in this Guide
Notes, Cautions, and Warnings
When it appears with a “NOTE”, the texts or illustrations call attention to a practice or condition that can save time or prevent inconvenience to the user.
This symbol calls attention to a “NOTE”.
ProceduresInstructions, i.e. the tasks or steps that constitute formalized procedures, are numbered, and appear in a distinct type face.
Here is an example:1. Click the Windows “Start” button, and choose “Programs”,
then “3D Manage” to start the program.
2. Pull down the “File” menu in the menu bar at the top ofthe screen, and select “Open”.
This symbol calls attention to a “CAUTION”, or “WARNING”.
When it appears with a “CAUTION”, the texts or illustrations call attention to a practice or condition that risks damage to equipment (or in the case of software, malfunction).
Finally, when the symbol appears with a “WARNING”, the accompanying condition or practice risks injury to personnel.

www.3dsystems.com 23782-M10-02 Rev A 30-Nov-0920
Getting Started
When you, the user, have to enter specific texts (alphabetic or numeric), the area and instructions for it are enclosed in brackets.
Here is an example:
1. At the “c:\” prompt, type: [ping], a space, and the TCP/IP address of your SLA machine. For example:
c:\ping 206.65.88.228
Control FunctionsSpecific keystrokes (as opposed to specific texts) --- i.e., instructions to hold down combinations of keyboard keys to execute commands or functions --- appear in a distinct typeface and are enclosed by the symbols: < and >Here is an example:
1. Hold down <Ctrl> and <Alt>, and press <Enter>.
User Input and Program TextsAll references to texts that appear on your computer screen, either within the 3D Manage software, within Windows, or within a Command Prompt window, appear in a distinct typeface and are set off by quotation marks. Refer to the preceding passage for examples.

www.3dsystems.com 23782-M10-02 Rev A 30-Nov-0921
Getting Started
• Press the <F1> function key at any time. The opening page of the online guide will appear in a separate window.
• If you are working in the 3D Manage software’s main workspace (as opposed to the Custom Draw workspace), you can also access Help by clicking the “Help” icon located in the toolbar at the top of the screen.
• Pull down the “Help” menu at the top of the main workspace and select “Help Topics...”.
NOTE!In addition to running concurrently with the program itself, the 3D Manage Online User’s Manual also functions as a “stand-alone” application. This allows you to launch and “run” the guide by itself, separate from the 3D Manageprogram. You may find this useful when allocating disk space on your workstation.
We hope that you will come to view this feature of the 3D Manage program as a comprehensive complement to the product’s printed documentation. Together with its built-in, context-sensitive features it should significantly shorten your “learning curve”.
Getting Help While Using 3D Manage SoftwareThe 3D Manage Online User’s Manual is another name for the program’s online help system --- a kind of “virtual” user’s guide from which you can call for help and information at any time, from anywhere while using the program.
Mouse Power!
There are many ways to get information and help on the use of 3D Manage software from “within” the program itself:
• Move the cursor over any graphical element on the screen and hold it there. After a brief pause, an encapsulated definition of the element over which you are “hovering” will “pop up” in a small window next to the on-screen cursor. In some dialogs, this action will display the applicable range of input values for the field for which you are seeking help.

www.3dsystems.com 23782-M10-02 Rev A 30-Nov-0922
Getting Started
Installing the Software
The 3D Manage software includes an automated setup routine that you can run from within Windows’ “Add/Remove Software” facility. During installation, this setup routine performs automatic checks on your system, asks a series of questions about how you want to configure the 3D Manage program, and, based on your answers to these questions, copies several files to your hard disk. It then decompresses the files, writes data to areas of your system’s registry, and creates Windows’ shortcuts tothe program for your Windows’ system Start menu.
Before You Install --- Specifying Your Workstation(s)The following section of this guide describes the PC workstation and networking environment you will need to be able to run 3D Manage SLA File Preparation software.
NOTE!The 3D Manage program runs exclusively on Intel Pentium or AMD workstations configured with Microsoft’s Windows XP, Vista or 7.0 operating systems. Depending upon the physical size and geometric complexity of the part(s) you intend to prepare with this software, processing on the 3D Manage software workstation can tax memory and storage configurations that might be adequate for other purposes.Keep in mind that SLA file preparation is but one, requisite step in the process of turning your three-dimensionaldesigns into physical solids. The less time you have to spend at the preparatory workstation, the more costeffectively your Rapid Manufacturing or Rapid Prototyping system will be to operate.
With the preceding tenet in mind, it behooves you to set up a system considering the following specifications as “median” --- that is, a system that will function adequately --- when preparing most files --- of the size (kilobytes or megabytes) with which you work routinely. It should be noted that, to arrive at these specifications, our team of Product Assurance Engineers tested the preparation of a variety of parts of arbitrarily-determined “average” file size and varying degrees of part geometry.
While it is known to be possible to prepare files on PCs with less memory and less powerful (slower) processors, we recommend investing a little more in your working environment to save time and aggravation later on. In fact, adding more system memory (RAM), video memory (VRAM), upgrading to an even more powerful processor, and increasing the size and available free space on your system’s hard disk drive has been shown, in our tests, to have significant positive affects on performance and throughput.

www.3dsystems.com 23782-M10-02 Rev A 30-Nov-0923
Getting Started
NOTE!While 3D Manage software is known to function minimally on workstations running previous versions of Windows, it should be noted that functions such as Verify and Prepare call Windows routines that are not supported by theseoperating systems. Running 3D Manage software with these operating systems and attempting to execute thesefunctions will likely cause unpredictable results.
The following system has been tested, and is recommended by 3D Systems’ technicians as a good, mid-level platform for running the 3D Manage program.
Table 3-1 Specifying your PC Workstation for Using the 3D Manage Program
Equipment SpecificationProcessor Pentium 4 2.4 GHz (Recommended: Core 2 Duo)
Memory 2 GB (Recommended: 4GB Dual Channel)
Disk 40 GB Ultra2/Wide SCSI
Video Controller OpenGL 1.4 128 MB of graphics memory
Display 1280 X 1024 resolution (or higher)
CDROM 24X IDE or SCSI (only used to load program files)
Network Interface 10/100 10Base T Class A Ethernet (recommended for ease of file transfer)
Operating System Windows XP (4.0 with Service Pack 2 or higher)Windows Vista, Windows 7.0
Other Performance keyboard (i.e., 104-key), two-button mouse (Microsoft Intellimouse® supported)

www.3dsystems.com 23782-M10-02 Rev A 30-Nov-0924
Getting Started
NOTE!
While this information does not constitute an endorsement of any product, they were all found to perform well with 3D Manage software, and meet or exceed the requirements for Full Open GL compatibility. Note that during our beta testing of 3D Manage software, boards offered by other, third party manufacturers were successfully employed. In fact, we did not find any boards meeting the minimum requirements that did not work properly. When there were issues with a particular board, downloading the latest drivers from the manufacturer’s website resolved the issues. Consult the documentation that came with your video graphics accelerator card for information and support.
Memory and PerformanceMost CAD applications require significantly more RAM, VRAM, and free disk space than the 3D Manage program. If, however, you are not using a CAD workstation, and are relying upon the specifications in this document to configure your 3D Manage software workstation, there a several aspects of the specified configuration to which you should pay particular attention.
All graphic accelerator cards that support Open GL and have at least 256 Mb of on board memory, have been tested by 3D Systems' engineering staff during development of the 3D Manage program, and work fine.
The amount of virtual memory on your workstation under Windows is typically controlled by the operating system itself. Regardless of how much free RAM you may have at any time, Windows will often begin to make memory “swaps” to the free space on your hard disk drive. Usually, the default system settings for virtual memory levels are adequate for running 3D Manage software. If, however, you find that the performance of the program is less than acceptable, make sure that you have at least 500 Mbytes total virtual memory configured on the non-boot hard disk of your workstation.
Refer to the online Help system or the documentation for Windows for instructions on accessing and adjusting virtual memory settings.

www.3dsystems.com 23782-M10-02 Rev A 30-Nov-0925
Getting Started
A Note Regarding your NetworkOnce you have used the 3D Manage program to successfully prepare parts for building, you will have to physically transport the data file “the BFF” to the computer on the SLA system. 3D Systems requires its SLA systems to be installed on a network for several reasons, not the least of which is the fact that most BFFs are far too large to move from PC workstation to the SLA controller via floppy diskette. The simplest method of porting files from the SLA file preparation workstation to the SLA controller is over a network. Make sure to specify a Class A Ethernet.

www.3dsystems.com 23782-M10-02 Rev A 30-Nov-0926
Getting Started
If you normally use a virus protection program on your PC, we recommend that you turn it off, or override its monitoring of the system before installing 3D Manage software. Since the program’s setup program writes information to the system registry, it may not install properly if your virus protection is set to monitor and/or control this type of activity. After 3D Manage software installation is complete, you can restart your virus protection program.
NOTE!
To install 3D Manage software:1. Download and install software and instructions from:
The Installation Procedure
3D Systems - Software

www.3dsystems.com 23782-M10-02 Rev A 30-Nov-0927
Getting Started
Figure 3-1 You obtain your Software, License, and Release Notes on-line
3D Systems - Software

www.3dsystems.com 23782-M10-02 Rev A 30-Nov-0928
Getting Started
ALTERNATIVELY (if you do not have access to the “web”) you can telephone 3D Systems’ Contracts Administration Offices (see below). You will need to provide the SLA system serial number as well as the host IDs for each of the workstations upon which you wish to run the 3D Manage program.
NOTE!
2. Once you have your license file(s), carefully match them to the correct machine by the HostID code. Remember, licenses are machine-specific and will only enable the 3D Manage software to run on the machine whose identification code (HostID) matches a specific parameter in the license file.
3. Copy the appropriate license file into the “bin” sub-directory where you installed the 3D Manage program on your machine and name the file “license.dat”.
U.K. General Inquiries: +44 1442 282600 Material Orders: +44 1442 282665 Customer Support: +44 1442 282665 E-mail: [email protected]
France Tél. : (+33) 01 60 87 88 77 Fax : (+33) 01 60 87 07 66 Email : [email protected]
Switzerland Tel. +41-26-439 95 90
Japan General Inquiries: (+81) 3 5451 1690 Material Orders: (+81) 3 5451 1690 Customer Support: (+81) 3 5451 1690 E-mail: [email protected]
U.S.A. 3D Systems, Inc. 333 Three D Systems Circle Rock Hill, SC 29730 U.S.A. General Inquiries: (803) 326-3900 Material Orders: (800) 889-2964 Customer Support: (800) 793-3669 E-mail: [email protected]
Hong Kong General Inquiries: (+852) 29 23 50 77 Material Orders: (+852) 29 23 50 77 Customer Support: (+852) 29 23 50 77 E-mail: [email protected]
Germany General Inquiries: +49-6151-357 0 Material Orders: +49-6151-357 234 Customer Support: +49-6151-357 357 E-mail: [email protected]
Italy General Inquiries: (+39) 039 68904 00 Material Orders: (+39) 039 68904 00 Customer Support: +49 (0) 6151 357 357 E-mail: [email protected]
Your software is now licensed and ready to run.
For the most current, up-to-date listings:

www.3dsystems.com 23782-M10-02 Rev A 30-Nov-0929
Getting Started
Testing the Installation --- Running the 3D Manage Program for the First TimeWhen you first launch 3D Manage software, the program’s license manager will prompt you for the location of the license file for your workstation. Once you have located it, you can save its location so that you will not be asked to locate it again.
To Launch the Program:
1. Click on Windows’ “Start” bar, and locate the 3DManage program shortcut.
Figure 3-2 Starting the 3D Manage program.
You are prompted to locate the license file manually:
Figure 3-3 The 3D Manage License Manager prompts you to locate the License file for your workstation.
2. Click the “Specify the License File” radio button.
3. Click the “Next” button to begin the process of locating your license file.

www.3dsystems.com 23782-M10-02 Rev A 30-Nov-0930
Getting Started
You are presented with the dialog illustrated:
Figure 3-4 Use your system’s browser to locate your license file.
4. Use the “Browse” function to open a Windows Explorer type dialog with which you can locate your file. Double- click the filename of the license file. With the “License.dat” filename displayed in the “Browse” box.
5. Click the “Open” button to continue.

www.3dsystems.com 23782-M10-02 Rev A 30-Nov-0931
Getting Started
6. Click the “Save Setting” radio button as illustrated.
7. Click “Finish”.
Figure 3-5 Save the location of your License File.
Saving the setting allows you to subsequently launch the program without having to specify its license location.NOTE!
The next dialog prompts you to save its location:

www.3dsystems.com 23782-M10-02 Rev A 30-Nov-0932
Getting Started
Figure 3-6 Following a momentary display of the program’s “Splash Screen”, the software opens into the main program workspace.
When you see the 3D Manage program’s “splash screen”, followed by entrance to the program’s Main workspace, you will know that you have successfully identified the correct license file for you workstation.
NOTE!

www.3dsystems.com 23782-M10-02 Rev A 30-Nov-0933
Getting Started
Getting HelpThe user interface of 3D Manage software is designed to allow you to learn by doing. We have tried, where we can, to provide answers to any questions you may have about the use of the program while you are actually using it.
The 3D Manage Online User’s Guide, installed as part of the 3D Manage software setup routine, allows you to get instructions and information on many aspects of the product’s use from within the program itself.
To use the Online User’s Guide, simply click the Help menu, then the “Help Topics…” option at any time while using 3D Manage software. The Windows’ standard help system that you will be presented with includes a plain-text search facility, an index, a table of contents, and animated demonstrations that should help you find the information you are looking for with just a few clicks of your mouse.
Getting Help Directly from 3D SystemsThe real strength and utility of 3D Systems’ methods for Rapid Prototyping and Manufacturing comes from the ongoing commitment of our people to develop and support the software and hardware we sell, even after you take delivery. We stand with pride behind everything we make, and are determined to deliver solutions, rather than simply products.
We are here to help you design better, to make it possible to bring your products to market faster, and to find new ways for you to complete the design-to-production cycle at a significantly lowered cost. Our products are only the beginning.
Aside from continuing focus on research and development, a major part of our efforts to meet our corporate goals is our Customer Service and Education departments. Our Field and Applications Engineers are ready to supply you with practical tips, technical information, software updates and training.

www.3dsystems.com 23782-M10-02 Rev A 30-Nov-0934
Getting Started
Turn to 3D Systems’ Education Department for even more help...3D Systems University (3DSU) maintains an extensive and dynamic program to educate and train customers and researchers on SLA systems, software, and the latest developments in Rapid Manufacturing, Tooling, and Prototyping techniques. The wealth of real-world experience that our education professionals apply in teaching our classes provides you with insight into far more than simply the workings of the machinery or software.
Call the university directly for information on attending a class, or having 3D Systems Education personnel come to your facility for hands-on training. They can be reached by calling:
3D Systems University1815 Clubhouse RoadRock Hill, SC 29730 U.S.A.General Inquiries: (803) 981-7005FAX: (803) 981-7707 http://www.yorktech.com/3dsystems/

www.3dsystems.com 23782-M10-02 Rev A 30-Nov-0935
Workspace Overview
3D Manage Software Workspace OverviewWhen you launch the 3D Manage program, a title screen showing the program version number and copyright date “flashes” briefly on your workstation screen as the program loads. When you see an empty workspace similar to the one shown, you are ready to begin.
The Main WorkspaceThe main workspace of 3D Manage software is where you will perform the bulk of the work necessary for preparing your parts. With the exception of the facility to optimize and draw custom supports, all the tools you need to prepare your files for building on an SLA solid imaging system are accessed through the icons and menus on this screen.
Figure 4-1 An example of 3D Manage’s Main Workspace upon launching the Program
4

www.3dsystems.com 23782-M10-02 Rev A 30-Nov-0936
Workspace Overview
Program Title BarJust as in all Windows applications, the Program Title Bar displays the name of the application running in that window, and provides the minimize, iconize, and close program buttons.
Figure 4-2 Program Title Bar
Pull Down MenusAll functions in the 3D Manage program are available from one of the six pull-down menus: “File”, “Edit”, “View”, “Tools”, “Build”, and “Help” as illustrated below. Most menu functions also are available by clicking an icon on one of the 3D Manage tool bars. First we present the menus, then we will explore the toolbars.
Figure 4-3 Pull-Down Menus
The File MenuAs illustrated in Figure 4-5, the “File” menu houses the setup, loading, saving, printing, and program exit functions.
Figure 4-4 The File Menu

www.3dsystems.com 23782-M10-02 Rev A 30-Nov-0937
Workspace Overview
The Edit MenuAs illustrated below, the “Edit” menu houses all the part copying, deleting, transforming, selecting, and conversion functions.
Figure 4-5 The Edit Menu
The View MenuAs illustrated below, the “View” menu houses the functions that control the way parts are seen on the screen; including shading, lighting, coloring, view orientation and zoom level. It also controls which of the various toolbars and tool dialogs are displayed.
Figure 4-6 The View Menu

www.3dsystems.com 23782-M10-02 Rev A 30-Nov-0938
Workspace Overview
The Tools Menu The Build MenuThe “Tools” menu provides tools for verifying and repairing damaged STL files, combining STL files into a single file, automatically placing STL files on a platform, and creating and editing support structures. Additionally, tools are provided for creating and editing vents and drains for builds using the “QuickCast” style. Finally, this menu houses the “Reference Plane…”, and “BPF Creator…” tools and provides access to the “Options” dialog where you can manipulate many aspects of the workspace.
The “Build” menu houses tools for modifying the default platform styles for changing the build and recoat parameters to accommodate special circumstances. This menu also houses the Prepare functionality which transforms the platform data into the build file(s) needed to actually build the parts on the SLA machine.
Figure 4-7 The Tools Menu
Figure 4-8 The Build Menu
The “Help” menu provides access to the on-line help system, and the 3D Manage software version and licensing information.
The Help Menu
Figure 4-9 The Help Menu

www.3dsystems.com 23782-M10-02 Rev A 30-Nov-0939
Workspace Overview
Part Display, Tool Bars, and Dialog BarsFollowing is a tour of the toolbars available in the 3D Manage software. The following figures show the icons on each of the tool bars and dialog bars that provide easy-access alternatives to the pull-down menus for most of the 3D Manage software functions. Using the Tool Bar and Dialog Bar icons can help increase your productivity. Note that when you “hover” the mouse cursor over an icon, you get a short description of the icon’s function in a call-out box near the cursor. The icon’s function is also displayed on the left side of the status bar in the lowermost area of your workspace.Each Tool Bar and Dialog Bar is illustrated with a short description of each icon on the tool bar.
Shaded Mode
Triangles Mode
Shaded + Triangles
View Extents
View Point Cloud
Display Shaded Supports
Display Triangles Supports
Display Supports as Points
Part Display
Bottom View
Left View
Right View
Back View
Front View
Isometric View
Top View
Figure 4-11 Display/Predefined View
Figure 4-10 Status Bar
Status Bar The Status Bar displays information about the operation mode, platform configuration, machine type, units, part build style and part recoat style for the components being displayed in the display area.

www.3dsystems.com 23782-M10-02 Rev A 30-Nov-0940
Workspace Overview
Main Tool Bar
Figure 4-12 Main Tool Bar
Machine Setup Wizard
Load Empty Build Platform
Open
Save Platform
Save Models
Modify View (Trackball)
Select Part(s)
Select Triangle(s)
Deselect Triangle(s)
Undo
Window Zoom
Zoom Previous
Platform Properties
Part Properties
Triangle Properties
Help Topics
Edit Tool BarCopy
Delete\UnloadTranslate
Mirror
inch to mm
mm to inch
Make Down facing
Make Up facing
Rotate
Scale
Figure 4-13 Edit Tool Bar

www.3dsystems.com 23782-M10-02 Rev A 30-Nov-0941
Workspace Overview
Build Tool Bar
Display Build Styles
Display Recoat Styles
Prepare
Stop Prepare
Pause Prepare
Modify Build Styles
Modify Recoat Styles
Figure 4-14 Build Tool Bar
Tools Tool Bar
Vents and Drains
Create Supports
Edit Supports
Layer Properties
Verify STL
Automatic STL Placement
Figure 4-15 Tools Tool Bar

www.3dsystems.com 23782-M10-02 Rev A 30-Nov-0942
Workspace Overview
Figure 4-17 View Dialog Bar
Figure 4-16 Selection Dialog Bar
Deselect All Supports
Deselect All Parts
Deselect All
Part Selection List
Select All Supports
Select All Parts
Select All
Options
Rotate Part around the X, Y or Z axis
Pan Right
Rotate DownRotate UpPan Down
Pan LeftRotate RightRotate Left
Pan Up Save View
View All Set Saved View

www.3dsystems.com 23782-M10-02 Rev A 30-Nov-0943
Workspace Overview
Figure 4-18 Display Dialog Bar
Figure 4-19 Information Dialog Bar
View Point Cloud
View ExtentsTriangles Mode
Shaded + TrianglesShaded Mode Display Triangle Supports
Display Shaded Supports Display Supports as Points

www.3dsystems.com 23782-M10-02 Rev A 30-Nov-0944
Workspace Overview
Platform/Part Display Area
Finally, the last remaining, and largest, area of the program’s viewing area, displays the platform and parts you have loaded.
Figure 4-20 3D Manage Software Part Viewing and Display Area

www.3dsystems.com 23782-M10-02 Rev A 30-Nov-0945
Quick Start: Step-by-Step
Quick Start: Step-by-StepThe easiest way to learn the basic functions of the 3D Manage software is to actually use it to go through the steps of preparing your part for building on an SLA machine. This section serves as a VERY basic tutorial. First, it gives you some familiarity with the 3D Manage STL viewing capabilities…
• LOAD AND VIEW an STL file
• CHANGE THE VIEW of the workspace
…and then it leads you step-by-step through the processes necessary to:
• SET UP a new platform
• VERIFY the part
• CHANGE THE ORIENTATION of the part
• CREATE Supports for the part
• SAVE your work
• PREPARE (slice and merge) the build file
5

www.3dsystems.com 23782-M10-02 Rev A 30-Nov-0946
Quick Start: Step-by-Step
Loading and Viewing an STL FileFirst, we will load and view an STL file, and explore some of the ways to change the view settings.
1. Launch the 3D Manage software program, just as you would any other Windows program, by clicking the “START” icon, positioning the cursor over the “Programs” “3D Systems” “3D Pro” menu, then clicking the “3DManage" menu item.
Figure 5-1 3D Manage Menu

www.3dsystems.com 23782-M10-02 Rev A 30-Nov-0947
Quick Start: Step-by-Step
2. Click the "Open" icon on the Main Toolbar (or pull down the “File” menu and choose “Open”), to bring up the "Open File" dialog.
To save space, during these exercises we will dispense with the parenthetical instruction, as in the above step, about the availability of functions from the pull-down menus. Just be aware that there is usually a pull-down menu alternative to access 3D Manage software functions.
“c:\program files\3DSystems\3D Manage\STLs”
should be displayed. If it isn't, use the standard Windows tools to navigate to the above-named folder.
The folder...
NOTE!
Figure 5-2 Open File Dialog

www.3dsystems.com 23782-M10-02 Rev A 30-Nov-0948
Quick Start: Step-by-Step
3. In the lower-right portion of the dialog, look at the “STL / SLC Preview” checkbox. If it isn't checked, click on the box. Position the pointer over the filename, for example, “turbine_blade”, then click. Notice that a preview of the part is shown in the window.
Click the “Open” button (Alternatively, you can double-click the filename "turbine_blade" which automatically "opens" the file).
Figure 5-3 3D Manage Workspace with Turbine Part

www.3dsystems.com 23782-M10-02 Rev A 30-Nov-0949
Quick Start: Step-by-Step
4. Notice the mouse cursor. Whenever this cursor is active, you are working in the “Modify View (Trackball)” mode. Click and hold the left mouse button, and drag the mouse across your mouse pad.
That's how you "rotate" the view.
5. Click and hold the right mouse button, and drag the mouse across the mouse pad.
That's how you "pan" the view.
6. Click and hold both mouse buttons, and drag the mouse across the mouse pad.
That's how you "zoom" the view.
Of course, as in all other Windows programs, there's more than one way to do anything.
7. Experiment with clicking the “Rotate” and the “Pan” icons on the “View Dialog Bar” at the left side of the workspace. Notice the rotating and panning functions are also available here.
Rotate RightRotate Left
Rotate Up
Rotate Down
Pan RightPan Left
Pan Up
Pan Down
And there's even another way to zoom into a particular section of the part.
8. Click the “Zoom” icon on the Main Tool Bar.
Figure 5-6 PanFigure 5-5 Rotate
Figure 5-4Cursor

www.3dsystems.com 23782-M10-02 Rev A 30-Nov-0950
Quick Start: Step-by-Step
Notice that the cursor changes… Position the cursor just to the top left of the part. Click and hold the left mouse button and drag the cursor down and to the right. As you do, you will see a rectangle being formed. When the rectangle encompasses the part, let your finger off the left mouse button, and it zooms in to the bounded area. Do it again. The feature allows you to zoom into very small areas of the part.
9. Now click the “Zoom Previous” icon on the Main Tool Bar. This is the “Zoom Previous” function. It steps you back through the previous zoom levels; it's like a “zoom undo”.
10. Click the “Isometric View” icon on the “View Dialog Bar” as well as the “Top, Bottom, Left, Right, Front, & Back View” icons which all make it quick and easy to view the part from all angles.
See how the view changes? Again, you can always find another way to do the same thing.
11. Click the “View” pull-down menu. You will see a “Predefined Views” sub-menu that allows you to select these same views.
Bottom View
Left View
Right View
Back View
Front ViewIsometric ViewTop View
Now about the “Pre-defined” views.
Figure 5-7 View

www.3dsystems.com 23782-M10-02 Rev A 30-Nov-0951
Quick Start: Step-by-Step
So far, we have seen the "turbine_blade" part in shaded mode. STL files are really comprised of triangles, right? What if we want to view the triangles? Let's do it.
12. Click the “Triangles” icon on the View Dialog Bar. Now, click the “Triangles + Shaded” icon. And finally, click the “Point Cloud” icon. These options give you the diversity to see the part as well as what’s around the part.
The Extents view is helpful when viewing a highly-tessellated (many triangles) parts. The more highly tessellated a part is, the longer it takes the software to render a new view. The problem with the extents view, though, is that it does not give you a sense of the part geometry. A compromise between the slow rendering of a highly tessellated part while maintaining the geometry, is to render the part with “points” during any manipulation. Try this.
13. Click the “Tools” pull-down menu, then click “Options” menu item. This opens the “Options Dialog”. This allows you to set:
● the view parameters.● how parts look as they are being moved.● the environment colors per your preference.
NOTE!
Figure 5-9 Options Menu
See how the rendering changes to display the vertex points of the triangles during the "movement" of the part? This allows you to see the part's geometry without slowing down the system trying to render a shaded part. If you use the "Show Entire Part" from the "Tools", "Options" dialog, the part will remain rendered in shaded mode. Depending on how highly tessellated the part is, you may see a significant slowing of your system as it tries to render intermediate views while rotating, panning, or zooming. Note, however, that the turbine_blade part only has 2,750 triangles; hardly a difficult part to render quickly.
Figure 5-8 View Triangles
TrianglesShaded + Triangles
Extents
Point Cloud

www.3dsystems.com 23782-M10-02 Rev A 30-Nov-0952
Quick Start: Step-by-Step
How do we know how many triangles are in this part? It's easy.
14. Click the “Part Properties” icon which opens the dialog.
Figure 5-10 Part Properties Dialog
Along with the number of triangles, this dialog gives you information about the surface area, volume, and position in CAD space of your part.
In the preceding exercises, we were only changing the view of the 3D Manage software's workspace. Nothing we did changed the orientation, position or size of the part itself. Also, there was no connection between this STL file and any SLA machine configuration or build and recoat styles. We simply were viewing an STL file.
In the next section, you will see how to designate a platform that carries the machine type, resin, and build parameter information. Then, how it applies that information to the STL files to prepare the build file(s).

www.3dsystems.com 23782-M10-02 Rev A 30-Nov-0953
Quick Start: Step-by-Step
Setting Up a New PlatformBefore you can associate STL files with a specific SLA machine, resin, and styles, you must set up a "machine" to house this information. The 3D Manage software provides an easy way to input this information through the "New Machine Setup Wizard”.
A “wizard” is a kind of electronic questionnaire. Based on the “answers” you enter in the blanks of this questionnaire, 3D Manage's New Machine Setup Wizard creates a Platform Configuration. The Platform Configuration contains all the information you will need to load, create supports for, and prepare parts for building on your SLA system.Use the New Machine Setup Wizard as follows:
1. Click the “Machine Setup Wizard” icon to start the wizard.
Figure 5-11 Machine Setup Wizard Dialog

www.3dsystems.com 23782-M10-02 Rev A 30-Nov-0954
Quick Start: Step-by-Step
Enter the following information:
a) Machine Name
Machine names are limited to 128 alpha-numeric characters. No spaces or special characters are permitted. You will be prompted to change your machine name if these “rules” are broken.
NOTE!
The Machine Name is a convenient means of identifying this machine configuration later on. It is saved with your Build Platform file, so that you can “re-call” a set of parameters to the 3D Manage software workspace easily.
You may find it handy, particularly in situations where a facility has more than one SLA system, to devise a system by which you can identify particular SLA setups by their name.
For example, an iPro 9000 machine, loaded with Accura® 60 Plastic resin, that is to be used to build parts dimensioned in millimeters, with the QuickCast build style, might be given a name such as:
9000_Accura60_mm_QC
If your facility has more than one iPro 9000 operating with similar parameters, you can add more identifiers to differentiate between machines...
9000_alpha_Accura25_in_Qcast
9000_bravo_Accura25_mm_Fast
9000_charlie_Accura25_in_Tooling
…for example.
1a) For our training procedure, type [9000_5510_in_Exact] for the machine name.

www.3dsystems.com 23782-M10-02 Rev A 30-Nov-0955
Quick Start: Step-by-Step
b) Machine TypeThis field in Step 1 of the "Machine Setup Wizard" is a pull-down list with selections for the SLA model for which you will be preparing parts.
A platform file that is setup and prepared for an iPro 9000 in the 3D Manage software CANNOT be built on a Viper Pro machine. The machine type (and software) selected here must match the machine type on which the parts will be built.
NOTE!
1b) For this example, use the pull-down selection box to select the [iPro9000 (750F)] as your machine type.
c) RDM TypeThis field allows you to set the type of Resin Delivery Module (RDM), that is installed on your SLA system.
Because all iPros and Viper Pros have “Zephyr” recoating blades, that is the only choice offered for this machine. NOTE!
d) ResinThis pull-down list shows you the available Accura Resins for the type of machine you selected. Later in this guide we will explain what to do if you are not using a Accura resin.
1d) For now, just select “AccuXtreme”.Figure 5-12 Resin

www.3dsystems.com 23782-M10-02 Rev A 30-Nov-0956
Quick Start: Step-by-Step
e) Build Extents
These fields show the default maximum extents for the type of machine you have selected. These are editable fields within very narrow limits. When you have gained some experience with your particular machine, you may find it possible to increase the extents and build “slightly-larger-than-default-sized” parts.
1e) For now, just accept the default values.
f) Shrink Compensation (n/a )
These fields show the default Shrink Compensation values. All UV-photosensitive resins shrink when cured. In this example, because we have chosen the iPro 9000 where the shrink values are entered at the build station, these values are zero, and non- editable.
1f) Because we are setting up an iPro 9000, you cannot edit the shrink values.

www.3dsystems.com 23782-M10-02 Rev A 30-Nov-0957
Quick Start: Step-by-Step
2. Click the “Next” button to continue.
g) Laser Line Width/Beam WidthThis section of Step 1 of the New Machine Setup Wizard prompts you for values from your SLA machine that the 3D Manage software uses when preparing your parts and creating the build files.
Notice that the entry field is for the "Beam Width" (or “Small and Large Beam Widths” when setting up a platform) of the laser beam at the vat.
The "Beam Width" value is used to calculate the cured line width value that 3D Manage software uses for line width compensation. The Cured Line Width is the key to building accurate parts.
The values for the "Beam Width" fields are set to known defaults by 3D Manage software based on the selection you make for Machine Type. If you know the actual beam width, you can enter it here so that the calculations for cured linewidth are of the highest accuracy. If you do not know the actual beam width, just accept the default value(s).
You can also click the check box to cause 3D Manage software to use the "Gaussian Formula" to calculate the linewidth compensation. Without using the formula (recommended), the calculation for linewidth compensation is simply one-half the beam width. With the formula (not recommended), the calculation takes other factors into account when determining linewidth compensation.
Figure 5-13 Machine Setup Wizard, Units
UnitsThis screen prompts you for the unit of measure that will be in effect on the Build Platform during this work session.
For now, choose "inch".

www.3dsystems.com 23782-M10-02 Rev A 30-Nov-0958
Quick Start: Step-by-Step
3. When you have chosen the unit of measure to use during this session, click the “Next” button to continue with Step 3 of the wizard (Build Style).
Build StyleThis step of the wizard allows you to specify the Build Style in effect as you load parts into the workspace and onto your Build Platform. There are four Build Styles available. Not all Build Styles are available for every Machine Type/Resin combination.
• FAST - will produce the part quickly sacrificing some accuracy.
• EXACT – X - produces most accurate part but sacrifices some speed.
• TOOLING - produces files with the thinnest layers possible.
• QuickCast - produces hollow parts with the intension of these parts being the master for use in the investment casting manufacturing process.
Figure 5-14 Machine Setup Wizard, Build Styles
Later, you can change Build Styles, change the parameters of existing styles, and apply styles to a specific range of a part or supports. The name of the style showing in the selection field of this dialog, however, will serve as the default Build Style for the Build Platform.
In our example here, select the "Exact - X" style.

www.3dsystems.com 23782-M10-02 Rev A 30-Nov-0959
Quick Start: Step-by-Step
4. When you have chosen the Build Style, click the “Next” button to continue with Step 4 of the wizard (Layer Thickness).
Layer ThicknessThis dialog allows you to choose the Z-axis increment the 3D Manage software uses when slicing the parts during the Prepare process.
Figure 5-15 Machine Setup Wizard, Layer Thickness
The values that appear on the pull-down list in this dialog represent default build styles that have been developed by 3D Systems Process group. They are determined by the type of SLA system, the type of resin, and the type of recoating blade chosen in the earlier steps of the setup wizard.
Select "0.0040 in" for our exercise.

www.3dsystems.com 23782-M10-02 Rev A 30-Nov-0960
Quick Start: Step-by-Step
5. When you have chosen the appropriate "Layer Thickness", click the “Next” button to continue to the last step in setting up a new machine platform.
Figure 5-16 New Platform Configuration Dialog
This dialog summarizes all of the choices you have made using the wizard. You can use this dialog to “change your mind” about Build Styles, Recoating Styles, the destination directory for your BFFs, etc…
If you wanted to change to other or special build styles (for example, custom styles you have previously saved), you could use the “Browse…” buttons to display the Windows Explorer facility that allows you to change the style files showing in the various fields.
6. For now, just click the “Done” button.

www.3dsystems.com 23782-M10-02 Rev A 30-Nov-0961
Quick Start: Step-by-Step
Note that now the part/platform viewing space displays a representation of the platform and build envelope for the target machine.
Figure 5-17 Platform

www.3dsystems.com 23782-M10-02 Rev A 30-Nov-0962
Quick Start: Step-by-Step
If you have been following the procedures up to this point, you should see the "turbine_blade" part on the platform. If you do not see the part, use the “Open” icon and the "Open File" dialog to locate and load this file for the next part of our tour.
Now that we have a platform open, our first step toward preparing our parts for building is to verify, and then orient them within the confines of the platform envelope.

www.3dsystems.com 23782-M10-02 Rev A 30-Nov-0963
Quick Start: Step-by-Step
1. Click the “Verify STL” icon. The Verify STL dialog opens.
Verifying the Integrity of STL Files3D Manage software’s “Verify” tool "finds” and "fixes" problems with your STL files. It is always advisable to check the validity of your STL files.
We will leave the explanation of the various problems an STL file can have and how the Verify function works until later in this guide; here we will just take you through the steps of verifying an STL file.
To use “Verify”, you must have already loaded parts into your workspace.
Do not Verify parts for which supports have been generated, unless you intend to delete and re-generate the supports.
If you are going to Verify a STL file, it must be verified BEFORE supports for the STL are created. Do not verify support STL files.You have to translate and otherwise orient all parts in the positive octant before executing Support Generation and/or Prepare (slice).
NOTE!
Figure 5-18 Verify STL Dialog
2. Check the options you wish to invoke for the verification of the STLs in your workspace, and click the “Verify” button.
If the “Create Message File” option is enabled, the Information Dialog Bar appears at the bottom of the workspace and displays a running list of messages detailing status of Verify’s analysis of the parts being verified. The information in the Information Dialog Bar is written to your PC’s hard disk as an ASCII text file with the name “[stlfilename]” vmf., where “stlfilename” is the name of the first STL file chosen to be verified. The figure illustrates an example of the text from a typical verification executed on an STL file named “tutor_in_v.stl”.

www.3dsystems.com 23782-M10-02 Rev A 30-Nov-0964
Quick Start: Step-by-Step
Figure 5-19 Example of Verification
By default, the VERIFY function creates a new STL file for each STL you choose. This new file is given a “_v.stl” suffix, and written to the same directory as the original STL file, unless you specify otherwise.
NOTE!
If you selected “Reload STL after Verify” in the "Options" section of the dialog, your workspace will now display the verified STLs.
If you did not choose to replace your existing files, you will have to unload the parts you currently show in your workspace and load/open the newly-created, verified files.
Now that we have STLs that are known to be good, let's go on the next phase of the preparation process: creating supports.
NOTE!The file will report GOOD or BAD. Do NOT continue until the report comes back GOOD. Doing so could delete small features in the part geometry. You may have to Verify your file several times to achieve this.

www.3dsystems.com 23782-M10-02 Rev A 30-Nov-0965
Quick Start: Step-by-Step
Orienting Parts on the Platform: Translation and Rotation
Why Orient Parts?
Parts must be oriented so that they will build properly. That means that all parts should be contained within the positive octant of CAD space and within the Platform extents. Parts outside this octant or outside the platform extents, cannot be prepared or built at all.
In addition, the bottom surface of each part must be at the proper distance from the platform so that the part can be recoated safely, and that adequate support structures can be built. We cover support creation in a later section.
Also, we (usually) do not want parts to overlap with one another.
And finally, we want parts oriented to account for trade-offs in the building process: that is, we can orient the parts to build them faster, to enhance the quality of a specific part surface, to improve build reliability, minimize support removal effort, or to obtain the highest accuracy.
We will save the details on these trade-offs for the Advanced section of this guide. Here, we will just illustrate some of the ways to translate and rotate parts on the platform.
Before we go further, let's load a second part on the platform.
1. Use the “Open File” command to load the “tutor_in“ (or some other) part.

www.3dsystems.com 23782-M10-02 Rev A 30-Nov-0966
Quick Start: Step-by-Step
Selecting PartsWhen using certain 3D Manage functions such as translation and rotation, we want to operate on a single part at a time. To do this, we must first select the part we want to work with. As usual with 3D Manage software, there are many ways to select and deselect parts.
1. Click the “Select All” and “Deselect All” buttons on the "Selection Dialog Bar".
As you click these buttons, notice how the color of the parts change. The default color for Selected parts is yellow; for Unselected parts, it is light blue. (Although we will not explore this aspect of 3D Manage software here, be aware that these default colors can be changed using the "Tools" > "Options“ dialog.)That's fine, but how can you select an individual part?
2. Click the “Deselect All” button. Now click the “Part Selection List” button.
You will see the “Select Parts” dialog.
Figure 5-20 Select Parts Dialog
Notice the dialog lists the loaded parts with nothing in the status column. That is because there are no parts selected.
Part Selection List
Deselect All

www.3dsystems.com 23782-M10-02 Rev A 30-Nov-0967
Quick Start: Step-by-Step
3. Click the "turbine_blade" file name.
Notice the word "Selected" appears now in the Status column.
4. Click the “Close” button.
Notice now, the “turbine_blade” part is yellow indicating that it is selected.
Here's another, more direct, way to select a part.
5. Click the “Select Parts” icon on the Main Toolbar.
Notice the cursor changes to an arrow. While this cursor is active, you are in the "Select Parts" mode.
6. Click on the Unselected part.
Notice the part turns yellow, indicating it is now selected. But, now both parts are selected. Is there a direct way to deselect parts? Of course there is.
7. Press and hold the <Ctrl> key on the keyboard. Now click on a part.
The part is deselected.
All right, now we know how to Select and Deselect parts. Let's explore how to position (translate) parts on a platform.

www.3dsystems.com 23782-M10-02 Rev A 30-Nov-0968
Quick Start: Step-by-Step
Translating Parts
Translating a part is simply moving it with respect to the platform. The platform exists with one of its corners at the 0,0,0 point in CAD space, and extends into positive CAD space to the extents of the SLA build envelope. Our parts must be within this area before we can prepare them for building.One way of translating a selected part is to use the “Translate Selected Parts” dialog.
Select a part if there is not one currently selected.
1. Click the “Translate” icon on the Edit Toolbar.
This brings up the “Translate Selected Parts” dialog.
Figure 5-21Translate Selected Parts dialog
In this dialog you specify the X, Y, and Z values for the translation. Notice that the translation can be “Relative” or “Absolute”.
Relative translation positions the part X, Y, and Z units from where the part is currently located. Absolute translation positions the part X, Y, and Z units from the origin (which is X=0, Y=0, Z=0).
Notice also that there is a special button you can use to translate your part to the origin. Sometimes this is handy when a part exists so far out in CAD space that you can't even see it. This is a great way to get your part to a known location quickly.
2. For now, click the “Translate part to origin” button,
and then the “Close” button.

www.3dsystems.com 23782-M10-02 Rev A 30-Nov-0969
Quick Start: Step-by-Step
As you would expect by now, there are easier, more direct ways to position parts. Try this.
3. Click the "Top View" icon on the View Dialog Bar.
Position the cursor over a selected part, click and hold the left mouse button, and drag the mouse and the part across the platform. When you get the part positioned where you want it, lift your finger off the mouse button.
This is called the “Drag and Drop” translation. As you can see, it allows you to visually position the part where you want it.
There are other ways to translate parts with the 3D Manage software, however we are only going to explore one more here. It's called “Automatic Part Placement”.
Make sure you are in the “Part Selection” mode, that is the cursor looks like…

www.3dsystems.com 23782-M10-02 Rev A 30-Nov-0970
Quick Start: Step-by-Step
4. Click the “Automatic STL Placement” icon on the “Tools Toolbar”.
Often when you load a large number of parts, they will overlap.
“Automatic Part Placement” is a fast way to separate them so you can easily make fine placement adjustments.
All right, now we have the parts separated, in the positive octant, and all within the build platform extents.
What if we want to build the part with a different side parallel to the X axis, or build it on its side?
To do this, we need to rotate the part.
Figure 5-22Automatic STL Placement

www.3dsystems.com 23782-M10-02 Rev A 30-Nov-0971
Quick Start: Step-by-Step
Rotating a PartAs with the other functions, there are a number of ways to rotate a part. We will explore just one of them here.
Select a single part on the platform. If you have been following these exercises, deselect the “turbine_blade” part and select the “tutor_in” part.
1. Click the “Rotate” icon on the Edit Toolbar.
This brings up the “Rotate Selected Parts” dialog as illustrated.
Figure 5-23Rotate Selected Parts dialog
2. Type [90] into the Z entry box, then click the “Apply” button.
The part rotates 90 degrees. Also notice that it rotated about the center of its extents. That’s because the “Center of Extents of Part” box is checked. Most of the time that's what you will want. To rotate the part about a specific coordinate, uncheck the box and enter the coordinate values.
3. Click the “Close” button to close the dialog.
4. Click the “Deselect All” button on the "View Dialog Bar".
Notice the part is now rendered in red, indicating that it is not fully on the platform. Let's leave it that way for a moment, and explore a very handy function.
Figure 5-24 Part Rotated Off Platform, rendered in Red

www.3dsystems.com 23782-M10-02 Rev A 30-Nov-0972
Quick Start: Step-by-Step
The Undo FunctionSometimes as you are moving and changing things on your platform, you will want to revert back to a previous state. The 3D Manage software has a quick way to get you back, step-by-step.
1. Click the “Undo” icon on the "Main Toolbar".
This is the "Undo" function. Notice that the rotation that we last applied to our part, which put it off the platform, has been "undone" and the part is back to the way it was before we rotated it.
That's it for part positioning. There are other functions, such as “Copy”, “Scale”, and “Mirror” that allow you to change the parts on your platform, but we will leave those for later sections. Now, we want to go to the next stage in the preparation process: verification of the STL files.

www.3dsystems.com 23782-M10-02 Rev A 30-Nov-0973
Quick Start: Step-by-Step
Creating Supports
What are “Supports”?
The grid-like structures that are generated by 3D Manage and attached to the downfacing regions of your parts are called “Supports”.
There are three phenomena that occur during the SLA build process that make it necessary to create supports for your parts.
First, supports provide a small, easy-to-remove, break-away region between the SLA build platform and your parts. If an object were built without supports, as the bottom-most layers of that object were cured by the SLA, solidified resin would become enmeshed in the openings of the SLA’s platform. This condition would make it difficult, if not impossible, to remove finished parts without damaging them in the process.
Figure 5-25 Supports

www.3dsystems.com 23782-M10-02 Rev A 30-Nov-0974
Quick Start: Step-by-Step
Another reason for supports is that they provide a safeguard for those areas of your parts that left unattached would tend to drift in the liquid resin due to the action of the SLA Recoating System. Supports “anchor” your parts to the SLA build platform so that, as the recoating blade sweeps over the vat, recoating the just- cured top layer of the object(s) that is being fabricated, the forces of surface tension do not move or carry any portions of the (object) layer with it. Such an occurrence would distort part geometry and cause a build “crash”.
The layers of the part in this range are drawn after the colored layers in this range.
Without supports anchoring it to the Build Platform, this area of the part would be “swept away” by the action of the Recoating Blade during the build, or simply "float away“ even if Recoating is not being performed.
Figure 5-26 Supports and Anchoring
SLA Build Platform
During the Build…
Desired geometry of finished part or model.
SLA Build Platform

www.3dsystems.com 23782-M10-02 Rev A 30-Nov-0975
Quick Start: Step-by-Step
Finally, as their name implies, supports provide a “buttressing” of those areas of your parts that, in a less-than-fully-cured state, would otherwise “sag”, distort, and/or separate due to gravity.
Figure 5-27 Overhangs
3D Manage DOES NOT create supports for SLC files.
These files should already have support structures attached to them when they are loaded on to the Build Platform in your workspace.
NOTE!
Generating and attaching supports to your STL files is one of the principle functions of the 3D Manage software. Generating them is one of the necessary steps for preparing STL files for building on your SLA. Once generated and “optimized”, they are Prepared (sliced) along with the other objects on the 3D Manage Build Platform, incorporated into the build file(s), and built as part of the SLA job that fabricates your parts.
Desired finished part geometry. Without supports, overhanging areas of your part may “sag” and distort under their own weight during the build process (before fully curing).
Support added to anchor the part.
Support needed to support the overhang.

www.3dsystems.com 23782-M10-02 Rev A 30-Nov-0976
Quick Start: Step-by-Step
What are “Support-Generating Styles”?Do not confuse Support Build Styles with Support Generation Styles. In addition to Build Style files, which comprise the parameters used by the SLA software for building your parts and their supports, there are also styles that govern the manner in which 3D Manage software generates supports.
Support structures that are generated consisting of vertical strands and crosspieces are called FinePoints. Because of the very small region of contact between parts and supports, FinePoint supports are much easier to remove from the part than traditional curtain supports and leave a superior downfacing surface finish.
A file comprising of the curtain style support-generating parameters is called a "Support aRGument" or “SRG” file. The predominant method for adding supports is the FinePoint aRGument (FRG). 3D Manage distinguishes these files from others by their “.frg” and “.srg” filename suffix. We recommend the FinePoint methodology, and will show this in the examples.
Generating the SupportsBefore you generate supports for your parts, make sure you have:
• Created or loaded the appropriate Build Platform (specifically the SLA type) in your workspace.• Verified all the STL files.• Oriented your parts in the positive octant of your workspace, and inside the “legal” areas of the build envelope with enough
room for supports.• Make any styles to the part build style prior to generating supports. If changes to the build style are made after the
supports a generated, the support may not sufficiently support the geometry which may lead to part build failure.
1. Click the “Create Supports” icon on the Tools Toolbar.
Figure 5-28 Create Supports Dialog

www.3dsystems.com 23782-M10-02 Rev A 30-Nov-0977
Quick Start: Step-by-Step
2. Click the “Create” button to begin the support generation process.
During support generation, you will see a series of messages flash across your workspace as the 3D Manage software Support Generator examines the geometry of your parts, determines how best to support it (them), and creates the supporting structures based on the Support Style selected when you set up your Build Platform (Machine).
In addition to a file named “[filename]_s.stl” (where “[filename]” is the name of the STL file for which supports are created) 3D Manage also creates “[filename].ODF” and “[filename].CTL”. The purpose of these and other files created during the build file preparation process are explained in subsequent sections of this guide.
If you create supports for Verified STLs (which is what you’re supposed to do) the “_s” addition to the support STL filenames is immediately preceded by “_v”, yielding the following, for example: “Dolphin_v_s.stl”, “turbine_v_s.stl”, or “manifold_v_s.stl”.
Assuming you have selected the option to display the supports in the workspace, when the process of generating supports is complete, the view of your parts in the workspace will now include their newly created and attached support structures.
NOTE!
As part of the supports generation process, a separate "support" STL file is generated and saved in the same directory as the part STL file. This subsidiary STL consists of the supports for the part to which it is attached. Each support STL file is given the same name as the part to which it is physically attached on the Build Platform, with an additional “.s” before the STL suffix; “turbine_blade_s.stl”, for example.
Figure 5-29 Creating Supports

www.3dsystems.com 23782-M10-02 Rev A 30-Nov-0978
Quick Start: Step-by-Step
This figure shows two typical parts on a Build Platform. The parts differ only in that one of the parts has had supports generated for it by 3D Manage, the other has not.
Figure 5-30 Build Platform (one part with Supports, and one without)
Even if you decide not to enable the display of supports in your workspace, they are still created, and the file “filename]_s.stl” is still written to your disk.
NOTE!
Once you have created supports for a part, DO NOT TRANSLATE IT, SCALE IT, MIRROR IT, OR OTHERWISE CHANGE ITS ORIENTATION in any way in your workspace. If you do, you will not be able to edit the supports. Support editing is detailed in the Advanced section of this guide.
NOTE!

www.3dsystems.com 23782-M10-02 Rev A 30-Nov-0979
Quick Start: Step-by-Step
Now we are ready for the final part of the platform preparation process, Prepare. But before we do that, it is a good idea to save your work.
Saving Your Work
• Selecting "Save[d]" allows you to save all of the selected and modified STL and SLC parts to their default file names.
• Selecting "Save All" allows you save all of the modified STL and SLC parts to their default file names.
• Selecting "Save As..." allows you to save all of the selected STL and SLC parts with the option of changing the file name.
• Selecting "Save Build Platform" allows you to save a new platform file or overwrite an existing platform file.
• Selecting "Save Build Platform As..." allows you to save a new or existing platform file with a different name.
The following "Save" options are available from the "File" menu:

www.3dsystems.com 23782-M10-02 Rev A 30-Nov-0980
Quick Start: Step-by-Step
“Preparing” the Build File(s)
The Prepare FunctionThe final task you need to perform in 3D Manage to get your files ready for transferring and subsequently fabricating on an SLA system is to run “Prepare”. Often referred to as "Slicing", or "the Slicing Function", this last step actually involves both the conversion of the parts on the Build Platform into a series of stacked, cross-sectional layers and the combining (converging) of all the objects into a single, optimized build format --- the BFF.
Saving the prepared platform also creates a Platform File (distinguished by its “.pla” filename suffix). The Platform file saves all the information about the objects on the Build Platform, their orientation, the Build Styles applied, any scaling, etc. Later, you can recall an entire 3D Manage software work session by opening the Platform File.
Prior to executing the Prepare function, make sure that all the objects on the Build Platform have the appropriate supports attached to them, and that both the supports and all of the parts are oriented correctly, i.e., completely on the platform and within the allowable Build Extents for the type of SLA on which you intend to build them.
NOTE!
There are two means of carrying out the “Prepare” function:
• “Prepare All…”, which you can only start by choosing it from the “Build” pull-down menu, and executes the “slice” and “converge” operations on all SLC and STL files on the Build Platform.
• “Prepare…”, which you can start by clicking the “Prepare” icon on the Build Toolbar, performs the “slice” and “converge” operations only on those parts on the Build Platform whose associated SLI files (if they exist) have been changed since the last prepare function.

www.3dsystems.com 23782-M10-02 Rev A 30-Nov-0981
Quick Start: Step-by-Step
The “Prepare…” function (as opposed to “Prepare All…”) can save you processing time, since it only processes newly-changed files, “ignoring” any files that might have been successfully sliced and built previously.
To “Prepare” your file(s):
1. Click the "Prepare" iconOr…
Pull down the “Build” menu and choose “Prepare…”OR...
Pull down the “Build” menu and choose “Prepare All…”
You are presented with the message box.
NOTE!
Figure 5-31 All modifications done to parts will be saved
This message informs you that, by default, the "Prepare" function overwrites the STL and SLC files that are on the Build Platform --- if you have changed them.
If you have verified your STL files, Prepare overwrites the [filename]_v.STL for each file it slices with the associated information on sizing (scaling), and orientation (make up- or down-facing, translation, etc.), effectively creating a new STL.
NOTE!

www.3dsystems.com 23782-M10-02 Rev A 30-Nov-0982
Quick Start: Step-by-Step
This means that, assuming you performed "Verify" on your original STL, then moved it around on your Build Platform, and changed its size, the next time you loaded that verified STL, you would be loading that changed version, rather than the STL you originally brought in and verified.
If you have not performed Verify on the STLs on your Build Platform and you execute Prepare, your original STL files will be overwritten with any associated scaling and orientation information you have effected since loading them.
To preserve your original STL and/or SLC part files, save the individual parts under a new name before executing Prepare or any Platform Saving operation.
NOTE!
2. Click the “OK” button to continue the Prepare process,Or…
Click the “Cancel” to stop the process.
Selecting “OK” brings up the “Save As…” dialog which allows you to specify the name and directory or sub-directory where you wish to save the Platform File about to be created.
Figure 5-32 Save As (Platform Files) Dialog

www.3dsystems.com 23782-M10-02 Rev A 30-Nov-0983
Quick Start: Step-by-Step
3. Notice that this is a standard Windows save dialog, and that the default name for the PLA file is “3DPlatform”. Before saving the file, you may want to type a different name, or specify (or create) a different folder on your hard drive.
4. When ready, click the “Save” button to begin the “Prepare” process.
The Information Dialog Bar appears at the bottom of your workspace, and immediately begins to scroll downward as messages are added to the file that keeps track of the status of the slice and converge processes that occur during the Prepare function.
Stop, Pause, Resume PrepareDuring the "Prepare" process, you can Stop the process, Pause the process, and Resume a paused process using the following tools:
Prepare
Stop Prepare
Pause Prepare
The Prepare function is processor intensive which, when running, does not allow other programs much CPU time. Pause/Resume Prepare comes in handy if you want to use the computer for another task temporarily.
Figure 5-33 Prepare

www.3dsystems.com 23782-M10-02 Rev A 30-Nov-0984
Quick Start: Step-by-Step
Completing the Prepare ProcessAssuming everything is set properly on the Build Platform, and that all styles and supports have been assigned and edited as appropriate, when the process of slicing and converging your parts is complete, you see a message in the Information Dialog Bar as illustrated…
Figure 5-34 Information Dialog Bar (Prepare Completed Successfully)
…and presented with the notification message shown.
Figure 5-35 Prepare has been completed successfully
5. Click the “OK” button to complete the Prepare process.

www.3dsystems.com 23782-M10-02 Rev A 30-Nov-0985
Quick Start: Step-by-Step
Well, that about does it for this section. You have learned the basics of the entire build file preparation process from loading STL files to preparing them for building. The next sections will take you on to Advanced concepts of the 3D Manage software.
The *.bff files that you create to send to your SLA system for builds can be found in the “C:\Program Files\3D Systems\3D Manage\Build” folder, but you can create and store them wherever you decide that they will be easy to find and access for the future. The folder name could be called “BFF” to make it easier to find.
NOTE!
Figure 5-36 New Platform Configuration dialog

www.3dsystems.com 23782-M10-02 Rev A 30-Nov-0986
Advanced Concepts and Techniques
Advanced Preparation Concepts and TechniquesModifying the Build Parameters
Styles, or more accurately, “style files”, are parameter groups that control the slicing 3D Manage software does to your parts. Style files consist of information on the type of SLA system upon which you intend to build your parts, and the style of build you will be executing (FAST, EXACT-X, TOOLING, or QuickCast) and the best parameters for successful part building.
Style files are assigned to the entire Build Platform during the configuration of a New Machine (using the New Machine Setup Wizard). Once assigned, you can select different build styles for each part and/or edit the build style parameters as desired.
Why Change Parameters?Parameter editing may be deemed necessary to accommodate a specific combination of part geometry, resin, and build style. Veteran users will encounter all levels of access to build parameter editing.
In an effort to provide our users with a system that helps direct success for novice users, while simultaneously providing operational flexibility for advanced users, we have designed 3D Manage software with many of the known “safe” parameters for building high- quality parts “built in”. We have provided a collection of Build Style files for every system/resin combination currently available, and have instituted a system of keeping our user base updated on an ongoing basis. Our team of veteran process development engineers have devised and extensively tested all the defaults and allowable edit ranges in each style file to assure a high rate of build success and quality.
6

www.3dsystems.com 23782-M10-02 Rev A 30-Nov-0987
Advanced Concepts and Techniques
Using the Orienting Tools to Optimize Build SpeedThe icons below represent the graphical tools for changing the way your parts are situated on the Build Platform. Each of these tools are fully described in the section “Using Other 3D Manage software Tools and Functions”.
You can also access each of the functions represented by these icons in 3D Manage software by pulling down the “Edit” menu and selecting the associated item.
NOTE!
To better understand the techniques involved in developing optimum parts orientation, a cursory examination of some of the tenets of the stereolithographic process with respect to the orientation phase of parts preparation is necessary.
CopyDelete\Unload
Translate
Mirror
inch to mm
mm to inch
Make Down facing
Make Up facing
Rotate
Scale
Figure 6-1 Edit Tool Bar

www.3dsystems.com 23782-M10-02 Rev A 30-Nov-0988
Advanced Concepts and Techniques
AXIOM:SLA system time costs money. The more parts you can build simultaneously in a job on your SLA system, the sooner you will begin to realize a return on your Rapid Production and/or Prototyping investment.
THEREFORE:Usually, it is a good idea to use both the Auto-Place tool and the other, manual orientation tools available in 3D Manage software, to fit as many parts as possible onto your Build Platform at one time.
AXIOM:The amount of time it takes to build an object using stereolithography can vary depending upon the orientation of that object on the Build Platform. Remember, all the parts are sliced along their Z-axis by 3D Manage software as part of their conversion to build files. This slicing process essentially turns your three-dimensional objects into a series of vertically stacked layers. Depending upon the build and recoat style parameters chosen for a particular part or a region of that part, different laser manipulations and controls can take place, layer by layer, as your object is analyzed. Some “manipulations” take longer than others, and the application of certain styles can also have an effect on the amount of time it takes to finish a layer on the SLA system.
THEREFORE:If you are not happy with the amount of time it takes to build your parts on your SLA system machine, experiment by changing the orientation of individual objects on the Build Platform, and with the orientation of objects relative to one another on the Build Platform.
AXIOM:The process of building objects produces smooth up-facing surfaces. Side-wall, and “near-flat” (or almost-up-facing) surfaces are less smooth (relative to up-facing surfaces), and down-facing surfaces have the roughest surface finish (again, relative to up-facing surfaces).
THEREFORE:Depending upon the downstream application in which you intend to employ your parts (design evaluation, testing, mold making) you should analyze the geometry of each object you intend to build in order to determine which of its surfaces you wish to reproduce in solid resin with the highest degree of smooth surface finish out of the vat. Orient the object(s) based on your analysis.

www.3dsystems.com 23782-M10-02 Rev A 30-Nov-0989
Advanced Concepts and Techniques
How Does Part Orientation in the Z Axis Affect a Build?Orient the parts to minimize the overall height of the object. This reduces the number of layers to be built, thereby reducing the build time.
Build Time and Part Orientation in the X and Y AxesAll SLA systems make use of a “sweeper” blade (“Zephyr” blade) that helps even the distribution of liquid resin atop the layer last cured. This sweep, when executed, must be slow and deliberate in order to preclude the generation of bubbles or other physical phenomena in the vat that could effect the surface quality of the finished parts. That is, we have to be careful with the sweep- phase of each layer’s build, and it is this extra care that instills the entire stereolithography process on the SLA system with a significant amount of additional, non-laser time on a layer-by-layer basis. Auto-Place performs a basic optimization of your parts in an effort to minimize the amount of time that your SLA system spends sweeping the vat during the build. This is known as “SmartSweep”.
What is “SmartSweep”?SmartSweep is a feature used to reduce the build times by sweeping only over that portion of the vat where a part is being built instead of sweeping the full area of the vat.
By default, 3D Manage software’s Auto-Place function orients each of the parts on the build platform relative to each other, relative to the build platform itself, and relative to all three axes.
NOTE!

www.3dsystems.com 23782-M10-02 Rev A 30-Nov-0990
Advanced Concepts and Techniques
If you do not wish to change the orientation of your parts relative to the Z axis with Auto Part Placement:
Automatic STL Placement is run by clicking the icon located in theTools Toolbar or via the Tools pulldown menu. Settings for this feature are controlled by the Automatic STL Placement Settings window that can be accessed via the Tools pulldown menu.
Figure 6-2 Automatic STL Placement
Simple Placement CHECKED: Parts are placed according to their X, Y, Z extents. Sort Parts By and Layout Options are not available for change. Parts that do not fit can be removed from the platform if user specifies it. Settings chosen are saved by clicking OK.
Simple Placement UNCHECKED: User can direct 3DManage how to sort the parts during autoplacement and choose the desired layout. Parts can also be moved in Z and rotated for the best platform layout. Settings chosen are saved by clicking OK.
Figure 6-3 Automatic STL Placement Settings

www.3dsystems.com 23782-M10-02 Rev A 30-Nov-0991
Advanced Concepts and Techniques
Tools for Increasing Part Accuracy
Shrink CompensationShrink Compensation values are used to offset the shrinkage factors for the type of resin you selected. All UV-photosensitive resins shrink when cured. The values for the amount of shrink are determined by 3D Systems, and should work with any geometry.
Determining the Correct "Beam Width" SettingThe first step of the "New Machine Setup Wizard" dialog prompts you for values from your SLA system that 3D Manage software uses when determining how to slice your parts while creating build files.
Notice that the entry fields are for “Beam Widths”. 3D Manage software and 3D Systems’ 3D Print software both distinguish between cured linewidth and laser beam width. Laser beam width is used to calculate the cured line width that 3D Manage software uses in determining how to slice your parts.
The values for these beam width fields are set to known defaults by 3D Manage software, based on the selection you make for Machine Type. If you know the actual beam width, enter it during the machine setup.
What are "Laser Beam Width" and "Line Width Compensation"?Laser Beam Width, is the width of the laser beam at the surface of the resin. Line Width Compensation is the measurement of, and compensation for, the width of a cured line of resin, and is important for two reasons. The line width should also be known and compensated for, to further preserve the overall dimensional accuracy of a stereolithography part.
Border vectors delineate the perimeter of a layer. Line width of a border vector is yet another key factor in the dimensional accuracy of a stereolithography part. The line width of the border vector should be compensated for in the overall dimension of the part.

www.3dsystems.com 23782-M10-02 Rev A 30-Nov-0992
Advanced Concepts and Techniques
The figure below shows the difference between compensating for, and not compensating for, the width of the border vector in the overall dimensions of the part. Line width compensation is used to move the border vectors in the X/Y plane toward the solid volume of the part by a distance equal to 1/2 the width of a cured border vector. Without such an adjustment, exterior dimensions would be too large by one line width (half of one line width on each side of the part). Similarly, interior dimensions would be too small by one line width.
After the line width compensation is calculated, the hatch vectors are automatically adjusted and bound by the new offset border vectors.
without withFigure 6-4 Line Width Compensation
High Resolution Spatial Tolerance Check BoxThe 3D Manage software feature that helps maintain part accuracy in highly tessellated parts is enabled by clicking the “High Resolution Spatial Tolerance” check box in the “Modify Build Styles” dialog. This feature should be used only when you notice “notching” in a surface (especially a curved surface) on a highly tessellated part where you expect the surface to be smooth.
Figure 6-5 High Resolution Spatial Tolerance

www.3dsystems.com 23782-M10-02 Rev A 30-Nov-0993
Advanced Concepts and Techniques
The minimum allowable vertical distance between the surface of the SLA system Build Platform and the bottom-most layer of your parts is called the “Minimum Z Height”. The correct distance to allow for the fabrication of anchoring supports between the Build Platform and the bottom of your parts is typically greater than this minimum.
Minimum Z Height
The correct positioning of a part in the Z axis must take into account the discrete height above the Build Platform necessary for the SLA system to fabricate supports during a build job. These settings are listed in the following table.
Type of SLA system Preferred Z Height Minimum Z Height
Viper Pro / iPro 10.16 mm (0.400 in) 6.35 mm (0.250 in)
Can I Go Higher?Yes, but you probably do not really want to. Remember, the “taller” your part, the longer it takes to build.
3D Systems’ Process Engineering has developed, and continues to provide constant refinements to, the Minimum Z Height values for each SLA system type and Resin. Over time, and after considerable experimentation, you may find it beneficial, under some circumstances, to increase the Minimum Z Height value in 3D Manage software for a build job. You may discover, for example, that the anchoring supports are easier to remove from the base of a part with a particular geometry built with a particular Resin.
Can I Go Lower?Yes, and while this may save time and Resin (which is desirable), again, we recommend you exercise extreme caution. You may run into trouble with the “Safe Sweep Zone” and with getting removal tools “safely” between the bottom of your part and the surface of the physical Build Platform.
What is “Correct Minimum Z Height”?
Table 6-1 Z Height Setting

www.3dsystems.com 23782-M10-02 Rev A 30-Nov-0994
Advanced Concepts and Techniques
The Safe Sweep ZoneWhen a 3D Systems’ Field Engineer installs and performs the initial calibration of your SLA system, a determination of the minimum distance required for the Recoating Blade to operate safely (this distance is often slightly different from system to system due to manufacturing tolerances). A “Safe Sweep Zone” is then programmed into the machine controls based on this measured distance. No matter how the machine is programmed in the BFF file, the machine will not sweep until the elevator assembly which positions the build platform is below this limit. If you program the BFF to start sweeping before the machine elevator is below the safe to sweep limit, your build will fail.
Setting the minimum Z height in 3D Manage software to a value less than the safe sweep zone setting on the SLA system for which you are preparing parts will cause a portion of the part(s) to start building in the Safe Sweep Zone. While building supports without sweeping is OK, building the part without sweeping will cause your build to crash.
Changing the Minimum Z Height Setting
NOTE!
The Minimum Z Height can be changed by changing the "Min Support Height" value in the "New Platform Configuration” dialog, which can be accessed by selecting "Load Empty Build Platform" from the "File" menu.
Figure 6-6 Minimum Z Height Setting

www.3dsystems.com 23782-M10-02 Rev A 30-Nov-0995
Advanced Concepts and Techniques
Modifying Build StylesTo modify a build style, the first thing you need to do is:
1. Open a build platform and load at least one part.
2. Select only one part in the view area.
3. Click the "Modify Build Styles" icon on the “Build Toolbar”.
The “Modify Build Styles” dialog shows the styles assigned to the selected part, as well as the Build Parameters for the part. You use this dialog to Add, Delete, Edit, Copy, Paste, and Save build styles.
You find the name of the part at the top of the styles window. The styles window lists the styles and start/stop range for each style.
To perform any of the button functions, you must first select the style to which you want to apply the function. You can select only one style at a time.
The dialog in the figure shows only one build style assigned to the part. This means that the entire part will use the same build style from start to finish.
After selecting the style, you can perform the “Add”, “Delete”, “Edit”, “Copy”, “Paste”, and “Paste on All Selected Parts” functions, each of which is explained in more detail in the following steps.
When you hover the mouse pointer over a parameter input box in the “Build Parameters” section, the allowable range of parameters and the default value for that parameter appear. You must stay within this range when modifying build parameters.
NOTE!

www.3dsystems.com 23782-M10-02 Rev A 30-Nov-0996
Advanced Concepts and Techniques
AddClicking the “ADD” button, allows you to change the build style or assign additional build styles to the part. The dialog opens showing the default “Start Z:” and “Stop Z:” Range.
Figure 6-7 Modify Build Styles Dialog
Figure 6-8Add Build Style Dialog.
1. Click the “Browse…” button to open the “Select Part Build Style” window.
Figure 6-9Select Part Build Style Window
2. Navigate to the correct directory (i.e. the folder that matches your machine type and units) and select a build style from the list.
3. Click the “Open” button.
The build style appears in the top text box of the “Add Build Style” dialog.

www.3dsystems.com 23782-M10-02 Rev A 30-Nov-0997
Advanced Concepts and Techniques
Figure 6-10Add Build Style Dialog Box With Added Build Style
4. Type the desired [Start Z] and/or desired [Stop Z] range for the new build style into the "Range" boxes. The "added" build style will only apply to this Z Range.
5. Click the “OK” button to add the selected build style to the "Modify Build Styles" dialog.
6. Click the “Apply” button to apply the added build style to the selected part.
Figure 6-11Modify Build Styles Dialog with Added Build Style

www.3dsystems.com 23782-M10-02 Rev A 30-Nov-0998
Advanced Concepts and Techniques
DeleteClicking the “Delete” button allows you to delete a selected (highlighted) build style from the "Modify Build Styles" dialog if there is more than one build style present. The remaining ranges are extended to cover the entire range of the part.
Edit
Copy
Paste
Paste on all selected parts
Save As
Clicking the “Edit” button opens a dialog that allows you to edit the parameters of a previously assigned (and selected) build style. Because there are many “Edit” sub-menus that vary by machine type, the discussion of these functions will follow the discussion of the rest of the functions on the “Modify Build Styles” dialog.
Clicking the “Copy” button allows you to copy a selected build style that you wish to paste to a different part.
Clicking the “Paste” button allows you to paste the previously copied build style to one newly selected part.
Clicking the “Paste on all selected parts” button allows you to paste the previously copied build style to all selected parts.
Clicking the “Save As” button allows you to save the modified build style under a new name and/or in a different folder.
Figure 6-12 Modify Build Styles - Functions

www.3dsystems.com 23782-M10-02 Rev A 30-Nov-0999
Advanced Concepts and Techniques
Linewidth CompensationClicking the “Small Linewidth Compensation” as well as the “Large Linewidth Compensation” box instructs the software to apply linewidth compensation during the Prepare process. Linewidth compensation improves part accuracy. For an explanation of linewidth compensation, see section “What are Laser Beam Width and Linewidth Compensation?’”.
Auto Calculate Z Correction
Z Correction Layers
SFP comp
“Auto Calculate Z Correction”, when activated, calculates the “layers” parameter. When “Auto Calculate Z Correction” is on, the user is not permitted to modify the “layers” parameter. To modify the layers parameter, uncheck the “Auto Calculate Z Correction” check box.
The “Z Correction layers” parameter is the number of layers to eliminate to compensate for the additional part thickness due to overcuring the part bottom surfaces during the build. For example, if the component layer thickness is 0.15mm (0.006 in), and the amount of error to correct is 0.30mm (0.012 in), the number of layers to correct is 2 [0.30 mm/0.15 mm = 2 (or 0.012 in/0.006 in = 2)]. The “layers” parameter is calculated using Dp , Ec , layer thickness, Hatch vector overcure values, and Fill vector cure depths. In this calculation, Z-directional error is calculated by determining the cure depth (influenced by Overcure Error and Print-through) and subtracting the intended layer thickness. The Z-directional error is then divided by the layer thickness and rounded to the next whole number for slicing. Without Z correction, parts will generally be taller than desired.
“SFP Comp” (Small Feature Preservation Compensation), when checked, provides linewidth compensation without eliminating very small part features. Use this feature only when absolutely necessary as this function can cause problems related to rough side wall quality.
Figure 6-13Modify Build Styles(Build Parameters)
For highly tessellated parts, you enable the feature by clicking the “High Resolution Spatial Tolerance” check box. This feature should be used only when you notice "notching" in a surface (especially a curved surface) on a highly tessellated part where you expect the surface to be smooth.
High Resolution Spatial Tolerance

www.3dsystems.com 23782-M10-02 Rev A 30-Nov-09100
Advanced Concepts and Techniques
Z Smoothing3D Manage software incorporates Z Smoothing, a new slicing algorithm, which yields a very smooth finish on curved surfaces. The diagram below illustrates the difference between a part sliced with and without Z Smoothing. With Z Smoothing disabled, the slices have a jagged quality to them, while parts with Z Smoothing enabled have smooth, unbroken contours.
Figure 6-14 Part Slices With and Without Z Smoothing
The option is enabled through the Modify Build Styles dialog box.
Figure 6-15 Modify Build Styles Dialog
On some geometries, the time required to slice the STL files increases dramatically when Z Smoothing is enabled. The change in slice time is usually negligible on simple parts, but complex geometries have been observed to take several times as long to slice.
NOTE!

www.3dsystems.com 23782-M10-02 Rev A 30-Nov-09101
Advanced Concepts and Techniques
Multiple Border OffsetWhen additional borders are drawn, they are offset towards the center based on this value.
Additional Borders“Additional borders” can be added to create a thicker and stronger vertical sidewall. You can select one or more additional borders.
Smart Best Surface Finish
Minimum Width for Small Fills “Minimum Width for Small Fills” uses the X/Y directional minimum width of a geometry to eliminate vectors from the .sli file. This is used during every slice function. It is used to eliminate the creation of thousands of unnecessary small vectors.
The hatching and filling technique known as Smart Best Surface Finish, applies only to layers with upfacing regions and a few layers prior to those upfacing regions in Accura styles. Parts built with Smart Best Surface Finish activated build more slowly than parts where it is deactivated, but have a surface finish that earned its name. When activated in the past, Best Surface Finish caused the Buildstation software to scan the part in a continuous X or Y propagation, jumping back and forth over holes or posts rather than scanning around one side of them and then returning to scan around the second side, thereby minimizing flaws in the up facing surface. Because there are more jumps from the scanner system when drawing vectors, this option will lengthen the build time of a part.
To activate the Smart Best Surface Finish option:
1. Click the “Modify Build Styles” icon.
2. Activate the feature by clicking the “Smart Best Surface Finish” check box in the “Modify Build Styles” dialog box.

www.3dsystems.com 23782-M10-02 Rev A 30-Nov-09102
Advanced Concepts and Techniques
Edit ParametersThe “Build Parameters” in the “Modify Build Styles” dialog described are applied to the entire part regardless of the number of style ranges within the part. To change parameters for individual ranges and style within the part, click the “Edit” button.
This opens the “Style Parameters” dialog. The figure illustrates the “Build Style Parameters” dialog.
The common elements on all the variations of this dialog are:
• Style: displays the filename of the selected build style.
• Description: displays a short description of the selected build style.
• Layer Thickness: displays the layer thickness of the selected build style. This field may or may not be editable, depending on the machine and build style. Some newer build styles are “cyclic” in the sense that bordering, hatching and filling are performed in cycles (e.g. border every layer, hatch every three layers, etc…). Generally, the layer thickness of cyclic styles are not editable.
• Z Start: displays the Z-height at which this build style begins.
• Z Stop: displays the Z-height at which this build style ends.
Any of the areas in the following dialogs that are "grayed out", means that you cannot edit that parameter. “Z Start” and “Z Stop” can only be adjusted within the current size of the part.
Clicking the “OK” button applies any changes made to the Layer Thickness, Z Stop, and Z Start parameters.
Access the Border, Hatch, and Fill parameters by clicking the “Small Spot Parameters” or “Large Spot Parameters” buttons. These options make reference to Up and Down parameters. This refers to vectors in the upfacing and downfacing direction.
Access the QuickCast-specific parameters by clicking the QuickCast button. A discussion of the QuickCast-specific parameters can be found in the QuickCast chapter later in this guide. GO!
Figure 6-16 Build Style Parameters
NOTE!Do not have two parts in a single build with the same Z-height and different layer thickness. Transitioning from a cyclic style to a non- cyclic style can result in insufficient exposure at the interface between the two styles, which will result in layer delamination and crashes.

www.3dsystems.com 23782-M10-02 Rev A 30-Nov-09103
Advanced Concepts and Techniques
Figure 6-17 Hatch Parameters
Hatch ParametersThe internal grid work of vectors drawn by the laser beam within the border vectors are called Hatches. Hatching is used to solidify the internal areas of the part. Hatching parameters define the number of hatching passes, hatch spacing, hatch overcure, and the angle of each pass.
Retractions - When a hatch vector is drawn, it can either start at a point on the border vector and end at a point on the other border vector on the opposite side, or it can start at some distance from a point on the border vector and end at some distance from a point on the border vector on the opposite side. The Start and End Retraction parameters specify the distance of the Start and End points of the hatch vector and the points on the border vectors.
Stagger Weave: This variable is applied to X and Y hatches only. If this option is ON, the positions of the hatch vectors change from layer to layer so that the hatch vectors of two consecutive layers are interlaced. If the option is OFF, the individual hatch vectors of a layer are drawn directly on the top the individual hatch vectors of the previous layer.
Alternate Sequencing: If this option is OFF, the hatch vector is drawn in the same sequence on every layer. If it is ON, although the hatch pattern is not changed, the sequence of drawing the hatch vector changes from layer to layer. With two hatch (X and Y) and four propagation (Right, Left, Front and Back) directions, there are eight drawing sequences. This option is used to reduce curl on the bottom of the part.

www.3dsystems.com 23782-M10-02 Rev A 30-Nov-09104
Advanced Concepts and Techniques
Fill ParametersFills are a tightly spaced vectors drawn on the layers representing the part surfaces. Fills ensure a smooth finish to the surfaces of the part and are always drawn parallel to the X and Y axes. You can edit the number of upfacing and downfacing Fills, and also the value of up and downfacing angles, overcure depths, and spacing.
Fill Angle: displays the direction of the fill vectors.
Fill Cure Depth: determines the absolute depth of curing for the fill vectors.
Fill Spacing: determines the spacing between the X and Y fill vectors.
Figure 6-18 Fill Parameters

www.3dsystems.com 23782-M10-02 Rev A 30-Nov-09105
Advanced Concepts and Techniques
Border Overcure is the depth beyond the slice layer thickness that the borders will be cured.
Border Parameters
Figure 6-19 Border Parameters

www.3dsystems.com 23782-M10-02 Rev A 30-Nov-09106
Advanced Concepts and Techniques
Modifying Recoat StylesThe first thing you need to do, is to open the "Modify Recoat Styles" dialog.To do this:
1. Open a build platform and load at least one part.
2. Click the “Modify Recoat Styles” icon from the “Build Toolbar”. This brings up the “Modify Recoat Styles” Dialog.
Figure 6-20 Modify Recoat Styles Dialog
The “Modify Recoat Styles” dialog lists all the recoat styles assigned to the selected platform. From this dialog, you can Add, Delete, Edit, Copy, Paste, and Save recoat styles.

www.3dsystems.com 23782-M10-02 Rev A 30-Nov-09107
Advanced Concepts and Techniques
1. Click the “Browse…” button to open the "Select Part Recoat Style" window.
Figure 6-22 Select Part Recoat Style Window
2. Navigate to the correct directory (i.e., the one that matches your machine type and units) and select a recoat style from the list.
AddTo Add an additional recoat range, click the “Add” button. The AddRecoat Style dialog appears showing the current Start Z: and Stop Z: range.
Figure 6-21 Add Recoat Style Dialog Box

www.3dsystems.com 23782-M10-02 Rev A 30-Nov-09108
Advanced Concepts and Techniques
5. Click the “OK” button to add the recoat style into the “Modify Recoat Styles” dialog.
Figure 6-25 Modify Recoat Styles Dialog with Added Recoat Style
4. Type in the desired “Start Z” and/or desired “Stop Z” range in the "Range" boxes.
Figure 6-24 “Start Z:” / “Stop Z:” Recoat RangeThe “added” recoat style is applied to this Z Range.
3. Click the “Open” button. The recoat style appears in the top text box of the "Add Recoat Style" dialog.
Figure 6-23 Add Recoat Style Dialog with Added Recoat Style

www.3dsystems.com 23782-M10-02 Rev A 30-Nov-09109
Advanced Concepts and Techniques
DeleteClicking the “Delete” button allows you to delete a selected (highlighted) recoat style from the “Modify Recoat Styles” dialog.
EditClicking the “Edit” button opens the “Recoat Style Parameters” dialog. This dialog allows you to edit the parameters and ranges of the platform’s recoat style. The following parameters of the selected style can be edited: “Number of Sweeps”, “Blade Gap Percentage”, “Velocity/Period”, “Z Wait/Z Level Wait”, “Pre-dip delay”, “Z Dip Velocity”, and “Z Dip Distance”.
“Grayed out” areas in the following dialogs are non-editable.
Placing the mouse pointer over a text box, shows the default values and the allowable value range.
NOTE!
Figure 6-26 Recoat Style Parameters Dialog

www.3dsystems.com 23782-M10-02 Rev A 30-Nov-09110
Advanced Concepts and TechniquesStart Z: displays the Z height at which this recoat style begins. You can type in a different value within the allowable range.End Z: displays the Z Height at which this recoat style ends. You can type in a different value within the allowable range.Recoat Style: displays the filename of the selected recoat style.Description: displays a short description of the recoat style.Auto Calculate PBG: allows the option to automatically set the Preferred Blade Gap and Layer Thickness for the PBG.
(Note: This is not utilized on the Viper Pro or iPro systems, please see “Blade Gap percentage” below.)The Auto Calculate Preferred Blade Gap parameter has two advantages:
• Eliminates the need to confirm the resin record in order to verify the Preferred Blade Gap each time a part is built.• Allows different values to be used in a single build in case the user changes recoating styles to accommodate a change in
the build style at a certain Z-range (for example, if the layer thickness changes partway through the build). Keep in mind that varying layer thickness in a build may cause build problems.
Preferred Blade Gap: allows the user to manually adjust the blade gap distance.(Note: This is not utilized on the Viper Pro or iPro systems, please see “Blade Gap percentage” below.)
Layer Thickness: Distance value for the PBC calculation.Number of Sweeps: displays the number of sweeps for this style. A recoat style may use up to seven sweeps, each with a separately defined Blade Gap Percentage and Velocity.Blade Gap percentage: is used to assign the clearance (or distance between the bottom of the recoater and last layer of the part) at time of sweeping.Velocity: displays the velocity of the blade when it sweeps.Dip Parameters: can be adjusted using the Z Wait, Pre-dip Delay, Z Dip Velocity, and Z Dip Distance options.Z Wait: displays the number of seconds allowed for the resin surface to stabilize after recoating and before the laser begins to draw the next layer. Pre-dip Delay: displays the number of seconds the elevator pauses before a new layer of liquid resin is applied. Used with certain resins, this pause allows the part to more fully cure before the next layer is built.Z Dip Velocity: displays the velocity (Normal, Medium or Slow) at which the elevator moves between layers. Normal velocity is 2.54 mm/sec (0.1 in/sec), Medium is 1.52 mm/sec (0.06 in/sec) and Slow is 0.76 mm/sec (0.03 in/sec). This option affects elevator velocity only during the build program. Resin level check and elevator drain use a single set value of 2.54 mm/sec (0.1 in/sec).Z Dip Distance: displays the distance the elevator "dips" during the recoating process.

www.3dsystems.com 23782-M10-02 Rev A 30-Nov-09111
Advanced Concepts and Techniques
Copy
Paste
Save As
Clicking the “Copy” button allows you to copy a selected recoat style.
Clicking the “Paste” button allows you to paste the previously copied recoat style.
Clicking the “Save As…” button allows you to save the modified recoat style under a new name and/or in a different folder. Figure 6-27
Modify Recoat Styles Dialog with Added Recoat Style

www.3dsystems.com 23782-M10-02 Rev A 30-Nov-09112
Advanced Concepts and Techniques
Creating Custom Build StylesSome SLA system users want to apply custom styles (STY or RCS) to their parts, and in some cases, want to apply this style as a “default” (e.g. users who build with non-Accura resins.)
1. From the general build styles, find a supplied style that is similar to the one you want. It must be from the same SLA system machine type, and the same CAD units. 3D Manage software will not allow a style from one machine or unit to be applied to a different platform. For Build Styles, the “donor” style must also be of the same type).
2. Set up a “dummy” platform using the donor style or styles. This is done in the regular way using the Setup interface giving the platform an appropriate name. Once the platform has been created, load any STL file. (At this point the new platform will have all the donor styles applied).
3. Now open the “Modify Build Styles” window and make the required changes. Do the same for “Modify Recoat Styles”. From within these windows, the new style can be created by using the “Save As” button and given a unique name.
4. When new styles have been saved: close the build platform, then use “Load Empty Build Platform” to re-open it. When the “New Platform Configuration” window opens, the “Browse” buttons can be used to select the newly created style(s). Once the user clicks “Done”, these styles are applied to that platform configuration every time it is opened. Be sure to save new style file as a unique name. Do NOT overwrite default styles. This may inadvertently cause problems to other configurations that need the default style. In addition, once overwritten you cannot go back to the default style unless you remember the exact parameter values to change back. If this does happen accidentally, reload 3D Manage on your computer to restore all default style files or contact 3D Systems for a copy of the default style file you need.
The operation is now complete and can be repeated for other build styles & configurations.

www.3dsystems.com 23782-M10-02 Rev A 30-Nov-09113
Advanced Concepts and Techniques
Using the “Styles Wizard” to Select Style FilesThe “Styles Wizard” allows you to easily change from the default styles shown in the “New Platform Configuration” dialog, to one of the other styles, listed in the "Styles" directory. You do this by clicking the “Styles Wizard” button, and selecting the desired parameters.To open the “New Platform Configuration” dialog from an empty viewer:
1. Click the “Load Empty Platform” icon from the “Main Toolbar”. This brings up the “New Platform Configuration” dialog.
Figure 6-28 New Platform Configuration Dialog
2. Select the desired machine name from the “Machine:” pull-down menu.3. Click the “Styles Wizard” button.4. Select the desired “Units”, “Build Style” and “Layer Thickness” as each box appears.5. Click the “Done” button when finished.

www.3dsystems.com 23782-M10-02 Rev A 30-Nov-09114
Advanced Concepts and Techniques
3D Systems is pleased to offer its Accura™ line of SL materials. Default parameters and build style files have been created to support this new line of materials and the naming convention for the style files has been improved. This simplifies the users’ ability to manually select style files. The naming convention is as follows:
Figure 6-29 Naming Convention of STY, RCS, and FRG Files
The format for the style files for the Accura SL materials allows for parameters that can be incorporated with their release.
PartSupt
Part_Accura~60_EXCT_0040in_GNRL_D.RCS
QCST = QuickCastFAST = FAST
EXCT = EXACT-XTHIN = Thin Layer
Resin Type Layer Thickness(0040in = 0.0040 inch
1000mm = 0.1000 mm)
GNRL = GeneralNFLT = Near Flat DownfacingTVOL =Trapped VolumeDLCT = DelicateLFLT = Large Flat
D = Doctor Blade Style
RCS = Recoat StyleSTY = Build Style
Deciphering Style File Names for Accura™ SL Materials
Accura~60_GNRL.FRGFRG = Generates FinePoint SupportsSRG = Generates Curtain Supports

www.3dsystems.com 23782-M10-02 Rev A 30-Nov-09115
Advanced Concepts and Techniques
Editing Supports
Why Should I Edit Supports?Once you have created the supports for your parts, there are several aspects of their construction that you can --- and may very well want --- to change.
It is important to understand that 3D Manage software’s Supports Generating algorithm is not “perfect”. Its relative effectiveness and thoroughness depends upon a logical, but relatively unqualified examination of the geometry of your parts. Depending upon this “analysis”, the results of which can vary significantly according to object orientation relative to the horizontal plane of the Build Platform, 3D Manage software can occasionally produce less-than-optimal supports for the purposes of some applications.
Anatomy of a Support
Regions
When 3D Manage software analyzes the geometry of your parts, it makes a determination of the number of distinct surfaces (adjacent or not) to which to attach them. These distinct surfaces are called “Regions”, and are shown in the Regions List in the Edit Supports dialog.
SeparatorsSeparators only occur between the Build Platform and the bottom-most surfaces of your part. If a region of supports attached to a part is both attached to the part AND the Build Platform, only the section of the support region attached to the Build Platform will incorporate separators.

www.3dsystems.com 23782-M10-02 Rev A 30-Nov-09116
Advanced Concepts and Techniques
Importance of the “Minimum Support Angle” Setting
Figure 6-30 Create Supports Dialog with Minimum Support Angle
The value represents the largest angle (with respect to the Build Platform, considered 0°) of any down-facing and near- down-facing regions for which the program’s Support Generator considers a supportable region. The range for this setting is 0 to 90° (as stated earlier, whether the program actually creates supports for the regions depends on many other factors).
Exercise caution in having 3D Manage software generate fewer or more supports than the default. Too few supports, and your parts could “crash” during a build because of “sagging” or separating layers. Too many supports, and you may have more difficulty obtaining a serviceable surface finish during post-processing.
NOTE!
Increasing and/or decreasing 3D Manage software’s quantity of supports generated for your parts is an acquired skill. Remember, both part geometry and properties of the resin being used in a build constitute variables in any hypothetical equation to determine the optimum setting for the “Minimum Support Angle”. Thus, since these variables, in fact, can vary so much, most SLA system users find that only through experience building their particular type of parts can they gain a “sense” of what works best for them. If you do decide to “experiment” due to some less-than-desirable characteristic in the parts you are building, making relatively small changes in the Minimum Support Angle setting is strongly advised.

www.3dsystems.com 23782-M10-02 Rev A 30-Nov-09117
Advanced Concepts and Techniques
Determining Whether Supports Need Editing
Exercise caution and restraint in deleting automatically generated supports or changing any of their default parameters. Faulty “customized” supports are frequently the root cause of failed builds.
NOTE!
Editing supports is a skill that usually requires an ample amount of part building experience to master. A great deal of time and 3D Systems’ research has been, and continues to be expended, on the science of generating just enough but not too much support for parts.
If you are contemplating deleting supports, lessening the depth of their penetration into your part, changing the size of support braces, removing gussets, etc., we strongly recommend build experimentation with your particular object’s geometry before attempting the fabrication on your “final” part.
Two relatively common examples of conditions in which supports can (and should) be edited are:
• Arches and/or horizontally-oriented tubular areas of a part often have supports generated for them by 3D Manage software. Typically, features of this type are self-supporting. The physics of their shape inherently resists collapse during the build process on the SLA system. Supports can be turned off or minimized in these regions.
• Down-facing conical --- or tetrahedral --- shaped points on a part, may not have sufficient supports created for them at their very tips. During the build, these part features may “float away” in the vat unless properly anchored by additional supports. If your part has this type of geometry, make sure to add supports (or increase the size of the support using Custom Draw) to any down-facing points so that they are properly anchored to the Build Platform.

www.3dsystems.com 23782-M10-02 Rev A 30-Nov-09118
Advanced Concepts and Techniques
Getting a Better Look at the Supports While EditingWhen you begin the process of editing Supports in 3D Manage software, you will notice that the display of your workspace changes to “Zoom in” on the supports you will be editing. Depending upon the settings you have instituted for the way objects are colored, you might also be able to see:
• The regions of Supports available for editing.
• The Separators, Braces, Gussets, or Flags attached to your part.
• The areas of your part that have too many or too few Supports.By default, the display of the part is transparent. This is to allow you to better scrutinize the number, structure, and relative orientation of the structures you intend to edit.
Figure 6-31 Getting a Better Look at Supports

www.3dsystems.com 23782-M10-02 Rev A 30-Nov-09119
Advanced Concepts and Techniques
Figure 6-32Regions, Supports, and Part Display Settings
You can control several aspects of the workspace display, according to your preferences, to enable you to work with the editing tools.
Use the settings illustrated in concert with the Regions list in the “Edit Supports” dialog, to show the aspects of the Supports, Regions, and your part, in the Supports Editing workspace that are most useful.
OptionsTo control the degree of transparency with which your part is displayed in the Supports Editing workspace:
1. Click the “Options” button in the upper-left corner of the “Selection Dialog Bar”.
Figure 6-33 Options Dialog (Viewing Tab)
2. Change the value in the “Transparency:” field of the dialog to change how well you can “see through” your part. The higher the value entered, the more transparent the display of your part will be in the Supports Editing workspace. Depending upon your view perspective, having your part more transparent can help to scrutinize things such as attachment parameters, Gussets, Flags, etc.
Lower the value to make the display of the part more opaque.

www.3dsystems.com 23782-M10-02 Rev A 30-Nov-09120
Advanced Concepts and Techniques
Changing and Saving the Construction of "Supports"
Figure 6-34 Edit Support Parameters
1. Assuming you have created the Supports you wish to edit, click on either a part, or the supports for a part, using the “Select Part(s)” tool.
2. Click the “Edit Supports” icon on the “Tools Toolbar”.
Edit Supports
You CANNOT edit supports IF:
• they are part of an SLC file
• they are part of an object in a BFF
• they are part of an SLI file
• they have been created using any application other than 3D Manage software
• you are missing the ODF file
You can only edit the Supports of one part at a time.
NOTE!
Figure 6-35 Build Style Warning
3. Click “Yes” to continue
(“No” to quit the Supports Editing process).

www.3dsystems.com 23782-M10-02 Rev A 30-Nov-09121
Advanced Concepts and Techniques
Notice that (if you click “Yes”) the view of your workspace changes to help you scrutinize the supports that 3D Manage software has created. The Edit Supports dialog appears as well.
Figure 6-36 Edit Supports Dialog
You can execute the remaining operations in this procedure in a sequence different from the one in which they are listed here, omitting some steps altogether, if they are not applicable to your needs.
For Example:
You may wish only to add or delete Supports from the selected object, or to use Custom Draw before or without Selecting Regions. You may have a need to edit Supports Parameters without performing Custom Draw at all, etc.
NOTE!
4. Click on one of the Regions in the Edit Supports dialog list box to highlight the Supports you wish to edit,
OR…
Use the Select Parts tool in the main workspace to select the region of Supports you wish to edit. The part or supports you choose will change color, according to the display preferences you have set.
5. Click on the “Parameters” button to open the "Edit Support Parameters" dialog which allows you to change the characteristics of the Supports you selected in the preceding step. The "Edit Support Parameters" dialog has four tabs that show the allowable ranges for each of the parameters is shown.

www.3dsystems.com 23782-M10-02 Rev A 30-Nov-09122
Advanced Concepts and Techniques
Figure 6-37 Edit Support Parameters Dialog Box (FinePoint)
The parameters available in the “FinePoint Supports” tab of the “Edit Support Parameters” dialog, are listed below. The figures illustrate these parameters.
Strand Thickness: width of the strand in contact with the part.
Strand Spacing: distance from the center of one strand to the center of the next.
Top Interface Intersect: distance the strand penetrates into the part.
Top Interface Exposed Height: height of the strand from its valley to its peak.
Bottom Interface Intersect: width of the down-facing strand in contact with the part.
Bottom Interface Exposed: distance from the center of one down-facing strand to the center of the next down-facing strand.
Projection Offset Height: height of the down-facing strand from its valley to its peak.
Projection Thickness: distance the strand penetrates into the part.
Triangular Offset Width: distance by which supports for point type regions overlap into the region.

www.3dsystems.com 23782-M10-02 Rev A 30-Nov-09123
Advanced Concepts and Techniques
Figure 6-39 Edit Support ParametersFigure 6-38 Edit Support Parameters

www.3dsystems.com 23782-M10-02 Rev A 30-Nov-09124
Advanced Concepts and Techniques
Supports: if checked, allows Supports to be created for the selected regions.
Gussets: if checked, allows Gussets to be used in the selected region where gussets are possible. Gussets attach to the part along both the horizontal and vertical wall.
Interior Perimeter: if checked allows the creation of Projected Edges for the interior holes within a region, otherwise, supports will be created right up to the inner edge.
Projected Edges: if checked, allows the creation of Projected Edges to the outer edge of a region. A projected edge is a support that is created as an inset copy to the outer edge of a region.
Braces: if checked, allows the creation of Braces. Braces are cross trapezoidal shaped supports created on the supports under the strand line. They stabilize the support.
Line Spacing: displays the Line Spacing basic support parameter value. Line Spacing is the spacing between the individual support lines in the grid work of the supports.
Supported Cutaway: displays the Supported Cutaway basic support parameter value. Supported Cutaway refers to the amount of a part area that should be self-supporting.
Unsupported Inset: displays the Unsupported Inset basic support parameter value. Unsupported Inset should be used in conjunction with the Projected Edges option. The inset is used to protect the edges of the part from damage when the support is removed.
Double Edge Distance: displays the Double Edge Distance basic support parameter value. Double Edge Distance refers to how close two support lines can come together before one line is eliminated.
Support Bottom: displays the Support Bottom basic support parameter value. Support Bottom allows the modification of a support bottom in its relation to the platform. By entering a positive value, the bottom of the support moves up in the Z dimension.
Figure 6-40Edit Support Parameters Dialog (Basic Tab)
The parameters available in the “Basic” tab of the “Edit Support Parameters” dialog:

www.3dsystems.com 23782-M10-02 Rev A 30-Nov-09125
Advanced Concepts and Techniques
Figure 6-41Edit Support Parameters Dialog Box (Gusset Tab)
Flags: if checked, allows Flag supports to be substituted for gusset supports in qualified regions . Flag supports do not touch the vertical wall so as not to leave marks on the wall as gusset supports do.Gusset Sierra: if checked, allows the creation of side and top sierras in a gusset support, and top sierras of a flag support.
Mixed Mode: if checked, allows the creation of regular supports in areas that require additional support but which the gussets cannot reach.Gusset Angle: displays the Gusset Angle parameter value which is the angle at which the gusset will be created.
Minimum Gusset Length: displays the Minimum Gusset Length parameter value which specifies the shortest possible length for a gusset in the Z axis.
Maximum Gusset Length: displays the Maximum Gusset Length parameter value which specifies the longest possible length for a gusset in the Z axis.Maximum Pole Height: displays the Maximum Pole Height parameter value which specifies the maximum allowable vertical distance between the downfacing region and the closest upfacing region or the platform beneath the downfacing region, so as to qualify the region to be supported by flag supports.
The parameters available in the “Gusset” tab of the “Edit Support Parameters” dialog:

www.3dsystems.com 23782-M10-02 Rev A 30-Nov-09126
Advanced Concepts and Techniques
Figure 6-42Edit Support Parameters Dialog Box (Other Tab)
Separator Height: displays the Separator Height parameter value which is the vertical distance from the platform to the bottom of the separator holes.
Brace Interval: displays the Brace Interval parameter value which refers to the spacing between braces along a single support line.
Brace Push Up: displays the brace offset height value.
The parameters available in the “Other” tab of the “Edit Support Parameters” dialog.

www.3dsystems.com 23782-M10-02 Rev A 30-Nov-09127
Advanced Concepts and Techniques
6. Click the “Apply” button to see the effect of your changes on the Supports showing in the workspace.
7. If desired, select a Region from the list (see Step 3) and click the “Load” button to change the Support Generation Style file for the selected Supports Region.
8. Repeat the preceding step, as desired. Click on the “Reset” button if you make a mistake.
9. Click the “Save” button to write any changes you made to the Supports Generation Style(s) to a custom SRG file.
10. Click the “All” button to write to disk all of the changes you may have made to the Supports for the part showing in the main workspace,
OR…
Click the “Selected” button to write to disk any changes you may have made exclusively to one Supports Region.
Clicking the “All” button saves any changes made to the original Supports STL file, effectively “overwriting” the file that was generated by 3D Manage software.
Clicking on the “Selected” button gives you the opportunity to name a different file for the changed Supports STL, leaving the original file intact.
11. Click the “All Regions” button to save any changes you may have made to the “ODF” file for the Supports you are editing (not the Supports STL),
OR…
Click the “Supports and Regions” button to save any changes to the “ODF” and to the Supports STL.
12. Click the “Close” button to exit the Supports Editor and load the edited Supports (if any changes were made) back into the main workspace.
13. Repeat this procedure, starting with Step 2, as necessary for the Supports of each part on the Build Platform.
NOTE!

www.3dsystems.com 23782-M10-02 Rev A 30-Nov-09128
Advanced Concepts and Techniques
Ignore Close CAD VerticesThis feature enables you to choose whether or not to create support strands for ALL downfacing triangles. Set Ignore Close CAD Vertices to zero to support all downfacing triangles. Set Ignore Close CAD Vertices to one and some downfacing triangles will be unsupported. It is recommended that you support all downfacing triangles when triangles are larger than 0.25 inches.
This feature is useful only if the parts are small and highly tessellated (all downfacing triangle vertices 0.25 inch or less). Otherwise it might create unsupported corners on larger triangles.
The downfacing surface is defined by the minimum support angle.
NOTE!
To access this parameter:
1. If you are using an Accura material FRG file, skip to Step 5. All other FRG files will not have the “Ignore Close Cad Vertices” parameter. To add this parameter, complete Steps 2 through 4.
2. After creating supports, select Edit Supports from the Tools menu.3. Select a support region and click “Save” in the Styles section of the dialog
box to save the style.4. Provide a unique name for the new FRG file and click “Save”.5. Open the FRG file in a text editor.6. At the end of the file, locate the parameter Ignore Close Cad Vertices and
change the value to 1.00000.7. Save and close the FRG file.8. Make the modified FRG file the default Support Generation Style in your
platform configuration.9. Re-create supports for the part used in this procedure with the new FRG file
in order to take advantage of the new parameter.Figure 6-43 Ignore close

www.3dsystems.com 23782-M10-02 Rev A 30-Nov-09129
Advanced Concepts and Techniques
What is Meant by the "Default Build Styles will be Assigned" Warning?When you edit supports generated with 3D Manage software, the first thing you will see is a dialog.
Figure 6-44 3D Manage software (Warning)
3D Manage software includes a set of “default” styles, developed through extensive research by our Process Engineers, to serve as a “Safe Starting Point” for building your parts and their supports. If you have made manual modifications to the support build style by selecting the support and selecting edit parameters, those modifications will be reset back to the support style default parameters. Basically, the values from the support style .STY file from the new platform configuration window get re-assigned to the support after a manual edit has been performed. If you would like to make modifications from this style default, you will have to make those modifications after you have modified the support file. Selecting the "Yes" button will assign the default build style to your supports.Generally, the order in which you use 3D Manage software is as follows:
1. Open or set up a Platform.
2. Load parts.
3. Verify.
4. Make copies, scale, etc.
5. AutoPlace (if necessary).
6. Modify part build styles.
7. Create Supports.
8. Edit Supports.
9. Modify Support Build Styles.

www.3dsystems.com 23782-M10-02 Rev A 30-Nov-09130
Advanced Concepts and Techniques
Adding and Deleting Supports --- Custom DrawCustom Draw is a kind of “sub-application”; a set of tools within the 3D Manage software application that run within that program.
Using Custom Draw, you can:
• Add/Modify vectors to existing support regions.
• Remove supports where they are not needed, thus reducing the amount of time needed to finish your parts or to improve the resin drainage through areas that are overly congested with supports.
• Edit existing supports to optimize their use in preserving your parts geometries.
When you click the “Custom Draw” button in the “Edit Supports” dialog, a separate window opens over the main, 3D Manage software workspace.
The following Figure represents a typical Custom Draw workspace with an example support region already loaded.
Figure 6-45 Custom Draw

www.3dsystems.com 23782-M10-02 Rev A 30-Nov-09131
Advanced Concepts and Techniques
The Main Custom Draw WorkspaceThis screen displays the selected support regions, region by region, of the part whose supports you are currently editing. This is the interface for all the tools you can use to add, delete, or change the shape of the supports for your parts, region by region.
Figure 6-46 Custom Draw Interface and Workspace

www.3dsystems.com 23782-M10-02 Rev A 30-Nov-09132
Advanced Concepts and Techniques
Using the Custom Draw InterfaceThe shape of the current region shown in the workspace (its exterior and any interior perimeters) is represented as a SOLID BLACK LINE called the “Boundary Line”.
Figure 6-47 Boundary Lines
The supports generated by 3D Manage software associated with the selected region are represented as a series of colored (blue by default) lines connecting a series of points.
Any braces attached to the currently displayed region are represented as pink line segments with discernible endpoints. Gussets are represented as green line segments with discernible endpoints. When you add supports to the region, the addition is represented as a dashed line/polyline/rectangle until you complete the action by releasing the mouse button. Any time you select a feature, it changes color to show that it is selected (from its default color to red, the default for a selected element).
Figure 6-48 Support Points

www.3dsystems.com 23782-M10-02 Rev A 30-Nov-09133
Advanced Concepts and Techniques
Loading Regions into the Custom Draw WorkspaceWhen Custom Draw is opened, the default-selected region is the one which was selected in the “Edit Supports” dialog in 3D Manage software. You can load a region into the Custom Draw workspace by selecting one of the regions in the list. The region index number of the region in the workspace is always highlighted.
Alternatively, you can specify current region by one of the following methods:
• Left mouse clicking the index number in the Region Column
• Pressing the <Up-arrow> Key
• Pressing the <Down-arrow> Key
• Pressing the <Page-up> Key
• Pressing the <Page-down> Key

www.3dsystems.com 23782-M10-02 Rev A 30-Nov-09134
Advanced Concepts and Techniques
Using the Region List in Custom DrawThe Region List box in your Custom Draw session.
Figure 6-49 Region List Box in Custom Draw
This List Box displays all the “Regions” identified by the support generation routines as an area that may require supporting. Based on the type of region, its size, angle with respect to horizontal, and other factors, supports may or may not be created in a particular region. Therefore, it is possible that an identified region will not contain any automatically- created supports.
The two types of regions defined are Surface and Line regions. Surface regions are supported with a grid-like support structure and are usually the large regions. 3D Manage software organizes the surface regions first in the Region List box. Line regions are the second priority. Line regions are supported by a single line of supports with cross-braces that only provide bracing for the support and do not intersect with the part.
The order of the regions in the Edit Supports dialog is determined by region size. The numbers assigned are from largest region to smallest.
NOTE!
Region List Box

www.3dsystems.com 23782-M10-02 Rev A 30-Nov-09135
Advanced Concepts and Techniques
Changing the View of the Workspace in “Custom Draw”The “Zoom/Pan” tool is used to change the appearance of your workspace. It functions in a slightly different manner than the Zoom tool in the main workspace of 3D Manage software.
To magnify the view of the workspace to fill a defined area (“Rubber-band box” zoom IN):1. Click the “Zoom/Pan” icon, then click, hold, and drag the mouse in the workspace, to define a
rectangular area you want to magnify. You will see a dashed-line rectangle drawn. Release the mouse button to zoom IN so that the area you defined fills the workspace.
To interactively zoom IN/OUT:
1. The mouse wheel is available to zoom in or out when the platform/part display area is active.
Or…
Click the “Zoom/Pan” icon, then click, hold both mouse buttons anywhere in the workspace. Drag the mouse upward (toward the top of the workspace) to zoom OUT.
Figure 6-50 Custom Draw Zoom

www.3dsystems.com 23782-M10-02 Rev A 30-Nov-09136
Advanced Concepts and Techniques
This tool allows you to create your own supports and associate them with the region showing in the Custom Draw workspace.
Using the Drawing tool in Custom Draw
Supports you create will not actually be added to the displayed region until you click the region apply icon, or pull down the “File” menu and select “Region Apply”, or have “Auto Apply” selected in the “File” menu and change active regions by clicking on another in the list box.
NOTE!
Drawing tool
To use this tool:1. Click one of the “Draw” icons. The pointer in the Custom Draw workspace will change (see
above). Click (and release the mouse button) in the workspace at the point you wish to begin drawing the line that will constitute the supports you are adding.
2. Drag the drawing tool to the next intended point in your support structure, and click. The drawing tool uses a temporary dashed line to represent the new support. Once you click, the temporary dashed line becomes a solid line, signifying that you have drawn the support.
3. Repeat Steps 1 and 2 until you have drawn all the supports you wish to add.4. If you are drawing a polygon, you can close the polygon, either by:
Double-clicking the starting pointOR…
Double-clicking an arbitrary point outside the area you wish to have enclosed by your polygon.
The drawing tool automatically closes the polygon constituting the supports you create. Unless you double-click onthe starting point, it removes the last drawn side of the polygon and “snaps” to the first point you created. This means that you must either double-click the starting point of your polygon, or draw one extra, temporary side, double-clicking at an arbitrary endpoint outside the area you wish to have enclosed by the finished polygon. In order to fashion a triangle-shaped support, for example, you need to draw a four-sided polygon, double-clicking at a temporary, arbitrary fourth point somewhere outside the area you want enclosed by the triangle.
NOTE!
5. Click the “Apply” OR... Pull down the “File” menu and select “Region Apply…” OR... Make sure that “Auto Apply” is selected (checked) in the “File” menu and change active regions by clicking on another in the list box.

www.3dsystems.com 23782-M10-02 Rev A 30-Nov-09137
Advanced Concepts and Techniques
Drawing FunctionsSix kinds of geometry can be drawn into a support region. They are Line, Polyline, Rectangle, Ellipse, Circle_R, and Circle_3P. The newly drawn lines or polylines are interpreted as support lines.
Draw a Line - To draw a line, the mode must be set to Line Drawing Mode. This can be done by clicking the “Line” tool in the Drawing Toolbar or through the pull-down menu Draw-Line. In the Line Drawing Mode, move the mouse cursor to a location in the drawing area for the start point; press and hold left mouse button; drag the mouse to a location for the end point; release the mouse button. A line (Support) is drawn between the start point and end point.Draw a Polyline - Set the mode to Polyline Drawing Mode by clicking the “Polyline” tool in the Drawing Toolbar or through the pull down menu Draw-Polyline. In the Polyline Drawing Mode, move the mouse cursor to a location in the drawing area for the start point; press and hold the left mouse button; drag the mouse to a new location; release the mouse button. The point where the mouse button is released becomes the end point of the previous segment and the start of the next segment. To draw the next segment, press and hold the left mouse button; drag the mouse to the desired location, and release the mouse button. You can end drawing a polyline either by clicking the right mouse button to end the polyline and leave it open, or by double clicking the mouse button to close it. The polyline represents the new supports.Draw a Rectangle - Set the mode to Rectangle Drawing Mode by clicking the “Rectangle” tool in the Drawing Toolbar or through the pull-down menu Draw-Rectangle. In the Rectangle Drawing Mode, move the mouse cursor to a location in the drawing area for one of the corner points; press and hold the left mouse button; drag the mouse to a location for the diagonal point; release the mouse button.Draw an Ellipse - Set the mode to Ellipse Drawing Mode by clicking the “Ellipse” tool in the Drawing Toolbar or through the pull-down menu Draw-Ellipse. In the Ellipse Drawing Mode, move the mouse cursor to a location in the drawing area for one of the corner points; press and hold the left mouse button; drag the mouse to a location for the diagonal point; release the mouse button.Draw a Circle_3P - Set the mode to Circle_3P Drawing Mode by clicking the “Circle_3P” tool in the Drawing Toolbar or through the pull-down menu Draw-Circle_3P. In the Circle_3P Drawing Mode, move the mouse cursor to a location in the drawing area and click three points that the circle will intersect.Draw a Circle_R - Set the mode to Circle_R Drawing Mode by clicking the “Circle_R” tool in the Drawing Toolbar or through the pull-down menu Draw-Circle_R. In the Circle_R Drawing Mode, move the mouse cursor to a location in the drawing area for the center of the circle; press and hold the left mouse button; drag the mouse to a location for the radius to intersect; release the mouse button.
Line
Polyline
Rectangle
Ellipse
Circle_3P
Circle_R

www.3dsystems.com 23782-M10-02 Rev A 30-Nov-09138
Advanced Concepts and Techniques
Selection FunctionsVertices, line segments, and polylines of Support Lines or Brace Lines can be selected for copy, delete, or move. The selected entities are highlighted in red.
Select a Point - Set the mode to Select Point mode by clicking the “Select and move a point...” tool in the Drawing Toolbar or through pull down menu Edit- Select Point. Under Select Point mode, left clicking a point selects it and deselects all the other entities. For multiple entity selection, hold down the <Ctrl> key while left clicking. Left clicking a selected point while holding down the <Ctrl> key deselects it.
Select a Line - Set the mode to Select Line mode by clicking the “Select Line \ Move Entity...” tool in the Drawing Toolbar or through pull down menu Edit-Select Line. Left clicking a line segment selects this line and deselects all the other entities. For multiple entity selection, hold down the <Ctrl> key while left clicking. Left clicking a selected line while holding down the <Ctrl> key deselects it.
Select a Polyline - Set the mode to Select Polyline mode by clicking the “Select Polyline \ Move Entity...” tool in the Drawing Toolbar or through pull down menu Edit-Select Polyline. Left clicking a polyline selects this polyline and deselects all the other entities. For multiple entity selection, hold down the <Ctrl> key while left clicking. Left clicking a selected polyline while holding down the <Ctrl> key deselects it.
Select All - Select all lines and points by clicking the “Select All Lines \ Move Entity...” tool in the Drawing Toolbar or through pull down menu Edit-Select All. Left clicking anywhere in the viewer deselects all lines and points.
Select and move a point
Select Line/ Move Entity Select Polyline/ Move Entity
Select All Lines/ Move Entity
Highlighted in red

www.3dsystems.com 23782-M10-02 Rev A 30-Nov-09139
Advanced Concepts and Techniques
Editing FunctionsThe editing functions include Cut, Copy, Paste and Move. You make changes to the existing Support Lines or Brace Lines using these functions.
Cut Entities - Select lines and/or polylines to be cut; click the “Cut” tool in the Main Toolbar or the Edit-Cut menu to delete the selected entities. You can also use the <Delete> key or <Ctrl>+[X] keys to delete the selected entities.
Copy Entities - Select lines and/or polylines to be copied; click the “Copy” tool in the Main Toolbar, or the Edit-Copy menu to copy the selected entities into the Copy Buffer. You can also use the <Ctrl>+[C] keys to copy the selected entities.
Paste Copied Entities - With entities copied in the copy buffer, click the “Paste” tool in the Main Toolbar or the Edit-Paste menu to paste the copied entities into the current region. You can also use the <Ctrl>+[V] keys to paste the copied entities.
Copy Entities between Regions - The Copy Buffer is global within the Custom Draw application. You can copy entities from one region, make another region as current and paste the copied entities into that region.
Move Selected Entities - Under either “Select Line \ Entity Move” mode or “Select Polyline \ Entity Move” mode, you can move the selected entities around. The “Select Line \ Entity Move” is a combined mode. So is “Select Polyline \ Entity Move”. Under either of the two modes, holding down the left mouse button and dragging the mouse for a certain distance switches the Select mode into Move mode. Releasing the left mouse button switches the mode back to Selection.Left-clicking a vertex (point) selects it; dragging the mouse while holding the left mouse button moves the vertex around. The line segments sharing this vertex are stretched at the same time. In the “Select Line \ Entity Move” mode, left-clicking a line segment selects it; dragging the mouse while holding the left mouse button moves the selected line segment around. The line segments sharing vertices with the selected line are stretched at the same time.In the “Select Polyline \ Entity Move” mode, left-clicking a polyline selects it; dragging the mouse while holding the left mouse button moves the polyline. To move multiple entities, press and hold the <Ctrl> key first; then hold the left mouse button; drag the mouse.
Cut Copy
Paste

www.3dsystems.com 23782-M10-02 Rev A 30-Nov-09140
Advanced Concepts and Techniques
Saving Changes and Restoring Original ValuesRegion ApplyThe “Region Apply” function in Custom Draw applies any changes you have made to the support region currently showing in the Custom Draw workspace. You can see the changes you make to the supports for a region back in the main 3D Manage software workspace at the end of a Custom Draw edit session (if you reduce the Custom Draw window, allowing a portion of the main window to show, you can see the application of changes without leaving Custom Draw).
You can also apply updates to the displayed region by pulling down the “File” menu and selecting “Region Apply”, or by having the “Auto Apply” function enabled (checked) in that same menu. With “Auto Apply” on, any changes you make to the displayed region of supports are applied whenever a different region is loaded, or when you exit Custom Draw.
Region ReloadThe “Region Reload” function allows you to discard any modifications you make to the region currently showing in the workspace since you last used the “Region Apply” function. Instead of clicking on the icon, you can also access the function by selecting “Region Reload” in the “File” menu.
The Region Reload function is a “one-in-one-out” facility. You can only restore the region currently showing in the workspace to the state it was in after you last used the Region Apply function.
NOTE!
Undo and RedoThe “Undo”and the “Redo” functions allow you to undo (or cancel) the last command, or last set of changes, or redo a cancelled command, or the last set of cancelled commands.

www.3dsystems.com 23782-M10-02 Rev A 30-Nov-09141
Advanced Concepts and Techniques
Techniques for Quicker Editing of Supports1. Switch from “Draw Polyline Mode” to “Select Polyline Mode” (and vice versa) by clicking the right mouse button.
2. Switch from “Draw Line Mode” to “Select Line Mode” (and vice versa) by clicking the right mouse button.
3. Switch from any selection or drawing mode to the zoom mode (and vice versa) by pressing the [z] key on the keyboard.
4. Delete the selected line or lines by pressing the <Delete> or [x] key on the keyboard.
Customizing the User InterfaceThe Main Toolbar and Drawing Toolbar are moveable and dockable. You can drag them to anywhere in the window or dock them along the application window frame. These two toolbars can also be toggled on or off through the pull down menus View-Main Toolbar and View-Drawing Toolbar respectively.
Why Translating Parts Makes Their Supports “Invalid” for EditingBecause the ODF file containing the information on the location of the supports does not monitor the orientation of those supports in the workspace, the positional data on the supports (which are actually a separate STL file) once created and stored in the ODF, remains static; it does not “update” if you translate your parts.
If you translate or rotate your parts “together with their Supports” in the X or Y axis, you will be presented with the following “error” message:
Figure 6-51 The supports may become invalid (Warning Box)
NOTE!If you attempt to edit the supports subsequently, 3D Manage software will load (and then SAVE) the OLDER, pre-translated support STL. This will effectively and irrevocably separate your part STL from its supports. You will have to delete the support STL and create new supports.

www.3dsystems.com 23782-M10-02 Rev A 30-Nov-09142
Advanced Concepts and Techniques
The Regions List boxThis List Box displays region number, type, and status of all the Support Regions available (for the part whose supports you have opened in the editor).
• “Num” is the Region number, assigned based on the physical size of the Region, arranged from largest to smallest.
• “Type” is 3D Manage software’s description of the classification of the feature of your part for which the supports have been generated.
• “CD-Status” is the current status of the listed region relative to “Custom Draw”. This is blank in its initial state, or show “edited” if you change or add supports using the Custom Draw facility.
Figure 6-52Regions List Box
When you click on a region in the list, the associated Supports change color in the Supports Editing workspace to signify that they too are selected.
Press and hold <Shift> or <Ctrl> key while clicking on Regions in the list to select more than one region at a time (for Grouping, and otherwise applying parameters changes to more than one Region simultaneously).
Clicking on one, or <Shift> or <Ctrl> clicking on more than one of the listed Regions, has the same effect as clicking on the Supports (or Regions) themselves in the Supports Editing workspace.

www.3dsystems.com 23782-M10-02 Rev A 30-Nov-09143
Advanced Concepts and Techniques
Viewing and Getting Information on Layers of a Sliced Object
The Layer Properties display box is only available for parts in the workspace that are BFF or SLI files.NOTE!
Once you have "sliced" (prepared) your parts and loaded a BFF into the workspace, click the “Layer” icon or select “View/Properties/Layer...” from the pull-down menu. The “Layer Display” dialog appears.
Figure 6-53 Layer Display Box
When this dialog is active, only the region of the selected object that falls between the “Min Z” and “Max Z” parameters is visible. The different types of boundaries and vectors will be displayed for the BFF file. BFF files show only border vectors (no hatch or fills), but upfacing, downfacing, layer, and layer prime borders are all different colors. You can choose to see only certain types of boundaries by checking their names in the dialog. Only checked boundaries or layers will be visible.There is no range set for the Min or Max edit field. The ranges of the edit fields and the sliders correspond to each other and are respectively equal to the Minimum and Maximum extent of all the parts open.For further information on the individual vector classes and vector types, see the chapter “Reference Topics”.
NOTE!

www.3dsystems.com 23782-M10-02 Rev A 30-Nov-09144
Advanced Concepts and Techniques
Viewing and Getting Information on Triangles in an STL FileYou can display the properties of individual triangles in the tessellated part by:
1. Select one or more triangles using the “Select Triangles” tool.
2. Click the “Triangles Properties” icon to open the “Selected Triangle Properties” display box.
Figure 6-54 Selected Triangle Properties Display Box
When this display is active, the coordinates of the selected triangles are also displayed. This is to make it easier to match the object to the information being displayed in the box when a series of triangles are selected. The extents information in the workspace disappears when you close the properties display box.
NOTE!
If multiple triangles are selected:3. Click the “Next>>” and/or “<<Prev” buttons to see the
parameters for each of the selected triangles in the workspace. Figure 6-55
Selected Triangle Properties (<<Prev and Next>>)

www.3dsystems.com 23782-M10-02 Rev A 30-Nov-09145
Advanced Concepts and Techniques
Viewing and Getting Information on Part PropertiesYou can display the properties of parts in 3D Manage software.To open the display box:
With at least one part selected:1. Click the “Part Properties” icon to open the “Part
Properties” display.The information in the “Part Properties” dialog will update as
you change the STL files.
Figure 6-56 Part Properties Display Box
When this display is active, the coordinates of the extents of all objects on the Build Platform are also displayed. This is to make it easier to match the object to the information being displayed in the box. The extents information in the workspace disappears as soon as you close the display box.
If multiple parts are selected:3. Click the “Next>>” and/or “<<Prev” buttons to see the parameters for each of the selected parts in the
workspace.
NOTE!
To access the Surface Area, Volume, and Triangles information:
2. Click the “More Info>>” button.

www.3dsystems.com 23782-M10-02 Rev A 30-Nov-09146
Advanced Concepts and Techniques
Parts Loading OptionsThe “Options” dialog (Parts Loading tab selected) allows you to place the part(s) at a desired location during loading.
“Load as is”: loads the part(s) at the location specified in the STL file.“Load at preferred location”: loads the part(s) at the X, Y, and Z coordinates specified in the edit fields. These values represent the location of the minimum extents of the part.“Center of Platform”: when “Load at preferred location” is active, and this box is checked, loads the part(s) at the center of the platform.“Smart Z Placement”: when the “Load at preferred location” is active, and this box is checked, loads the part(s) at a height of 0.400 inches for all SLA systems. These values represent the recommended minimum height for creating supports for that type of platform.
Figure 6-57 Options Dialog Box (Parts Loading Tab)

www.3dsystems.com 23782-M10-02 Rev A 30-Nov-09147
Advanced Concepts and Techniques
Using the Reference PlaneSelecting “Reference Plane...” from the “Tools” menu opens the “Reference Plane Control” dialog. This dialog allows you to display a grid or solid plane on either the XY, XZ or YZ axis. When the dialog opens, the cross section plane is automatically activated about the XY axis. You can also set the number of grids displayed in each axis.The movement of the plane along the selected axis is governed by the extents of the part for that axis. The level of the plane within the extents is controlled by the “Level” slider. The “Level” slider will always set itself to the minimum value whenever an axis is chosen.To raise or move the plane anywhere up to the maximum extent:
Type an absolute amount in the number box and press <Enter>.Or…
Reposition the slider using the mouse.
The slider bar works like a standard slider. The numbers in the number box update accordingly as the slider is moved.
Figure 6-58 Reference Plane Control

www.3dsystems.com 23782-M10-02 Rev A 30-Nov-09148
Advanced Concepts and Techniques
Post Hatch DelayTo enhance part accuracy and reduce the effects of differential shrinkage, modify the build parameter called Post Hatch Delay (PHD). This parameter is embedded in certain style files that support the PHD feature. This delay is a user-defined number of seconds to allow internal stresses to relax before the borders are drawn.
1. Click the “Modify Build Styles” icon.
2. Click the “Edit” button in the “Modify Build Styles” dialog box.
Figure 6-60 Modify Build Styles Dialog
Figure 6-59 Build Style Parameters Dialog
3. Click the “Additional Parameters” button in the “Build Style Parameters” dialog to open the “Other Parameters” dialog box.

www.3dsystems.com 23782-M10-02 Rev A 30-Nov-09149
Advanced Concepts and Techniques
Figure 6-61Other Parameter Dialog
4. Enter the number of seconds for Post Hatch Delay. Larger values will increase build times while improving accuracy.
The Additional Parameters button is only active for certain build styles where Post Hatch Delay is available.
NOTE!
When a nonzero value is entered for Post Hatch Delay, a delay time is added on any layer with at least one hatch or fill vector greater than or equal to one inch in length. The delay is added after all the hatch and fill regions are completed and before any additional borders are drawn.
If supports occur on the layer, then they will be drawn during the delay. This process optimizes throughput. After the supports finish drawing, remaining delay time will count down. Keep in mind that the default time is a good compromise between accuracy and build time.
When the Additional Parameters button is enabled (indicating Post Hatch Delay availability), the build style must use a Large Spot Linewidth Compensation value of 0, and it must also include a minimum of three Additional Borders with the Multiple Border Offset set to 0.100 mm (0.004 inch). These parameter modifications are required due to a change in the way that border vectors are handled when Post Hatch Delay is enabled. These parameters are set up correctly in the default style files and cannot be edited to values outside of the recommended ranges.
The Large Spot Linewidth Compensation value should be set to zero ONLY when Post Hatch Delay is available. Poor sidewall quality will result with other build styles if the Large Spot Linewidth Compensation value is set to zero.
NOTE!

www.3dsystems.com 23782-M10-02 Rev A 30-Nov-09150
Other Tools and Functions
Using Other 3D Manage Software Tools and Functions
Using the Trackball and Mouse to Change the Views in the Workspace
Figure 7-1 Trackball Cursor
This illustration represents the cursor icon used in the 3D Manage software workspace whenever you are in the program’s “Modify View” mode. You use this mode to change your view of the workspace with simple clicks and drags of your mouse.
The “buttons” in the diagram correspond to the buttons on any, standard two-button mouse.
When in the “Modify View” mode, each mouse button has a specific function. “Chording” (clicking and holding both mouse buttons simultaneously) also serves as a distinct tool.
NOTE!
You activate 3D Manage software’s Modify View Mode by clicking the “Modify View (Trackball)” icon on the “Main Toolbar”. Alternatively, pull down the “View” menu and choose “Modify View”. The cursor in your workspace changes.
If your mouse is equipped with a scrolling wheel, (Microsoft Intellimouse) you can Zoom IN by rolling the wheel down (toward you), and Zoom OUT by rolling the wheel up (away from you).Note too that the wheel effects zoom changes even when you are pressing the other mouse buttons to pan or spinthe view. This means that, if you are dexterous enough, you can zoom-spin, zoom-pan, etc.
7

www.3dsystems.com 23782-M10-02 Rev A 30-Nov-09151
Other Tools and Functions
The "Print" FunctionThe “Print…” function allows you to obtain “hard copy” output of the workspace. By default, the facility uses the output device you have set up as your printer, either on your network or directly connected to your workspace.

www.3dsystems.com 23782-M10-02 Rev A 30-Nov-09152
Other Tools and Functions
Copy Selected PartsThe “Copy Selected Parts…” function is used to copy the selected parts. You can select one or multiple parts. You specify the number of copies and their spacing using the dialog. Copies are offset from the previous part by the Offset distance values.
Figure 7-2 Copy Selected Parts Dialog
Figure 7-3 Original and two copies of the Turbine Blade

www.3dsystems.com 23782-M10-02 Rev A 30-Nov-09153
Other Tools and Functions
Delete Selected PartsThe “Delete Selected Parts…” function, from the “Edit” menu, is used to delete the selected part or parts. A confirmation dialog is displayed before the operation is actually performed.
Figure 7-4Confirmation/Unload Selected Parts?
You can also delete selected parts by pressing the <Delete> key on your keyboard. You can unload parts by selecting “Unload Parts” from the “File” menu.
Translate Selected PartsThe “Translate Selected Parts…” function, from the “Edit” menu, is used to translate (move) the part or parts along one ore more of the axes. On selecting this option, the X, Y, and Z distances entered in the three edit fields specifies the relative or absolute locations, depending the option selected in the dialog. You can also use the dialog to translate the part to the origin.
Figure 7-5Translate Selected Parts Dialog

www.3dsystems.com 23782-M10-02 Rev A 30-Nov-09154
Other Tools and Functions
Rotate Selected PartsThe “Rotate Selected Parts…” function, from the “Edit” menu, is used to rotate the selected part or parts about the X, Y, or Z axis. On selecting this option, the rotation angles can be entered in theX, Y, and Z edit fields. The center-of-rotation can be changed using the two options provided in the dialog. The part or parts can either be rotated about its own center of extents or about the location specified in the lower three edit fields. If non-zero values have been entered, then the order of rotation is, X axis, then Y axis, and then Z axis.
Figure 7-6Rotate Selected Parts Dialog
Scale Selected PartsThe “Scale Selected Parts…” function is used to scale the selectedpart or parts in an X, Y, and/or Z direction. On selecting this option, the dialogshown in the figure, is displayed. The part can be scaled equally along theX, Y, and Z axes by checking the "Same amount in all directions" option.The scale percentage is entered in the field next to the option. If you uncheckthis option, the part can be scaled by different amounts in the three directions.The scales are performed with respect to the minimum extents of eachpart.
Figure 7-7Scale Selected Parts Dialog

www.3dsystems.com 23782-M10-02 Rev A 30-Nov-09155
Other Tools and Functions
Mirror Selected PartsThe “Mirror Selected Parts” function is used to mirror the selected part or parts about the X-Y, X-Z, or Y-Z plane. On selecting this option, the distance between the mirrored part and the original part is specified in the single edit field in the dialog. The mirrored part is always placed on the more-positive side of the original part.
Figure 7-8 Mirror Selected Parts Dialog
Figure 7-9 Mirrored Copy of Turbine Blade on Right

www.3dsystems.com 23782-M10-02 Rev A 30-Nov-09156
Other Tools and Functions
The "Change Units" FunctionThe “Change Units” functions allow you to change the units “inch to mm” and “mm to inch” on all the parts displayed in the viewer. The change must me made prior to creating supports. The message asking if you wish to proceed appears after clicking either one of these icons.
Figure 7-10 Change Units Message
Make Downfacing or Upfacing PlaneThe “Make Downfacing” and “Make Upfacing” functions, active when there is exactly one triangle selected per part, make the selected triangle either a downfacing or upfacing triangle; that is, it makes the triangle parallel to the platform. The primary purpose of these functions is to ensure that selected surfaces are valid for the application of Vents and Drains in QuickCast build styles. These functions also work with multiple parts simultaneously as long as only a single triangle per part is selected.
Pick and PointThe “Pick and Point” function, from the “Edit” menu, is used to place a part precisely at a desired location. This option can only be used in the Top, Bottom, Front, Back, Left and Right view. Switch to one of the views, select the part with a left mouse click, and then right mouse click on the spot where the part needs to be placed. The part automatically moves to the selected spot. Note that the point that was clicked to select the part, moves to the location indicated while placing the part. If you click an open area, a message will appear to help.
Figure 7-11 Makes Downfacing / Upfacing
Figure 7-12 Pick and Point Message
NOTE!This is an important tool when the Build Platform was set for inches, but the part was designed in millimeters (or vice versa).

www.3dsystems.com 23782-M10-02 Rev A 30-Nov-09157
Other Tools and Functions
Working with the View Parameters3D Manage software allows great flexibility in the way you work with its tools and features. One of the first things you’ll notice is how many ways you can “customize” the workspace display, with respect to both the manner in which objects are displayed, and your perspective on the workspace itself. Often, things such as changing the “virtual” lighting on a part, or enabling the display of the Triangle Normals, can help you to isolate problems that could prevent the part preparation process (and subsequently your build) from completing successfully.
Some of the tools and menu selections listed/shown in the 3D Manage software window are enabled (available as valid selections) only when you have loaded parts on to the Build Platform.
Changing the Color of Your Workspace DisplayYou can change the color of the Selected Part, Unselected Part, Unselected Outside part, Selected Outside Part, Background, Platform, Unselected Sliced Part, Selected Sliced Part and Background using the “Options” dialog, “Viewing” tab. Clicking one of the color buttons, brings up the "Color" dialog.
Figure 7-13 Options/Color Dialog Figure 7-14 Color Dialog

www.3dsystems.com 23782-M10-02 Rev A 30-Nov-09158
Other Tools and Functions
Light Intensity and PositionThe intensity and position of the lighting in the workspace is changed using the “Light Properties” dialog. You access this dialog by selecting “Light Intensity and Position…” from the “View” pull-down menu. This option is used to specify the new light intensity and position of the light source in the view.
On selecting this option, the four sliders are used to modify the intensity (0 to 100% scale) and the absolute position of the light. The “Reset” button will set all four to their default values. Changes are reflected in the view area only after clicking the “Apply” button.
Figure 7-15 Light Properties Dialog

www.3dsystems.com 23782-M10-02 Rev A 30-Nov-09159
Other Tools and Functions
Setting Your View PreferencesTo set your viewing preferences:
1. Click on “View” from the main menu.2. Select "Preferences" from the menu.3. Click on the desired options in the pop-up menu to the
right.
Figure 7-16 View Preferences
• Axes at Origin: shows or hides an X, Y, and Z axes indicator at the Zero Point or “origin” of the Build Platform. The checkmark next to this selection means that the axes indicator is ON. Many users find it useful to keep this feature turned on for a quick, visual reminder of “which way is up”, when spinning and/or rotating the workspace display with the trackball view modifier tool.
• Platform: shows or hides the physical representation of the SLA system Build Platform in your workspace. A checkmark next to this selection activates a colored square representing the Build Platform.
• Build Extents: shows or hides the display of the Build Extents in your workspace. A checkmark next to this selection means that you can see a faint “box” extending upward from the Build Platform. This “box” is a representation of the “working area” for the type of SLA system you have chosen with the New Machine Setup Wizard.
• Triangle Normals: shows or hides the display of the Triangle Normals in your workspace. Clicking here activates the display of small vectors extending outward from the center of each triangle that makes up the parts on the Build Platform. This setting is often used to help isolate problems with STL files --- “inverted” triangles show up with opposing Normals on adjacent facets.
• Supports: shows or hides the supports for objects in your workspace. Clicking here activates 3D Manage software’s display of any support structures you create for your parts.
• 3D Grid: shows the spacing of the grid on an open platform.• Slice Plane: shows the display of the Layers that form the part.

www.3dsystems.com 23782-M10-02 Rev A 30-Nov-09160
Other Tools and Functions
Setting the Display Parameters for PartsTo set the display parameters for parts:
1. From the "View" pull-down menu, select "Part Display".2. Click on the desired options in the pop-up menu to the right.
The settings for displaying your parts in the workspace are mutually exclusive. You can only activate one of the settings at a time.
Figure 7-17 View Part Display
• Shaded: displays your parts as shaded solids. Click here to make any part in the workspace appear as a solid, three- dimensional object. This is the part display that is most used and is useful for viewing part geometry and distinguishing between the interior and exterior surfaces of your parts.
• Triangles: displays your parts as transparent triangles. Click here to make any part in the workspace appear as a transparent, three-dimensional object defined by the edges of the triangles that make up its facet edges.
• Shaded + Triangles: displays your parts as shaded solids with the edges of their triangles highlighted. Click here to show parts in the workspace as solid, three-dimensional objects, that also show the edges of the triangles used to define the facet edges. The additional definition of this setting is sometimes useful for viewing especially complex geometries whose internal and external surfaces might otherwise be hard to discern from one another.
• Extents: displays the “Extents” of your parts. Click here to configure 3D Manage software to display the extents of any parts loaded into the workspace. This setting is sometimes useful when trying to get a large number of objects to fit on a Build Platform without being placed one atop another. Alternatively, you can click the “Part Display” icons. These perform the same functions as the first four selections in the previous pop-up menu. They are: Shaded, Triangles, Shaded + Triangles, Extents, and Point Cloud.
NOTE!

www.3dsystems.com 23782-M10-02 Rev A 30-Nov-09161
Other Tools and Functions
• Point Cloud: the part or support STL files will be depicted as points that occur at the triangle vertices. This mode is useful as it provides a sense of overall part shape and it tends to update faster when the part or view orientation changes.
• Display All: displays all parts anywhere in your workspace.• Display Selected: displays only those parts that have been selected.• None: disables the display of all part in the workspace. This setting is sometimes useful for examining aspects of the support
structures otherwise blocked from view by the part itself. Alternatively, you can click the radio buttons on the “Part Display” section of the Display Options.
Preferences: dialog bar (See Below). These buttons perform the same functions as the last three selections in the previous pull-down menu.
Figure 7-18Part Display Preference dialog bar

www.3dsystems.com 23782-M10-02 Rev A 30-Nov-09162
Other Tools and Functions
Setting the Display Parameters for SupportsTo set your display parameters for supports:
1. From “View” pull-down menu, select "Supports Display".2. Click the desired option from the pop-up menu to the right.
Figure 7-19 View Supports Display
• Shaded: displays support structures as shaded triangles.• Triangles: displays support structures as transparent triangles.• Points: displays the end points of all the support structures.
Alternately, you can click on the “Supports Display” icons. These perform the same functions as the three selections in the previous pop-up menu. They are: Shaded, Triangles, and Points.
Turn the display of your parts OFF in your workspace to get a really good look at an object’s support structures.
HINT!

www.3dsystems.com 23782-M10-02 Rev A 30-Nov-09163
Other Tools and Functions
Keeping Track of the Axes Orientation
The lower left hand corner in the platform/part display area shows the X, Y,and Z axes indicator. This indicator represents the orientation of the build platform in the X, Y, and Z axes.
Figure 7-20 Platform Orientation Indicator
Saving Current View Settings This option allows you to save a particular viewing angle or zoomed view of the platform and object. You can apply this setting to other projects by assigning a name to the saved view. Once you have a view that you wish to save:
1. Select “Save Current View…” from the "View" menu. The "Save View As" dialog opens.
2. Type the desired name for the new view.3. Click the “OK” button to save.4. The new view can be retrieved by selecting “Select Saved Views…”
from the “View” menu.5. Select the name of the new view from the pull-down menu.6. Click the "Set View" button to set the view. You can delete the
new view at any time by highlighting it the window and clicking the “Delete View” button.
Figure 7-21 Save View As Dialog
Figure 7-22 Select Saved Views

www.3dsystems.com 23782-M10-02 Rev A 30-Nov-09164
Other Tools and Functions
Zooming the View of Your Workspace In and OutThe “Zoom” and “Zoom Previous” tools, selectable by clicking the workspace icons, pulling down the “View” menu and choosing “Zoom” or “Zoom Previous”, or with the “z” hot-key. These options control the relative closeness of the Build Platform and any objects placed on it.
To Zoom IN:1. Click the “Zoom” tool, or pull down the “View” menu and choose “Zoom”, or press <Z> on your keyboard.2. Position the cursor to the top and left of an area you want to zoom, then click and hold the left mouse button
and drag the mouse down and to the right. You see a box formed in the workspace defining the area that is to become your new workspace view.
3. When you release the mouse button, your workspace will “zoom in” until it consists exclusively of the area you defined in step 2.
To Zoom OUT to a previous view:1. Click the “Zoom Previous” icon, or pull down the “View” menu and choose “Zoom Previous”.2. When you release your mouse button, the display of your workspace will “zoom out” to the view that was
being used before you last “zoomed in”.3. Continue to “zoom out” until you have returned to the display you desire.

www.3dsystems.com 23782-M10-02 Rev A 30-Nov-09165
Other Tools and Functions
Using Other Tools to Change the View of Your WorkspaceThe following tools allow you to change the view of your workspace by specific increments. These tools allow you to rotate the angle of the view up, down, left and right, as well as pan the view up, down, left or right by specific increments. You can also zoom in and out on the view by specific increments.
Figure 7-23 Other Tools to Change the View
The increments by which each of these tools work are user configurable. To access the settings dialog, click the “Options” button to open the "Options“ dialog.
Figure 7-24 The Options Button
Figure 7-25 Options Dialog (Viewing Tab)

www.3dsystems.com 23782-M10-02 Rev A 30-Nov-09166
Reference Topics
Reference TopicsBlock Mnemonics and VectorsThe abbreviations used to represent the vectors that are derived during the execution of 3D Manage software’s “Prepare” function are called “Block Mnemonics”.
Shown here, is a typical Layer Display dialog listing all the block mnemonics used in 3D Manage software.
Figure 8-1 Layer Display Dialog
The Block Mnemonics for any slice layer in your part represent the vector types, including those for supports, borders, hatches, and fills, that the SLA system’s laser scans on to the vat of liquid resin. With the exception of Large Layer Borders (LLBs) and Layer Border Primes (LBP), the mnemonics for a layer consists of the combination of the vector class and the direction (up- or down-facing) of the triangle’s Normal, whose vector is being drawn.
The lines traced by the SLA system’s laser on the surface of the liquid resin are called “vectors”. In 3D Manage software, the characteristics of every layer in the “sliced” (Prepared) version of your parts are described by vectors.
When it “slices” (Prepares) objects on the Build Platform, 3D Manage software performs a detailed analysis of part geometry, using the parameters set in the relevant Build Style files. Based on this analysis, the vectors needed to fabricate every layer of the “sliced” (Prepared) part are derived and saved as part of the build file.
8

www.3dsystems.com 23782-M10-02 Rev A 30-Nov-09167
Reference Topics
The magnitude of a vector is considered to be the size and strength (milliwatts output) of the laser beam as it is drawing (controlled by the machine’s interpretation of the build file). Vector direction is considered to be determined by the geometry of the part in the region and area of the layer that is being fabricated.
3D Manage software uses three classes of vectors to define layers in a sliced object. They are:• Border
• Hatch
• FillEach of these vector classes are further defined (and assigned to aspects of a layer) according to the relationship of the layer being drawn to the other layers in the prepared object. That is, based on how the layer is used in the fabrication of a particular cross- section of the object being built, it may have any combination of:
Layer Border Prime LBP
Layer Border LBUp-facing Border UBDown-facing Border DB
Large Layer Border LLBLarge Up-facing Border LUBLarge Down-facing Border LDB
Layer Hatch LHUp-facing Hatch UHDown-facing Hatch DHUp-facing Fill UFDown-facing Fill DF
Support Border SBSupport Down Interface Border SDIBSupport Up Interface Border SUIB
These vector classifications are called the “Block Mnemonics” of a layer.
BFFs are inherently machine-type-specific. BFFs created for one SLA system CANNOT BE BUILT on another type of SLA system; they can ONLY be built on the original system.
NOTE!

www.3dsystems.com 23782-M10-02 Rev A 30-Nov-09168
Reference Topics
Layer Hatches“Hatch Vectors”, or Layer Hatches, are the vectors that form an internal grid structure created to solidify the internal areas of the part. The spacing between hatches are user defined.
FillsVectors that are “drawn” by the laser in your SLA system, are so closely spaced that they form a skin called “fills” or “skin fills”. Skin fill vectors define horizontal (top and bottom) surfaces. They are a series of closely spaced parallel vectors that form a skin when drawn by the laser beam. Skin fill vectors function to smooth out flat surfaces and to provide a solid foundation on initial downfacing areas. Skins also are used to trap resin inside the part when building in the QuickCast build style.
BordersVectors that are drawn to emulate the “skin” of the parts being built.

www.3dsystems.com 23782-M10-02 Rev A 30-Nov-09169
Reference Topics
Previewing Hatch and Fill in BFF Files3D Manage software incorporates functionality that allows users to view Hatch and Fill vectors at the workstation.
To use this new feature:1. “Slice” (Prepare) your part or parts.
2. Unload the STL files, close the build platform, and then load the BFF file into the viewer.
3. Click the “Layer” icon, or select “Properties>Layer” from the “View” pull-down menu. The Layer Display dialog appears.
4. Use the “Min Z” and “Max Z” slide bars to view the layers for a particular range of the part.
5. Click on the check boxes to enable and disable the display of the various vector types (Not all vector types are available on all machines).
6. Indicate a “Step Increment” and “Step Up” or “Step Down” through various layers (a value equal to the layer thickness in which the parts were sliced is usually quite useful).
Figure 8-2 Layer Properties Dialog Box

www.3dsystems.com 23782-M10-02 Rev A 30-Nov-09170
Reference Topics
Anatomy of an “.STL” File“STL” is an abbreviation for the term “STereoLithographic”. An STL file is one that has been formatted according to the public domain “open standard” developed by 3D Systems for use with its SLA system stereolithography machines and solid object printers.
Most third-party developers of software applications creating, editing, and rendering three-dimensional objects on PCs and workstations offer STL as an output file format option.
STL FormatThe STL file itself is defined as a triangular-faceted representation of a three-dimensional surface geometry. In converting or saving your CAD, CAM, CAE, etc. files as STLs, their surfaces are said to be “tessellated”, or broken down logically into a series of unique (within the object), irregular triangles.
Each triangular facet can then be described in the data of the STL file by a series of ASCII or binary numerical values representing the three coordinate points in XYZ space that correspond to the triangle vertices (corners).

www.3dsystems.com 23782-M10-02 Rev A 30-Nov-09171
Reference Topics
NormalsA vector located at the center of the plane forming a facet (triangle), and pointing “outward”, away from the object’s interior solid mass or the solid mass of the feature of the object is called a “Normal”.
Normals are used in Stereolithography, and in particular, in the analysis of the surface of an object that takes place during the Verify process in 3D Manage software, to identify and distinguish between its “interior” and its “exterior” surfaces.
If in an STL file, adjacent triangle Normals point in opposing directions, there exists a likelihood that one or more triangles are “inverted”; a “violation” of the “rules” of a valid STL file.
Occasionally, the geometry of your parts may cause problems for the software routine that converts it from its “native” format to STL. These problems occur when the data that represents the tessellated surface of the object being converted fails to conform to the “rules” for formatting an STL correctly.
The basic “rules” are:
• All exterior surfaces must be devoid of “gaps”.
• All Triangles must conform to the “Right-handed” specification.
• All Triangles must be oriented one to another in a Vertex-to-Vertex fashion.
Figure 8-3 Normals

www.3dsystems.com 23782-M10-02 Rev A 30-Nov-09172
Reference Topics
The Gap-less Exterior RuleA valid, “slice-able” STL should have no gaps anywhere on its exterior surface. Occasionally, in converting its proprietary format to STL, CAD and other solid --- and surface-rendering applications --- make “mistakes” with objects of particularly complex exterior geometry, resulting in “gaps” (classified in the 3D Manage software software’s Verify tool as “wide” or “narrow”).
The Right-Hand RuleIn addition to comprising the surface of a tessellated object, the facets (or specifically, the orientation of the facets) determine what volume of CAD space constitutes the interior, and exterior, of the object. This orientation is specified in two ways which, in order to constitute a valid STL file, MUST be redundant. First, the direction of the “normal” of each facet (triangle) that makes up the object must point “out”, away from its relative interior. Second, the vertices that make up each triangle must be considered in counterclockwise fashion when viewing the object from its exterior. These specifications together are often referred to as “The Right-hand Rule”.
Figure 8-4 Example of the Right-Hand Rule
The orientation of an object’s facets (triangles) in a valid STL file is determined by the direction of the triangle Normal. The standard format for an STL lists the coordinates of the vertices (in three-dimensional CAD space) of each triangle IN ORDER in a counterclockwise fashion around the Normal.

www.3dsystems.com 23782-M10-02 Rev A 30-Nov-09173
Reference Topics
The Vertex-to-Vertex RuleIn addition to the Right-hand Rule, each triangle represented in an STL file must share two of its vertices with each of its adjacent neighbor triangles. That is, the vertex of any triangle may not butt the side of any other triangle.
Figure 8-5 Example of the Vertex-to-Vertex Rule
The Positive Octant RuleThe object represented by the STL data does not have to be located in the positive octant of three-dimensional space to perform verification. Before generating supports or slicing any STLs, however, all parts must be oriented so that all vertex coordinates are non-negative and non-zero.
The STL file does not contain any scale information; the coordinates used to represent the triangles in the object are represented in arbitrary units.
NOTE!

www.3dsystems.com 23782-M10-02 Rev A 30-Nov-09174
Reference Topics
How Verify Fixes Problem STL FilesWhen initiated, the verification algorithm first makes a copy of the file or files you designate (you are prompted, after starting Verify, to perform the process on either selected STL files or on all of the STL files in your workspace). It then performs an “analysis” of the integrity of the copy (or copies). Whenever it detects an “anomaly”, it attempts to effect rudimentary “repairs”, writing a log to the Information Dialog at the bottom of your workspace.
If, for example, you notice missing triangles in a surface of your part as it is displayed in the 3D Manage software workspace, it could be due to a “flipped” facet (incorrect normal), or a gap of one or more triangles. Errors such as these can result from imperfections in the conversion routines used by third-party solid --- and surface-rendering applications to save their proprietary formatted files as STL files --- particularly when the part being converted has a highly complex geometry or a high number of small, proximate surfaces.
Left uncorrected, these types of errors can prevent your parts from being Prepared (sliced) properly by 3D Manage software and ultimately cause your SLA system build job to fail.

www.3dsystems.com 23782-M10-02 Rev A 30-Nov-09175
Reference Topics
• Degenerate-sided TrianglesWhat they are: Triangular facets in the tessellated solid (your part) whose three defining axes ALL lie in the horizontal plane of the intended build. The “sides” of degenerated triangles would create, in effect, “extra” borders in a given layer. These are usually the result of your design application’s attempt to tessellate a particularly complex geometry.
What Verify does: Removes the offending triangles, melding the area with the next larger geometry of the layer itself, as defined by the borders formed by the non-degenerate triangles at that level in the intended build.
• Narrow Gaps, Wide GapsWhat they are: A “violation” of the “Gap-less Exterior Rule”, these are empty spaces between defined triangular facets in the tessellated solid (your part). These too, are usually the result of your design application’s attempt to tessellate a particularly complex geometry.
What Verify does: Fills the empty space(s) with as many additional triangles as necessary, interpolating the orientation and block mnemonic of adjacent, “legal” triangles, to determine the most likely orientation and class of the added triangles.
• Inverted Triangles (Incorrect Normals)What they are: A “violation” of the “Right-Hand Rule” for the formation of valid STL files. These are triangular facets in the tessellated solid (your part) whose respective surfaces, when compared to the majority of adjacent triangles’ surfaces, appear to be oriented “outside IN”. That is, when examining the continuity of a region’s exterior surface, these triangles (based on the respective directions of their Normals) appear to be oriented such that their exterior surfaces are facing inward.
What Verify does: Attempts to orient all triangles with their Normals pointing outward, relative to the filled, interior of the part being verified.
• Unmatched Triangle SidesWhat they are: A violation of the “Vertex-to-Vertex Rule” for the formation of valid STL files. These are triangles whose vertices touch the sides of adjacent triangles.
What Verify does: Attempts to remove one of the sides, or add a side (dividing a large area into two) of an adjacent triangle, creating a vertex to “match up” with the offending vertex.
“Anomalies” that are typically detected and for which 3D Manage software executes repairs include:

www.3dsystems.com 23782-M10-02 Rev A 30-Nov-09176
Reference Topics
Problem STLs - What if Verify is Unable to Repair Them?Often, problems with STL files can be rectified by re-orienting them in the original design or rendering application (CAD), and re- saving as an STL.
If you still have trouble Verifying your STL file or files, again, return to the originating application and examine the surfaces of the object to make sure that there are no topological errors in your design (e.g., make sure that exterior surfaces are contiguous throughout, and do not conflict with interior surfaces).
Some applications have built-in facilities for checking the orientation and continuity of triangles in the tessellated form of the object. These facilities are usually equipped with editing tools to correct problems.

www.3dsystems.com 23782-M10-02 Rev A 30-Nov-09177
Reference Topics
3D Manage Software Files
Files that Can Be Opened and Viewed with 3D Manage Software3D Manage software can open:
• Platform Files [filename].pla
• STL Files [filename].stl
• SLI Files (or “Slice Files”) [filename].sli
• SLC Files [filename].slc
• BFF Files (or “Build Files”) [filename].bff
Files that Are Created by 3D Manage SoftwareThe result of the processing 3D Manage software conducts on your three-dimensional image files depends upon the type of SLA system upon which you are going to “build” your parts. For current machines, a single BFF file is generated.
In addition to this file, several ancillary files are generated and saved in various locations on your workstation hard disk. These include:
[filename].vmfThis is an ASCII text file containing all the messages returned by your 3D Manage software during the verification of your STL. Its contents can be viewed with any text editor such as Windows’ WordPad or Notepad.

www.3dsystems.com 23782-M10-02 Rev A 30-Nov-09178
Reference Topics[filename].odf
This is a binary file containing the data on the “regions” of your part. It comprises an algorithmic description of the Block Mnemonics, of all the facets (triangles) in the STL for which you have generated supports. The supports that are generated are associated with these “regions”.
[filename].crg
This is the parameter file created for each STL, SLC, and support STL upon which the Prepare (slice) process is performed.
[filename].ctl
This is the compressed version of an STL file used by most of the file processing tools in 3D Manage software. It is created whenever you “load” an STL into your workspace. Its format is proprietary.
[filename]_s.stl
This is an STL file created by 3D Manage software’s support generator.
[filename]_v.[suffix]
This is the STL file created by 3D Manage software as a product of its Verification process. Typically, once Verify is complete, the original STL is replaced by this file in your workspace (assuming you have selected the default option to do so). Here, “[suffix]” stands for the types of files that may be verified or generated as a result of verification: stl, odf, _s, and crg.
[filename].smp
This is a simple bitmap file created by and for 3D Manage software’s previewing of STL files in the Explorer-like dialog for loading objects into your workspace.
You should always use the “_v” version of your STLs when generating supports and Preparing (slicing). If you use the default settings for Verify STLs in 3D Manage software, the “_v” files will automatically be loaded into your workspace and used as appropriate.
In the list above, “[filename]” stands for the name of your STL file. 3D Manage software automatically “reads” the name of the file for which it creates the ancillary files listed.
NOTE!

www.3dsystems.com 23782-M10-02 Rev A 30-Nov-09179
Reference Topics
More About the “Platform File”The Platform File is 3D Manage software’s data mechanism for managing its work session information. Any time parts are loaded in a workspace that also has a machine definition (platform) loaded, all the elements needed to create and save a Platform File to your PC’s hard disk are present.
The settings contained in the Platform File comprise more than the Build Platform. In fact, they govern the manner in which 3D Manage software treats all objects loaded into the workspace, as well as determining the range of customization available to you for things such as Build Extents, Resin Type, Z compensation, etc...
If saved to disk at the end of your work session, the Platform File enables you re-call to the workspace the entire Build Platform, the parts that were loaded on it when it was saved, their orientations, any customization, Styles, etc.
By naming and saving your Platform Files in such a way that they can be readily accessed for repeat BFF generation, you can save yourself a great deal of time not having to recreate all the settings. You can also use Platform Files as BFF creation “templates” or “boilerplate”; they can serve as the basis for alternate iterations of frequently devised build jobs.
How can I tell if I have a Platform File open?The 3D Manage software Status Bar is the principle indicator of the existence of an active Platform File. It gives a “real-time” readout of the state of the primary Platform File components.
Figure 8-6 Status Bar

www.3dsystems.com 23782-M10-02 Rev A 30-Nov-09180
Reference Topics
If your workspace display is not showing the Status Bar:
1. Pull down the “View” menu.
2. Click on the “Status Bar” selection (make sure that it is “check marked”).
A Platform File, distinguishable in Windows’ Explorer by its “.pla” filename suffix, contains:
• The parts that are present anywhere in your workspace.
• Supports and SRG files for any parts, including any modifications you may have made to either when the Platform File was saved.
• Part Build and Recoating, and Support Build and Recoating Style Files, including any modifications you made to any of those files when the Platform File was saved.
• All the settings for the SLA system Machine Type and any modifications.
A Platform file consists of every physical aspect of your workspace at the time you create it, INCLUDING ALL RELEVANT OPERATING SYSTEM PATHS.
Typically, one of the last tasks you perform as part of a work session in 3D Manage software will be to save your work. This usually involves creating or otherwise saving the Build Platform, in the form of a Platform File, on your workstation hard disk.
Whenever you create a Platform file (3D Manage software adds a “.pla” suffix to the name you designate), everything about the Build Platform that is showing in the workspace is saved as part of that file. All parts (STLs, SLCs, etc., any and all Build Styles, parameters effecting the SLA system used to fabricate objects, colors --- everything).
Furthermore --- and here’s a key point --- all of the information that 3D Manage software would need to retrieve the entire Build Platform later on is also stored as part of the .pla file. If you move any of the files --- .sty files, .frg files, .stl files, etc. --- that comprise the .pla file at any time after having initially saved it, trying to open that Platform file again will cause a program error. This also applies if you change any of the file names.
IMPORTANT:

www.3dsystems.com 23782-M10-02 Rev A 30-Nov-09181
Reference Topics
Keyboard “Shortcut Mnemonics”Sometimes referred to as “keyboard shortcuts”, mnemonics substitute specific sequences of PC keyboard keystrokes for clicks of your mouse in executing commands and functions in 3D Manage software.
Most of the pull-down menus in 3D Manage software are equipped with mnemonic keyboard shortcuts. Typically, they consist of the first letter of the command itself. When combined with the Windows’ facility for activating pull-down menus, <Alt> + <Pull-down mnemonic>, you will find it possible to save significant time tracking your mouse across larger the larger displays common on CAD workstations.
For example, you can execute the “Open” function in 3D Manage software by clicking on the pull-down “File” menu and selecting “Open” from the list of items there. Alternatively, using mnemonics, you can execute the keystroke combination:
<Alt> + “f” to pull down the “File” menu, then simply <o> to bring up the “Open” dialog.
Most mnemonics are easily identified in the 3D Manage software interface. Any underlined letter on any menu or in any dialog is a viable mnemonic.
Other shortcuts that do not reside on any menus enable you to quickly switch from tool to tool when orienting your parts or the workspace.
They are:“a” Selects all the parts showing in the program workspace.
“d” De-selects any parts that are showing in the workspace as selected.
“i” Activates the Information dialog along the bottom of the workspace. Press <i> again to turn the dialog off.
“s” Toggles between the program tools for Selecting Parts and using the Trackball to change the view of the current Build Platform in the workspace.
“v” Restores the view so that all the parts anywhere in the workspace are shown.
“z” Activates the Zoom tool.

www.3dsystems.com 23782-M10-02 Rev A 30-Nov-09182
Reference Topics
“Restricted Areas”of the Build Platform
Each model family of 3D Systems SLA system has a different sized physical platen and vat.
The dimensions are as follows:
If you orient parts so that they touch the (imaginary) walls of the Build Envelope, the supports (and/or braces) generated by 3D Manage software are VERY likely to hang off the edge of the physical Build Platform platen. You will not be able to prepare the build with any STL file in negative space or outside the build envelope.
Whenever you attempt to translate or otherwise orient a part or its supports outside the build envelope, it turns red (when not selected) in your workspace.
It is possible, depending upon the geometry of a particular part, to effect an orientation with object areas touching the edges of the build envelope. Some self-supporting aspects of certain geometries, for example, will not necessarily cause 3D Manage software to generate supports, and even if they are generated, these supports can subsequently be “edited out”.
If you attempt to build an object on your SLA system such that some portion of its supports or braces or the object itself overhang the known edge of the Build Platform, there is a high likelihood that small bits of cured resin will detach from the build-in-progress and drift into vat. The ultimate result can be spurious corruption of object surface finish, decreased vat life, and crashed builds.
NOTE!
NOTE!
935 liters(247 U.S. gal)
1500 x 750 x 550 mm(59 x 29.5 x 21.7 in)
RDM iPro 9000XL
414 liters(109.3 U.S. gal)
650 x 750 x 550 mm(25.6 x 29.5 x 21.65 in)
RDM 750F
272 liters(71.86 U.S. gal)
650 x 750 x 275 mm(25.6 x 29.5 x 10.8 in)
RDM 750H
95 liters (25.1 U.S. gal)
650 x 750 x 50 mm (25.6 x 29.5 x 1.97 in)
RDM 750SH
148 liters(39.1 U.S. gal)
650 x 350 x 300 mm(25.6 x 13.7 x 11.8 in)
RDM 650M
Fill CapacityMaximum Build VolumeName
Table 8-1 Build Volume

www.3dsystems.com 23782-M10-02 Rev A 30-Nov-09183
Reference Topics
Build Styles
Build Styles are “dynamic”. 3D Systems and its development partners are constantly working to design and produce new and improved SLA system resins, Build Styles and techniques. This results in frequent updates to Resin availability and parameters, Build Styles and parameters, and totally new and improved hardware. Refer to the 3Dsystems website for updates to this manual, as well as Style files.
NOTE!

www.3dsystems.com 23782-M10-02 Rev A 30-Nov-09184
Reference Topics
Using QuickCastWhat is QuickCast, and How Do I Use It?A proprietary build style developed by 3D Systems, QuickCast produces quasi-hollow stereolithographic patterns.
The exterior surfaces of an SL pattern fabricated in the QuickCast build style are, as in the case of the other Build Styles, highly accurate, physical manifestations of your three-dimensional CAD designs.
Unlike Tooling, EXACT-X, or FAST build styles, however, the interior of QuickCast patterns consists of a latticework of honeycomb structures. Together with the vents and drains added to the exterior surface of QuickCast patterns, this latticework allows liquid resin to be removed from the object without compromising its shape in any way. The resulting “nearly hollow” SL object can be used to create a “negative” mold in a separate downstream application.
By using stereolithographic QuickCast fabrication methods, you can produce accurate, complex masters for downstream molding operations in a fraction of the time needed to produce these items with traditional methods of machining or tooling.
QuickCast-Specific ParametersWhen you select a part with a QuickCast build style assigned to it, you access the QuickCast-specific parameters from the “QuickCast Parameters” dialog. Opening this dialog is as follows:
1. Click the “Modify Build Styles” icon on the “Tools Toolbar” to open the “Modify Build Styles” dialog.
2. Click the “Edit” button to open the “Build Style Parameters” dialog.

www.3dsystems.com 23782-M10-02 Rev A 30-Nov-09185
Reference Topics
3. Click the “QuickCast Parameters” button.
Figure 8-7Build Style Parameters Dialog
Figure 8-8QuickCast Parameters Dialog
The QuickCast-specific parameters are:
Layer Offset Depth: allows you to change the height to which the square column is built before it is shifted along the X and Y axis. The new position places the vertex of the subsequent column in the central point of the previous column. The position will shift back again to the original position when the shifted column on the specified pattern reaches the specified height. Position shift occurs throughout pattern building from bottom to top.Transition Depth: allows you to change the depth to which two parallel sides of the hexagon are built before transitioning to build the next two parallel sides in a different direction.Bonding Depth: allows you to change the depth to which two sides of the hexagon continue to be built following the transition to the next two sides. This helps the vectors in the new direction adhere to the previous vectors.Minimum Thick Skin Width: provides a method of eliminating unnecessary Thick Skins. Any feature that has a width less than the value shown, will not be given Thick Skins. Thick Skins are the result of filling upfacing and downfacing regions for three layers.Vents and Drains: when checked, adds vents and drains to the pattern. Vents and drains are used to remove trapped liquid resin from the completed pattern. Vents are created on upfacing surfaces, and drains are created on downfacing surfaces.

www.3dsystems.com 23782-M10-02 Rev A 30-Nov-09186
Reference Topics
What are “Vents and Drains”, and How are they implemented in QuickCast?
The liquid resin trapped inside a cured SL pattern as a result of fabricating it with the QuickCast Build Style --- the material that, due to the viscosity and surface tension forces present in SL resins, lingers in the honeycomb structures that form the interior of your pattern --- must be drained from the interior of the pattern before it can be used in any downstream fabrication operation involving heat.
Drains: are created and attached to down-facing surfaces near the bottom of a QuickCast pattern with the Vents and Drains tool in 3D Manage software. Drains allow liquid resin to exit the pattern due to gravity when the pattern is raised from the vat. The same drains also serve as resin exit ports when the pattern is then centrifuged during the requisite complete evacuation of liquid step, prior to its use in any mold-making operation.
Vents: complement the creation and attachment of Drains, and are created on up-facing surfaces of the pattern near or on its top, to allow air to move in to the interior of the pattern to further facilitate proper resin drainage.

www.3dsystems.com 23782-M10-02 Rev A 30-Nov-09187
Reference Topics
To add Vents and Drains to your patterns:
1. Click the “Part Selection” tool to pick the object on your Build Platform to which you will be adding Vents and Drains.
You may find it easier to create the Vents and Drains for the pattern BEFORE generating Supports. The process of adding Vents and Drains involves the selection of specific facets (triangles) on upfacing and downfacing surfaces. If Supports are present, it is sometimes difficult to view and select the optimum location for Drains in particular.
2. (Optional) Click on either the “Display Parts as Transparent Triangles” icon, or the “Display Parts as Shaded Triangles” icon to make it easier to locate and select the facets to which you will be affixing Vents and Drains.
3. Click the “Add Vents and Drains” icon on the “Tools Toolbar”
OR...
Pull down the “Tools” menu and choose “QuickCast”, then “Vents and Drains” to open the dialog.
Figure 8-9Vents and Drains Dialog
Assuming the display options are selected accordingly, the display of the selected pattern in your workspace also changes to highlight the triangles of its surface that are candidates for Vents and Drains.
Figure 8-10Vents and Drains Check Boxes
NOTE!
Vents and Drains are to be created only after the part has been oriented and placed in it’s final position. Rotating the part will change the orientation of the upfacing and downfacing surfaces and invalidate the Vents and Drains created on those surfaces. If the part is moved in the X or Y location the vents and drains become invalid so please make sure part is in its final orientation prior to generating vents and drains.
NOTE!

www.3dsystems.com 23782-M10-02 Rev A 30-Nov-09188
Reference Topics
Only those triangles that are highlighted after activating the “Add Vents and Drains” tool can be used as the basis for Vents and Drains.
4. Click the “Select Triangles” icon.
5. Click on a number of triangles (the number of which is size and geometry dependent) on the top-most surfaces of the object.
As you select them, the Vent triangles change color.
Hold down the <Ctrl> key on your workstation keyboard and click on a selected triangle to de-select it.
6. Click on a number of triangles (the number of which is size and geometry dependent) on the bottom- most surfaces of the pattern.
As you select them, the Drain triangles change color.
Use a combination of the Zoom and appropriate Change View tools to get a better look at the candidate triangles on the bottom of your pattern. Also, use the “Make Downfacing” and “Make Upfacing” triangle tool to orient specific triangle as valid vent/drain surfaces.
7. Click the “Create” button. The display of your pattern in the workspace shows the addition of the Vents and Drains as contrasting colored spots on each of the triangles you selected in Steps 4 and 5.
8. Click the “Save” button to create a file called “[filename].V_D” in the same directory on your workstation where the STL file originated (“[filename]” is the name of the STL file to which you are currently attaching Vents and Drains). This file consists of the Vent and Drain parameters on the QuickCast STL, and can be re- called to the workspace later on for modification purposes, if necessary.
At this point you have created the default Vents and Drains for your pattern.
9. Click the “Close” button to return to the main program workspace.
Repeat the procedure for each QuickCast pattern on your Build Platform, as appropriate.
Do not use the “Automatic Part Placement” feature after creating vents and drains.
IMPORTANT:
NOTE!
NOTE!
NOTE!

www.3dsystems.com 23782-M10-02 Rev A 30-Nov-09189
Reference Topics
Modifying the Default Vents and DrainsAs with many of the parameters for preparatory tools in 3D Manage software, you can either modify the settings for creating Vents and Drains on a QuickCast pattern, or you can edit the settings of Vents and Drains that have already been created. We suggest editing the parameters first in the case of QuickCast.
Here’s how:
1. Use the “Part Selection” tool to pick the object on your Build Platform to which you will be adding Vents and Drains.
2. (Optional) Click on either the “Display Patterns as Transparent Triangles” or the “Display Patterns as Shaded Triangles” to make it easier to locate and select the facets to which you will be affixing Vents and Drains.
3. Click the “Add Vents and Drains” icon on the “Tools Toolbar”
OR...
Pull down the “Tools” menu and choose “QuickCast”, then “Vents and Drains” to open the dialog.
Assuming the display options are selected accordingly, the display of the selected pattern in your workspace also changes to highlight the facets (triangles) of its surface that are candidates for Vents and Drains.
Figure 8-11Vents and Drains Dialog
Figure 8-12Vents and Drains Check Boxes
4. Use the “Part Selection” tool to select the Vent or Drain to be modified.

www.3dsystems.com 23782-M10-02 Rev A 30-Nov-09190
Reference Topics
5. The defaults for the size of the Vents and Drains that 3D Manage software will create is Build Style-dependent. The values shown in the respective radii fields as shown, represent the size specifications that our Process Engineers have determined to be optimum for these features in the majority of cases.
Enter new values, if desired to change the respective radii. Figure 8-13QuickCast Radius Dialog
Any changes entered here only take effect when the “Modify” button is pressed (the “Modify” button is only available when prospective triangles are selected).
6. Click the “Save” button to create a file called “[filename].V_D” in the same directory on your workstation where the STL file originated (“[filename]” is the name of the STL file to which you are currently attaching Vents and Drains). This file consists of the Vent and Drain parameters including the number created, their size(s), and their respective location(s) for the QuickCast STL).
You can “re-call” this “[filename].V_D” file later on, if desired, by clicking the “Open” button in this dialog when you have this same pattern selected. This is particularly useful when making changes to any aspect of Vents and Drains for your pattern if, after 3D Manage software preparation is complete, you find that modifications are necessary.
NOTE!
NOTE!

www.3dsystems.com 23782-M10-02 Rev A 30-Nov-09191
Reference Topics
How the QuickCast Pattern is Used in a FoundryOnce you have successfully fabricated your QuickCast pattern on your SLA system, it is typically sent to a casting facility to serve as a master pattern.
Presuming a foundry has been matched to your needs, these are the steps your facility will most likely be performing to ensure the production of superior cast patterns from QuickCast masters:
1. The QuickCast pattern is examined for any apparent holes in surfaces.
2. Any holes found are filled with wax or some similar material.
3. Any sharp edges are removed from the pattern or mode.
4. The pattern is tested for leaks. There are many techniques for this, but typically a negative pressure is set to the interior of the QuickCast pattern via a temporarily opened vent or drain.
Normal compressed air contains moisture and should NOT be used to test for leaks unless it has been processed to remove the moisture. NEVER immerse a QuickCast pattern in water or other liquid. Most fluids will destroy the pattern if allowed to penetrate the interior.
IMPORTANT:

www.3dsystems.com 23782-M10-02 Rev A 30-Nov-09192
Reference Topics
5. Gating locations are wiped with RG-IPA and Venting holes below the gate attachment points are cut.
6. Wax gating material is attached using special adhesive foundry wax.
7. The prepared QuickCast pattern is then submerged or otherwise subjected to the investment, often dipping the pattern in some type of refractory slurry. Typically, between 7 and 10 coats of slurry are used for small patterns. More dips (up to 16) can be required for some geometries.
8. Depending upon the slurry material used, each coat is usually allowed approximately 24 hours to dry.
9. The wax gating applied in Step 6 is then removed, using either an autoclave or a carefully controlled flash-fire furnace.
10. The QuickCast pattern, now completely encased in hardened mold material, is eliminated from the process by flash-fire with high oxygen concentration.
11. The mold is then typically cooled and residual ash is removed.
12. The metal material is then poured into the mold (possibly requiring re-heating, depending upon the cast material).
13. The shell is then removed and any remaining gates are cut off.

www.3dsystems.com 23782-M10-02 Rev A 30-Nov-09193
Reference Topics
Other QuickCast ConsiderationsThe Importance of Surface Finish
Patterns reproduce all of their imperfections in the metal casting. You should provide a high degree of surface finishing to your pattern. Most foundries can provide you with a benchmark wax pattern sample for comparison.
The Significance of Holes
All holes in the QuickCast pattern must be filled with wax or otherwise sealed prior to initiation of the investment casting process.
This can be done by you or by the foundry. In either case, the pattern must be air-tight to prevent the face coat material from penetrating into the pattern.
The two types of holes you are likely to find are the intentional ones, such as the vents and drains, and unintentional pinholes resulting from layer separation, bubbles in the resin, or as a result of the Supports removal process.
Before shipping your patterns to the casting facility, either mark all holes with a permanent marker, or fill them with an epoxy/acrylate resin cured with an EFOS UV light pen or in a PCA.
NOTE!
Testing for Surface LeaksSome holes in the surface of patterns can be hard to locate. Even very small holes can cause the casting process to fail at various points, and so you should take whatever means at your disposal to guarantee that your QuickCast patterns are leak-free.
One method of detecting surface holes is to use a “leak-down tester”, an apparatus commonly available at automotive patterns stores. Basically, the system consists of a hand-held vacuum pump that indicates pressure changes over time.
Some SL resins are more brittle than others. Exercise caution in removing the air from your parts, so that in doing so, does not cause any collapse.
NOTE!

www.3dsystems.com 23782-M10-02 Rev A 30-Nov-09194
Reference Topics
FinePoint SupportsFinePoint supports are a support structure consisting of vertical strands and crosspieces. Because of the very small region of contact between parts and supports, FinePoint supports are much easier to remove from the part than traditional curtain supports, and leave a superior downfacing surface finish. They also use less resin and do not have a tendency to form trapped volumes of resin, which can cause build complications.
The figure shows FinePoint supports.
Figure 8-14 FinePoint Supports
Creating FinePoint SupportsYou can generate either FinePoint or curtain supports using 3D Manage software.
To generate FinePoint supports, select an FRG file in the “Create Supports” dialog.
See the following steps to create supports.

www.3dsystems.com 23782-M10-02 Rev A 30-Nov-09195
Reference Topics
1. Click on the “Create Supports” icon to open the “Create Supports” dialog box.
Figure 8-15 Create Supports Dialog
2. To generate FinePoint supports, make sure that an FRG files is selected in the Support Style text box.
3. Click the “Browse…” button and navigate to the appropriate directory if you need to change the support generation file.
4. Click “Create” to generate supports.
FinePoint supports are sensitive to bubbles in the resin, therefore it is important to eliminate bubbles from the resin surface before building parts. On SLA machines with Zephyr recoating systems, lower the resin approximately 0.03” (0.75 mm) from the resin level position and sweep the blade back and forth across the vat. The optimal distance will vary slightly from machine to machine.
NOTE!

www.3dsystems.com 23782-M10-02 Rev A 30-Nov-09196
Reference Topics
Anatomy of FinePoint SupportsFinePoint supports are primarily comprised of two main components:
• Strands
• Projections
Strands are the vertical members of FinePoint supports that originate at downfacing surfaces and extend downward to the closest upfacing surface or the platform. They are the only support features that actually touch the part. Their sole purpose is to provide support for the part during the build process. Strands penetrate slightly into the part in order to assure good adhesion at the interface.
Additionally, the cure parameters for the Strands can be adjusted at the interface layers for easy support removal.
Projections are the angular members of the FinePoint supports structure that originate at one Strand, and project to the adjacent Strand. Their purpose is to give the support framework rigidity.
Figure 8-16 Stands and Projections
Other structures available in FinePoint supports parallel the functionality of similar curtain supports structures.
Triangular Braces replace Delta and Solid Braces in curtain supports. They buttress the framework of Strands and Projections to prevent it from swaying or collapsing during the recoating process. Each Triangular Brace is comprised of three Strands and several Projections. The three Strands, with Projections strung between them, create a triangular shape in the X-Y plane, from which the name is derived. Two of the Strands are integrated into the main support framework to form one cohesive support structure.
Figure 8-17 Triangular Braces

www.3dsystems.com 23782-M10-02 Rev A 30-Nov-09197
Reference Topics
FinePoint Gussets serve the same function as Gussets in traditional curtain supports. They can be used in overhanging areas that are significantly above the build platform or other upfacing regions in order to save time and resin. They default to OFF in the FRG files.
Figure 8-18 Gussets
FinePoint Supports OvercuresA useful feature of FinePoint supports is that top and bottom interface regions are defined between the part and the supports. The top interface region is the total of the Top Interface Intersect and the Top Interface Exposed Height. The top interface region occurs at the top of a support framework and intersects with downfacing surfaces or parts.
Figure 8-19Interface Regions

www.3dsystems.com 23782-M10-02 Rev A 30-Nov-09198
Reference Topics
Similarly, the bottom interface region is the sum of the Bottom Interface Intersect and the Bottom Interface Exposed Height. It occurs on the bottom of a support framework when the supports intersect with upfacing surfaces of parts. The rest of the Strand comprises the non-interfacing region.
The 3D Manage software allows you to specify separate overcure values for the top and bottom interface regions and for the non- interfacing region on FinePoint supports.
This feature allows you to create strong, sturdy supports while minimizing the effort required to remove the part from the supports.
The Support Border (SB) parameter controls the overcure values in the non-interfacing region. The Support Interface Up Border (SIUB) and Support Interface Down Border (SIDB) control the interface with part upfacing and downfacing regions respectively.
For most resins, the Support Border value for FinePoint supports should be about 0.025 - 0.10 mm (0.001 - 0.004") higher than the value which is used for curtain supports for the same resin and build style.
To facilitate part preparation, the 3D Manage software provides special build style (STY) files developed especially for FinePoint supports. They are denoted by the Supt prefix.
For example:Supt_Accura~25_EXCT_0040in_GNRL.sty is the build style file for FinePoint supports for Accura 25 resin using the EXACT-X 0.40 in build style.
Recoating style files for supports have an Supt prefix as well.
For example:Supt_Accura~25_EXCT_0040in_GNRL.rcs is the recoat style file for both types of supports for Accura 25 resin using the EXACT-X 0.40 in build style.

www.3dsystems.com 23782-M10-02 Rev A 30-Nov-09199
Reference Topics
Editing FinePoint SupportsWith the introduction of FinePoint supports, some new support parameters were incorporated into the FRG file in order to control the generation and editing of those supports. These parameters have been grouped together on the FinePoint Supports tab of the Edit Support Parameters dialog.
To access the Edit Support Parameters dialog :
1. Click the “Edit Supports” icon.
2. Click the “Yes” button to acknowledge the warning that any changes to support STY or RCS files will be lost when you edit supports.
3. From the “Edit Supports” dialog, use the “Regions List” to select the region or regions you wish to edit.
4. Click the “Parameters” button to open the “Edit Support Parameters” dialog.
Parameters available on the Basic, Gusset, and Other tabs are also used to control different aspects of the FinePoint supports.
NOTE!
Figure 8-20 Warning
Figure 8-21 Edit Supports
RegionsList

www.3dsystems.com 23782-M10-02 Rev A 30-Nov-09200
Reference Topics
Figure 8-22 FinePoint Supports Tab
The parameters available in the “FinePoint Supports” tab of the Edit Support Parameters dialog are defined below. This tab is only available when FinePoint supports have been generated by using an FRG file.
Strand Thickness - the actual thickness of the Strand in the XY plane.
Strand Spacing - the distance between adjacent Strands of the support structure.
Top Interface Intersect - the height of the top interface region that penetrates the part.
Top Interface Exposed Height - the height of the top interface region that does not penetrate the part.
Bottom Interface Intersect - the height of the bottom interface region that penetrates the part.
Bottom Interface Exposed - the height of the bottom interface region that does not penetrate the part.
Projection Offset Height - the difference in height or Z-level between the starting and ending points of parallel Projections.
Projection Thickness - the Z thickness of the Projections.
Triangular Offset Width - the distance of the outermost vertical Strand of the Triangular Brace from the actual support structure.

www.3dsystems.com 23782-M10-02 Rev A 30-Nov-09201
Reference Topics
If the Triangular Offset Width is increased, the support generator may create several Strands on the Triangular Brace between the support structure and the outermost Strand.
Figure 8-24 Parameters on the FinePoint Supports Tab
On downfacing regions that have sharp or right angled corners, automatically generated supports may not reach all the way to the corners. For some resins, this can cause a lip to form at the bottom edge of the part. This phenomenon can be avoided by using the Custom Draw Supports tools to modify the supports such that they extend all the way into the corners of the regions.
Figure 8-23 Supports in Corners
NOTE!
NOTE!

www.3dsystems.com 23782-M10-02 Rev A 30-Nov-09202
Reference Topics
Background Preparation (BPF) FilesThe Background Preparation File (.BPF) was designed to facilitate the generation of build files without actually opening models into the 3D Manage software interface.
This feature is particularly useful if you have very large models, which might require long refresh times when you manipulate them in the interface, or if you have several sets of build files, which you would like to slice in an unattended fashion.
Creating BPF FilesTo use the BPF Creator:
1. Select “BPF Creator” from the Tools menu.
Figure 8-25 Background Preparation File (BPF) Creator Dialog Box
2. In the “Which configured machine to” pull-down menu, select the machine configuration you would like to use. The pull-down menu lists all of the platforms that have been previously configured.
3. In the “Build Name” dialog box, enter the name you would like to use for the PLA file and the build files.

www.3dsystems.com 23782-M10-02 Rev A 30-Nov-09203
Reference Topics
4. If you would like the 3D Manage software to arrange the STL files on the platform for you, make sure there is a check mark in the Perform Automatic Part Placement box. If you have already arranged the STLs into the desired orientations, uncheck the Perform Automatic Part Placement box.
Do not use the Perform Automatic Part Placement feature if you intend to use supports you’ve previously created, as the Automatic Part Placement algorithm may separate your parts from their corresponding supports when it arranges the STL files.
NOTE!
5. If you would like the 3D Manage program to create a build file for you, make certain that the “Create Build File” box is checked. Otherwise, deselect the box.
6. Click the “Add” button to open the “Add Parts” dialog box, which will allow you to browse and locate your STL files.
7. Select the desired STL files and click “Open” to load them.
If you inadvertently load an incorrect STL file into the Background Preparation File (BPF) Creator dialog box, simply select the STL in the Parts list and click on the “Delete” button.
8. You can decide whether to Verify and Create Supports for each, individual STL file. Simply select the STL file(s) and toggle the Verify and Create Supports boxes on or off. If you choose to let the BPF Creator generate supports, you can also set the Support Creation Angle.
The Create Supports option defaults to ON, so if you’ve previously generated and edited supports, make sure that you select each STL file and uncheck that feature.
NOTE!
9. When you are finished selecting your STL files and options, click the “Save .BPF” button to open the “Save As” dialog box, where you can provide a name for your new BPF file.
10. Click “Close” to exit.11. Use the “Create BPF Batch File” tool to process your BPF files.
You can open and edit an old BPF file by clicking the “Open .BPF” button.

www.3dsystems.com 23782-M10-02 Rev A 30-Nov-09204
Reference Topics
Creating BPF Batch FilesThe “Create BPF Batch File” tool incorporates BPF files into batch files, which can then be used to generate slice and build files.
After creating one or more BPF files using the BPF Creator:
1. Select “Create BPF Batch File” from the “Tools” menu.
This action will open the Multiple BPF Processing File Creator dialog box.
2. Click the “Add” button to open the “Add Parts” dialog box, which will allow you to browse and locate your BPF files.
3. Select the desired BPF file(s) and click “Open” to load them.
4. Click “Delete” to remove any BPFs you may have mistakenly included.
Or…
“Delete All” to start over from the beginning.
5. Click “Save” to open the “Save As” dialog box where you can name and save your new batch file.
6. “Close” when you are finished creating batch files.
The output of the Multiple BPF Processing File Creator dialog box is a batch (.BAT) file. To run the batch file:
7. Locate the batch file in Windows Explorer and double click on it.Figure 8-26
Multiple BPF Processing File Creator DialogThe 3D Manage software will open and perform the actions you have specified for each of the BPF files that are included in the batch file.
If you need to process several BPF files and have limited space on your hard drive, you can select an option on the Other tab of the Options dialog, which is available through the Tools menu. The option deletes SLI files that are no longer needed by the BPF processor after it has already generated the build files.
NOTE!

www.3dsystems.com 23782-M10-02 Rev A 30-Nov-09205
Reference Topics
Mixing Build StylesDifferent build styles can be used for separate STL files on a platform, or for different ranges of the same STL file. This can mean that the layer thickness varies across ranges or STL files, that QuickCast styles are mixed with solid styles, or even thatCyclic styles (where Hatch Type is described as Tooling so that hatches are drawn only on some layers in a cycle) are mixed with non-Cyclic styles. A few rules should be followed when mixing build styles.
When mixing layer thicknesses:• If several STL files are loaded, all of the layer thicknesses used on the platform must be evenly divisible by the smallest layer
thickness for all ranges on all STL files.
• If a single STL file is loaded, layer thicknesses applied in different Z ranges do not need to be evenly divisible by the smallest layer thickness.
When mixing Cyclic and non-Cyclic styles:• Only transition from NON-CYCLIC styles to CYCLIC styles within a single STL file. Transitioning from a cyclic style to
a non-cyclic style can result in insufficient exposure at the interface between the two styles, which will result in layer delamination and crashes. For the same reason, you should never mix two different cyclic styles.

www.3dsystems.com 23782-M10-02 Rev A 30-Nov-09206
Reference Topics
Control of STL Drawing Order Using the Parts ListThe order of listed parts in the parts list has no affect on the order 3DPrint chooses to draw them.
Part Selection List
Figure 8-27 Select Parts Dialog Box

www.3dsystems.com 23782-M10-02 Rev A 30-Nov-09207
Reference Topics
Recommended Baseline Style FilesIn many cases, 3D Systems does not develop all possible build styles for each resin. For example, with the advent of the QuickCast (Hexagon) build style, 3D Systems stopped developing QuickCast (Square) build styles for new resins. Similarly, with some of the new resins, which were developed for particular physical properties, not all build styles are represented. To illustrate this, parts for an application that requires the flexible Accura 25 resin are more likely to be built using a solid build style than a QuickCast style, so only the EXACT-X style was optimized using the full test suite. In order to assist users in developing parameters for build styles that were not fully tested, 3D Systems provides Recommended Baseline styles. Still using Accura 25 as an example, QuickCast, Tooling, and FAST styles have been studied with less rigor than the EXACT-X style, so these build styles can not be found in the Styles directory. While unlikely to build every geometry successfully, Recommended Baselines serve as a good starting point for optimizing appropriate parameters. If you are unable to find a particular style in the tested defaults, the first place you should look is the Styles directory.With a few exceptions, the Styles directories contain RCS and STY files for the supports as well; files tested for build styles can be used successfully. For example, a user who wished to build parts using a QuickCast build style on an iPro SLA system using Accura 25 resin would find the Supt_Accura~25_EXCT_0040in_GNRL.sty and the Supt_Accura~25_EXCT_0040in_GNRL.rcs file. The fully tested support STY and RCS files, and the part RCS file for the QuickCast build style can be used successfully, so it is only the part STY file that needs to be substituted.The directories of Recommended Baseline styles are loaded onto the workstation during a Typical installation of the 3D Manage software. The default location isC:\Program Files\3DSystems\3D Manage\stylesFrom there, you navigate to the directory with the appropriate license type and machine model and units. If you selected a different path when you installed the software, the Styles directory may appear in a different location. Nomenclature for Recommended Baseline styles is similar to that of the example below:
• Part_Accura~25_EXCT_0040in_GNRL.sty is the Recommended Baseline style for the 0.40 in, Accura 25, Exact-X build style.
In the cases where Recommended Baselines styles exist for supports, the nomenclature is identical to that of fully tested styles with a prefix of “Supt”.

www.3dsystems.com 23782-M10-02 Rev A 30-Nov-09208
Glossary
GlossaryBFF --- Often used interchangeably with the term “build file”, “BFF” is an acronym that stands for the phrase “Build File Format”. The BFF is a proprietary file format developed by 3D Systems that serves as the data input to an SLA system’s machine control software. It comprises all of the information an SLA system needs to fabricate a three-dimensional solid out of liquid resin using stereolithography. Based on the SLA system’s interpretation of the information in the BFF, your designs --- processed by 3D Manage software --- are reproduced as three-dimensional, solid plastic objects using stereolithography.
Build Extents (or Build Envelope) --- The total cubic area that can be used by an SLA system for building parts is called the Build Envelope or the machine Build Extents. The figure below shows an example of the Build Extents (envelope) of an SLA system.
Figure 9-1 Showing a Parts Extents

www.3dsystems.com 23782-M10-02 Rev A 30-Nov-09209
Glossary
CAD, CAM, CAE --- These terms are most often used to designate software applications that create solid-models that are, in turn, saved as STL files, the three-dimensional objects that can be “built” using stereolithography. Most of these applications provide facilities for converting their own, proprietary file formats to 3D Systems’ open-standard format, STL --- the primary file format accommodated by 3D Manage software as input. For those applications that do not output STL files, a host of third-party conversion utilities are available.
Laser --- Light Amplified by the Stimulated Emission of Radiation.
Origin --- This is the term used in 3D Manage software to refer to the zero point of all the axes of the Build Platform. The origin in your 3D Manage software workspace corresponds to the near, left-hand corner of the physical build chamber on your SLA system (as you stand looking into the chamber from the front of the machine).
Part Extents --- The extents of a part refer to the minimum cubic area into which the object can fit. Part extents are always determined with respect to the orientation of the axes of the Build Platform. This means that if you change the orientation of your part, its build extents might change.
Figure 9-2 Workspace Displaying Build Extents

www.3dsystems.com 23782-M10-02 Rev A 30-Nov-09210
Glossary
SLA system --- The term “SLA system” (or “SLA machine”, as it is often called) is an abbreviation for “StereoLithography Apparatus”. An SLA system is any one of 3D Systems’ line of laser-equipped, stereolithographic solid object fabrication machines.
SLC File --- SLC is an abbreviation for “Sliced Contour” file. This is a 3D Manage software-compatible format generally available as an output option from applications in the medical field. The applications and equipment used to create CAT scans, MRIs, etc. often include facilities for producing SLC files.
SLC files can only be accommodated by 3D Manage software if they already have supports.
NOTE!
SLI File --- An “SLI” file, often called a “Slice file”, is a product of 3D Manage Software’s processing of an STL object on the Build Platform. One of the principle functions of 3D Manage software’s “Prepare” operation is to create a series of stacked, cross- sectional layers of the STL files representing your parts --- “slicing” them in their tessellated form along the Z axis of the Build Platform (after all support, style, and other building parameters have been set).
Each cross sectional layer in the SLI file has a different coordinate location in the Z axis. Each range of layers may also have a unique thickness, dictated by the parameters of the Build Style associated with its vertical positioning (a dictation that is part and parcel of 3D Manage software’s application of Style Files).
3D Manage software allows SLI files to be loaded on a platform similar to STL or SLC models. This allows users to slice builds on multiple computers or to slice STL files as they are available before grouping them into a build file. The slice thickness of the SLI file must be identical to the layer thickness being used on the platform.
The Prepare function will not re-slice the object, but will converge it with the other sliced models into the BFF file. This allows a large platform of parts to be split and each part can be sliced on a different workstation at the same time, which reduces the slice time considerably. Then load all the slice files onto a single platform and click Prepare. Note that you can move the SLI files in X-Y as needed.
When slicing multiple STL files on a single platform, the display color of each model will change when it completes slicing. This display gives the user an indication of the status of the slicing operations.

www.3dsystems.com 23782-M10-02 Rev A 30-Nov-09211
Index
Index
AAdditional Borders
Alternate Sequencing
Auto Calculate Z Correction
BBFF
Blade Gap percentage
Bonding Depth
Border OverCure
Bottom Interface Intersect
Bottom Interface Exposed
Brace Interval
Brace Push Up
Braces
Build Envelope
Build Extents
Build Styles
CCAD, CAM, CAE
Custom Draw
Copy Entities
Copy Entities between Regions
Cut Entities
Draw a Line
Draw a Polyline
Draw a Rectangle
Move Selected Entities
Paste Copied Entities
Region Apply
Region Reload
Select a Line
Select a Point
Select a Polyline
Select All
DDouble Edge Distance
Downfacing Plane
Drains
Drawing tool
EEdit Supports
End Z
EXACT - X
FFAST
Fill
Fill Cure Depth
Fill Spacing
Fill Type
Fills
FinePoint
Flags

www.3dsystems.com 23782-M10-02 Rev A 30-Nov-09212
Index
GGusset Angle
Gusset Sierras
Gussets
HHatch
Hatch Spacing
Hatch Type
High Resolution
High Resolution Spatial Tolerance
IInterior Perimeter
KKeyboard Shortcut Mnemonics
LLaser
Laser Beam Width
Layer Hatches
Layer Offset Depth
Layers
Line Spacing
Line Width Compensation
Linewidth Compensation
Loading Parts
MMaximum Gusset Length
Maximum Pole Height
Minimum Gusset Length
Minimum Thick Skin Width
Minimum Width for Fills
Minimum Z Height
Mixed Mode
Multiple Border Offset
NNew Machine Setup Wizard
Normals
Number of Sweeps
OOrigin
Overhangs
PPart Extents
Period
Platform File
Pre-dip Delay
Prepare
Projected Edges
Projection Offset Height
Projection Thickness
QQuickCast
RRegions
Regions List Box
Retractions
SSafe Sweep Zone
Separator Height
Separators
SFP Comp
SLA
SLC File
SLI File
Slicing Function
SmartSweep

www.3dsystems.com 23782-M10-02 Rev A 30-Nov-09213
Index
TThe Gap-less Exterior Rule
The Positive Octant Rule
The Right-Hand Rule
The Vertex-to-Vertex Rule
Thick Skins
TOOLING
Top Interface Exposed Height
Top Interface Intersect
Triangular Braces
Triangular Offset Width
Transition Depth
UUnsupported Inset
Upfacing Plane
Using Other Tools
Solid Braces
SRG Files
Stagger Weave
Start Z
Strand Spacing
Strand Thickness
Style Files
Styles Wizard
Support Bottom
Support Generation Styles
Supported Cutaway
Supports
VVelocity
Z Dip Velocity
Z Wait
Zooming
Z Dip Distance
VerifyVents and Drains
Vents
Z

www.3dsystems.com 23782-M10-02 Rev A 30-Nov-09214
Selection Dialog Bar
Deselect All Supports
Deselect All Parts
Deselect All
Part Selection List
Select All Supports
Select All Parts
Select All
Options
Rotate Part around the X, Y or Z axis
Pan Right
Rotate DownRotate UpPan Down
Pan LeftRotate RightRotate Left
Pan Up
View Dialog Bar
Save View
View All Set Saved View

www.3dsystems.com 23782-M10-02 Rev A 30-Nov-09215
View Point Cloud
View ExtentsTriangles Mode
Shaded + TrianglesShaded Mode
Display Dialog Bar
Display Triangle Supports
Display Shaded Supports Display Supports as Points
Information Dialog Bar



![PTMC: MICROFABRICATION & STEREOLITHOGRAPHY · Stereolithography is a form of prototyping that has been shown to be very versatile with highest accuracy and precision.[11] Stereolithography](https://static.fdocuments.net/doc/165x107/605ef4b2b0307a40e8391640/ptmc-microfabrication-stereolithography-stereolithography-is-a-form-of-prototyping.jpg)