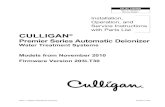inFlow Quick Start Guide - Free Inventory Management ... · 'zegn yknn yctp [qw cdqwv vjg nquu qh...
Transcript of inFlow Quick Start Guide - Free Inventory Management ... · 'zegn yknn yctp [qw cdqwv vjg nquu qh...

GET STARTED WITH INFLOW
Welcome to the inFlow Community! This quick start guide includes all the important stuff to get you tracking your inventory before you know it! Just follow along and soon you’ll be shipping orders, reordering stock and making sales in the blink of an eye.
quick start guide
A quick start guide | inFlow support

1.0 First-time setup
If this is your first time using inFlow, follow the first-time setup! Click Next on the welcome screen to start.
Choose your home currency from the drop-down list. This is usually the currency of your country. The home currency is also what inFlow will use for your profit and inventory cost value reports.
If you buy and sell in different currencies, don’t worry, that can be set up later in inFlow through a different screen.
You can see how the numbers and symbols would look in inFlow from the Sample picture below the currency drop-down.
When you’re done, click Next.
inFlow can track your items by just the item name, or with the item name and a description. If you primarily use SKUs (stock keeping units) / item codes, it’s a good idea to have the SKU/item code as inFlow’s item name and then a description of the actual item for easier lookup.
To get an idea of what this will look like, try switching between the two options and compare the sample picture.
After this, click Next.
If you haven’t already, you’ll be asked to set up an account with us! This account can be used to start the 30 day trial of inFlow or if you’re already an existing user of inFlow this will log you in to your licenses.

2.0 How do I navigate around inFlow?
2.1 The inFlow Homepage
The Homepage includes inFlow’s most popular features and provides quick access to different stages of your inventory’s journey from purchase to sale. You can hover over any of the icons to see more options and clicking the icon itself will open a blank record for you to use.
2.2 inFlow listings views
inFlow uses listing views to show you what products you have in inventory, what sales orders you have on the go, etc. You can control what you see in the list using the Search section at the top.
The main menu button gives you access to all of inFlow Inventory’s features.
The navigation buttons let you jump back and forth through screens.
The new tab button allows you to open an additional screen so you can work on multiple aspects of your inventory at the same time.
Lists are sorted by filters. Change the filter by clicking the drop-down arrow. You can also add or remove filters here too.
Clicking Refresh updates the list. Right-clicking it will also clear all filters.

How do I change what appears in the listing views?
To use filters:
1. Click into a filter’s field. 2. Enter the value you want to use to filter your items. 3. Click Refresh.
Now your list will consist only of items which meet the criteria in your filters. To change which filters you’re using:
1. Click the filter title; you should see a drop-down appear. 2. Select the replacement filter from the list. 3. If you want to add a new filter, click Add at the bottom of this list.
2.3 Toolbar
The toolbar shows up in a few places in the program and will look a little different depending on where you are. It’s always shown in the Sales Order and Purchase Order records, and also in the Customer, Vendor, and Product records. It lets you do important things like save the record you’re working on, create a new record, or create a copy of the current record. You can also print or email documents from inFlow through this toolbar.

3.0 Where do I enter my information?
3.1 Setting up company info and taxes
inFlow’s Settings apply to the entire program. These settings include your company information, tracking options, and taxing schemes. Go to the Main Menu > Options > Settings to access this screen.
How do I set up my company info? Under Company Information, click the Set company name, address, etc… button. Fill in your company information and click Save when done.
Next, you can choose if your products are set up with or without a description, and manage your inventory locations and other system-wide settings.
How do I set up my taxes?
1. Scroll down to the Taxes section. 2. Click the Manage taxing schemes… button. 3. Give your taxing scheme a name, provide your
tax name(s) and rate(s). 4. If you need to show more than one tax on an
order, select the option Show Secondary Tax Rates.
5. Click Save & Close.
You should set your most commonly used tax as the default so that it’s selected for you automatically. To do so, simply click on the star beside the taxing scheme you would like to set as the default.
Click Save & Close on the Settings screen to save all your changes in this screen.
3.2 Importing your data
If you have a list of your products with all the details, you can quickly import that information into inFlow to create the products for you. If not, please skip to the next section.
inFlow requires a CSV file type to import your data. You can convert an existing Microsoft Excel spreadsheet to CSV by:
1. In Excel, choose Save As from the menu. 2. At the bottom of this window you’ll see a field Save as Type, choose CSV (comma delimited) from
the drop-down and click Save. 3. Excel will warn you about the loss of formatting; this is not a problem, please click Yes to complete
your save.
If you’re using a different application, check its documentation to see if it can export to CSV.

When you’re ready to import your data, please see this article for advanced instructions: https://www.inflowinventory.com/support/article/41121884/how-do-i-import-data-to-inflow/
3.3 Entering a product
If you don’t have a list of data and would like to enter your product details yourself, click the Main Menu > Inventory > New Product. First, give your item a name or code. It must be unique so you can also use a short code like “090821A” instead. We recommend entering the actual name/description of the code in the Description field for easier searching.
To enter the item’s name or code:
1. Click into the Item Name/Code field at the top of the record. 2. Enter your product name or code.
3.3.1 Entering product type
The product Type is a mandatory field and cannot be changed once you’ve saved it. These are the choices:
Stocked Product: use this to track the product’s quantity; this is the most common type. Serialized Product: use if you need to track each individual unit’s unique serial number. Non-Stocked Product: use this if you don’t need to track the product’s quantity. inFlow will always treat this item as available; any re-ordering needs to be done manually. Service: use this to track non-physical items, like service fees or labor charges.
To save your product type:
1. Click the drop-down box beside Type. 2. Select the type (stocked product is the most common). 3. Click Save in the toolbar at the top.
3.3.2 Entering product prices and costs
inFlow has Pricing/Currency schemes which allow you to set up prices for your products. Your prices will appear on Sales Orders. inFlow starts you out with Normal Price as the default.
To enter your sales price:
1. Click into the box beside Normal Price (pictured right). 2. Enter the price or enter the markup (if your cost has been set). 3. Click Save in the top toolbar.

Costs in inFlow reflect what you’ve paid for an item (including shipping fees and any other tariffs, etc). These will be updated based on your Purchase Orders and used to calculate profit. Or to enter the cost of your item yourself:
1. Click into the box below Cost. 2. Enter the cost of the product. 3. Click Save in the top toolbar.
To add a new Pricing/Currency scheme, click the Add New button below the prices. Type in the name of the price and select the currency it uses. Click Save & Close when done and you’ll see your new pricing scheme appear below the existing prices.
3.4 Setting up your stock levels
inFlow allows you to record how much stock you have in one or multiple locations:
1. In the Inventory table, click into the first cell in the Location column and choose from the list. If the location isn’t listed click Add New Location to add it.
2. Click into the Quantity column and type the stock level. 3. Click Save in the top toolbar.
3.5 Creating a Sales Order or Purchase Order
The quickest way to create Customer/Vendor records is to do so in the Sales/Purchase Order itself. The orders are done in a very similar way, so we’ll use a Sales Order as an example below.
To create a new Sales Order:
1. Click the Main Menu > Sales > New Sales Order. 2. Begin typing into the Customer field; you should see your
customer’s name appear in the Add New section below if they are not in the system.
3. Click Add New to create a new Customer record.
Continue on with your orders:
1. Click into the first cell in the Item column and select an item from your list. Continue as necessary until you’ve selected all the items your customer wants to buy.
2. Click Save, then Fulfill to deduct your inventory and Mark Paid once your customer has paid you in full.

If the info on the order is something that is typically a default (Customer/Vendor Address, prices, taxing schemes), you can click the save icon beside the field to save it back to the record as the default.
If the info on the order is specifically a one-time thing (e.g. a sale, a discount or a temporary address), do not click the save icon to avoid saving it as the default.
If you prefer to enter in the Customer or Vendor records manually without using an order, you can do so in the Customer record by going to the Main Menu > Sales > New Customer (or Main Menu > Purchasing > New Vendor for Vendors).
The above information works for Purchase Orders as well, and will affect Vendors instead of Customers.
4.0 What else should I know? 4.1 Reports Reports allow you to see trends and analyze information that you’ve been capturing in inFlow (profit reports, stock levels, etc). To access the reports list, click the Main Menu > Reports > All Reports.
In this window you’ll see the different categories of reports: Sales, Purchasing and Inventory. Each section includes reports which relate to that part of your business. To generate a report:
1. Go to All Reports, select a category, and click on the name of the
report you’d like to pull. This will open the menu for that report (as pictured to the right).
2. As with Listing Views you can use the filters here to control what appears in the final report. Filters can be swapped out and added or removed as necessary.
3. Click Generate Report to get the results!
You can find more options for customizing your report by clicking the >>More link to the left of the Generate Report button to expand your options (pictured above). Your options include what to group by, sort by, and which columns to display.

4.2 Backup and restore data
You should create a backup whenever you’re about to make a big change to your data (for example, importing). This is so you can restore to a version of your data before the change in case there are any mistakes. inFlow also automatically backs up your data every day that the program is running. You can change this frequency in the Settings window.
Backing up your data to an external drive and bringing it over to another computer is also a way to transfer your inFlow data to another computer (if for example the computer is getting old and needs to be replaced).
4.3 Dashboard
Much like reports, the Dashboard (found under Main Menu > General > Dashboard) allows you to quickly see information about your sales, purchases and inventory. The main graph can provide visual representations of your sales totals, cost totals etc.
Using the drop-downs at the top of the screen you can get different info and control your graphs using the buttons on the right. Items of interest, like outstanding Sales Orders and Purchase Orders, will appear along the bottom of the Dashboard so you can quickly see what requires attention.
To Backup:
1. Click the Main Menu > General > Backup Data.
2. Select the location you’d like to save the backup.
3. Click Save.
To Restore Data:
1. Click the Main Menu > General > Restore Data.
2. Select your backup file.
3. Click Open.

The Top 5 list on the right can show you any number of statistics at a glance, such as the top vendors your company purchases from, the products that sell the quickest, your most active customers or (as in the example above), the top products with highest value sold.
What should I do now?
If you haven’t already done so, please go ahead and download inFlow Inventory.
If you have more questions, you can visit our support page which will provide you with help articles and options to get in touch. We also have video tutorials and community forums. Of course, you can also follow us on Twitter and say hello on facebook!