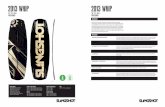Infinitive slingshot whitepaper
-
Upload
reza-rosli -
Category
Documents
-
view
500 -
download
1
description
Transcript of Infinitive slingshot whitepaper

Building the Foundation for Smart SEO: Basic Reporting in Adobe SiteCatalyst
April 2012

SEO and Adobe SiteCatalyst 2
Table of ContentsIntroduction...................................................................................................................3Basic Assumptions...........................................................................................................4Getting Ready.................................................................................................................5 Search Detection..........................................................................................................5 E-Commerce Functionality................................................................................................5 Plug-ins....................................................................................................................6 Success Events.............................................................................................................8 Internal Filters............................................................................................................9Keyword Reports............................................................................................................11 Natural vs. PPC Searches by Keyword, Combined in Dashboard.......................................................11 Targeted Keywords Including Long-Tail................................................................................23 Targeted Keywords Including Long-Tail excluding Branded Terms...................................................28 Date Comparisons: 30-day, Year-over-Year, Month-over-Month......................................................29Success Events...............................................................................................................37 Recommended/Commonly Defined Success Events....................................................................37E-Commerce Conversions................................................................................................39 Conversion Rates & Average Value (by keyword)......................................................................39 Conversions by time of day.............................................................................................40 Top Converting Landing Pages..........................................................................................41Multi-Channel Reports...................................................................................................42 First Touch Marketing Channel Details.................................................................................43 Last Touch Marketing Channel Details.................................................................................44Other Reports................................................................................................................45 Number of Unique Visitors by Page....................................................................................45 Visits/Conversions from Social Media...................................................................................46About the Authors..........................................................................................................47Appendix......................................................................................................................48 Figures Table............................................................................................................48

SEO and Adobe SiteCatalyst 3
IntroductionToday’s environment of “always-on marketing” provides ample opportunities for significant success in the digital space, as well as some stumbling blocks in achieving that success. Potential buyers are shopping around the clock and finding online locations through myriad channels. If businesses do their jobs right, people who find them will easily learn, engage and perhaps buy what they offer.
While brute force and volume of activity may help drive people to a company website or online store, intelligence and awareness are the drivers of improvements in the customer experience and vendor profitability. A plethora of digital analytic tools are available to help gain that intelligence, offering outlandish amounts of data for consumption. Unless businesses harness what is really wanted and examine information in ways that make sense, they may be doomed to inaction even as prospects and customers provide every opportunity for success.
This guide is intended for digital analytics professionals who want to leverage the distinct advantages of Adobe SiteCatalyst in establishing a foundation for “smart SEO”. By following the advice in this guide, users will be able to:
• Prepare Adobe SiteCatalyst for SEO analysis
• Understand how search detection works
• Understand the concepts and advantages of SiteCatalyst success events
• Create, view and edit standard and custom reports
• Create, view and edit dashboards
• Analyze the impact of branded and non-branded SEO (and SEM) results
• Understand the impact of “long tail” search terms
• Compare SEO results across varying slices of time
• Understand conversion rates for SEO efforts
• Apply filters to isolate and analyze individual or groups of search terms
• Identify areas for advanced research

SEO and Adobe SiteCatalyst 4
Basic AssumptionsThis document is for those who have planned for and executed the implementation of the Adobe SiteCatalyst version 14.x product.1 Its focus is on illustrating basic steps in setting up and running reports to understand SEO efforts. The SiteCatalyst tool provides power and flexibility that go well beyond SEO analysis. With that in mind, the following are assumed:
• Basic SiteCatalyst functionality is understood and that setup featured here is specifically geared towards search detection and tracking.
• The SiteCatalyst implementation is in place and appropriate information is being collected.
• Commerce and traffic variables as well as success events have been defined and set up in the ap-propriate report databases (suites).
• Administrative access to SiteCatalyst will be required for some setup and feature activation, or if the reader does not have direct administrative access, access is available through alternative means.
The next section (Getting Ready) addresses areas to explore to collect the desired data and to optimize the setup of a SiteCatalyst implementation. Most of this activity will be performed by an implementation manager. The areas to be addressed include:
• Search Detection
• E-commerce functionality
• Plug-ins
• Success events
• Internal Filters
1 Although written for SiteCatalyst 14.x, many of these concepts can be applied in version 15.x.

SEO and Adobe SiteCatalyst 5
Getting Ready
Search Detection
While SiteCatalyst provides ample opportunity for in-depth analysis of SEO and SEM efforts, some setup is required. Out of the box, SiteCatalyst provides several search reports. These default reports do not distinguish between paid search (SEM) and natural search (SEO). All search results are inherently lumped into one classification.
What this means: When trying to understand the impact of search engines or specific keywords, SiteCatalyst will give great insight into overall activity: all instances of the keywords, without a breakdown of paid and natural. Search reports will list results from various search engines like Google, Bing, etc., but will not indicate which were paid vs. natural.
What to do: To ensure both paid and natural search results can be viewed, the implementation administrator can set up SiteCatalyst to recognize paid searches. This is done through the SiteCatalyst Admin Tool. Ask the administrator to activate paid search detection for each report database used to track a particular site. The search engines with paid search services will have agreed on a parameter to be passed in search results URLs that identifies a paid search result. The Admin Tool can be used to identify search engines and parameters used to identify paid searches. Once these parameters have been set for paid search, SiteCatalyst menus will automatically reflect the availability of paid, natural and all search engines and keywords.
Please work with the SiteCatalyst administrator to make sure this setup is accomplished. When in the Admin Tool, the administrator will see the following screen and follow appropriate instructions:
Figure 1: Admin Tool: Navigate to “Paid Search Detection” set up
E-Commerce Functionality
Not all functionality that SiteCatalyst offers is available in all implementations. Each company negotiates a contract with Adobe for a license to use SiteCatalyst and its features. There are features that are more appropriate to some industries than others. For that reason, Adobe may not make every feature available for a particular company’s implementation.
Various reports throughout this paper reference metrics related to traffic, and to commerce and conversion. Typically, all SiteCatalyst implementations come with traffic metrics enabled. These are metrics tied to visitors interacting with the content on a site or sites. Metrics like page views, visits, visitors, etc., reflect content consumption by individuals reading and interacting with a site.

SEO and Adobe SiteCatalyst 6
Many – perhaps most – companies are using web presence to take advantage of online commerce. This focus on web commerce (e-commerce) and conversion offers vast opportunities for acquisition of new markets and distribution methods. From a tracking and analytic perspective, commerce activity spawns the need for commerce-specific metrics. The ability to track sales, conversion rates and attribution models requires a group of variables that can be leveraged to provide appropriate metadata for the necessary analysis. Commerce functionality in SiteCatalyst is provided in two basic types of additional variables conversion variables (eVars) and success events. When commerce functionality is enabled, additional metrics – commerce visits and daily unique commerce visitors – become available for inclusion in SEO analyses.
It is not important at this point to understand all the nuances of conversion variables also referred to as commerce variables. What is important to understand is that not all SiteCatalyst implementations have commerce capabilities enabled “out of the box.”
What this means: If e-commerce functionality is not available in existing SiteCatalyst implementation, measuring SEO efforts as they relate to commerce-related visits and daily unique visitors is impossible. It will also be impossible to build any calculated metrics or key performance indicators (KPI) that would require commerce visits and visitors as contributing values.
What to do: Notify the implementation manager and ask if commerce functionality has been enabled in current setup. If not, have him/her request activation - from the Adobe account manager or through Adobe Client Care - for each report suite desired.
Note: If not a part of the original contract, there may be additional fees for this functionality.
Plug-ins
SiteCatalyst provides a variety of methods to customize and transform the data collected for reporting and analysis. One of these methods is code-based “plug-ins.” Plug-ins are small code “routines” that are run within the JavaScript file used to process activity sent from a SiteCatalyst implementation to the SiteCatalyst data collection servers. They are used to apply business rules to the collected data or to collect additional data. Plug-ins provide functionality in one central location that might otherwise require development resources.
Though not required for SEO analytic success, many of the metrics useful in analyzing SEO traffic may be collected by the use of one or more plug-ins. This information is provided in the hopes that it will help optimize an implementation’s data integrity and flexibility. New data brought in or manipulated through the use of plug-ins may be integrated into search analysis.
The implementation manager will need to work with Adobe to identify which plug-ins can be added to a particular set up. The implementation lead can navigate to the plug-in’s information from the Adobe SiteCatalyst help system. Select the Help menu item at the top of the SiteCatalyst page and:
1. Click “Product Documentation”
2. Click “Implementation”
3. Click “Plug-ins”

SEO and Adobe SiteCatalyst 7
Figure 2: Finding plug-ins documentation
The plug-ins help page will load. It will list the currently available plug-ins with a brief description . At the time of this document’s creation, the SiteCatalyst plug-ins help page described the following available items:
1. getQueryParam: capture values (such as marketing campaign tracking codes) from the query string of page URLs.
2. getValOnce: ensure that designated variables are populated with a given value only once per specified time period.
3. getPercentPageViewed: record the portion of a page (0-100%) that the user has viewed and pass it into a variable on the next page view.
4. Time Parting: capture time of day, day of week, and weekday/weekend status in SiteCatalyst reports for segmentation by time.
5. detectRIA: detect the versions of Adobe Flash and Microsoft Silverlight installed in users’ browsers and capture in SiteCatalyst variables.
6. daysSinceLastVisit: determine the number of days since the user last visited the website.
7. getNewRepeat: capture new/repeat visitor status of users on the website.
8. getAndPersistValue: capture the value of a variable and pass it into another variable on every page view for a designated period of time.
9. getPreviousValue: place the value of a selected variable into a cookie and then capture this value into another variable on the next page view.
10. getVisitNum: use a cookie to determine the total number of visits that the user has made to the website.
11. APL (appendList): append values to a list.

SEO and Adobe SiteCatalyst 8
The following plug-ins are not currently available for immediate download, but can be obtained from Omniture ClientCare at the request of an organization’s supported users:
1. manageQueryParam: For SearchCenter use only. Swap and/or encode the query string of a page URL prior to collection in SearchCenter.
2. trackTNT: Capture data related to Omniture Test&Target campaigns in SiteCatalyst.
3. cookieCombiningUtility: Consolidate cookied data.
(Adobe Systems Incorporated, 2012)
Success Events
The customization capabilities of SiteCatalyst extend to what are traditionally known as goals. Every website exists for some purpose. Businesses establish an online presence in order to have visitors perform some kind of action or activity. Examples include the purchase of a product, reading about the company, registering for a newsletter, or downloading documentation or software. In order to understand when a particular goal or task has been accomplished, SiteCatalyst uses events otherwise known as success events or custom events. Success events are set when a business-defined goal has been achieved. When an event has been set at the same time, or after a conversion variable has been set, analyze the impact certain variable values have on success events. The most important feature to remember when using success events is that they may occur in any order after the conversion variable has been set, so the success of various items occurring does not have to be linear.
For example, we may want to see how many products were purchased after a visitor has entered the site using a particular search term. The search term may be stored in a conversion (eVar) when the visitor enters the site. After completing a purchase, a special success event – purchase is set. It is now possible to run SiteCatalyst reports that look at how many orders result from visitors entering the commerce site using a specific keyword. At this point, ROI for search can be computed.
Success events are enabled and configured in the Admin Tool previously discussed. Administrative access is required to set up success events. The code that sets a specific event will be embedded on the individual page where the event occurs, or in the JavaScript file used to process the variable information captured on the page.
There are several events included with SiteCatalyst, including several associated with purchasing and shopping carts. These events can be enabled as counters, numeric, or currency for additional flexibility.
Work with the business owners, implementation administrator and development teams to define, set up and capture success events.
If an implementation administrator needs assistance, the area to set up success events can be found in the report suite Admin Tool:
1. Click “Edit Settings”
2. Click “Conversion”
3. Click “Success Events”

SEO and Adobe SiteCatalyst 9
Figure 3: Admin Tool: Navigating to success events set up
Internal Filters
The implementation administrator likely set up appropriate filters for determining what domains and subdomains should be considered “internal.” Though not critical to running SEO reports, understanding how to tell SiteCatalyst what domains should be considered internal will also indicate what areas or links go to external sites. This information is important for other implementation and tracking needs, such as understanding when someone is exiting the site or when traffic referrals are from external vs. internal sources. There are a number of SiteCatalyst reports that will not be accurate unless the internal filters are appropriately defined in the Admin Tool and declared in the tracking code.
The implementation lead should have made certain that the “linkInternalFilters” variable in the JavaScript processing file has been appropriately set. A related control needs to be defined in the Admin Tool: “Internal URL Filters”. These two items work together to determine which pages are internal and which are external.
If these settings have not been defined and activated, the administrator should take the appropriate steps. From the Admin Tool:
1. Click “Edit Settings”
2. Click “General”
3. Click “Internal URL Filters”
Figure 4: Admin Tool: Navigating to internal URL filters set up

SEO and Adobe SiteCatalyst 10
The Internal URL Filters configuration page will load and the administrator can list the domains and subdomains to be declared as internal.
In order to track subdomains, these filters should be general enough to include required variations of the domain but also specific enough to keep from incorrectly tracking pages outside of the intended domain. For example, if sites include the following domains, subdomains and microsites:
http://www.mysite.com
http://mysite.com
http://subdomain1.mysite.com
http://subdomain2.mysite.com
http://www.mymicrosite.com
http://product1.mymicrosite.com
To include all of these entities as entry pages and exits from them as exit links in SiteCatalyst, the JavaScript processing file would include the following variable declaration:
var s.linkInternalFilters=”JavaScript,mysite.com,mymicrosite.com”
The administrator would also add “mysite.com” and “mymicrosite.com” to the Internal URL Filters in the Admin tool as described above.
Note: Filtering for reporting purposes is done in the SiteCatalyst user interface. This is done via the search facilities in SiteCatalyst and is described in following report examples.
Lastly, Adobe offers a backend processing program called a “VISTA rule.” It may be beneficial to look into adding the “Unified VISTA rule” to the implementation. This special VISTA rule is specifically designed for channel analysis and removing the minimal overlap between paid and natural search that could appear.

SEO and Adobe SiteCatalyst 11
Keyword Reports
Natural vs. PPC Searches by Keyword, Combined in Dashboard
SiteCatalyst provides information for two classes of keywords, or search terms. These two classes are natural keywords and paid keywords. In order to successfully report on paid or natural keywords, it is necessary to activate “Paid Search Detection” in the SiteCatalyst report suite. Please see the setup instructions elsewhere in this document.
Once Paid Search Detection is set up and available, the user can create reports and dashboards based on searches using paid keywords. In addition, reports focused on natural search-term usage can be compared to the paid search activity. This enables the user’s ability to understand which search terms are worth paying for and which may be more cost-effective when not paying for them.
This section describes setting up a dashboard to compare search activity generated by paid and natural keywords.
First, log into the SiteCatalyst reporting interface. Then access the SiteCatalyst reporting interface.
Step A: Navigate to the “SiteCatalyst Reporting” main page
1. Click “Adobe Digital Marketing Suite”
2. Click “SiteCatalyst”
3. Click “SiteCatalyst Reporting”
The main SiteCatalyst Reporting screen loads.
Figure 5: Launch the SiteCatalyst reporting interface

SEO and Adobe SiteCatalyst 12
Step B: Run the Search Keywords – Paid report
From the SiteCatalyst reporting screen:
1. Click “Traffic Sources”
2. Click “Search Keywords – Paid”
Figure 6: Open the Search Keywords – Paid report
The Search Keywords – Paid report loads
Step C: Add the “Searches” metric
Check results in the report. SiteCatalyst allows customization of the fields that are initially listed in each report. In many cases, the “out-of-the-box” default of “revenue” is listed by default. For the Search Keywords – Paid report, make certain “Searches” is a displayed metric. If the “Searches” metric is not listed, click “Add Metrics”:
Figure 7: Accessing the SiteCatalyst metric selector
The Metrics Selector loads.

SEO and Adobe SiteCatalyst 13
Step D: Add the “Searches” metric to the report
From the list of available metrics under “Standard”
1. Click and hold “Searches”
2. Drag “Searches” into the metrics list on the right-hand side of the Metrics Selector. (Tip: Alternatively, “double click” on any metric to move it to either side of the Metric Selector.)
3. Click “OK” to save the selection, close the window and return to the report results.
Figure 8: Adding the “Searches” metric to the report

SEO and Adobe SiteCatalyst 14
The resulting report should look similar to Figure 9 (data used for illustrative purposes only):
Figure 9: The Search Keywords - Paid report with Revenue and Searches
Once this report is run, there are several opportunities to explore additional information about these results. Some available options include selecting different dates, saving the report to a bookmark for easy access at a later date, searching specific keywords, delivering or downloading the report in any number of formats, and adding the results-set to a dashboard. For the purposes of this section, the results will be added to a dashboard used for comparing paid search results to natural search keyword results.
Step E: Add the Search Keywords – Paid report to a new dashboard
From the report screen, click on the “Add to Dashboard” icon below the reports title:
Figure 10: Opening the “Add to Dashboard” form

SEO and Adobe SiteCatalyst 15
The “Add Reportlet” screen loads (Figure 11). From this screen, perform the following steps in the appropriate fields:
1. Report Title: Enter a report name. (TIP: Establish a consistent naming convention that will help distinguish individual reports within a dashboard that contains multiple items.)
2. Place in Dashboard: Indicate that a new dashboard will be created, or select one that already exists. To create a new dashboard follow steps 3 and 4.
3. Dashboard Name: Name the dashboard. This is different from the report title. The dashboard acts as a container to hold multiple reports. The name of the dashboard should indicate its overall goal or purpose.
4. Date Range: Indicate the appropriate dates for this report and whether it should reflect a specific time period, or “rollover” at the appropriate time segment. These choices can be changed later from within the dashboard.
Figure 11: Adding a report to a new dashboard

SEO and Adobe SiteCatalyst 16
After clicking “Create New,” the original report page loads with a message indicating the report has been added to the newly created dashboard:
Figure 12: Opening the “Dashboard Editor” after adding a “reportlet”
Click on the hyperlink (Global Search Results, MTD) to open the Dashboard Editor.
The Dashboard Editor appears. In the main workspace of the editor, the initial dashboard page loads with three report “containers” along the two rows. SiteCatalyst dashboards are configurable in a number of ways. For this example, two columns are used instead of the three, which load as a default. Before placing the report onto the dashboard, replace the original three-column page with a two-column page. (All dashboards contain two rows.)
1. Move the mouse to the upper right hand corner of the dashboard page until a small box with an “x” appears. Click this box to delete the original three-column dashboard page.
2. Click the “Add Page” drop down box and select “Add a 2 column page”.
Figure 13: Dashboard Editor: Adding a two-column page
A new page will load containing two columns and two rows for a total of four report containers.
A new page will load containing two columns and two rows for a total of four report containers.
1. Click and hold the “SEM Results, by Search” item in the “Added Content” menu along the left-hand side of the dashboard builder screen
2. Drag the “SEM Results, by Search” item over the container on the dashboard page.
3. Drop it into the container on the page in the center of the dashboard editor.

SEO and Adobe SiteCatalyst 17
Figure 14: Dashboard Editor: Adding the “SEM Results” report to the dashboard
Each item in a dashboard is referred to as a “reportlet.” Reportlets can be expanded and formatted in a number of ways. For this example, the graph is hidden and the reportlet expanded so it takes up the entire left hand side of the page. This results in a longer list of actual data to view.
1. Click the down expansion arrow on the SEM reportlet (Figure 15)
2. Click the arrow in the top right hand corner of the reportlet. A list of available actions will appear.
3. Click “Hide Graph” from the available actions.
Figure 15: Dashboard Editor: Viewing more text by expanding the reportlet and hiding the graph

SEO and Adobe SiteCatalyst 18
Figure 16: Dashboard Editor: Previewing the SEM Results reportlet
Figure 17: Dashboard Editor: Closing the Dashboard Editor
Click “Close Editor.” The editor will close and the dashboard results will display. Now create and add a natural search results report next to the paid search results.

SEO and Adobe SiteCatalyst 19
Step F: Run the Search Keywords – Natural report
Figure 18: Running the Search Keywords - Natural report
In order to compare with the paid search results, include the same metrics as in the example described in Step D of this section. Run the report when satisfied with the results.
Figure 19: The Search Keywords - Natural report after adding the searches metric

SEO and Adobe SiteCatalyst 20
Step G: Add the Search Keywords – Natural to the dashboard
From the report screen, click on the “Add to Dashboard” icon below the report’s title.
Figure 20: Opening the “Add to Dashboard” form
The “Add Reportlet” screen loads (Figure 21). From this screen, perform the following steps in the appropriate fields:
1. Report Title: Enter a report name. (Tip: Establish a consistent naming convention that will help distinguish individual reports within a dashboard that contains multiple items.)
2. Place in Dashboard: This indicates whether to create a new dashboard, or use one that already exists. For the purpose of this paper, use the dashboard created in prior steps. (Global Search Results, MTD). Click the down arrow to reveal the dashboard, if the name is not already pre-populated.
3. Select the Dashboard: From the drop down list, select the appropriate dashboard.
4. Date Range: Indicate the appropriate dates for this report and whether it should reflect a specific time period, or “rollover” at the appropriate time segment. (These choices can be changed later from within the dashboard.)
Figure 21: Adding the “SEO Results” report to an existing dashboard

SEO and Adobe SiteCatalyst 21
After clicking “Create New,” the original report page loads with a message indicating the report has been added to the dashboard:
Figure 22: Opening the Dashboard Editor for the “Global Search Results, MTD” dashboard
Click on the hyperlink (Global Search Results, MTD) to open the Dashboard Editor.
When the editor loads, the newly created report, SEO Results, by Search Term, MTD is now listed along with the original SEM report. Add this to the reportlet container next to the SEM reportlet (Figure 23):
1. Click and hold the “SEO Results, by Search” item in the “Added Content” menu along the left-hand side of the dashboard builder screen.
2. Drag the “SEO Results, by Search” item over the container on the dashboard page.
3. Drop it into the right-most container on the dashboard page.
Figure 23: Dashboard Editor: Adding the “SEO Results” reportlet to the “Global Search Results, MTD” dashboard

SEO and Adobe SiteCatalyst 22
1. Click the down expansion arrow on the SEO reportlet (Figure 24).
2. Click the arrow in the top right-hand corner of the reportlet. A list of available actions will appear.
3. Click “Hide Graph” from the available actions.
Figure 24: Dashboard Editor: Viewing more text by expanding the reportlet and hiding the graph

SEO and Adobe SiteCatalyst 23
The dashboard page will refresh. Depending on how the actual reports are created, the results will look something like Figure 25.
Figure 25: Dashboard Editor: Previewing the reportlets on the dashboard page
Click “Close Editor.” The modified dashboard will load.
Figure 26: Dashboard Editor: Closing the Dashboard editor
Dashboards are a useful mechanism for viewing multiple sources of data in a single place. They can be used for comparison purposes and provide executives with key performance metrics in an understandable format. The more familiar a user is with SiteCatalyst dashboards, the easier it will be to utilize rich capabilities and visualizations.
Targeted Keywords Including Long-Tail
SiteCatalyst provides powerful and flexible search capabilities in its reporting options. Using search functions, the user can include or exclude single or multiple terms, use wildcards for efficient searching and save results in reports, and dashboards for later access and analysis.

SEO and Adobe SiteCatalyst 24
To run a keyword report against targeted terms and include the “long-tail” results (those results that may not be expected when initially thinking of targeted terms), take the following steps:
Step A: Navigate to the “SiteCatalyst Reporting” main page
1. Click “Adobe Digital Marketing Suite”
2. Click “SiteCatalyst”
3. Click “SiteCatalyst Reporting”
The main SiteCatalyst Reporting screen loads.
Figure 27: Opening the SiteCatalyst reporting interface
Step B: Run a Search Keywords – All report
From the SiteCatalyst reporting screen:
1. Click “Traffic Sources”
2. Click “Search Keywords – All”
Figure 28: SiteCatalyst: Running the Search Keywords - All report

SEO and Adobe SiteCatalyst 25
Step C: Include the desired metrics
SiteCatalyst allows customization of the fields listed in each report. If the desired metrics are not in the current Search Keywords – All results, add them using the Metrics Selector.
Figure 29: SiteCatalyst: Opening the Metric Selector
The Metrics Selector loads (Figure 30).
Step D: Add the “Searches” metric to the report
Find the desired metrics from those available (up to 10). (See “Searches” from a previous example for this illustration.)
1. Click and hold the desired metric.
2. Drag the metric to the list on the right-hand side of the Metrics Selector. (Tip: Alternatively, “double-click” on any metric to move it to either side of the Metrics Selector.)
3. Click “OK” to save the selection, close the window and return to the report results.
Figure 30: SiteCatalyst: Adding the “Searches” metric to the report

SEO and Adobe SiteCatalyst 26
The Search Keywords – All report will load with the new metrics displayed.
Step D: Using the search box to enter a term or combination of terms
At the top of the report, to the right-hand side of the screen, there is a box used for entering search terms. Entering terms in this box and clicking “Go” will refresh the report and return a list of keywords and phrases that match the terms entered in the search box.
1. Enter the desired term or terms
2. Click “Go”
Figure 31: SiteCatalyst: Filtering results via search
TIP: A couple of notes about entering multiple search terms in the search box:
• By default, SiteCatalyst will only return results that match ALL of the terms entered. If there are no keywords that include all the terms in the search box, the report will return a “No data match…” message.
• Using the capital letters “OR” – without the quotes – between multiple terms will return results for keywords that match ANY of the items in the search box.
• Surrounding multiple items with quotes (“”) in the search box will require an exact match – not case sensitive –in order to return results
Step E: Use “Advanced Search” to refine search parameters
In some cases, the user may want to look at unique search combinations. For this report, run a “long tail” report while including targeted keywords. Include targeted keywords or phrases to make certain they are in the results. All keywords and phrases that meet the search criteria will be returned – including any brand keywords.
In the Search Keywords – All report, click the “Advanced” link next to the search box:
Figure 32: SiteCatalyst: Opening the advanced search form
The advanced search form loads (Figure 33).
The “Advanced Search” form includes spaces to set search criteria for the current report. It is in the appropriate spaces here that searches are defined:
1.

SEO and Adobe SiteCatalyst 27
1. Match: Select either “If any criteria are met” or “If all criteria are met”. This will determine whether the search includes all items listed, or any single item listed.
2. Contains/does not contain: This box determines whether the values in the current row should be included in or excluded from search results.
3. Search criteria: Enter the search requirements in this section. The same rules apply for each individual box as applied for the standard search box on the report page. (Tip: Add or delete rows as required to define the search. To do this, click the “minus” or “plus” icon at the end of a row. )
4. Click “Search” to save criteria and run the report. (Tip: These search selection boxes are available for all SiteCatalyst reports. They are not exclusive to Keyword reports.)
Figure 33: SiteCatalyst: Using the advanced search form with the ANY criteria match option
Here are the results of seeking the brand term “Citizen” along with two other terms (Figure 34). The “OR” condition, set via the advanced filter, ensures all instances of the example brand name “citizen” and all instances of the terms “jeans” and “denim” are surfaced. The analyst can start to understand if customers are searching for jeans or denim items with the Citizens brand. In this example, the analyst will start to understand where brand is used, and all the long term instances of “esquire,” “jeans” and “denim.” Sample results:

SEO and Adobe SiteCatalyst 28
Figure 34: SiteCatalyst: Report results filtered by advanced search
Creative use of targeted keywords, including inclusion and exclusion of branded keywords, can help the user understand how SEO efforts can be better focused.
Targeted Keywords Including Long-Tail excluding Branded Terms
Creating reports focused on long-tail search results without branded terms is almost the same as the process to create reports for long-tail results with branded items. This section focuses on eliminating the branded results from a targeted search term report.
Perform Steps A – E in the Targeted Keywords Including Long-Tail section of this document. Then, in the “Advanced Search” form, do the following:
• Change the selection in the “Match:” dropdown box to “If all criteria are met.”
• Exclude the branded keyword from the search by using a “Does Not Contain” criteria line item. For the purposes of this example, assume “Citizen” is again the branded term.

SEO and Adobe SiteCatalyst 29
1. Click “Search.”
The results will load:
Figure 35: SiteCatalyst: Results after changing search method to Does Not Contain and requiring ALL criteria to match
In this results set, all items contain either “denim” or “jeans.” The branded results, however, are no longer present. This allows the analyst to identify which terms resonate with potential customers regardless of brand.
Date Comparisons: 30-day, Year-over-Year, Month-over-Month
Data is only as valuable as the methods and approaches to its use. Just knowing that something happened at a point in time can be limiting in impact. Comparing metrics over time will increase the value of the collected data, sometimes exponentially. This next section describes some basic SiteCatalyst calendar capabilities. It discusses how to set up reports that look at data over different

SEO and Adobe SiteCatalyst 30
time periods: by number of days and over like periods (current time frame this year over the same time last year and current month over last month.)
Set up the Search Keywords – All report as described in the prior section. To create a report view that shows total results for the past thirty days, do the following:
Report View: Last 30 Days
1. Click the calendar icon. The icon can be found to the far right in the report title bar. The report date selector page will load.
2. Click the drop down window next to the term “Select Preset.”
3. Click “Last 30 Days.” The resulting dates will be highlighted on the page.
4. Click “Run Report” (Figure 38).
Figure 37: Calendar: Selecting preset dates
Figure 36: SiteCatalyst: Opening the report calendar

SEO and Adobe SiteCatalyst 31
Figure 38: Calendar: Display of selected dates
The report will now reflect totals for each search term for the past thirty days.
Figure 39: SiteCatalyst: Report results after selecting dates

SEO and Adobe SiteCatalyst 32
Tip: The sample reports used in these examples have been run without displaying graphs of the results and in looking at data totals only. There are many additional ways to look at these reports, incorporating graphs, trends and additional data breakouts by segment. See an analytics contact for additional information and guidance.
Report View: Year-over-Year (YoY)
Compare results from the Search Keywords – All report for the month of December 2011 versus December of 2010. To do this, activate the “Compare Dates” function of the SiteCatalyst date selection screen.
1. Click the calendar icon. The icon can be found to the far right in the report title bar. The report date selector page will load.
Figure 40: Opening the report calendar
2. Click the “Compare Dates” link found at the top left of the date selector screen. The date selector screen will reload with new options. There will be two rows of calendar information allowing the user to change years and other timeframes to set up comparisons.
Figure 41: Calendar: Opening the “Compare Dates” form
3. Click the name of the desired first month of comparison in the upper half of the date selector. (Use the navigation arrows – highlighted in green – to find the month.) In this case, December of 2011 is chosen.
4. Click the name of the desired second month of comparison in the bottom half of the date selector. (Use the navigation arrows – highlighted in green – to find the month.) In this case, December of 2010 is chosen.
Tip: Although this comparison report exhibits one field – “Searches” – reports can be run with multiple fields listed. All items will appear in the report that results from the selection of date comparisons.
5. Click “Run Report”
The date selector should now reflect this relative view:

SEO and Adobe SiteCatalyst 33
Figure 42: Calendar: Comparing year over year (YoY)
On the resulting report, there are now two date areas, side by side. Additionally, there is a column that compares the difference between the results from the two dates and presents the difference in both numeric and percentage formats.
Tip: This example looks at a complete month versus the same month from a year prior. It is not necessary to use complete parts of the calendar for comparisons. Use the date selector to compare specific dates or custom groups of days. The days have to be contiguous, but any grouping from the date selector can be selected. The key is that SiteCatalyst provides almost unlimited flexibility in date comparison views.

SEO and Adobe SiteCatalyst 34
Figure 43: SiteCatalyst: Report showing date comparisons
Report View: Month-over-Month (MoM)
This example compares results from the Search Keywords – All report for the month of December 2011 versus November of 2011. To do this, activate the “Compare Dates” function of the SiteCatalyst date selection screen.
1. Click the calendar icon. The icon can be found to the far right in the report title bar. The report date selector page will load.
2. Click the “Compare Dates” link. The link is found at the top left of the date selector screen. The date selector screen will reload with new options. There will be two rows of calendar information, allowing the user to change years and other timeframes to set up comparisons.
Figure 44: SiteCatalyst: Opening the report calendar

SEO and Adobe SiteCatalyst 35
3. Click the name of the first desired month of comparison in the upper half of the date selector. (Use the navigation arrows – highlighted in green – to find the month.) In this case, December of 2011 is chosen.
Figure 45: Calendar: Opening the “Compare Dates” form
4. Click the name of the second desired month of comparison in the bottom half of the date selector. (Use the navigation arrows – highlighted in green – to find the month.) In this case, November of 2011 is chosen.
5. Click “Run Report.”
Figure 46: Calendar: Comparing month over month (MoM)

SEO and Adobe SiteCatalyst 36
Tip: The data that results from the timeframe selected in the top portion of the date selector will be listed on the left-hand side of the report. The data from the bottom half of the date selector will be listed on the right-hand side.
Tip: Although this comparison report was run with one field – “Searches” – reports can be run with multiple fields listed. All items will appear in the report that results from the selection of date comparisons.

SEO and Adobe SiteCatalyst 37
Success Events
Recommended/Commonly Defined Success Events
Success Events were briefly discussed in the “Getting Ready” section of this document. Here is a bit more detail about purposes and examples of events that may help clarify their usefulness.
The reason companies build an online presence is to have customers or viewers do something: read a page, purchase a product, write a review, or watch a video. The store owner is working diligently and has invested time and resources to help make these activities happen. In SiteCatalyst, activities at the core of the website are represented by “success events.” During the setup of a SiteCatalyst instance, success events are defined by the business owner to identify the specific items that represent these key activities. Success events – “events” for short – are pulled into reports, and analyzed to determine how the online activity contributes to the success of the company.
While the kinds of events measured are varied, there are several key types defined frequently in online business verticals. Some are relatively standard in analytics packages. SiteCatalyst provides the flexibility to define custom events as well. There are over 100 events that could be set for any or all of the following occurrences. Here are a few examples of occurrences that could warrant the setting of a success event:
Examples of Commerce Successes
Commerce Page Views: The standard page view metric is available “out of the box.” However, page views that help understand activity during commerce paths are not always set. Measure a “commerce page view event” on all pages to gain complete coverage of websites. Then use all the “magic” of SiteCatalyst to truly drive understanding of conversion activities.
Product Views: This event should be set every time a product overview or detail page is viewed. It can be used to help illustrate conversion rates and the first interactions with product information.
Checkouts: This event represents the point at which someone starts the process of making a purchase. Typically, someone clicks a “Checkout” button and is presented with a screen, or series of screens, confirming the products, quantity and prices of the transaction, and requesting information needed for shipping and payment. Use this event as a factor in determining fallout percentages from intent to purchase to order confirmation.
Order Submit: It is important to set an event whenever an order has been placed. In this case, submission refers to the place in the purchase path where someone has chosen their products, understood the price, set payment up, and clicked an “Order Now” button. The order has not yet been confirmed.
Order Confirmation: This event should be set when the page confirming an order submission has resulted in a completed purchase. This process takes the customer’s purchase information (products, shipping, payment), runs it through the approval process, encounters nothing that would interrupt the purchase, surfaces a page that typically indicates the order has successfully gone through, and thanks the prospect for becoming a customer. By looking at both the order submission and confirmation, examine what happens between the two events to determine failure rates and causes. Closing the gap between the numbers of these two events will improve revenue and conversion rates.

SEO and Adobe SiteCatalyst 38
Other Examples of Successes
Registration: Use events to mark key progress towards a registration process – Registration Page Viewed, Registration Started, Registration Complete, etc. Used in conjunction with events set during form completion, use of events at key registration points can help optimize the forms and paths used to drive them.
Form Analysis: Many companies use SiteCatalyst to perform analysis on their data entry forms. As an example, a newsletter registration form may ask for the prospect’s phone number. If an event is set upon completion of that form, the numbers of phone number completions can be compared to those that don’t. Decisions can be made as to whether requesting phone numbers hinders the conversion rates for newsletter signups. In like manner, events can be set up at several points in the form to measure progress through the input fields and help determine if there are “broken” form elements.
Tip: Form analysis can be done on several different levels. For comprehensive and automated mechanisms, a more advanced approach may be advisable.
Downloads: Events can be used to measure the success of completed downloads.
Video: Events can be set at various points in a video stream. Doing this can help illustrate the number of video starts, completions and other significant percentages viewed.
Tip: SiteCatalyst has made significant improvements to its native video tracking mechanisms. While not as manually intensive in the past, there can be significant setup required. Once set up, SiteCatalyst will make use of events to track video assets and interactions. See an Adobe advisor or consultant for more information.
Sharing/Likes: Use events to identify when content on a website is shared. Setting events at the appropriate times will go a long way in determining the impact information has on consumers.
These are just a few examples of virtually unlimited ways success events can be used for analysis. Creative use of success events combined with metrics measurements and appropriately architected SiteCatalyst report suites can result in exponentially more useful insights into the economics and customer interaction of an online presence. Check in with a SiteCatalyst contact or consultant to review opportunities.

SEO and Adobe SiteCatalyst 39
E-Commerce Conversions
Conversion is what it’s all about. Setting up SiteCatalyst shows commitment to understanding and predicting what levers should be moved to optimize the return on investment. Which types of products perform best? What kinds of campaigns are most impactful? Which purchase paths on the website are the most profitable?
All of these questions require solid and reliable conversion information in order to be confidently answered. This section looks at conversion rates by keyword as well as other conversion reports.
Tip: See a SiteCatalyst expert or digital marketing consultant to assist in setting these up.
Conversion Rates & Average Value (by keyword)
Figure 47: SiteCatalyst: Report showing conversion and order values by search keyword

SEO and Adobe SiteCatalyst 40
Conversions by time of day
Figure 48: SiteCatalyst: Report showing searches, conversion and order values by time of day

SEO and Adobe SiteCatalyst 41
Top Converting Landing Pages
Figure 49: SiteCatalyst: Report showing conversion by landing page

SEO and Adobe SiteCatalyst 42
Multi-Channel Reports
Tip: The Marketing Channel Report (Figure 50) illustrates the power of multi-channel reporting in SiteCatalyst. This is a special report that may not be activated during the setup of a website’s implementation. Contact an administrator for activation of the Market Channel Report. Setting this report up does require planning. It is recommended that a user contact a SiteCatalyst expert for advice on adding this report to an analytic arsenal.
Figure 50: SiteCatalyst: Marketing Channel Report

SEO and Adobe SiteCatalyst 43
First Touch Marketing Channel Details
Figure 51: SiteCatalyst: First Touch Channel Detail report, showing revenue and conversion

SEO and Adobe SiteCatalyst 44
Last Touch Marketing Channel Details
Figure 52: SiteCatalyst: Last Touch Channel Detail report, showing visits, revenue, checkouts and checkout conversion

SEO and Adobe SiteCatalyst 45
Other Reports
The following reports are small examples of various approaches to viewing data in SiteCatalyst. These require additional set up. If interested in using reports like these, contact an implementation administrator or expert.
Number of Unique Visitors by Page
Figure 53: SiteCatalyst: Visitors report, showing different visitor types and the pages they visited

SEO and Adobe SiteCatalyst 46
Visits/Conversions from Social Media
Figure 54: SiteCatalyst: Social media report showing visits and conversions

SEO and Adobe SiteCatalyst 47
About the Authors
Infinitive Analytics works closely with CMOs, digital marketers and their agency partners to set a course for digital success. Our solutions generate superior returns on investments in online and mobile marketing, e-commerce, social media and digital analytics.
Learn more at www.analytics.infinitive.com
Indianapolis-based Slingshot SEO was ranked #58 on the 2011 list of Inc’s 500 Fastest Growing Companies, and was #14 on the 2011 Tech200. Founded in 2006, Slingshot SEO provides professional SEO services to more than 150 clients across the country. The company’s results are driven by a tireless passion to make deserving brands digitally relevant.
For more information about Slingshot SEO and to read customer reviews, visit www.slingshotseo.com

SEO and Adobe SiteCatalyst 48
AppendixFigures Table
Figure 1: Admin Tool: Navigate to “Paid Search Detection” set up................................................................................................................................................................................5
Figure 2: Finding plug-ins documentation............................................................................................................................................................................................................................7
Figure 3: Admin Tool: Navigating to success events set up............................................................................................................................................................................................9
Figure 4: Admin Tool: Navigating to internal URL filters set up......................................................................................................................................................................................9
Figure 5: Launch the SiteCatalyst reporting interface.....................................................................................................................................................................................................11
Figure 6: Open the Search Keywords – Paid report..........................................................................................................................................................................................................12
Figure 7: Accessing the SiteCatalyst metric selector........................................................................................................................................................................................................12
Figure 8: Adding the “Searches” metric to the report......................................................................................................................................................................................................13
Figure 9: The Search Keywords - Paid report with Revenue and Searches..............................................................................................................................................................14
Figure 10: Opening the “Add to Dashboard” form............................................................................................................................................................................................................14
Figure 11: Adding a report to a new dashboard...............................................................................................................................................................................................................15
Figure 12: Opening the “Dashboard Editor” after adding a “reportlet”......................................................................................................................................................................16
Figure 13: Dashboard Editor: Adding a two-column page............................................................................................................................................................................................16
Figure 14: Dashboard Editor: Adding the “SEM Results” report to the dashboard................................................................................................................................................17
Figure 15: Dashboard Editor: Viewing more text by expanding the reportlet and hiding the graph............................................................................................................17
Figure 16: Dashboard Editor: Previewing the SEM Results reportlet.........................................................................................................................................................................18
Figure 17: Dashboard Editor: Closing the Dashboard Editor........................................................................................................................................................................................18
Figure 18: Running the Search Keywords - Natural report............................................................................................................................................................................................19
Figure 19: The Search Keywords - Natural report after adding the searches metric............................................................................................................................................19
Figure 20: Opening the “Add to Dashboard” form............................................................................................................................................................................................................20
Figure 21: Adding the “SEO Results” report to an existing dashboard......................................................................................................................................................................20
Figure 22: Opening the Dashboard Editor for the “Global Search Results, MTD” dashboard............................................................................................................................21
Figure 23: Dashboard Editor: Adding the “SEO Results” reportlet to the “Global Search Results, MTD” dashboard..................................................................................19
Figure 24: Dashboard Editor: Viewing more text by expanding the reportlet and hiding the graph............................................................................................................22
Figure 25: Dashboard Editor: Previewing the reportlets on the dashboard page................................................................................................................................................23
Figure 26: Dashboard Editor: Closing the Dashboard editor........................................................................................................................................................................................23
Figure 27: Opening the SiteCatalyst reporting interface................................................................................................................................................................................................24
Figure 28: SiteCatalyst: Running the Search Keywords - All report.............................................................................................................................................................................24
Figure 29: SiteCatalyst: Opening the Metric Selector.......................................................................................................................................................................................................25
Figure 30: SiteCatalyst: Adding the “Searches” metric to the report ...........................................................................................................................................................................25
Figure 31: SiteCatalyst: Filtering results via search............................................................................................................................................................................................................26
Figure 32: SiteCatalyst: Opening the advanced search form.........................................................................................................................................................................................26
Figure 33: SiteCatalyst: Using the advanced search form with the ANY criteria match option.........................................................................................................................27

SEO and Adobe SiteCatalyst 49
Figure 34: SiteCatalyst: Report results filtered by advanced search ...........................................................................................................................................................................28
Figure 35: SiteCatalyst: Results after changing search method to Does Not Contain and requiring ALL criteria to match...................................................................29Figure 36: SiteCatalyst: Opening the report calendar......................................................................................................................................................................................................30
Figure 37: Calendar: Selecting preset dates........................................................................................................................................................................................................................30
Figure 38: Calendar: Display of selected dates...................................................................................................................................................................................................................31
Figure 39: SiteCatalyst: Report results after selecting dates..........................................................................................................................................................................................31
Figure 40: Opening the report calendar...............................................................................................................................................................................................................................32
Figure 41: Calendar: Opening the “Compare Dates” form..............................................................................................................................................................................................32
Figure 42: Calendar: Comparing year over year (YoY).....................................................................................................................................................................................................33
Figure 43: SiteCatalyst: Report showing date comparisons..........................................................................................................................................................................................34
Figure 44: SiteCatalyst: Opening the report calendar......................................................................................................................................................................................................34
Figure 45: Calendar: Opening the “Compare Dates” form..............................................................................................................................................................................................35
Figure 46: Calendar: Comparing month over month (MoM)........................................................................................................................................................................................35
Figure 47: SiteCatalyst: Report showing conversion and order values by search keyword................................................................................................................................39
Figure 48: SiteCatalyst: Report showing searches, conversion and order values by time of day.....................................................................................................................40
Figure 49: SiteCatalyst: Report showing conversion by landing page.......................................................................................................................................................................41
Figure 50: SiteCatalyst: Marketing Channel Report..........................................................................................................................................................................................................42
Figure 51: SiteCatalyst: First Touch Channel Detail report, showing revenue and conversion.........................................................................................................................43
Figure 52: SiteCatalyst: Last Touch Channel Detail report, showing visits, revenue, checkouts and checkout conversion....................................................................44
Figure 53: SiteCatalyst: Visitors report, showing different visitor types and the pages they visited................................................................................................................45
Figure 54: SiteCatalyst: Social media report showing visits and conversions.........................................................................................................................................................46