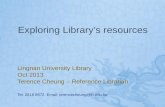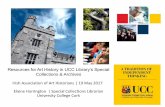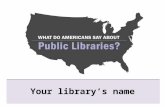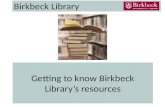Inductive - Amazon Web Services · Camp Logos Inductive locate resources with find While the...
Transcript of Inductive - Amazon Web Services · Camp Logos Inductive locate resources with find While the...

I n d u c t i v es y l l a b u s

MPSeminars.com • [email protected] • 849 Rucker Lane Murfreesboro, TN 37128
©NOV2018 Morris Proctor Seminars - This material may not be reproduced without permission from Morris Proctor Seminars.
V8.111150218
Stay in Touch with MP SeminarsWebsite: mpseminars.com
24/7 Training: mpseminarsonline.comPhone: (877) 237-3168
E-mail: [email protected]: mpseminars.com/alumniMP Blog: mpseminars.com/blog
Faithlife Group: faithlife.com/mpseminars

i
1. introduction 1 2. part 1: observation: read the text 3 3. read the book 5 4. read the passage 9 5. library 11 6. resource panels 19 7. text comparison 27
8. corresponding words 33 9. morphology visual filter 3510. propositional outlines 3711. part 2: interpretation: knead the text 3912. custom guides 41 13. inductive bible study guide 4514. special guide sections 4915. factbook 63
Table of Contents

MPSeminars.comiv
16. atlas 67
17. bible word study 7118. layouts 7719. inductive bible study layout 7920. notes 8121. search collections 8722. searching 9323. media 9724. sermon editor 101

1
1 Introductionw elcome to Camp Logos with an emphasis on inductive Bible
study!
Before diving into Logos Bible Software we need a working understanding of inductive Bible study.
In brief, inductive Bible study seeks to understand a biblical author’s original intended meaning of a passage by applying historical, grammatical, and literary principles of interpretation. We seek to expose the meaning of the text rather than impose a meaning on it.
Using the analogy of a jig saw puzzle, with the words of the text being individual pieces and the meaning of the text being the big picture, we analyze and arrange individual pieces to discover what the big picture looks like!
Traditionally we say there are 3 broad phases to inductive Bible study:
� Observation � Interpretation � Application
For originality’s sake I suggest:
� Read the Text � Knead the Text � Heed the Text
Regardless of the phraseology you prefer, in the following sessions we’ll examine and arrange numerous Logos features to help us accomplish the first 2 phases:
� Observation: Read the Text � Interpretation: Knead the Text


3
2 Part 1:Observation:Read the Text
Years ago I was taught that the first step of inductive Bible study is to read the text. The second step is to read it again. The third
step is to read it some more!
As we read the text we’re to make observations by asking the journalistic questions of:
� Who? � What? � When? � Where? � Why? � How?
As we read and reread the text I suggest reading it:
� Prayerfully � Repeatedly � Contextually � Intermittently � Audibly � Imaginatively � Purposefully � Personally
Now let’s take a look at how to accomplish this with Logos!


5
3 Read the BookBefore diving into an individual passage we want to get the big
picture of the book in which the passage is located. We typically call this background or introductory study of the book.
Of course our background study begins by reading through the entirety of the book numerous times. We’ll discuss reading the Bible in subsequent sessions.
Logos also provides several features to assist with background or introductory study.
bible book guides in the factbook
With the Factbook we can generate Bible Book Guides for each book of the Bible. These Guides provide links to background information from Logos-selected books.
� Choose Tools | Reference | Factbook � Type in the box the name of a biblical book such as Ephesians (A) � Select the book from the list to generate the report (B)
� Utilize the links in the report to investigate background information again not from your entire library, but from Logos-selected resources (C)
aB
c

MPSeminars.com6
Camp Logos Inductive
concordance The Concordance tool can generate both a Lemma and Sense count for books of the Bible to help identify potential themes or topics in a book.
� Choose Tools | Reference | Concordance � Select from the Bible drop down list an interlinear Bible such as
the ESV (A) � Select from the reference drop down list Lemma or Sense (B) � Set the verse range drop down list to a biblical book such as
Philippians (C) � Survey the list looking for repetition which may indicate a theme
or topic (D)
A
Bc
d
bible browser
The Bible Browser displays numerous datasets which have been applied to the entirety of the Bible. By limiting the tool to a specific biblical book, we can identify potential subjects discussed in that book.
� Choose Tools | Reference | Bible Browser � Use the sidebar to limit the search to a specific biblical book
such as Luke (A) � Notice after the biblical book is selected the sidebar only
displays the datasets specific to that book (B) � Survey the sidebar looking for potential themes
(See Next Images)

7
Section 3: Read the Book
compare pericopes
Ab
A pericope is a section in the Bible such as Birth of Jesus, Baptism of Jesus, etc. These pericope headings are supplied in the biblical text by the publishers of Bible versions. By surveying pericope headings from various Bibles, we may identify a potential outline of a biblical book.
� Choose Tools | Passage | Passage Analysis � Select Compare Pericopes at the bottom of the panel � Select from the drop down list the desired Pericope Sets to be
displayed (please note, not all Bibles are present in the list) (A) � Type in the reference box the first verse of a biblical book such as
Galatians 1:1 (B) � Press the Enter key to jump to that location � Survey the various “outlines” of the book as suggested by various
publishers (C)
Ab
c


9
4 Read the PassageHaving identified the passage you want to study, you now want
to read and reread it. Please do not rush the reading of the text or think it’s elementary. Thorough reading with careful observations usually sets the stage for more effective interpretation.
The older I get and the longer I study the Bible, the more time I spend in the reading phase of inductive Bible study.
For example, read and reread the following nursery rhyme making careful observations by asking the journalistic questions of Who?, What? When?, Where?, Why?, and How?
Jack and Jill went up the hillTo fetch a pail of water
Jack fell down and broke his crown,And Jill came tumbling after.
Just when you think you can’t make any more observations, reread the text and make some more!
Logos provides numerous features to assist with reading the text. Several of these will be covered in the next few sections.


11
5 LibraryWithin Logos Bible Software you have an electronic bookshelf
housing all of your e-books. In this Library, as it’s called, you can organize your books any way you want, by title, author, publisher, subject, etc.
open the library
To open the Library use either method:
� Click the Library icon to open it in a drop down panel (click the icon again to close the Library)
or � Right click on the Library icon (A) � Select: (B)
� Open to open in its own panel
� Open in a new tab to move the open Library to a different tile
� Open in a floating window to open in its own window or to convert the open Library panel to a floating window
A b
PC: Ctrl+LMac: Cmd+L
Open Library
viewsThe View icon allows you to select from three different views in which to display the resources:
� Cover displays images or thumbnails of the resources. (A) � Tile shows images as well as basic information (title, author, etc.)
about the resources. (B) � Details arranges the resources in a customizable spreadsheet. (C)
The following instructions are for the Library in its Details spreadsheet view.
A
C B

MPSeminars.com12
Camp Logos Inductive
select column
headers
To select which column headers (categories of information) appear in the spreadsheet:
� Click the View icon so the Details View is showing � Right click on a column header � Select/de-select the desired categories of information
categories of
information
You can identify and organize your resources according to any or all of these categories of information (these are revealed when you right click on a column header):
Abbreviated Title. A personal short title you assign to a resource.
Alternate Title. An official, alternate title of a resource usually assigned by the publisher.
Author. The author of the resource.
Community Tags. Popular tags from other Logos users.
Devices. The mobile devices that have downloaded resources for offline use.
Edition. The “kind” of book such as Logos, User Created (Personal Books), Vyrso, etc.
Electronic Publication Date. Date Logos produced the e-edition of the resource.
Image. Usually the cover of the print edition.
Languages. Language in which the resource is published.
Last Accessed. The last time the resource was open.
Last Updated. The time of the last downloaded update from Logos.
License. Indicates whether there is temporary or permanent access to a resource.
Most Used. Resource displayed according to frequency of use.
My Tags. Personal identification mark(s) you assign to a resource.
Publication Date. Original publishing date of the print edition.
Publisher. Publisher of the resource.
Rating. Personal and community rating of a resource.
Reading Status. Progress of reading the resource.
Series. Series title of which an individual resource is a member.
Subjects. Subject matter of the resource as assigned by the Library of Congress.
Title. The official title of the resource.
Type. An internal Logos classification of resources.

13
Section 5: Library
resize columns
To manually change the width of a column:
� Drag and drop the column separator line to the desired position
To automatically change the width of the column the longest line of text in that column:
� Double click the column separator line after a column header
To display resources according to a controlling category:
� Click a column header (A) � Notice a small arrow appears to the
right of the column header indicating this is the controlling category
For example, to list the resources by author click the Author column header and you’ll see the small arrow to the right of the Author column header.
A group resources
sub-group resources
To sub-organize resources under the main controlling category:
� Hold down the Shift key � Click another column header that is
not the main controlling category (A) � Repeat these steps to add more
subgroups
A
ascending/descending order
After clicking a column header to designate the controlling category for the display of resources, a small arrow appears next to the category name. To toggle between ascending/descending order of resources:
� Click the arrow to the right of the column header (A)
A
To reorder the column headers:
� Drag and drop a column header to either before or after another column header
reorder column headers

MPSeminars.com14
Camp Logos Inductive
locate resources
with find
While the selected column header determines how the resources are displayed, you can use the Library’s Find or Search box to designate which books are displayed. In this box, you can type practically anything you want to locate and display resources in the viewing area. For example, type:
� a Bible abbreviation like ESV � part of the title of a book such as Utmost � a publisher like Tyndale
When text is entered in the box, Logos searches the descriptions of the resources (found in the Resource Information pane) as well as all the categories of information about resources, whether they’re displayed or not, looking for that text. If the text is found, the resource is displayed. For example, if you type will in the box these resources will be shown:
� Dogmatic Theology because William Sheed is the author � Eerdman’s Bible Dictionary because William B. Eerdman’s is the
publisher � Willmington’s Bible Handbook because Willmington’s is in the title
library filter fields
To further refine the search, utilize Library Filter Fields. For example, type author:will and the word will has to be in the author category for the resource to be listed. Please notice there are no spaces on either side of the colon. In addition, three commands or operators are very helpful with these Library searches:
� OR means any term has to match � AND means all terms have to match � ANDNOT means the first, but not the second term has to match
For example:
� title:world OR author:tom locates resources containing world in the title or tom in the author category (only one has to match)
� title:theology AND author:carson finds books with theology in the title and at the same time carson in the author category (both have to match)
� title:doctrine ANDNOT publisher:moody finds books with doctrine in the title and does not have moody in the publisher category
Please use the following table as a guide of how to use Library Filter Fields and operators:

15
Section 5: Library
Type this: To locate a resource with:man Man in any category of information
abbrev:holy Holy in the Abbreviated Title field
author:chambers Chambers in the Author field
communitytag:doctrine Doctrine in the Community Tags field
device:morris Morris in the Devices field
edition:user User in the Edition field
epubdate:2008 2008 in the Electronic Publication field
lang:Greek Greek in the Language field
mytag:ethics Ethics in the My Tags field
pubdate:2000 2000 in the Publication Date field
publisher:Tyndale Tyndale in the Publisher field
rating:4 4 in the Rating field
series:handbook Handbook in the Series field
subject:theology Theology in the Subjects field
title:spirit Spirit in the Title field
type:dictionary Dictionary in the Type field
title:god OR author:henry God in the Title field OR Henry in the Author field
title:doctrine AND publisher:moody
Doctrine in the Title field AND Moody in the Publisher field
title:teach ANDNOT publisher:baker
Teach in the Title field AND NOT Baker in the Publisher field
locate resources with filters
A
b

MPSeminars.com16
Camp Logos Inductive
In your Library you have a lot of books. Within those numerous books, though, you have your favorites. You have favorite Bibles, commentaries, Bible dictionaries, Greek dictionaries, and so on. In Logos Bible Software these “favorites” are called Prioritized resources. They’ll show up in various places in the software.
For your favorites to appear, however, you must designate them as priorities in the Library.
You don’t need to prioritize all of your books, but do focus on these 5 primary and 2 secondary types of resources:
overview of prioritized resources
5 Primary
� Bibles � Bible Dictionaries � Commentaries � Hebrew Dictionaries � Greek Dictionaries
2 Secondary
� Daily Devotionals � Lectionaries
To add your favorite resources to your personal Prioritized list:
� Open the Library � Choose the panel
menu (A) � Select Prioritize
Resources to open the Prefer these resources pane on the right hand side (this pane holds your prioritized list of resources) (B)
� Add a resource to the list with either method: � Drag and drop a resource from the display area to the list � Right click anywhere on a resource line and select Prioritize this resource
b A
add resources
to the prioritized
list
(See Previous Image)
In addition to the Find box you can locate resources using the facets or filters in the sidebar:
� Open the Library � Click the Sidebar icon to toggle on the sidebar which houses facets
or filters (A) � Click as many facets as you like to display resources matching only
the selected facet(s) (B)
Please note, you can use both the Find box and filters to locate desired resources.

17
Section 5: Library
In your Library some resources, like commentaries, are individual volumes of an entire set or series. You have the choice of prioritizing the entire series at once or each volume one at a time.
To prioritize the entire series use either method:
� Drag and drop one volume of the series from the display area on the left to the Prioritized list on the right (by default, dragging one member drags the entire series)
or � Right click on one volume of the series � Select Prioritize this series (A)
To prioritize only one volume in a series:
� Right click on one volume of the series � Select Prioritize this resource (B)
b A
You can drag and drop resource titles in the Prioritized list to a different position. As you drag a title the gray line shows where it will be dropped.
To remove a resource from the Prefer these resources list:
� Right click on a title in the Prioritized list (A) � Select Remove from this list (B)
reorder and remove
prioritize a series
A b


19
6 Resource PanelsThink of your computer screen as an empty house for sale. To make
the house more appealing you must bring in some furniture, pictures, plants, and so on. In other words you’re staging the house.
To study the Bible, you’re going to stage the Logos desktop by opening resources, arranging resources and navigating through them in a variety of ways.
This section explains how to do all that and more.
opening resources
To open a resource from the Library:
� Use the Library’s Find box (A) and sidebar (B)to display the desired resource
� Click the title of the resource (C)
To open a resource from the Go box:
� Type text in the box that identifies the resource such as: (A) � Bible abbreviation like ESV for the English Standard Version � Part of the title like Easton for Easton’s Bible Dictionary � Author’s name like Chambers to list books authored by Oswald Chambers
� Select the desired resource from the drop down list or if the desired book is already highlighted in the list press the Enter key (B)
or � Type a biblical reference, such as jn3.16, in
the box to open your Preferred Bible to that location
or � Type “natural language” in the box
specifically instructing Logos what to open such as open nkjv to jn 3.16 to open the New King James Version to John 3:16
A
B
A
c
from the go box
from the library
b

MPSeminars.com20
Camp Logos Inductive
To place a resource on the Shortcuts bar:
� Open a resource � Drag its tab to the
Shortcuts bar (A) � Notice Logos
creates a Shortcut icon that when clicked opens the resource (B)
When many Logos books open, they do so in a panel with a reference box which is the key to navigating through a book:
To activate the reference box:
� Click in the box
Type a reference in the box like:
� Jn 3.16 or Ps 23 for a versified resource (Bible or commentary) (A)
� Paul or marriage for a topically indexed resource (dictionary or encyclopedia) (B)
Jump to that location with any method:
� Press the Enter key or
� Click the Go arrow or
� Select a location from the drop down list (C)
Please note, these shortcuts for versified books:
� If there’s already a reference in the box and you want to go to another verse in the same chapter, just type the verse number in the box and press the Enter key to jump there.
� If there’s already a reference in the box and you want to go to another chapter in the same book, just type the chapter and verse number in the box and press the Enter key to jump there.
c A
Afrom the
shortcuts bar
using panels
reference box
B
B

21
Section 6: Resource Panels
To change the text size for one resource:
� Open a resource � Choose the panel
menu on the resource (A)
� Move the sliding bar at the top of the menu to the desired size (B)
To change the default text size for all resources, Guides, Tools, Documents, etc.:
� Choose Tools | Utilities | Program Settings � Select desired percentage from the Content Scaling drop
down list (C)
B
text size
default font
To change the default font for all resources:
� Choose Tools | Utilities | Program Settings � Select font from the Default Resource Font drop down list (A)
a
bible text only
The text in most Bibles comes from the publisher with various features such as:
� Paragraphs � Character formatting like red letter, italics, etc. � Cross references � Pericope headings � Chapter and verse numbers
All of this and more can be toggled on/off with the Bible Text Only Visual Filter.
To do so: � Open a Bible � Click the Visual Filters icon on the
Bible’s toolbar (A) � Select the Resource box (B) � Select Bible text only (C) � Uncheck:
� Bible text formatting to remove all character formatting such as red letter, italics, bold, etc. (D)
� Chapter/Verse numbers to remove those numbers (E)
a
b D
E F
C
H G
c
a

MPSeminars.com22
Camp Logos Inductive
Open resources may be “linked” so they jump to the same location simultaneously. For example, if versified books like Bibles and commentaries are linked, when you go to Romans 8.28 in one, they all move to Romans 8.28. If topical books like dictionaries are linked when you go to Corinth in one they all jump to Corinth.
link panels
� Footnote indicators to remove imbedded cross references (F) � Non-Bible text to remove pericope titles (G) � One verse per line to leave the Bible in paragraph form as opposed to each verse starting on a separate line when this option is checked (H)
(See Previous Image)
To close one resource and open another resource of the same type (parallel resource) in the same tab:
� Click the tab of the desired resource to activate its panel
� Click the Parallel resource sets icon on its toolbar (A)
� Select the desired resource from the list (B) � Notice the open resource closes and the new one replaces it in the
same tab
Please note this shortcut:
� Press the left or right arrow key to jump to the previous or next parallel resource respectively!
A
b
open another
resource in the
same tab
open another
resource in a new
tab
To open another resource of the same type (parallel resource) in a new tab:
� Click the tab of the desired resource to activate its panel � Click the New Tab plus sign to the right of all tabs in that tile (A) � Select the desired resource from the list (B) � Notice that resource opens in its own new tab
Please note this shortcut:
� Double click to the right of the plus sign to open the next resource in a new tab! (C)
A b
c

23
Section 6: Resource Panels
A
b e d
C
You can link as many resources as you like; just remember to link versified books (Bibles and commentaries) with other versified books and topical books (dictionaries) with other topical books.
� Choose the panel menu (A) � Select a Link set: A-F (B) � Repeat these steps with the other resources to be included in this linked
set (remember all the A’s will move together, all the B’s will move together and so on) (C)
To remove the link in a single panel:
� Choose the panel menu of a resource (A) � Select None on the Link set line (D)
To remove all links in all the open panels:
� Choose the panel menu of an open resource (A) � Select Clear all links (E)
Remember, when a resource is closed the link disappears and has to be reset the next time the resource is opened.
To easily have numerous resources “move together” you may choose the feature aptly called Multiple Resources rather than linking. Unlike linking together different resource panels, these various resources share one panel! This distinction and more will be fully explained in the instructions that follow.
multiple resources
host and guests
As alluded to above, in Logos we can open multiple resources in different panels and then link the panels so that they function like a “parallel Bible.” In this arrangement, each resource panel, independent of the others, functions on its own.
With the feature called Multiple Resources, however, different books share the same panel. One resource in the panel “leads” and the other resources “follow.”
Thus, to effectively work with Multiple Resources you need to first understand the official “leader” and ‘follower” terms:

24
Camp Logos Inductive
MPSeminars.com
� Host is the first book opened in its own resource panel. It controls or “leads” the other resources opened in the panel. (A)
� Guests are the subsequent books opened in the same resource panel as the host. These guests are dependent on or led by the host. (B)
B A
same indexing schemes
With Multiple Resources, there will always be one host and as many guests as you like in the resource panel. The host and the guests, however, must share the same indexing scheme. I’ll mention three indexing schemes that work beautifully with Multiple Resources:
A. Bible. Resources with the Bible scheme, which I call versified books, are organized around biblical chapter and verse. To navigate in a versified book you type a biblical reference, like John 1:14, in its reference box. Any combination of Bibles and commentaries, the most common types of versified books, work in the host/guests relationship.
B. Headword. Dictionaries, encyclopedias, and lexicons, which I call topical books, are organized around the headwords of articles. To navigate in a topical book you type a headword, like redemption, in its reference box. Multiple topical books dealing with the same language can serve in the host/guests relationship. For example, 3 English Bible dictionaries or 2 Greek lexicons, but not 1 English dictionary and 1 Hebrew lexicon, can function in the host/guests relationship.
C. Day of Year. Calendar devotionals are organized with the DayofYear scheme. To navigate in this type of resource, place a date in its reference box like October 23. Multiple daily devotionals can serve in the host/guests format.
B
A
C

25
Section 6: Resource Panels
select resources
To set up a Multiple Resources panel:
� Open a resource, which serves as the host, as you normally would using your desired method
� Click the Multiple Resources drop down arrow on the book’s toolbar (A)
� Notice a menu opens containing all the resources in your Library sharing the same indexing scheme as the host (B)
� Use the Find box or scroll through the list to locate the desired book to serve as the first guest (C)
� Select the box next to a resource you want to be a guest (D) � Repeat the previous two steps for additional guests � Click outside the menu to close it (E) � Click the Multiple Resources icon to toggle on the guests (F) � Notice one resource panel housing a host (G) and the selected
guest(s) (H)
A
C
D E
B
H
F
saved guest list
Once a guest list has been created for a host, it will be remembered each time the host is reopened. For example, if you set up the ESV as a host with the NASB and NKJV as guests, when the ESV is closed and then reopened, it reopens with its guests.
If, however, the NASB is a guest (A), when you open that Bible as a host, it will not have any guests attached to it. (B)
B A
g

MPSeminars.com26
Camp Logos Inductive
remove guests
To remove a guest from the resource panel or guest list:
� Click the Multiple Resources drop down arrow on the book’s toolbar (A)
� Notice at the top of the menu a list of current guests (B) � Uncheck the box next to the guest you wish to remove (C)
A
C B
toggle on/off guests
To toggle on/off guests from the host’s resource panel without removing them from the guest list:
� Click the Multiple Resources icon on the book’s toolbar (A)
A

27
7 Text ComparisonAs we read the text we want to read it from different Bibles
including literal translations as well as paraphrases. Seeing how the text is worded in different Bibles may help with observation.
Text Comparison, which builds both standard and compared parallel Bibles, assists with this task.
openTo open Text Comparison:
� Choose Tools | Passage (A) � Use any method to open it:
� Click Text Comparison � Right click Text Comparison (B) and select an option (C) � Drag Text Comparison to desired position on the desktop
a
b c

Camp Logos Inductive
MPSeminars.com28
infinite scrolling
Text Comparison utilizes “infinite scrolling,” which means that regardless of the passage you’re currently analyzing, you can scroll through the entirety of the Bible.
Use any method to move through the Bible:
� Click the scroll arrows (A) � Move the scroll bar (B) � Use any scroll feature on the
computer’s mouse � Press the Up and Down
arrows on the keyboard to move one line at a time
� Press the Spacebar to page down or Shift and the Spacebar to page up
a
b
options On the panel menu you’ll find various options for Text Comparison which are explained below: (A)
� Automatic layout alternates between a horizontal and vertical display of Bibles depending on the size of the panel
� Horizontal layout places the Bibles in columns for a traditional parallel Bible
� Vertical layout places the Bibles above and below each other � Show differences highlights the differences between the base text
and the compared Bibles (this option is also represented with an icon on the panel’s toolbar) (B)
� Show base text displays the base text differences inline with the compared Bibles (this option is also represented with an icon on the panel’s toolbar) (C)
� Ignore case disregards case sensitivity when comparing Bibles � Ignore marks disregards breathing and accent marks when
comparing Bibles � Ignore punctuation disregards punctuation marks when comparing
Bibles
(See Next Image)

29
Section 7: Text Comparison
build a standard parallel bible
a
b c
To build a standard parallel Bible which displays the text from selected Bibles in parallel columns:
� Open Text Comparison � Type a biblical reference in the box (A) � Press the Enter key to jump to that location � Select desired Bibles in the Bible list (B) � Select Verses from the view drop down list (C) � Choose the panel menu (D) � De-select:
� Show base text (E) � Show differences (F)
� Choose the panel menu (D) � Select Horizontal layout (columns) (G)
d
a b c
f e
g
d

Camp Logos Inductive
MPSeminars.com30
build a compared parallel
bible
To build a compared parallel Bible which compares the text from compared Bibles to the base text and then displays the text in the layout of your choice:
� Open Text Comparison � Type a biblical reference in the box (A) � Press the Enter key to jump to that location � Select desired Bibles in the Bible list with the first one being the
base text (B) � Select Verses from the view drop down list (C) � Choose the panel menu (D) � Select:
� Show base text (E) � Show differences (F) � Desired layout option (G) � Other options as you desire
a b
c d
f g
explanations of
compared bible
markings
To read the report, observe these explanations:
� The first Bible in the list is called the base text. (A) � Additional Bibles are individually compared to the base text. (B) � The report conducts a word by word comparison between the base
text and each compared Bible. � With Show differences selected the wording differences are
displayed in blue in the columns of compared Bibles. (C) � With Show base text selected wording differences from the base
text are displayed in gray with a line through them in the columns of compared Bibles. (D)
� When the above two options are selected to read a compared Bible, read the blue and black text.
� When the above two options are selected to read the base text in a compared Bible column, read the gray and black text.
(See Next Image)
e

31
Section 7: Text Comparison
In the image below for Galatians 2:18, reading only in the second column (KJV) the:
� ESV uses prove (gray with line) (E) � KJV uses make (blue) (F) � ESV and KJV both use transgressor (black) (G)
a
c d
b
ge f
shortcut to preview text comparison
You can see a preview of the Text Comparison while in any versified resource such as a Bible or commentary. The preview utilizes the Bibles as prioritized in the Library and displays as many as fit on the screen.
To see a preview of the current biblical milestone (the Bible reference that is currently in the passage box of the resource):
� Press F7
To see a preview of multiple verses:
� Select (highlight) desired verses in a Bible, commentary, or other versified resource (A)
� Press F7
To see a preview of a cross reference:
� Hover the cursor on a Bible cross reference in a resource � Press F7
A
Open a Preview of Text Comparison
PC: F7Mac: Fn+F7


33
8 Corresponding WordsAs the text is read, look for repeated words or phrases which may
help identify themes or topics in the passage.
To help identify repeating words in a passage or on a page, Logos Bible Software offers the Corresponding Words Visual Filter which highlights words related to the one on which the cursor is pointing.
While this filter is available in any Logos resource, it’s most helpful in Bibles with the interlinear option. Because of its aid to Bible study the following instructions emphasize using the filter with a Bible.
activateTo activate the Corresponding Words Visual Filter:
� Open a Bible (or any Logos resource) � Click the Visual Filters icon on the resource’s toolbar (A) � Click the arrow to the left of the Resource box to expand the section
revealing available Visual Filters (B) � Select the Resource box (which toggles on/off selected filters) (C) � Click the arrow to the left of the Corresponding Words box to
expand the section revealing options available in the current resource (D)
� Select the Corresponding Words box (which toggles on/off this one filter) (E)
� Select the desired words, related to the one on which the cursor is pointing, you wish to highlight:
� Same word refers to the corresponding word in a numerically tagged Bible (advanced feature only) (F)
� Same surface text refers to the primary language you’re reading in the resource such as English in English resources, Greek in Greek Bibles, etc. (G)
� Same lemma points to the same dictionary form of the word (H)
� Same root specifies the original word from which the lemma is derived (I)
� Select desired option of Hoover or Click to activate the Visual Filter (J)
AB
C
ED
FGH
i
J

Camp Logos Inductive
MPSeminars.com34
KL
� Click the Visual Filters icon again to close the menu � Hoover on or click a word in the text (K) � Notice the related words you selected on the menu are now
highlighted in the resource (L) � Move to a different word to change the highlights

35
9 Morphology Visual FilterAs we study a biblical passage we must pay close attention to the
morphology or form of the individual words because morphology influences meaning.
For example:
� In Matthew 22.32, is there significance to I am being present tense? � In Luke 22.31-32, are the occurrences of you singular or plural? � In 1 Corinthians 3.9, are Paul and Apollos workers together with God
or one another? � In Ephesians 4.22, 24, is Paul commanding or reminding?
Numerous morphological tools exist in Logos, but this session just focuses on the Morphological Visual Filter.
the @ symbol
The key to a Morphology Visual Filter is getting the correct morphological code into the Find box. For Basic and Bible filters, you of course just type words or phrases. Morphology filters are different.
The first and most important thing you type in the Find box is the @ symbol.
As soon you as you type @ in the Find box, Logos knows you want to enter a morphological code, so immediately a Part of Speech drop down list appears. From the list, select the part of speech you’re looking for.
Based on your Part of Speech selection, a corresponding morphological menu appears. Select your desired option from each column. To select more than one entry in a column, hold down the Ctrl key or Cmd key as you make your selections.
If you desire, you can skip a column and Logos places a question mark (?) for the code indicating you have no preference for that column.
Here is an example to walk you through step by step instructions.
If you want to highlight imperative verbs in the ESV New Testament this is what you do:
� Choose Docs | New | Visual Filter � Name the filter � Select Morph as the search type on the Visual Filter (A) � Select the New Testament as the passage range from the drop down
list (B) � Select the ESV from the Search drop down list (C) � Select Logos Greek Morphology as the morphological data base (D) � Type the @ symbol in the Find box (E) � Select Verb as the Part of Speech (F)
(See Next Image)
in action

Camp Logos Inductive
MPSeminars.com36
If you wish to erase a morphological selection you made from the menu, just remove its corresponding letter in the Find box.
For example, if you erroneously selected Indicative mood instead of Imperative, just remove the letter “I” in the Find box which de-selects Indicative from the morphological menu. Now you can select Imperative from the menu.
K l
f
h
j
b E c d a
gi
� Skip the Tense and Voice columns (G) � Select Imperative from the Mood column (H) � Skip the other columns (I) � Click the Go arrow in the extreme lower right hand corner of the
morphological menu (J) � Logos places this code in the Find box: @V??M , which stands for
imperative verbs (K) � Select a Formatting style and you’ll notice all of the imperative verbs
in the ESV New Testament highlighted accordingly. (L)

37
10 Propositional OutlinesAs we read the passage we want to pay close attention to the
relationships words and clauses have with one another. We refer to these relationships as syntax. By observing syntax we can see the author’s flow of thought or changes in scenes or movements in narratives.
The Visual Filter called Propositional Outlines quickly and easily lays out the text in a block diagram (based on the underlying Hebrew or Greek texts) so we can clearly see those relationships.
activateWhen studying a biblical passage, it’s helpful to see the author’s flow of thought as he moves through his narrative or points.
Toward that end Logos offers the Propositional Outlines Visual Filter:
� Open a Bible with the reverse interlinear feature
� Click the Visual Filters icon on the Bible’s toolbar (A)
� Expand the Resource section
� Select the Resource box � Select Propositional
Outlines (B) � Notice the text moves
to an outline format with labels in the left hand column (C)
A
cB
explanationUsing the image of Matthew 28:19-20 keep these explanations in mind as you work with Propositional Outlines:
� Clauses indented to the right are subordinate to their relational clauses indented to the left
� Labels on the left offer brief explanations of the outlining of the text on the right
� Rest the cursor on a label to see the pop-up explanation
� Go therefore is subordinate to make disciples (A) and provides background action to the main clause (B)
� The command (C) make disciples is the main statement in the passage (D)
� The clauses baptizing (E) and teaching (F) are subordinate to and expand the command make disciples (G)
a c
b
G
D
Fe


39
11 Part 2:Interpretation:Knead the Text
Just as a lump of dough is kneaded or massaged in preparation for baking, so too we must “wrestle” with the biblical text to discover
its meaning.
Volumes have been written about hermeneutical principles and practices, but for our purposes keep in mind the following summary:
WORLD OF THE TEXT
The passage we’re studying resides in an original context which must be discovered and considered for the original intended meaning of the passage to be discerned. This original context includes:
� Literary Context � Historical Context � Cultural Context � Geographical Context
WORDS IN THE TEXT
Obviously if we’re studying a biblical text we’re studying the words in the text. Words are the building blocks of biblical interpretation. Word study involves all of the following aspects:
� Meanings � Look up general meaning of Hebrew/Greek word � Locate other occurrences of Hebrew/Greek word � Lay out the range of meanings of Hebrew/Greek word � Limit the contextual meaning of a Hebrew/Greek word
� Figurative Language � Morphology � Syntax � Context/Framework of Scripture
WORK FROM THE TEXT
The goal of Bible study is obedience to or application of what we’ve just learned in the text. To help achieve a correct application of the passage keep these questions in mind:
� Timed Response: What response did the original author/speaker want from his audience?
� Timeless Principle: What is a biblical principle gleaned from the original response?
� Timely Action: What is a modern day application of the principle?
Let’s now investigate, in upcoming sections, Logos features to assist with kneading the text.


41
12 Custom GuidesAt the heart of Logos Bible Software are Bible Study Guides. The
developers provide us with 6 default Guides or “research assistants” which help us study passages and subjects.
For in-depth exegesis, however, I recommend creating your own Custom Guide complete with the sections and arrangement you desire.
In this chapter you’ll learn the general steps in creating a Custom Guide and in the next, the specific sections I recommend adding to it.
createTo initially create a Custom Guide:
� Open the Guide Editor with either method: � Choose Guides | New | Make a new Guide (A)
or � Choose Tools | Content | Guide Editor (B)
� Name the Guide (C) � Select a Guide Kind (Type) (D) � Click sections in the menu on the right to add
to the Guide (E)
To rearrange sections:
� Drag and drop sections to desired positions
To remove a section:
� Click the Remove X on a section title bar (F) A
b
c
d
e f

MPSeminars.com42
Camp Logos Inductive
To make changes to the Custom Guide from the Guide itself:
� Open the Custom Guide � Generate a report for a passage, topic, etc. (A) � Use the Add menu to include additional sections (B) � Remove and/or rearrange sections as you desire
Please note, that all such changes will automatically update the Custom Guide.
open To open a Custom Guide:
� Choose Guides | Custom Guides (A)
� Click a Guide to open it (B)
edit with guide
A b
edit with guide
editor
To make changes to the Custom Guide using the Guide Editor:
� Open the Guide Editor with either method:
� Choose Guides | Custom Guides � Right click on the desired Guide (A) � Select Edit (B)
or � Open the Custom
Guide � Choose the panel menu
on the Guide (C) � Select Edit this guide
(D)
� Make desired changes � Close the Guide Editor
b
a C
D
a
b

43
Section 12: Custom Guides
To delete a Custom Guide:
� Choose Guides | Custom Guides � Right click on the desired Guide (A) � Select Delete (B)
delete a custom guide
b
a


45
Section 13: Inductive Bible Study Guide
13 Inductive Bible Study GuideWith a knowledge of how custom Guides are generally created, I’ll
now suggest sections to add to an Inductive Bible Study Guide which will serve as a personal research assistant. Even though the sections are listed in a certain order, as you work with the Guide, rearrange them to suit your needs.
� WORLD OF THE TEXT
� Collections. Add the Collections section for an empty Collection you created called World of the Text to serve as a label in the Guide.
� Literary Context
� Literary Typing. The literary style being used in your passage is noted.
� Concordance: Longacre Genre. Set a Concordance section to search Robert Longacre’s Genre Analysis of the Bible Dataset which lists the discourse genres in the text along with his labels.
� Historical and Cultural Contexts
� Ancient Literature. Extra biblical resources, such as the Early Church Fathers, that reference or allude to your passage are presented.
� Cultural Concepts. Links to the Factbook and Search panel are found here for any “idea” found in the passage and referenced in society at large.
� Biblical People. If people are referenced in your passage, links to the Factbook are shown.
� Biblical Places. If places are referenced in your passage, links to the Factbook are displayed.
� Biblical Things. If things (cross, sword, etc.) are referenced in your passage, links to the Factbook are shown.
� Biblical Events. If your passage is part of a “key event,” a link to the Factbook is present.
� Important Passages. Cross references, related to the passage under study, taken from the Logos catalog of commentaries are shown and organized here.
� Concordance: Measure. Set a Concordance section to search the Measure Conversions Dataset which will list biblical measurements, distances, weights, etc. found in the passage along with their conversions.
� Commentaries: Historical and Cultural. Set a Commentaries section to search a Collection of commentaries you created which focuses on the historical and cultural contexts of the passage.

MPSeminars.com46
Camp Logos Inductive
� Geographical Context
� Atlas. Hyperlinked thumbnails to maps in the Atlas tool are displayed.
� Commentaries: Geographical. Set a Commentaries section to search a Collection of commentaries you created which focuses on the geographical context of the passage.
� WORDS IN THE TEXT
� Collections. Add the Collections section for an empty Collec-tion you created called Words in the Text to serve as a label in the Guide.
� Meanings, Morphology, and Syntax
� Important Words. This section based on the frequency of lemmas discussed in the Logos catalog of commentaries offers suggestions as to which words in the text to pay close attention to.
� Word by Word. Definitions of the original Hebrew and Greek words from the passage with links to the Hebrew/Greek audio pronunciation and to dictionaries and lexicons (from your Prioritized list of resources) are displayed for each word.
� Lemma in Passage. Lemmas discussed in commentary sections for the passage under study are listed and linked to the commentaries from which they came.
� Grammars. Links to places in Hebrew/Greek grammars where the passage under study is mentioned are provided here.
� Commentaries. Set a Commentaries section to search a Collection of commentaries you created which focuses on the words, grammar, etc. found in the passage.
� FigurativeLanguage
� Figurative Language. Figures of speech as identified by a Logos research team are displayed here along with links to relevant information.
� Concordance: Figurative Language. Set a Concordance section to search the Lexham Figurative Language Dataset, which is the same information in the section above, but displayed in a slightly different format.
� Concordance: Figures of Speech. Set a Concordance section to search Bullinger’s Figures of Speech Used in Bible Dataset which lists each mention of the passage under study along with Bullinger’s label for the figures.
� Collections: Figures of Speech Used in the Bible. Set a Collections section to search a Collection containing the resource, Figures of Speech Used in the Bible. The links here are to Bullinger’s explanations of the types of figures.

47
Section 13: Inductive Bible Study Guide
� Framework/Context of Scripture
� Parallel Passages. This section searches Bible harmonies and displays links to their articles containing your passage.
� Collections: The Unseen Realm. Set a Collections section to search a Collection containing the resource, The Unseen Realm, which explains the macro context of the Bible.
� Concordance: Messianic Prophecy. Set a Concordance sec-tion to search the Messianic Prophecy Dataset which will list specific fulfillments in the NT of messianic prophecy in the OT.
� Concordance: Intertext. Set a Concordance section to Inter-text which will search the New Testament Use of the Old Tes-tament Dataset for the passage under study and then list the results.
� Systematic Theologies. Links to the passage under study in systematic theology books are displayed here according to doc-trinal bent and doctrinal context.
� Biblical Theologies. Links to the passage under study in bibli-cal theology books are displayed here according to doctrinal bent and doctrinal context.
� Confessional Documents. Links to the passage under study in creedal resources are displayed here according to doctrinal bent and doctrinal context.
� WORK FROM THE TEXT
� Collections. Add the Collections section for an empty Collec-tion you created called Work from the Text to serve as a label in the Guide.
� Commentaries: Application. Set a Commentaries section to search a Collection of commentaries you created which focuses on the practical application of the passage.
� Collections: Calendar Devotionals. Set a Collections section to search a Collection containing calendar devotions which very often suggest practical applications of biblical passages.
� Sermons. Links to sermon manuscripts from both classical and contemporary preachers are provided here.
� Commentaries: Rest of Your Commentaries. Set a Commen-taries section to search a Collection of your commentaries less the ones you’ve already accessed in previous sections.
Please note:
� Create numerous Collections based on subjects and authors and then add the Collections section numerous times throughout the Guide to assist you with any aspect of study.
� Add the Concordance section as many times as you like with each set to search a different dataset. You can read about the datasets in the library with the rule: type:manual.

MPSeminars.com48
Camp Logos Inductive

49
14 Special Guide SectionsMost of the Guide sections are self explanatory, but some need
expanded explanations which are provided below.
ancient literature
These resources being searched include:
� Ancient Near-Eastern Material � Apostolic Fathers � Church Fathers � Dead Sea Scrolls Sectarian Material � Judaica � Nag Hammadi Codices � New Testament Apocrypha � Old Testament
Pseudepigrapha � Works of Josephus � Works of Philo
The Ancient Literature section (A) is a dataset of search results from the historical resources listed below. You may or may not have access to all of the resources, but nevertheless you’ll see the results organized around the categories explained below. The goal of this section is to provide a clearer historical context of the passage you’re studying.
A
resources
Results are then organized according to these categories:
� Allusion. Material paraphrasing the words of the passage. � Citation. Material introduced by a citation formula such as “it is
written” or “the prophet says.” � Echo. Material having been read, reminds the reader of the
passage. � Historical. Material referring to the same specific event or
situation contained in the passage. � Lexical. Material using the same word or related form contained
in the passage. � Phrase. Material using a phrase or similarity of words contained
in the passage. � Quotation. Material intended to quote a phrase in the passage,
but contains no introductory formula like “it is written.” � Topical. Material with similarity of subject matter as found in the
passage.
results

Camp Logos Inductive
MPSeminars.com50
When the results appear under the section use these observations to work with them:
� Click Type to arrange the results according to kind of information found (A)
� Click Work to arrange the results according to the resources containing the hits (B)
� Clicking the link of a resource you own (C) opens it to the search result (D)
� Clicking the link of a resource you don’t own opens the Power Lookup with a link to purchase it
� Not all specific Types and Works appear in each Ancient Literature search, but rather only the ones with results
search hits
A
b c
d

51
Section 14: Special Guide Sections
Many times an idea or concept appears in a biblical passage, but is certainly not particular to that passage. It also exists in society at large. In other words, marriage is discussed in the Bible, but it exists outside of the Bible as well. Casting lots occurred in the Bible, but also in secular settings too.
The developers of the software have identified and tagged over 1100 Cultural Concepts in the Bible. When a Guide report is built, any Cultural Concepts in the passage will be listed in this section along with links to the Factbook and a Search panel so the concept can be studied in greater detail. The goal of this section is to assist in the understanding of the cultural context of the passage.
Keep these observations in mind as you work with this section:
� All Cultural Concepts contained in the passage under study are listed separately (A)
� Click an individual Cultural Concept to open a Factbook article for it (B)
� Click a Search link to open a Basic Search of all resources in your Library (C)
cultural concepts
b
c
a

Camp Logos Inductive
52 MPSeminars.com
A. Word By Word section title bar.
B. Word By Word Settings where you can select which words automatically are displayed.
C. Available Bibles for Word By Word from which you can indicate your choice.
D. Passage displayed from your selected Bible. If a reverse interlinear is chosen you’ll see the passage displayed in the original language and English. Rest the cursor on a word in either column and it will be highlighted in both columns.
E. Manuscript or inflected form of the word as it appears in the original text.
F. Transliteration of the manuscript or inflected form of the word.
G. Translation of the word in the English Bible associated with the selected reverse interlinear.
H. Lemma or dictionary form of the word. Click it to open a Bible Word Study report.
I. Audio pronunciation of the Greek lemma (only in some base collections).
J. Transliteration of the lemma.
K. Glossary definition of the lemma.
L. Morphology of the manuscript or inflected form of the word. Rest the cursor on a term to see an explanation.
M. Syntactical force of Greek words. Rest cursor on it to see a pop-up explanation or click to open a glossary (not in all base collections).
N. Sense shows the contextual meaning of the word. Click the specific sense to open a Bible Sense Lexicon report (not in all base collections).
O. Dictionaries and lexicons from your prioritized resources.
P. Option to display more dictionaries.
Q. Notes can be added to any section.
word by word
The Word by Word section is my favorite feature in the software as it provides a wealth of data about the Hebrew or Greek words in the passage under study.

53
Section 14: Special Guide Sections
Lemma in Passage finds and displays the locations in commentaries in which Hebrew or Greek lemmas are being examined regardless of the passage context in which the examination occurs. In other words, Lemma in Passage transforms commentaries into dictionaries!
lemma in passage
L
G
A
D
B C
N
FE H
IK
J M
O P Q
To utilize Lemma in Passage in Guides for passages:
� Generate a Guide report (A) � Expand the Lemma in Passage section (B) � Click:
� Lemma to group the results according to the lemmas in the passage under study and also discussed in the designated commentaries (C)
� Resource to group the results according to the designated commentaries and subsequently the lemmas from the passage found in them (D)
(See Next Image)
in guides for passages

Camp Logos Inductive
MPSeminars.com54
A
B C D
location of lemmas
Two categories of results appear whether they’re arranged by Lemma or Resource:
� Lemmas in “Passage” refers to lemmas that are actually present in the biblical passage for which the Guide was built (A)
� Other Lemmas refers to lemmas that are mentioned in the section of the commentary being referenced, but are not present in the biblical passage for which the Guide was built (B)
C
D
BA
For example, in the images below, the lemma:
� Is in Philippians 2:13 and is mentioned in the commentary (C) � Is not in Philippians 2:13 but is mentioned in this
section of the commentary (D)

55
Section 14: Special Guide Sections
in bible word study
To utilize Lemma in Passage in a Bible Word Study report:
� Generate a Bible Word Study report (A) � Expand the Lemma in Passage section (B) � Click:
� Passage to group the results according to biblical books in the designated commentaries which discuss the lemma under study (C)
� Resource to group the results according to the designated commentaries and subsequently the biblical books in them which examine the lemma under study (D)
(See Next Image)
results grouped by resource
When the Lemma in Passage results are grouped by Resource in the Exegetical Guide or Passage Guide here are explanations of the results:
� Commentary discussing a lemma from the passage (A)
� Lemmas from the passage under study which are examined in this commentary (click a lemma to generate a Bible Word Study report) (B) � Location in the commentary where examination of the
lemma appears (click a result to jump to the location) (C)
B
results grouped by lemma
When the Lemma in Passage results are grouped by Lemma in the Exegetical Guide or Passage Guide here are explanations of the results:
� Lemma from the passage under study (click a lemma to generate a Bible Word Study report) (A)
� Commentary discussing the lemma (B) � Location in the commentary where examination of the
lemma appears (click a result to jump to the location) (C)
A
BC
aC

Camp Logos Inductive
MPSeminars.com56
AB C D
location of lemmas
Two categories of results appear whether they’re arranged by Lemma or Resource:
� Lemmas in “Passage” refers to lemmas that are actually present in the biblical passage for which the commentary section is discussing (A)
� Other Lemmas refers to lemmas that are mentioned in the section of the commentary being referenced, but are not present in the biblical passage for which the commentary is discussing (B)
AB
cd
For example, in the images below the lemma under study:
� Is in Ephesians 3:18 and mentioned in the commentary (C)
� Is not in Matthew 2:16-18 but is mentioned in this section of the commentary (D)

57
Section 14: Special Guide Sections
When the Lemma in Passage results are grouped by Resource in Bible Word Study here are explanations of the results:
� Commentary discussing the lemma under study (A)
� Biblical Book in this commentary which examines the lemma (B)
� Location in the commentary where examination of the lemma appears (click a result to jump to the location) (C)
A
When the Lemma in Passage results are grouped by Passage in Bible Word Study here are explanations of the results:
� Biblical Book in a commentary which discusses the lemma under study (A)
� Commentary discussing the lemma under study (B) � Location
in the commentary where examination of the lemma appears (click a result to jump to the location) (C)
results grouped by passage
A
B
C
results grouped by resource
bc

Camp Logos Inductive
MPSeminars.com58
figurative language
Just as there are numerous figures of speech and idioms in the English language, so too are there in Hebrew and Greek. The Figurative Language section displays the figures found in the passage under study.
To access the Guide information:
� Generate a Guide report for a biblical reference (A) � Expand the Figurative Language section (B) � Click:
� Type to arrange the results according to Logos-created organization of figurative speech (C)
� Target to arrange the results according to the unfamiliar or unknown element in the figure (D)
� Source to arrange the results according to the familiar or known element in the figure (E)
� Category to arrange the results according to the traditional label for the figure such as metaphor or simile (F)
� Glossary to open the Lexham Figurative Language of the Bible Glossary (G)
� Search to open a Bible Search for all occurrences of that specific Type of figure (H)
a
b
c d e f
h g

59
Section 14: Special Guide Sections
theological sections
Within the Guides for passages are three separate, yet similar sections:
� Systematic Theologies searches systematic theology books � Biblical Theologies searches biblical theology books � Confessional Documents searches creedal resources
The developers of the software have tagged these resources according to both denominational bent and doctrinal context. In other words, when you generate a Guide report for John 3:16, you can see what specific doctrine was being discussed when the verse was referenced and what the denominational persuasion of the author is.
All three of these sections function exactly the same, so for the sake of brevity, the explanations below are only listed once, but are applicable to all three sections. In the instructions, Theological Section will be used to reference any of the three.
denomina-tional bent
Using fairly traditional denominational labels, the makers of Logos Bible Software have tagged the systematic theology, biblical theology, and the creedal resources according to the authors’ “theological bent”. These broad labels allow you to group and display your resources accordingly, so that you can see a Reformed, Wesleyan, etc. position on a passage.
The denominational labels used are:
� Adventist � Anabaptist/Mennonite � Anglican � Baptist � Congregational � Lutheran � Medieval � Methodist/Wesleyan � Modern Catholic � Modern Orthodox � Nondenominational (author is not associated with a particular
denominational group) � Other (such as Evangelical Covenant Church or the Churches of
Christ) � Patristic (the author lived in the period 100-750) � Pentecostal/Charismatic � Presbyterian � Reformed

Camp Logos Inductive
MPSeminars.com60
Historically, within the Christian discipline various categories exist, known as systematic theology. The developers of Logos have labeled the contents of the systematic theology resources according to these classic groupings as well as a few additional ones.
With such labeling, you see the search results not only in a denominational context (as explained above), but also in a doctrinal context. In other words, when a particular passage is mentioned in a resource what doctrine is being addressed at the time?
The doctrinal labels used are as follows:
� Prolegomena: Introductory material involving the study and nature of systematic theology
� Theology Proper: The study of the being, attributes, and works of God
� Bibliology: The study of the Bible � Christology: The study of Christ � Pneumatology: The study of the Holy Spirit � Soteriology: The study of salvation � Anthropology: The study of humanity � Angelology: The study of angels � Demonology: The study of demons � Hamartiology: The study of sin � Ecclesiology: The study of the church � Eschatology: The study of the last things � Exegesis: Discussion is more focused on exegetical matters than
on theological discussion � Theologians: Discussion of theologians or a particular theologian � Traditions: Discussion of denominations, groups, or particular
applications of systematic theology (e.g. Dispensationalism) � Other: Theological discussion that is not presently categorizable
When the Theological Section results are returned in the Guide you can group them primarily according to doctrinal subject using the categories explained above.
� Generate a Guide report � Expand a Theological Section (A) � Click the Subject link (B) � Notice the results are arranged as follows:
� Doctrinal subject (C) � Denominational bent (D)
� Resource (E) � Result (F)
(See Next Image)
group results by
doctrine
doctrinal context

61
Section 14: Special Guide Sections
A B
CDE
F
group results by denomina-tion
AC
B
F
DE
When the Theological Section results are returned in the Guide you can group them primarily according to denominational bent using the labels explained above.
� Generate a Guide report � Expand a Theological Section (A) � Click the Resource link (B) � Notice the results are arranged as follows:
� Denominational bent (C) � Resource (D)
� Doctrinal subject (E) � Result (F)


63
15 FactbookLogos features the Factbook which accumulates and presents data
about the people, places, things, and events in the Bible as well as prominent figures from church history and countless concepts and topics related to biblical studies.
This section examines the use of this electronic fact-filled feature.
The Factbook may be opened in a variety of ways including:
� Choose Tools | Reference | Factbook
or � Right click on a person,
place, or thing in a Bible with the reverse interlinear option (A)
� Select that Person, Place, or Thing (B)
� Select Factbook (C)
or � Right click on any
word in a verse that’s part of a Biblical Event (D)
� Select that Event (E) � Select Factbook (F)
A
B C
D F
E
open the factbook
generate a report
When you open the Factbook with a hyperlink or from the Context menu the report will generate automatically for your subject. If, however, you open it from the Tools menu follow these instructions:
� Choose Tools | Reference | Factbook � Type a subject in the box such as a: (A)
� Biblical book like Ephesians � Biblical Person like Moses � Biblical Place like Jericho
(See Next Image)

MPSeminars.com64
Camp Logos Inductive
In addition to placing subjects in the Factbook reference box, you can also type a passage to see a drop down list of all the items (people, places, things, and events) in that passage.
Here’s how it works:
� Open the Factbook � Type a biblical
reference in the box like Acts 18 or Acts 18:1-3 (A)
� Notice the drop down list containing the people, places, things, and events in that passage (B)
� Select an item in the list to generate the report for it
Before opening the Factbook you may wish to see all entries related to a word which can be accomplished with a Basic Search. After executing the search, the results, in essence, become a table of contents or index for the Factbook.
To search the Factbook:
� Click the Search icon
� Select Basic as the search type (A)
� Select Factbook from the resources to search drop down list (B)
� Biblical Thing like sandal
� Biblical Event like feed 5000
� Topic like baptism
� Cultural Concept like mar-riage
� Preaching Theme like mercy � Select your desired item from the drop down list (or press the Enter
key if your item is already highlighted in the list) (B)
A
A
B
see items in a passage
factbook search
A
B
b

65
Section 15: Factbook
overview
� Enter a word in the Find box like Lydia (C)
� Press the Enter key to generate the search results
� Notice the hyperlinked results for all of the Factbook items related to the query (D)
� Click a link to build a Factbook report for that item (E) E
C
D
The following image is illustrative of a Factbook report. Reports vary regarding the sections of information that appear.
Ab c
defghijk
l
m

MPSeminars.com66
Camp Logos Inductive
A. Reference Box. The subject for which the report is built.
B. Description. Brief explanation of the subject.
C. Media. Hyperlinked images, pictures, etc. related to the subject.
D. Events. Biblical Events related to the subject.
E. Dictionaries. Links to articles from dictionaries, encyclopedias, etc.
F. Referred to As. A display of all biblical mentions of a person, place, or thing regardless of the words used to reference the subject.
G. Lemmas. The Hebrew and/or Greek words used to reference the person, place, or thing under study.
H. Semantic Roles. How the topic is used semantically or practically in the Bible is listed along with corresponding verses.
I. Library Results. A word search of all resources on the subject.
J. Sermons. Links to sermon manuscripts, in your Library, that are related to the topic under study.
K. Community Tags. A search for where Logos users tagged the subject throughout all resources.
L. See Also. Miscellaneous links related to the subject.
M. Respond. A place to send feedback to Logos regarding a specific report.
(See Previous Image)

67
16 AtlasTo aid our understanding of the biblical world, Logos supplies us with
an interactive Atlas depicting the geographical setting of many events in the Bible. Numerous detailed maps, set on a general map of the biblical world, comprise this helpful utility.
Please keep in mind this Atlas is a “tool”, not a book opened from the Library like other map resources.
openThe Atlas can be opened with any of these methods:
� Choose Tools | Reference | Atlas or
� Click a thumbnail in the Atlas section of the:
� Passage Guide (A) � Topic Guide (B) � Everything Search (C) � Media Search (D) � Atlas Search (E)
or � Click a thumbnail in the Media section
in the Factbook (F)
c
hide/show sidebar
To hide/show the sidebar:
� Click the sidebar icon (A)
B
A
eF
d
a

MPSeminars.com68
Camp Logos Inductive
To hide/show the Legend on a map:
� Click the Legend arrows (A)
jump to a map
To jump to a map from the sidebar:
� Click the title of a map (A)
search maps
To search maps:
� Type a search query in the Filter Maps box such as a: (A)
� Biblical Person like Jesus � Biblical Place like Bethlehem
� Biblical Event like triumphal entry
� Biblical Reference like Luke 2
� Select an item in the drop down query list (B)
� Click the title of a map in the search results to open it (C)
A
b
legend
A
c
A
b
A

69
Section 16: Atlas
search a place from a map
To search maps from a place on a map:
� Click a place on the map (A) � Notice the sidebar populates
with the place in the Filter Maps box and the search results underneath (B)
zoom in/outTo zoom in/out on a map:
� Slide the Fit bar to the: (A) � Right to zoom in � Left to zoom out
or � Use the Zoom In/Out icons on the map (B)
or � Use the touchpad or scroll feature on your mouse or the keyboard
shortcutZoom In / Out
PC: Ctrl + + or -Mac: Cmd + + or -
jump to google or bing maps
To jump to either Google Maps or Bing Maps for the coordinates of the current map, use either method:
� Choose the panel menu � Select Open Google
Maps or Open Bing Maps
or � Right click on a map (A) � Select Open Google
Maps (B) or Open Bing Maps (C)
reposition the map
To reposition the map in the window:
� Click and hold on the map so that the cursor changes to a closed hand (A)
� Drag the map to the desired position
A
A
b
a b
a
Bc

MPSeminars.com70
Camp Logos Inductive
To calculate distance between places on a map:
� Hold down the Ctrl key or Cmd key � Click the name of the first place and hold down the left mouse (A) � Drag the mouse pointer to the second place (B) � Notice the distance appears on the screen as you move the mouse
(C)
Please note, once the blue area appears on the screen you can release the Ctrl or Cmd key, but as you still hold down the mouse you can continue to move from place to place.
To open the Print/Export window:
� Choose the panel menu (A)
� Select Print/Export (B)
calculate distance
print/export
A
B c
a
b
rotate/tilt a map
To rotate/tilt a map:
� Hold down the Shift key � Press the left/right or up/down arrows on the keyboard
To reoriented a map to due north:
� Press the compass needle icon on the map (A)
a

71
17 Bible Word StudyThe Word by Word section in the Guide provides extensive data
about the original words in the text, but sometimes we need to investigate a Hebrew or Greek word even deeper. In those instances we need to access the Guide called Bible Word Study.
openTo access Bible Word Study:
� Navigate to the Word By Word section � Click the lemma (the Hebrew or Greek word to the right of the ring
icon)
explanation of bible word study sections
Report Generated for a Hebrew or Greek Word: (A)
(See Next Image)
Lemma. Lemma means dictionary form of the word. So for the lemma you see the lemma itself, a link to audio pronunciation (for Greek only), a transliteration, a brief definition, a density graph depicting the usage of the word, and links to dictionaries/lexicons from your Prioritized list of resources with the option to display more.
Translation. A “translation ring”, based on your selected Bible, showing the English translation(s) of your original word. Please see the Translation Ring sections below for more information.
Septuagint Translation. This “translation ring” shows the relationships between the Hebrew words of the Old Testament and the Greek translations of those words in the Septuagint.
Root. The root word from which your word is derived along with related lemmas are listed.
Senses. All of the senses of meanings assigned to the lemma in the Bible Sense Lexicon are depicted in a ring. Please see the Senses section for more information.
Example Uses. Selected verses from the syntactical database are listed. With the links you choose to show the verses in English or the original language.
Clause Participants. The words used in relationship to lemma are displayed in either a standard grammatical format or with practical semantic meanings.

Camp Logos Inductive
MPSeminars.com72
Preposition Use. How your Hebrew or Greek noun is used in relationship to various prepositions is shown.
Phrases. Key original language phrases, as suggested by a Logos research team, containing your word are displayed. Click a phrase to open the Search panel (not in all base packages).
Lemma in Passage. Lemmas discussed in the commentary sections for the passage under study are listed. (Logos Now)*
Textual Searches. Your word is searched in various resources such as the Hebrew/Greek Bible, Septuagint, and/or Works of Philo. The number of occurrences in each resource is revealed. Click the title of the resource to open the complete search results.
A
b
Case Frames. The arguments used with the verb under study are displayed here in a ring.
Report Generated for English Word: (B)
Topic. Links to articles about your word according to your Prioritized list of resources or any collection, selected from the Settings drop down list on the section title bar, appear.
Hebrew/Greek Words. A translation ring depicts the various Hebrew/Greek words translated into your English word in your Prioritized reverse interlinear. Use the Settings link on this title bar to select a different Bible. The Density Graph shows the numbers of occurrences of your word in the selected Bible. Phrases. Key English phrases, as suggested by a Logos research team, related to your word are displayed. Click a phrase to open the Search panel.
Lemma in Passage. Lemmas discussed in the commentary sections for the passage under study are listed. (Logos Now only)
Textual Searches. Your word is searched in several of your Prioritized English Bibles with a summary of the search listed. Click the name of a Bible to open the complete search results for that Bible.

73
Section 17: Bible Word Study
original language translation ring
The “translation ring” is a primary feature of the Bible Word Study report. Below are explanations for a Hebrew or Greek lemma ring:
A. The Hebrew/Greek lemma for which the report was generated appears in the center of the ring.
B. The “ring sections” depict the various ways the original word is translated into English in your designated reverse interlinear.
C. The larger the “ring section” the more usage of that English translation in comparison to the other “ring sections”.
D. Click a “ring section” or the English translation outside the ring to see a list of verses containing your lemma with that English wording (click it again to clear the verses and “return” the section to the ring).
E. Click the Hebrew/Greek lemma inside the ring to see all occurrences of that lemma regardless of the English translation (the verses with the same English translation are grouped together).
F. Rest the cursor on a English “ring section” to see a preview of the “translation ring” depicting all of the Hebrew/Greek words translated by your English word.
G. Click an English word just above the list of verses below the ring to generate a Bible Word Study report for that word.
H. The Settings drop list allows you to change the Bible being used for the Translation ring. (Not in image)
I. The Density Graph shows the number of occurrences of the lemma and the books of the Bible in which it occurs. Clicking the graph opens a Graph Bible Search Results panel.
J. You can simultaneously display multiple rings in the report by selecting Translation on the Add menu.
g
B
A
f
e C
i
j
d
h

Camp Logos Inductive
MPSeminars.com74
custom bible word
study guide
Just as we create a custom Guide for passage study, we can also create one for word study. Rather than starting from scratch, though, we’ll customize Bible Word Study provided by Logos:
� Choose Guides | Guides | Bible Word Study � Type g:logos in the Word box � Select the Greek lemma for word in the drop down list � Click the Add drop down list (A) � Select Translation (B) � Rest the cursor on the newly added Translation section (C) � Select Settings (D) � Select a Bible, from the drop down list, based on a different Greek
text than your Preferred Bible (E) � Repeat the above 5 steps for additional Bibles in the Translation
section (F) � Add, remove, rearrange others sections as you desire
To see this custom Bible Word Study in action:
� Click a lemma in the Word by Word section of a passage related Guide (G)
� Notice the custom Bible Word Study opens displaying multiple Translation rings (H)
A
b
cd
e

75
Section 17: Bible Word Study
F
gh


77
18 Layouts
save the current desktop
Logos periodically takes “snapshots” of the Logos desktop which includes open windows, panels, Tools, Guides, and Documents.
These snapshots are assigned a time making it easy for you to return to them whenever you want.
In addition, you can assign a name to a “snapshot” before it’s deleted from the list, thereby, transforming it into a Named Layout permanently saving it for future use.
open a saved layout
Most often you want to proactively arrange the Logos desktop just as you desire for your personal method of study and then return to this specific arrangement. To save the current desktop:
� Arrange the Logos desktop any way you desire � Click the Layouts icon (A) � Click Save as named layout
under NOW (B) � Type a name � Press Enter to save the name � Notice the Named Layout is
added to the Saved Layouts list on the left (C)
A B C
To open a Saved Layout:
� Click the Layouts icon � Expand the Saved Layouts section (A) � Click a Saved Layout (B)
A b

MPSeminars.com78
Camp Logos Inductive
delete a saved layout
To delete a Saved Layout:
� Click the Layouts icon � Rest the cursor on a Layout on the left (A) � Click the arrow the appears to the right of
the name (B) � Select Delete (C)
A b
c
An existing Layout can easily be modified to encompass what is currently on the Logos desktop.
To update the contents of the Active Layout:
� Load a Layout
� Rear-range the content on the Logos desktop any way you desire
� Click the Layouts icon (A) � Update the Active Layout with any method:
� Click Update active under NOW (B) or
� Rest the cursor on a Layout on the left (C) � Click the arrow that appears to the right of the name (D) � Select Update to current snapshot (E)
D E
cA
B Update Active Layout
PC: Ctrl+Alt+XMac: Cmd+Ctrl+Opt+X
To add a Layout to the Shortcuts bar:
� Click the Layouts icon � Drag and drop a Layout to the Shortcuts bar (A)
A
update the active
layout
add a layout to the
shortcuts bar

79
19 Inductive Bible Study Layout
create
Now that custom Guides are created to help us study both passages and words we can incorporate them both into an inductive Bible
Study Layout that’s explained below.I suggest spreading out this Layout on 2 monitors for a greater viewing area. Once created it will do much of the heavy lifting for in-depth Bible study!
To create the Layout:
� Open your Preferred Bible (make sure it has the interlinear option) (A)
� Open your custom passage study Guide (B) � Link the Bible and the custom passage study Guide to Set A (C) � Open another copy of your Preferred Bible (D) � Open Bible Word Study (E) � Link the second Bible and Bible Word Study to Set B (F) � Set the Send hyperlinks here option on the second Bible (G) � Arrange the panels so that you can clearly see the contents of all
four (if you study with multiple monitors place one or more panels on the secondary monitor)
� Save the Layout at this point
b
A
E g D
C
f

Camp Logos Inductive
MPSeminars.com80
To use the Layout:
� Type in the first Bible’s reference box the verse range you’re studying (H)
� Notice the custom passage study Guide jumps to that same location (I)
� Type in the second Bible’s reference box the first verse of range you’re studying (J)
� Click a word in the second copy of the Preferred Bible (K) to move Bible Word Study to the underlying lemma (L)
Please note: � Clicking a word in the second Bible causes the single verse in
which the word is located to be placed in the second Bible’s reference box. (M)
� The entire verse range you’re studying remains in the first Bible’s reference box (N) as well as the passage related Guide. (O)
� Setting Send hyperlinks here to the second Bible means you could click a Bible hyperlink in the passage related Guide (such as in Lemmas in Passage) to also place the verse range in the reference box of the second Bible. (P)
H I
J
K
l
m
n o
p

81
20 Notes
open
Obviously as you study biblical passages you’ll discover meanings you want to archive. I suggest recording those insights in Notes.
Here is a simple methodology to get you going:
� Create a Notebook for the book of the Bible you’re studying. � Place in the Notebook:
� User-created or unanchored Notes for your observations � Anchored Notes to verses � Anchored highlighting/selected text Notes � Anchored Notes to headwords
� Tag Notes according to the message title/number, topic, etc.
To open the Notes tool/database:
� Choose Tools | Content | Notes
create a notbook
To create a Notebook which will house individual Notes:
� Click the Notebooks icon in the Filters/Notebooks pane (A) � Click the New Notebook (plus sign) icon (B) � Type a name for the Notebook (C) � Press the Enter key to save the name
A
b C

Camp Logos Inductive
MPSeminars.com82
open a notebook
To open a Notebook thereby displaying its Notes in the Filtered Notes pane: (A)
� Click the name of a Notebook in the Filters/Notebooks pane (B)
create an unacnhored
note
To create an unanchored or user created Note:
� Click the New note icon in the upper right of the Notes tool (A) � Type text or content in the Take a note area (B) � Select the Notebook in which to place the Note (C)
Please note, the first line of text will serve as the title/name of the Note in the Filtered Notes pane. (D)
b
a
b
c
D
a

83
Section 20: Notes
anchor a note to a verse
To anchor/attach a Note to a verse which will appear in all versified resources:
� Open a versified resource (Bible or commentary) � Right click on any word within the desired verse (A) � Select from the right side of the Context menu the biblical
reference (B) � Select from the left side of the Context menu Add a note (C)
� Notice Logos creates a Note anchored to that verse (D) � Add Note text (E) � Select the Notebook in which to place the Note (F)
a
e
d
c
b
f

Camp Logos Inductive
MPSeminars.com84
anchor a note to a headword
To anchor/attach a Note to a headword which will appear in all topically indexed resources:
� Open a topically indexed resource (dictionary) � Right click on any word within the article (A) � Select from the right side of the Context menu the headword (B) � Select from the left side of the Context menu Add a note (C)
� Notice Logos creates a Note anchored to that headword (D) � Add Note text (E) � Select the Notebook in which to place the Note (F)
a
f
e D
c
b

85
Section 20: Notes
Anchor a Note to Selected Text
To anchor a Note to selected text which will only appear in the resource containing the text:
� Open any resource � Select (highlight) the text which is to receive the Note (A) � Right click on the selected text (B) � Select from the right side of the Context menu the selection (C) � Select from the left side of the Context menu Add a note (D)
� Notice Logos creates a Note anchored to the selected text in that specific resource (E)
� Add Note text (F) � Select the Notebook in which to place the Note (G) � Select the Note indicator (H) and/or highlighting style (I) to place
on the text
g
E
d
i
c b
h
a
f

Camp Logos Inductive
MPSeminars.com86
tagging a Note
Tagging Notes is a great way to further indentify, classify, and retrieve them. Think through why you would need to locate Notes and then tag them accordingly. For example, you can tag them in light of:
� Individual messages � Sermon series � Topics � Illustrations � Venue used
To tag a Note:
� Click the Add tags link at the bottom of the Selected Note pane
� Type a tag (A) � Select the Logos
provided tag in the popup (B)
� Add as many tags as you would like to a Note
a b
locating a Note
To locate specific Notes:
� Click a Notebook in the Filters/Notebooks pane to display all of the Notes in that specific Notebook (A)
� Click desired filters in the Filters/Notebooks pane to further re-fine the search for specific Notes (B)
a b

87
21 Search CollectionsThe key to effective searching, either through the Guides or Search
panel, is Collections which are customized grouping of books you the user create.
Below are instructions which will get you started with Collections.
desktop for creating collections
To prepare the Logos desktop for creating Collections:
� Choose Tools | Library | Collections to open the Collections panel on the left (A)
� Drag the Library icon so that it opens in its own tile on the right (B)
A b
The key to defining Collections is the Rule you type in the Start with box.This box is similar to the Find box in the Search dialog in which you type aquery. Rather than looking for words or phrases with a search query you’relooking for resources with a Rule. The text you type in the Library’s Findbox to locate resources is the same text you’ll type here.
Use the following examples to get you started. Please note that the searchoperators (OR, AND, etc.) are capitalized.
(See Next Image)
collection rule

MPSeminars.com88
Camp Logos Inductive
dynamic rules
After typing a Rule you’ll notice in the Resulting Collection section a list ofresources matching the specified criteria of the Rule.
The Rules for Collections are dynamic which simply means when youadd a new resource to your Library that matches an existing Rule, it willautomatically be added to the Collection.
For example, let’s say you have a Theology Books Collection with the Rule:
title:theology
If you buy a book named Systematic Theology, it will automatically beadded to this Collection.

89
Section 21: Search Collections
create a collection
To create a search Collection:
� Choose Tools | Library | Collections � Click New (A) � Name the Collection (B) � Type desired Rule in the
box (C) � Drag titles from the
Library to the Plus section, if desired (D)
� Drag titles from the Resulting Collection list to the Minus section, if desired (E)
� Click Open (F) and right click on an existing Collection, if desired (G)
� Select: � Include in collection to include all the resources in this Collection in the new Collection (H)
� Exclude from collection to exclude all the resources in this Collection in the new Collection (I)
� Close the Collections panel
edit a collection
To edit a previously created search Collection:
� Click Open (A) � Click the desired Collection to edit (B) � Make desired changes (see instructions for creating a new
Collection) � Close the Collections panel
g
f
a
b c
d
e
i h
a
b

MPSeminars.com90
Camp Logos Inductive
delete a collection
To delete a previously created search Collection:
� Click Open (A) � Right click on a Collection (B) � Select Delete (C)
a b
c
select a collection in a search
panel
After you define your Collections, they will appear in the Search panel so you do not have to search the entire Library.
Basic Search panel:
� Open the Search panel � Select Basic as the Search type � Click the drop down resources to search list (A) � Select one of your Collections to search (B)
Bible Search panel:
� Open the Search panel � Select Bible as the Search type � Click the drop down Bibles to search list � Select one of your Collections of Bibles to search
A
b

91
Section 21: Search Collections
suggestionsYou can create as many Collections as you desire including as many resources as you want. I suggest creating Collections for common subject matter and for your favorite authors. Also, if you have several Bibles you like to search at one time, create a Collection for them so this Collection will always show up in the Bible Search panel.
Here’s just a short list of suggestions for Collections to get you started:
� Apologetics � Bible Study � Bibles � Church History � Church Ministry � Hermeneutics � Homiletics � Hymn Stories � Illustrations � Journals � Manners and Customs � Science � Theology


93
22 SearchingThe lightening fast, multifaceted search engine within Logos allows us
to find most any piece of information we need from any or all of the resources in our library.
Even though Logos searching is vast, what follows just focuses on a few searches we may need for inductive Bible study.
right mouse lemma search
To find every occurrence of a Hebrew/Greek lemma in a Bible:
� Open a Bible with the interlinear option � Right click on a word in the biblical text (A) � Select, from the right side of the context menu, the lemma (the
Hebrew/Greek word with the ring icon) (B) � Select, from the left side of the context menu Search this resource
(C) � Notice the Search panel opens (D) � Click the Aligned view (E) to see the results in a center column (F)
d
c
a
b
e f

MPSeminars.com94
Camp Logos Inductive
right mouse people, place,
or thing search
To find every occurrence of a person, place, or thing in a Bible:
� Open a Bible with the interlinear option � Right click on a word referencing a person, place, or thing in the
biblical text (A) � Select, from the right side of the context menu, that person, place, or
thing (B) � Select, from the left side of the context menu Search this resource
(C) � Notice the Search panel opens (D) � Click the Aligned view (E) to see the results in a center column (F)
Please note, the search results contain every mention of that person, place, or thing regardless of the words used to reference them.
f e
d
c b
a

95
Section 22: Searching
send searches here
By default each time you execute a right mouse search a new Search panel opens. To prevent that and replace existing search results with new ones:
� Choose the panel menu on an open Search panel (A) � Select Send searches here (B) � Notice a target now appears on the Search panel tab (C) � Notice when you execute a new right mouse search, the existing
results will be replaced by the new search results
Please note, you can use the Back/Forward arrows or the Search History in the upper right of the Search panel to retrieve previous results. (D)
d
c b a
search templates
Many simple to complex searches can be easily executed by using the Search Templates found in the sidebar of the Search panel. (A)
a


97
21 MediaSince the old adage, a picture is worth a thousand words, still rings
true, Logos provides the means to both find and prepare slides in one place with a tool called Media. That’s right! In one panel you can both search and edit images for presentation. The following instructions will get you going in using this very practical feature.
openTo open the Media tool:
� Choose the Tools | Content | Media
search with the find media box
If you like, you can place your own search query in the Find Media box to manually locate items on your own.
To find a media item via the Find Media box:
� Place a term in the box such as: (A) � Biblical Person: Peter � Biblical Place: Corinth � Biblical Thing: Temple � Biblical Event: Jesus Walks on Water � Biblical Reference: John 4
� Plain Text: Column � Select the desired item
from the drop down list (B)
� Repeat the above steps for additional criteria (C)
� Click the Go arrow or press the Enter key to apply the filter(s) and generate results (D)
� Observe the applied filter(s) displayed at the top of the results area (E)
� Notice the items matching the applied filter(s) are displayed (F)
(See Next Image)
A
B

Camp Logos Inductive
98 MPSeminars.com
search with logos
provided filters
Even though you can utilize the Find Media box to develop your own search criteria, you’ll discover it’s much easier to use the Logos provided filters in the sidebar.
To find a media item via the sidebar:
� Click a filter in the sidebar (A) � Notice several things that just happened:
� The applied filter is displayed at the top of the results area (B) � The items matching the filter are displayed in the results area (C)
� The sidebar adjusts to display only the filters that are now applicable to the previously selected filter (A)
� Select additional filters in the sidebar to further refine the search
E
F
Cd
A
B
C

99
Section 21: Media
arrange results
To select how the results appear in the viewing area:
� Click the view drop down list on Media’s toolbar: (A) � Select:
� Recently Used to place the most recently opened media first � Uploaded to place the most recently uploaded file first � Relevance to “allow” Logos to sort the items based on what was typed in the Find Media box or which facets were chosen
� Title to arrange the results alphabetically by title
open an item
To open an item in the “Visual Copy” side of Media:
� Click a hyperlinked item in the results area (A)
prepare media from results
To prepare and share media:
� Click desired item from the results on the browser side of Media or in the search results on the “Visual Copy” side.
� Use the sidebar and formatting toolbar on the “Visual Copy” side of Media to edit the item (A)
� Employ the various options to save, export, or share the item (B)
(See Next Image)
a
A

Camp Logos Inductive
MPSeminars.com100
access search
results
After generating a search on the browser side, you can access those results on the “Visual Copy” side:
� Click the Results (4 squares) icon in the upper right on the “Visual Copy” side of Media (C)
� Select an item in the list to load it in the viewing area (D)
return to the
browser
To return to the browser side of Media use either method:
� Click Find Media on Media’s toolbar (A) or
� Click the Close X in the upper right on the “Visual Copy” side of Media (B)
ab
a
b c
d
ef

101
22 Sermon Editor As it relates to weekly messages, in many churches today numerous
documents are prepared:
� Sermon manuscript � Presentation slides � Fill-in-the-blank outline � Small group questions
These various files are usually prepared in multiple programs like Word, PowerPoint, and Publisher.
Now, however, you can create all of the above in one document in one program! The Sermon document in Logos Bible Software allows you to create a manuscript/outline for the message, a handout for the listeners, questions for small groups, and slides for the congregation, all in one place!
The following instructions will take you step by step through this multi-faceted file.
sermon units
The large content or viewing area is a “word processor” allowing you to create four different message units in one file:
� Text: typically a sermon outline and/or manuscript � Handout: typically a bulletin insert with fill in the blank options � Questions: typically a bulletin insert with suggested application or
small group questions � Slides: typically presentation slides to be shown to the
congregation through a presentation software like Proclaim
Please note, in the Sermon file, Handout and Question are created and function identically. These two separate units are present to allow more flexibility in case you need to create multiple types of documents for your message.

Camp Logos Inductive
MPSeminars.com102
sermon elements
In an attempt to clearly explain the content area in the Sermon document, I’m coining the term element. An element is a piece or block of information which, when taken with other elements, forms a unit.Use any combination of the following elements to create the Text, Handout, Question, and Slides units:
� Normal Text Box � Heading 1 � Heading 2 � Heading 3 � Heading 4 � Heading 5 � Blockquote � Illustration � Prompt � Scripture Verse � Resource Quote
You’ll see in the image that each element is separate and clearly distinguishable in the content area.

103
Section 22: Sermon Editor
text unit
Let’s assume you’ve already studied the biblical text and you’re ready to prepare a traditional sermon outline and/or manuscript which the Sermon document refers to as the Text unit.Try these steps:
� Choose Documents | Sermon � Enter the Sermon information � Click the Heading 1 icon (A) � Type the word Introduction in the content area (B)
� Press the Enter key to leave Heading 1 and go to normal text (C) � Type the actual text of the introduction in the content area (D) � Press the Enter key to leave this normal text box and go to
another (E) � Click Heading 1 (F) � Type the name of the first major point of the sermon (G) � Press the Enter key to leave Heading 1 and go to a normal text
box
� Type the actual text of point one in the content area (H) � Press the Enter key to leave this normal text box and go to
another
a
b c
d
e
F
G
H

Camp Logos Inductive
MPSeminars.com104
� Click Heading 2 (I)
� Type the name of the first sub-point of point 1 (J) � Press the Enter key to leave Heading 2 and go to normal text
� Type the actual text of the first sub-point in the content area (K) � Proceed through the document until you have crafted the outline
and/or manuscript
Please note, as you’re entering text in the manuscript you’ll use the formatting bar to format the text just as you would in a word processor.
I
To create a Blockquote or Illustration element from existing text:
� Click inside the element you want to be a Blockquote or Illustration (A)
� Click the Blockquote or Illustration from the Element list (B) � Notice Logos transforms the existing element into a Blockquote
or Illustration element (C)
(See Next Image)
blockquoteor
illustration
J
K

105
Section 22: Sermon Editor
promptPrompts are reminders or hints for the speaker such as make eye contact, speak up, whisper, etc.
To create a Prompt element from existing text:
� Click inside the element you want to be a Prompt (A) � Click the Prompt icon on the toolbar (B) � Notice Logos transforms the existing element into a Prompt
element (C)
a
c
a
To create a Blockquote from new text:
� Click the Blockquote or Illustration from the Element list (D) � Type text in the Blockquote box � Press the Enter key � Notice Logos creates the Blockquote with the typed text (E)
b
e d
c b

Camp Logos Inductive
MPSeminars.com106
To create a Prompt from new text:
� Click the Prompt icon on the toolbar (D) � Type text in the Prompt box � Press the Enter key � Notice Logos creates the Prompt with the typed text (E)
To include the Prompts in the exported document:
� Click inside an existing Prompt element (F) � Click either the Handout or Questions icon on the formatting
toolbar which makes the Prompt a visible part of the Handout or Questions unit (G)
copy text from logos resources
To copy and paste text from Logos resources into a Sermon document:
� Select text in a Logos resource � Copy the text to the clipboard � Return to the Sermon file � Paste selection in any element of text � Notice Logos creates a Resource Quote box, regardless of the
element you are in, complete with the copied selection (A) and a hyperlink back to the source of the quote (B)
a b
E D
G F

107
Section 22: Sermon Editor
verse element
To manually create a separate verse element in the content area:
� Type a biblical reference (without lower case abbreviations) in a normal text box such as:
� John 3:16 � JN 3.16 � Jn 3.16
NOT: � jn 3.16
� Press the Enter key � Notice Logos places the actual text of the passage from your
preferred Bible in a separate verse box (A)
Please note, typing a biblical reference in an element other than a normal text box and then pressing the Enter key, merely hyperlinks the reference without creating a verse element. (B)
To have Logos automatically create verse elements from selected text:
� Select text, containing biblical references, in any element other than a Resource Quote (C)
� Click the Add slides from selected references icon either on the toolbar or the shortcut pop-up (D)
� Notice Logos creates separate verse elements for each biblical reference in the selected text
a
b
d
C

Camp Logos Inductive
MPSeminars.com108
view text unit
To view just the Text unit in the content area:
� Click the Text icon on the Sermon toolbar (A)
print/export text unit
To print or export just the Text unit:
� Click the Text view icon on the Sermon toolbar (A) � Click the Export icon (B) � Select desired option on the Print/Export window (C)
c
handout and
question
The Sermon document also contains two units with separate names, but they’re created in the same fashion, therefore, they’ll be treated together in the following instructions. With Handout and Question, Logos gives you the flexibility to create two separate units if you need them.
After completing the sermon outline and manuscript or Text as it’s called, many speakers create a Handout, a fill-in-the-blank teaching outline, and/or after-the-message application homework which the Sermon file refers to as Question.
As surprising as it may sound, much of the construction of the Handout and Question units has already been completed.
a
b a

109
Section 22: Sermon Editor
headings in handout and question
Perhaps you noticed, but each time you clicked a Heading icon to insert a Heading element, the Handout and Question icons were automatically selected or black in color (A), which means your Headings will automatically go both in the Handout and Question units.
To remove any Heading from the Handout and Question units:
� Click inside a Heading element box (B) � Notice the Handout/Question icon is black meaning the element
is included in the Handout/Question unit (C)
� Click the Handout/Question icon which de-activates or turns the icon white which means the Heading element is no longer in the Handout/Question unit (D)
a
c
b
D

Camp Logos Inductive
MPSeminars.com110
other elements
in handout and
question
The other elements described above are NOT, by default, included in the Handout and Question units.
To include any element in the Handout and Question units:
� Click inside the desired element (A) � Click the Handout/Question icon � Notice the icon turns black (B) and the element box turns blue
meaning the element is now included in the Handout/Question unit (C)
To exclude any element from the Handout and Question units:
� Click inside the desired element (D) � Notice the Handout/Question icon is active or black � Click the Handout/Question icon which de-activates or turns the
icon white (E) � Notice the element box is no longer blue which means it’s no
longer in the Handout/Question unit
b
c a
E
D

111
Section 22: Sermon Editor
fill in the blank
Traditionally in many churches a fill-in-the-blank teaching outline is distributed to listeners. It’s very easy to transform text in the Sermon document into hidden text replaced with blanks.
To make text fill-in-the-blank:
� Select text in an element such as a Heading, normal text box, Prompt, or Blockquote (A)
� Click the fill-in icon (B) � Notice the text is still visible in the content area, but now is
underlined (C)
Please note, when the fill-in text is exported, the words can be hidden and only the blanks will be visible.
view handout and question
To view either the Handout or Question unit in the content area:
� Click the Handout or Question view icon on the Sermon toolbar (A) � Notice only that unit is displayed in the
content area (B)
Please note, no editing can be done in this view only mode. Editing only occurs when the All icon is selected.
b a
c a
b

Camp Logos Inductive
MPSeminars.com112
print/export handout or
question unit
To print or export just the Handout or Question unit:
� Click the Handout or Question view icon on the Sermon toolbar (A)
� Click the Hide answers icon to remove the answers from the fill in the blanks (B)
� Click Export (C) � Select desired option on the Print/Export window (D)
slides Another unit created within the Sermon document is Slides, which can then be exported to Proclaim or PowerPoint.
Individual slides can be created for any element or portion of an element, but some are automatically created when the element is created.
Slides are automatically created for these elements:
� Sermon Title � Headings 1-5 � Scripture Verse � Resource Quote
Slides are NOT automatically created for these elements:
� Text Box � Blockquote � Illustration � Prompt
a
C
d b

113
Section 22: Sermon Editor
create slides for an element
To create a slide for an entire element:
� Click inside the element box (A) � Click the Add slides from selected text icon (B)
To create a slide for a portion of an element:
� Select text in an element box (C) � Click the Add slides from selected text icon on the toolbar or
pop-up (D)
a
b
C
d
create verse slides
To make a slide for one biblical reference at a time:
� Type a biblical reference without lower case abbreviations in a normal text box such as: (A)
� John 3:16 � JN 3.16 � Jn 3.15-17
NOT � jn 3.16
� Press the Enter key � Notice Logos creates both a verse element and slide (B)
a
b

Camp Logos Inductive
MPSeminars.com114
To select a Bible for the Scripture Verse element: � Click the Bible drop down list (C) � Select the desired Bible (D)
m c
d
i
f g h j
e
To make slides for multiple biblical references from copied text:
� Copy text, containing multiple biblical references, from a Logos resource
� Select text containing the biblical references (K) � Click the Add slides from the selected references icon on the
toolbar or pop-up (L) � Notice Logos creates verses elements and slides for all the
selected references (M)
To select a rendering option for the slide(s):
� Click the arrow in the upper right of the slide (E) � Select:
� Block paragraphs to include all verses in a range in one paragraph (F)
� One verse per slide to place each verse in a range on a separate slide (G)
� Fully formatted to maintain the paragraph divisions in the Bible being used for the slide(s) (H)
� Verse numbers to insert a verse number at the beginning of each verse (I)
� Click outside the list to close it (J)
k
l

115
Section 22: Sermon Editor
After you’ve created slides, you can easily restyle them so all of the slides of the same specific element (Heading 1, Blockquote, etc.) in the document or the entire document itself share the same slide theme.
To restyle all the slides for a specific element:
� Click a slide thumbnail of the element with the desired slide theme (A)
� Click Apply this style to “element” slides in the pop-up (B) � Notice Logos automatically assigns the same slide theme to
all of the slides of that specific element
To restyle all the slides in the document:
� Click a slide thumbnail with the desired slide theme (A)
� Click Apply this style to all slides in the pop-up (C)
� Notice Logos automatically assigns the same slide theme to all of the slides in the document
restyle slides
A C
B
edit a slide
To edit a slide:
� Click a slide thumbnail in the content area (A) � Click Edit in the pop-up (B)
� Notice Logos opens Media with the slide already loaded for editing (C)
� Make desired changes in Media (D) � Click Update Sermon on the Media
toolbar to place the edited slide in the Sermon file (E)
d
e
c
a b

Camp Logos Inductive
MPSeminars.com116
export slides
To export slides to Proclaim or PowerPoint:
� Click the Slides view icon (A) � Click the Export icon (B) � Select:
� Send to Proclaim to create a new presentation which can be accessed from the Open menu in Proclaim (C)
� Save as PowerPoint to save the slides in a PowerPoint file which can then be opened in PowerPoint (D)
d c
delete a slide
To delete a slide:
� Click a slide thumbnail in the content area (A) � Click Delete in the pop-up (B) � Notice Logos automatically deletes the slide without asking you to
confirm the deletion
a
b
b a