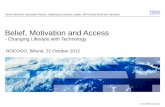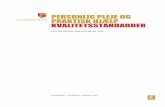Indhold - Institut for Klinisk Medicinclin.au.dk/fileadmin/. Hjælp min ... Marker TCP/IPv4...
-
Upload
nguyendien -
Category
Documents
-
view
213 -
download
0
Transcript of Indhold - Institut for Klinisk Medicinclin.au.dk/fileadmin/. Hjælp min ... Marker TCP/IPv4...
1
Brugervejledning til forskernetværket ved Klinisk Institut.
Gælder for Windows Vista og Office 2007
Indhold 1. Opsætning af computer på netværket. ..................................................................................................... 2
2. Tilslutning til serverne ved Klinisk Institut. ................................................................................................ 4
3. Installation af Office programmer. ............................................................................................................ 6
4. Oprettelse af netværksdrev. ...................................................................................................................... 7
5. Konfiguration af E‐MAIL ............................................................................................................................ 9
6. Reference Manager ................................................................................................................................. 12
7. Installation af Sophos Antivirus ............................................................................................................... 12
8. Ændring af Domain Password via webmail. ............................................................................................ 13
9. Brug af Offline filer .................................................................................................................................. 14
10. Gendannelse af slettede eller redigerede filer. ....................................................................................... 16
11. Hjælp min computer er blevet langsom. ................................................................................................. 17
12. Installation af VPN program .................................................................................................................... 21
13. Tips og tricks til bedre IT‐sikkerhed ......................................................................................................... 25
1. Opsætning af computer på netværket.
Forudsætningen for at din computer kan fungere på KI forskernettet er, at den er indstillet korrekt med eget unikke IP nummer. Dette nummer udleveres af IT afdelingen [email protected] hvor du også kan få oplyst om det netværksstik du vel benytte er konfigureret til KI’s netværk.
Konfiguration af IP‐nummer. Gå til ”Kontrolpanel‐>Netværks‐ og delingscenter” vælg ”Administrer netværksforbindelser”
Vælg LAN‐forbindelse ‐> højre klik ‐> ”Egenskaber (Properties)”
Marker TCP/IPv4 (Internet Protokol Version 4) og tryk ”Egenskaber (Properties)”
2
Vælg fanebladet ”Alternativ konfiguration” hvis du benytter en computer, som skal tilsluttes andre net f.eks. hjemmenetværk. Hvis ikke det er aktuelt, indtastes konfigurationen kun i ”Generelt”.
De viste numre er standard for netværket. IP‐nummer udleveres af IT afdelingen [email protected] ved opgivelse af stiknummer. Standardgateway følger IP nummeret, efter følgende fremgangsmåde.
IP nummer Gateway 10.100.28.X 10.100.28.1 10.100.3.X 10.100.3.1 10.100.140.X 10.100.140.1 10.100.29.X 10.100.29.1 osv. osv.
Du bør nu kontrollere om din internetforbindelse fungere.
3
2. Tilslutning til serverne ved Klinisk Institut.
Det forudsætter at din computer er tilsluttet Klinisk Instituts Forskernet på Århus Universitetshospital eller du er tilsluttet via Det Sundhedsvidenskabelige Fakultets VPN løsning
Indsæt stien til den ønskede server i Kør feltet.
Servermuligheder:
\\fileserver.iekf.au.dk (10.100.28.251) \\software.iekf.au.dk\software (10.100.28.248) \\ki‐nbgserver.iekf.au.dk\ortolab (10.100.3.253) \\ki‐print.svf.au.dk\
Indtast brugernavn og adgangskode som bruges til din KI E‐mail Husk at indsætte domain foran brugernavn svf\brugernavn (Ved MAC husk SMB) Sæt evt. flueben i husk adgangskoden
4
Du kan nu vælge hvilket område du ønsker adgang til, og derigennem få adgang til dit personlige område på serveren.
Århus Sygehus – NBG vælg ”AKH” Århus Sygehus – THG vælg ”AAS” Skejby Sygehus vælg ”SKS” Aarhus Universitet vælg ”AAU”
Du har nu etableret forbindelsen til serverne. Det er herefter muligt at gemme disse forbindelser enten som netværksdrev eller som netværkssteder.
5
3. Installation af Office programmer.
Klinisk Institut har fra 1/10‐2007 tilsluttet sig Aarhus Universitets Campusaftale vedrørende licenser til brugen af Microsoft produkterne.
Der er tale om en 3‐årig lejeaftale, der giver brugsret for ansatte og studerende i de 3 år aftalen løber. Aftalen genforhandles i 2010. For ansatte omfatter brugsretten også hjemme pc'en, hvorimod de studerende kun har brugsretten her på Universitetets maskiner.
Programmerne kan installeres direkte fra vores fælles softwareserver.
\\software.iekf.au.dk\software\Microsoft
Licensnøgler:
Office 2007 Suite XDKHY-HQ2K9-86R2V-X8XF6-93BYJ
Office 2003 PVQY3-27JRC-8XM44-XF6V3-C267M
6
Oprettelse af netværksdrev.
Først finder du den placering som du ønsker at oprette som netværksdrev. Marker adressen og kopier den.
Her er det ”\\Fileserver.iekf.au.dk\SKS\IEKF”
Vælg Computer ‐> Tilknyt netværksdrev
7
Indtast den kopierede sti ”Mappe”, vælg hvilket drev du vil bruge til den aktuelle netværkssti. Her er valgt Z og tryk Udfør
Stien er hermed oprettet.
8
4. Konfiguration af E‐MAIL
Åben Outlook og start guiden.
Tryk næste indtil du kommer til dette billede.
Her vælger du Exchange‐server. For at kunne få adgang til Exchange‐serveren, kræver det at du er tilsluttet KI forskernettet, enten direkte på et af sygehusene, på universitetet eller via VPN forbindelsen til Det Sundhedsvidenskabelige Fakultet.
9
Indtast servernavn ”GERE.SVF.AU.DK” og brugernavn
Tryk Kontroller navn. Hvis du her afkræves brugernavn og adgangskode, indtastes dette.
Her skal der indsættes domainnavn foran brugernavn ”SVF\brugernavn”
Når dit navn er fundet, tryk næste.
10
12
5. Reference Manager
Reference Manager kan hentes via dette link.
http://www.health.au.dk/menu2059‐da
Bemærk at der kræves login vha. pop‐up boks. Du skal derfor tillade pop‐up’s fra denne hjemmeside
6. Installation af Sophos Antivirus
http://www.svf‐it.au.dk/public/vejledninger.asp
Åben linket Sophos AutoUpdate
7. Ændring af Domain Password via webmail.
Hvis din computer ikke er tilsluttet direkte til domainet, kan du via webmail adgangen ændre din adgangskode til hele SVF domainet.
1. Åben http://mail.svf.au.dk og login
2. I menuen til venstre klikker du på indstillinger.
3. Nederst på siden vælger du ”Skift adgangskode”
4. Udfyld dialogboksen:
Din adgangskode er herefter ændret. Husk at ændre dine gemte adgangskode ved Sophos o. lig.
13
8. Brug af Offline filer
Hvis du benytter er bærbar computer, kan du med fordel anvende Offline funktionen. Denne funktion gør det muligt for dig at arbejde på dine dokumenter som er placeret på netværket, selv om du ikke er tilsluttet netværket. I praksis fungere det således at du arbejde på en kopi af dine dokumenter, og når du så tilslutter til netværket, synkroniseres dine data, så data på serveren er identiske med dem du har på offline kopien.
Sådan aktivere du Offline‐Filer.
Åben menuen Tools (Funktioner)
Derefter Folder Options (Mappeindstillinger)
Udfyld som vist.
14
Herefter er det muligt at vælge hvilke af dine filer og dokumenter på netværket, som du ønsker, skal være tilgængelige på din computer, selvom du ikke er tilsluttet.
Du kan her vælge enkelte filer, eller hele mapper.
Herefter vil de valgte filer være tilgængelige offline. Enkelte filtyper er ikke mulige at benytte offline f.eks. databaser.
Det er vigtigt at du sikre dig at synkroniseringen gennemføres når du så er på nettet, og at den gennemføres uden fejl.
15
9. Gendannelse af slettede eller redigerede filer.
På serveren laves der automatisk en historik over ens filer, så man kan gå tilbage og set hvordan ens dokumenter tidligere så ud, eller hvis man kommer til at slette et dokument ved en fejl, kan man selv genskabe det.
Du finder en oversigt over dine dokumenter, ved at højreklikke på den fil du ønsker genskabt, eller hvis filen er slette, højreklikker på den mappe som filen lå i og vælger egenskaber.
Her er det så muligt at åbne, kopier eller gendanne den tidligere version. Som udgangspunkt er Åbn funktionen den bedste at benytte, da du derved nemt kan flytte den tidligere version til en ny placering.
16
10. Hjælp min computer er blevet langsom.
De fleste kender til det fænomen, at ens computer med tiden bliver langsommere og langsommere, og at det efterhånden tager næsten flere minutter for den at starte op.
Der findes nogle tricks til hvordan, men kan speede en computer op, så den næste bliver som ny. Dette gælder kun for computere med Windows XP installeret. Her er en liste over hvilke ting jeg vil anbefale at man gør.
1. Det første man skal gøre er, at stoppe alle unødvendige programmer og services som køre i baggrunde. Under Start ‐> Kør skriv ”msconfig” og tryk OK. Der ses nu boksen ”Systemkonfigurationsprogram”, hvor man under fanebladet ”Start”, kan vælge hvilke programmer der starter når Windows startes.
Alle elementer kan deaktiveres, og Windows vil stadig virke. Man bør dog ikke deaktivere elementer som f.eks. Antivirus, Cisco‐vpn og lignende. Her må man prøve sig lidt frem, men der kan vindes meget på opstartstiden af Windows.
2. Når man nu er i ”Systemkonfigurationsprogrammet”, bør man også se på de Services eller tjenester som køre i baggrunden. Her vælger man ”Skjul alle Microsoft‐tjenester”, hvorefter man roligt kan vælge ”Deaktiver alle”.
Herefter går du listen igennem, og aktivere dem som du ved skal bruges. Her gælder det igen bl.a. Antivirus.
17
3. Du skal sikre dig at dine harddiske benytter NTFS filsystem. Åben ”Denne Computer” og højreklik på C‐drevet. Vælg egenskaber. Her skal der under filsystem stå ”NTFS”.
Hvis der ikke benyttes NTFS bør du konvertere disken. Dette kan du gøre ved først at lave en fuldstændig Backup. Herefter vælger du; Start ‐> Kør skriv CMD, og klik OK. I dette DOS vindue skrives CONVERT C: /FS:NTFS og tryk ENTER. Tjek også at filkomprimering på C‐drevet ikke er aktiveret.
4. Aldrig under 512 MB ram.
5. Scan din computer for Spyware. Der findes flere forskellige produkter til dette formål, f.eks. Microsoft Defender. http://www.microsoft.com/athome/security/spyware/software/default.mspx
18
19
6. Fjern overflødige programmer
Er du som de fleste andre pc‐bruger, har du installeret en masse sjove programmer i tidens løb. Mange af dem bruger du sikkert ikke længere. Men har du husket at afinstallere dem?
Sådan gør du
i. Klik på Start‐knappen i nederste venstre hjørne ii. Gå i Kontrolpanel iii. Klik på Tilføj/fjern programmer iv. Slet de programmer, du ikke skal bruge mere. Når du klikker på et program, står der, hvor
ofte du har brugt programmet.
7. Ryd op på harddisken og læg data i den rigtige rækkefølge
Data ender altid hulter til bulter på harddisken. Det betyder, at filer ikke ligger samlet, men er spredt ud over harddisken. Det tager ekstra tid for Windows at læse data. Løsningen er at lave en defragmentering af harddisken. Sådan gør du
i. Inden du laver en defragmentering er det en god idé at lave en diskoprydning. Start > Tilbehør > Systemværktøjer > Diskoprydning
ii. Klik på Start‐knappen i nederste venstre hjørne iii. Klik på Alle programmer > Tilbehør > Systemværktøjer > Diskdefragmentering iv. Klik på den ønskede harddisk og klik derefter på Analyser v. Efter et stykke tid får du at vide, om harddisken bør defragmenteres. Står der, at 'Du bør
defragmentere denne diskenhed', så klik på Defragmenter
8. Slå nogle af de grafisk tunge effekter fra
Grafisk lir med skygger og 3D‐effekter er noget af det, der sælger styresystemer. Men det gør dem ikke hurtigere. Slå nogle af effekterne fra og få en hurtigere computer.
Sådan gør du
i. Klik på Start‐knappen i nederste venstre hjørne ii. Klik på Kontrolpanel iii. Dobbeltklik på System iv. Klik på fanebladet Avanceret v. Under Ydeevne klikker du på Indstillinger vi. Sæt prikken ud for: Juster til den bedste ydelse vii. Klik Anvend viii. Slå eventuelt nogle effekter til, da det kan se meget kedeligt ud, når det er bedste ydelse.
20
11. Installation af VPN program
Ved at følge denne vejledning er det tidligere gået til succes med opgraderingen af fakultets nye VPN løsning.
a) Åben dette link. http://www.health.au.dk/medarbejdere/ITogweb/vpn Hvis der kræves login, skal brugernavn og kode fra KI mail benyttes.
a. Læs betingelserne igennem, og accepter det. b. På næste hjemmeside skal du igen bekræfte, og der sendes herefter en mail til dig med
oplysninger om hvor programmet kan hentes.
b) Download pogrammet.
c) Inden installationen skal du først afinstallere tidligere versioner. Hvis du skal installere programmet første gang, gå til PKT. e
a.
21
b.
c. Under ”Tilføj eller fjern programmer” findes ”Cisco System VPN Client” som afinstalleres ved at trykke på fjern.
22
d. Efter afinstallation skal computeren genstartes
e. Installationsprogrammet til den nye klient findes og installationen startes.
23
f. Installationen startes ved dobbelt‐klik på VPN. Når installationen er færdig genstartes computeren.
g. Den nye VPN klient kan findes under programmer:
h. Inden der kan logges ind på VPN klienten, skal brugernavnet ændres til dit eget brugernavn. Her bruges brugernavn og password fra E‐Mail.
24
25
12. Tips og tricks til bedre IT‐sikkerhed
Hvad er computervirus
Ordet virus dækker over virus, orme, trojanske heste, hoax og spyware. Forskellen på dem er hvordan de udbredes og hvordan de virker. Den tendens man ser i dag, er at en virus spreder sig ved at benytte flere forskellige metoder.
Alt, hvad der kommer udefra og ind i vores computere, kan indeholde virus. I dag er det e‐post, der er skyld i langt de fleste virusangreb. Beskyttelse mod Virus
Antivirusprogram
Som absolut minimum skal der være installeret et antivirus program på computeren. Det skal selvfølgelig
På Klinisk Institut benyttes som standard Sophos Antivirus, men det er ikke at krav at du benytter det.
Sophos kan hentes ved det SUN‐IT.
http://www.sun‐it.au.dk/public/Vejledninger/Sophos%20AutoUpdate%201.1.htm
være opdateret (helst dagligt) og aktiveret.
Antivirus programmet bør minimum en gang om uge scanne hele computeren igennem.
E‐mail
Størstedelen af de viruser der er i dag spredes via E‐mail.
Alle mails modtaget og sendt via @ki.au.dk scannes på mailserveren.
Modtager man mails fra andre mailserver, som ikke scannes, bør man selv anskaffe sig en mailscanner.
Skulle du alligevel modtage mistænkelige mails, så slet dem uden at åbne dem. Åbn aldrig vedhæftede
Der sendes mange billeder og ”sjove” programmer rundt på nettet. Størstedelen af dem er blot en virus i
Hoax er betegnelsen for kædebreve og andre mails som sendes ”i god tro”. En Hoax er ikke farlig for den
IT‐
dokumenter fra ukendte afsendere.
forklædning. Slet dem uden at åbne dem først, og send dem under ingen omstændigheder videre.
enkelte, kun generende. Modtager du virus advarsler via e‐mail, er det typisk en Hoax, så send den ikke videre. Hvis det er nødvendigt at informerer om særlige viruser via E‐mail, så kommer informationen fra afdelingerne.
26
Firewall
På Klinisk Instituts forskernet er der en Firewall mod Internettet.
Windows XP har en indbygget Firewall, som fungerer ganske udmærket. Du skal dog lige sikre dig at der er aktiveret. Brug Sikkerhedscenteret i kontrolpaneler.
Benytter man en hjemmeopkobling, bør man også sikre denne forbindelse. Alle nyere routere har også en indbygget Firewall, som man ligeledes skal sikre sig er aktiveret.
Et godt værktøj til at sikre sig ens Firewall er lukket for indgående trafik er ”Shield Up”, som findes hos Gibson Research på http://grc.com
Husk at deaktivere andre Firewalls end den du vil kontrollerer.
Med mindre du har din egen webserver, mailserver eller lignende, kan og bør alle porte som udgangspunkt være spæret.
Trådløst netværk på hjemmenetværket
Der er 3 former for sikkerhed på et trådløst netværk.
1. Begrænsning vha. MAC‐adressen. 2. Kryptering af data mellem PC og router 3. Bruger verificering med brugernavn og password før tilslutning. (Ikke muligt på alle routere)
Man skal som minimum sikre sig at pkt. 1 er opfyldt.
Opdateringer
Du skal sikre dig at din computer og andet netværksudstyr (f.eks. router) altid er opdateret.
Microsoft har sammenlagt Windows og Office update til et program, hvilket gør opdateringen af Microsoft produkterne nemmere.
Programmet hedder Microsoft Update og kan downloades herfra:
http://update.microsoft.com/microsoftupdate/
Det anbefales at sætte sin computer til automatisk at foretage disse opdateringer. F.eks. en gang om ugen.
Opdater din computer til Windows XP SP2 hvis det er muligt. Medmindre du benytter særlige specielle programmer, som ikke er forberedt til denne opdatering. Her tænkes der IKKE på spil. Enkelt hardware og ældre software kan også give problemer, hvilket bør undersøges først.
Netværksindstilling
Begræns de forskellige netværkselementer til et minimum.
Vælg egenskaber på LAN‐forbindelse.
Fjern alt overflødigt. Du kan klare dig med følgende:
Hvis du har ”Fil‐ og udskriftsdeling til Microsoft‐netværk” installeret, så skal du sikre dig, at det du deler, er beskyttet.
Kontrolpaneler ‐> Administration ‐> Computeradministration ‐> Delte mapper ‐> Shares
Her kan du se hvad der er delt, som andre kan se på din computer. Her skal du sikre dig, at der er en begrænsning på hvem der har adgang til de delte mapper.
Fildeling
Brug aldrig nogle former for musik‐, film‐ eller fildeling med andre på internettet.
Tjenester som Kazaa, eMule og lignende må IKKE benyttes på Instituttets computer eller computere på Klinisk Institut netværk.
Spyware
Spyware er små ”uskyldige” spy programmer, der som oftest kommer ned via hjemmesider, og ligger på computeren for at opsnappe passwords, e‐mail adresser, foretrukne hjemmesider og videre sende dem ud på internettet til andet brug f.eks. spam mail.
Til fjernelse af spyware på ens computer kan Microsoft Defender anbefales.
http://www.microsoft.com/athome/security/spyware/software/default.mspx
Når alt er gået galt
Find din backup frem. Det kan ikke siges ofte nok. LAV BACKUP. Alle ved Klinisk Institut har mulighed for at kunne lave backup på instituttets fællesserver. Så brug det.
27