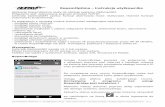index.htm: Instrukcja obsługi użytkownika Dell …...Instrukcja obsługi użytkownika Dell...
Transcript of index.htm: Instrukcja obsługi użytkownika Dell …...Instrukcja obsługi użytkownika Dell...

Instrukcja obsługi™ użytkownika Dell PrecisionWorkstation 370
Informacje na temat komputeraWyszukiwanie informacjiDane techniczneOpiekowanie się komputerem
Komputer typu Small Mini-TowerWidok z przoduWidok z tyłuWidok wewnątrzElementy płyty systemowej
Komputer typu DesktopWidok z przoduWidok z tyłuWidok wewnątrzElementy płyty systemowej
Funkcje zaawansowaneDziałanie technologii LegacySelectMożliwości zarządzaniaBezpieczeństwoOchrona hasłemProgram konfiguracji systemuWymazywanie zapomnianego hasłaWymazywanie ustawień CMOSZarządzanie energiąTechnologia Hyper-ThreadingIEEE 1394Sterownik U320 SCSIInformacje na temat konfiguracji RAID
Kopiowanie płyt CD i DVDJak skopiować płytę CD lub DVDUżywanie czystych płyt CD-R i CD-RWPomocne wskazówki
Instalowanie i usuwaniepodzespołów w komputerze typuSmall Mini-Tower
Zanim rozpocznieszOtwieranie pokrywy komputeraPamięćNapędyNapęd dysku twardegoZaślepki panelu przedniegoNapęd dyskietekNapęd CD/DVDKartyInstalacja wentylatora kartyOsłona przepływu powietrzaProcesorBateria
Narzędzia dorozwiązywania problemów
Lampki diagnostyczneKody dźwiękoweKomunikaty o błędachDell DiagnosticsSterownikiUżywanie funkcji przywracania systemuw systemie Microsoft® Windows® XPRozwiązywanie problemów dotyczącychniezgodności oprogramowania i sprzętuPonowna instalacja systemu Microsoft®Windows® XP
Rozwiązywanie problemówWskazówki dotyczące rozwiązywaniaproblemówProblemy z bateriąProblemy z kartamiProblemy z wentylatorami kartProblemy z napędamiProblemy z pocztą e-mail, modemem isiecią InternetProblemy z urządzeniem IEEE 1394Problemy z klawiaturąProblemy z zawieszaniem siękomputera i oprogramowaniemProblemy z pamięciąProblemy z mysząProblemy z sieciąProblemy z zasilaniemProblemy z drukarkąProblemy z urządzeniem szeregowymlub równoległymProblemy z dźwiękiem i głośnikamiProblemy z grafiką i monitorem
Czyszczenie komputeraKomputer, klawiatura i monitorMyszNapęd dyskietekDyski CD i DVD
Funkcje systemu WindowsXP:
Transfer informacji na nowy komputerPrzełączanie do widoku klasycznegoMicrosoft® Windows®Wybór tapetyWybór wygaszacza ekranuWybór pulpituTworzenie i ustawianie skrótówKreator oczyszczania pulpitu

Panel sterowania.Panel wyjścia/wejściaZasilaczPłyta systemowaZamykanie pokrywy komputera
Usuwanie i instalowaniepodzespołów w komputerze typuDesktop
Zanim rozpocznieszOtwieranie pokrywy komputeraPamięćNapędyNapęd dysku twardegoPanel przedniNapęd dyskietekNapęd CD/DVDKartyUkład przepływu powietrzaProcesorBateriaPanel sterowania.Panel wyjścia/wejściaZasilaczPłyta systemowaZamykanie pokrywy komputera
Internet Connection Firewall (Zaporapołączenia internetowego)Konfigurowanie sieci domowej lubbiurowej
ZałącznikUzyskiwanie pomocyPomoc technicznaProblemy z zamówieniemInformacje o produkcieZwrot produktów w celu dokonanianaprawy gwarancyjnej lub uzyskaniazwrotu pieniędzyZanim zadzwoniszKontakt z firmą DellSłowniczek
Uwagi, przypomnienia i ostrzeżenia
UWAGA: Napis UWAGA wskazuje na ważną informację, która pozwala lepiej wykorzystać posiadany systemkomputerowy.
PRZYPOMNIENIE: Napis PRZYPOMNIENIE informuje o sytuacjach, w których występuje ryzyko uszkodzenia sprzętulub utraty danych, i przedstawia sposoby uniknięcia problemu.
OSTROŻNIE: Napis OSTROŻNIE informuje o sytuacjach, w których występuje ryzyko uszkodzenia sprzętu,uszkodzenia ciała lub śmierci.
Skróty i skrótowce
Pełną listę skrótów i skrótowców można znaleźć w sekcji „Słowniczek”.
Jeśli użytkownik nabył komputer Dell™ n Series wszelkie odniesienia w niniejszym dokumencie do systemu operacyjnegoMicrosoft® Windows® nie mają zastosowania.
Informacje zawarte w tym dokumencie mogą ulec zmianie bez uprzedzenia.© 2004 Dell Inc. Wszelkie prawa zastrzeżone.
Powielanie w jakikolwiek sposób bez pisemnego zezwolenia firmy Dell Inc. jest surowo zabronione.
Znaki towarowe użyte w tekście: Dell, logo DELL, Dell Precision, Dimension, OptiPlex, Inspiron, Latitude, PowerApp, PowerConnect, PowerVault,Axim, oraz DellNet są markami handlowymi firmy Dell Inc.; Intel oraz Pentium są zarejestrowanymi znakami towarowymi Intel Corporation;Microsoft, Windows, oraz MS-DOS są zarejestrowanymi znakami towarowymi Microsoft Corporation.
Tekst może zawierać także inne znaki towarowe i nazwy handlowe odnoszące się do podmiotów mających prawa do tych znaków i nazw lub do ichproduktów. Firma Dell Inc. nie rości sobie praw do jakichkolwiek znaków towarowych i nazw towarowych, których nie jest prawnym właścicielem.
Model DHM oraz WHM
Kwiecień 2004 P/N U3526 Rev. A00


Powrót do spisu treści
Informacje na temat komputeraPrzewodnik użytkownika Dell Precision™ Workstation 370
Wyszukiwanie informacji
Specyfikacje
Dbanie o komputer
Wyszukiwanie informacji
Szukane informacje Znajdziesz je tutaj
Programdiagnostyczny dodanego modelukomputeraSterowniki dodanego modelukomputeraDokumentacjakomputeraDokumentacjaurządzeńOprogramowanieDesktop SystemSoftware (DSS)
Dysk CD Drivers and Utilities (Sterowniki i programy narzędziowe) (nazywanytakże dyskiem ResourceCD)
Dokumentacja i sterowniki są już zainstalowane w komputerze. Tego dysku CD można użyć wcelu ponownego zainstalowania sterowników, uruchomienia programu Dell Diagnostics lubuzyskania dostępu do dokumentacji.
Na dysku CD może znajdować się plik readme, w którym znajdują sięnajnowsze aktualizacje dotyczące zmian technicznych w komputerze oraz zaawansowanemateriały dla techników i doświadczonych użytkowników.
UWAGA: Najnowsze sterowniki i aktualizacje dokumentacji znajdują się na witryniesupport.dell.com.
Jak skonfigurowaćkomputerJak dbać okomputerInformacjedotyczącerozwiązywaniaproblemówJak uruchomićprogram DellDiagnosticsKody błędów ilampkidiagnostyczneJak otworzyćpokrywękomputera
Szybki informator o systemie
UWAGA: Niniejszy dokument jest dostępny w formacie PDF na witrynie support.dell.com.
Złącza płytysystemowej:Lokalizacjakomponentów
Etykieta z informacjami o systemie
Znajduje się we wnętrzu pokrywy komputera.

płyty systemowej
InformacjedotyczącegwarancjiInstrukcjedotyczącebezpieczeństwaInformacjedotycząceprzepisówprawnychInformacjedotycząceergonomiiUmowa licencyjnaużytkownikakońcowego
Przewodnik po informacjach o produkcie Dell™
UWAGA: Niniejszy dokument jest dostępny w formacie PDF na witrynie support.dell.com.
Jak wyjmować iwymieniaćpodzespołyParametrytechniczneJak konfigurowaćustawieniasystemoweJak rozwiązywaćproblemy
Instrukcja obsługi użytkownika Precision
Centrum pomocy i obsługi technicznej systemu Microsoft® Windows® XP
1. Kliknij przycisk Start i kliknij polecenie Pomoc i obsługa techniczna.2. Kliknij Podręcznik użytkownika i systemu a następnie Podręcznik użytkownika.
Podręcznik użytkownika jest także dostępny na dysku Drivers and Utilities (Sterowniki i narzędziasystemowe).
Znacznik usługi ikod ekspresowejobsługiEtykieta licencjiMicrosoft Windows
Znacznik usługi i licencja Microsoft Windows
Te etykiety znajdują się na komputerze.
Znacznik usługi służy do identyfikacji komputera przy korzystaniu z witrynysupport.dell.com lub podczas rozmowy z obsługą centrum wsparcia technicznego.Podczas dzwonienia do centrum wsparcia technicznego, wprowadzić kod ekspresowejobsługi, aby rozmowa została odpowiednio skierowana. System kodów Express ServiceCode (Kod ekspresowej obsługi) nie jest dostępny w każdym kraju.
Najnowszesterowniki dlakomputeraOdpowiedzi napytania dotycząceobsługitechnicznej ipomocy
Witryna pomocy technicznej Dell Support — support.dell.com
UWAGA: Wybierz swe miejsce zamieszkania, aby znaleźć odpowiednią witrynę pomocytechnicznej.
Witryna pomocy technicznej firmy Dell udostępnia kilka narzędzi online, takich jak:
Solutions (Rozwiązania) — Wskazówki dotyczące rozwiązywania problemów, porady,

Dyskusje online zinnymiużytkownikami ipomoc technicznaDokumentacjakomputera
artykuły techniczne i kursy onlineCommunity Forum (Forum użytkowników) — Dyskusje online z innymi klientami firmy DellUpgrades (Aktualizacje) — Informacje dotyczące uaktualnień podzespołów, na przykładpamięci, dysku twardego i systemu operacyjnegoCustomer Care (Opieka nad klientem) — Informacje kontaktowe, o stanie zamówień,gwarancyjne i dotyczące naprawDownloads (Pliki do pobrania) — Sterowniki, poprawki i uaktualnienia oprogramowaniaReference (Materiały referencyjne) — Dokumentacja komputera, dane techniczne produktui dokumenty dotyczące nowych technologii
Status zleceniaserwisowego ihistoria pomocytechnicznejGłównezagadnieniatechnicznedotyczącekomputeraCzęsto zadawanepytaniaPliki do pobraniaSzczegółykonfiguracjikomputeraUmowa serwisowadotyczącakomputera
Witryna Dell Premier Support — premiersupport.dell.com
Witryna Premier Support firmy Dell jest stworzona dla klientów korporacyjnych, rządowych iedukacyjnych. Ta witryna może nie być dostępna we wszystkich regionach.
Jak korzystać zsystemu WindowsXPDokumentacjakomputeraDokumentacjaurządzeń (takichjak modem)
Centrum pomocy i obsługi technicznej systemu Windows
1. Kliknij przycisk Start i kliknij polecenie Pomoc i obsługa techniczna.2. Wpisz słowo lub frazę określające problem i kliknij ikonę strzałki.3. Kliknij temat opisujący problem.4. Postępuj zgodnie z instrukcjami wyświetlanymi na ekranie.
Jak korzystać zsystemu LinuxDyskusje e-mailowe zużytkownikamiDell Precision isystemu LinuxDodatkoweinformacje natemat Linux'a ikomputera DellPrecision
Witryny Linux wspierane przez firmę Dell
http://linux.dell.comhttp://lists.us.dell.com/mailman/listinfo/linux-precisionhttp://docs.us.dell.com/docs/software/oslinux/http://docs.us.dell.com/docs/software/OSRHEL3/
Jak ponowniezainstalowaćsystemoperacyjny
Dysk CD z systemem operacyjnym
System operacyjny jest już zainstalowany w komputerze. Do ponownej instalacji systemuoperacyjnego należy użyć dysku CDOperating System (System operacyjny). Informacjedotyczące ponownego instalowania znajdują się w Instrukcji obsługi użytkownika komputeraPrecision.

Po dokonaniu ponownej instalacji systemu operacyjnego, należy użyć dysku CD Drivers andUtilities (CD Sterowniki i programy narzędziowe) w celu ponownego zainstalowania sterownikówurządzeń dostarczonych wraz z komputerem.
Etykieta klucza produktu systemu operacyjnego znajduje się na komputerze.
UWAGA: Kolor płyty CD zależy od rodzaju zamówionego systemu.
Dane techniczne
Mikroprocesor
Typ mikroprocesora Mikroprocesor Intel® Pentium® 4 z HTTechnology Extreme Edition
lub mikroprocesor Intel® Pentium® 4 zHT Technology
Pamięć podręczna poziomu 1 (L1) 8 KB lub 16 KB
Pamięć podręczna poziomu 2 (L2) 512 KB lub 1 MB
Pamięć podręczna poziomu 3 (L3) 0 lub 2MB
Pamięć
Typ Podwójny kanał DDR2 400-MHz (PC2-3200) nie ECC i 533-MHz (PC2–4300)ECC SDRAM.
UWAGA: Nie mieszać pamięci ECC i nieECC.
UWAGA: Twój komputer nie obsługujerejestrowanej i buforowanej pamięci.
Złącza pamięci 4
Pojemności pamięci 128, 256, 512 MB lub 1 GB
Minimalna ilość pamięci 256 MB
Maksymalna pojemność pamięci 4 GB
Adres BIOS F0000h
Informacje na temat komputera
Zestaw układów mikroprocesorowych(Chipset)
Intel 925X Express
Szerokość magistrali danych 64 bity

Szerokość magistrali adresowej 32 bity
Kanały DMA osiem
Poziomy przerwań 24
Chip BIOS (NVRAM) 4 MB
Prędkość pamięci 400/533 MHz
Kontroler NIC Zintegrowana karta sieciowa z obsługątechnologii ASF 1.0 określonej przezstandard DMTF
Możliwość komunikacji przy szybkościach10/100/1000 Mb/s
Zielona — Istnieje dobre połączeniepomiędzy komputerem a siecią oprzepustowości 10 Mb/s.Pomarańczowa — Istnieje dobrepołączenie pomiędzy komputerem asiecią o przepustowości 100 Mb/s.Żółta — Istnieje dobre połączeniepomiędzy komputerem a siecią oprzepustowości 1 GB (lub 1000Mb/s).Wyłączona — Komputer niewykrywa fizycznego połączenia zsiecią.
Kontroler SCSI rozszerzenie U320 SCSI
Zegar systemowy szybkość transmisji danych 800 MHz
Grafika
Typ Karta PCI-Express x16 do 150w
Dźwięk
Typ Karta AC97, emulacja Sound Blaster
Konwersja stereo 16-bitowa analogowo-cyfrowa; 20-bitowacyfrowo-analogowa
Kontrolery
Napęd dysku twardego Integrated Serial ATA (4) z RAID 0/1 orazfunkcją Command Queuing (kolejkowaniepoleceń)
Integrated ATA-100 (1 kanał)
Magistrala rozszerzeń
Typ magistrali komputer typu Mini-Tower: 3 PCI 2.3 5v komputer biurkowy (Desktop): 4 PCI 2.35v jedna karta PCI Express x16 do 150Wjedna karta PCI Express x1 osiem złączy USB 2.0 (2 z przodu, 6 ztyłu)
Szybkość magistrali PCI: 33 MHz

PCI Express:
x1 prędkość dwukierunkowagniazda- 500 MB/s
x16 prędkość dwukierunkowagniazda-8 MB/s
PCI
złącza komputer typu Mini-Tower: trzy
komputer biurkowy (Desktop) cztery
rozmiar złącza 120 styków
szerokość danych złącza(maksymalna)
32 bity
PCI Express
złącza jedno x1
rozmiar złącza 36 styków
szerokość danych złącza(maksymalna)
1 tor PCI Express
PCI Express
złącza jedno x16
rozmiar złącza 164 styków
szerokość danych złącza(maksymalna)
16 torów PCI Express
Napędy
Dostępne z zewnątrz:
Komputer biurkowy (Desktop) jedna wnęka modułowa na napęd 3,5calowy (dla opcjonalnej stacji dyskietek) dwie wnęki na napęd 5,25 calowy
Komputer typu Mini-Tower: dwie wnęki na napęd 3,5 calowydwie wnęki na napęd 5,25 calowy
Dostępne urządzenia Szeregowy napęd dysku twardego SerialATA, napęd dyskietek, urządzenia pamięciUSB, napęd CD, CD-RW, DVD, DVD+RWoraz napęd DVD/CD-RW combo
Dostępne wewnątrz:dwie wnęki dla dysków twardych owysokości 1 cala
Złącza
Złącza zewnętrzne:
Szeregowe złącze 9-pinowe (opcjonalne drugiezłącze); zgodne z 16550C
Równoległe złącze 25-otworowe (dwukierunkowe)
IEEE 1394 6-pinowe złącze szeregowe (dodatkowakarta)
Grafika złącze 15-otworowe
Karta sieciowa złącze RJ45

PS/2 (klawiatura i mysz) złącze 6-pinowe mini-DIN
USB złącza zgodne z USB 2.0– (dwa naprzednim panelu i sześć na tylnympanelu)
Dźwięk trzy złącza line-in, line-out i mikrofonu;jedno złącze na przednim panelu dlasłuchawek
Panel we/wy Złącze 34-pinowe
Interfejs dźwięku napędu CD Złącze 4-pinowe
Złącze Power_1 Złącze 24-pinowe
Złącza płyty systemowej:
Podstawowy napęd IDE 40-pinowe złącze na lokalnej magistraliPCI
Dysk Serial ATA (4) Złącze 7-pinowe
Wentylator Złącze 5-pinowe
PCI 2.3 Złącze 120-pinowe
Interfejs dźwięku napędu CD Złącze 4-pinowe
Kombinacje klawiszy
<Ctrl><Alt><Del> Uruchamia menedżera zadań
<F2> Uruchamia wbudowany programkonfiguracji systemu (tylko podczasuruchamiania systemu)
<F12> lub <Ctrl><Alt><F8> Wykonuje rozruch z sieci (tylko podczasinicjacji systemu)
<Ctrl><Alt><F10> podczas uruchamiania komputerauruchamia partycję narzędzi (jeśli jestzainstalowana)
<Ctrl><Alt><D> podczas uruchamiania komputerauruchamia narzędzie diagnostyczne dyskutwardego
Elementy sterujące i lampki
Element sterujący zasilaniem Przycisk
Lampka zasilania zielona lampka — miga na zielono wstanie uśpienia; świeci ciągle na zielono wstanie włączonego zasilania
bursztynowa lampka — migająca oznaczaproblem z zainstalowanym urządzeniem;świeci na bursztynowo w przypadkuproblemu z zasilaniem wewnętrznym(patrz sekcja „Problemy z zasilaniem”)
Lampka dostępu do napędu dyskutwardego
zielona
Lampka integralności łącza (nazintegrowanej karcie sieciowej)
zielona lampka przy trybie 10 Mb;pomarańczowa lampka przy trybie 100Mb; żółta lampka przy trybie 1000 Mb (1GB)
Lampka aktywności (na zintegrowanejkarcie sieciowej)
Lampka migająca na żółto

Lampki diagnostyczne cztery lampki na tylnym panelukomputera typu Mini-Tower oraz z przodukomputera biurkowego (Desktop)
Lampka zasilania w trybie gotowości AUX_PWR na płycie systemowej
Zasilanie
Zasilacz prądu stałego:
Moc 350 W
Emisja ciepła 910 BTU/h
Napięcie stałe napięcie zasilania —110 V przy50/60 Hz
wybór ręczny oraz automatyczny odczytźródeł zasilania —90 do 135 V przy 50/60Hz; 180 do 265 V przy 50/60 Hz; 100 Vprzy 50/60 Hz dla komputerów japońskich
Akumulator zapasowy Akumulator litowy 3-V CR2032
Wymiary i waga
Komputer typu Mini-Tower:
Wysokość 42,5 cm (16,8 cali)
Szerokość 19,1 cm (7,5 cali)
Głębokość 45,0 cm (17,7 cali)
Waga 12,7 kg (28 funtów)
Komputer biurkowy (Desktop):
Wysokość 16,5 cm (6,5 cali)
Szerokość 44,5 cm (17,5 cali)
Głębokość 45,7 cm (18 cali)
Waga 18,6 kg (41 funtów)
Maksymalna waga monitora (worientacji typu Desktop)
45,4 kg (100 funtów)
Warunki przechowywania i eksploatacji
Temperatura:
W trakcie pracy 10° do 35°C (50° do 95°F)
UWAGA: Przy temperaturze 35°C (95°F),maksymalna wysokość pracy wynosi 914m (3000 stóp).
Przechowywanie –40° do 65°C (–40° do 149°F)
Wilgotność względna 20% do 80% (bez kondensacji)
Maksymalne drgania:
W trakcie pracy Ciężar 0,25 G z częstotliwością 3 do 200Hz przy 0,5 oktawie/min
Przechowywanie Ciężar 0,5 G z częstotliwością 3 do 200 Hzprzy 1 oktawie/min
Maksymalny wstrząs:

W trakcie pracy Impuls o kształcie dolnej połowy sinusoidyze zmianą prędkości równą 50,8 cm/s (20cali/s)
Przechowywanie Fala prostokątna profilowana 27 G zprzyspieszeniem 508 cm/s (200 cali/s)
Wysokość n.p.m.:
W trakcie pracy –15,2 do 3048 m (–50 do 10.000 stóp)
Przechowywanie –15,2 do 10.668 m (–50 do 35.000 stóp)
Dbanie o komputer
Aby utrzymać komputer w dobrym stanie, należy zastosować się do poniższych wskazówek:
Aby zapobiec utracie danych, nigdy nie wyłączać komputera przy zapalonej lampce dysku twardego.
Zaplanować regularne sprawdzanie obecności wirusów przy pomocy programu antywirusowego.
Zarządzać miejscem na dysku twardym co jakiś czas usuwając zbędne pliki i wykonując defragmentację dysku.
Regularnie tworzyć kopie zapasowe.
Co jakiś czas czyścić ekran monitora, mysz i klawiaturę (patrz „Czyszczenie komputera”).
Powrót do spisu treści

Powrót do Spisu treści
Komputer typu Small Mini-TowerInstrukcja obsługi użytkownika Dell Precision Workstation 370
Widok z przodu
Widok z tyłu
Widok wewnątrz
Elementy płyty systemowej
Widok z przodu
1 Przyciskwysuwanianapędu CDlub DVD
Umożliwia wysunięcie dysku CD lub DVD z napędu.
2 lampkaaktywnościnapędudyskietek
Lampka napędu dyskietek świeci, gdy komputer odczytuje dane z dyskietki lubzapisuje je na dyskietce. Przed wyjęciem dyskietki z napędu należy zaczekać, ażlampka zgaśnie.
3 przyciskwysuwanianapędudyskietek
Umożliwia wysunięcie dyskietki z napędu dyskietek.

4 lampkaaktywnościdyskutwardego
Lampka dysku twardego świeci, gdy komputer odczytuje dane z dysku twardegolub zapisuje je na dysku twardym. Lampka może także świecić, gdy działaurządzenie, takie jak odtwarzacz CD.
5 złącza USB2.0 (2)
Przednich złączy USB należy używać do podłączania rzadko używanychurządzeń, takich jak klucze pamięci flash czy kamera lub urządzeńrozruchowych USB (więcej informacji na temat rozruchu urządzeń USB możnaznaleźć w sekcji Program konfiguracji systemu).
Korzystanie z tylnych złączy USB zalecane jest w przypadku urządzeńpodłączanych na stałe, takich jak klawiatura czy drukarka.
6 złączesłuchawek
Złącze słuchawek umożliwia podłączenie słuchawek i większości głośników.
7 lampkazasilania
Lampka zasilania miga lub świeci światłem stałym, wskazując różne stany:
Nie świeci — Komputer jest wyłączony.Świeci światłem ciągłym na zielono — komputer znajduje się wstanie normalnej pracy.Miga na zielono — komputer znajduje się w stanie oszczędzaniaenergii.Miga lub świeci światłem ciągłym w kolorze ciemno-żółtym — Patrz„Problemy z zasilaniem”.
Aby wyjść ze stanu oszczędzania energii, należy nacisnąć przycisk zasilania lubużyć klawiatury albo myszy, jeśli są one skonfigurowane jako urządzeniebudzące w programie Device Manager (Menedżer urządzeń) systemu Windows.Więcej informacji na temat stanów uśpienia i wychodzenia ze stanuoszczędzania energii zawiera sekcja „Zarządzanie energią”.
Opis kodów lampek, które są pomocne w rozwiązywaniu problemów zkomputerem, znajduje się w sekcji „Lampki diagnostyczne”.
8 przyciskzasilania
Ten przycisk należy nacisnąć, aby uruchomić komputer
UWAGA: Przycisk zasilania może także służyć do wyprowadzani systemu zstanu uśpienia lub wprowadzania systemu w stan oszczędzania energii. Więcejinformacji znaleźć można w sekcji „Konfiguracja zasilania”.
PRZYPOMNIENIE: Aby uniknąć utraty danych, nie należy używać przyciskuzasilania w celu wyłączenia komputera. Zamiast tego należy zamknąć systemoperacyjny.
Widok z tyłu

1 złącze zasilania Umożliwia podłączenie kabla zasilania.
2 pierścień kłódki Wprowadź kłódkę by zamknąć pokrywę komputera.
3 gniazdo kablazabezpieczającego
Zamocuj w gnieździe kabel zabezpieczający aby ochronić komputer.
4 gniazda kart Umożliwiają dostęp do złączy zainstalowanych kart PCI lub PCI Express.
5 złącza na panelutylnym
Do odpowiednich złączy podłącza się urządzenia szeregowe, USB lubinne.
6 przełącznikwyboru napięcia
Patrz instrukcje dotyczące bezpieczeństwa w Przewodniku zinformacjami o systemie w celu uzyskania dalszych informacji.
1 złączerównoległe
Do złącza równoległego podłącza się urządzenia równoległe, jak np.drukarkę. Drukarkę USB należy podłączać do złącza USB.
UWAGA: Wbudowane złącze równoległe jest automatycznie wyłączane, jeśli

komputer wykryje zainstalowaną kartę zawierającą złącze równoległekorzystające z tego samego adresu. Więcej informacji można znaleźć wsekcji „Opcje konfiguracji systemu”.
2 złącze myszy Standardową mysz należy podłączać do zielonego złącza myszy. Przedpodłączeniem myszy do komputera należy wyłączyć komputer i wszystkieprzyłączone urządzenia. Mysz USB należy podłączać do złącza USB.
Jeżeli komputer działa pod kontrolą systemu operacyjnego Microsoft®Windows XP, na dysku twardym znajdują się odpowiednie sterowniki myszy.
3 złącze wyjścialiniowego
Zielone złącze line-out umożliwia podłączenie słuchawek i większościgłośników z wbudowanym wzmacniaczem.
W komputerach z kartą dźwiękową należy użyć złącza na karcie.
4 złącze wejścialiniowego
Niebieskie złącze wejścia line-in umożliwia podłączenie urządzenianagrywającego/odtwarzającego, takiego jak magnetofon, odtwarzacz CDczy magnetowid.
W komputerach z kartą dźwiękową należy użyć złącza na karcie.
5 lampkaintegralnościłącza
Zielony — Istnieje dobre połączenie pomiędzy komputerem a siecią oprzepustowości 10-Mbps.Pomarańczowa — Istnieje dobre połączenie pomiędzy komputerem asiecią o przepustowości100-Mbps.Żółta — Istnieje dobre połączenie pomiędzy komputerem a siecią oprzepustowości 1000-Mbps (lub 1-Gbps).Wyłączona — Komputer nie wykrywa fizycznego połączenia z siecią.
6 złącze kartysieciowej
Aby podłączyć komputer do sieci lub urządzenia szerokopasmowego,podłącz jeden koniec kabla sieciowego do gniazda sieciowego luburządzenia szerokopasmowego. Podłącz drugi koniec kabla sieciowego dozłącza karty sieciowej na komputerze. Kliknięcie oznacza, że kabel sieciowyzostał właściwie umocowany.
UWAGA: Nie podłączaj kabla telefonicznego do gniazda sieciowego.
W komputerach z kartą sieciową należy użyć złącza na karcie.
Zaleca się stosowanie w sieciach okablowania oraz złączy kategorii 5. Jeśliistnieje konieczność użycia okablowania kategorii 3, należy ustawićszybkość sieci na 10 Mb/s, aby zapewnić prawidłowe działanie.
7 lampkaaktywnościsieci
Miga na żółto, gdy komputer przesyła lub odbiera dane poprzez sieć. Dużenatężenie ruchu sieciowego może spowodować, że lampka będzie stalewłączona.
8 złącza USB2.0 (2)
Tylnych złączy USB należy używać do podłączania urządzeń na stałe, np.drukarki, klawiatury.
Zaleca się używania przednich złączy USB do podłączania urządzeńużywanych okazjonalnie, takich jak klucze pamięci flash lub kamery, orazdo urządzeń rozruchowych USB.
9 złącza USB2.0 (4)
Tylnych złączy USB należy używać do podłączania urządzeń na stałe, np.drukarki, klawiatury.
Zaleca się używania przednich złączy USB do podłączania urządzeńużywanych okazjonalnie, takich jak klucze pamięci flash lub kamery, orazdo urządzeń rozruchowych USB.
10 złączemikrofonu
Różowe złącze mikrofonu (dostępne w komputerach z wbudowanymukładem dźwiękowym) służy do podłączania mikrofonu komputeraosobistego w celu przekazywania głosowego lub muzycznego sygnałuwejściowego do programu muzycznego lub telefonicznego.
W komputerach z kartą dźwiękową złącze mikrofonu znajduje się na karcie.
11 złączeklawiatury
Standardową klawiaturę należy podłączać do purpurowego złączaklawiatury. Klawiaturę USB należy podłączać do złącza USB.
12 lampki Lampki te są pomocne podczas rozwiązywania problemów z komputerem na

diagnostyczne(4)
podstawie kodów diagnostycznych. Więcej informacji znajduje się w sekcji„Lampki diagnostyczne”.
13 złączeszeregowe
Umożliwia podłączenie do portu szeregowego urządzeń szeregowych, takichjak urządzenia przenośne. Oznaczenia domyślne to COM1 dla złączaszeregowego 1 i COM2 dla opcjonalnego złącza szeregowego 2.
Więcej informacji znajduje się w sekcji „Opcje konfiguracji systemu”.
Widok wewnątrz
OSTROŻNIE: Przed przystąpieniem do którejkolwiek z procedur z tej sekcji należy postępować zgodnie zinstrukcjami bezpieczeństwa z Przewodnika z informacjami o produkcie.
1 napęd dysku twardego 5 osłona przepływu powietrza i wentylatorprocesora
2 płyta systemowa 6 zasilanie
3 pierścień kłódki 7 napędy dyskietek (opcjonalny)
4 gniazdo kablazabezpieczającego
8 napęd CD/DVD
Kolory kabli
Urządzenie Kolor
Napęd dysku twardego Niebieski kabel

Napęd dyskietek Czarny uchwyt
napęd CD/DVD Pomarańczowy uchwyt
Elementy płyty systemowej
1 napęd dyskietek (FLOPPY) 12 Gniazda kart PCI (1-3)
2 Napęd IDE (PRI IDE) 13 audio panelu poprzedniego (FPAUD)
3 Złącza SATA (SATA-0, SATA-1,SATA-2, SATA-3)
14 Gniazdo karty PCI-Express x1
4 zworka hasła (PASS) 15 Gniazdo karty PCI-Express x16do 150w
5 Złącze SCSI LED 16 Wejście audio CD (CD IN)
6 złącze panelu przedniego 17 złącze zasilania procesora
7 głośnik 18 gniazdo procesora
8 wtórny port szeregowy (SERIAL 2) 19 złącze wentylatoramikroprocesora (CPU FAN)
9 złącze wentylatora karty (PCI FAN) 20 główne złącze zasilania (POWER)
10 zworka wymazywania CMOS (CLR 21 złącza modułów pamięci

CMOS)
11 gniazdo baterii (BATTERY)
Powrót do Spisu treści

Powrót do spisu treści
Twój komputer typu DesktopPrzewodnik użytkownika Dell Precision™ Workstation 370
Widok z przodu
Widok z tyłu
Wnętrze komputera
Elementy płyty systemowej
Widok z przodu
1 lampkaaktywnościnapędudyskietek
Lampka napędu dyskietek świeci, gdy komputer odczytuje dane z dyskietkilub zapisuje je na dyskietce. Przed wyjęciem dyskietki z napędu należyzaczekać, aż lampka zgaśnie.
2 lampkaaktywnościdyskutwardego
Lampka dysku twardego świeci, gdy komputer odczytuje dane z dyskutwardego lub zapisuje je na dysku twardym. Lampka może także świecić,gdy działa urządzenie, takie jak odtwarzacz CD.
3 przyciskwysuwanianapędudyskietek
Umożliwia wysunięcie dyskietki z napędu dyskietek.
4 lampkidiagnostyczne(4)
Lampki te są pomocne podczas rozwiązywania problemów z komputerem napodstawie kodów diagnostycznych. Więcej informacji znajduje się w sekcji„Lampki diagnostyczne”.
5 złącza USB2.0 (2)
Przednich złączy USB należy używać do podłączania rzadko używanychurządzeń, takich jak klucze pamięci flash czy kamera lub urządzeńrozruchowych USB (więcej informacji na temat rozruchu urządzeń USBmożna znaleźć w sekcji Program konfiguracji systemu).
Korzystanie z tylnych złączy USB zalecane jest w przypadku urządzeń

podłączanych na stałe, takich jak klawiatura czy drukarka.
6 Złącze IEEE1394
Podłączaj do niego szybkie szeregowe urządzenia multimedialne, np. cyfrowekamery wideo.
UWAGA: Aby korzystać ze złącza IEEE 1394, potrzebna jest specjalna kartaobsługująca tę funkcję. Aby zamówić tę kartę, należy skontaktować się zfirmą Dell.
7 złączesłuchawek
Złącze słuchawek umożliwia podłączenie słuchawek i większości głośników.
8 lampkazasilania
Lampka zasilania miga lub świeci światłem stałym, wskazując różne stany:
Nie świeci — Komputer jest wyłączony.Świeci światłem ciągłym na zielono — Komputer znajduje się wstanie normalnej pracy.Miga na zielono — Komputer znajduje się w stanie oszczędzaniaenergii.Miga lub świeci stałym bursztynowym światłem — Patrz sekcja„Problemy z energią”.
Aby wyjść ze stanu oszczędzania energii, należy nacisnąć przycisk zasilanialub użyć klawiatury albo myszy, jeśli są one skonfigurowane jako urządzeniebudzące w programie Device Manager (Menedżer urządzeń) systemuWindows. Więcej informacji na temat stanów uśpienia i wychodzenia ze stanuoszczędzania energii zawiera sekcja „Zarządzanie energią”.
Opis kodów lampek, które są pomocne w rozwiązywaniu problemów zkomputerem, znajduje się w sekcji „Lampki diagnostyczne”.
9 przyciskzasilania
Ten przycisk należy nacisnąć, aby uruchomić komputer
UWAGA: Przycisku tego można także użyć do wybudzenia systemu lubustawienia go w trybie oszczędzania energii. Więcej informacji znaleźć możnaw sekcji „Zarządzanie energią”.
PRZYPOMNIENIE: Aby uniknąć utraty danych, nie należy używać przyciskuzasilania w celu wyłączenia komputera. Zamiast tego należy zamknąć systemoperacyjny.
Widok z tyłu
1 gniazdo kablazabezpieczającego
Kabel zabezpieczający i gniazdo pomagają zabezpieczyćkomputer.
2 zatrzask pokrywy Zwalnia pokrywę komputera. Patrz „Otwórz pokrywękomputera”.

3 pierścień kłódki Przy pomocy kłódki można zablokować obudowę komputera.
4 gniazda kart Umożliwiają dostęp do złączy zainstalowanych kart PCI i PCIExpress.
5 złącza na panelu tylnym Do odpowiednich złączy podłącza się urządzenia szeregowe,USB lub inne.
6 przełącznik wyborunapięcia
Patrz instrukcje bezpieczeństwa w Przewodniku z informacjamio produkcie.
7 złącze zasilania Umożliwia podłączenie kabla zasilania.
1 złączerównoległe
Do złącza równoległego podłącza się urządzenia równoległe, jak np. drukarkę.Drukarkę USB należy podłączać do złącza USB.
UWAGA: Wbudowane złącze równoległe jest automatycznie wyłączane, jeślikomputer wykryje zainstalowaną kartę zawierającą złącze równoległekorzystające z tego samego adresu. Więcej informacji można znaleźć wsekcji „Opcje konfiguracji systemu”.
2 złączemyszy
Standardową mysz należy podłączać do zielonego złącza myszy. Przedpodłączeniem myszy do komputera należy wyłączyć komputer i wszystkieprzyłączone urządzenia. Mysz USB należy podłączać do złącza USB.
Jeżeli komputer działa pod kontrolą systemu operacyjnego Microsoft®Windows® XP, na dysku twardym znajdują się odpowiednie sterownikimyszy.
3 złączewyjścialiniowego
Zielone złącze line-out umożliwia podłączenie słuchawek i większościgłośników z wbudowanym wzmacniaczem.
W komputerach z kartą dźwiękową należy użyć złącza na karcie.
4 złączewejścialiniowego
Niebieskie złącze wejścia line-in umożliwia podłączenie urządzenianagrywającego/odtwarzającego, takiego jak magnetofon, odtwarzacz CD czymagnetowid.
W komputerach z kartą dźwiękową należy użyć złącza na karcie.
5 lampkaintegralnościłącza
Zielona — Istnieje dobre połączenie pomiędzy komputerem a siecią oprzepustowości 10 Mb/s.Pomarańczowa — Istnieje dobre połączenie pomiędzy komputerem asiecią o przepustowości 100 Mb/s.Żółta — Istnieje poprawne połączenie pomiędzy siecią oprzepustowości 1000 Mb/s (1 Mb/s) i komputerem.Wyłączona — Komputer nie wykrywa fizycznego połączenia z siecią.
6 złącze kartysieciowej
Aby podłączyć komputer do sieci lub modemu szerokopasmowego, podłączjeden koniec kabla sieciowego do gniazda sieciowego, sieci lub modemuszerokopasmowego. Podłącz drugi koniec kabla sieciowego do złącza kartysieciowej komputera. Kliknięcie oznacza, że kabel sieciowy został właściwie

umocowany.
UWAGA: Nie podłączaj kabla telefonicznego do łącza sieciowego.
W komputerach z kartą sieciową należy użyć złącza na karcie.
Zaleca się stosowanie w sieciach okablowania oraz złączy kategorii 5. Jeśliistnieje konieczność użycia okablowania kategorii 3, należy ustawić szybkośćsieci na 10 Mb/s, aby zapewnić prawidłowe działanie.
7 lampkaaktywnościsieci
Miga na żółto, gdy komputer przesyła lub odbiera dane poprzez sieć. Dużenatężenie ruchu sieciowego może spowodować, że lampka będzie stalewłączona.
8 złącza USB2.0 (2)
Tylnych złączy USB należy używać do podłączania urządzeń na stałe, np.klawiatury lub drukarki.
Korzystanie z przednich złączy USB zalecane jest w przypadku urządzeńpodłączanych czasowo, np. kluczy pamięci flash, aparatów cyfrowych lubrozruchowych urządzeń USB.
9 złącza USB2.0 (4)
Tylnych złączy USB należy używać do podłączania urządzeń na stałe, np.klawiatury lub drukarki.
Korzystanie z przednich złączy USB zalecane jest w przypadku urządzeńpodłączanych czasowo, np. kluczy pamięci flash, aparatów cyfrowych lubrozruchowych urządzeń USB.
10 złączemikrofonu
Różowe złącze mikrofonu służy do podłączania mikrofonu komputeraosobistego w celu przekazywania głosowego lub muzycznego sygnałuwejściowego do programu muzycznego lub telefonicznego.
W komputerach z kartą dźwiękową złącze mikrofonu znajduje się na karcie.
11 złączeklawiatury
Standardową klawiaturę należy podłączać do purpurowego złącza klawiatury.Klawiaturę USB należy podłączać do złącza USB.
12 złączeszeregowe
Umożliwia podłączenie do portu szeregowego urządzeń szeregowych, takichjak urządzenia przenośne. Domyślne ustawienia to COM1 dla złączaszeregowego 1 oraz COM2 dla opcjonalnego złącza szeregowego 2.
Więcej informacji znajduje się w sekcji „Opcje konfiguracji systemu”.
Wnętrze komputera
OSTRZEŻENIE: Przed rozpoczęciem którejkolwiek z procedur z tej sekcji należy zastosować się doinstrukcji bezpieczeństwa opisanych w Przewodniku z informacjami o produkcie.

1 napęd CD/DVD 5 osłona i wentylator procesora
2 napęd dyskietek (opcjonalny) 6 gniazdo kabla zabezpieczającego
3 napęd dysku twardego 7 zasilanie
4 pierścień kłódki
Kolory kabli
Urządzenie Kolor
Napęd dysku twardego Niebieski kabel
Napęd dyskietek Czarny uchwyt
napęd CD/DVD Pomarańczowy uchwyt
Elementy płyty systemowej

1 napęd dyskietek (FLOPPY) 12 Gniazda kart PCI (1-3)
2 Napęd IDE (PRI IDE) 13 gniazdo audio na paneluprzednim (FP AUD)
3 Złącza SATA (SATA-0, SATA-1,SATA-2, SATA-3)
14 Gniazdo karty PCI-Express x1
4 zworka hasła (PASS) 15 Gniazdo karty PCI-Express x16do 150w
5 Złącze SCSI LED 16 Wejście audio CD (CD IN)
6 złącze panelu przedniego 17 złącze zasilania procesora
7 głośnik 18 gniazdo procesora
8 dodatkowy port szeregowy (SERIAL2)
19 złącze wentylatora procesora(CPU FAN)
9 złącze wentylatora karty (PCI FAN) 20 złącze głównego zasilania(POWER)
10 zworka kasowania CMOS (CLRCMOS)
21 złącza modułów pamięci
11 gniazdo baterii (BATTERY)
Powrót do spisu treści

Powrót do spisu treści
Funkcje zaawansowanePrzewodnik użytkownika Dell Precision™ Workstation 370
Działanie technologii LegacySelect
Możliwości zarządzania
Bezpieczeństwo
Ochrona hasłem
Program konfiguracji systemu
Kasowanie zapomnianych haseł
Kasowanie ustawień CMOS
Zarządzanie energią
Technologia Hyper-Threading
IEEE 1394
Kontroler U320 SCSI
Informacje na temat konfiguracji RAID
Działanie technologii LegacySelect
Technologia LegacySelect udostępnia w pełni zintegrowane, częściowo zintegrowane lub nie zintegrowane rozwiązania opartena powszechnie używanych platformach, obrazach dysków twardych i procedurach pomocy technicznej. Administratoruzyskuje możliwość sterowania za pośrednictwem programu konfiguracji systemu, programu Dell OpenManage™ IT Assistantlub indywidualnej integracji fabrycznej wykonywanej przez firmę Dell™.
LegacySelect umożliwia administratorom elektroniczne aktywowanie lub dezaktywowanie złączy i urządzeń nośników danychtakich jak złącza szeregowe i USB, złącze równoległe, napęd dyskietek, gniazda PCI i mysz PS/2. Wyłączone złącza i nośnikidanych zwalniają zasoby. Do uwzględnienia zmian konieczne jest ponowne uruchomienie komputera.
Możliwości zarządzania
Format ASF (Alert Standard Format)
ASF jest standardem zarządzania DMTF określającym sposób powiadamiania alertami „przed uruchomieniem systemuoperacyjnego” lub „bez systemu operacyjnego”. Standard ten został zaprojektowany w celu generowania alertu dotyczącegopotencjalnego zagrożenia zabezpieczeń lub błędów w sytuacji, gdy system operacyjny jest w stanie uśpienia lub komputer jestwyłączony. Technologia ASF została zaprojektowana w celu zastąpienia wcześniejszych technologii powiadamiania działającychbez systemu operacyjnego.
Ten komputer obsługuje następujące alerty ASF:
Alert Opis
BIOS: Corrupt BIOS/Corrupt BIOS Cleared (BIOS: Uszkodzenie systemuBIOS/Uszkodzenie systemu BIOS zostało usunięte)
System BIOS został uszkodzony lubuszkodzenie systemu BIOS zostałonaprawione.
Boot: Failure to Boot to BIOS (Rozruch: Rozruch do systemu BIOS niepowiódł się)
Ładowanie systemu BIOS nie zostałoukończone podczas uruchamiania.
Password: System Password Violation (Hasło: Nieprawidłowe hasłosystemowe)
Hasło systemowe jest nieprawidłowe(alert następuje po 3 nieudanychpróbach).
CPU: CPU DOA Alert/CPU DOA Alert Cleared (Procesor: Alert procesoraDOA/Alert procesora DOA został usunięty)
Mikroprocesor nie działa.

Heartbeats: Entity Presence (Impulsy: Obecność jednostki) Okresowe impulsy sprawdzająceobecność systemu zostały przekazane.
Temperature: Generic Critical Temperature Problem/Generic CriticalTemperature Problem Cleared (Temperatura: Ogólny krytyczny problemdotyczący zbyt wysokiej temperatury/Ogólny krytyczny problem dotyczący zbytwysokiej temperatury został rozwiązany)
Temperatura komputera przekraczawartość graniczną lub problem ze zbytwysoką temperaturą zostałrozwiązany.
Voltage: Generic Critical Voltage Problem/Generic Critical VoltageProblem Cleared (Napięcie: Ogólny krytyczny problem dotyczący napięcia/Ogólnykrytyczny problem dotyczący zbyt napięcia został rozwiązany)
Napięcie ze zintegrowanychstabilizatorów napięcia przekraczawartość graniczną lub problem znapięciem został rozwiązany.
Power Supply: Critical Power Supply Problem/Critical Power Supply Problem Cleared (Zasilanie: Ogólny krytyczny problemdotyczący zasilania/Ogólny krytyczny problem dotyczący zasilania zostałrozwiązany)
Napięcie zasilania komputeraprzekracza wartość graniczną lubproblem z napięciem zasilaniakomputera został rozwiązany.
Cooling Device: Generic Critical Fan Failure/Generic Critical FanFailure Cleared (Urządzenie chłodzące: Ogólna krytyczna awariawentylatora/Ogólna krytyczna awaria wentylatora została usunięta)
Prędkość wentylatora (obr./min)przekracza wartość graniczną lubproblem z prędkością wentylatora(obr./min) został rozwiązany.
Connectivity: Ethernet Connectivity Enabled/Ethernet Connectivity Disabled (Połączenie: Połączenie Ethernetwłączone/Połączenie Ethernet wyłączone)
Połączenie Ethernet jest włączone lubwyłączone.
Więcej informacji na temat wdrażania technologii ASF firmy Dell można znaleźć w podręcznikach ASF User's Guide(Przewodnik użytkownika ASF) i ASF Administrator's Guide (Przewodnik administratora ASF), dostępnych w witrynie pomocytechnicznej firmy Dell w sieci Web pod adresem support.dell.com.
Asystent Dell OpenManage IT Assistant
Asystent IT Assistant konfiguruje komputery i inne urządzenia w sieci korporacyjnej, zarządza nimi i monitoruje je. AsystentIT Assistant zarządza zasobami, konfiguracjami, zdarzeniami (alertami) i zabezpieczeniami w komputerach wyposażonych wstandardowe oprogramowanie do zarządzania. Obsługuje narzędzia zgodne ze standardami przemysłowymi SNMP, DMI i CIM.
Użytkownik komputera ma do dyspozycji narzędzia Dell OpenManage Client Instrumentation, oparte na technologii DMI i CIM.Informacje dotyczące asystenta IT Assistant można znaleźć w przewodniku Dell OpenManage IT Assistant User's Guide(Przewodnik użytkownika asystenta Dell OpenManage IT Assistant), dostępnym w witrynie sieci Web pomocy technicznejfirmy Dell pod adresem support.dell.com.
Program Dell OpenManage Client Instrumentation
Narzędzia Dell OpenManage Client Instrumentation to oprogramowanie umożliwiające zdalne zarządzanie takimi programamijak IT Assistant w celu wykonania następujących zadań:
uzyskanie informacji na temat komputera, np. o liczbie procesorów i używanym systemie operacyjnym;
monitorowanie stanu komputera, np. alertów termicznych z czujników temperatury lub alertów awarii dysku twardego zurządzeń pamięci masowej;
zmiana stanu komputera, np. aktualizacja systemu BIOS lub zdalne wyłączanie komputera.
Zarządzany system to taki, na którym zainstalowane są narzędzia Dell OpenManage Client Instrumentation w sieci zasystentem IT Assistant. Informacje dotyczące narzędzi Dell OpenManage Client Instrumentation znajdują się w przewodnikuDell OpenManage Client Instrumentation User's Guide (Przewodnik użytkownika narzędzi Dell OpenManage ClientInstrumentation) dostępnym w witrynie pomocy technicznej firmy Dell pod adresem support.dell.com.

Bezpieczeństwo
Wykrywanie naruszenia obudowy
UWAGA: Jeśli hasło administratora jest włączone, jego znajomość jest niezbędna, aby zmienić ustawienie opcjiChassis Intrusion (Naruszenie obudowy).
Ta funkcja wykrywa otwarcie obudowy i powiadamia o nim użytkownika. Aby zmienić ustawienie opcji Chassis Intrusion(Naruszenie obudowy):
1. Uruchom program konfiguracji systemu.
2. Naciśnij klawisz strzałki w dół, aby przejść do opcji System Security (Zabezpieczenia systemu).
3. Naciśnij <Enter>, aby rozwinąć menu.
4. Naciskaj klawisze strzałek w bok, aby wybrać ustawienie opcji.
5. Zamknij program konfiguracji systemu.
Ustawienia opcji
Enabled— (Włączone) — Jeśli pokrywa komputera zostanie otwarta, ustawienie zostanie zmienione na Detected(Wykryte) i podczas następnego rozruchu po uruchomieniu komputera wyświetlony zostanie następujący komunikatalertu:
Alert! Cover was previously removed. (ALARM! Pokrywa była zdejmowana.)
Aby zmienić ustawienie Detected (Wykryte), należy uruchomić program konfiguracji systemu. W pozycji ChassisIntrusion (Naruszenie obudowy) należy nacisnąć klawisz strzałki w prawo lub w lewo, aby wybrać ustawienie Reset(Resetuj), a następnie wybrać ustawienie Enabled (Włączone), Enabled-Silent (Włączone-Bez reakcji) lub Disabled(Wyłączone).
Enabled-Silent (Włączone-Bez reakcji) (domyślnie) — Jeśli pokrywa komputera zostanie otwarta, ustawienie zostaniezmienione na Detected (Wykryte). Podczas następnego rozruchu po uruchomieniu komputera nie zostanie wyświetlonyżaden alert.
Urządzenia zabezpieczające przed kradzieżą składają się zwykle z odcinka metalowej linki, blokady z zamkiem iodpowiedniego klucza. Dokumentacja dostarczana z urządzeniem zawiera wskazówki dotyczące jego instalacji.
Pierścień kłódki i gniazdo kabla zabezpieczającego
Aby zabezpieczyć komputer, można zastosować jedną z następujących metod:
Na pierścień kłódki, znajdujący się z tyłu komputera, można założyć tylko kłódkę lub kłódkę i kabel zabezpieczający.
Sama kłódka zabezpiecza komputer przed otwarciem.
Kabel zabezpieczający owinięty wokół nieruchomego obiektu w połączeniu z kłódką uniemożliwia przeniesieniekomputera bez zezwolenia.
Do gniazda kabla zabezpieczającego komputera można podłączyć dostępne na rynku urządzenia zabezpieczające przedkradzieżą.

UWAGA: Przed zakupem urządzenia zabezpieczającego przed kradzieżą należy upewnić się, czy pasuje ono do gniazdakabla zabezpieczającego w komputerze.
Urządzenia zabezpieczające przed kradzieżą składają się zwykle z odcinka metalowej linki, blokady z zamkiem iodpowiedniego klucza. Dokumentacja dostarczana z urządzeniem zawiera wskazówki dotyczące jego instalacji.
Ochrona hasłem
PRZYPOMNIENIE: Hasła zapewniają ochronę danych przechowywanych w komputerze, jednak nie są niezawodne.Jeśli dane wymagają więcej zabezpieczeń, użytkownik powinien zakupić dodatkowe zabezpieczenia, np. programy doszyfrowania danych, i korzystać z nich.
Hasło systemowe
PRZYPOMNIENIE: Jeżeli użytkownik zostawi bez nadzoru włączony komputer, w którym nie przypisano hasłasystemowego, lub jeżeli użytkownik zostawi komputer nie zablokowany, co umożliwia wyłączenie hasła przez zmianęustawienia zworki, każdy będzie mógł uzyskać dostęp do danych przechowywanych na dysku twardym.
Ustawienia opcji
Nie można zmienić ani wprowadzić nowego hasła systemowego, jeżeli wyświetlana jest jedna z dwóch poniższych opcji:
Disabled (Wyłączone)— Hasło systemowe wyłączono przez ustawienie zworek na płycie systemowej.
Hasło systemowe można ustawić tylko wtedy, gdy wyświetlana jest poniższa opcja:
Set (Ustawione) — Hasło systemowe zostało przypisane.
Not Enabled (Nie włączone) — Hasło systemowe nie zostało przypisane i zworka hasła na płycie systemowejznajduje się w pozycji włączenia (domyślnie).
Przypisywanie hasła systemowego
Aby wyjść z pola bez przypisywania hasła systemowego, należy nacisnąć klawisz <Tab> lub kombinację klawiszy<Shift><Tab>, aby przejść do następnego pola lub nacisnąć klawisz <Esc> w dowolnym momencie przed zakończeniempunktu 5.
1. Otwórz program konfiguracji systemu i sprawdź, czy opcja Password Status (Stan hasła) jest ustawiona na Unlocked(Odblokowane).
2. Zaznacz System Password (Hasło systemowe) i naciśnij klawisz Enter.
Nagłówek opcji zmieni się na Enter Password (Wprowadź hasło), po czym wyświetlone będzie puste, 32-znakowe polew nawiasach kwadratowych.
3. Wpisz nowe hasło systemowe.
Można użyć maksymalnie 32 znaków. Aby usunąć znak podczas wprowadzania hasła, należy nacisnąć klawisz<Backspace> lub klawisz strzałki w lewo. W haśle nie rozróżnia się wielkości liter.

Niektóre kombinacje klawiszy są nieprawidłowe. W przypadku wprowadzenia takiej kombinacji, kursor nie wykonażadnego ruchu.
Po każdym naciśnięciu klawisza ze znakiem (lub klawisza spacji w celu wprowadzenia odstępu) w polu wyświetlany jestznak maskujący.
4. Naciśnij klawisz <Enter>.
Jeżeli nowe hasło systemowe ma mniej niż 32 znaki, całe pole jest uzupełniane znakami maskującymi. Następnienagłówek opcji zmienia się na Confirm Password (Potwierdź hasło), po czym zostaje wyświetlone kolejne puste pole odługości 32 znaków w nawiasach kwadratowych.
5. Aby potwierdzić hasło, wpisz je po raz drugi i naciśnij klawisz <Enter>.
Ustawienie hasła zmienia się na Set (Ustawione).
6. Zamknij program konfiguracji systemu.
Ochrona hasłem zostanie włączona po ponownym uruchomieniu komputera.
Wpisywanie hasła systemowego
Po uruchomieniu lub ponownym uruchomieniu komputera na ekranie wyświetlony zostanie jeden z następujących monitów.
Jeśli opcja Password Status (Stan hasła) jest ustawiona na Unlocked (Odblokowane):
Type in the password and (Wpisz hasło i)- press <ENTER> to leave password security enabled. (naciśnij klawisz <ENTER>, aby zostawić włączonąochronę za pomocą hasła).- press <CTRL><ENTER> to disable password security (naciśnij klawisze <CTRL><ENTER>, aby wyłączyćochronę za pomocą hasła).Enter Password (Wprowadź hasło):
Jeżeli opcja Password Status (Stan hasła) jest ustawiona na Locked (Zablokowane):
Type the system password and press <Enter>. (Wpisz hasło systemowe i naciśnij klawisz Enter.)
Enter Password (Wprowadź hasło):
Jeżeli przypisano hasło konfiguracji, komputer akceptuje hasło konfiguracji jako zastępcze hasło systemowe.
Jeżeli użytkownik wpisze nieprawidłowe lub niepełne hasło systemowe, na ekranie zostanie wyświetlony poniższy komunikat:
** Incorrect password. (Nieprawidłowe hasło.) **
Jeżeli użytkownik znowu wpisze nieprawidłowe lub niepełne hasło systemowe, na ekranie zostanie wyświetlony ten samkomunikat. Przy trzeciej i kolejnych próbach wprowadzenia nieprawidłowego lub niepełnego hasła systemowego wyświetlonyzostanie następujący komunikat:
** Incorrect password. (Nieprawidłowe hasło.) **Number of unsuccessful password attempts (Liczba nieudanych prób wprowadzenia hasła): 3System halted! (System wstrzymany) Must power down. (Należy wyłączyć zasilanie.)
Nawet po wyłączeniu i włączeniu komputera po każdym wpisaniu nieprawidłowego lub niepełnego hasła systemowegowyświetlony zostanie powyższy komunikat.

UWAGA: Aby zapewnić lepszą ochronę komputera przed nieupoważnionymi zmianami, można wykorzystać opcjęPassword Status (Stan hasła) w powiązaniu z hasłem systemowym i hasłem administratora.
Usuwanie i zmiana istniejącego hasła systemowego
Aby zmienić hasło systemowe, należy wykonać procedurę opisaną w sekcji „Przypisywanie hasła systemowego”.
Aby usunąć hasło systemowe:
1. Wejdź do programu konfiguracji systemu.
2. Zaznacz System Password (Hasło systemowe) i naciśnij klawisz Enter.
3. Po wyświetleniu monitu wpisz hasło systemowe.
4. Dwukrotnie naciśnij klawisz <Enter>, aby wyłączyć bieżące hasło konfiguracji. Ustawienie zostanie zmienione na NotSet (Nie ustawione).
5. Aby przypisać nowe hasło, należy wykonać procedurę opisaną w sekcji „Przypisywanie hasła systemowego”.
Hasło administratora
Ustawienia opcji
Set (ustawione) — Nie zezwala na przypisywanie haseł konfiguracji; do zmiany konfiguracji systemu konieczne jestpodanie hasła konfiguracji.
Not Set (Nie ustawione) — Umożliwia przypisywanie haseł konfiguracji; funkcja hasła jest włączona, lecz nie maprzypisanego hasła.
Disabled (Wyłączone)— — Hasło administratora wyłączono przez ustawienie zworek na płycie systemowej.
Przypisywanie hasła konfiguracji
Hasło konfiguracji może być takie samo jak hasło systemowe.
UWAGA: Jeżeli te dwa hasła są różne, hasła konfiguracji można używać jako zastępczego hasła systemowego.Natomiast hasła systemowego nie można używać zamiast hasła konfiguracji.
1. Uruchom program konfiguracji systemu i sprawdź, czy opcja Admin Password (Hasło administratora) jest ustawionana Not Enabled (Nie włączone).
2. Zaznacz opcję Admin Password (Hasło administratora) i naciśnij klawisz strzałki w lewo lub w prawo.
Zostanie wyświetlony monit o wpisanie i potwierdzenie hasła. Na znaki niedozwolone komputer reaguje sygnałemdźwiękowym.
3. Wpisz, a następnie potwierdź hasło.
Po potwierdzeniu hasła ustawienie opcji Admin Password (Hasło administratora) zmieni się na Enabled (Włączone).Podczas następnej próby wejścia do programu konfiguracji systemu, komputer poprosi o wpisanie hasła dostępu do

konfiguracji.
4. Zamknij program konfiguracji systemu.
Zmiana hasła administratora zaczyna obowiązywać od razu (nie jest wymagane ponowne uruchomienie komputera).
Działanie komputera z włączonym hasłem administratora
Po uruchomieniu programu konfiguracji systemu zaznaczona jest opcja Admin Password (Hasło administratora) iwyświetlany jest monit o wpisanie hasła.
Jeżeli użytkownik nie wpisze prawidłowego hasła, możliwe będzie przeglądanie, ale nie modyfikacja opcji konfiguracji systemu.
UWAGA: Aby zapewnić ochronę hasła systemowego przed nieupoważnionymi zmianami, można wykorzystać opcjęPassword Status (Stan hasła) w połączeniu z opcją Admin Password (Hasło administratora).
Usuwanie lub zmiana bieżącego hasła administratora
Aby zmienić bieżące hasło administratora, należy znać to hasło.
1. Uruchom program konfiguracji systemu.
2. Po wyświetleniu monitu wpisz hasło administratora.
3. Dwukrotnie naciśnij klawisz <Enter>, aby wyłączyć bieżące hasło administratora. Ustawienie zostanie zmienione na NotSet (Nie ustawione).
Aby przypisać nowe hasło konfiguracji, można także wykonać czynności opisane w sekcji „Przypisywanie hasłasystemowego”.
Wyłączanie zapomnianego hasła i ustawianie nowego hasła
Aby ponownie ustawić hasło systemowe i/lub administratora, patrz „Kasowanie zapomnianych haseł”.
Program konfiguracji systemu
Przegląd
Z programu konfiguracji systemu można korzystać:
Aby zmienić informacje na temat konfiguracji systemu po dodaniu, zmianie lub usunięciu dowolnego sprzętu
W celu ustawienia lub zmiany opcji określanych przez użytkownika, np. hasła systemowego
aby uzyskać informacje na temat aktualnej ilości pamięci lub ustawić typ zainstalowanego dysku twardego.
Przed korzystaniem z programu konfiguracji systemu zaleca się zapisać informacje wyświetlane na ekranie tego programu, abymożna je było wykorzystać w przyszłości.

Uruchamianie programu konfiguracji systemu
1. Włącz lub uruchom ponownie komputer.
2. Gdy zostanie wyświetlone logo DELL™, naciśnij natychmiast klawisz <F2>.
Jeśli nie zdążysz nacisnąć klawisza, zanim zostanie wyświetlone logo systemu operacyjnego, musisz poczekać dowyświetlenia pulpitu Microsoft® Windows®. Wtedy zamknij system operacyjny i spróbuj ponownie.
Ekrany w programie konfiguracji systemu
Na ekranie programu konfiguracji systemu wyświetlane są aktualne lub modyfikowalne informacje na temat konfiguracjikomputera. Informacje na ekranie są zorganizowane w trzech obszarach: lista opcji, pole aktywnych opcji oraz funkcjeklawiszy.
Options list (Lista opcji) — Pole to pojawia się po lewej stronie oknaprogramu konfiguracji systemu. Jest to pole przewijane z listą opcji, któreokreślają konfigurację komputera, w tym zainstalowany sprzęt, ustawieniaoszczędzania energii i funkcje bezpieczeństwa.
Pole to można przewijać przy pomocy klawiszy strzałek do góry i do dołu.Jeśli opcja jest zaznaczona, Option Field (Pole opcji) wyświetla więcejinformacji na temat tej opcji oraz jej bieżące i dostępne ustawienia.
Option Field (Pole opcji) — To pole zawierainformacje na temat każdej opcji. W tym polumożna przeglądać i zmieniać bieżąceustawienia.
Aby zaznaczyć daną opcje, naciskać prawy lublewy klawisz strzałki. Naciśnij <Enter>, abyaktywować wybraną opcję.
Key Functions (Funkcje klawiszy) — To polepojawia się pod Option Field (Pole opcji) izawiera opisy klawiszy i ich funkcji w aktywnympolu programu konfiguracji systemu.
Opcje konfiguracji systemu
UWAGA: W zależności od komputera oraz zainstalowanych urządzeń, wymienione w tej sekcji pozycje mogą, ale niemuszą, pojawiać się na ekranie.
Info
System Info(Informacje osystemie)
Zawiera nazwę komputera, numer wersji oraz datę BIOS, znacznik usługi, znacznik zasobu oraz znacznikwłasności.
CPU Info(Informacje ojednostcecentralnej)
Określa, czy procesor komputera obsługuje technologię Hyper-Threading, IEM64T, oraz określa prędkośćjednostki centralnej, prędkość magistrali, prędkość zegara oraz pamięć podręczną drugiego stopnia (L2).
Memory InfoWyświetla ilość zainstalowanej pamięci, prędkość pamięci w komputerze, ilość pamięci graficznej, rozmiarpamięci podręcznej wyświetlania oraz tryb pracy kanału (podwójny lub pojedynczy).

(Informacje opamięci)
Date/Time(Data / Czas)
Wyświetla bieżące ustawienia daty i czasu. Te ustawienia można modyfikować.
Boot Sequence(Sekwencjarozruchowa)
Komputer spróbuje przeprowadzić rozruch zgodnie z sekwencją urządzeń określoną na tej liście.
Drives (Napędy)
DisketteDrive (Napęddyskietek)
Włącza i wyłącza napędy dyskietek i udziela pozwolenia odczytu dla wewnętrznego napędu dyskietek. Off(Wyłączone) wyłącza wszystkie napędy dyskietek. Internal (Wewnętrzne) włącza wewnętrzny napęddyskietek. USB wyłącza wewnętrzny napęd dyskietek i włącza napęd USB, jeśli włączony jest kontrolerUSB a napęd USB został podłączony. Read Only (Tylko odczyt) włącza kontroler wewnętrznego napędu iudziela temu napędowi pozwolenie tylko na odczyt.
Drive 0(Napęd 0)
Identyfikuje nadrzędny szeregowy dysk twardy, przyłączony do złącza SATA0 na płycie systemowej.
Drive 1(Napęd 1)
Identyfikuje podrzędny szeregowy dysk twardy, przyłączony do złącza SATA1 na płycie systemowej.
Drive 2(Napęd 2)
Identyfikuje nadrzędny dysk twardy, przyłączony do złącza IDE1 na płycie systemowej.
Drive 3(Napęd 3)
Identyfikuje nadrzędny dysk twardy, przyłączony do złącza IDE1 na płycie systemowej.
Drive 4(Napęd 4)
Identyfikuje podrzędny dysk twardy, przyłączony do złącza IDE2 na płycie systemowej.
Drive 5(Napęd 5)
Identyfikuje podrzędny dysk twardy, przyłączony do złącza IDE2 na płycie systemowej.
ErrorReporting(Zgłaszaniebłędów)
Sprawdza, czy błędy napędów dysków twardych IDE (Napęd 0-6) są zgłaszane podczas rozruchukomputera.
Onboard Devices (Wbudowane urządzenia)
AudioController(Kontroleraudio)
Włącza lub wyłącza wbudowany kontroler audio.
NICController(KontrolerNIC)
Kontroler interfejsu sieci (NIC) można ustawić w następujący sposób On (Włączony) (domyślnie), Off(Wyłączony) lub On w/ PXE (Włączony w trybie PXE). Kiedy opcja On w/ PXE jest aktywna (dostępnetylko dla przyszłego procesu inicjacji systemu), komputer wydaje polecenie naciśnięcia <Ctrl><Alt><b>.Naciśnięcie kombinacji tych klawiszy spowoduje wyświetlenie menu umożliwiającego wybór metodyrozruchu z serwera sieciowego. Jeśli na serwerze sieciowym nie ma dostępnej procedury rozruchowej,system podejmie próbę rozruchu z następnego urządzenia na liście sekwencji rozruchowej.
LPT Port Mode(Tryb portuLPT)
Określa tryb działania wewnętrznego portu równoległego. Off (Wyłączone) wyłącza ten port. AT port jesttak skonfigurowany, aby był kompatybilny z IBM AT PS/2 port jest tak skonfigurowany, aby byłkompatybilny z IBM PS/2 EPP port jest tak skonfigurowany, aby był kompatybilny z dwukierunkowymprotokołem EPP. ECP port jest tak skonfigurowany, aby był kompatybilny z dwukierunkowym protokołemECP.
UWAGA: Po ustawieniu LPT Port Mode (Tryb portu LPT) na ECP, w menu pojawia się opcja LPT PortDMA.
LPT PortAddress(Adres portuLPT)
Określa adres używany przez wbudowany port równoległy.
LPT Port DMA(Port LTPDMA)
Określa adres używany przez port równoległy w trybie ECP. Off (Wyłączone) wyłącza kanał DMA. DMA 1wybiera kanał DMA 1. DMA 3 wybiera kanał DMA 3.

KontrolerSATA2
Serial Port#1 (Portszeregowy #1)
Serial Port 1 pojawia się jako opcja, jeśli zainstalowana jest karta portu szeregowego.
Auto ustawienie domyślne - automatycznie konfiguruje złącze dla odpowiedniego przypisania (COM1 lubCOM3).
USBWłącza lub wyłącza wbudowany kontroler USB. Off (Wyłączone) wyłącza ten kontroler. On (Włączone)włącza ten kontroler.
Performance (Wydajność)
TechnologiaHyper-Threading
Określa, czy każdy procesor fizyczny działa jak dwa procesory logiczne. Wydajność niektórych aplikacjizwiększa się przy dodatkowych procesorach logicznych. On (Włączone) włącza Hyper-Threading. Off(Wyłączone) wyłącza Hyper-Threading.
IDEPerformance(Wydajnośćdysku IDE)
Quiet (Cichy) (domyślnie) - dysk twardy działa w najbardziej cichy sposób.Performance (Wydajność) — dysk twardy działa ze swoją największą szybkością.Bypass (Obejście) - komputer nie będzie testował ani zmieniał bieżących ustawień trybuakustycznego.Suggested (Sugerowany) — dysk twardy będzie pracował na poziomie sugerowanym przezproducenta.
UWAGA: Przełączenie do trybu Performance (Wydajność) może spowodować, że dysk będzie pracowałgłośniej, natomiast nie będzie to miało wpływu na jego wydajność.
UWAGA: Zmiana ustawień akustycznych nie zmienia obrazu dysku twardego.
Bezpieczeństwo
Hasłoadministratora
Opcja ta ogranicza dostęp do programu konfiguracji systemu w taki sam sposób, jak opcja Hasłosystemowe ogranicza dostęp do systemu.
Hasłosystemowe
Wyświetla bieżący stan funkcji bezpieczeństwa hasła systemu i umożliwia przypisane i weryfikację nowegohasła systemowego.
Hasło napędu
Stan HasłaOpcja ta blokuje pole hasła systemowego przy pomocy hasła administratora. Kiedy pole to jestzablokowane, opcja wyłączania ochrony hasłem po naciśnięciu <CTRL-ENTER> przy rozruchu komputeranie jest już dostępna.
ChassisIntrusion(Naruszenieobudowy)
Kiedy opcja ta jest aktywna, informuje użytkownika, podczas kolejnego rozruchu komputera, że jegopokrywa została otwarta.
Zarządzanie energią
AC PowerRecovery(Przywróceniezasilania)
Określa sposób działania, gdy w komputerze zostanie przywrócone zasilanie.
Auto Power On(Automatycznewłączanie)
Ustawia godzinę i dni tygodnia, kiedy komputer będzie się włączać automatycznie. Możliwe ustawienia tocodziennie lub od poniedziałku do piątku.
Czas odmierzany jest w formacie 24-godzinnym (godzina:minuty). Czas uruchomienia można zmienić,naciskając klawisze strzałek w prawo lub w lewo w celu zwiększenia lub zmniejszenia wartości w polu datyi godziny.
Ustawienie domyślne to Disabled (Wyłączone).
Ta funkcja nie działa, jeśli komputer jest wyłączony przy użyciu listwy zasilania lub zabezpieczeniaantyprzepięciowego.
Auto PowerTime (Czas

automatycznegowłączania)
Low PowerMode (Trybniskiegozasilania)
Kiedy wybrany jest tryb niskiego poboru energii Low Power Mode, zdalne wybudzenie komputera zestanu Hibernate (Hibernacja) lub Off (Wyłączone) nie będzie dostępne z wbudowanego kontrolerasieciowego.
Remote Wake-Up (Zdalnewybudzaniekomputera)
Opcja ta umożliwia włączenie systemu, kiedy modem obsługujący kontroler NIC lub funkcję zdalnegowybudzenia otrzyma sygnał wybudzenia.
On (Włączone) jest ustawieniem domyślnym. On w/ Boot to NIC (Włączone / Rozruch do NIC)umożliwia komputerowi podjecie próby rozruchu z sieci przed wykorzystaniem sekwencji rozruchowej.
UWAGA: Zwykle system można zdalnie włączyć z trybu zawieszenia, hibernacji lub przy jego całkowitymwyłączeniu. Kiedy włączona jest funkcja Low Power Mode (Tryb niskiego poboru energii) (w menuPower management (Zarządzanie energią), system można włączyć zdalnie z trybu Suspend(Zawieszenie).
Trybzawieszenia
Opcje do wyboru to: S1 - stan zawieszenia, w którym komputer działa w trybie niskiego poboru energiioraz S3 - stan gotowości, w którym zasilanie jest zmniejszone lub wyłączone dla większościkomponentów, lecz pamięć systemowa jest nadal aktywna.
Konserwacja
BIOS Update(AktualizacjaBIOS)
Umożliwia wybranie lokalizacji, w której komputer będzie szukał plików aktualizacji BIOS. Diskette(Dyskietka) kieruje komputer do katalogu głównego dyskietki DOS. Disk (Dysk) kieruje komputer dopartycji napędu dysku twardego lub klucza pamięci USB (tylko FAT16).
Event Log(Rejestrzdarzeń)
Wyświetla rejestr zdarzeń systemu.
CMOS Defaults(UstawieniadomyślneCMOS)
Przywraca fabryczne ustawienia domyślne komputera.
Grafika
Primary Video(Grafikapodstawowa)
POST Behavior (Zachowanie POST)
Fastboot(Szybkirozruch)
Przy ustawieniu na On (Włączone) (domyślnie) komputer zostanie szybciej uruchomiony, ponieważpominie dane konfiguracje i testy.
Numlock Key(KlawiszNumlock)
Opcja ta dotyczy prawej części klawiatury (klawiatury numerycznej). Po ustawieniu na On (Włączone)(ustawienie domyślne), opcja ta aktywuje numeryczne i matematyczne funkcje opisane w górnej częścikażdego klawisza. Po ustawieniu na Off (Wyłączone), opcja ta aktywuje funkcje kursora opisane w dolnejczęści każdego klawisza.
OS Install(InstalacjaOS)
Ustawienie to zmienia Tryb instalacji OS na On (Włączony) lub Off (Wyłączony) (domyślnie).
KeyboardErrors (Błędyklawiatury)
Po ustawieniu na Report (Zgłaszanie) (włączone) i wykryciu błędu podczas POST, BIOS wyświetlikomunikat o błędzie i będzie monitował o naciśnięcie klawisza <F1>, aby kontynuować lub <F2>, abywejść do programu konfiguracji systemu. Po ustawieniu na Do Not Report (Bez zgłaszania)(wyłączone), jeśli wykryty zostanie błąd podczas POST, BIOS wyświetli komunikat o błędzie i będziekontynuował rozruch komputera.
POST Hotkeys(KlawiszeprogramowalnePOST)

Sekwencja rozruchowa
Funkcja ta umożliwia zmianę sekwencji rozruchowej dla urządzeń.
Ustawienia opcji
Onboard or USB Floppy Drive — (Napęd dyskietek - wbudowany lub USB) Komputer spróbuje przeprowadzić rozruchz napędu dyskietek. Jeśli dyskietka w napędzie nie jest dyskietką rozruchową lub jeśli w napędzie nie ma dyskietki,komputer wyświetli komunikat o błędzie.
Onboard SATA Hard Drive i Onboard IDE Hard Drive — (Dysk twardy SATA i dysk twardy IDE) Podjęta zostaniepróba rozruchu komputera z podstawowego dysku twardego. Jeżeli na dysku nie jest zainstalowany system operacyjny,wyświetlany jest komunikat o błędzie.
Onboard or USB CD Drive (Napęd CD-ROM - wbudowany lub USB) Komputer spróbuje przeprowadzić rozruch znapędu CD-ROM. Jeśli w napędzie nie ma dysku CD lub jeśli na dysku CD nie ma systemu operacyjnego, komputerwyświetli komunikat o błędzie.
USB Device — (Urządzenie USB) — Należy włożyć urządzenie pamięci do portu USB i ponownie uruchomić komputer.Gdy w prawym górnym rogu pojawi się komunikat F12 = Boot Menu (F12 = Menu startowe), naciśnij <F12>. F12 =Boot Menu (F12 = Menu startowe), naciśnij F12. System BIOS wykryje urządzenie i doda do menu rozruchowego opcjęflash USB.
UWAGA: Aby dokonać rozruchu z urządzenia typu USB, musi ono być urządzeniem rozruchowym. Aby upewnić się, żedane urządzenie jest urządzeniem rozruchowym, należy zapoznać się z jego dokumentacją.
Zmiana sekwencji rozruchowej dla bieżącego rozruchu
Z tej funkcji można skorzystać, aby na przykład dokonać rozruchu komputera z dysku CD w celu uruchomienia programu DellDiagnostics z dysku Drivers and Utilities (Sterowniki i programy narzędziowe), z zastrzeżeniem, że po zakończeniu testówdiagnostycznych rozruch ma następować z dysku twardego. Z funkcji tej można także korzystać przy ponownymuruchomieniu komputera dla urządzenia USB, np. napędu dyskietek lub klucza pamięci.
UWAGA: Przy rozruchu z napędu dyskietek USB, należy najpierw ustawić ten napęd na OFF (wyłączone) w programiekonfiguracji systemu.
1. Przy rozruchu z urządzenia USB należy je podłączyć do złącza USB.
2. Włącz lub uruchom ponownie komputer.
3. Kiedy w prawym górnym rogu ekranu zostanie wyświetlony komunikat F12 = Boot Menu (F12 = Menu rozruchu),naciśnij klawisz <F12>.
Jeśli nie zdążysz nacisnąć klawisza, zanim zostanie wyświetlone logo systemu operacyjnego, musisz poczekać dowyświetlenia pulpitu Microsoft Windows. Wtedy zamknij system operacyjny i spróbuj ponownie.
Pojawi się Boot Device Menu (Menu urządzeń rozruchowych), wymieniając wszystkie dostępne urządzenia rozruchowe.Obok każdego urządzenia znajduje się numer.
4. Na dole menu wprowadź numer urządzenia, które ma być wykorzystane tylko dla potrzeb bieżącego rozruchu.
Przykładowo, przy rozruchu z klucza pamięci USB, zaznacz USB Flash Device (Urządzenie flash USB) i naciśnijklawisz <Enter>.
UWAGA: Aby dokonać rozruchu z urządzenia typu USB, musi ono być urządzeniem rozruchowym. Aby upewnić się, żedane urządzenie jest urządzeniem rozruchowym, należy zapoznać się z jego dokumentacją.

Zmiana sekwencji rozruchowej dla przyszłych procedur rozruchu
1. Wejdź do programu konfiguracji systemu.
2. Za pomocą klawiszy strzałek zaznacz opcję menu Boot Sequence (Sekwencja rozruchowa) i naciśnij klawisz <Enter>,aby wyświetlić menu podręczne.
UWAGA: Należy zanotować aktualną sekwencje rozruchową, aby można było ją w razie potrzeby przywrócić.
3. Aby poruszać się po liście urządzeń, naciskaj klawisze strzałek w górę i w dół.
4. Aby włączyć lub wyłączyć urządzenie, naciśnij klawisz spacji (obok urządzenia włączonego wyświetlany jest znakzaznaczenia).
5. Naciskaj klawisz plus (+) lub minus (–), aby przesuwać zaznaczone urządzenie w górę lub w dół listy.
Kasowanie zapomnianych haseł
OSTRZEŻENIE: Przed rozpoczęciem którejkolwiek z procedur z tej sekcji należy zastosować się doinstrukcji bezpieczeństwa opisanych w Przewodniku z informacjami o produkcie.
PRZYPOMNIENIE: Ten proces powoduje usunięcie zarówno hasła systemowego, jak i hasła konfiguracji.
1. Zastosuj się do procedur opisanych w sekcji „Przed rozpoczęciem pracy”.
Zworka Ustawienie Opis
PSWDFunkcjehaseł sąwłączone.
Funkcjehaseł są

wyłączone.
CLR_CMOSNormalnafunkcjaCMOS
KasujeustawieniaCMOS
ze zworką bez zworki
2. Znajdź 3-pinową zworkę hasła (PSWD) na płycie systemowej i podłącz wtyczkę zworki do pinów 2 i 3, aby skasowaćhasło. Więcej tego typu informacji dotyczących komputera typu Mini-Tower znajduje się w sekcji „Elementy płytysystemowej” oraz dla komputera biurkowego (Desktop), patrz sekcja „Elementy płyty systemowej”.
UWAGA: Przy dostawie komputera, wtyczka zworki jest podłączona do pinów 1 i 2.
3. Zamknij pokrywę komputera.
4. Podłącz komputer i monitor do gniazd elektrycznych i włącz ich zasilanie.
5. Wyłącz komputer po pojawieniu się na ekranie pulpitu systemu Microsoft® Windows®.
6. Wyłącz monitor i odłącz go od gniazda elektrycznego.
7. Odłącz kabel zasilania komputera od gniazda zasilającego, a następnie naciśnij przycisk zasilania, aby uziemić płytęsystemową.
8. Otwórz pokrywę komputera.
9. Znajdź 3-pinową zworkę hasła na płycie systemowej i podłącz wtyczkę zworki do pinów 1 i 2, aby przywrócić hasło.Więcej tego typu informacji dotyczących komputera typu Mini-Tower znajduje się w sekcji „Elementy płyty systemowej”oraz dla komputera biurkowego (Desktop), patrz sekcja „Elementy płyty systemowej”.
10. Zamknij pokrywę komputera.
PRZYPOMNIENIE: Podłączając kabel sieciowy, należy najpierw podłączyć go do ściennego gniazda sieci, a następniedo komputera.
11. Podłącz komputer i pozostałe urządzenia do gniazd elektrycznych i włącz ich zasilanie.
UWAGA: Spowoduje to włączenie funkcji haseł. Po uruchomieniu programu konfiguracji systemu opcje obu hasełustawiane są na Not Set—(Nie ustawione) — oznacza to, że funkcja haseł jest włączona, ale nie zostało przypisaneżadne hasło.
12. Przypisz nowe hasło systemowe i/lub hasło konfiguracji.
Kasowanie ustawień CMOS
OSTRZEŻENIE: Przed rozpoczęciem którejkolwiek z procedur z tej sekcji należy zastosować się doinstrukcji bezpieczeństwa opisanych w Przewodniku z informacjami o produkcie.
1. Zastosuj się do procedur opisanych w sekcji „Przed rozpoczęciem pracy”.

2. Zresetuj bieżące ustawienia CMOS:
a. Znajdź zworki hasła oraz CMOS (CLRCM) na płycie systemowej.
b. Odłącz wtyczkę zworki od pinów.
c. Umieść zworkę hasła na pinach CLRCM i poczekaj około 5 sekund.
d. Zdejmij zworkę hasła z pinów CLRCM i umieść z powrotem na pinach hasła.
3. Zamknij pokrywę komputera.
PRZYPOMNIENIE: Podłączając kabel sieciowy, należy najpierw podłączyć go do ściennego gniazda sieci, a następniedo komputera.
4. Podłącz komputer i pozostałe urządzenia do gniazd elektrycznych i włącz ich zasilanie.
Zarządzanie energią
Komputer może zostać tak skonfigurowany, aby zużywał mniej energii, gdy nikt na nim nie pracuje. Zarządzanie zużyciemenergii przeprowadzane jest za pośrednictwem systemu operacyjnego zainstalowanego w komputerze oraz określonychustawień w programie konfiguracji systemu. Takie okresy obniżonego zużycia energii określone są jako „stany uśpienia”:
Tryb gotowości. W tym stanie uśpienia zasilanie większości składników systemu, w tym wentylatorów chłodzących,jest obniżone lub wyłączone. Jednakże pamięć systemu pozostaje aktywna.
UWAGA: Aby wejść w stan gotowości, wszystkie składniki zainstalowane w komputerze muszą obsługiwać tę funkcję imieć załadowane odpowiednie sterowniki. Więcej informacji na ten temat znajduje się w dokumentacji producentakażdego ze składników systemu.
Tryb hibernacji. Ten stan uśpienia powoduje zmniejszenie zużycia mocy do minimum dzięki zapisaniu wszystkichdanych z pamięci komputera na dysk twardy, a następnie wyłączeniu zasilania systemu. Wybudzenie z tego stanupowoduje ponowne uruchomienie komputera wraz z odtworzeniem zawartości pamięci. Działanie komputera zostajenastępnie wznowione w tym miejscu, w którym komputer znajdował się przed wejściem w stan hibernacji.
UWAGA: Aby wejść w stan hibernacji, wszystkie składniki zainstalowane w komputerze muszą obsługiwać tę funkcję imieć załadowane odpowiednie sterowniki. Więcej informacji na ten temat znajduje się w dokumentacji producentakażdego ze składników systemu.
Zamknięcie systemu. W tym stanie uśpienia komputer jest prawie całkowicie odłączony od zasilania, pobierającjedynie pewną niewielką ilość energii. Jeśli komputer pozostaje podłączony do gniazda elektrycznego, może on byćautomatycznie lub zdalnie uruchamiany. Na przykład opcja Auto Power On (Automatyczne włączanie) w programiekonfiguracji systemu umożliwia komputerowi automatyczne uruchomienie się o określonej godzinie. Równieżadministrator sieci może zdalnie uruchomić komputer za pomocą takiego zdarzenia zarządzania energią, jak zdalnebudzenie.
W następującej tabeli wymienione zostały stany uśpienia oraz metody, za pomocą których komputer może zostać wybudzonyz każdego z tych stanów.
Stan uśpienia Metoda wybudzenia (Windows XP)
Tryb gotowości Naciśnięcie przycisku zasilaniaAutomatyczne włączaniePoruszenie lub kliknięcie mysząNaciśnięcie klawisza na klawiaturzeAktywność urządzenia USBZdarzenie związane z zarządzeniem energią

Tryb hibernacji Naciśnięcie przycisku zasilaniaAutomatyczne włączanieZdarzenie związane z zarządzeniem energią
Zamknięcie systemu Naciśnięcie przycisku zasilaniaAutomatyczne włączanieZdarzenie związane z zarządzeniem energią
UWAGA: Więcej informacji na temat zarządzania energią można znaleźć w dokumentacji systemu operacyjnego.
Technologia Hyper-Threading
Technologia Hyper-Threading jest technologią firmy Intel®, która może zwiększyć całkowitą wydajność komputera dziękitemu, że umożliwia jednemu fizycznemu procesorowi działanie jako dwa logiczne procesory, zdolne wykonywać określonezadania równolegle. Zaleca się korzystanie z systemu operacyjnego Microsoft® Windows® XP Service Pack 1 (SP1) lubnowszego, ponieważ jest on zoptymalizowany pod kątem wykorzystania technologii Hyper-Threading. Chociaż z technologiiHyper-Threading mogą korzystać różne programy, to niektóre z nich nie zostały zoptymalizowane pod jej kątem i mogąwymagać aktualizacji ze strony producenta oprogramowania. Należy skontaktować się z producentem oprogramowania w celuuzyskania informacji na temat używania technologii Hyper-Threading z oprogramowaniem.
Aby określić, czy komputer używa technologii Hyper-Threading, należy wykonać następujące czynności:
1. Kliknij przycisk Start, następnie kliknij prawym przyciskiem myszy polecenie Mój komputer, a następnie kliknijpolecenie Właściwości.
2. Kliknij kartę Sprzęt, a następnie kliknij przycisk Menedżer urządzeń.
3. W oknie Menedżer urządzeń kliknij znak plus (+) obok typu procesora. Jeśli technologia Hyper-Threading jestwłączona, procesor będzie figurował na liście dwukrotnie.
Technologię Hyper-Threading można włączyć lub wyłączyć za pomocą programu konfiguracji systemu.
IEEE 1394
IEEE 1394 to cyfrowy interfejs umożliwiający przenoszenie dużej ilości danych pomiędzy komputerami a urządzeniamiperyferyjnymi. IEEE 1394 doskonale nadaje się do współpracy z urządzeniami multimedialnymi, ponieważ przyspiesz onotransfer danych i dużych plików, przez co można podłączyć komputer bezpośrednio do takich urządzeń, jak cyfrowe kamerywideo.
UWAGA: Złącze pozwala na wykorzystanie 4-pinowych urządzeń IEEE 1394 przy użyciu urządzenia dopasowującego.
Komputer biurkowy Dell Precision 370 jest wyposażony w opcjonalne przednie złącze IEEE 1394 (patrz „Twój komputerbiurkowy”). Złącze to jest dostępne po zakupie dodatkowej karty IEEE 1394. Aby ją nabyć, skontaktuj się z firmą Dell.
Kontroler U320 SCSI
Opcjonalny kontroler U320 SCSI jest oparty na PCI i działa w niskonapięciowym trybie różnicowym (LVD) przy prędkościachU320 (320 MB/s). Magistrala jest kompatybilna z wcześniejszymi wersjami i może działać przy prędkościach U160 (160 MB/s),Ultra2 (80 MB/s) oraz Ultra (40 MB/s).

Jeśli urządzenia jednostronne (SE) są podłączone do tej samej magistrali, co urządzenia LVD (np.U320, U160 lub Ultra2),magistrala SCSI działa w trybie SE przy maksymalnej prędkości Ultra (40 MB/s).
Więcej informacji na temat instalowania urządzenia SCSI oraz ustawień SCSI ID dla twojego komputera typu Mini-Tower,patrz „Napędy” lub dla twojego komputera biurkowego, patrz „Napędy”.
Informacje na temat konfiguracji RAID
Sekcja ta opisuje konfigurację RAID, którą można wybrać przy zakupie komputera. Chociaż w przemyśle komputerowymdostępne są różne konfiguracje RAID mające różne zastosowania, firma Dell w komputerach Precision oferuje RAID poziomu 0lub 1. Konfiguracja RAID poziomu 0 jest zalecana dla wysokowydajnych aplikacji a konfiguracja RAID poziomu 1 jest zalecanadla użytkowników wymagających wyższego poziomu integralności danych.
UWAGA: Poziomy RAID nie dotyczą hierarchii. Konfiguracja RAID poziomu 1 nie jest lepsza lub gorsza od konfiguracjiRAID poziomu 0.
RAID Poziom 0
RAID poziomu 0 wykorzystuje technikę przechowywania danych zwaną „przeplotem danych”, aby zapewnić wysoką prędkośćdostępu do danych. Przeplot danych to metoda zapisywania kolejnych segmentów danych sekwencyjne na dyskach fizycznych,aby stworzyć duży dysk wirtualny. Przeplot danych umożliwia odczyt danych na jednym dysku i wyszukiwanie i odczytnastępnego bloku na innym dysku.
Inną zaletą RAID poziomu 0 jest fakt, że wykorzystuje ona całkowicie pojemność dysków. Przy zainstalowanych dwóchdyskach o pojemności 160 GB, użytkownik posiada 320 GB miejsca w pamięci do wykorzystania.
PRZYPOMNIENIE: Ponieważ RAID poziomu 0 nie zapewnia redundancji danych - jeśli jeden napęd jest uszkodzony,dane da drugim są także niedostępne. Dlatego też, przy wykorzystaniu konfiguracji RAID poziomu 0, należy regularniewykonywać kopie zapasowe.
RAID Poziom 1
RAID poziomu 1 wykorzystuje technikę przechowywania danych opartą na redundancji danych zwaną „odbiciem lustrzanym”.Kiedy dane zostają zapisane na dysku podstawowym, jest on powielany (tworzone jest jego „odbicie lustrzane”) na drugimdysku. Konfiguracja RAID poziomu 1 rezygnuje z dużej prędkości dostępu do danych na rzecz zalet redundancji danych.

W przypadku awarii dysku, kolejne działania odczytu/zapisu są kierowane na sprawny dysk. Wymieniony dysk można potemodbudować przy użyciu danych z drugiego dysku. Ponieważ dane są powielane na obu dyskach, napędy 160 GB RAID poziomu1 wspólnie posiadają maks. 160 GB pojemności do przechowywania danych.
Powrót do spisu treści

Powrót do spisu treści
Kopiowanie płyt CD i DVDPrzewodnik użytkownika Dell Precision™ Workstation 370
UWAGA: Podczas tworzenia własnych płyt CD i DVD, upewnij się, że nie łamiesz żadnych praw autorskich.
Sekcja ta dotyczy tylko komputerów wyposażonych w napędy CD-R, CD-RW, DVD+RW, DVD+R lub DVD/CD-RW combo.
Poniższa procedura ukazuje, jak wykonać dokładną kopię płyty CD lub DVD. Programu Sonic RecordNow można także używaćdo innych celów, np. tworzenie płyt CD z plikami muzycznymi lub plikami MP3. Instrukcje można znaleźć w dokumentacjiprogramu Sonic RecordNow dostarczonej z komputerem. Otwórz program Sonic RecordNow, kliknij ikonę znaku zapytania wprawym górnym rogu okna i kliknij RecordNow Help (Pomoc) lub RecordNow Tutorial (Szkolenie).
Jak skopiować płytę CD lub DVD
UWAGA: Jeśli posiadasz napęd DVD/CD-RW combo i masz problemy z nagrywaniem płyt, sprawdź programykorekcyjne (łatki) dostępne na witrynie support.sonic.com.
Obecnie dostępne są następujące formaty zapisywalnych dysków DVD: DVD+R, DVD+RW, DVD-R, DVD-RW oraz DVD-RAM.Napędy DVD (nagrywarki) zainstalowane w komputerach Dell™ mogą zapisywać dane na nośnikach DVD+R oraz DVD+RW iodczytywać dane z nośników DVD-R oraz DVD-RW. Jednakże napędy te nie zapisują ani nie odczytują nośników DVD-RAM.Dodatkowo, dostępne na rynku odtwarzacze DVD dla systemów kina domowego mogą nie odczytywać wszystkich tych pięciuformatów.
UWAGA: Większość komercyjnych płyt DVD jest zabezpieczona przed kopiowaniem i nie można ich skopiować przypomocy programu Sonic RecordNow.
1. Kliknij przycisk Start, wskaż pozycję Wszystkie programy→Sonic→ RecordNow! i kliknij RecordNow!
.2. Kliknij zakładkę dotyczącą audio lub danych, w zależności od tego, jaką płytę CD lub DVD chcesz skopiować.
3. Kliknij Exact Copy (Dokładna kopia).
4. Aby skopiować płytę CD lub DVD:
Jeśli posiadasz jeden napęd CD lub DVD, sprawdź, czy ustawienia są poprawne i kliknij Copy (Kopiuj). Komputerodczytuje dysk źródłowy (CD lub DVD) i kopiuje jego zawartość do tymczasowego folderu na twardym dysku.
Kiedy komputer poprosi o czysty dysk CD lub DVD, włóż go do napędu i kliknij OK.
Jeśli posiadasz dwa napędy CD lub DVD, wybierz ten, w którym znajduje sie źródłowy dysk CD lub DVD i kliknijCopy (Kopiuj). Komputer kopiuje dane z dysku źródłowego na czysty dysk CD lub DVD.
Po zakończeniu kopiowania zawartości źródłowego dysku CD lub DVD nowoutworzona płyta jest automatyczniewysuwana na tacce napędu.
Korzystanie z czystych płyt CD-R i CD-RW
Twój napęd CD-RW może zapisywać dane na dwóch rodzajach nośników — dyskach CD-R oraz CD-RW (łącznie z szybkimidyskami CD-RW). Używaj pustych płyt CD-R do nagrywania muzyki oraz przechowywania na stałe plików z danymi. Postworzeniu płyty CD-R, nie możesz już nic na nią zapisać bez zmiany metody zapisu (więcej informacji na ten temat

znajdziesz w dokumentacji Sonic). Na nie zapisanych dyskach CD-RW można zapisywać dane a później kasować je lubaktualizować.
Twój napęd DVD może zapisywać dane na czterech rodzajach nośników — dyskach CD-R oraz CD-RW (łącznie z szybkimidyskami CD-RW), DVD+R oraz DVD+RW. Nie zapisane dyski DVD+R można wykorzystać do zapisania na stałe dużej ilościinformacji. Po stworzeniu dysku DVD+R, możesz już nie mieć możliwości zapisania na nim dodatkowych informacji, jeśli zostałon „sfinalizowany” lub „zamknięty” podczas końcowego etapu tworzenia tego dysku. Jeśli planujesz kasowanie, ponowny zapislub aktualizacje informacji na dysku, używaj do tego dysków DVD+RW.
Porady
Tyko po uruchomieniu programu Sonic RecordNow i otwarciu projektów RecordNow korzystaj z Eksploratora Microsoft®Windows®, aby przenosić pliki metodą przeciągnij-i-upuść na płyty CD-R lub CD-RW.
Do tworzenia płyt CD odtwarzanych na zwykłych wieżach stereo musisz używać płyt CD-R. Płyt CD-RW nie można odtwarzać w większości domowych lub samochodowych zestawów stereo.
Przy pomocy programu Sonic RecordNow nie można tworzyć płyt DVD audio.
Pliki muzyczne MP3 mogą być odtwarzane tylko na odtwarzaczach MP3 lub na komputerach z odpowiednimoprogramowaniem.
Nie należy całkowicie wypełniać dysków CD-R i CD-RW, np. nie kopiować pliku o wielkości 650 MB na dysk opojemności 650 MB. Twój napęd CD-RW potrzebuje od 1 do 2 MB, aby zakończyć nagrywanie.
Aby nauczyć się technik nagrywania danych na dyski, najlepiej wykorzystać do tego płytę CD-RW. Jeżeli popełnisz błąd,możesz usunąć zawartość płyty i nagrać ją od nowa. Możesz także używać płyt CD-RW do testowania własnychprojektów muzycznych, zanim nagrasz je na stałe na płytę CD-R.
Dodatkowe informacje znajdują się na witrynie Sonic pod adresem support.sonic.com.
Powrót do spisu treści

Powrót do spisu treści
Przed rozpoczęciem pracyPrzewodnik użytkownika Dell Precision™ Workstation 370
W niniejszej sekcji opisane zostały procedury dotyczące demontażu i montażu podzespołów w komputerze. W większościprzypadków każda procedura zakłada istnienie następujących warunków:
Wykonane zostały wszystkie kroki procedury w sekcji „Wyłączanie komputera” oraz „Przed rozpoczęciem pracy wewnętrzu komputera”.
Użytkownik przeczytał instrukcje bezpieczeństwa w Przewodniku z informacjami o produkcie firmy Dell™.
Daną część można wymienić wykonując w odwrotnej kolejności procedurę jej usunięcia.
Zalecane narzędzia
Procedury opisane w niniejszym dokumencie mogą wymagać zastosowania następujących narzędzi:
mały śrubokręt o płaskim ostrzu
śrubokręt Phillips
Dyskietka lub płyta CD z programem aktualizującym Flash BIOS
Wyłączanie komputera
PRZYPOMNIENIE: Aby zapobiec utracie danych, zapisz i zamknij wszystkie otwarte pliki i zamknij wszystkie otwarteprogramy.
1. Zamknij system operacyjny.
a. Zapisz i zamknij wszystkie otwarte pliki, zamknij wszystkie otwarte programy, kliknij na przycisk Start anastępnie Zamknij.
b. W oknie Zamknij system Windows kliknij Zamknij.
Komputer wyłączy się automatycznie po zakończeniu procesu zamykania systemu.
2. Upewnij się, że komputer i podłączone urządzenia są wyłączone. Jeśli komputer i podłączone urządzenia nie wyłączyłysię automatycznie po wyłączeniu komputera, wyłącz je teraz.
Przed wykonaniem pracy we wnętrzu komputera
Stosowanie się do poniższych zaleceń dotyczących bezpieczeństwa pomoże w zapewnieniu bezpieczeństwa użytkownika oraz wochronie komputera.
OSTRZEŻENIE: Przed rozpoczęciem którejkolwiek z procedur z tej sekcji należy zastosować się doinstrukcji bezpieczeństwa opisanych w Przewodniku z informacjami o produkcie.
OSTRZEŻENIE: Ze wszystkimi elementami zestawu komputerowego i kartami należy obchodzić się

ostrożnie. Nie dotykać komponentów lub styków kart. Karty trzymać za krawędzie lub metalową oprawęmontażową. Elementy takie jak procesor należy trzymać za krawędzie, a nie za styki.
PRZYPOMNIENIE: Tylko certyfikowany technik serwisowy może dokonywać napraw twojego komputera. Uszkodzeniawynikające z serwisowania nie autoryzowanego przez firmę Dell nie są objęte gwarancją urządzenia.
PRZYPOMNIENIE: Przy odłączaniu kabla należy ciągnąć za wtyczkę lub umieszczoną na niej pętlę, a nie za samkabel. Niektóre kable są wyposażone we wtyczkę z zatrzaskami blokującymi – w przypadku odłączania kabla tego typunależy wcześniej przycisnąć zatrzaski. Przy wyciąganiu wtyczki należy trzymać ją równo, aby uniknąć skrzywieniawtyków połączeniowych. Ponadto przed podłączeniem kabla należy upewnić się, że oba złącza są prawidłowozorientowane i nie są skrzywione.
PRZYPOMNIENIE: Przed rozpoczęciem pracy we wnętrzu komputera, należy wykonać następujące kroki, aby niedoprowadzić do jego uszkodzenia.
1. Wyłącz komputer.
PRZYPOMNIENIE: Odłączając kabel sieciowy, należy najpierw odłączyć go od komputera, a następnie od ściennegogniazda sieciowego.
2. Odłącz od komputera wszelkie linie telefoniczne i telekomunikacyjne.
3. Odłącz komputer i wszystkie podłączone urządzenia od gniazd elektrycznych, a następnie naciśnij przycisk zasilania,aby uziemić płytę systemową.
OSTRZEŻENIE: Aby ustrzec się przed porażeniem prądem elektrycznym, przed otwarciem pokrywy należyzawsze odłączać komputer od gniazda elektrycznego.
4. Otwórz pokrywę komputera.
PRZYPOMNIENIE: Przed dotknięciem jakiegokolwiek elementu wewnątrz komputera należy pozbyć się ładunkówelektrostatycznych z ciała, dotykając dowolnej nielakierowanej powierzchni komputera, np. metalowych elementów ztyłu komputera. W trakcie pracy należy od czasu do czasu dotykać nielakierowanej powierzchni metalowej, abyrozproszyć ładunki elektrostatyczne, które mogłyby uszkodzić wewnętrzne podzespoły.
Powrót do spisu treści

Powrót do Spisu treści
Otwieranie pokrywy komputeraInstrukcja obsługi użytkownika Dell Precision™ Workstation 370
OSTROŻNIE: Przed przystąpieniem do którejkolwiek z procedur z tej sekcji należy postępować zgodnie zinstrukcjami bezpieczeństwa z Przewodnika z informacjami o produkcie.
OSTROŻNIE: Aby ustrzec się przed porażeniem prądem elektrycznym, przed otwarciem pokrywy należyzawsze odłączać komputer od gniazda elektrycznego.
1. Postepuj zgodnie z procedurami w „Zanim zaczniesz”.
2. Jeżeli zainstalowałeś kłódkę na pierścieniu na kłódkę na tylnym panelu, zdejmij kłódkę.
PRZYPOMNIENIE: Upewnij się, ze dostępna jest wystarczająca ilość miejsca do utrzymania otwartej pokrywy —przynajmniej 30 cm (1 stopa) miejsca na biurku.
3. Połóż komputer na boku, tak jak pokazano na ilustracji.
4. Otwórz pokrywę:
a. Znajdując się za komputerem, jedną ręką naciśnij przycisk zwalniający po prawej stronie komputera, a drugąręką pociągnij za górną część pokrywy.
b. Naciśnij przycisk zwalniający po lewej stronie komputera, a drugą ręką pociągnij za górną część pokrywy.
c. Przytrzymaj spód komputera jedną ręką, a następnie drugą ręką otwórz pokrywę.
1 przyciski zwalniające
2 gniazdo kabla zabezpieczającego

3 pierścień kłódki
Powrót do Spisu treści

Powrót do Spisu treści
PamięćInstrukcja obsługi użytkownika Dell Precision Workstation 370
Informacje ogólne o pamięci
Instalowanie pamięci
Usuwanie pamięci
PRZYPOMNIENIE: Przed zainstalowaniem nowych modułów pamięci należy pobrać najnowszą wersję systemu BIOSdla tego komputera z witryny pomocy technicznej firmy Dell pod adresem support.dell.com
Informacje ogólne o pamięci
Informacje dotyczące typów pamięci obsługiwanych przez komputer można znaleźć w sekcji „Parametry techniczne”.
Moduły pamięci należy instalować parami o jednakowym rozmiarze, szybkości i technologii. Jeśli moduły pamięci niezostaną zainstalowane zgodnymi parami, komputer będzie działał, jednak jego wydajność ulegnie zmniejszeniu. Patrzplakietka w lewym górnym rogu modułu w celu określenia pojemności modułu.
UWAGA: Moduły pamięci należy zawsze instalować w kolejności wskazanej na płycie systemowej.
Zalecenia dotyczące konfiguracji pamięci:
Para zgodnych modułów pamięci zainstalowanych w złączach DIMM_1 i DIMM_2
lub
Para zgodnych modułów pamięci zainstalowanych w złączach DIMM_1 i DIMM_2 oraz kolejna para zgodnychmodułów pamięci zainstalowanych w złączach DIMM_3 i DIMM_4
W przypadku zainstalowania mieszanych par pamięci typu DDR2 400-MHz (PC2-3200) i DDR2 533-MHz (PC2-4200),moduły będą pracować z najmniejszą zainstalowaną prędkością.
Pojedyncze moduły pamięci należy instalować w złączu DIMM 1, (najbliżej procesora), a dopiero później w pozostałychzłączach.
Podczas instalacji modułów pamięci należy zwrócić uwagę by nie pomieszać pamięci ECC i nie ECC.

A para zgodnych modułów pamięci w złączach DIMM_1 iDIMM_2 (białe zatrzaski zabezpieczające)
B para zgodnych modułów pamięci w złączach DIMM_3 iDIMM_4 (czarne zatrzaski zabezpieczające)
UWAGA: Moduły pamięci zakupione od firmy Dell są objęte tą samą gwarancją, co komputer.
PRZYPOMNIENIE: Jeśli podczas dokonywania rozbudowy pamięci oryginalne moduły zostaną wyjęte z komputera,należy przechowywać je oddzielnie od nowych modułów, nawet jeśli zostały one zakupione od firmy Dell. Jeśli tomożliwe, nie należy łączyć w parę oryginalnego modułu pamięci z nowym modułem. W przeciwnym razie komputermoże nie uruchamiać się prawidłowo. Należy instalować oryginalne moduły pamięci w parach albo w złączach DIMM1 iDIMM2 lub w złączach DIMM3 i DIMM4.
Adresowanie pamięci w konfiguracjach 4 GB
Ten komputer obsługuje maksymalnie 4 GB pamięci przy wykorzystaniu czterech modułów DIMM o pojemności 1 GB. Obecnesystemy operacyjne, jak Microsoft® Windows XP, mogą wykorzystać jedynie do 4 GB przestrzeni adresowej; jednak ilośćpamięci dostępnej dla systemu operacyjnego jest nieco mniejsza niż 4 GB. Niektóre elementy wewnątrz komputera wymagająprzestrzeni adresowej w zakresie 4 GB. Przestrzeń adresowa zarezerwowana dla tych elementów nie może być wykorzystanaprzez pamięć komputera.
Poniżej wymieniono elementy wymagające pamięci przestrzeni adresowej:
Systemowa pamięć ROM
Układ(y) APIC
Zintegrowane urządzenia PCI, takie jak złącza sieciowe, sterowniki SCSI, oraz sterowniki IEEE 1394
Karty/urządzenia PCI lub PCI Express
Podczas uruchamiania system BIOS identyfikuje elementy, które wymagają przestrzeni adresowej. System BIOS dynamicznieoblicza wymaganą ilość zarezerwowanej przestrzeni adresowej. Następnie odejmuje zarezerwowaną przestrzeń adresową odprzestrzeni 4 GB w celu określenia ilości dostępnej przestrzeni.
Jeśli całkowita pamięć zainstalowana w komputerze jest mniejsza od dostępnej przestrzeni, cała zainstalowana pamięćjest dostępna do użytku tylko dla systemu operacyjnego.
Jeśli całkowita pamięć zainstalowana w komputerze jest równa lub większa od dostępnej przestrzeni adresowej, małaczęść zainstalowanej pamięci jest dostępna do użytku dla systemu operacyjnego.

Instalowanie pamięci
OSTROŻNIE: Przed przystąpieniem do którejkolwiek z procedur z tej sekcji należy postępować zgodnie zinstrukcjami bezpieczeństwa z Przewodnika z informacjami o produkcie.
PRZYPOMNIENIE: Aby zapobiec uszkodzeniom elementów wewnątrz komputera spowodowanym przez wyładowaniaelektrostatyczne, należy pozbyć się ładunków elektrostatycznych z ciała przed dotknięciem któregokolwiek zelektronicznych elementów komputera. Można to zrobić, dotykając nielakierowanej powierzchni metalowej nakomputerze.
1. Postepuj zgodnie z procedurami w „Zanim zaczniesz”.
2. Odchyl zatrzask zabezpieczający na każdym końcu złącza modułu pamięci.
1 złącze pamięci najbliżej procesora
2 zatrzaski zabezpieczające (2)
3 złącze
3. Umieść wycięcie w dolnej części modułu nad poprzeczką złącza.
1 wycięcia (2)
2 moduł pamięci
3 szczelina
4 poprzeczka
PRZYPOMNIENIE: Aby zapobiec uszkodzeniu modułu pamięci, należy go wciskać do złącza z jednakową siłą nakażdym końcu modułu.

4. Wciśnij moduł do złącza aż do zatrzaśnięcia we właściwym miejscu.
Jeśli moduł zostanie włożony prawidłowo, zatrzaski zabezpieczające zaczepią się na wycięciach na obu końcach modułu.
5. Zamknij pokrywę komputera..
PRZYPOMNIENIE: Podłączając kabel sieciowy, należy najpierw podłączyć go do ściennego gniazda sieci, a następniedo komputera.
6. Podłącz komputer i pozostałe urządzenia do gniazd elektrycznych i włącz ich zasilanie.
7. Naciśnij klawisz <F2>, aby uruchomić program konfiguracji systemu i sprawdź wartość opcji System Memory (Pamięćsystemowa).
Wartość opcji System Memory (Pamięć systemowa) powinna się zmienić, aby uwzględniać nowo zainstalowanąpamięć. Należy sprawdzić nową całkowitą ilość pamięci. Jeśli jest prawidłowa, należy przejść do punktu 9.
8. Jeśli ilość pamięci jest nieprawidłowa, wyłącz komputer oraz inne urządzenia i wyłącz je z gniazd elektrycznych. Otwórzpokrywę komputera ai sprawdź zainstalowane moduły pamięci, aby się upewnić, że są właściwie zainstalowane wgniazdach. Następnie powtórz czynności z punktów 5, 6 i 7.
9. Jeśli wartość opcji System Memory (Pamięć systemowa) jest prawidłowa, naciśnij klawisz <Esc>, aby zamknąćprogram konfiguracji systemu.
10. Uruchom program Dell Diagnostics, aby sprawdzić, czy moduły pamięci działają prawidłowo.
Usuwanie pamięci
OSTROŻNIE: Przed przystąpieniem do którejkolwiek z procedur z tej sekcji należy postępować zgodnie zinstrukcjami bezpieczeństwa z Przewodnika z informacjami o produkcie.
PRZYPOMNIENIE: Aby zapobiec uszkodzeniom elementów wewnątrz komputera spowodowanym przez wyładowaniaelektrostatyczne, należy pozbyć się ładunków elektrostatycznych z ciała przed dotknięciem któregokolwiek zelektronicznych elementów komputera. Można to zrobić, dotykając nielakierowanej powierzchni metalowej nakomputerze.
1. Postępuj zgodnie z procedurami w „Zanim zaczniesz”.
2. Odchyl zatrzask zabezpieczający na każdym końcu złącza modułu pamięci.
3. Chwyć moduł i wyjmij go.

Jeśli nie można wyjąć modułu, należy go zwolnić, delikatnie poruszając nim w przód i w tył, aż do wyjęcia ze złącza.
Powrót do Spisu treści

Powrót do Spisu treści
NapędyInstrukcja obsługi użytkownika Dell Precision™ Workstation 370
Omówienie
Napęd dysku twardego
Zaślepki panelu przedniego
Napęd dyskietek
Napęd CD/DVD
Przegląd
Ten komputer obsługuje:
Dwa dyski twarde (Serial ATA lub SCSI, z opcjonalnym sterownikiem SCSI)
Dwa napędy dyskietek
Twa napędy CD lub DVD
1 Napędy CD/DVD
2 napędy dyskietek
3 dyski twarde
Ogólne zalecenia dotyczące instalowania
Dyski twarde należy podłączać do złącza oznaczonego etykietą „SATA”, a napędy CD/DVD — do złącza oznaczonego etykietą

„IDE”.
Dyski twarde Serial ATA powinny być podłączane do złącza na płycie systemowej oznaczonego etykietą „SATA”. Napędy IDECD/DVD powinny być podłączane do złącza oznaczonego etykietą IDE.
Jeśli do jednego kabla interfejsu IDE podłączane są dwa urządzenia IDE skonfigurowane jako „cable select setting”, tourządzenie podłączone do ostatniego złącza kabla interfejsu będzie urządzeniem nadrzędnym lub rozruchowym (napęd 0), aurządzenie podłączone do środkowego złącza kabla interfejsu będzie urządzeniem podrzędnym (napęd 1). Informacjedotyczące konfigurowania urządzeń tak, żeby o ustawieniu decydowało położenie kabla, można znaleźć w dokumentacjinapędu w zestawie uaktualnień.
Podłączanie kabli napędów
Podczas instalowania napędu z tyłu napędu oraz do płyty systemowej są podłączane dwa kable — kabel zasilania prądustałego i kabel danych—. Niektóre napędy CD/DVD mogą być również wyposażone w złącze audio; jeden koniec kabla audiopowinien być podłączony do złącza napędu, a drugi do płyty systemowej.
Złącza interfejsu napędu
Złącze Serial ATA
1 kabel interfejsu
2 złącze interfejsu
Większość złączy umożliwia prawidłowe umocowanie; to znaczy, wycięcie lub brakująca szpilka na złączu wpasowuje się wwystęp lub otwór na drugim złączu.
Podczas podłączania kabla IDE, upewnij się że ustawiłeś w linii kolorową taśmę z złączem stykowym 1. Podczas odłączaniakabla danych napędu IDE, chwyć kolorowy uchwyt i pociągnij aż złącze odłączy się.

Podczas podłączania i odłączania kabla Serial ATA, trzymaj kabel złącza na obu końcach.
UWAGA: Złącze serial ATA na płycie systemowej może być wyposażone w osłonkę.
Złącze kabla zasilania
1 kabel zasilający
2 złącze wejścia zasilania
Wskazówki dotyczące instalacji urządzeń SCSI
Niniejsza sekcja opisuje jak instalować i konfigurować urządzenia SCSI w komputerze
Numery identyfikacyjne SCSI
Wewnętrzne urządzenie SCSI musi mieć unikalny numer identyfikacyjny od 0 do 15. Każda szyna SCSI ma zestaw numerówidentyfikacyjnych od 0 do 15.
Kiedy urządzenia SCSI są wysyłane z fabryki, przypisywane są następujące domyślne numery identyfikacyjne SCSI:
Sterownik Płyty Systemowej Karta Sterownika
Urządzenie Identyfikator Urządzenie Identyfikator
Kontroler 7 Kontroler 7
Bootowanie dysku twardego 0 Bootowanie dysku twardego 0
napęd CD lub DVD 5
napęd taśmowy lub DAT 6
UWAGA: Nie wymaga się aby numery identyfikacyjne SCSI były przypisywane sekwencyjnie lub by urządzenia byłypodłączane do kabla w kolejności zgodnej z numerem identyfikacyjnym. Jeżeli dwa lub więcej urządzeń będzie używać tegosamego numeru identyfikacyjnego, komputer może zawiesić się podczas POST i w SCSI BIOS.
Urządzenia SCSI instalowane przez Della są konfigurowane prawidłowo w procesie produkcji. Nie musisz ustawiaćidentyfikatora SCSI dla tych urządzeń SCSI.
Jeżeli podłączysz dodatkowe opcjonalne urządzenia SCSI, skonsultuj się z dokumentacją każdego z urządzeń w celu uzyskaniainformacji na temat ustawiania właściwego numeru identyfikacyjnego SCSI.

PRZYPOMNIENIE: Dell zaleca aby używać tylko kabli SCSI zakupionych w firmie Dell. Nie gwarantuje się, że kablezakupione gdzie indziej będą pracować z komputerami Dell.
Terminacja Urządzeń
Logika SCSI wymaga terminowania urządzeń na obu przeciwległych końcach magistrali SCSI i nie terminowania wszystkichurządzeń pomiędzy.
Zaleca się używania terminowanych kabli i wyłączenia terminowania wszystkich urządzeń. Informacje na temat wyłączeniaterminowania urządzenia znajdują się w dokumentacji załączonej do zakupionego opcjonalnego urządzenia SCSI.
Wskazówki Ogólne
Podczas instalowania urządzeń SCSI postępuj zgodnie z następującymi wskazówkami ogólnymi:
Choć urządzenia SCSI instaluje się praktycznie tak samo jak inne urządzenia, ich wymagania konfiguracyjne są inne.Szczegółowe informacje na temat configurowania danego podsystemu SCSI znajdują się w dokumentacji urządzeniaSCSI i/lub karcie adaptera głównego.
Skonfiguruj urządzenia dl numeru identyfikacyjnego SCSI i wyłącz terminowanie, jeżeli zachodzi potrzeba.
Podłącz jeden koniec zewnętrznego kabla SCSI do złącza z tyłu urządzenia SCSI. Podłącz drugi koniec zewnętrznegokabla SCSI do złącza na zainstalowanej w komputerze karcie sterującej.
Po zainstalowaniu dysku twardego SCSI, Primary Drive 0 (napęd główny 0) oraz Primary Drive 1 (napęd główny 1)powinny być ustawione na None (brak) w konfiguracji systemu jeżeli nie zainstalowano dysków twardych IDE.
Możesz potrzebować skorzystać z programów innych niż te dostarczone z systemem operacyjnym do stworzeniapartycji i formatowania dysków twardych SCSI. Informacje na temat zainstalowania właściwych sterowników iprzygotowania do użycia dysków twardych SCSI znajdują się w dokumentacji załączonej do sterowników SCSI.
Kable SCSI
Ultra 320 (opcjonalnie do komputera Dell Precision 370), napędy Ultra 160/m oraz Ultra2/Wide LVD (typowe dyski twarde)oba używają 68-stykowego kabla. Jeden koniec kabla podłączany jest do złącza SCSI na płycie systemowej lub karciesterującej SCSI zainstalowanej w komputerze. Pozostałe złącza na kablu podłączane są do różnych napędów.
Wąskie napędy SCSI (napędy taśmowe, napędy CD, oraz niektóre dyski twarde) używają 50-stykowego kabla. Jeden konieckabla podłączany jest do karty sterującej SCSI. Pozostałe złącza na kablu podłączane są do różnych urządzeń SCSI.
PRZYPOMNIENIE: Dell zaleca aby używać tylko kabli SCSI zakupionych w firmie Dell. Nie gwarantuje się, że kablezakupione gdzie indziej będą pracować z komputerami Dell.
Napęd dysku twardego
OSTROŻNIE: Przed rozpoczęciem którejkolwiek z procedur z tej sekcji należy zastosować się do instrukcjibezpieczeństwa opisanych w Przewodniku z informacjami o produkcie.
OSTROŻNIE: Aby ustrzec się przed porażeniem prądem elektrycznym, przed otwarciem pokrywy należyzawsze odłączać komputer od gniazda elektrycznego.
PRZYPOMNIENIE: Aby nie uszkodzić napędu, nie wolno go kłaść na twardej powierzchni. Napęd należy kłaść napowierzchni, która nie spowoduje uszkodzeń, na przykład na podkładce z gąbki.

1. Jeśli wymieniasz napęd zawierający dane, które chcesz zachować, sporządź kopię zapasową swoich plików przedrozpoczęciem tej procedury.
2. Postępuj zgodnie z procedurami w „Zanim zaczniesz”.
Wyjmowanie dysku twardego
1. Odłącz od napędu kabel zasilania i kabel dysku twardego.
1 kabel zasilania
2 kabel napędu dysku twardego
2. Naciśnij zatrzaski po obu stronach napędu i wysuń napęd do góry.

1wypustki (2)
2napęd dysku twardego
Instalowanie dysku twardego
1. Rozpakuj nowy dysk twardy i przygotuj go do instalacji.
2. Sprawdź w dokumentacji napędu, czy jest skonfigurowany odpowiednio dla tego komputera.
3. Jeśli w nowym dysku twardym nie są zainstalowane prowadnice uchwytu, odłącz je od poprzednio używanego napędu,odkręcając dwa wkręty przytrzymujące obie prowadnice do napędu. Przymocuj prowadnice uchwytu do nowego napędu,wyrównując otwory na wkręty w napędzie z otworami w prowadnicach, a następnie wkładając i mocno przykręcającwszystkie cztery wkręty (po dwa na każdą prowadnicę).
1 napęd
2 prowadnice uchwytu (2)
3 wkręty (4)
4. Zainstaluj dysk twardy w komputerze, delikatnie wsuwając napęd na miejsce, aż zatrzaski znajdą się we właściwejpozycji.
5. Podłącz do napędu kabel zasilający i kabel dysku twardego.

1 kabel zasilania
2 kabel napędu dysku twardego
6. Sprawdź wszystkie połączenia, aby się upewnić, że kable są właściwie i pewnie podłączone.
7. Zamknij pokrywę komputera.
PRZYPOMNIENIE: Podłączając kabel sieciowy, należy najpierw podłączyć go do ściennego gniazda sieci, a następniedo komputera.
8. Podłącz komputer i pozostałe urządzenia do gniazd elektrycznych i włącz ich zasilanie.
Instrukcje dotyczące instalowania oprogramowania wymaganego do pracy napędu znajdują się w dokumentacji napędu.
9. Jeśli zainstalowany napęd jest dyskiem podstawowym, do napędu A włóż dyskietkę rozruchową.
10. Włącz komputer.
11. Uruchom program konfiguracji systemu i ustaw właściwą opcję Primary Drive (Dysk główny) (0 lub 1).
12. Zamknij program konfiguracji systemu i ponownie uruchom komputer.
13. Przed przejściem do kolejnego punktu podziel dysk twardy na partycje i sformatuj go logicznie.
Instrukcje znajdują się w dokumentacji systemu operacyjnego.
14. Przeprowadź testy dysku twardego, uruchamiając program Dell Diagnostics.
15. Jeśli zainstalowany dysk jest dyskiem głównym, zainstaluj na dysku twardym system operacyjny.
Dodawanie drugiego dysku twardego
OSTROŻNIE: Przed rozpoczęciem którejkolwiek z procedur z tej sekcji należy zastosować się do instrukcjibezpieczeństwa opisanych w Przewodniku z informacjami o produkcie.

OSTROŻNIE: Aby ustrzec się przed porażeniem prądem elektrycznym, przed otwarciem pokrywy należyzawsze odłączać komputer od gniazda elektrycznego.
PRZYPOMNIENIE: Aby nie uszkodzić napędu, nie wolno go kłaść na twardej powierzchni. Napęd należy kłaść napowierzchni, która nie spowoduje uszkodzeń, na przykład na podkładce z gąbki.
1. Sprawdź w dokumentacji napędu, czy jest skonfigurowany odpowiednio dla tego komputera.
2. Postępuj zgodnie z procedurami w „Zanim zaczniesz”.
3. Usuń dwie plastikowe prowadnice z wnęki dysku twardego, delikatnie pociągając prowadnice do góry i wyjmując zwnęki.
4. Przymocuj prowadnice do dysku twardego, korzystając z dwóch śrub dołączonych do prowadnic.
Upewnij się, że zatrzaski prowadnic znajdują się z tyłu dysku twardego.
PRZYPOMNIENIE: Nie należy instalować dysku w dolnej wnęce dysku twardego, jeśli nie usunięto z wnęki zielonychprowadnic dysku.
5. Delikatnie wsuń nowy dysk twardy do pustej wnęki, aż usłyszysz kliknięcie.
1 zatrzaski prowadnic (2)
2 drugi dysk twardy w górnej wnęce
3 pierwszy dysk twardy w dolnej wnęce
4 wnęka dysku twardego
6. Podłącz kabel zasilający do napędu.
7. Podłącz kabel dysku twardego do dysku i płyty systemowej (patrz Komponenty płyty systemowej).
8. Zamknij pokrywę komputera.
PRZYPOMNIENIE: Podłączając kabel sieciowy, należy najpierw podłączyć go do ściennego gniazda sieci, a następniedo komputera.
9. Podłącz komputer i pozostałe urządzenia do gniazd elektrycznych i włącz ich zasilanie.

10. Instrukcje dotyczące instalowania oprogramowania wymaganego do pracy napędu znajdują się w dokumentacji napędu.
Zaślepki panelu przedniego
Jeśli zamiast wymiany instalowany jest nowy napęd dyskietek lub CD/DVD, należy usunąć zaślepkę panelu przedniego.
1. Otwórz pokrywę do pozycji 90 stopni.
2. Wybierz zaślepkę wnęki napędu, z której chcesz skorzystać.
3. Naciśnij zatrzask zwalniający zaślepki wewnątrz komputera.
4. Zdejmij zaślepkę z panelu przedniego na zewnątrz komputera.
5. Wyjmij zaślepkę z ramki, naciskając cztery zatrzaski.

1 ramka zaślepki wnęki napędu CD/DVD
2 ramka zaślepki wnęki napędu dyskietek
6. Pustą ramkę zaślepki przymocuj do wnęki napędu.
Ramka zaślepki pasuje do wnęki tylko w jednym położeniu.
a. Stań przodem do komputera i wsuń lewą stronę wkładki w lewą stronę otworu wnęki napędu.
b. Lekko naciśnij prawą zakładkę zwalniającą wkładkę i delikatnie wepchnij wkładkę.
Jeżeli dodajesz napęd dyskietek Floppy i zakupiłeś ten napęd od firmy Dell, w zestawie napędu dyskietek otrzymałeś wkładkępanelu przedniego. Przymocuj te wkładkę na przedzie wnęki napędu.
Jeżeli dodajesz napęd dyskietek Floppy nie zakupiony od firmy Dell, przymocuj ponownie pustą ramkę wkładki z przodu wnękinapędu.
Napęd dyskietek
OSTROŻNIE: Przed rozpoczęciem którejkolwiek z procedur z tej sekcji należy zastosować się do instrukcjibezpieczeństwa opisanych w Przewodniku z informacjami o produkcie.
OSTROŻNIE: Aby ustrzec się przed porażeniem prądem elektrycznym, przed otwarciem pokrywy należyzawsze odłączać komputer od gniazda elektrycznego.
UWAGA: Jeżeli dodajesz napęd dyskietek , patrz „Instalowanie napędu dyskietek”.
Wyjmowanie napędu dyskietek
1. Postępuj zgodnie z procedurami w „Zanim zaczniesz”.
2. Odłącz kabel zasilający i napędu dyskietek z tyłu napędu dyskietek.
3. Odłącz drugi koniec kabla napędu dyskietek od płyty systemowej (oznaczony DSKT)

1 kabel zasilania
2 kabel napędu dyskietek
3 złącze napędu dyskietek (DSKT)
4. Naciśnij dwa zatrzaski po bokach napędu, przesuń napęd do góry i wyjmij go z wnęki napędu dyskietek.
Instalowanie napędu dyskietek
1. Jeśli wymieniasz napęd i w nowym napędzie nie są zainstalowane prowadnice uchwytu, odłącz je ze starego napęduodkręcając dwie śruby mocujące każdą prowadnicę. Przymocuj prowadnicę do nowego napędu, wyrównując otwory nawkręty w napędzie z otworami w prowadnicy, a następnie wkładając i mocno przykręcając wszystkie cztery wkręty (podwa na każdą prowadnicę).

1 napęd
2 prowadnice uchwytu (2)
3 wkręty (4)
2. Delikatnie wsuń napęd na miejsce, aż zatrzaski znajdą się we właściwej pozycji.
3. Podłącz do napędu kabel zasilający i kabel napędu dyskietek.
4. Podłącz drugi koniec kabla napędu dyskietek do złącza oznaczonego etykietą „FLOPPY na płycie systemowej. Więcejinformacji na temat płyty systemowej znajduje się w „Komponenty płyty systemowej”.
1 kabel zasilania
2 kabel napędu dyskietek
3 złącze napędu dyskietek (DSKT)

5. Jeśli nie jest przeprowadzana wymiana, a instalacja nowego napędu dyskietek, usuń zaślepki panelu przedniego.
6. Sprawdź połączenia kabli i przesuń kable, aby umożliwić przepływ powietrza w wentylatorze i otworach wentylacyjnych.
7. Zamknij pokrywę komputera.
PRZYPOMNIENIE: Aby podłączyć kabel sieciowy, należy najpierw podłączyć go do ściennego gniazda sieciowego, anastępnie do komputera.
8. Podłącz komputer i pozostałe urządzenia do gniazd elektrycznych i włącz ich zasilanie.
Instrukcje dotyczące instalowania oprogramowania wymaganego do pracy napędu znajdują się w dokumentacji napędu.
9. Wejdź w konfigurację systemu i wybierz właściwą opcję Diskette Drive (napęd dyskietek).
10. Sprawdź, czy komputer działa prawidłowo, uruchamiając program „Dell Diagnostics”.
Napęd CD/DVD
OSTROŻNIE: Przed rozpoczęciem którejkolwiek z procedur z tej sekcji należy zastosować się do instrukcjibezpieczeństwa opisanych w Przewodniku z informacjami o produkcie.
OSTROŻNIE: Aby ustrzec się przed porażeniem prądem elektrycznym, przed otwarciem pokrywy należyzawsze odłączać komputer od gniazda elektrycznego.
Wyjmowanie napędu CD/DVD
1. Postępuj zgodnie z procedurami w „Zanim zaczniesz”.
2. Odłącz kabel zasilający, audio i napędu CD/DVD z tyłu napędu.

1 kabel zasilania
2 kabel audio
3 kabel napędu CD/DVD
3. Naciśnij dwa zatrzaski po bokach napędu, przesuń napęd do góry i wyjmij go z wnęki napędu.
Instalowanie napędu CD/DVD
1. Jeśli instalujesz nowy napęd, rozpakuj go i przygotuj do instalacji.

Sprawdź w dokumentacji napędu, czy jest on skonfigurowany odpowiednio dla tego komputera. Jeśli instalujesz napędIDE, skonfiguruj w napędzie ustawienie według położenia kabla.
2. Podłącz nowy napęd do zestawu prowadnic znajdujących się wewnątrz pokrywy. Jeśli zestawu prowadnic niezamontowano wewnątrz pokrywy, skontaktuj się z firmą Dell.
3. Jeśli instalujesz napęd na wymianę i w nowym napędzie nie są zainstalowane prowadnice uchwytu, odłącz je ze staregonapędu, odkręcając dwa wkręty przytrzymujące każdą prowadnicę. Przymocuj prowadnicę do nowego napędu,wyrównując otwory na wkręty w napędzie z otworami w prowadnicy, a następnie wkładając i mocno przykręcającwszystkie cztery wkręty (po dwa na każdą prowadnicę).
1 napęd
2 prowadnice uchwytu (2)
3 wkręty (4)
4. Delikatnie wsuń napęd na miejsce, aż zatrzaski znajdą się we właściwej pozycji.
5. Podłącz do napędu kabel zasilający, audio i napędu CD/DVD.

1 kabel zasilania
2 kabel audio
3 kabel napędu CD/DVD
6. Jeżeli instalujesz nowy napęd CD/DVD a nie wymieniasz stary napęd, usuń zaślepki panelu przedniego.
7. Sprawdź połączenia kabli i przesuń kable, aby umożliwić przepływ powietrza w wentylatorze i otworach wentylacyjnych.
8. Zamknij pokrywę komputera.
PRZYPOMNIENIE: Aby podłączyć kabel sieciowy, należy najpierw podłączyć go do ściennego gniazda sieciowego, anastępnie do komputera.
9. Podłącz komputer i pozostałe urządzenia do gniazd elektrycznych i włącz ich zasilanie.
Instrukcje dotyczące instalowania oprogramowania wymaganego do pracy napędu znajdują się w dokumentacji napędu.
10. Wejdź w konfigurację systemu i wybierz właściwą opcję Drive (napęd).
11. Sprawdź, czy komputer działa prawidłowo, uruchamiając program „Dell Diagnostics”.
Powrót do Spisu treści

Powrót do Spisu treści
KartyInstrukcja obsługi użytkownika Dell Precision™ Workstation 370
Karty PCI
Karty PCI Express
OSTROŻNIE: Przed przystąpieniem do którejkolwiek z procedur z tej sekcji należy postępować zgodnie zinstrukcjami bezpieczeństwa z Przewodnika z informacjami o produkcie.
PRZYPOMNIENIE: Aby zapobiec uszkodzeniom elementów wewnątrz komputera spowodowanym przez wyładowaniaelektrostatyczne, należy pozbyć się ładunków elektrostatycznych z ciała przed dotknięciem któregokolwiek zelektronicznych elementów komputera. Można to zrobić, dotykając nielakierowanej powierzchni metalowej nakomputerze.
Komputer Dell™ wyposażony jest w następujące gniazda dla kart PCI i PCI Express:
trzy gniazda kart PCI
jedno gniazdo karty PCI Express x16
jedno gniazdo karty PCI Express x1
Karty PCI
Podczas instalowania lub wymiany karty należy postępować zgodnie z procedurami opisanymi w następnej sekcji. Jeśli kartajest wyjmowana, a nie wymieniana, patrz sekcja „Wyjmowanie karty PCI”.
Jeśli wymieniasz kartę, usuń z systemu operacyjnego bieżący sterownik karty.
Jeżeli instalujesz lub wymieniasz kartę PCI Express, patrz „Installing a PCI Express Card”.
Instalowanie karty PCI
UWAGA: Do komputera Dell Precision 370, Dell oferuje zestaw do kart dodawanych Audigy II i IEEE 1394 PCIzawierający kabel do podłączenia karty do panelu wyjścia/wejścia, co umożliwia montowane z przodu złącze IEEE 1394.Należy wyjąć wtyczkę z przodu komputera chwytając wtyczkę za boki i wycigając ją w linii prostej. Więcej informacji natemat podłączania karty do panelu wyjścia wejścia znajduje się w Panel wyjścia/wejścia.
1. Postępuj zgodnie z procedurami w „Zanim zaczniesz”.
2. Naciśnij dźwignię na ramieniu przytrzymującym kartę i podnieś to ramię.

1 Karta PCI 4 zaślepka
2 złącze krawędziowe 5 ramię przytrzymujące
3 złącze karty 6 dźwignia
3. Jeśli instalujesz nową kartę, usuń zaślepkę z otworu gniazda karty. Następnie przejdź do punktu 5.
4. Jeśli wymieniasz kartę już zainstalowaną w komputerze, wyjmij kartę.
W razie potrzeby odłącz wszystkie kable podłączone do karty. Chwyć kartę za górne rogi i wysuń ją ze złącza.
5. Przygotuj kartę do instalacji.
Informacje dotyczące konfigurowania karty, wykonywania wewnętrznych połączeń lub innego dostosowywania jej doużywania w komputerze można znaleźć w dokumentacji dołączonej do karty.
OSTROŻNIE: Niektóre karty sieciowe automatycznie uruchamiają komputer po podłączeniu do sieci. Abyustrzec się przed porażeniem prądem elektrycznym, przed instalowaniem kart należy zawsze wyłączaćkomputer z gniazda elektrycznego.
6. Umieść kartę w złączu i mocno ją dociśnij. Upewnij się, czy karta dobrze trzyma się w gnieździe.
Jeśli karta jest standardowej długości, opuszczaj ją w kierunku złącza na płycie systemowej, aby koniec karty wsunął sięw uchwyt prowadnicy karty. Zdecydowanym ruchem wsuń kartę do złącza karty na płycie systemowej.

1 uchwyt wewnątrz gniazda
2 uchwyt zablokowany na zewnątrz gniazda
3 karta dobrze osadzona
4 karta źle osadzona
7. Przed opuszczeniem ramienia przytrzymującego upewnij się, że:
górne krawędzie żadnych kart i zaślepek nie wystają nad listwę wyrównującą;
Wycięcie u góry karty lub zaślepki jest osadzone na prowadnicy wyrównującej.
8. Dociśnij ramię przytrzymujące do oporu i przymocuj kartę do komputera.

1 zaślepka
2 listwa wyrównująca
3 prowadnica wyrównująca
4 ramię przytrzymujące
PRZYPOMNIENIE: Kable karty nie powinny biec nad kartami lub za nimi. Kable biegnące nad kartami mogąuniemożliwić właściwe zamknięcie pokrywy komputera lub spowodować uszkodzenie sprzętu.
9. Podłącz wszystkie kable, które powinny być podłączone do karty.
Informacje dotyczące podłączania kabli karty można znaleźć w dokumentacji karty.
PRZYPOMNIENIE: Podłączając kabel sieciowy, należy najpierw podłączyć go do ściennego gniazda sieci, a następniedo komputera.
10. Zamknij pokrywę komputera, ponownie podłącz komputer i pozostałe urządzenia do gniazd elektrycznych i włącz je.
11. Po zainstalowaniu karty dźwiękowej:
a. Uruchom program konfiguracji systemu, wybierz opcję Audio Controller (Sterownik Audio) i zmień ustawieniena Off (Wyłączony).
b. Podłącz zewnętrzne urządzenia audio do złączy karty dźwiękowej komputera. Nie podłączaj zewnętrznychurządzeń audio do złącza mikrofonu, głośników/słuchawek lub wejścia liniowego na tylnym panelu.
12. Po zainstalowaniu dodatkowej karty sieciowej:
a. Uruchom program konfiguracji systemu, wybierz opcję Network Controller (Sterownik Sieci) i zmień ustawieniena Off (Wyłączony).
b. Podłącz kabel sieciowy do złączy dodatkowej karty sieciowej. Kabla sieciowego nie należy podłączać dowbudowanego złącza na tylnym panelu.
13. Zainstaluj wszystkie sterowniki, jakich wymaga karta, zgodnie z opisem w jej dokumentacji.
Wyjmowanie karty PCI
1. Postępuj zgodnie z procedurami w „Zanim zaczniesz”.
2. Naciśnij dźwignię na ramieniu przytrzymującym kartę i podnieś to ramię.
3. W razie potrzeby odłącz wszystkie kable podłączone do karty.
4. Chwyć kartę za górne rogi i wysuń ją ze złącza.
5. Jeśli wyjmujesz kartę na stałe, zainstaluj zaślepkę w pustym otworze gniazda karty.
Jeśli potrzebujesz elementu zaślepiającego, skontaktuj się z firmą Dell.
UWAGA: W pustych otworach gniazd kart musi być zainstalowana zaślepka, aby zachować zgodność komputera zcertyfikatami FCC. Zaślepki uniemożliwiają przedostawanie się kurzu i brudu do wnętrza komputera.
6. Opuść ramię przytrzymujące, dociśnij je we właściwym miejscu i zabezpiecz kartę w komputerze.
PRZYPOMNIENIE: Podłączając kabel sieciowy, należy najpierw podłączyć go do ściennego gniazda sieci, a następniedo komputera.

7. Zamknij pokrywę komputera, ponownie podłącz komputer i pozostałe urządzenia do gniazd elektrycznych i włącz je.
8. Usuń sterownik karty z systemu operacyjnego.
9. Po wyjęciu karty dźwiękowej:
a. Uruchom program konfiguracji systemu, wybierz opcję Audio Controller (Sterownik Audio) i zmień ustawieniena On (Włączony).
b. Podłącz zewnętrzne urządzenia audio do złączy audio na tylnym panelu komputera.
10. Po wyjęciu dodatkowego złącza sieciowego:
a. Uruchom program konfiguracji systemu, wybierz opcję Network Controller (Sterownik Sieci) i zmień ustawieniena On (Włączony).
b. Podłącz kabel sieciowy do zintegrowanego złącza na tylnym panelu komputera.
Karty PCI Express
Komputer obsługuje jedną kartę PCI Express x16 i jedną kartę PCI Express x1
PRZYPOMNIENIE: Karty graficzne PCI Express działąjące na więcej niż 75 watach wymagają zainstalowaniadodatkowego wentylatora chłodzącego. Inaczej, karta może się przegrzać i uszkodzić komputer. Jeżeli komputerposiada kartę graficzną PCI Express bez wentylatora chłodzącego, skontaktuj się z firmą Dell aby nabyć wentylatorkarty.
1 Karta PCI Express x16 3 Gniazdo karty PCI-Express x1
2 Karta PCI Express x16 4 Gniazdo karty PCI-Express x16
Podczas instalowania lub wymiany karty PCI Express należy postępować zgodnie z procedurami opisanymi w następnej sekcji.Jeśli karta jest wyjmowana, a nie wymieniana, patrz sekcja „Wyjmowanie karty PCI”.
Jeśli wymieniasz kartę, usuń z systemu operacyjnego bieżący sterownik karty.
Jeżeli instalujesz lub wymieniasz kartę PCI Express, patrz „Installing a PCI Card”.
Instalowanie karty PCI Express
1. Postepuj zgodnie z procedurami w „Zanim zaczniesz”.
2. Naciśnij dźwignię na ramieniu przytrzymującym kartę i podnieś to ramię.

1 góra mechanizmuprzytrzymującego
8 złącze krawędziowe
2 Karta PCI Express x16 9 złącze karty
3 gniazdo zabezpieczające 10 zaślepka
4 zakładka zabezpieczająca 11 ramięprzytrzymujące
5 złącze krawędziowe 12 dźwignia
6 złącze karty 13 wypustka
7 Karta PCI Express x1
3. Jeśli instalujesz nową kartę, usuń zaślepkę z otworu gniazda karty. Następnie przejdź do punktu 5.
4. Jeśli wymieniasz kartę już zainstalowaną w komputerze, wyjmij kartę.

Jeżeli zachodzi potrzeba, odłącz wszelkie kable podłączone do karty. Jeżeli karta posiada ramię przytrzymujące, zdejmijgórę mechanizmu przytrzymującego naciskając zakładkę i pociągając za górę. Delikatnie pociągnij za zakładkęzabezpieczającą, chwyć kartę za rogi i delikatnie wyjmij z złącza.
5. Przygotuj kartę do instalacji.
Informacje dotyczące konfigurowania karty, wykonywania wewnętrznych połączeń lub innego dostosowywania jej doużywania w komputerze można znaleźć w dokumentacji dołączonej do karty.
OSTROŻNIE: Niektóre karty sieciowe automatycznie uruchamiają komputer po podłączeniu do sieci. Abyustrzec się przed porażeniem prądem elektrycznym, przed instalowaniem kart należy zawsze wyłączaćkomputer z gniazda elektrycznego.
6. Jeżeli instalujesz kartę w złączu kart x16, ustaw kartę tak by gniazdo zabezpieczające było w linii z zakładkązabezpieczającą, delikatnie pociągnij za zakładkę zabezpieczającą.
7. Umieść kartę w złączu i mocno ją dociśnij. Upewnij się, czy karta dobrze trzyma się w gnieździe.
Zdecydowanym ruchem wsuń kartę do złącza karty na płycie systemowej.
1 uchwyt wewnątrz gniazda
2 uchwyt zablokowany na zewnątrz gniazda
3 karta dobrze osadzona
4 karta źle osadzona
8. Jeżeli wymieniłeś kartę, która była już zaintalowana w komputerze i zdjąłeś górę mechanizmu przytrzymującego,możesz założyć górę mechnizmu z powrotem.
9. Przed opuszczeniem ramienia przytrzymującego upewnij się, że:
górne krawędzie żadnych kart i zaślepek nie wystają nad listwę wyrównującą;
Wycięcie u góry karty lub zaślepki jest osadzone na prowadnicy wyrównującej.
10. Dociśnij ramię przytrzymujące do oporu i przymocuj kartę do komputera.

1 zaślepka
2 listwa wyrównująca
3 prowadnica wyrównująca
4 ramię przytrzymujące
PRZYPOMNIENIE: Kable karty nie powinny biec nad kartami lub za nimi. Kable biegnące nad kartami mogąuniemożliwić właściwe zamknięcie pokrywy komputera lub spowodować uszkodzenie sprzętu.
11. Jeżeli zainstalowałeś kartę PCI Express, która pracuje z mocą do 150 W, zainstaluj wentylator karty.
12. Podłącz wszystkie kable, które powinny być podłączone do karty.
Informacje dotyczące podłączania kabli karty można znaleźć w dokumentacji karty.
PRZYPOMNIENIE: Podłączając kabel sieciowy, należy najpierw podłączyć go do ściennego gniazda sieci, a następniedo komputera.
13. Zamknij pokrywę komputera, ponownie podłącz komputer i pozostałe urządzenia do gniazd elektrycznych i włącz je.
14. Po zainstalowaniu karty dźwiękowej:
a. Uruchom program konfiguracji systemu, wybierz opcję Audio Controller (Sterownik Audio) i zmień ustawieniena Off (Wyłączony).
b. Podłącz zewnętrzne urządzenia audio do złączy karty dźwiękowej komputera. Nie podłączaj zewnętrznychurządzeń audio do złącza mikrofonu, głośników/słuchawek lub wejścia liniowego na tylnym panelu.
15. Po zainstalowaniu dodatkowej karty sieciowej:
a. Uruchom program konfiguracji systemu, wybierz opcję Network Controller (Sterownik Sieci) i zmieńustawienie na Off (Wyłączony).
b. Podłącz kabel sieciowy do złączy dodatkowej karty sieciowej. Kabla sieciowego nie należy podłączać dowbudowanego złącza na tylnym panelu.
16. Zainstaluj wszystkie sterowniki, jakich wymaga karta, zgodnie z opisem w jej dokumentacji.

Wyjmowanie karty PCI Express
1. Postepuj zgodnie z procedurami w „Zanim zaczniesz”.
2. Naciśnij dźwignię na ramieniu przytrzymującym kartę i podnieś to ramię.
3. W razie potrzeby odłącz wszystkie kable podłączone do karty.
4. Jeżeli karta posiada mechanizm przytrzymujący, zdejmij górę mechanizmu przytrzymująego naciskając na zakładkę iciągnąc do góry.
5. Delikatnie pociągnij za zakładkę zabezpieczającą, chwyć kartę za rogi i delikatnie wyjmij z złącza.
6. Jeśli wyjmujesz kartę na stałe, zainstaluj zaślepkę w pustym otworze gniazda karty.
Jeśli potrzebujesz elementu zaślepiającego, skontaktuj się z firmą Dell.
UWAGA: W pustych otworach gniazd kart musi być zainstalowana zaślepka, aby zachować zgodność komputera zcertyfikatami FCC. Zaślepki uniemożliwiają przedostawanie się kurzu i brudu do wnętrza komputera.
7. Opuść ramię przytrzymujące, dociśnij je we właściwym miejscu i zabezpiecz kartę w komputerze.
PRZYPOMNIENIE: Podłączając kabel sieciowy, należy najpierw podłączyć go do ściennego gniazda sieci, a następniedo komputera.
8. Zamknij pokrywę komputera, ponownie podłącz komputer i pozostałe urządzenia do gniazd elektrycznych i włącz je.
9. Usuń sterownik karty z systemu operacyjnego.
10. Po zainstalowaniu karty dźwiękowej:
a. Uruchom program konfiguracji systemu, wybierz opcję Audio Controller (Sterownik Audio) i zmień ustawieniena Off (Wyłączony).
b. Podłącz zewnętrzne urządzenia audio do złączy karty dźwiękowej komputera. Nie podłączaj zewnętrznychurządzeń audio do złącza mikrofonu, głośników/słuchawek lub wejścia liniowego na tylnym panelu.
11. Po zainstalowaniu dodatkowej karty sieciowej:
a. Uruchom program konfiguracji systemu, wybierz opcję Network Controller (Sterownik Sieci) i zmieńustawienie na Off (Wyłączony).
b. Podłącz kabel sieciowy do złączy dodatkowej karty sieciowej. Kabla sieciowego nie należy podłączać dowbudowanego złącza na tylnym panelu.
12. Zainstaluj wszystkie sterowniki, jakich wymaga karta, zgodnie z opisem w jej dokumentacji.
Powrót do Spisu treści

Powrót do spisu treści
Montaż wentylatora kartyPrzewodnik użytkownika Dell Precision™ Workstation 370
PRZYPOMNIENIE: Karty graficzne PCI Express działające przy więcej niż 75 W wymagają instalacji dodatkowegowentylatora chłodzącego. Bez tego wentylatora, może nastąpić przegrzanie karty i uszkodzenie komputera.
Jeśli wentylator karty nie jest zamontowany w komputerze a instalowana jest karta graficzna działająca przy powyżej 75 W,należy skontaktować się z firmą Dell w celu nabycia wentylatora.
OSTRZEŻENIE: Przed rozpoczęciem którejkolwiek z procedur z tej sekcji należy zastosować się doinstrukcji bezpieczeństwa opisanych w Przewodniku z informacjami o produkcie.
OSTRZEŻENIE: Aby ustrzec się przed porażeniem prądem elektrycznym, przed otwarciem pokrywy należyzawsze odłączać komputer od gniazda elektrycznego.
1. Zastosuj się do procedur opisanych w sekcji „Przed rozpoczęciem pracy”.
2. Jeśli w komputerze zainstalowane są zapasowe szyny napędu, wyjmij je delikatnie wyciągając je w kierunku do góry.
1 górna krawędź uchwytu 4 złącza wentylatora karty na płycie

wentylatora karty systemowej
2 kabel wentylatora karty 5 haki po wewnętrznej stronie pokrywy
3 gniazdo okablowania 6 uchwyt wentylatora karty
3. Wsuń uchwyt wentylatora karty na haki znajdujące się na wewnętrznej stronie pokrywy komputera.
4. Naciśnij górną krawędź uchwytu wentylatora w kierunku pokrywy komputera, aż zatrzaśnie się na swoim miejscu.
5. Przeprowadź kabel wentylatora karty przez gniazda okablowania.
1 uchwyt wentylatora karty 4 kabel wentylatora karty
2 górna krawędź uchwytuwentylatora karty
5 złącze wentylatora karty na płytachsystemowych
3 gniazdo okablowania
6. Podłącz kabel wentylatora karty do złącza PCI FAN na płycie systemowej. Więcej informacji na temat płyty systemowejznajduje się w sekcji „Elementy płyty systemowej”.
7. Jeśli wyjąłeś szyny w kroku 2 procedury, możesz je zamocować z boku uchwytu wentylatora karty, aby zapewnić ichwygodne przechowywanie.
8. Zamknij pokrywę komputera.
PRZYPOMNIENIE: Podłączając kabel sieciowy, należy najpierw podłączyć go do ściennego gniazda sieci, a następnie

do komputera.
9. Podłącz komputer i pozostałe urządzenia do gniazd elektrycznych i włącz ich zasilanie.
Powrót do spisu treści

Powrót do Spisu treści
Układ przepływu powietrza i ProcesorDell Precision™ Workstation 370 User's Guide
Układ przepływu powietrza
Procesor
Osłona przepływu powietrza
Usuwanie układu przepływu powietrza z komputera typu Mini-Tower.
OSTROŻNIE: Przed rozpoczęciem którejkolwiek z procedur z tej sekcji należy zastosować się do instrukcjibezpieczeństwa opisanych w Przewodniku z informacjami o produkcie.
1. Postępuj zgodnie z procedurami w „Zanim zaczniesz”.
2. Odłącz kabel wentylatora chłodzącego od złącza na płycie systemowej.
3. Odłącz kabel zasilania od złącza zasilania na płycie systemowej.
4. Unieś układ zapewniający przepływ powietrza.
Usuwanie układu przepływu powietrza z komputera typu Desktop.
OSTROŻNIE: Przed rozpoczęciem którejkolwiek z procedur z tej sekcji należy zastosować się do instrukcjibezpieczeństwa opisanych w Przewodniku z informacjami o produkcie.
1. Postępuj zgodnie z procedurami w „Zanim zaczniesz”.

2. Odłącz kabel wentylatora chłodzącego od złącza na płycie systemowej.
3. Odłącz kabel zasilania od złącza zasilania na płycie systemowej.
4. Unieś układ zapewniający przepływ powietrza.
Procesor
OSTROŻNIE: Przed rozpoczęciem którejkolwiek z procedur z tej sekcji należy zastosować się do instrukcjibezpieczeństwa opisanych w Przewodniku z informacjami o produkcie.
PRZYPOMNIENIE: Aby zapobiec uszkodzeniom elementów wewnątrz komputera spowodowanym przez wyładowaniaelektrostatyczne, należy pozbyć się ładunków elektrostatycznych z ciała przed dotknięciem któregokolwiek zelektronicznych elementów komputera. Można to zrobić, dotykając nielakierowanej powierzchni metalowej nakomputerze.
1. Postępuj zgodnie z procedurami w „Zanim zaczniesz”.
OSTROŻNIE: Podczas normalnej pracy radiator może stać się bardzo gorący. Przed dotykaniem radiatoranależy upewnić się, że minęło wystarczająco dużo czasu, aby ostygł.
2. Zdejmij radiator:
a. Zdejmij zatrzaski modułu przytrzymującego. Naciśnij zakładki w stronę środka zatrzasku i podnieś do góry.

b. Na podstawie przytrzymującej zlokalizuj zakładkę znajdującą sie naprzeciw zasilacza. Naciśnij na zakładkępodstawy przytrzymującej aż radiator odskoczy do góry.
c. Naciskaj na drugą zakładkę przytrzymującą podczas podnoszenia radiatora z podstawy przytrzymującej.
PRZYPOMNIENIE: Połóż radiator na boku. Nie dotykaj ani nie usuwaj smaru termicznego ze spodu radiatora.

1 zakładka przytrzymująca
2 radiator
3 podstawa przytrzymująca
PRZYPOMNIENIE: Jeśli instalowany jest zestaw modernizacyjny procesora firmy Dell, należy pozbyć się oryginalnegoradiatora. Jeśli nie jest instalowany zestaw modernizacyjny procesora firmy Dell, podczas instalacji nowego procesoramożna ponownie użyć oryginalnego radiatora i wentylatora.
3. Naciśnij dźwignię zwalniania gniazda w dół i do zewnątrz.
4. Otwórz pokrywę procesora.

1 pokrywa procesora
2 procesor
3 gniazdo
4 gniazdo
5. Wyjmij procesor z gniazda.
Pozostaw dźwignię zwalniającą w pozycji otwartej, aby w gnieździe można było zainstalować nowy procesor.
Instalacja procesora
PRZYPOMNIENIE: Pozbądź się ładunków elektrycznych z ciała, dotykając niemalowanej powierzchni metalowej z tyłukomputera.
1. Rozpakuj nowy procesor.
PRZYPOMNIENIE: Procesor należy prawidłowo umieścić w gnieździe, aby zapobiec trwałemu uszkodzeniu procesora ikomputera po włączeniu komputera.
2. Jeśli dźwignia zwalniająca gniazda nie jest w pełni otwarta, przestaw ją w tę pozycję.
3. Dopasuj styk nr 1 procesora do styku nr 1 gniazda.
PRZYPOMNIENIE: Aby uniknąć uszkodzenia sprzętu, sprawdzić, czy procesor jest odpowiednio wyrównany wodniesieniu do gniazda i podczas jego instalacji nie używać nadmiernej siły.

1 pokrywa procesora
2 procesor
3 gniazdo
4 dźwignia zwalniającagniazda
5 narożnik z 1 stykiem
6 wycięcia (2)
PRZYPOMNIENIE: Uważaj aby nie dotknąć ani nie zgiąć styków na płycie systemowej.
4. Ostrożnie umieść mikroprocesor w gnieździe i upewnij się, że jest na jednym poziomie z gniazdem. Po prawidłowymumieszczeniu procesora dociśnij go ostrożnie, aby osadzić go w gnieździe.
5. Kiedy procesor jest już w pełni osadzony w gnieździe, zamknij pokrywę procesora.
Upewnij się, że zakładka na pokrywie procesora znajduje się pod środkowym zatrzaskiem pokrywy na gnieździe.
6. Przesuń dźwignię zwalniania gniazda z powrotem w stronę gniazda i zatrzaśnij na miejscu aby zabezpieczyć procesor.
PRZYPOMNIENIE: Jeśli nie jest instalowany zestaw modernizacji procesora firmy Dell, podczas wymianymikroprocesora można ponownie użyć oryginalnego radiatora.
Po zainstalowaniu zestawu wymiany procesora firmy Dell, oryginalny radiator i procesor należy zwrócić do firmy Dell wtym samym opakowaniu, w którym został przysłany zestaw wymiany.
7. Zainstaluj radiator:
a. Wsuń jeden koniec radiatora pod zakładkę przytrzymującą.
b. Pociągnij za drugą zakładkę przytrzymującą i opuść radiator aż dopasuje się pewnie do podstawy.
PRZYPOMNIENIE: Upewnij się, że radiator jest prawidłowo osadzony i zabezpieczony.

8. Zdejmij zatrzaski modułu przytrzymującego.
9. Opuść układ zapewniający przepływ powietrza nad radiator.
10. Podłącz ponownie kabel zasilający wentylatora chłodzącego do złącza FAN na płycie systemowej.
11. Podłącz ponownie kabel zasilający do złącza 12VPOWER na płycie systemowej.
12. Zamknij pokrywę komputera.
PRZYPOMNIENIE: Podłączając kabel sieciowy, należy najpierw podłączyć go do ściennego gniazda sieci, a następniedo komputera.
13. Podłącz komputer i pozostałe urządzenia do gniazd elektrycznych i włącz ich zasilanie.
Powrót do Spisu treści

Powrót do spisu treści
BateriaPrzewodnik użytkownika Dell Precision™ Workstation 370
Wymiana baterii
OSTRZEŻENIE: Przed rozpoczeciem którejkolwiek z procedur z tej sekcji nalezy zastosowac sie doinstrukcji bezpieczeństwa opisanych w Przewodniku z informacjami o produkcie.
PRZYPOMNIENIE: Aby zapobiec uszkodzeniom elementów wewnątrz komputera spowodowanym przez wyładowaniaelektrostatyczne, należy pozbyć się ładunków elektrostatycznych z ciała przed dotknięciem któregokolwiek zelektronicznych elementów komputera. Można to zrobić dotykając od czasu do czasu niemalowanej metalowejpowierzchni na obudowie.
Bateria zapewnia przechowywanie informacji o konfiguracji komputera oraz dacie i godzinie. Wytrzymałość baterii szacuje sięna wiele lat.
Bateria może wymagać wymiany, jeżeli podczas procedury rozruchowej zostanie wyświetlona niepoprawna data lub godzina ipojawi się komunikat taki jak:
Time-of-day not set - please run SETUP program (Nie ustawiono godziny - należy uruchomić programkonfiguracji systemu)
lub
Invalid configuration information - please run SETUP program (Nieprawidłowe informacje o konfiguracji - należy uruchomić program konfiguracjisystemu)
lub
Strike the F1 key to continue,F2 to run the setup utility (Naciśnij klawisz F1, aby kontynuować lub klawisz F2, aby uruchomić narzędziekonfiguracji systemu)
Aby określić, czy zachodzi konieczność wymiany baterii, należy wprowadzić ponownie godzinę i datę w programie konfiguracjisystemu i zamknąć go, aby zapisać informacje. Następnie należy wyłączyć komputer i odłączyć go od gniazda elektrycznegona kilka godzin, po czym ponownie podłączyć komputer, włączyć go i uruchomić program konfiguracji systemu. Jeżeli data igodzina w programie konfiguracji systemu nie są prawidłowe, należy wymienić baterię.
Komputera można używać bez baterii, jednak wówczas w momencie wyłączenia komputera lub odłączenia go od gniazdaelektrycznego usuwane są informacje o konfiguracji. Konieczne jest wtedy uruchomienie programu konfiguracji systemu iponowne ustawienie opcji konfiguracyjnych.
OSTRZEŻENIE: Nieprawidłowe zainstalowanie nowej baterii grozi jej wybuchem. Baterię wolno wymienićtylko na baterię tego samego typu lub jej odpowiednik zalecany przez producenta. Zużyte baterie należyutylizować zgodnie z instrukcjami producenta.
1. Zastosuj się do procedur opisanych w sekcji „Przed rozpoczęciem pracy”.
2. Znajdź gniazdo baterii.
PRZYPOMNIENIE: Podczas wyważania baterii z gniazda za pomocą tępego narzędzia należy uważać, aby nie dotknąćtym narzędziem płyty systemowej. Przed rozpoczęciem wyważania baterii należy upewnić się, że narzędzie tkwi międzybaterią i gniazdem. W przeciwnym razie może dojść do uszkodzenia płyty systemowej poprzez oderwanie gniazda lubprzerwanie ścieżek na płycie systemowej.

3. Wyjmij baterię z gniazda podważając ją delikatnie palcami lub tępym, nieprzewodzącym narzędziem, takim jakplastikowy śrubokręt.
4. Włóż do gniazda nową baterię stroną oznaczoną znakiem „+” do góry i przymocuj ją.
5. Zamknij pokrywę komputera.
PRZYPOMNIENIE: Aby podłączyć kabel sieciowy, należy najpierw podłączyć go do urządzenia sieciowego, a następniedo komputera.
6. Podłącz komputer i pozostałe urządzenia do gniazd elektrycznych i włącz ich zasilanie.
7. Uruchom program konfiguracji systemu i przywróć ustawienia zapisane w punkcie 1
.8. Zutylizuj w odpowiedni sposób starą baterię. Więcej informacji można znaleźć w Przewodnik z informacjami o systemie.
Powrót do spisu treści

Powrót do spisu treści
Narzędzia do rozwiązywania problemówDell Precision™ Workstation 370 Instrukcja obsługi użytkownika
Lampkidiagnostyczne
Kody dźwiękowe
Komunikaty obłędach
Program DellDiagnostics
Sterowniki
Korzystanie z funkcji przywracania systemu w systemie Microsoft®Windows® XP
Rozwiązywanie problemów dotyczących niezgodności oprogramowania isprzętu
Ponowna instalacja systemu Microsoft® Windows® XP
Lampki diagnostyczne
OSTRZEŻENIE: Przed rozpoczęciem którejkolwiek z procedur z tej sekcji należy zastosować się doinstrukcji bezpieczeństwa opisanych w Przewodniku z informacjami o produkcie.
Aby pomóc w rozwiązywaniu problemów, komputer wyposażony jest w cztery lampki oznaczone literami „A”, „B”, „C” i „D”,znajdujące się z przodu komputer biurkowego (Desktop) oraz z tyłu komputera typu Mini-Tower. Lampki te mogą świecić nażółto lub zielono. Podczas normalnego uruchamiania komputera, kontrolki świecą się. Po uruchomieniu komputera, kontrolkiświecą zielonym stałym światłem. Jeśli występują błędy w działaniu komputera, kolor i kolejność świateł identyfikuje problem.
Lampki diagnostyczne podczas POST
Stan lampek Opis problemu Sugerowane rozwiązanie
Możliwa awariasystemu BIOS;komputer jest wtrybieprzywracania.
Uruchom narzędzie BIOS Recovery (Przywracanie systemu BIOS), zaczekaj nazakończenie przywracania, a następnie uruchom ponownie komputer.
Możliwa awariaprocesora.
Zainstaluj ponownie procesor, a następnie uruchom ponownie komputer.
Moduły pamięcizostały wykryte,ale wystąpiłaawaria pamięci.
1. Popraw osadzenie modułów pamięci, aby upewnić się, że komputer prawidłowokomunikuje się z pamięcią.
2. Uruchom ponownie komputer.3. Uruchom program Dell Diagnostics.4. Jeśli problem nie został rozwiązany, skontaktuj się z firmą Dell.
Możliwa awariakarty rozszerzeń.
1. Sprawdź, czy nie ma konfliktu, wyjmując kartę (nie kartę graficzną), anastępnie uruchamiając ponownie komputer.
2. Jeśli problem nie został rozwiązany, zainstaluj ponownie wyjętą kartę, wyjmijinną kartę, a następnie uruchom ponownie komputer.
3. Powtarzaj tę procedurę dla każdej karty. Jeśli komputer uruchamia sięnormalnie, rozwiąż problem konfliktu zasobów dla ostatnio wyjętej karty (patrzsekcja „Rozwiązywanie problemów dotyczących niezgodności oprogramowania isprzętu”).
4. Jeśli problem nie został rozwiązany, skontaktuj się z firmą Dell.
Możliwa awariakarty graficznej.
1. Jeśli w komputerze znajduje się karta graficzna, wyjmij ją, zainstaluj ponownie,a następnie powtórnie uruchom komputer.

2. Jeśli problem wciąż występuje, zainstaluj inną kartę graficzną, o której wiesz,że jest sprawna, i uruchom ponownie komputer.
3. Jeśli problem nie został rozwiązany lub w komputerze znajduje sięzintegrowany układ graficzny, skontaktuj się z firmą Dell.
Możliwa awariadysku twardegolub napędudyskietek.
Powtórnie zamontuj wszystkie kable zasilania i danych, a następnie uruchomponownie komputer.
Możliwa awariazłącza USB.
Zainstaluj ponownie wszystkie urządzenia USB, sprawdź połączenia kabli, a następnieuruchom ponownie komputer.
Nie wykrytomodułówpamięci.
Jeżeli zainstalowany jest jeden moduł pamięci, przeinstaluj go i ponownieuruchom komputer.Jeżeli zainstalowanych jest więcej modułów pamięci niż jeden, wyjmij temoduły, zainstaluj powtórnie jeden moduł, a następnie ponownie uruchomkomputer. Jeżeli proces uruchomienia komputera przebiegnie normalnie,powtórnie zainstaluj kolejny moduł. Powtarzaj tę procedurę aż dozidentyfikowania wadliwego modułu lub do bezbłędnego zakończenia powtórnejinstalacji wszystkich modułów.Jeśli to możliwe, instaluj w komputerze prawidłowo działającą pamięć tegosamego typu.Jeśli problem nie został rozwiązany, skontaktuj się z firmą Dell.
Wystąpiła awariapłytysystemowej.
Skontaktuj się z firmą Dell, aby uzyskać pomoc techniczną.
Moduły pamięcizostały wykryte,ale występujebłąd konfiguracjilub zgodnościpamięci.
Upewnij się, że nie istnieją żadne specjalne wymagania dotyczące położeniamodułów pamięci lub złączy pamięci.Sprawdź, czy instalowane moduły pamięci są zgodne z komputerem.Powtórnie zainstaluj wszystkie moduły pamięci i uruchom ponownie komputer.Jeśli problem nie został rozwiązany, skontaktuj się z firmą Dell.
Możliwa awariazasobów płytysystemowej i/lubsprzętu.
Zastosuj się do procedur opisanych w sekcji „Rozwiązywanie problemów dotyczącychniezgodności oprogramowania i sprzętu”.
Jeśli problem nie został rozwiązany, skontaktuj się z firmą Dell.
Możliwa awariakarty rozszerzeń.
1. Sprawdź, czy nie ma konfliktu, wyjmując kartę (nie kartę graficzną), anastępnie uruchamiając ponownie komputer.
2. Jeśli problem nie został rozwiązany, zainstaluj ponownie wyjętą kartę, wyjmijinną kartę, a następnie uruchom ponownie komputer.
3. Powtarzaj tę procedurę dla każdej karty. Jeśli komputer uruchamia sięnormalnie, rozwiąż problem konfliktu zasobów dla ostatnio wyjętej karty (patrzsekcja „Rozwiązywanie problemów dotyczących niezgodności oprogramowania isprzętu”).
4. Jeśli problem nie został rozwiązany, skontaktuj się z firmą Dell.
Wystąpiła innaawaria.
Upewnij się, że kable łączące płytę systemową z dyskiem twardym, napędemCD i napędem DVD są poprawnie podłączone.Jeśli problem nie został rozwiązany, skontaktuj się z firmą Dell.
Komputer działanormalnie po
Brak.

wykonaniuprocedury POST.
Kody dźwiękowe
Na wypadek gdyby wyświetlanie na monitorze informacji o błędach było niemożliwe, podczas procedury startowej komputermoże generować szereg sygnałów dźwiękowych. Sygnały te, nazywane kodami dźwiękowymi, identyfikują problem. Jeden zmożliwych kodów dźwiękowych (kod 1-3-1) składa się z jednego dźwięku, zestawu trzech dźwięków, po którym następujejeden dźwięk. Ten kod dźwiękowy informuje, że w komputerze wystąpił problem z pamięcią.
Jeśli podczas uruchamiania komputera generowane są sygnały dźwiękowe:
1. Zapisz kod dźwiękowy na Diagnostycznej liście kontrolnej.
2. Uruchom program Dell Diagnostics, aby zidentyfikować poważniejsze przyczyny.
3. Skontaktuj się z firmą Dell w celu uzyskania pomocy technicznej.
Kod Przyczyna
1-1-2 Błąd rejestru mikroprocesora
1-1-3 Błąd odczytu/zapisu NVRAM
1-1-4 Błąd sumy kontrolnej pamięci ROM systemu BIOS
1-2-1 Błąd programowalnego czasomierza interwału
1-2-2 Błąd inicjalizacji DMA
1-2-3 Błąd odczytu/zapisu w rejestrze strony DMA
1-3 Błąd testu pamięci kontrolera grafiki
od 1-3-1 do 2-4-4 Nieprawidłowo zidentyfikowane lub używane moduły pamięci
3-1-1 Błąd rejestru podrzędnego kanału DMA
3-1-2 Błąd rejestru nadrzędnego kanału DMA
3-1-3 Błąd rejestru nadrzędnej maski przerwań
3-1-4 Błąd rejestru podrzędnej maski przerwań
3-2-2 Błąd ładowania wektora przerwania
3-2-4 Błąd w teście kontrolera klawiatury
3-3-1 Utrata zasilania pamięci NVRAM
3-3-2 Błędna konfiguracja pamięci NVRAM
3-3-4 Błąd testu pamięci kontrolera grafiki
3-4-1 Błąd inicjalizacji ekranu
3-4-2 Błąd powrotu plamki ekranu
3-4-3 Błąd wyszukiwania pamięci ROM kontrolera grafiki

4-2-1 Brak taktu zegara
4-2-2 Błąd przy zamykaniu
4-2-3 Błąd bramy A20
4-2-4 Nieoczekiwane przerwanie w trybie chronionym
4-3-1 Błąd pamięci powyżej adresu 0FFFFh
4-3-3 Awaria układu licznika zegara 2
4-3-4 Zatrzymanie zegara
4-4-1 Błąd w teście portu szeregowego lub równoległego
4-4-2 Błąd dekompresji kodu do pamięci typu shadow
4-4-3 Błąd w teście koprocesora matematycznego
4-4-4 Błąd w teście pamięci podręcznej
Komunikaty o błędach
Wypełnij Diagnostyczną listę kontrolną, wykonując poniższe czynności.
OSTRZEŻENIE: Przed rozpoczęciem którejkolwiek z procedur z tej sekcji należy zastosować się doinstrukcji bezpieczeństwa opisanych w Przewodniku z informacjami o produkcie.
Jeśli komunikatu nie ma na liście, należy zapoznać się z dokumentacją systemu operacyjnego lub programu, który byłuruchomiony w momencie wyświetlenia komunikatu.
A filename cannot contain any of the following characters (Nazwa pliku nie może zawierać żadnegoz następujących znaków): \ / : * ? " < > | — Nie należy używać tych znaków w nazwach plików.
A required .DLL file was not found — (Nie odnaleziono wymaganego pliku .DLL) W programie, którypróbujesz uruchomić, brakuje istotnego pliku. Aby usunąć, a następnie ponownie zainstalować program:
1. Kliknij przycisk Start, kliknij polecenie Panel sterowania, a następnie kliknij pozycję Dodaj lub usuńprogramy.
2. Wybierz program, który chcesz usunąć.3. Kliknij ikonę Zmień lub usuń programy.4. Instrukcji na temat instalacji należy szukać w dokumentacji programu.
Alert! CPU Fan Not Detected (Nie wykryty wentylator procesora) — Sprawdź, czy wentylator i układzapewniający przepływ powietrza nad radiatorem są odpowiednio zainstalowane i sprawne.
Alert! Previous attempts at booting this system have failed at checkpoint [nnnn ]. For help inresolving this problem, please note this checkpoint and contact Dell Technical Support (Alarm!Poprzednie próby dokonania rozruchu systemu zakończyły się niepowodzeniem w danym punkciekontrolnym. Aby rozwiązać ten problem — Skontaktuj się z firmą Dell i podaj kod punktu kontrolnego[nnnn].)
Alert! Previous Fan Failures (Poprzednie awarie wentylatora) —
Alert! Previous Processor Thermal Failure (Poprzednie awarie procesora z powodu przegrzania) —
Alert! Previous Shutdown Due to Thermal Event (Poprzednie wyłączenie systemu z powoduprzegrzania) —
Sprawdź, czy nic nie blokuje przepływu powietrza przez wentylatory i są one dobrze zainstalowane i sprawne.

Sprawdź także, czy radiator jest odpowiednio zainstalowany.
Alert! Previous Reboot Was Due to Voltage Regulator Failure (Poprzednie przeładowanie systemuspowodowane było awarią stabilizatora napięcia) — Skontaktuj się z firmą Dell.
Alert! Previous Voltage Failure (Poprzednia awaria napięcia) — Patrz „Problemy z zasilaniem”.
Alert! System Battery Voltage is Low (Bateria systemowa rozładowana) — Wymień baterię. PatrzWymiana baterii.
Alert! Unable to Initialize all Installed Memory (Nie można aktywować całej zainstalowanejpamięci) —
Alert! Uncorrectable Memory Error Previously Detected... Address xxxxxxxxh, Device RIMM_Y(Poprzednio wykryty nienaprawialny błąd pamięci Adres xxxxx, Urządzenie RIMM_Y) —
Patrz sekcja „Problemy z pamięcią”.
Attachment failed to respond (Dołączone urządzenie nie odpowiada) — Patrz Problemy z napędem”.
Bad command or file name (Nieprawidłowa nazwa polecenia lub pliku) — Upewnij się, że poleceniezostało wpisane prawidłowo, ze spacjami w odpowiednich miejscach i z prawidłową nazwą ścieżki.
Bad error-correction code (ECC) on disk read (Błędny kod korekcji błędów (ECC) podczas odczytudysku) — Patrz „Problemy z napędem”.
Controller has failed (Awaria kontrolera) — Patrz „Problemy z napędem”.
Data error (Błąd danych) — Patrz „Problemy z napędem”.
Decreasing available memory (Zmniejszenie ilości dostępnej pamięci) —
Patrz „Blokowanie się komputera i problemy z oprogramowaniem”.
Diskette drive 0 seek failure (Wyszukanie napędu dyskietek 0 nie powiodło się) — Patrz „Problemy znapędem”.
Diskette read failure (Błąd odczytu dyskietki) —
Patrz „Problemy z napędem”.
Diskette subsystem reset failed (Resetowanie podsystemu dyskietek nie powiodło się) — Uruchomprogram Dell Diagnostics.
Diskette write protected (Dyskietka zabezpieczona przed zapisem) — Przesuń blokadę zabezpieczającąprzed zapisem do pozycji otwartej.
Drive not ready (Napęd nie gotowy) — Włóż dyskietkę do napędu.
Gate A20 failure (Błąd bramy A20) —
Patrz „Blokowanie się komputera i problemy z oprogramowaniem”.
Hard-disk configuration error (Błąd konfiguracji dysku twardego)—
Hard-disk controller failure (Awaria kontrolera dysku twardego) —
Hard-disk drive failure (Awaria napędu dysku twardego) —
Hard-disk drive failure (Awaria napędu dysku twardego) —
Patrz „Problemy z napędem”.
Insert bootable media (Włóż nośnik rozruchowy) Włóż dyskietkę rozruchową lub rozruchowy dysk CD.
Invalid configuration information - please run SETUP program (Nieprawidłowe informacje dotyczącekonfiguracji - uruchom program konfiguracji systemu) — Uruchom program konfiguracji systemu ipopraw informacje o konfiguracji komputera.

Keyboard failure (Awaria klawiatury) — Patrz „Problemy z klawiaturą”.
Memory address line failure at address, read value expecting value (Błąd w linii adresu pamięci wadresie; odczytano wartość, oczekiwano wartości) — Patrz „Blokowanie się komputera i problemy zoprogramowaniem”.
Memory allocation error (Błąd przydziału pamięci) —
1. Wyłącz komputer, odczekaj 30 sekund i uruchom ponownie komputer.2. Spróbuj ponownie uruchomić program.3. Jeżeli komunikat o błędzie zostanie wyświetlony ponownie, poszukaj w dokumentacji oprogramowania
dodatkowych propozycji dotyczących rozwiązywania problemów.
Memory data line failure at address, read value expecting value — Błąd w linii danych pamięci wadresie, odczytano wartość oczekiwano wartości)
Memory double word logic failure at address, read value expecting value — (Błąd logiczny podwójnegosłowa w pamięci w adresie, odczytano wartość oczekiwano wartości)
Memory odd/even logic failure at address, read value expecting value — (Błąd logiczny parzystościpamięci w adresie, odczytano wartość oczekiwano wartości)
Memory write/read failure at address, read value expecting value — (Błąd zapisu/odczytu pamięci wadresie, odczytano wartość oczekiwano wartości)
Memory size in CMOS invalid (Nieprawidłowa wielkość pamięci w CMOS) —
Patrz „Blokowanie się komputera i problemy z oprogramowaniem”.
No boot device available (Brak dostępnego urządzenia rozruchowego) —
Jeżeli urządzeniem rozruchowym jest napęd dyskietek, to upewnij się, że w napędzie znajduje siędyskietka startowa.Jeżeli urządzeniem rozruchowym jest dysk twardy, to upewnij się, że jego kable są podłączone, napędjest zainstalowany, właściwie zamontowany i posiada partycję startową.Uruchom program konfiguracji systemu i upewnij się, że informacje dotyczące sekwencji rozruchowej sąprawidłowe.
No boot sector on hard-disk drive (Brak sektora rozruchowego na dysku twardym) — Uruchomprogram konfiguracji systemu i upewnij się, że informacje o konfiguracji komputera dotyczące dysku twardegosą poprawne.
Jeśli komunikat nadal się pojawia po sprawdzeniu, że konfiguracja systemu jest poprawna, znajdź wdokumentacji systemu operacyjnego informacje na temat jego ponownej instalacji.
No timer tick interrupt (Brak przerwania taktu zegara) — Uruchom program Dell Diagnostics.
Non-system disk or disk error (Brak dysku systemowego lub błąd dysku) — Zmień dyskietkę nadyskietkę zawierającą rozruchowy system operacyjny lub wyjmij dyskietkę z dysku A i uruchom ponowniekomputer.
Not a boot diskette (To nie jest dyskietka rozruchowa) — Włóż dyskietkę rozruchową i uruchomponownie komputer.
Not enough memory or resources. Close some programs and try again (Zbyt mała pamięć lubzasoby systemu; zamknij niektóre programy i spróbuj ponownie) — Zamknij wszystkie okna i uruchomprogram, którego chcesz używać. W niektórych przypadkach do przywrócenia zasobów komputera może byćwymagane jego ponowne uruchomienie. W takim przypadku jako pierwszy uruchom program, którego chceszużywać.
Operating system not found (Nie odnaleziono systemu operacyjnego) — Skontaktuj się z firmą Dell.
Please Connect USB Keyboard/Mouse to USB Ports on the Back of the Computer (Podłączklawiaturę/mysz USB do portów USB z tyłu komputera) — Wyłącz komputer, podłącz klawiaturę/mysz

USB do złączy USB z tyłu komputera i ponownie uruchom komputer.
Plug and Play configuration error (Błąd konfiguracji Plug and Play)—
1. Wyłącz komputer, odłącz go od gniazda elektrycznego, a następnie wyjmij wszystkie (oprócz jednej)karty.
2. Podłącz komputer i dokonaj ponownego rozruchu.3. Jeśli komunikat nadal jest wyświetlany, zainstalowana karta może być uszkodzona. Jeśli komunikat nie
jest wyświetlany, wyłącz komputer i włóż inną kartę.4. Powtarzaj tę procedurę do czasu znalezienia wadliwie działającej karty.
Read fault (Błąd odczytu) —
Requested sector not found (Nie znaleziono wymaganego sektora) —
Reset failed (Resetowanie nie powiodło się) —
Patrz „Problemy z napędem”.
Sector not found (Nie znaleziono sektora) —
Uruchom narzędzie wykrywania błędów systemu Windows w celu sprawdzenia struktury plików nadyskietce lub na dysku twardym. Instrukcje można znaleźć w pomocy systemu Windows.Jeżeli znaczna liczba sektorów jest wadliwych, to wykonaj kopię zapasową danych (jeżeli jest tomożliwe), a następnie ponownie sformatuj dyskietkę lub dysk twardy.
Seek error (Błąd wyszukiwania) — Patrz „Problemy z napędem”.
Shutdown failure (Błąd zamykania systemu) — Uruchom program Dell Diagnostics.
Time-of-day clock stopped (Zatrzymanie zegara) —
Time-of-day not set (Nie ustawiono godziny — Uruchom program konfiguracji sytemu popraw godzinęlub datę. Jeśli problem nie został rozwiązany, wymień baterię. Patrz „Wymiana baterii”.
Timer chip counter 2 failed (Awaria układu licznika zegara 2) — Uruchom program Dell Diagnostics.
Unexpected interrupt in protected mode (Nieoczekiwane przerwanie w trybie chronionym) — Uruchom program Dell Diagnostics.
OSTRZEŻENIE: Dell's Disk Monitoring System has detected that drive [0/1] on the[primary/secondary] IDE controller is operating outside of normal specifications. It is advisable toimmediately back up your data and replace your hard drive by calling your support desk or Dell(System monitorowania dysków komputera Dell wykrył, że napęd [0/1] podłączony do[podstawowego/dodatkowego] kontrolera EIDE działa niezgodnie z normalnymi parametramitechnicznymi. Zaleca się natychmiastowe wykonanie kopii zapasowej danych i wymianę dyskutwardego po skontaktowaniu się z własną obsługą techniczną lub firmą Dell) —
Jeżeli nie można dokonać natychmiastowej wymiany napędu, a zainstalowany napęd jest jedynym napędemrozruchowym, uruchom program konfiguracji systemu i zmień odpowiednie ustawienie napędu na None (Brak).Następnie wyjmij napęd z komputera.
Write fault (Błąd zapisu) —
Write fault on selected drive (Błąd zapisu na wybranym dysku) —
Patrz „Problemy z napędem”.
<x>:\\ is not accessible. The device is not ready (Brak dostępu do napędu x:\\. Urządzenie niejest gotowe.) — Napęd dyskietek nie może odczytać danych z dyskietki. Włóż dyskietkę do napędu i spróbujponownie.
Dell Diagnostics
OSTRZEŻENIE: Przed rozpoczęciem którejkolwiek z procedur z tej sekcji należy zastosować się do

instrukcji bezpieczeństwa opisanych w Przewodniku z informacjami o produkcie.
Kiedy należy używać programu Dell Diagnostics
W przypadku problemu z komputerem należy najpierw wykonać czynności kontrolne opisane w sekcji „Rozwiązywanieproblemów”, a następnie uruchomić program Dell Diagnostics i dopiero później skontaktować się z pomocą techniczną firmyDell.
Przed rozpoczęciem zalecane jest wydrukowanie tych procedur.
PRZYPOMNIENIE: Program Dell Diagnostics działa tylko w komputerach firmy Dell™.
Uruchom program konfiguracji systemu, zapoznaj się z danymi konfiguracyjnymi komputera i sprawdź, czy urządzenie, którema być poddane testom, figuruje na liście urządzeń aktywnych.
Uruchom program Dell Diagnostics z dysku twardego lub z dysku CD Drivers and Utilities (Sterowniki i programy narzędziowe)(nazywanego także ResourceCD).
Uruchamianie programu Dell Diagnostics z dysku twardego
1. Włącz lub uruchom ponownie komputer.
2. Gdy zostanie wyświetlone logo DELL™, naciśnij natychmiast klawisz <F12>.
UWAGA: Jeśli wyświetlony zostanie komunikat informujący, że nie znaleziono partycji narzędzi diagnostycznych,uruchom program Dell Diagnostics z dysku CD Drivers and Utilities.
Jeśli nie zdążysz nacisnąć klawisza, zanim zostanie wyświetlone logo systemu operacyjnego, musisz poczekać dowyświetlenia pulpitu Microsoft® Windows®. Wtedy zamknij system operacyjny i spróbuj ponownie.
3. Po wyświetleniu listy urządzeń rozruchowych zaznacz opcję Boot to Utility Partition (Rozruch do partycji narzędzidiagnostycznych) i naciśnij klawisz <Enter>.
4. Gdy zostanie wyświetlone Menu główne programu Dell Diagnostics, wybierz test, który zostanie wykonany.
Uruchamianie programu Dell Diagnostics z dysku CD Drivers and Utilities
1. Włóż dysk CD Drivers and Utilities.
2. Wyłącz komputer
Gdy zostanie wyświetlone logo DELL, naciśnij natychmiast klawisz <F12>.
Jeśli nie zdążysz nacisnąć klawisza i zostanie wyświetlone logo systemu Windows, musisz poczekać do wyświetleniapulpitu Windows. Wtedy zamknij system operacyjny i spróbuj ponownie.
UWAGA: Kolejne kroki procedury zmieniają sekwencję rozruchową tylko na jeden raz. Podczas następnegouruchomienia komputer dokona rozruchu zgodnie z sekwencją urządzeń określoną w programie konfiguracji systemu.
3. Kiedy pojawi się lista urządzeń startowych, podświetl IDE CD-ROM Device (Urządzenie IDE CD-ROM) i naciśnij<Enter>.
4. Z menu startowego wybierz opcję IDE CD-ROM Device (Urządzenie CD-ROM IDE).

5. Z kolejnego menu wybierz opcję Boot from CD-ROM (Uruchom z dysku CD).
6. Wpisz 1, aby uruchomić menu ResourceCD.
7. Wpisz 2, aby uruchomić program Dell Diagnostics.
8. Z listy numerowanej wybierz opcję Run the 32-Bit Dell Diagnostics (Uruchom program Dell Diagnostics dosystemów 32-bitowych). Jeśli na liście znajduje się wiele wersji, wybierz wersję odpowiednią dla posiadanegokomputera.
9. Gdy zostanie wyświetlone Menu główne programu Dell Diagnostics, wybierz test, który zostanie wykonany.
Menu główne programu Dell Diagnostics
1. Po załadowaniu programu Dell Diagnostics i wyświetleniu ekranu menu głównego kliknij przycisk odpowiadającywybranej opcji.
Opcja Funkcja
Express Test(Test szybki)
Wykonywany jest przyspieszony test urządzeń. Test tego rodzaju trwa od 10 do 20 minut i nie wymagażadnych interwencji ze strony użytkownika. Test przyspieszony należy uruchamiać w pierwszej kolejności,gdyż daje on duże prawdopodobieństwo szybkiego zdiagnozowania problemu.
Extended Test(Testrozszerzony)
Wykonywane jest wnikliwe sprawdzenie urządzeń. Test tego rodzaju trwa zazwyczaj przynajmniej godzinęi od czasu do czasu wymaga udzielania odpowiedzi na pytania.
Custom Test(Testniestandardowy)
Przeprowadzany jest test określonego urządzenia. Sposób przeprowadzania testu można skonfigurować.
Symptom Tree(Drzewoobjawów)
Wyświetla listę najczęściej napotykanych objawów problemów i pozwala wybrać test dostosowany dowystępujących nieprawidłowości.
2. Jeśli w trakcie testu wystąpił problem, wyświetlany jest komunikat zawierający kod błędu i opis problemu. Zapisz kodbłędu i opis problemu, a następnie postępuj według instrukcji wyświetlanych na ekranie.
Jeśli samodzielnie nie można rozwiązać problemu, należy skontaktować się z firmą Dell.
UWAGA: W górnej części każdego z ekranów testowych umieszczony jest Znacznik usługi. Podczas rozmowy z obsługątechniczną firmy Dell należy podać odpowiedni znacznik usługi.
3. Jeśli wybrany został test z grupy Custom Test (Test niestandardowy) lub Symptom Tree (Drzewo objawów),dodatkowe informacje można uzyskać, klikając odpowiednią kartę opisaną w poniższej tabeli.
Karta Funkcja
Results(Wyniki)
Zawiera wyniki testu i wykryte błędy.
Errors (Błędy) Wyświetla wykryte błędy, kody błędu i opisy problemu.
Help (Pomoc) Zawiera opis testu i ewentualne warunki wstępne, wymagane do jego przeprowadzenia.
Configuration(Konfiguracja)
Wyświetla konfigurację sprzętową wybranego urządzenia.
Program Dell Diagnostics pobiera informacje o konfiguracji wszystkich urządzeń z programu konfiguracjisystemu, z pamięci oraz różnych testów wewnętrznych i wyświetla te informacje na liście urządzeń w lewymokienku ekranu. Lista urządzeń może nie zawierać nazw wszystkich komponentów zamontowanych wkomputerze lub przyłączonych do niego urządzeń peryferyjnych.

Parameters(Parametry)
Pozwala dostosować test do indywidualnych wymagań przez zmianę jego ustawień.
4. Jeśli program Dell Diagnostics uruchamiany jest z dysku CD Drivers and Utilities (Sterowniki i narzędzia systemowe), pozakończeniu testów należy wyjąć dysk CD z napędu.
5. Zamknij ekran testowy, aby powrócić do menu głównego (Main Menu). Aby zakończyć działanie programu DellDiagnostics i uruchomić ponownie komputer, zamknij ekran Main Menu (Menu główne).
Sterowniki
Co to jest sterownik?
Sterownik to program kontrolujący takie urządzenia, jak drukarka, mysz lub klawiatura. Wszystkie urządzenia wymagajązastosowania sterownika.
Sterownik działa jako tłumacz pomiędzy urządzeniem a programami, które z niego korzystają. Każde urządzenie posiadazestaw specjalnych poleceń rozpoznawanych tylko przez jego sterownik.
Firma Dell dostarcza komputer do klienta z zainstalowanymi wymaganymi sterownikami — nie trzeba w nim niczego więcejinstalować ani konfigurować.
PRZYPOMNIENIE: Dysk CD Drivers and Utilities (Sterowniki i programy narzędziowe) może zawierać sterowniki doinnych systemów operacyjnych niż system zainstalowany na obecnie używanym komputerze. Należy uważać, abyzainstalować oprogramowanie właściwe dla używanego systemu operacyjnego.
Wiele sterowników, na przykład sterownik klawiatury, jest zawartych w systemie operacyjnym Microsoft® Windows®.Konieczność zainstalowania sterowników może zaistnieć, gdy:
Dokonano uaktualnienia systemu operacyjnego.
Ponownie zainstalowano system operacyjny.
Przyłączono lub zainstalowano nowe urządzenie.
Identyfikacja sterowników
Jeśli występuje problem z dowolnym urządzeniem, należy ustalić, czy źródłemproblemu jest sterownik i jeśli będzie to konieczne, zaktualizować go.
Windows XP
1. Kliknij przycisk Start, a następnie kliknij polecenie Panel sterowania.
2. W obszarze Wybierz kategorię kliknij ikonę Wydajność i konserwacja.
3. Kliknij pozycję System.
4. W oknie Właściwości: System kliknij kartę Sprzęt.
5. Kliknij przycisk Menedżer urządzeń.

6. Przewiń listę urządzeń, aby sprawdzić, czy obok ikony któregoś z nich nie jest wyświetlany wykrzyknik (żółte kółko zeznakiem [!]).
Jeśli obok nazwy urządzenia znajduje się wykrzyknik, należy ponownie zainstalować używany sterownik lubzainstalować nowy.
Windows 2000
1. Kliknij przycisk Start, wskaż polecenie Ustawienia, a następnie kliknij polecenie Panel sterowania.
2. Kliknij dwukrotnie ikonę System.
3. W oknie Właściwości: System kliknij kartę Sprzęt.
4. Kliknij przycisk Menedżer urządzeń.
5. Przewiń listę urządzeń, aby sprawdzić, czy obok ikony któregoś z nich nie jest wyświetlany wykrzyknik (żółte kółko zeznakiem [!]).
Jeśli wykrzyknik znajduje się obok nazwy urządzenia, możliwe, że będzie trzeba aktualizować sterownik lubzainstalować nowy.
Ponowna instalacja sterowników i programów narzędziowych
PRZYPOMNIENIE: Witryna sieci Web firmy Dell z pomocą techniczną, support.dell.com, oraz dysk CD Drivers andUtilities zawierają sterowniki zatwierdzone dla komputerów Dell™. Instalowanie sterowników pochodzących z innychźródeł może spowodować niepoprawne działanie komputera.
Korzystanie z funkcji przywracania sterowników urządzeń systemu Windows XP
Jeżeli w twoim komputerze wystąpi problem po zainstalowaniu lub aktualizacji sterownika, możesz użyć funkcji Przywróćsterownik w Windows XP, aby zamienić nowy sterownik na poprzednio zainstalowaną wersję.
1. Kliknij przycisk Start, a następnie kliknij polecenie Panel sterowania.
2. W obszarze Wybierz kategorię kliknij ikonę Wydajność i konserwacja.
3. Kliknij pozycję System.
4. W oknie Właściwości: System kliknij kartę Sprzęt.
5. Kliknij przycisk Menedżer urządzeń.
6. Kliknij prawym przyciskiem myszy urządzenie, dla którego został zainstalowany nowy sterownik, a następnie kliknijpolecenie Właściwości.
7. Kliknij kartę Sterowniki.
8. Kliknij polecenie Przywróć sterownik.
Jeśli funkcja przywracania sterowników urządzeń nie rozwiąże problemu, należy użyć funkcji przywracania systemu, abyprzywrócić system operacyjny do stanu sprzed instalacji nowego sterownika.
Korzystanie z dysku Drivers and Utilities (Sterowniki i programy narzędziowe)

Jeśli funkcja przywracania sterowników urządzenia lub przywracania systemu nie umożliwia rozwiązania problemu, zainstalujponownie sterownik z dysku CD Drivers and Utilities (nazywanego także Resource CD).
Korzystanie z funkcji przywracania systemu w systemieMicrosoft® Windows® XP
System operacyjny Microsoft® Windows® XP wyposażony jest w funkcję Przywracania systemu pozwalającą ci przywrócićkomputer do stanu wcześniejszego (bez wpływu na pliki), jeżeli zmiany w sprzęcie, oprogramowaniu lub inne zestawieniasystemu spowodowały, że komputer działa niezgodnie z oczekiwaniami. Więcej informacji na temat funkcji przywracaniasystemu można znaleźć w Centrum pomocy i obsługi technicznej systemu Windows.
PRZYPOMNIENIE: Należy regularnie wykonywać kopie zapasowe plików danych. Funkcja przywracania systemu niemonitoruje plików danych użytkownika, ani ich nie przywraca.
Tworzenie punktu przywracania
1. Kliknij przycisk Start i kliknij polecenie Pomoc i obsługa techniczna.
2. Kliknij opcję Przywracanie systemu.
3. Postępuj zgodnie z instrukcjami wyświetlanymi na ekranie.
Przywracanie komputera do wcześniejszego stanu
PRZYPOMNIENIE: Przed przywracaniem komputera do wcześniejszego stanu należy zapisać i zamknąć wszystkieotwarte pliki oraz zamknąć wszystkie otwarte programy. Dopóki przywracanie systemu nie zostanie zakończone, niewolno modyfikować, otwierać ani usuwać plików ani programów.
1. Kliknij przycisk Start, wskaż polecenie Wszystkie programy→ Akcesoria→ Narzędzia systemowe, a następniekliknij pozycję Przywracanie systemu.
2. Upewnij się, że wybrana jest opcja Przywróć mój komputer do poprzedniego stanu i kliknij przycisk Dalej.
3. Kliknij datę w kalendarzu, do której ma być przywrócony komputer.
Okno Wybieranie punktu przywracania wyświetla kalendarz, który pozwala ci zobaczyć i wybrać punktyprzywracania. Każda data z dostępnymi punktami przywracania jest wyświetlona czcionką pogrubioną.
4. Wybierz punkt przywracania i kliknij przycisk Dalej.
Jeżeli w kalendarzu jest tylko jeden punkt przywracania, wtedy ten punkt zostanie automatycznie wybrany. Jeślidostępne są dwa lub więcej punktów przywracania, kliknij odpowiedni punkt.
5. Kliknij przycisk Dalej.
Pojawia się oknoPrzywracanie zakończone, kiedy funkcja Przywracanie systemu zakończy zbierać dane i komputerautomatycznie uruchamia się ponownie.
6. Po ponownym uruchomieniu komputera kliknij przycisk OK.

Aby zmienić punkt przywrócenia, możesz albo powtórzyć wszystkie czynności dla innego punktu przywracania, albo cofnąćprzywracanie.
Wycofanie ostatniego przywracania systemu
PRZYPOMNIENIE: Przed wycofaniem ostatniego punktu przywracania należy zapisać i zamknąć wszystkie otwartepliki i zamknąć wszystkie otwarte programy. Dopóki przywracanie systemu nie zostanie zakończone, nie wolnomodyfikować, otwierać ani usuwać plików ani programów.
1. Kliknij przycisk Start, wskaż pozycję Wszystkie programy→ Akcesoria→ Narzędzia systemowe, a następniekliknij Przywracanie systemu.
2. Kliknij polecenie Cofnij moje ostatnie przywracanie i kliknij przycisk Dalej.
3. Kliknij przycisk Dalej.
Zostanie wyświetlony ekran Przywracanie systemu, po czym nastąpi ponowne uruchomienie komputera.
4. Po ponownym uruchomieniu komputera kliknij przycisk OK.
Włączanie funkcji Przywracanie systemu
Jeżeli ponownie instalujesz Windows XP z mniej niż 200 MB dostępnego miejsca na twardym dysku, Przywracanie systemuzostanie automatycznie wyłączone. Aby sprawdzić, czy funkcja Przywracanie systemu jest włączona:
1. Kliknij przycisk Start, a następnie kliknij pozycję Panel sterowania.
2. Kliknij ikonę Wydajność i konserwacja.
3. Kliknij pozycję System.
4. Kliknij kartę Przywracanie systemu.
5. Upewnij się, że opcja Wyłącz przywracanie systemu nie jest zaznaczona.
Rozwiązywanie problemów dotyczących niezgodnościoprogramowania i sprzętu
Jeśli urządzenie nie zostało wykryte podczas uruchamiania programu konfiguracji systemu lub zostało wykryte, lecz niezostało odpowiednio skonfigurowane, do wyeliminowania tej niezgodności można użyć Narzędzia do rozwiązywania problemówze sprzętem. W systemie Microsoft® Windows® 2000 do rozwiązywania tego typu problemów można także użyć Menedżeraurządzeń.
Windows XP
Aby wyeliminować niezgodności przy pomocy programu Hardware Troubleshooter (Narzędzie do rozwiązywania problemów zesprzętem):
1. Kliknij przycisk Start i kliknij polecenie Pomoc i obsługa techniczna.
2. Wpisz hardware troubleshooter (rozwiązywanie problemów ze sprzętem) w polu Znajdź, a następnie kliknij strzałkę,

aby rozpocząć wyszukiwanie.
3. Na liście Wyniki wyszukiwania kliknij opcję Hardware Troubleshooter (Narzędzie do rozwiązywania problemów zesprzętem).
4. Na liście Hardware Troubleshooter (Program do rozwiązywania problemów ze sprzętem), kliknij pozycję Muszęrozwiązać konflikt sprzętowy w komputerze, a następnie kliknij przycisk Dalej.
Windows 2000
Aby wyeliminować niezgodności przy pomocy Menedżera urządzeń:
1. Kliknij przycisk Start, wskaż polecenie Ustawienia, a następnie kliknij polecenie Panel sterowania.
2. W oknie Panel sterowania kliknij dwukrotnie ikonę System.
3. Kliknij kartę Sprzęt.
4. Naciśnij przycisk Menedżer urządzeń.
5. Kliknij pozycję Widok, a następnie Urządzenia według połączeń.
6. Kliknij dwukrotnie ikonę Zgłoszenie przerwania (IRQ).
Nieodpowiednio skonfigurowane urządzenia oznaczone są żółtym wykrzyknikiem (!) lub czerwonym znakiem X, jeśliurządzenie wyłączono.
7. Kliknij dwukrotnie dowolne urządzenie oznaczone wykrzyknikiem, aby wyświetlić okno Właściwości.
Obszar stanu Urządzeniew oknie Właściwości ukazuje urządzenia lub karty, które muszą zostać ponownieskonfigurowane.
8. Ponownie skonfiguruj urządzenia lub usuń je z obszaru Menedżer urządzeń. W dokumentacji urządzenia znajdźinformacje na temat jego konfiguracji.
Aby wyeliminować niezgodności przy pomocy programu Hardware Troubleshooter (Narzędzie do rozwiązywania problemów zesprzętem):
1. Kliknij przycisk Start, a następnie kliknij polecenie Pomoc.
2. Na karcie Spis treści kliknij pozycję Rozwiązywanie problemów i obsługa, następnie pozycję Narzędzia dorozwiązywania problemów systemu Windows 2000, a następnie Sprzęt.
3. Na liście Program do rozwiązywania problemów ze sprzętem, kliknij pozycję Muszę rozwiązać konfliktsprzętowy w komputerze, a następnie kliknij przycisk Dalej.
Ponowna instalacja Microsoft® Windows® XP
PRZYPOMNIENIE: Aby ponownie zainstalować system Windows XP, należy użyć dodatku Windows XP Service Pack 1lub późniejszego.
Przed rozpoczęciem pracy

Przed przeinstalowaniem systemu operacyjnego Windows XP, aby usunąć problem dotyczący niedawno zainstalowanegosterownika , należy spróbować usunąć ten problem za pomocą funkcji Przywracania systemu. Jeśli proces Przywracaniasterownika nie rozwiąże problemu, użyj funkcji Przywracania systemu, aby przywrócić system operacyjny do stanu w jakimznajdował się przed zainstalowaniem nowego sterownika.
Aby uniknąć krytycznych problemów przy ponownej instalacji systemu operacyjnego Microsoft Windows XP, należy takżeprzeinstalować sterowniki urządzeń znajdujące się na płycie ResourceCD dostarczonej wraz z komputerem.
PRZYPOMNIENIE: Przed przeinstalowaniem sterowników i systemu Windows XP należy wykonać kopie zapasowewszystkich plików danych na głównym dysku twardym. W konwencjonalnych konfiguracjach dysków twardych, zagłówny dysk twardy uznaje się pierwszy dysk wykryty przez komputer.
Aby zainstalować ponownie sterowniki i system Windows XP, potrzebne są następujące elementy:
Jedna czysta dyskietka
Dysk CD Dell Operating System (system operacyjny)
Płyta Drivers and Utilities (Sterowniki i programy narzędziowe)
UWAGA: Dysk CD Drivers and Utilities zawiera sterowniki zainstalowane fabrycznie podczas montażu komputera. Zpłyty Drivers and Utilities należy załadować wszystkie wymagane sterowniki, włącznie ze sterownikami potrzebnymi doobsługi kontrolera macierzy RAID, o ile komputer jest w nią wyposażony.
Tworzenie dyskietki ze sterownikami Intel SATA
1. Zapisz i zamknij wszystkie otwarte pliki i zamknij wszystkie otwarte programy.
2. Włóż do napędu dysk ResourceCD.
3. Włącz lub uruchom ponownie komputer.
4. Naciśnij klawisz <F12> natychmiast po wyświetleniu logo DELL™.
Jeśli pojawi się logo systemu operacyjnego, poczekaj aż zobaczysz pulpit Windows a następnie wyłącz komputer ispróbuj ponownie.
5. Przy pomocy klawiszy strzałek do góry i do dołu wybierz napęd IDE CD z menu i wprowadź odpowiedni numer opcjimenu.
6. Po wykonaniu rozruchu systemu z dysku Resource CD, wybierz numer związany z opcją menu Create a SATA RAIDdriver diskette (Utwórz dyskietkę ze sterownikami SATA RAID).
7. Postępuj zgodnie z instrukcjami wyświetlanymi na ekranie.
8. Po stworzeniu dyskietki wejdź do systemu DOS.
9. Wyjmij z napędu dysk ResourceCD.
10. Wyjmij dyskietkę z napędu.
Oznakuj ja jako Sterowniki Intel SATA.
11. Ponownie uruchom komputer.
Ponowna instalacja systemu Windows XP

Aby przeinstalować system Windows XP, wykonaj wszystkie poniższe działania w takiej kolejności, w jakiej zostały opisane:
Proces ponownej instalacji może potrwać od 1 do 2 godzin. Po ponownym zainstalowaniu systemu operacyjnego należyponownie zainstalować sterowniki urządzeń, oprogramowanie antywirusowe i inne oprogramowanie.
PRZYPOMNIENIE: Dysk CD zawierający system operacyjny udostępnia opcje ponownej instalacji systemuoperacyjnego Windows XP. Opcje te mogą spowodować nadpisanie plików i mieć wpływ na programy zainstalowane nadysku twardym. Dlatego nie należy ponownie instalować systemu operacyjnego Windows XP, o ile pomoc technicznafirmy Dell nie zaleci wykonania tej czynności.
PRZYPOMNIENIE: Aby uniknąć konfliktów z systemem Windows XP, należy wyłączyć programy antywirusowezainstalowane na komputerze przed ponowną instalacją systemu Windows XP. Informacje na ten temat można znaleźćw dokumentacji oprogramowania.
Uruchamianie z dysku CD systemu operacyjnego
1. Zapisz i zamknij wszystkie otwarte pliki i zamknij wszystkie otwarte programy.
2. Włóż dysk CD zawierający system operacyjny. Kliknij Exit (Zakończ), jeśli pojawi się komunikat Install Windows XP(Instalacja Windows XP).
3. Uruchom ponownie komputer.
4. Naciśnij klawisz <F12> natychmiast po wyświetleniu logo DELL™.
Jeśli pojawi się logo systemu operacyjnego, poczekaj aż zobaczysz pulpit Windows a następnie wyłącz komputer ispróbuj ponownie.
5. Naciskając klawisze strzałek, zaznacz pozycję CD-ROM, a następnie naciśnij klawisz <Enter>.
6. Po wyświetleniu komunikatu Press any key to boot from CD (Naciśnij dowolny klawisz, aby dokonać rozruchu zdysku CD) naciśnij dowolny klawisz.
Instalacja sterowników SATA RAID przy pomocy dyskietki Sterowniki Intel SATA
1. Naciśnij klawisz <F6> po wyświetleniu następującego monitu na dole ekranu.
Press F6 if you need to install a third party SCSI or RAID driver... (Naciśnij klawisz F6, abyzainstalować sterownik SCSI lub RAID)
2. Po wyświetleniu monitu, wpisz s, aby wybrać Specify Additional Device (Określanie dodatkowego urządzenia).
UWAGA: Jeśli system nie może znaleźć sterownika do zainstalowania, wróć do kroku 3 procedury i spróbuj ponownie.Upewnij się, że dokładnie wykonujesz całą procedurę.
3. Po wyświetleniu odpowiedniego komunikatu na ekranie, włóż dyskietkę Sterowniki Intel SATAdo napędu i naciśnijklawisz <Enter>.
4. Zaznacz Intel(R)82801ER SATA RAID Controller i naciśnij klawisz <Enter>.
5. Naciśnij klawisz <Enter>, aby kontynuować.
6. Zostawić dyskietkę Sterowniki Intel SATA w komputerze.
Instalacja systemu Windows XP

1. Po wyświetleniu ekranu Instalacja systemu Windows XP naciśnij klawisz <Enter>, aby wybrać opcję Instalowaniesystemu Windows teraz.
2. Przeczytaj informacje zawarte w Umowie Licencyjnej, a następnie naciśnij <F8>, aby wyrazić zgodę na warunkiumowy.
3. Jeśli na komputerze jest już zainstalowany system Windows XP i użytkownik chce odzyskać aktualne dane systemuWindows XP, należy wpisać r w celu wybrania opcji naprawiania, a następnie wyjąć dysk CD z napędu.
4. Jeżeli chcesz zainstalować nową kopię Windows XP, naciśnij <Esc>, aby wybrać tę opcję.
5. Naciśnij klawisz <Enter>, aby zaznaczyć wskazaną partycję (opcja zalecana), a następnie postępuj zgodnie zinstrukcjami wyświetlanymi na ekranie.
Pojawia się ekran instalacji Windows XP i system zaczyna kopiować pliki i instalować sterowniki urządzeń. Komputerzostanie kilka razy automatycznie uruchomiony ponownie.
UWAGA: Czas potrzebny na zakończenie instalacji zależy od rozmiaru dysku twardego i szybkości komputera.
PRZYPOMNIENIE: Po wyświetleniu następującego komunikatu nie należy naciskać żadnego klawisza: Press any keyto boot from the CD (Naciśnij dowolny klawisz, aby dokonać rozruchu z dysku CD).
6. Po wyświetleniu ekranu Opcje regionalne i językowe wybierz ustawienia dla danej lokalizacji, a następnie kliknijprzycisk Dalej.
7. Na ekranie Spersonalizuj swoje oprogramowanie wpisz swoje imię, nazwisko oraz nazwę firmy (opcjonalnie) ikliknij przycisk Dalej.
8. W oknie Nazwa komputera i hasło administratora wpisz nazwę danego komputera (lub zaakceptuj podaną) orazhasło, a następnie kliknij przycisk Dalej.
9. Jeśli zostanie wyświetlony ekran Informacje o wybieraniu numerów przez modem, wpisz żądane informacje ikliknij przycisk Dalej.
10. W oknie Ustawienia daty i godziny wpisz datę, godzinę i strefę czasową, a następnie kliknij przycisk Dalej.
11. Jeśli zostanie wyświetlony ekran Ustawienia sieci, kliknij opcję Typowe, a następnie kliknij przycisk Dalej.
12. Jeśli podczas ponownej instalacji systemu Windows XP Professional użytkownik zostanie poproszony o podaniedodatkowych informacji dotyczących konfiguracji sieci, należy wpisać odpowiednie dane. Jeśli nie wiadomo, jakieustawienia podać, należy zaakceptować wartości domyślne.
Windows XP rozpoczyna instalację swoich komponentów i konfigurowanie komputera. Komputer zostanie automatycznieuruchomiony ponownie.
PRZYPOMNIENIE: Po wyświetleniu następującego komunikatu nie należy naciskać żadnego klawisza: Press any keyto boot from the CD (Naciśnij dowolny klawisz, aby dokonać rozruchu z dysku CD).
13. Kiedy pojawi się ekran powitalny, kliknij Dalej.
14. Po wyświetleniu pytania Jak ten komputer ma się łączyć z Internetem? kliknij przycisk Pomiń.
15. Po wyświetleniu ekranu Czy chcesz teraz zarejestrować się w firmie Microsoft?, wybierz opcję Nie, nie tymrazem i kliknij przycisk Dalej.
16. Po wyświetleniu ekranu Kto będzie używać tego komputera? można wprowadzić do pięciu użytkowników.
17. Kliknij przycisk Dalej.
18. Kliknij przycisk Zakończ, aby zakończyć instalację, i wyjmij dysk CD z napędu.
UWAGA: Po zakończeniu konfiguracji systemu Windows, wyjmij dyskietkę Sterowniki Intel SATAz napędu i schowaj wbezpiecznym miejscu.

19. Zainstaluj ponownie odpowiednie sterowniki z dysku CD Drivers and Utilities.
20. Ponownie zainstaluj oprogramowanie antywirusowe.
21. Ponownie zainstaluj wszystkie programy.
UWAGA: Aby ponownie zainstalować i aktywować programy pakietu Microsoft Office lub Microsoft Works Suite,potrzebny jest Klucz Produktu umieszczony na okładce opakowania tych programów.
Powrót do spisu treści

Powrót do Spisu treści
Rozwiązywanie problemówDell Precision™ Workstation 370 Instrukcja obsługi użytkownika
Wskazówki dotyczące rozwiązywaniaproblemów
Problemy z akumulatorem
Problemy z kartami
Problemy z wentylatorami kart
Problemy z napędami
Problemy z pocztą e-mail, modemem i sieciąInternet
Problemy z urządzeniem IEEE 1394
Problemy z klawiaturą
Blokowanie się komputera i problemy zoprogramowaniem
Problemy z pamięcią
Problemy z myszą
Problemy z siecią
Problemy z zasilaniem
Problemy z drukarką
Problemy z urządzeniem szeregowym lubrównoległym
Problemy z dźwiękiem i głośnikami
Problemy z obrazem i monitorem
Wskazówki dotyczące rozwiązywania problemów
Postępuj zgodnie z tymi wskazówkami podczas rozwiązywania problemów z komputerem:
Jeżeli dodałeś lub usunąłeś część przed tym jak wystąpił problem, sprawdź procedury instalacyjne aby upewnić się, żeczęść jest dobrze zainstalowana.
Jeżeli urządzenie peryferyjne nie działa, upewnij się, że jest dobrze podłączone.
Jeżeli na ekranie wyświetlony zostanie komunikat o błędzie, zapisz dokładnie jego treść. Komunikat ten może pomócpersonelowi pomocy technicznej zdiagnozować i naprawić problem(y).
Jeżeli w programie wystąpi komunikat o błędzie, patrz dokumentacja programu.
Problemy z baterią
Wypełnij Diagnostyczną listę kontrolną, wykonując poniższe czynności.
OSTROŻNIE: W przypadku, gdy nowa bateria zostanie nieprawidłowo zainstalowana, istniejeniebezpieczeństwo jej wybuchu. Baterię wolno wymienić tylko na baterię tego samego typu lub jejodpowiednik zalecany przez producenta. Zużyte baterie należy utylizować zgodnie z instrukcjamiproducenta.
OSTROŻNIE: Zanim zaczniesz dowolną z procedur z tej sekcji, zapoznaj się z instrukcjami dotyczącymibezpieczeństwa z Przewodnika z informacjami o produkcie.
Wymień baterię — Jeżeli po włączeniu komputera trzeba często przestawiać godzinę i datę lub jeżeli podczasuruchamiania systemu wyświetlana jest nieprawidłowa godzina lub data, wymień baterię. Patrz „Wymianabaterii”. Jeżeli bateria wciąż nie działa prawidłowo, skontaktuj się z firmą Dell.

Problemy z kartami
Wypełnij Diagnostyczną listę kontrolną, wykonując poniższe czynności.
OSTROŻNIE: Zanim zaczniesz dowolną z procedur z tej sekcji, zapoznaj się z instrukcjami dotyczącymibezpieczeństwa z Przewodnika z informacjami o produkcie.
Sprawdź zamocowanie karty i kabli —
1. Wyłącz komputer i urządzenia, odłącz je od gniazd elektrycznych, odczekaj od 10 do 20 sekund, anastępnie otwórz pokrywę komputera.
2. Upewnij się, że wszystkie karty są solidnie osadzone w swoich złączach. Osadź ponownie wszystkieobluzowane karty.
3. Upewnij się, że wszystkie kable są solidnie podłączone do odpowiadających im złączy na kartach. Jeślikable wydają się obluzowane, podłącz je ponownie.
Instrukcje informujące, które kable należy podłączyć do określonych złączy na karcie, znajdują się wdokumentacji karty.
4. Zamknij pokrywę komputera ponownie podłącz komputer i pozostałe urządzenia do gniazdelektrycznych, a następnie włącz ich zasilanie.
Przetestuj kartę graficzną —
1. Wyłącz komputer i urządzenia, odłącz je od gniazd elektrycznych, odczekaj od 10 do 20 sekund, anastępnie otwórz pokrywę komputera.
2. Wyjmij wszystkie karty poza kartą graficzną. Patrz „Wyjmowanie karty PCI”.
Jeśli podstawowy dysk twardy jest podłączony do karty kontrolera napędów, a nie do jednego ze złączyIDE na płycie systemowej, to zostaw zainstalowaną w komputerze kartę kontrolera napędów.
3. Zamknij pokrywę komputera ponownie podłącz komputer i pozostałe urządzenia do gniazdelektrycznych, a następnie włącz ich zasilanie.
4. Uruchom program Dell Diagnostics.
Wykonaj test kart —
1. Wyłącz komputer i urządzenia, odłącz je od gniazd elektrycznych, odczekaj od 10 do 20 sekund, anastępnie otwórz pokrywę komputera.
2. Zainstaluj ponownie jedną z poprzednio wyjętych kart. Patrz Instalowanie karty PCI.3. Zamknij pokrywę komputera ponownie podłącz komputer i pozostałe urządzenia do gniazd
elektrycznych, a następnie włącz ich zasilanie.4. Uruchom program Dell Diagnostics.
Jeśli którykolwiek z testów zakończy się niepowodzeniem, oznacza to, że zainstalowana ponownie kartajest uszkodzona i należy ją wymienić.
5. Powtarzaj tę procedurę, dopóki wszystkie karty nie zostaną zainstalowane ponownie.
Problemy z wentylatorami kart
OSTROŻNIE: Przed rozpoczęciem którejkolwiek z procedur z tej sekcji należy zastosować się do instrukcjibezpieczeństwa opisanych w Przewodniku z informacjami o produkcie.
Sprawdź podłączenia kabli — Upewnij się, że kabel wentylatora karty jest prawidłowo podłączony dogniazda kabla wentylatora karty na płycie systemowej (w przypadku komputera typu Mini-tower patrz„Komponenty płyty systemowej” w przypadku komputera typu desktop, patrz „Komponenty płytysystemowej”).

Problemy z napędami
OSTROŻNIE: Zanim zaczniesz dowolną z procedur z tej sekcji, zapoznaj się z instrukcjami dotyczącymibezpieczeństwa z Przewodnika z informacjami o produkcie.
Wypełnij Diagnostyczną listę kontrolną, wykonując poniższe czynności.
Upewnij się, że system Microsoft® Windows® rozpoznaje napęd — Kliknij przycisk Start i kliknij Mójkomputer. Jeśli napędu floppy, CD lub DVD nie ma na liście, wykonaj pełne sprawdzenie programemantywirusowym, aby wyszukać i usunąć wirusy. Wirusy mogą czasem powodować, że system Windows nierozpoznaje napędów.
Sprawdź napęd —
Włóż inną dyskietkę, płytę CD lub DVD, aby upewnić się, czy oryginalny nośnik nie jest uszkodzony.Włóż dyskietkę rozruchową i uruchom ponownie komputer.
Wyczyść napęd lub dysk — Patrz „Czyszczenie komputera”.
Sprawdź połączenia kabli.
Sprawdź, czy nie doszło do niezgodności oprogramowania i sprzętu
Uruchom program Dell Diagnostics.
Problemy z napędem CD oraz DVD
UWAGA: Wibracja napędów CD i DVD pracujących z wysokimi prędkościami jest normalna i może powodować hałas,co nie wskazuje na usterkę napędu lub płyty CD czy DVD.
UWAGA: Ze względu na różnice pomiędzy poszczególnymi regionami świata oraz różne stosowane formaty dysków, niewszystkie dyski DVD można odtwarzać na każdym napędzie DVD.
Dostosuj regulację głośności Windows —
Kliknij ikonę głośnika znajdującą się w prawym dolnym rogu ekranu.Upewnij się, że poziom głośności zwiększa się, klikając suwak i przeciągając go w górę.Upewnij się, że dźwięk nie jest wyciszony, klikając wszystkie zaznaczone pola.
Sprawdź głośniki oraz głośnik niskotonowy — Patrz „Problemy z dźwiękiem i głośnikami”.
Problemy z zapisem przez napęd CD/DVD-RW
Zamknij inne programy — Napęd CD/DVD-RW musi podczas zapisywania odbierać ciągły strumieńdanych. Jeżeli strumień zostaje przerwany, występuje błąd. Przed zapisem na dysku CD/DVD-RWzamknij wszystkie programy.
Przed dokonaniem zapisu danych na dysku CD/DVD-RW wyłącz tryb gotowości systemu Windows — Informacje na temat trybów Zarządzania energią znajdziesz w dokumentacji komputera.
Problemy z dyskiem twardym

Uruchamianie programu Dell IDE Hard-Drive Diagnostics —
IDE Hard-Drive Diagnostics (narzędzie diagnostyki dysku twardego IDE) firmy Dell testuje dysk twardy w celurozwiązania problemów lub potwierdzenia zaistnienia awarii dysku twardego.
1. Włącz komputer (jeżeli jest już włączony, uruchom go ponownie).2. Kiedy w prawym górnym rogu ekranu zostanie wyświetlony komunikat F2 = Setup (F2 = Konfiguracja),
naciśnij <Ctrl><Alt><d>.3. Postępuj zgodnie z instrukcjami wyświetlanymi na ekranie.
Uruchom program Check Disk (Sprawdzanie dysku) —
Windows XP
1. Kliknij przycisk Start, a następnie Mój komputer.2. Kliknij prawym przyciskiem myszy Dysk lokalny C:.3. Kliknij Właściwości.4. Kliknij kartę Narzędzia.5. W obszarze Sprawdzanie błędów kliknij przycisk Sprawdź.6. Kliknij i zaznacz pole wyboru Skanuj dysk i próbuj odzyskać uszkodzone sektory.7. Kliknij przycisk Rozpocznij.
Windows 2000
1. Kliknuj podwójnie na ikonę Mój komputer na pulpicie Windows.2. Kliknij kartę Narzędzia.3. W obszarze Sprawdzanie błędów kliknij przycisk Sprawdź.4. Kliknij przycisk Rozpocznij.
MS-DOS®Wpisz scandisk x: w ekranie MS-DOS, gdzie x jest literą napędu, a następnie naciśnij klawisz <Enter>.Kliknij przycisk Start oraz kliknij Mój komputer.
Problemy z pocztą e-mail, modemem i siecią Internet
OSTROŻNIE: Zanim zaczniesz dowolną z procedur z tej sekcji, zapoznaj się z instrukcjami dotyczącymibezpieczeństwa z Przewodnika z informacjami o produkcie.
UWAGA: Podłącz modem tylko do analogowego gniazdka telefonicznego. Modem nie działa jeżeli jest podłączony docyfrowego gniazda telefonicznego.
Sprawdź ustawienia bezpieczeństwa Microsoft Outlook® Express — Jeżeli nie możesz otworzyćzałączników listów:
1. W Outlook Express, kliknij Tools, kliknij Opcje, a następnie Zabezpieczenia.2. Kliknij Nie zezwalaj na zapisywanie lub zapisywanie załączników, które mogą potencjalnie
zawierać wirusy aby usunąć zaznaczenie.
Sprawdź połączenie telefoniczne —
Sprawdź wtyczkę telefoniczną —
Podłącz modem bezpośrednio do gniazdka telefonicznego —
Użyj innego numeru telefonicznego —
Sprawdź, czy kabel linii telefonicznej jest podłączony do wejścia modemu. (Obok gniazda znajduje sięzielona etykieta lub ikona o kształcie złącza).Upewnij się, że przy włożeniu złącza linii telefonicznej do gniazda słychać kliknięcie.Odłącz kabel telefoniczny od modemu i podłącz go do telefonu. Sprawdź, czy słychać sygnał wybierania.Jeżeli inne urządzenia telefoniczne, takie jak automatyczne sekretarki, faksy, ograniczniki skoków

napięcia, rozdzielacze, współużytkują tą linię, omiń je i podłącz modem bezpośrednio do gniazdkatelefonicznego. Jeżeli używasz przewodu telefonicznego o długości 3 metrów (10 stóp) lub większej,spróbuj użyć krótszego.
Uruchom program diagnostyczny Modem Helper — Kliknij przycisk Start, wskaż opcję Wszystkieprogramy, a następnie kliknij pozycję Modem Helper. Aby zidentyfikować i rozwiązać problemy z modemem,postępuj zgodnie z instrukcjami wyświetlanymi na ekranie. (Program Modem Helper nie jest dostępny nawszystkich komputerach.)
Sprawdź, czy modem komunikuje się z systemem Windows. —
1. Kliknij przycisk Start, a następnie kliknij pozycję Panel sterowania.2. Kliknij pozycję Drukarki i inny sprzęt.3. Kliknij ikonę Opcje telefonu i modemu.4. Kliknij kartę Modemy.5. Kliknij port COM modemu.6. Kliknij przycisk Właściwości, kliknij kartę Diagnostyka, a następnie kliknij przycisk Kwerenda
modemu, aby sprawdzić, czy modem komunikuje się z systemem Windows.
Jeśli na wszystkie polecenia uzyskano odpowiedź, oznacza to, że modem działa prawidłowo.
Upewnij się, że jesteś podłączony do Internetu — Upewnij się, że jesteś abonentem dostawcyInternetowego. W otwartym programie pocztowym Outlook Express kliknij Plik. Jeśli opcja Pracuj w trybieoffline jest zaznaczona, kliknij zaznaczenie, aby je usunąć i nawiązać połączenie z siecią Internet. W celuuzyskania pomocy skontaktuj się z swoim dostawcą usług Internetowych.
Problemy z urządzeniem IEEE 1394
OSTROŻNIE: Zanim zaczniesz dowolną z procedur z tej sekcji, zapoznaj się z instrukcjami dotyczącymibezpieczeństwa z Przewodnika z informacjami o produkcie.
UWAGA: W komputerze Dell Precision 370 typu desktop, przednie złącze IEEE 1394 jest opcjonalne i dostępne jedyniejeżeli nabyłeś dodatkową kartę IEEE 1394. By zamówić tę kartę skontaktuj się z firmą Dell.
Upewnij się, że urządzenie IEEE 1394 jest prawidłowo podłączone —
Upewnij się, że kabel urządzenia IEEE 1394 jest prawidłowo podłączony do urządzenia i złącza na komputerze.
Upewnij się, że urządzenie IEEE 1394 jest rozpoznawane przez Windows — Windows XP
1. Kliknij przycisk Start, a następnie kliknij pozycję Panel sterowania.2. Kliknij Drukarki i inny sprzęt.
Jeżeli urządzenie IEEE 1394 jest na liście, oznacza to, że Windows rozpoznaje urządzenie.
Windows 2000
1. Kliknij przycisk Start, wskaż polecenie Ustawienia→ Panel sterowania, a następnie kliknij polecenieSystem.
2. Kliknij kartę Sprzęt.3. Kliknij Menadżer urządzeń i upewnij się, że obok nazwy urządzenia nie ma !.4. Kliknij pozycję Drukarki i inny sprzęt.
Jeżeli urządzenie IEEE 1394 jest na liście, oznacza to, że Windows rozpoznaje urządzenie.
Jeżeli masz problemy z urządzeniem IEEE 1394 dostarczonym prze Della. —
Jeżeli masz problemy z urządzeniem IEEE 1394 nie dostarczonym prze Della —
Skontaktuj się z firmą Dell lub producentem urządzenia IEEE 1394.
Problemy z klawiaturą

OSTROŻNIE: Zanim zaczniesz dowolną z procedur z tej sekcji, zapoznaj się z instrukcjami dotyczącymibezpieczeństwa z Przewodnika z informacjami o produkcie.
Sprawdź kabel klawiatury —
Upewnij się, że kabel klawiatury jest prawidłowo podłączony do komputera.Wyłącz komputer, ponownie podłącz kabel klawiatury, jak to pokazano w Informatorze o systemie ikonfiguracji dla twojego komputera, i ponownie uruchom komputer.Sprawdź, czy styki w złączu kabla nie są zagięte lub złamane oraz czy kable nie są naderwane lub w innysposób uszkodzone. Wyprostuj wygięte piny.Odłącz przedłużacze do klawiatury i podłącz klawiaturę bezpośrednio do komputera.
Sprawdź klawiaturę — Podłącz do komputera poprawnie działającą klawiaturę i spróbuj jej użyć. Jeżeli nowaklawiatura działa, oryginalna klawiatura jest uszkodzona.
Sprawdź, czy nie doszło do niezgodności oprogramowania i sprzętu
Blokowanie się komputera i problemy z oprogramowaniem
OSTROŻNIE: Zanim zaczniesz dowolną z procedur z tej sekcji, zapoznaj się z instrukcjami dotyczącymibezpieczeństwa z Przewodnika z informacjami o produkcie.
Nie można wykonać rozruchu komputera Sprawdź Lampki diagnostyczne
Upewnij się, że kabel zasilania jest prawidłowo podłączony do komputera i gniazdka zasilania.
Komputer nie reaguje na polecenia
PRZYPOMNIENIE: Jeśli nie można zamknąć systemu operacyjnego, może nastąpić utrata danych.
Wyłącz komputer — Jeśli komputer nie reaguje na naciśnięcie klawisza klawiatury lub ruch myszy, naciśnij iprzytrzymaj przez co najmniej 8 do 10 sekund przycisk zasilania, aż komputer wyłączy się. Następnie ponownieuruchom komputer.
Program nie reaguje na polecenia
Zakończ działanie programu — .
1. Naciśnij równocześnie klawisze <Ctrl><Shift><Esc>.2. Kliknij kartę Aplikacje.3. Kliknij nazwę programu, który nie odpowiada.4. Kliknij przycisk Zakończ zadanie.
Powtarzające się awarie programu
UWAGA: Instrukcje dotyczące instalowania oprogramowania są zazwyczaj zamieszczane w jego dokumentacji lub na

tej samej dyskietce (lub dysku CD), na której znajduje się program.
Sprawdź dokumentację oprogramowania — Jeżeli jest to konieczne, odinstaluj i ponownie zainstalujprogram.
Program opracowany dla wcześniejszej wersji systemu operacyjnegoWindows
Jeżeli używasz systemu Windows XP, uruchom Kreator zgodności programów —
Kreator zgodności programów konfiguruje program tak by działał w środowisku podobnym do systemuoperacyjnego nie-Windows XP.
1. Kliknij przycisk Start, wskaż pozycję Wszystkie programy→Akcesoria, a następnie kliknij pozycjęKreator zgodności programów.
2. Na ekranie powitalnym kliknij przycisk Dalej.3. Postępuj zgodnie z instrukcjami wyświetlanymi na ekranie.
Został wyświetlony niebieski ekran
Wyłącz komputer — Jeśli komputer nie reaguje na naciśnięcie klawisza klawiatury lub ruch myszy, naciśnij iprzytrzymaj przez co najmniej 8 do 10 sekund przycisk zasilania, aż komputer wyłączy się. Następnie ponownieuruchom komputer.
Inne problemy z oprogramowaniem
Sprawdź dokumentację dostarczoną wraz z oprogramowaniem lub skontaktuj się z jegoproducentem w celu uzyskania informacji na temat rozwiązywania problemów — .
Sprawdź, czy program jest kompatybilny z systemem operacyjnym zainstalowanym w komputerze.Sprawdź, czy komputer spełnia minimalne wymagania sprzętowe potrzebne do uruchomienia programu.Zapoznaj się z dokumentacją oprogramowania.Sprawdź, czy program został poprawnie zainstalowany i skonfigurowany.Sprawdź, czy sterowniki urządzeń nie powodują konfliktów z niektórymi programami.Jeżeli jest to konieczne, odinstaluj i ponownie zainstaluj program.
Natychmiast utwórz kopie zapasowe swych plików.
Użyj programu antywirusowego, aby sprawdzić dysk twardy, dyskietki i dyski CD.
Zapisz i zamknij otwarte pliki lub programy oraz wyłącz komputer za pomocą menu Start.
Uruchom program Dell Diagnostics — Jeżeli wszystkie testy zakończą się pomyślnie, zaistniały błąd jestzwiązany z oprogramowaniem.
Problemy z pamięcią
Wypełnij Diagnostyczną listę kontrolną, wykonując poniższe czynności.
OSTROŻNIE: Zanim zaczniesz dowolną z procedur z tej sekcji, zapoznaj się z instrukcjami dotyczącymi

bezpieczeństwa z Przewodnika z informacjami o produkcie.
Jeżeli wyświetlany jest komunikat o niewystarczającej ilości pamięci —
Zapisz i zamknij wszystkie otwarte pliki i zakończ działanie wszystkich otwartych programów, których nieużywasz, aby sprawdzić, czy spowoduje to rozwiązanie problemu.Informacje na temat minimalnych wymagań dotyczących pamięci znajdują się w dokumentacjidostarczonej z oprogramowaniem. Jeżeli jest to konieczne, zamontuj dodatkową pamięć.Patrz Instalowanie pamięci.Popraw osadzenie modułów pamięci, aby upewnić się, że komputer prawidłowo komunikuje się zpamięcią. Patrz Pamięć.Uruchom program Dell Diagnostics.
Jeżeli występują inne problemy z pamięcią —
Popraw osadzenie modułów pamięci, aby upewnić się, że komputer prawidłowo komunikuje się zpamięcią. Patrz Pamięć.Upewnij się, że postępujesz zgodnie z wskazówkami instalacji pamięci. Patrz Instalowanie pamięci.Uruchom program Dell Diagnostics.
Problemy z myszą
OSTROŻNIE: Zanim zaczniesz dowolną z procedur z tej sekcji, zapoznaj się z instrukcjami dotyczącymibezpieczeństwa z Przewodnika z informacjami o produkcie.
Sprawdź kabel myszy —
1. Sprawdź, czy styki w złączu kabla nie są zagięte lub złamane oraz czy kable nie są naderwane lubw inny sposób uszkodzone. Wyprostuj wygięte styki.
2. Odłącz kable przedłużające myszy, jeżeli są używane i podłącz mysz bezpośrednio do komputera.3. Wyłącz komputer, ponownie podłącz kabel myszy, jak to pokazano w Informatorze o systemie i
konfiguracji dla twojego komputera, i ponownie uruchom komputer.
Uruchom ponownie komputer —
1. Naciśnij jednocześnie klawisze <Ctrl><Esc> , aby wyświetlić menu Start.2. Naciśnij na klawiaturze klawisz k, za pomocą klawiszy strzałek na klawiaturze zaznacz polecenie
Zamknij lub Wyłącz, a następnie naciśnij klawisz <Enter>.3. Po tym jak komputer się wyłączy, podłącz ponownie kabel myszy, jak pokazano to w Instrukcji
konfiguracji i informacji o systemie komputera.4. Uruchom komputer.
Sprawdź mysz — Podłącz do komputera poprawnie działającą mysz i spróbuj jej użyć. Jeżeli nowa myszdziała, oryginalna mysz jest uszkodzona.
Sprawdź ustawienia myszy —
Windows XP
1. Kliknij przycisk Start, kliknij polecenie Panel sterowania, a następnie kliknij pozycję Drukarki iinny sprzęt.
2. Kliknij ikonę Mysz.3. Spróbuj zmienić ustawienia.
Windows 2000
1. Kliknij przycisk Start, wskaż polecenie Ustawienia, a następnie kliknij polecenie Panelsterowania.
2. Kliknij dwukrotnie ikonę Mysz.3. Spróbuj zmienić ustawienia.
Jeśli używana jest mysz PS/2

1. Uruchom program konfiguracji systemu i upewnij się, że pozycja Mouse Port (Port myszy) wsekcji Integrated Devices (Zintegrowane urządzenia) jest ustawiona na On (Włączony).
2. Zamknij program konfiguracji systemu i uruchom ponownie komputer.
Zainstaluj ponownie sterownik myszy — Patrz Sterowniki.
Sprawdź, czy nie doszło do niezgodności oprogramowania i sprzętu
Problemy z siecią
Wypełnij Diagnostyczną listę kontrolną, wykonując poniższe czynności.
OSTROŻNIE: Zanim zaczniesz dowolną z procedur z tej sekcji, zapoznaj się z instrukcjami dotyczącymibezpieczeństwa z Przewodnika z informacjami o produkcie.
Sprawdź złącze kabla sieciowego — Upewnij się, że kabel sieciowy jest dobrze podłączony do złączasieciowego z tyłu komputera i do gniazda sieciowego.
Sprawdź lampki kontrolne sieci z tyłu komputera — Jeżeli lampka się nie świeci oznacza to, że nei makomunikacji sieciowej. Wymień kabel sieciowy. Opis lampek sieciowych znajduje się w „Elementy sterujące ilampki”.
Ponownie uruchom komputer i ponownie zaloguj się do sieci.
Sprawdź ustawienia sieci — Skontaktuj się z administratorem sieci lub osobą, która konfigurowała sieć, abysprawdzić, czy używane ustawienia są poprawne i czy sieć działa.
Sprawdź, czy nie doszło do niezgodności oprogramowania i sprzętu
Problemy z zasilaniem
Wypełnij Diagnostyczną listę kontrolną, wykonując poniższe czynności.
OSTROŻNIE: Zanim zaczniesz dowolną z procedur z tej sekcji, zapoznaj się z instrukcjami dotyczącymibezpieczeństwa z Przewodnika z informacjami o produkcie.
Jeśli lampka zasilania świeci na zielono, a komputer nie odpowiada — Patrz „Lampki diagnostyczne”.
Jeśli lampka zasilania miga na zielono — Komputer jest w trybie gotowości. Aby przywrócić normalnedziałanie, naciśnij dowolny klawisz klawiatury lub porusz myszą.
Jeśli lampka zasilania jest wyłączona — Komputer jest wyłączony lub nie jest zasilany.
Włóż ponownie kabel zasilania zarówno do złącza zasilania z tyłu komputera, jak i do gniazdaelektrycznego.Jeśli komputer jest podłączony do listwy zasilającej, upewnij się, że listwa jest podłączona do gniazdaelektrycznego i włączona. Pomiń urządzenia zabezpieczające, listwy zasilające i przedłużacze, abysprawdzić, czy komputer odpowiednio się włącza.Upewnij się, że gniazdko zasilania jest sprawne, sprawdzając je za pomocą innego urządzenia, naprzykład lampy.Upewnij się, że główny kabel zasilania i kabel przedniego panelu są dobrze podłączone do płytysystemowej.
Jeśli lampka zasilania miga na bursztynowo — Urządzenie może działać nieprawidłowo lub byćnieprawidłowo zainstalowane.
Wyjmij, a następnie ponownie włóż moduły pamięci. Patrz Pamięć.Wyjmij, a następnie zainstaluj ponownie wszystkie karty. Patrz Karty.Jeśli jest to możliwe, wyjmij i zainstaluj ponownie kartę graficzną. Patrz Karty.

Jeżeli lampka zasilania miga ciemno-żółtym światłem —
Komputer otrzymuje zasilanie z zewnątrz, ale może istnieć wewnętrzny problem z zasilaniem.
Upewnij się, że przełącznik wyboru napięcia elektrycznego jest ustawiony zgodnie z rodzajem zasilania wmiejscu używania komputera.Upewnij się, że główny kabel zasilania procesora jest dobrze podłączony do płyty systemowej.
Wyeliminuj zakłócenia — Możliwe przyczyny zakłóceń to:
Przedłużacze zasilania, klawiatury i myszyZbyt duża liczba urządzeń podłączonych do listwy zasilającejWiele listew zasilających podłączonych do tego samego gniazda elektrycznego
Problemy z drukarką
Wypełnij Diagnostyczną listę kontrolną, wykonując poniższe czynności.
OSTROŻNIE: Zanim zaczniesz dowolną z procedur z tej sekcji, zapoznaj się z instrukcjami dotyczącymibezpieczeństwa z Przewodnika z informacjami o produkcie.
UWAGA: Jeżeli potrzebna jest pomoc techniczna dotycząca drukarki, należy zadzwonić do jej producenta.
Przejrzyj dokumentację drukarki — Znajdują się w niej informacje dotyczące konfiguracji irozwiązywania problemów.
Sprawdź, czy drukarka jest włączona.
Sprawdź połączenia kabli — .
Informacje dotyczące połączeń kablowych znajdują się w dokumentacji drukarki.Upewnij się, że kable drukarki są prawidłowo podłączone do drukarki i do komputera.
Sprawdź gniazdo elektryczne — Upewnij się, że gniazdo elektryczne jest sprawne, sprawdzając je zapomocą innego urządzenia, na przykład lampy.
Upewnij się, że drukarka jest rozpoznawana przez system Windows — .
Windows XP
1. Kliknij przycisk Start, kliknij polecenie Panel sterowania, a następnie kliknij pozycję Drukarki iinny sprzęt.
2. Kliknij opcję Wyświetl zainstalowane drukarki lub faks-drukarki.
Jeśli drukarka wymieniona jest na liście, prawym przyciskiem myszy kliknij jej ikonę.
3. Kliknij polecenie Właściwości, a następnie wybierz kartę Porty. W przypadku drukarkirównoległej upewnij się, że w obszarze Drukuj do następujących portów: zaznaczone jest polewyboru LPT1 (Port drukarki). W przypadku drukarki USB upewnij się, że w obszarze Drukuj donastępujących portów: zaznaczone jest pole wyboru USB.
Windows 2000
1. Kliknij przycisk Start, wskaż polecenie Ustawienia, a następnie kliknij polecenie Drukarki.
Jeśli drukarka wymieniona jest na liście, prawym przyciskiem myszy kliknij jej ikonę.
2. Kliknij polecenie Właściwości, a następnie wybierz kartę Porty.
W przypadku drukarki równoległej upewnij się, że w obszarze Drukuj do następującychportów: zaznaczone jest pole wyboru LPT1 (Port drukarki). W przypadku drukarki USB upewnijsię, że w obszarze Drukuj do następujących portów: zaznaczone jest pole wyboru USB.
Zainstaluj ponownie sterownik drukarki — Patrz dokumentacja drukarki.

Problemy z urządzeniem szeregowym lub równoległym
Wypełnij Diagnostyczną listę kontrolną, wykonując poniższe czynności.
OSTROŻNIE: Zanim zaczniesz dowolną z procedur z tej sekcji, zapoznaj się z instrukcjami dotyczącymibezpieczeństwa z Przewodnika z informacjami o produkcie.
UWAGA: Jeżeli wystąpił problem z drukarką, patrz „Problemy z drukarką”.
Sprawdź ustawienie opcji — Zalecane ustawienia znajdują się w dokumentacji urządzenia. Następnieuruchom program konfiguracji systemu i przejdź do ustawień opcji Integrated Devices (Zintegrowaneurządzenia). Upewnij się, że ustawienie opcji Serial Port (Port szeregowy) lub opcji Parallel Port (Portrównoległy) odpowiada zalecanym ustawieniom.
Uruchom program Dell Diagnostics.
Problemy z dźwiękiem i głośnikami
Wypełnij Diagnostyczną listę kontrolną, wykonując poniższe czynności.
OSTROŻNIE: Zanim zaczniesz dowolną z procedur z tej sekcji, zapoznaj się z instrukcjami dotyczącymibezpieczeństwa z Przewodnika z informacjami o produkcie.
Brak dźwięku z głośników
UWAGA: Regulacja głośności w niektórych odtwarzaczach MP3 zastępuje ustawienie głośności systemu Windows. Jeślibyły odtwarzane utwory MP3, upewnij się, że głośność w odtwarzaczu nie została zmniejszona ani wyłączona.
Sprawdź połączenia kabli głośników — Upewnij się, że głośniki są podłączone, tak jak to pokazano naschemacie konfiguracyjnym dołączonym do głośników. Jeżeli została zakupiona karta dźwiękowa, upewnij się,że głośniki są podłączone do tej karty.
Upewnij się, że głośniki i głośnik niskotonowy są włączone — Patrz schemat konfiguracyjnydostarczony wraz z głośnikami. Jeżeli głośniki są wyposażone w regulatory głośności, tak dostosuj poziomgłośności, tony niskie i wysokie, aby wyeliminować zniekształcenia.
Dostosuj regulację głośności w systemie Windows — Kliknij jedno- lub dwukrotnie ikonę głośnikaznajdującą się w prawym dolnym rogu ekranu. Upewnij się, że dźwięk jest wystarczająco głośny i nie jestwyciszony.
Odłącz słuchawki od złącza słuchawek — Dźwięk w głośnikach jest automatycznie wyłączany, gdysłuchawki są podłączone do złącza słuchawek, znajdującego się na panelu przednim komputera.
Sprawdź gniazdo elektryczne — Upewnij się, że gniazdo elektryczne jest sprawne, sprawdzając je zapomocą innego urządzenia, na przykład lampy.
Włącz tryb cyfrowy — Głośniki nie działają, jeżeli napęd CD-ROM pracuje w trybie analogowym.
Windows XP
1. Kliknij przycisk Start, wybierz polecenie Panel sterowania, a następnie kliknij Dźwięki, mowa iurządzenia audio.
2. Kliknij pozycję Dźwięki i urządzenia audio.3. Kliknij kartę Sprzęt.4. Kliknij dwukrotnie nazwę napędu CD.5. Kliknij kartę Właściwości.6. Usuń zaznaczenie pola Włącz cyfrowe odtwarzanie dźwięku dla tego urządzenia CD-ROM.

Windows 2000
1. Kliknij przycisk Start wskaż na Ustawienia→ Panel Sterowania, następnie kliknij Dźwięki imultimedia.
2. Kliknij kartę Sprzęt.3. Kliknij nazwę napędu CD i kliknij Właściwości.4. Kliknij kartę Właściwości.5. Usuń zaznaczenie pola Włącz cyfrowe odtwarzanie dźwięku dla tego urządzenia CD-ROM.
Wyeliminuj potencjalne zakłócenia — Wyłącz znajdujące się blisko wentylatory, lampy fluorescencyjne lubhalogenowe, aby sprawdzić, czy zakłócenia pochodzą od tych urządzeń.
Uruchom program diagnostyczny dla głośników.
Ponownie zainstaluj sterownik audio —
Patrz Ponowna instalacja sterowników i programów narzędziowych.
Sprawdź ustawienie opcji urządzenia — Uruchom program konfiguracji systemu i upewnij się, że opcjaSound (Dźwięk) w sekcji Integrated Devices (Urządzenia wbudowane) ma ustawienie On (Włączony).Zamknij program konfiguracji systemu i uruchom ponownie komputer.
Uruchom program Dell Diagnostics.
Sprawdź, czy nie doszło do niezgodności oprogramowania i sprzętu
Brak dźwięku w słuchawkach
Sprawdź połączenie kabla słuchawek — Upewnij się, że kabel słuchawek jest dobrze wciśnięty do złączasłuchawek. Patrz „Twój komputer typu desktop” lub „Twój komputer typu Mini-Tower”.
Wyłącz tryb cyfrowy — Słuchawki nie działają, jeżeli napęd CD-ROM pracuje w trybie cyfrowym.
Windows XP
1. Kliknij przycisk Start, wybierz polecenie Control Panel (Panel sterowania), a następnie kliknij pozycjęSounds, Speech, and Audio Devices (Dźwięki, mowa i urządzenia audio).
2. Kliknij pozycję Dźwięki i urządzenia audio.3. Kliknij kartę Sprzęt.4. Kliknij dwukrotnie nazwę napędu CD.5. Kliknij kartę Właściwości.6. Usuń zaznaczenie pola Enable digital CD audio for this CD-ROM device (Włącz cyfrowe odtwarzanie
dźwięku dla tego urządzenia CD-ROM).
Windows 2000
1. Kliknij przycisk Start wskaż na Ustawienia→ Panel Sterowania, następnie kliknij Dźwięki imultimedia.
2. Kliknij kartę Sprzęt.3. Kliknij nazwę napędu CD i kliknij Właściwości.4. Kliknij kartę Właściwości.5. Usuń zaznaczenie pola Enable digital CD audio for this CD-ROM device (Włącz cyfrowe odtwarzanie
dźwięku dla tego urządzenia CD-ROM).
Dostosuj regulację głośności w systemie Windows — Kliknij jedno- lub dwukrotnie ikonę głośnikaznajdującą się w prawym dolnym rogu ekranu. Upewnij się, że dźwięk jest wystarczająco głośny i nie jestwyciszony.
Problemy z grafiką i monitorem
Wypełnij Diagnostyczną listę kontrolną, wykonując poniższe czynności.

OSTROŻNIE: Zanim zaczniesz dowolną z procedur z tej sekcji, zapoznaj się z instrukcjami dotyczącymibezpieczeństwa z Przewodnika z informacjami o produkcie.
Jeżeli na ekranie nie ma obrazu
UWAGA: Procedury rozwiązywania problemów można znaleźć w dokumentacji dostarczonej z monitorem.
Sprawdź połączenia kabli monitora — .
Jeżeli została zakupiona karta graficzna, upewnij się, że monitor jest podłączony do tej karty.Sprawdź, czy monitor jest prawidłowo podłączony (patrz Instrukcji konfiguracji i informacji o systemiedostarczony wraz z komputerem).Jeśli używasz przedłużacza sygnałowego kabla monitora i jego usunięcie rozwiązuje problem, oznacza to,że przedłużacz jest uszkodzony.Zamień kable zasilania komputera i monitora, aby sprawdzić, czy kabel zasilania jest uszkodzony.Sprawdź, czy złącze kabla nie ma zgiętych lub złamanych wtyków. (Jest rzeczą normalną, że złączekabla monitora nie ma wszystkich wtyków.)
Sprawdź lampkę zasilania monitora — Jeśli lampka zasilania jest wyłączona, zdecydowanie naciśnijprzycisk, aby upewnić się, że monitor jest włączony. Jeżeli lampka zasilania świeci lub miga, monitor otrzymujezasilanie. Jeżeli lampka zasilania miga, naciśnij klawisz na klawiaturze lub porusz myszą.
Sprawdź gniazdo elektryczne — Upewnij się, że gniazdo elektryczne jest sprawne, sprawdzając je zapomocą innego urządzenia, na przykład lampy.
Sprawdź monitor — Podłącz do komputera poprawnie działający monitor i spróbuj go użyć. Jeżeli nowymonitor działa, oryginalny monitor jest uszkodzony.
Sprawdź Lampki diagnostyczne
Sprawdź ustawienie karty — Uruchom program konfiguracji systemu i upewnij się, że opcja Primary VideoController (Podstawowy kontroler grafiki) w sekcji Integrated Devices (Urządzenia zintegrowane) jestustawiona poprawnie. W przypadku karty AGP ustaw opcję Primary Video Controller (Podstawowy kontrolergrafiki) na AGP. W przypadku karty PCI ustaw opcję Primary Video Controller (Podstawowy kontrolergrafiki) na Auto (Automatyczny). Zamknij program konfiguracji systemu i uruchom ponownie komputer.
Uruchom program Dell Diagnostics.
Jeżeli obraz na ekranie jest mało czytelny
Sprawdź ustawienia monitora — W dokumentacji monitora znajdują się informacje na tematdostosowywania kontrastu i jaskrawości, rozmagnesowywania monitora i uruchamiania autotestu monitora.
Odsuń głośnik niskotonowy od monitora — Jeśli w zestawie głośników znajduje się głośnik niskotonowy,upewnij się, że stoi on w odległości co najmniej 60 cm (2 stopy) od monitora.
Odsuń monitor od zewnętrznych źródeł zasilania — Wentylatory, lampy fluorescencyjne lub halogenowe iinne urządzenia elektryczne mogą powodować, że obraz na monitorze będzie „rozedrgany”. Wyłącz znajdującesię w pobliżu urządzenia, aby sprawdzić, czy powodują zakłócenia.
Dostosuj ustawienia wyświetlania systemu Windows —
Windows XP
1. Kliknij przycisk Start, kliknij polecenie Panel sterowania, a następnie kliknij pozycję Wygląd ikompozycje.
2. Kliknij ikonę Ekran, a następnie kliknij kartę Ustawienia.3. Wypróbuj różne ustawienia opcji Rozdzielczość ekranu oraz Jakość kolorów.
Windows 2000
1. Kliknij przycisk Start, wskaż polecenie Ustawienia, a następnie kliknij polecenie Panel sterowania.2. Kliknij dwukrotnie ikonę Ekran, a następnie kliknij kartę Ustawienia.3. Wypróbuj różne ustawienia opcji Obszar ekranu lub Obszar pulpitu.

Powrót do Spisu treści

Powrót do spisu treści
Czyszczenie komputeraPrzewodnik użytkownika Dell Precision™ Workstation 370
Komputer, klawiatura i monitor
Mysz
Napęd dyskietek
Dyski CD i DVD
OSTRZEŻENIE: Przed rozpoczęciem którejkolwiek z procedur z tej sekcji należy zastosować się doinstrukcji bezpieczeństwa opisanych w Przewodniku z informacjami o produkcie.
Komputer, klawiatura i monitor
OSTRZEŻENIE: Przed przystąpieniem do czyszczenia komputera należy go wyłączyć z gniazdaelektrycznego. Do czyszczenia komputera należy używać miękkiej szmatki zwilżonej wodą. Nie należyużywać środków czyszczących w płynie czy w aerozolu, które mogą zawierać substancje łatwopalne.
Do delikatnego usuwania kurzu z gniazd i otworów w komputerze oraz spomiędzy klawiszy na klawiaturze należy użyćodkurzacza ze szczotką.
PRZYPOMNIENIE: Ekranu monitora nie należy wycierać roztworem mydła ani alkoholu. Może spowodować touszkodzenie powłoki antyrefleksyjnej.
Do czyszczenia ekranu monitora należy używać zwilżonej wodą, miękkiej i czystej szmatki. Jeśli jest to możliwe, należyużywać specjalnej chusteczki do czyszczenia ekranu lub roztworu przeznaczonego do czyszczenia powłokiantystatycznej monitora.
Klawiaturę, komputer i plastikowe części monitora należy wycierać miękką szmatką zwilżoną roztworem złożonym ztrzech części wody i jednej części płynu do mycia naczyń.
Nie należy zanurzać szmatki wodzie ani pozwolić, aby dostała się ona do wnętrza komputera lub klawiatury.
Mysz
Jeżeli kursor na ekranie przeskakuje lub przesuwa się inaczej, niż powinien, należy wyczyścić mysz. Aby wyczyścić mysz innąniż mysz optyczna:
1. Przekręć w kierunku przeciwnym do ruchu wskazówek zegara pierścień podtrzymujący na spodzie myszy i wyjmij kulkę.
2. Wyczyść kulkę miękką, nie pozostawiającą włókien szmatką.
3. Dmuchnij delikatnie w otwór na kulkę, aby wyleciał stamtąd kurz i strzępki.
4. Jeśli rolki wewnątrz otworu na kulkę są brudne, wyczyść rolki wacikiem delikatnie zwilżonym alkoholem izopropylowym.
5. Wyśrodkuj rolki w kanałach, jeśli są krzywo rozmieszczone. Upewnij się, że na rolkach nie pozostały włókna z wacika.
6. Włóż z powrotem kulkę i pierścień podtrzymujący, a następnie przekręć pierścień podtrzymujący zgodnie z kierunkiem

ruchu wskazówek zegara, tak aby znalazł się na właściwym miejscu.
Napęd dyskietek
PRZYPOMNIENIE: Głowic napędu nie wolno czyścić wacikiem. Może to spowodować przypadkowe przemieszczeniegłowic względem siebie, przez co napęd nie będzie działać.
Napęd dyskietek należy czyścić używając dostępnego w sprzedaży zestawu czyszczącego. Zestawy takie zawierają specjalnedyskietki, które usuwają zabrudzenia gromadzące się podczas normalnej pracy napędu.
Dyski CD i DVD
PRZYPOMNIENIE: Do czyszczenia soczewek napędu CD/DVD zawsze należy używać sprężonego powietrza zgodnie zinstrukcjami jego zastosowania. Nigdy nie dotykać soczewek napędu.
Jeśli zauważone zostaną problemy związane z jakością odtwarzania dysków DC/DVD, np. przeskakiwanie napędu, należyspróbować wyczyścić dyski.
1. Dysk należy zawsze trzymać za jego krawędzie. Można również dotykać wewnętrznej krawędzi otworu pośrodku dysku.
PRZYPOMNIENIE: Aby nie uszkodzić powierzchni, w trakcie czyszczenia płyty nie należy wykonywać ruchówokrężnych po dysku.
2. Miękką, niestrzępiącą się szmatką delikatnie oczyść spodnią część dysku (na której nie ma etykiety), wykonując ruchyw linii prostej od środka dysku ku jego krawędzi.
Trudny do usunięcia brud można czyścić wodą lub rozcieńczonym roztworem wody i delikatnego mydła. W sprzedaży sąrównież dostępne specjalne produkty do czyszczenia płyt, które do pewnego stopnia chronią przed kurzem, odciskamipalców i zadrapaniami. Za pomocą produktów do czyszczenia dysków CD można bez obaw czyścić także dyski DVD.
Powrót do spisu treści

Powrót do Spisu treści
Funkcje systemu Windows XP:Dell Precision™ Workstation 370 User's Guide
Transfer informacji na nowy komputer
Przełączanie do widoku klasycznego Microsoft®Windows®
Wybór tapety
Wybór wygaszacza ekranu
Wybór Kompozycji pulpitu
Porządkowanie skrótów
Kreator oczyszczania pulpitu
Zapora połączenia internetowego
Konfigurowanie sieci domowej lubbiurowej
Transfer informacji na nowy komputer
Microsoft® Windows® XP posiada Kreatora transferu ustawień i plików służącego do przenoszenia danych z jednegokomputera do innego. Przenieść można m.in. następujące dane:
wiadomości e-mail;
ustawienia pasków narzędzi;
wielkości okien;
zakładki internetowe.
Dane można przesyłać do nowego komputera za pośrednictwem sieci lub połączenia szeregowego, można je też zapisać nawymienialnym nośniku takim jak dyskietka czy zapisywalny dysk CD.
Aby przygotować nowy komputer do transferu plików:
1. Kliknij przycisk Start, wskaż polecenie Wszystkie programy→ Akcesoria→ Narzędzia systemowe, a następniekliknij Kreator transferu plików i ustawien.
2. Na ekranie powitalnym Kreator transferu plików i ustawień kliknij przycisk Dalej.
3. Na ekranie Który to komputer? kliknij opcję Nowy komputer i kliknij przycisk Dalej.
4. Na ekranie Czy masz dysk CD z systemem Windows XP? kliknij opcję Czy masz dysk CD z systemem WindowsXP i kliknij przycisk Dalej.
5. Gdy zostanie wyświetlony ekran Przejdź teraz na swój stary komputer, przejdź na swój stary lub źródłowykomputer. Na razie nie klikaj przycisku Dalej.
Aby skopiować dane ze starego komputera:
1. Do starego komputera włóż dysk CD z systemem operacyjnym Windows XP.
2. Na ekranie System Microsoft Windows XP — Zapraszamy kliknij opcję Wykonaj zadania dodatkowe.
3. W obszarze Co chcesz zrobić? kliknij opcję Transfer plików i ustawień.
4. Na ekranie powitalnym Kreatora transferu plików i ustawień, kliknij przycisk Dalej.
5. Na ekranie Który to komputer? kliknij opcję Stary komputer i kliknij przycisk Dalej.

6. Na ekranie Wybierz metodę transferu kliknij preferowaną metodę transferu.
7. Na ekranie Co chcesz przenieść? wybierz elementy, które chcesz przenieść i kliknij przycisk Dalej.
Po skopiowaniu informacji zostanie wyświetlony ekran Kończenie fazy zbierania.
8. Kliknij przycisk Zakończ.
Aby przenieść dane na nowy komputer:
1. Na ekranie Teraz przejdź do starego komputera kliknij przycisk Dalej.
2. Na ekranie Gdzie są pliki i ustawienia? wybierz metodę transferu ustawień i plików i kliknij przycisk Dalej.
Kreator odczyta zebrane pliki i ustawienia oraz zastosuje je do nowego komputera.
Po zastosowaniu wszystkich plików i ustawień zostanie wyświetlony ekran Zakończono.
3. Kliknij Finished (Zakończono) i uruchom ponownie nowy komputer.
Przełączanie do widoku klasycznego Microsoft® Windows®
Możesz zmienić wygląd pulpitu Windows, menu Start, oraz Panelu sterowania, aby wyglądały jak w poprzednich wersjachsystemu Windows.
UWAGA: Procedury opisane w niniejszym pliku pomocy zostały opracowane dla wyglądu domyślnego Windows i mogąbyć inne po przełączeniu na wygląd klasyczny.
Pulpit
1. Kliknij przycisk Start, a następnie kliknij pozycję Panel sterowania.
2. W Wybierz kategorię, kliknij Wygląd i kompozycje.
3. Pod Wybierz zadanie..., kliknij Zmień kompozycję komputera.
4. W rozwijanym menu Kompozycja kliknij na Klasyczny Windows.
5. Kliknij przycisk OK.
Menu Start
1. Kliknij prawym klawiszem myszy na przycisk Start i kliknij na Właściwości.
2. Kliknij kartę Start Menu (Menu start).
3. Kliknij Klasyczne Menu Start, a następnie kliknij OK.
Panel sterowania

1. Kliknij przycisk Start, a następnie kliknij pozycję Panel sterowania.
2. Na panelu z lewej strony wybierz Przełącz do widoku klasycznego.
Wybór tapety
W Windows można zmieniać kolory oraz wzory tła ekranu wybierając odpowiednią tapetę.
1. Kliknij przycisk Start, kliknij polecenie Panel sterowania, a następnie kliknij pozycję Wygląd i kompozycje.
2. Pod Wybierz zadanie..., kliknij Zmień tło pulpitu.
3. W Właściwości: Ekran, kliknij jedną z następujących opcji:
Nazwa obrazu, który będzie służyć jako tapeta
(Brak), aby nie wybrać żadnego obrazu
Przeglądaj, aby znaleźć obraz wybrany na tapetę w danym katalogu.
UWAGA: Na tapetę można wybrać plik HTML lub dowolny plik obrazu, taki jak na przykład bitmapa lub JPEG.
4. Aby wybrać miejsce ustawienia tapety na pulpicie, kliknij jedną z opcji rozwijanego menu Wyświetl obraz:
Sąsiadująco, aby umieścić wiele kopii obrazu na ekranie
Do środka, aby umieścić jedną kopię obrazu na środku ekranu
Rozciągnięcie, aby umieścić jedną kopię obrazu tak, aby dostosowała się ona do wielkości ekranu
5. Kliknij OK, aby zapamiętać ustawienia i zamknąć okno Właściwości: ekran .
Wybór wygaszacza ekranu
1. Kliknij przycisk Start, kliknij polecenie Panel sterowania, a następnie kliknij pozycję Wygląd i kompozycje.
2. Pod Wybierz zadanie..., kliknij Wybierz wygaszacz ekranu.
3. Wybierz wygaszacz z rozwijanego menu Wygaszacz ekranu lub kliknij (Brak) jeżeli nie chcesz aktywowaćwygaszacza ekranu.
Po wybraniu wygaszacza, możesz kliknąć na Ustawienia, aby zmienić jego różne opcje.
4. Kliknij Podgląd, aby zobaczyć wybrany wygaszacz a następnie naciśnij <Esc> aby anulować podgląd.
5. Kliknij OK, aby zapamiętać ustawienia i zamknąć okno Właściwości: ekran .
Wybór Kompozycji pulpitu
Aby zmienić wygląd pulpitu i dodać efekty dźwiękowe przy użyciu kompozycji na pulpit:

1. Kliknij przycisk Start, kliknij polecenie Panel sterowania, a następnie kliknij pozycję Wygląd i kompozycje.
2. Pod Wybierz zadanie..., kliknij Zmień kompozycję komputera.
3. W oknie Właściwości: Ekran, wybierz kompozycję z rozwijanego menu Kompozycja.
4. Kliknij przycisk OK.
Tworzenie i porządkowanie skrótów
Skrót to ikona zapewniająca szybki dostęp do często używanych programów, plików, folderów i dysków.
Tworzenie skrótów
1. Otwórz Mój komputer lub Eksplorator Windows i znajdź plik, program lub napęd, dla którego chcesz utworzyć skrót.
UWAGA: Jeśli nie widzisz pulpitu, zminimalizuj wszystkie okna, aby stał się on widoczny.
2. Kliknij prawym przyciskiem i przeciągnij zaznaczony element na pulpit.
3. W rozwijanym menu kliknij Utwórz skróty tutaj.
Dwukrotnie kliknij na ikonę skrótu, która pojawi na pulpicie, aby otworzyć element.
Porządkowanie skrótów
Aby przenieść skrót, kliknij na niego i przeciągnij go w wybrane miejsce.
Aby jednocześnie uporządkować wszystkie skróty:
1. Kliknij prawym przyciskiem na puste miejsce na pulpicie, aby wyświetlić rozwijane menu.
2. Wskaż na Rozmieść ikony i kliknij na wybraną opcję rozmieszczenia ikon.
Kreator oczyszczania pulpitu
Według ustawień domyślnych Kreator oczyszczania pulpitu przenosi programy, które nie są często używane do wyznaczonegofolderu 7 dni po pierwszym uruchomieniu przez ciebie komputera a następnie co 60 dni. Wygląd Start zmienia się w miarętego jak programy są przenoszone.
Aby wyłączyć Kreator oczyszczania pulpitu, wykonaj następujące czynności.
UWAGA: Możesz uruchomić Kreatora oczyszczania pulpitu w dowolnym momencie klikając Oczyść pulpit teraz podUruchamiaj kreatora oczyszczania pulpitu co 60 dni.
1. Kliknij prawym przyciskiem na puste miejsce na pulpicie i kliknij na Właściwości.
2. Kliknij kartę Desktop (Pulpit) i kliknij Customize Desktop (Dostosowywanie pulpitu).

3. Kliknij Uruchamiaj kreatora oczyszczania pulpitu co 60 dni, aby usunąć zaznaczenie.
4. Kliknij przycisk OK.
Aby uruchamiać kreatora oczyszczania pulpitu w dowolnym czasie:
1. Kliknij prawym przyciskiem na puste miejsce na pulpicie i kliknij na Właściwości.
2. Kliknij kartę Desktop (Pulpit) i kliknij Customize Desktop (Dostosowywanie pulpitu).
3. Kliknij Clean Desktop Now (Wyczyść pulpit teraz).
4. Kiedy pojawi się Kreator oczyszczania pulpitu, kliknij Dalej.
5. Na liście skrótów usuń zaznaczenie ze skrótów, które mają pozostać na pulpicie i następnie kliknij Dalej.
6. Kliknij przycisk Finish (Zakończ), aby usunąć skróty i zamknąć kreatora.
Internet Connection Firewall (Zapora połączenia internetowego)
Zapora połączenia internetowego zapewnia podstawową ochronę przed nieautoryzowanym dostępem do komputera, kiedykomputer podłączony jest do sieci Internet. Kiedy podczas połączenia sieciowego zapora jest włączona, w części okna ControlPanel (Panel sterowania) o nazwie Network Connections (Połączenia sieciowe), jej ikona jest wyświetlana na czerwonymtle.
Włączenie funkcji Internet Connection Firewall (Zapora połączenia internetowego) nie zmniejsza potrzeby stosowaniaoprogramowania antywirusowego.
Więcej informacji można znaleźć w Centrum pomocy i obsługi technicznej systemu Windows (Microsoft® Windows® XP).
Konfigurowanie sieci domowej lub biurowej
Łączenie z kartą sieciową
Przed podłączeniem do sieci komputer musi mieć zainstalowaną kartę sieciową oraz podłączony do niej kabel sieciowy.
Aby podłączyć kabel sieciowy:
UWAGA: Podłącz kabel sieciowy do złącza karty sieciowej w komputerze. Nie wolno podłączyć kabla sieciowego dozłącza modemu komputera. Nie wolno podłączyć kabla sieciowego do gniazdka telefonicznego.
1. Podłącz kabel sieciowy do złącza karty sieciowej z tyłu komputera.
Umieść kabel na jego miejscu, a następnie delikatnie pociągnij go, aby sprawdzić, czy jest odpowiednio umieszczony.
2. Podłącz drugi koniec kabla sieciowego do urządzania sieciowego.

1 urządzenia sieciowe
2 Kable sieciowe
3 złącze karty sieciowej w komputerze
4 złącze karty sieciowej
Kreator konfiguracji sieci
System operacyjny Microsoft® Windows® XP posiada Kreatora konfiguracji sieci , który poprowadzi cię przez proceswspółużytkowania plików, drukarek, lub połączeń internetowych pomiędzy komputerami w domu lub w małym biurze.
1. Kliknij przycisk Start, wskaż pozycję Wszystkie programy→ Akcesoria→Komunikacja, a następnie kliknij pozycjęKreator konfiguracji sieci.
2. Na ekranie powitalnym kliknij przycisk Dalej.
3. Kliknij listę kontrolną tworzenia sieci.
UWAGA: Wybór metody połączenia This computer connects directly to the Internet (Komputer bezpośredniopołączony z Internetem) powoduje włączenie zapory zawartej w systemie Windows XP.
4. Wypełnij listę kontrolną i wykonaj niezbędne przygotowania.
5. Wróć do kreatora konfiguracji sieci i postępuj zgodnie z instrukcjami wyświetlanymi na ekranie.
Powrót do Spisu treści

Powrót do spisu treści
Panel sterowaniaPrzewodnik użytkownika Dell Precision™ Workstation 370
Składniki panelu sterowania
Zdejmowanie panelu sterowania
Zakładanie panelu sterowania
OSTRZEŻENIE: Przed rozpoczęciem którejkolwiek z procedur z tej sekcji należy zastosować się doinstrukcji bezpieczeństwa opisanych w Przewodniku z informacjami o produkcie.
OSTRZEŻENIE: Aby ustrzec się przed porażeniem prądem elektrycznym, przed otwarciem pokrywy należyzawsze odłączać komputer od gniazda elektrycznego.
Składniki panelu sterowania
Komputer Mini-Tower
1 złącze panelu sterowania
2 otwór wyrównania
3 lampka dostępu do napędu dysku twardego
4 przycisk zasilania
5 lampka zasilania
6 otwór śruby
Komputer biurkowy (Desktop)

1 kontrolka dostępu do dysku twardego
2 przycisk zasilania
3 otwór śruby
4 otwór wyrównania
5 złącze panelu sterowania
6 lampka zasilania
Zdejmowanie panelu sterowania
1. Zastosuj się do procedur opisanych w sekcji „Przed rozpoczęciem pracy”.
2. Zdejmowanie panelu przedniego
3. Odłącz kabel panelu sterowania od złącza panelu we/wy.
4. Odłącz kabel panelu we/wy od złącza na płycie systemowej. Aby znaleźć złącza płyty systemowej, dla komputera typuMini-tower, patrz sekcja „Elementy płyty systemowej” oraz dla komputera biurkowego (Desktop), patrz sekcja„Elementy płyty systemowej”.
5. Wyjmij śrubę montażową z panelu sterowania.
6. Zdejmij panel sterowania z komputera.
Komputer Mini-Tower

Komputer biurkowy (Desktop)
1 panel sterowania
2 śruba montażowa

Zakładanie panelu sterowania
Należy zastosować się do procedury zdejmowania panelu w odwrotnej kolejności, sprawdzając, czy wypustki na górnym,dolnym i przednim panelu są w bezpiecznym położeniu.
Powrót do spisu treści

Powrót do Spisu treści
Panel wyjścia/wejściaInstrukcja obsługi użytkownika Dell Precision Workstation 370
Komponenty panelu wyjścia/wejścia
Usuwanie panelu wyjścia/wejścia
Ponowna instalacja panelu wyjścia/wejścia
OSTROŻNIE: Przed wykonaniem jakiejkolwiek procedury z tej sekcji należy zapoznać się z instrukcjamibezpieczeństwa z Podręcznika z informacjami o produkcie.
OSTROŻNIE: Aby ustrzec się przed porażeniem prądem elektrycznym, przed otwarciem pokrywy należyzawsze odłączać komputer od gniazda elektrycznego.
Komponenty panelu wyjścia/wejścia
Komputer typu Mini-Tower
1 złącze panelu sterowania 4 złącza USB 2.0 (2)
2 złącze panelu przedniego 5 złącze słuchawek
3 złącze głośnika 6 złącze audio
Komputer typu Desktop

1 przełącznik naruszeniaobudowy
7 złącze słuchawek
2 złącze głośnika 8 Złącze IEEE 1394
3 IEEE 1394 panelu przedniego
złącze
9 złącza USB 2.0 (2)
4 złącze audio 10 złącza USB 2.0 (2)
5 złącze panelu przedniego 11 lampki diagnostyczne(4)
6 złącze panelu sterowania
Usuwanie panelu wyjścia/wejścia
1. Postępuj zgodnie z procedurami w „Zanim zaczniesz”.
2. Odłącz wszystkie kable podłączone do panelu wejścia/wyjścia.
Zwróć uwagę na ułożenie kabli panelu sterowania podczas ich usuwania, tak by je potem prawidłowo ułożyć.
3. Z wnętrza pokrywy komputera, odkreć śruby mocujące panel wyjścia/wejścia do komputera.
4. Zdejmij panel wyjścia/wejścia z komputera.
Komputer typu Mini-Tower

Komputer typu Desktop
Ponowna instalacja panelu wyjścia/wejścia

Aby ponownie zamontować panel wyjścia/wejścia, postępuj zgodnie z procedurami usuwania w odwrotnej kolejności.
Powrót do Spisu treści

Powrót do Spisu treści
ZasilaczInstrukcja obsługi użytkownika Dell Precision Workstation 370
Wyjmowanie zasilacza
Ponowna instalacja zasilacza
OSTROŻNIE: Przed wykonaniem jakiejkolwiek procedury z tej sekcji należy zapoznać się z instrukcjamibezpieczeństwa z Podręcznika z informacjami o produkcie.
OSTROŻNIE: Aby zapobiec uszkodzeniom elementów wewnątrz komputera spowodowanym przezwyładowania elektrostatyczne, należy pozbyć się ładunków elektrostatycznych z ciała przed dotknięciemktóregokolwiek z elektronicznych elementów komputera. Można to zrobić, dotykając nielakierowanejpowierzchni metalowej na komputerze.
Wyjmowanie zasilacza
1. Odłączyć kable zasilania prądem stałym od płyty systemowej i napędów.
Należy zwrócić uwagę na ułożenie kabli zasilania prądem stałym pod zakładkami w ramie komputera podczas zwalnianiazakładek i odłączania kabli od płyty systemowej i napędów. Przy ponownym instalowaniu kable należy prawidłowoułożyć aby zapobiec ich zgnieceniu lub przytrzaśnięciu.
2. Odkręcić dwie śruby mocujące zasilacz do tyłu ramy komputera.
3. W przypadku komputera typu mini-tower, nacisnąć przycisk zwalniający znajdujący się na podłodze ramy komputera.
Komputer typu Mini-Tower
Komputer typu Desktop

4. Przesunąć zasilacz w kierunku przodu komputera o około 1 cal.
5. Wyjąć zasilacz z komputera.
Ponowna instalacja zasilacza
1. Wsunąć zasilacz na miejsce.
2. Przykręcić dwie śruby mocujące zasilacz do tyłu ramy komputera.
3. Podłączyć ponownie kable zasilania prądem stałym.
4. W przypadku komputera typu desktop, podłączyć ponownie kable do boku napędu dysku twardego.
5. Przeprowadzić kable pod zakładkami, nacisnąć zakładki by zamknąć je na kablach.
6. Zamknij pokrywę komputera..
PRZYPOMNIENIE: Podłączając kabel sieciowy, należy najpierw podłączyć go do ściennego gniazda sieci, a następniedo komputera.
7. Podłącz komputer i pozostałe urządzenia do gniazd elektrycznych i włącz ich zasilanie.
Powrót do Spisu treści

Powrót do Spisu treści
Płyta systemowaInstrukcja obsługi użytkownika Dell Precision Workstation 370
Usuwanie płyty systemowej
Ponowna instalacja płyty systemowej
OSTROŻNIE: Przed przystąpieniem do którejkolwiek z procedur z tej sekcji należy postępować zgodnie zinstrukcjami bezpieczeństwa z Przewodnika z informacjami o produkcie.
OSTROŻNIE: Aby zapobiec uszkodzeniom elementów wewnątrz komputera spowodowanym przezwyładowania elektrostatyczne, należy pozbyć się ładunków elektrostatycznych z ciała przed dotknięciemktóregokolwiek z elektronicznych elementów komputera. Można to zrobić, dotykając nielakierowanejpowierzchni metalowej na komputerze.
PRZYPOMNIENIE: Płyta systemowa i metalowa taca są połączone i usuwane jako jeden element.
Usuwanie płyty systemowej
1. Postępuj zgodnie z procedurami w „Zanim zaczniesz”.
1. Usunąć wszystkie komponenty ograniczające dostęp do płyty systemowej.
2. Odłączyć wszystkie kable od płyty systemowej.
3. Przed usunięciem istniejącego zespołu płyty głównej, wizualnie porównaj zapasową płytę systemową z aktualną abyupewnić się, że jest to prawidłowa część.
4. Odkręcić śruby płyty systemowej.
1 sruba płyty systemowej
2 wypustka

3 wypustka
5. Pociągnąć obie zakładki do góry, przesunąć zespół płytu głównej w kierunku przodu komputera, następnie podnieść iwyjąć zespół płyty głównej.
6. Położyć właśnie wyjętą płytę systemową obok zapasowej płyty systemowej.
Ponowna instalacja płyty systemowej
1. Przełożyć komponenty z aktualnej płyty systemowej na nową płytę systemową:
a. Wyjąć moduły pamięci i zainstalować je na nowej płycie systemowej. Patrz Pamięć w celu uzyskania dalszychinformacji.
OSTROŻNIE: Moduł procesora oraz zespół radiatora mogą się rozgrzać. Aby uniknąć oparzeń należyupewnić się, że procesor i radiator miały dość czasu by ostygnąć przed dotykaniem ich.
b. Wymontować radiator i procesor z aktualnej płyty systemowej i przenieść je na nową płytę zapasową. PatrzProcesor w celu uzyskania dalszych informacji.
2. Skonfigurować ustawienia nowej płyty systemowej.
3. Ustawić zworki na nowej płycie systemowej identycznie z zworkami na starej płycie systemowej.
UWAGA: Niektóre komponenty i złącza na nowej płycie mogą znajdować się w innym miejscu niż odpowiadające imzłącza na starej płycie systemowej.
4. Ustawić płytę systemową dopasowując rowki na spodzie płyty z wypustkami na komputerze.
5. Wsunąć płytę systemową w stronę tyłu komputera aż zespół płyty systemowej zatrzaśnie się na miejscu.
6. Zamontować ponownie wszystkie komponenty i kable odłączone od płyty systemowej.
7. Podłączyć ponownie wszystkie kable do ich złącz z tyłu komputera.
8. Zamknij pokrywę komputera..
PRZYPOMNIENIE: Podłączając kabel sieciowy, należy najpierw podłączyć go do ściennego gniazda sieci, a następniedo komputera.
9. Podłącz komputer i pozostałe urządzenia do gniazd elektrycznych i włącz ich zasilanie.
Powrót do Spisu treści

Powrót do spisu treści
Zamykanie pokrywy komputeraPrzewodnik użytkownika Dell Precision™ Workstation 370
OSTRZEŻENIE: Przed rozpoczęciem którejkolwiek z procedur z tej sekcji należy zastosować się doinstrukcji bezpieczeństwa opisanych w Przewodniku z informacjami o produkcie.
1. Upewnij się, że kable są podłączone, i przesuń kable na bok.
Delikatnie pociągnij kable zasilające do siebie, aby nie dostały się pod napędy.
2. Upewnij się, że wewnątrz komputera nie zostały narzędzia ani inne elementy.
3. Zamknij pokrywę:
a. Obróć pokrywę w dół.
b. Naciśnij pokrywę z prawej strony aż do jej zamknięcia.
c. Naciśnij pokrywę z lewej strony aż do jej zamknięcia.
d. Upewnij się, że obie strony pokrywy są zamknięte. Jeśli nie, powtórz czynności z punktu 3.
PRZYPOMNIENIE: Podłączając kabel sieciowy, należy najpierw podłączyć go do ściennego gniazda sieci, a następniedo komputera.
4. Podłącz komputer i pozostałe urządzenia do gniazd elektrycznych i włącz ich zasilanie.
Powrót do spisu treści

Powrót do Spisu treści
Otwieranie pokrywy komputeraInstrukcja obsługi użytkownika Dell Precision™ Workstation 370
OSTROŻNIE: Przed przystąpieniem do którejkolwiek z procedur z tej sekcji należy postępować zgodnie zinstrukcjami bezpieczeństwa z Przewodnika z informacjami o produkcie.
OSTROŻNIE: Aby zapobiec uszkodzeniom elementów wewnątrz komputera spowodowanym przezwyładowania elektrostatyczne, należy pozbyć się ładunków elektrostatycznych z ciała przed dotknięciemktóregokolwiek z elektronicznych elementów komputera. Można to zrobić, dotykając nielakierowanejpowierzchni metalowej na komputerze.
1. Postępuj zgodnie z procedurami w „Zanim zaczniesz”.
2. Przesuń zatrzask zwalniający pokrywę w lewo.
3. Unieś pokrywę i obróć ją w kierunku przodu komputera.
1 gniazdo kabla zabezpieczającego
2 zatrzask zwalniania pokrywy
3 pierścień kłódki
Powrót do Spisu treści

Powrót do spisu treści
NapędyPrzewodnik użytkownika Dell Precision™ Workstation 370
Omówienie
Napęd dysku twardego
Napęd dyskietek
Panel przedni
Napęd CD/DVD
Przegląd
Ten komputer obsługuje:
dwa napędy dysku twardego (Serial ATA lub SCSI z opcjonalnym kontrolerem SCSI)
napęd dyskietek
dwa napędy CD lub DVD
1 dyski twarde
2 napędy dyskietek
3 napędy CD/DVD
Ogólne zalecenia dotyczące instalowania

Dyski twarde należy podłączać do złącza oznaczonego etykietą „SATA”, a napędy CD/DVD — do złącza oznaczonego etykietą„IDE”.
Dyski twarde Serial ATA powinny być podłączane do złącza oznaczonego etykietą „SATA” na płycie systemowej. Napędy IDECD/DVD powinny być podłączane do złącza oznaczonego etykietą „IDE”.
Jeśli do jednego kabla interfejsu IDE podłączane są dwa urządzenia IDE skonfigurowane jako „cable select setting”, tourządzenie podłączone do ostatniego złącza kabla interfejsu będzie urządzeniem nadrzędnym lub rozruchowym (napęd 0), aurządzenie podłączone do środkowego złącza kabla interfejsu będzie urządzeniem podrzędnym (napęd 1). Informacjedotyczące konfigurowania urządzeń tak, żeby o ustawieniu decydowało położenie kabla, można znaleźć w dokumentacjinapędu w zestawie uaktualnień.
Podłączanie kabli napędów
Podczas instalowania napędu do jego tylnej części oraz do płyty systemowej są podłączane dwa kable — kabel zasilania prądustałego i kabel danych. Niektóre napędy CD/DVD mogą być również wyposażone w złącze audio; jeden koniec kabla audiopowinien być podłączony do złącza napędu, a drugi — do płyty systemowej.
Złącza interfejsu napędu
Złącze Serial ATA
1 kabel interfejsu
2 złącze interfejsu
Większość złączy interfejsu umożliwia prawidłowe umocowanie; to znaczy, wycięcie lub brakująca szpilka na złączu wpasowujesię w występ lub otwór na drugim złączu.

Podczas podłączania kabla IDE należy upewnić się, że kolorowy pasek jest wyrównany ze złączem pinu 1. Podczas odłączaniakabla IDE, chwyć kolorowy uchwyt i pociągnij aż złącze odłączy się.
Podczas podłączania i odłączania kabla danych Serial ATA, trzymaj kabel za złącze na obu końcach.
UWAGA: Złącze serial ATA płyty systemowej może być wyposażone w osłonkę.
Złącze kabla zasilania
1 kabel zasilający
2 złącze wejścia zasilania
Zalecenia dotyczące instalowania urządzenia SCSI
Niniejsza sekcja opisuje proces konfiguracji i instalacji urządzeń SCSI w komputerze.
UWAGA: Kontroler SCSI płyty systemowej obsługuje tylko dyski twarde. Nie podłączać do niego napędów CD lub DVD,napędów taśm, napędów DAT, itd.
Numery identyfikacyjne SCSI
Wewnętrzne urządzenia SCSI muszą posiadać nie powtarzający się numer identyfikacyjny SCSI ID od 0 do 15. Jeśli korzystaszze złącza SCSI na płycie systemowej i karty kontrolera SCSI zainstalowanej w komputerze, w systemie działają dwie oddzielnemagistrale SCSI. Każda magistrala SCSI posiada zestaw numerów identyfikacyjnych SCSI ID od 0 do 15.
Kiedy urządzenia SCSI są dostarczane z fabryki, domyślne numery SCSI ID są przypisane w następujący sposób:
Kontroler płyty systemowej Karta kontrolera
Urządzenie NumeridentyfikacyjnyID
Urządzenie NumeridentyfikacyjnyID
Kontroler 7 Kontroler 7
Rozruchowydysk twardy
0 Rozruchowydysk twardy
0
Napęd CDlub DVD
5
Napędtaśmy lub
6

napęd DAT
UWAGA: Nie jest wymagane, aby numery SCSI ID byłyprzydzielane sekwencyjnie lub, aby urządzenia były podłączonedo kabla w kolejności określanej przez te numery. Jeśli dwa lubwięcej urządzenia korzystają z tego samego numeru ID,komputer może się zawiesić podczas POST lub w SCSI BIOS.
Urządzenia SCSI zainstalowane przez firmę Dell są odpowiednio skonfigurowane podczas produkcji. Dla tych urządzeń nietrzeba przydzielać numerów identyfikacyjnych SCSI ID.
Przy podłączaniu opcjonalnego urządzenia SCSI, należy skonsultować się z dokumentacją tego urządzenia, aby odpowiednioustawić jego numer identyfikacyjny SCSI ID.
PRZYPOMNIENIE: Firma Dell zaleca stosowanie tylko własnych kabli SCSI. Kable nabyte w innych miejscach mogąnie współpracować z komputerami Dell.
Obciążenie urządzenia
Logika SCSI wymaga, aby obciążenie zostało aktywowane da dwóch urządzeń na przeciwnych końcach łańcucha SCSI idezaktywowane dla wszystkich urządzeń znajdujących się miedzy nimi.
Zaleca się używać obciążonych kabli i wyłączyć obciążenie dla wszystkich urządzeń. Informacje na temat wyłączeniaobciążenia urządzenia znajdują się w instrukcji obsługi opcjonalnego urządzenia SCSI.
Ogólne wytyczne
Przy instalacji urządzeń SCSI należy stosować się do następujących ogólnych wytycznych:
Chociaż urządzenia SCSI należy instalować praktycznie w taki sam sposób, jak inne urządzenia, różnią się ichwymagania konfiguracyjne. Szczegóły na temat konfiguracji danego podsystemu SCSI znajdują się w dokumentacjiurządzeń SCSI i/lub głównej karty adaptera.
Jeśli to konieczne, skonfiguruj urządzenia dla numeru identyfikacyjnego SCSI ID i wyłącz obciążenie.
Aby korzystać z zewnętrznego urządzenia SCSI, w komputerze musi być zainstalowana karta kontrolera SCSI. Podłączjeden koniec zewnętrznego kabla SCSI do złącza z tyłu urządzenia SCSI. Podłącz drugi koniec zewnętrznego kabla SCSIdo złącza na karcie kontrolera zainstalowanej w komputerze.
Po zainstalowaniu twardego dysku SCSI, opcje Primary Drive 0 (Napęd podstawowy 0) oraz Primary Drive 1(Napęd podstawowy 1) powinny być ustawione na None (Brak) w programie konfiguracji systemu, jeśli żaden dyskIDE nie został zainstalowany.
Do partycjonowania i formatowania twardych dysków SCSI mogą być potrzebne inne programy, niż te dostarczone zsystemem operacyjnym. Informacje na temat instalacji odpowiednich sterowników i przygotowywania dysku twardegoSCSI do użytku znajdują się w dokumentacji dostarczonej wraz ze sterownikami SCSI.
Kable SCSI
Napędy Ultra 320 (opcjonalny napęd w komputerach Dell Precision 370), Ultra 160/m oraz Ultra2/Wide LVD (zwykle napędydysku twardego) wykorzystują kabel 68-pinowy. Jeden koniec kabla podłączony jest do złącza SCSI na płycie systemowej lubdo karty kontrolera SCSI zainstalowanej w komputerze. Pozostałe złącza kabla należy podłączyć do napędów.
Wąskie napędy SCSI (napędy taśmowe, napędy CD i niektóre twarde dyski) wykorzystują kable 50-pinowe. Jeden konieckabla należy podłączyć do karty kontrolera SCSI a pozostałe złącza do różnych wąskich urządzeń SCSI.

PRZYPOMNIENIE: Firma Dell zaleca stosowanie tylko własnych kabli SCSI. Kable nabyte w innych miejscach mogąnie współpracować z komputerami Dell.
Napęd dysku twardego
OSTRZEŻENIE: Przed rozpoczęciem którejkolwiek z procedur z tej sekcji należy zastosować się doinstrukcji bezpieczeństwa opisanych w Przewodniku z informacjami o produkcie.
PRZYPOMNIENIE: Aby nie uszkodzić napędu, nie wolno go kłaść na twardej powierzchni. Napęd należy kłaść napowierzchni, która nie spowoduje uszkodzeń, na przykład na podkładce z gąbki.
Wyjmowanie dysku twardego
1. Jeśli wymieniasz napęd zawierający dane, które chcesz zachować, sporządź kopię zapasową swoich plików przedrozpoczęciem tej procedury.
2. Zastosuj się do procedur opisanych w sekcji „Przed rozpoczęciem pracy”.
3. Odłącz od napędu kabel zasilania i kabel dysku twardego.
1 kabel zasilania
2 kabel napędu szeregowego dysku twardego ATA
4. Naciśnij zatrzaski po obu stronach napędu i wysuń napęd do góry.
Dysk Serial ATA

1 zatrzaski (2)
2 napęd dysku twardego
Instalowanie dysku twardego
1. Rozpakuj nowy dysk twardy i przygotuj go do instalacji.
2. Sprawdź w dokumentacji napędu, czy jest skonfigurowany odpowiednio dla tego komputera.
3. Jeśli w nowym dysku twardym nie są zainstalowane prowadnice uchwytu, odłącz je od poprzednio używanego napędu,odkręcając dwa wkręty przytrzymujące obie prowadnice do napędu. Przymocuj prowadnice uchwytu do nowego napędu,wyrównując otwory na wkręty w napędzie z otworami w prowadnicach, a następnie wkładając i mocno przykręcającwszystkie cztery wkręty (po dwa na każdą prowadnicę).
1 napęd
2 prowadnice uchwytu (2)

3 wkręty (4)
4. Delikatnie wsuń napęd na miejsce, aż zatrzaski znajdą się we właściwej pozycji.
UWAGA: Jeśli instalujesz napęd w dolnej wnęce, należy go tak w niej umieścić, aby złącze zasilania było po lewejstronie (na przeciw górnego dysku twardego).
Dysk Serial ATA
5. Instalując napęd z własną kartą kontrolera, należy zainstalować kontroler w gnieździe rozszerzeń.
Sprawdź w dokumentacji napędu i karty kontrolera, czy jest on skonfigurowany odpowiednio dla tego komputera.
6. Podłącz do napędu kabel zasilający i kabel dysku twardego.
Dysk Serial ATA

1 kabel zasilania
2 kabel napędu szeregowego dysku twardego ATA
7. Sprawdź wszystkie połączenia, aby się upewnić, że kable są właściwie i pewnie podłączone.
8. Zamknij pokrywę komputera.
PRZYPOMNIENIE: Podłączając kabel sieciowy, należy najpierw podłączyć go do ściennego gniazda sieci, a następniedo komputera.
9. Podłącz komputer i pozostałe urządzenia do gniazd elektrycznych i włącz ich zasilanie.
Instrukcje dotyczące instalowania oprogramowania wymaganego do pracy napędu znajdują się w dokumentacji napędu.
10. Jeśli zainstalowany napęd jest dyskiem podstawowym, do napędu A włóż dyskietkę rozruchową.
11. Włącz komputer.
12. Uruchom program konfiguracji systemu i ustaw właściwą opcję Primary Drive (Dysk główny) (0 lub 1).
13. Zamknij program konfiguracji systemu i ponownie uruchom komputer.
14. Przed przejściem do kolejnego punktu podziel dysk twardy na partycje i sformatuj go logicznie.
Instrukcje znajdują się w dokumentacji systemu operacyjnego.
15. Przeprowadź testy dysku twardego, uruchamiając program Dell Diagnostics.
16. Jeśli zainstalowany dysk jest dyskiem głównym, zainstaluj na dysku twardym system operacyjny.

Napęd dyskietek
OSTRZEŻENIE: Przed rozpoczęciem którejkolwiek z procedur z tej sekcji należy zastosować się doinstrukcji bezpieczeństwa opisanych w Przewodniku z informacjami o produkcie.
Wyjmowanie napędu dyskietek
1. Zastosuj się do procedur opisanych w sekcji „Przed rozpoczęciem pracy”.
2. Odłącz kabel zasilający i napędu dyskietek z tyłu napędu dyskietek.
3. Odłącz drugi koniec kabla napędu dyskietek od płyty systemowej (oznaczony jako DSKT).
1 kabel zasilania
2 kabel napędu dyskietek
3 złącze napędu dyskietek (DSKT)
4. Naciśnij dwa zatrzaski po bokach napędu, przesuń napęd do góry i wyjmij go z wnęki napędu dyskietek.

1 zatrzaski (2)
2 napęd dyskietek
Instalowanie napędu dyskietek
1. Jeśli wymieniasz napęd i w nowym napędzie nie są zainstalowane prowadnice uchwytu, odłącz je ze starego napęduodkręcając dwie śruby mocujące każdą prowadnicę. Przymocuj prowadnicę do nowego napędu, wyrównując otwory nawkręty w napędzie z otworami w prowadnicy, a następnie wkładając i mocno przykręcając wszystkie cztery wkręty (podwa na każdą prowadnicę).
1 napęd
2 prowadnice uchwytu (2)
3 wkręty (4)
2. Delikatnie wsuń napęd na miejsce, aż zatrzaski znajdą się we właściwej pozycji.

3. Podłącz do napędu kabel zasilający i kabel napędu dyskietek.
1 kabel zasilania
2 kabel napędu dyskietek

4. Jeśli instalowany jest nowy a nie wymieniany napęd, dyskietek, zdejmij wkładki panelu przedniego.
Z wnętrza wnęki dysku delikatnie naciskaj obie strony wkładek, aż do ich usunięcia.
5. Podłącz drugi koniec kabla napędu dyskietek do złącza oznaczonego etykietą „DSKT” na płycie systemowej. Więcejinformacji na temat płyty systemowej znajduje się w sekcji „Elementy płyty systemowej”.
6. Sprawdź połączenia kabli i przesuń kable, aby umożliwić przepływ powietrza w wentylatorze i otworach wentylacyjnych.
7. Zamknij pokrywę komputera.
PRZYPOMNIENIE: Podłączając kabel sieciowy, należy najpierw podłączyć go do ściennego gniazda sieci, a następniedo komputera.
8. Podłącz komputer i pozostałe urządzenia do gniazd elektrycznych i włącz ich zasilanie.
Instrukcje dotyczące instalowania oprogramowania wymaganego do pracy napędu znajdują się w dokumentacji napędu.
9. Uruchom program konfiguracji systemu i zmień odpowiednio opcję Diskette Drive A (Napęd dyskietki A), abyodpowiadała rozmiarowi i pojemności nowego napędu dyskietek.
10. Sprawdź, czy komputer działa prawidłowo, uruchamiając program „Dell Diagnostics”.
Panel przedni
OSTRZEŻENIE: Aby zapobiec uszkodzeniom elementów wewnątrz komputera spowodowanym przezwyładowania elektrostatyczne, należy pozbyć się ładunków elektrostatycznych z ciała przed dotknięciemktóregokolwiek z elektronicznych elementów komputera. Można to zrobić dotykając od czasu do czasuniemalowanej metalowej powierzchni na obudowie.
OSTRZEŻENIE: Przed rozpoczęciem którejkolwiek z procedur z tej sekcji należy zastosować się doinstrukcji bezpieczeństwa opisanych w Przewodniku z informacjami o produkcie.
Zdejmowanie przedniego panelu
1. Zastosuj się do procedur opisanych w sekcji „Przed rozpoczęciem pracy”.
2. Odłącz i wyjmij wszystkie napędy dysków (więcej informacji na temat komputera typu Mini-Tower, patrz „Napędy” lubna temat komputera biurkowego, patrz „Napędy”)
3. Zdejmij przedni panel naciskając każdą z wypustek zwalniających.
Komputer biurkowy (Dekstop) posiada siedem wypustek zwalniających.

4. W połowie zamknij pokrywę komputera i zdejmij z niego panel przedni.
PRZYPOMNIENIE: Podłączając kabel sieciowy, należy najpierw podłączyć go do ściennego gniazda sieci, a następniedo komputera.
Zakładanie przedniego panelu
Aby założyć przedni panel komputera, wykonaj procedurę zdejmowania panelu w odwrotnej kolejności.
Napęd CD/DVD
OSTRZEŻENIE: Przed rozpoczęciem którejkolwiek z procedur z tej sekcji należy zastosować się doinstrukcji bezpieczeństwa opisanych w Przewodniku z informacjami o produkcie.
Wyjmowanie napędu CD/DVD
1. Zastosuj się do procedur opisanych w sekcji „Przed rozpoczęciem pracy”.
2. Odłącz kabel zasilający i napędu CD/DVD z tyłu napędu.

1 kabel napędu CD/DVD
2 kabel zasilania
3. Naciśnij dwa zatrzaski po bokach napędu, przesuń napęd do góry i wyjmij go z wnęki napędu.

1 zatrzaski (2)
2 napęd CD/DVD
Instalowanie napędu CD/DVD
1. Jeśli instalujesz nowy napęd, rozpakuj go i przygotuj do instalacji.
Sprawdź w dokumentacji napędu, czy jest on skonfigurowany odpowiednio dla tego komputera. Jeśli instalujesz napędIDE, skonfiguruj w napędzie ustawienie według położenia kabla.
2. Podłącz nowy napęd do zestawu prowadnic znajdujących się wewnątrz pokrywy. Jeśli zestawu prowadnic niezamontowano wewnątrz pokrywy, patrz sekcja „Kontakt z firmą Dell”, gdzie znajdują się numery telefonu do działówpomocy technicznej.
3. Jeśli instalujesz napęd na wymianę i w nowym napędzie nie są zainstalowane prowadnice uchwytu, odłącz je ze staregonapędu, odkręcając dwa wkręty przytrzymujące każdą prowadnicę. Przymocuj prowadnicę do nowego napędu,wyrównując otwory na wkręty w napędzie z otworami w prowadnicy, a następnie wkładając i mocno przykręcającwszystkie cztery wkręty (po dwa na każdą prowadnicę).

1 napęd
2 prowadnice uchwytu (2)
3 wkręty (4)
4. Delikatnie wsuń napęd na miejsce, aż zatrzaski znajdą się we właściwej pozycji.
5. Podłącz do napędu kabel zasilający, audio i napędu CD/DVD.
6. Instalując napęd z własną kartą kontrolera, należy zainstalować kontroler w gnieździe rozszerzeń.
Sprawdź w dokumentacji napędu i karty kontrolera, czy jest on skonfigurowany odpowiednio dla tego komputera.
7. Podłącz do napędu kabel zasilający i napędu CD/DVD.

Jeśli montujesz napęd z kablem audio, podłącz ten kabel do złącza audio na płycie systemowej.
1 kabel audio (niektóre napędy go nie posiadają)
2 kabel napędu CD/DVD
3 kabel zasilania
8. Jeśli instalowany jest nowy a nie wymieniany napęd CD/DVD, zdejmij wkładki panelu przedniego:.
Z wnętrza wnęki dysku delikatnie naciskaj obie strony wkładek, aż do ich usunięcia.
9. Sprawdź połączenia kabli i przesuń kable, aby umożliwić przepływ powietrza w wentylatorze i otworach wentylacyjnych.
10. Zamknij pokrywę komputera.
PRZYPOMNIENIE: Podłączając kabel sieciowy, należy najpierw podłączyć go do ściennego gniazda sieci, a następniedo komputera.
11. Podłącz komputer i pozostałe urządzenia do gniazd elektrycznych i włącz ich zasilanie.
Instrukcje dotyczące instalowania oprogramowania wymaganego do pracy napędu znajdują się w dokumentacji napędu.
12. Zaktualizuj informacje konfiguracyjne, ustawiając odpowiednio opcję (Napęd) (0 lub 1) w menu Drives (Napędy):Secondary (Dodatkowy) na Auto. W celu uzyskania dalszych informacji, patrz „Nadrzędny napęd n i podrzędny napęd

n”.
13. Sprawdź, czy komputer działa prawidłowo, uruchamiając program „Dell Diagnostics”.
Powrót do spisu treści

Powrót do spisu treści
DodatekPrzewodnik użytkownika Dell Precision™ Workstation 370
Otrzymywanie pomocy
Problemy z zamówieniem
Informacje o produkcie
Zwrot urządzeń w celu dokonania naprawy gwarancyjnej lub zwrotu pieniędzy
Zanim zadzwonisz
Uzyskiwanie pomocy
Pomoc techniczna
Firma Dell jest gotowa do udzielenia użytkownikowi każdej pomocy w rozwiązaniu problemu technicznego.
OSTRZEŻENIE: Jeżeli zajdzie potrzeba zdemontowania pokrywy komputera, należy najpierw odłączyć kabelzasilania komputera oraz kabel modemu od gniazd elektrycznych.
1. Wykonaj procedury opisane w sekcji „Rozwiązywanie problemów”.
2. Uruchom program Dell Diagnostics.
3. Wykonaj kopię Diagnostycznej listy kontrolnej, a następnie wypełnij ją.
4. Pomocą w trakcie procedur instalowania i rozwiązywania problemów służą rozmaite usługi elektroniczne firmy Delldostępne w witrynie sieci Web pomocy technicznej firmy Dell (support.dell.com).
5. Jeśli wykonanie powyższych czynności nie rozwiązało problemu, skontaktuj się z firmą Dell.
UWAGA: Do działu pomocy technicznej należy dzwonić z aparatu telefonicznego znajdującego się niedaleko komputera lubbezpośrednio przy nim, aby pracownik pomocy technicznej mógł asystować użytkownikowi podczas wykonywania wszystkichniezbędnych procedur.
UWAGA: System kodów Express Service Code (Kod ekspresowej obsługi) firmy Dell może nie być dostępny w każdym kraju.
Po usłyszeniu sygnału z automatycznego systemu telefonicznego firmy Dell należy wprowadzić swój kod Express ServiceCode (Kod ekspresowej obsługi), aby przekierować połączenie bezpośrednio do właściwego personelu obsługi. Jeżeliużytkownik nie posiada kodu ESC, powinien otworzyć folder Dell Accessories (Akcesoria firmy Dell), kliknąćdwukrotnie ikonę Express Service Code (Kod ekspresowej obsługi) i postępować zgodnie ze wskazówkami.
Aby uzyskać informacje na temat korzystania z pomocy technicznej, należy zapoznać się z sekcją „Usługa pomocytechnicznej”.
UWAGA: Nie wszystkie z poniżej wymienionych usług są dostępne poza stanami USA położonymi na kontynencieamerykańskim. Informacji o dostępności tych usług udzielają lokalne przedstawicielstwa firmy Dell.
Usługi elektroniczne
Pomoc techniczna firmy Dell dostępna jest pod adresem support.dell.com. Na stronie WELCOME TO DELL SUPPORT

należy wybrać odpowiedni region i podać wymagane informacje, aby uzyskać dostęp do narzędzi pomocy i informacji.
Z firmą Dell można skontaktować się elektronicznie, korzystając z poniższych adresów:
Sieć Web
www.dell.com/
www.dell.com/ap/ (tylko na Dalekim Wschodzie, w Australii i Oceanii)
www.dell.com/jp (tylko w Japonii)
www.euro.dell.com (tylko w Europie)
www.dell.com/la/ (w krajach Ameryki Łacińskiej)
www.dell.ca (tylko w Kanadzie)
Anonimowy serwer FTP (file transfer protocol)
ftp.dell.com/
Logowanie jako użytkownik: anonymous. Jako hasła należy użyć własnego adresu e-mail.
Electronic Support Service (Elektroniczna usługa pomocy)
[email protected] (tylko na Dalekim Wschodzie, w Australii i Oceanii)
support.jp.dell.com (tylko w Japonii)
support.euro.dell.com (tylko w Europie)
Electronic Quote Service (Elektroniczna usługa informacji o cenach)
[email protected] (tylko na Dalekim Wschodzie, w Australii i Oceanii)
[email protected] (tylko w Kanadzie)
Electronic Information Service (Elektroniczna usługa informacyjna)
Usługa AutoTech

Od automatycznej pomocy technicznej firmy Dell —AutoTech— można uzyskać zarejestrowane odpowiedzi na najczęściejzadawane pytania klientów firmy Dell dotyczące komputerów przenośnych i stacjonarnych.
W przypadku kontaktowania się z usługą AutoTech należy użyć telefonu z wybieraniem tonowym, aby wybrać tematyodpowiadające pytaniom użytkownika.
Usługa AutoTech jest dostępna 24 godziny na dobę, przez 7 dni w tygodniu. Dostęp do tej usługi jest możliwy również zapośrednictwem pomocy technicznej. Należy zadzwonić na numer telefonu podany jako numer kontaktowy w danym regionie.
Automatyczna obsługa stanu zamówienia
Stan dowolnego zamówionego produktu firmy Dell™ można sprawdzić w witrynie support.dell.com, lub dzwoniąc doautomatycznej obsługi stanu zamówienia. Automat zgłoszeniowy prosi użytkownika o podanie informacji potrzebnych dozlokalizowania zamówienia i dostarczenia sprawozdania na jego temat. Należy zadzwonić na numer telefonu podany jakonumer kontaktowy w danym regionie.
Usługa pomocy technicznej
Usługa pomocy technicznej firmy Dell 24 godziny na dobę i 7 dni w tygodniu udziela odpowiedzi na pytania dotyczące sprzętufirmy Dell. Personel pomocy technicznej stara się udzielać użytkownikom szybkich i dokładnych odpowiedzi, korzystając zkomputerowych rozwiązań diagnostycznych.
Aby skontaktować się z pomocą techniczną, należy zapoznać się z sekcją „Uzyskiwanie pomocy”, a następnie sprawdzić naliście „Kontakt z firmą Dell”, jaki numer telefonu należy wybrać w danym kraju.
Problemy z zamówieniem
Jeżeli występują problemy z zamówieniem, takie jak brak części, niewłaściwe części lub błędy na fakturze, należyskontaktować się z firmą Dell w celu uzyskania pomocy. Przed wybraniem numeru należy przygotować fakturę lub kwitopakowania. Należy zadzwonić na numer telefonu podany jako numer kontaktowy w danym regionie.
Informacje o produkcie
W witrynie sieci Web firmy Dell pod adresem www.dell.com można znaleźć informacje dotyczące dodatkowych produktówfirmy Dell, a także złożyć zamówienie. Aby uzyskać numer telefoniczny do specjalisty ds. sprzedaży, należy zapoznać się znumerami kontaktowymi dla regionu użytkownika.
Zwrot produktów w celu dokonania naprawy gwarancyjnej lubuzyskania zwrotu pieniędzy
Wszystkie elementy, które mają być oddane zarówno do naprawy, jak i do zwrotu, należy przygotować zgodnie z poniższymiwskazówkami:
1. Zadzwoń do firmy Dell, aby uzyskać numer usługi Return Material Authorization Number (Autoryzacja zwrotumateriałów), a następnie napisz go wyraźnie w widocznym miejscu na zewnętrznej stronie pudełka.

Należy zadzwonić na numer telefonu podany jako numer kontaktowy w danym regionie.
2. Dołącz kopię faktury oraz list opisujący powód zwrotu.
3. Dołącz kopię diagnostycznej listy kontrolnej określającej wykonane testy oraz opisującej komunikaty błędu wyświetlonew programie Dell Diagnostics.
4. W przypadku zwrotu dołącz wszystkie akcesoria, które należą do zwracanych urządzeń (kable zasilania, dyskietki zoprogramowaniem, przewodniki itd.).
5. Zapakuj sprzęt przeznaczony do zwrotu w oryginalne (lub odpowiadające oryginalnemu) opakowanie.
Koszt wysyłki pokrywa użytkownik. Użytkownik jest również odpowiedzialny za ubezpieczenie każdego zwracanego produktu ibierze na siebie ryzyko ewentualnej jego utraty podczas wysyłki do firmy Dell. Paczki przesyłane na zasadzie pobrania przydoręczeniu (Collect On Delivery) nie są akceptowane.
Zwroty nie spełniające dowolnego z powyższych warunków będą odrzucane przez firmę Dell i odsyłane użytkownikowi.
Zanim zadzwonisz
UWAGA: Przed wybraniem numeru należy przygotować swój kod ESC (Express Service Code). Dzięki niemu automatycznysystem telefoniczny firmy Dell może sprawniej obsługiwać odbierane połączenia.
Należy pamiętać o wypełnieniu diagnostycznej listy kontrolnej. Jeżeli jest to możliwe, przed wykonaniem telefonu do firmyDell należy włączyć komputer i dzwonić z aparatu telefonicznego znajdującego się przy komputerze lub w jego pobliżu.Personel obsługi może poprosić użytkownika o wpisanie pewnych poleceń na klawiaturze, przekazywanie szczegółowychinformacji podczas wykonywania operacji lub wykonanie innych czynności związanych z rozwiązywaniem problemów, któremożna przeprowadzić tylko na samym komputerze. Należy też mieć pod ręką dokumentację komputera.
OSTRZEŻENIE: Przed rozpoczęciem pracy wewnątrz komputera, należy przeczytać instrukcjebezpieczeństwa w Przewodniku po informacjach o produkcie .
Diagnostyczna lista kontrolna
Nazwisko i imię:
Data:
Adres:
Numer telefonu:
Znacznik usługi (kod kreskowy na tylnej części komputera):
Kod ekspresowej obsługi (kod ESC):
Numer autoryzacji zwrotu materiałów (jeżeli został on udostępniony przez pomoc techniczną firmy Dell):
System operacyjny i jego wersja:
Urządzenia:
Karty rozszerzeń:
Czy komputer użytkownika jest podłączony do sieci? Tak Nie
Sieć, wersja i karta sieciowa:
Programy i ich wersje:
Skorzystaj z dokumentacji systemu operacyjnego, aby ustalić zawartość systemowych plików startowych. Jeśli dokomputera podłączona jest drukarka, wydrukuj poszczególne pliki. Jeśli nie ma drukarki, przed skontaktowaniem się z firmąDell przepisz zawartość poszczególnych plików.
Komunikat o błędzie, kod dźwiękowy lub kod diagnostyczny:

Opis problemu oraz procedur wykonywanych przez użytkownika w celu rozwiązywania problemu:
Powrót do spisu treści

Powrót do spisu treści
Kontakt z firmą DellPrzewodnik użytkownika Dell Precision™ Workstation 370
Elektroniczne kontaktowanie się z firmą Dell jest możliwe za pośrednictwem następujących witryn sieci Web:
www.dell.com
support.dell.com (pomoc techniczna)
premiersupport.dell.com (pomoc techniczna dla klientów z sektora edukacji, rządowego, służby zdrowia orazśrednich i dużych przedsiębiorstw, w tym klientów o statusie Premier, Platinum i Gold)
Dokładny adres sieci Web dla danego kraju można znaleźć w sekcji dotyczącej tego kraju w poniższej tabeli.
UWAGA: Z numerów bezpłatnych można korzystać tylko na terenie kraju, dla którego zostały wymienione.
Poniższe adresy elektroniczne, numery telefonów i numery kierunkowe pozwalają, w razie potrzeby, skontaktować się z firmąDell. W celu ustalenia, które numery kierunkowe należy wybrać, należy skontaktować się z operatorem lokalnych lubmiędzynarodowych połączeń telefonicznych.
Kraj (Miasto)Prefiks międzynarodowyNumer kierunkowy krajuNumer kierunkowymiasta
Nazwa działu lub obszar usług,witryna sieci Web i adres e-mail
Numery kierunkowe,numery lokalne i numery bezpłatne
Anguilla Pomoc ogólna numer bezpłatny: 800-335-0031
Antigua i Barbuda Pomoc ogólna 1-800-805-5924
Argentyna (BuenosAires)
Numer dostępu do liniimiędzynarodowej: 00
Numer kierunkowy kraju:54
Numer kierunkowy miasta:11
Witryna sieci Web: www.dell.com.ar
Pomoc techniczna i obsługa klienta numer bezpłatny: 0-800-444-0733
Sprzedaż 0-810-444-3355
Pomoc techniczna faksem 11 4515 7139
Obsługa klienta faksem 11 4515 7138
Aruba Pomoc ogólna numer bezpłatny: 800-1578
Australia (Sydney)
Numer dostępu do liniimiędzynarodowej: 0011
Numer kierunkowy kraju:61
Numer kierunkowy miasta:2
E-mail (Australia): [email protected]
E-mail (Nowa Zelandia): [email protected]
Użytek domowy i małe firmy 1-300-65-55-33
Sektor rządowy i przedsiębiorstwa numer bezpłatny: 1-800-633-559
Dział klientów preferowanych (PAD) numer bezpłatny: 1-800-060-889
Obsługa klienta numer bezpłatny: 1-800-819-339
Sprzedaż dla klientów instytucjonalnych numer bezpłatny: 1-800-808-385
Sprzedaż transakcyjna numer bezpłatny: 1-800-808-312
Faks numer bezpłatny: 1-800-818-341
Austria (Wiedeń)
Numer dostępu do linii
Witryna sieci Web: support.euro.dell.com
E-mail: [email protected]

międzynarodowej: 900
Numer kierunkowy kraju:43
Numer kierunkowy miasta:1
Sprzedaż dla małych firm / do użytku domowego 0820 240 530 00
Sprzedaż dla małych firm / do użytku domowego (faks) 0820 240 530 49
Obsługa klienta dla małych firm / dla użytku domowego 0820 240 530 14
Obsługa klienta dla dużych firm/korporacji 0820 240 530 16
Pomoc techniczna dla małych firm / dla użytku domowego 0820 240 530 14
Pomoc techniczna dla dużych firm/korporacji 0660 8779
Centrala 0820 240 530 00
Bahamy Pomoc ogólna numer bezpłatny: 1-866-278-6818
Barbados Pomoc ogólna 1-800-534-3066
Belgia (Bruksela)
Numer dostępu do liniimiędzynarodowej: 00
Numer kierunkowy kraju:32
Numer kierunkowy miasta:2
Witryna sieci Web: support.euro.dell.com
E-mail: [email protected]
E-mail dla klientów francuskojęzycznych:support.euro.dell.com/be/fr/emaildell/
Pomoc techniczna 02 481 92 88
Obsługa klienta 02 481 91 19
Sprzedaż dla klientów instytucjonalnych 02 481 91 00
Faks 02 481 92 99
Centrala 02 481 91 00
Bermudy Pomoc ogólna 1-800-342-0671
Boliwia Pomoc ogólna numer bezpłatny: 800-10-0238
Brazylia
Numer dostępu do liniimiędzynarodowej: 00
Numer kierunkowy kraju:55
Numer kierunkowy miasta:51
Witryna sieci Web: www.dell.com/br
Obsługa klienta, pomoc techniczna 0800 90 3355
Pomoc techniczna faksem 51 481 5470
Obsługa klienta faksem 51 481 5480
Sprzedaż 0800 90 3390
Brytyjskie WyspyDziewicze
Pomoc ogólna numer bezpłatny: 1-866-278-6820
Brunei
Numer kierunkowy kraju:673
Pomoc techniczna (Penang, Malezja) 604 633 4966
Obsługa klienta (Penang, Malezja) 604 633 4949
Sprzedaż transakcyjna (Penang, Malezja) 604 633 4955
Kanada (North York,Ontario)
Numer dostępu do liniimiędzynarodowej: 011
Sprawdzanie stanu zamówienia w trybie online:www.dell.ca/ostatus
AutoTech (automatyczna pomoc techniczna) numer bezpłatny: 1-800-247-9362
Faks działu pomocy technicznej (TechFax) numer bezpłatny: 1-800-950-1329
Obsługa klienta (sprzedaż dla małych firm) numer bezpłatny: 1-800-847-4096
Obsługa klienta (średnie i duże przedsiębiorstwa, sektorrządowy)
numer bezpłatny: 1-800-326-9463
Pomoc techniczna (sprzedaż dla małych firm / do użytkudomowego)
numer bezpłatny: 1-800-847-4096

Pomoc techniczna (średnie i duże przedsiębiorstwa, sektorrządowy)
numer bezpłatny: 1-800-387-5757
Sprzedaż dla małych firm / do użytku domowego numer bezpłatny: 1-800-387-5752
Sprzedaż (średnie i duże przedsiębiorstwa, sektorrządowy)
numer bezpłatny: 1-800-387-5755
Sprzedaż części zamiennych i usług rozszerzonych 1 866 440 3355
Kajmany Pomoc ogólna 1-800-805-7541
Chile (Santiago)
Numer kierunkowy kraju:56
Numer kierunkowy miasta:2
Sprzedaż, obsługa klienta i pomoc techniczna numer bezpłatny: 1230-020-4823
Chiny (Xiamen)
Numer kierunkowy kraju:86
Numer kierunkowy miasta:592
Witryna sieci Web pomocy technicznej:support.dell.com.cn
Adres e-mail pomocy technicznej: [email protected]
Pomoc techniczna faksem 818 1350
Pomoc techniczna (Dimension™ i Inspiron™) numer bezpłatny: 800 8582969
Pomoc techniczna (OptiPlex™, Latitude™ i DellPrecision™)
numer bezpłatny: 800 858 0950
Pomoc techniczna (serwery i pamięć) numer bezpłatny: 800 858 0960
Pomoc techniczna (projektory, komputery podręczne PDA,drukarki, przełączniki, routery, itd.)
numer bezpłatny: 800 858 2920
Wymiana doświadczeń numer bezpłatny: 800 858 2060
Użytek domowy i małe firmy numer bezpłatny: 800 858 2222
Dział firm preferowanych (PAD) numer bezpłatny: 800 858 2557
Duże firmy GCP numer bezpłatny: 800 858 2055
Duże firmy, klienci kluczowi numer bezpłatny: 800 858 2628
Duże firmy na północy numer bezpłatny: 800 858 2999
Duże firmy na północy, sektor rządowy i szkolnictwo numer bezpłatny: 800 858 2955
Duże firmy na wschodzie numer bezpłatny: 800 858 2020
Duże firmy na wschodzie, sektor rządowy i szkolnictwo numer bezpłatny: 800 858 2669
Duże firmy — Queue Team numer bezpłatny: 800 858 2222
Duże firmy na południu numer bezpłatny: 800 858 2355
Duże firmy na zachodzie numer bezpłatny: 800 858 2811
Duże firmy — Części zamienne numer bezpłatny: 800 858 2621
Kolumbia Pomoc ogólna 980-9-15-3978
Kostaryka Pomoc ogólna 0800-012-0435
Republika Czeska (Praga)
Numer dostępu do liniimiędzynarodowej: 00
Numer kierunkowy kraju:420
Numer kierunkowy miasta:2
Witryna sieci Web: support.euro.dell.com
E-mail: [email protected]
Pomoc techniczna 02 2186 27 27
Obsługa klienta 02 2186 27 11
Faks 02 2186 27 14
Faks działu pomocy technicznej (TechFax) 02 2186 27 28

Centrala 02 2186 27 11
Dania (Kopenhaga)
Numer dostępu do liniimiędzynarodowej: 00
Numer kierunkowy kraju:45
Witryna sieci Web: support.euro.dell.com
Pomoc techniczna za pośrednictwem poczty e-mail (dlakomputerów przenośnych): [email protected]
Pomoc techniczna za pośrednictwem poczty e-mail (dlakomputerów stacjonarnych): [email protected]
Pomoc techniczna za pośrednictwem poczty e-mail (dlaserwerów): [email protected]
Pomoc techniczna 7023 0182
Obsługa klienta (relacyjna) 7023 0184
Obsługa klienta dla małych firm / dla użytku domowego 3287 5505
Centrala (relacyjna) 3287 1200
Centrala faksu (relacyjna) 3287 1201
Centrala (dla małych firm / dla użytku domowego) 3287 5000
Centrala dla faksów (dla małych firm / dla użytkudomowego)
3287 5001
Dominika Pomoc ogólna numer bezpłatny: 1-866-278-6821
Dominikana Pomoc ogólna 1-800-148-0530
Ekwador Pomoc ogólna numer bezpłatny: 999 -119
Salwador Pomoc ogólna 01-899-753-0777
Finlandia (Helsinki)
Numer dostępu do liniimiędzynarodowej: 990
Numer kierunkowy kraju:358
Numer kierunkowy miasta:9
Witryna sieci Web: support.euro.dell.com
E-mail: [email protected]
Pomoc techniczna za pośrednictwem poczty e-mail (dlaserwerów): [email protected]
Pomoc techniczna 09 253 313 60
Pomoc techniczna faksem 09 253 313 81
Relacyjna obsługa klienta 09 253 313 38
Obsługa klienta dla małych firm / dla użytku domowego 09 693 791 94
Faks 09 253 313 99
Centrala 09 253 313 00
Francja (Paryż)(Montpellier)
Numer dostępu do liniimiędzynarodowej: 00
Numer kierunkowy kraju:33
Numery kierunkowe miasta:(1) (4)
Witryna sieci Web: support.euro.dell.com
E-mail: support.euro.dell.com/fr/fr/emaildell/
Małe firmy / Użytek domowy
Pomoc techniczna 0825 387 270
Obsługa klienta 0825 823 833
Centrala 0825 004 700
Centrala (połączenia telefoniczne spoza Francji) 04 99 75 40 00
Sprzedaż 0825 004 700
Faks 0825 004 701
Faksy (połączenia telefoniczne spoza Francji) 04 99 75 40 01
Korporacje
Pomoc techniczna 0825 004 719

Obsługa klienta 0825 338 339
Centrala 01 55 94 71 00
Sprzedaż 01 55 94 71 00
Faks 01 55 94 71 01
Niemcy (Langen)
Numer dostępu do liniimiędzynarodowej: 00
Numer kierunkowy kraju:49
Numer kierunkowy miasta:6103
Witryna sieci Web: support.euro.dell.com
E-mail: [email protected]
Pomoc techniczna 06103 766-7200
Obsługa klienta dla małych firm / dla użytku domowego 0180-5-224400
Obsługa klienta z segmentu globalnego 06103 766-9570
Obsługa klienta dla firm preferowanych 06103 766-9420
Obsługa klienta dla dużych firm 06103 766-9560
Obsługa klienta dla odbiorców publicznych 06103 766-9555
Centrala 06103 766-7000
Grecja
Numer dostępu do liniimiędzynarodowej: 00
Numer kierunkowy kraju: 30
Witryna sieci Web: support.euro.dell.com
E-mail: support.euro.dell.com/gr/en/emaildell/
Pomoc techniczna 080044149518
Pomoc techniczna dla klientów o statusie Gold 08844140083
Centrala 2108129800
Sprzedaż 2108129800
Faks 2108129812
Grenada Pomoc ogólna numer bezpłatny: 1-866-540-3355
Gwatemala Pomoc ogólna 1-800-999-0136
Gujana Pomoc ogólna numer bezpłatny: 1-877-270-4609
Hongkong
Numer dostępu do liniimiędzynarodowej: 001
Numer kierunkowy kraju:852
Witryna sieci Web: support.ap.dell.com
E-mail: [email protected]
Pomoc techniczna (Dimension™ i Inspiron™) 2969 3189
Pomoc techniczna (OptiPlex™, Latitude™ i DellPrecision™)
2969 3191
Pomoc techniczna (PowerApp™, PowerEdge™,PowerConnect™ i PowerVault™)
2969 3196
Hotline „Gold Queue” (EEC) 2969 3187
Dział ds. klientów 3416 0910
Duże firmy 3416 0907
Programy dla klientów globalnych 3416 0908
Dział średnich firm 3416 0912
Dział małych firm / dla użytku domowego 2969 3105
Indie Pomoc techniczna 1600 33 8045
Sprzedaż 1600 33 8044
Irlandia (Cherrywood)
Numer dostępu do linii
Witryna sieci Web: support.euro.dell.com
E-mail: [email protected]

międzynarodowej: 16
Numer kierunkowy kraju:353
Numer kierunkowy miasta:1
Pomoc techniczna 1850 543 543
Pomoc techniczna w Wielkiej Brytanii (wybieranie numerutylko z obszaru Wielkiej Brytanii)
0870 908 0800
Obsługa klienta dla użytkowników indywidualnych 01 204 4014
Obsługa klienta dla małych firm 01 204 4014
Obsługa klienta w Wielkiej Brytanii (wybieranie numerutylko z obszaru Wielkiej Brytanii)
0870 906 0010
Obsługa klienta dla korporacji 1850 200 982
Obsługa klientów instytucjonalnych (wybieranie numerutylko z obszaru Wielkiej Brytanii)
0870 907 4499
Sprzedaż w Irlandii 01 204 4444
Sprzedaż w Wielkiej Brytanii (wybieranie numeru tylko zobszaru Wielkiej Brytanii)
0870 907 4000
Faks/SalesFax 01 204 0103
Centrala 01 204 4444
Włochy (Mediolan)
Numer dostępu do liniimiędzynarodowej: 00
Numer kierunkowy kraju:39
Numer kierunkowy miasta:02
Witryna sieci Web: support.euro.dell.com
E-mail: support.euro.dell.com/it/it/emaildell/
Małe firmy / Użytek domowy
Pomoc techniczna 02 577 826 90
Obsługa klienta 02 696 821 14
Faks 02 696 821 13
Centrala 02 696 821 12
Korporacje
Pomoc techniczna 02 577 826 90
Obsługa klienta 02 577 825 55
Faks 02 575 035 30
Centrala 02 577 821
Jamajka Pomoc ogólna (wybieranie numeru tylko z obszaruJamajki)
1-800-682-3639
Japonia (Kawasaki)
Numer dostępu do liniimiędzynarodowej: 001
Numer kierunkowy kraju:81
Numer kierunkowy miasta:44
Witryna sieci Web: support.jp.dell.com
Pomoc techniczna (serwery) numer bezpłatny: 0120-198-498
Pomoc techniczna poza Japonią (serwery) 81-44-556-4162
Pomoc techniczna (Dimension™ i Inspiron™) numer bezpłatny: 0120-198-226
Pomoc techniczna poza Japonią (Dimension i Inspiron) 81-44-520-1435
Pomoc techniczna (Dell Precision™, OptiPlex™ iLatitude™)
numer bezpłatny:0120-198-433
Pomoc techniczna spoza Japonii (Dell Precision, OptiPlex iLatitude)
81-44-556-3894
Pomoc techniczna (Axim™) numer bezpłatny: 0120-981-690
Pomoc techniczna poza Japonią (Axim) 81-44-556-3468
Usługa Faxbox 044-556-3490
Automatyczny całodobowy system obsługi zamówienia 044-556-3801
Obsługa klienta 044-556-4240

Dział sprzedaży dla firm (do 400 pracowników) 044-556-1465
Dział sprzedaży dla firm preferowanych (powyżej 400pracowników)
044-556-3433
Dział sprzedaży dla dużych firm (powyżej 3500pracowników)
044-556-3430
Dział sprzedaży dla sektora publicznego (agencjerządowe, instytucje edukacyjne oraz medyczne)
044-556-1469
Segment globalny w Japonii 044-556-3469
Klienci indywidualni 044-556-1760
Centrala 044-556-4300
Korea (Seul)
Numer dostępu do liniimiędzynarodowej: 001
Numer kierunkowy kraju:82
Numer kierunkowy miasta:2
Pomoc techniczna numer bezpłatny: 080-200-3800
Sprzedaż numer bezpłatny: 080-200-3600
Obsługa klienta (Seul, Korea) numer bezpłatny: 080-200-3800
Obsługa klienta (Penang, Malezja) 604 633 4949
Faks 2194-6202
Centrala 2194-6000
Ameryka Łacińska Pomoc techniczna (Austin, Teksas, USA) 512 728-4093
Obsługa klienta (Austin, Teksas, USA) 512 728-3619
Faks (pomoc techniczna i obsługa klienta) (Austin,Teksas, USA)
512 728-3883
Sprzedaż (Austin, Teksas, USA) 512 728-4397
Faks działu sprzedaży SalesFax (Austin, Teksas, USA) 512 728-4600
lub 512 728-3772
Luksemburg
Numer dostępu do liniimiędzynarodowej: 00
Numer kierunkowy kraju:352
Witryna sieci Web: support.euro.dell.com
E-mail: [email protected]
Pomoc techniczna (Bruksela, Belgia) 3420808075
Sprzedaż dla małych firm / dla użytku domowego(Bruksela, Belgia)
numer bezpłatny: 080016884
Sprzedaż dla korporacji (Bruksela, Belgia) 02 481 91 00
Obsługa klienta (Bruksela, Belgia) 02 481 91 19
Faks (Bruksela, Belgia) 02 481 92 99
Centrala (Bruksela, Belgia) 02 481 91 00
Makau
Numer kierunkowy kraju:853
Pomoc techniczna numer bezpłatny: 0800 582
Obsługa klienta (Penang, Malezja) 604 633 4949
Sprzedaż transakcyjna numer bezpłatny: 0800 581
Malezja (Penang)
Numer dostępu do liniimiędzynarodowej: 00
Numer kierunkowy kraju:60
Numer kierunkowy miasta:4
Pomoc techniczna (Dell Precision, OptiPlex i Latitude) numer bezpłatny: 1 800 88 0193
Pomoc techniczna (Dimension i Inspiron) numer bezpłatny: 1 800 88 1306
Obsługa klienta 04 633 4949
Sprzedaż transakcyjna numer bezpłatny: 1 800 888 202
Sprzedaż dla klientów instytucjonalnych numer bezpłatny: 1 800 888 213
Meksyk Pomoc techniczna 001-877-384-8979

Numer dostępu do liniimiędzynarodowej: 00
Numer kierunkowy kraju:52
lub 001-877-269-3383
Sprzedaż 50-81-8800
lub 01-800-888-3355
Obsługa klienta 001-877-384-8979
lub 001-877-269-3383
Numer główny 50-81-8800
lub 01-800-888-3355
Montserrat Pomoc ogólna numer bezpłatny: 1-866-278-6822
Antyle Holenderskie Pomoc ogólna 001-800-882-1519
Holandia (Amsterdam)
Numer dostępu do liniimiędzynarodowej: 00
Numer kierunkowy kraju:31
Numer kierunkowy miasta:20
Witryna sieci Web: support.euro.dell.com
E-mail (Pomoc techniczna):
(Przedsiębiorstwa): [email protected]
(Latitude): [email protected]
(Inspiron): [email protected]
(Dimension): [email protected]
(OptiPlex): [email protected]
(Dell Precision): [email protected]
Pomoc techniczna 020 674 45 00
Pomoc techniczna faksem 020 674 47 66
Obsługa klienta dla małych firm / dla użytku domowego 020 674 42 00
Relacyjna obsługa klienta 020 674 4325
Sprzedaż dla małych firm / do użytku domowego 020 674 55 00
Sprzedaż relacyjna 020 674 50 00
Sprzedaż dla małych firm — faks 020 674 47 75
Nr faksu sprzedaży relacyjnej 020 674 47 50
Centrala 020 674 50 00
Nr faksu centrali 020 674 47 50
Nowa Zelandia
Numer dostępu do liniimiędzynarodowej: 00
Numer kierunkowy kraju:64
E-mail (Nowa Zelandia): [email protected]
E-mail (Australia): [email protected]
Użytek domowy i małe firmy 0800 446 255
Sektor rządowy i przedsiębiorstwa 0800 444 617
Sprzedaż 0800 441 567
Faks 0800 441 566
Nikaragua Pomoc ogólna 001-800-220-1006
Norwegia (Lysaker)
Numer dostępu do liniimiędzynarodowej: 00
Numer kierunkowy kraju:47
Witryna sieci Web: support.euro.dell.com
Pomoc techniczna za pośrednictwem poczty e-mail (dlakomputerów przenośnych):
Pomoc techniczna za pośrednictwem poczty e-mail (dlakomputerów stacjonarnych):

Pomoc techniczna za pośrednictwem poczty e-mail (dlaserwerów):
Pomoc techniczna 671 16882
Relacyjna obsługa klienta 671 17514
Obsługa klienta dla małych firm / dla użytku domowego 23162298
Centrala 671 16800
Centrala dla faksów 671 16865
Panama Pomoc ogólna 001-800-507-0962
Peru Pomoc ogólna 0800-50-669
Polska (Warszawa)
Numer dostępu do liniimiędzynarodowej: 011
Numer kierunkowy kraju:48
Numer kierunkowy miasta:22
Witryna sieci Web: support.euro.dell.com
E-mail: [email protected]
Telefon obsługi klienta 57 95 700
Obsługa klienta 57 95 999
Sprzedaż 57 95 999
Faks działu obsługi klienta 57 95 806
Faks w recepcji 57 95 998
Centrala 57 95 999
Portugalia
Numer dostępu do liniimiędzynarodowej: 00
Numer kierunkowy kraju:351
Witryna sieci Web: support.euro.dell.com
E-mail: support.euro.dell.com/pt/en/emaildell/
Pomoc techniczna 707200149
Obsługa klienta 800 300 413
Sprzedaż 800 300 410 lub 800 300 411 lub 800 300 412 lub 21 422 07 10
Faks 21 424 01 12
Portoryko Pomoc ogólna 1-800-805-7545
Saint Christopher i Nevis Pomoc ogólna numer bezpłatny: 1-877-441-4731
Saint Lucia Pomoc ogólna 1-800-882-1521
Saint Vincent i Grenadyny Pomoc ogólna numer bezpłatny: 1-877-270-4609
Singapur (Singapur)
Numer dostępu do liniimiędzynarodowej: 005
Numer kierunkowy kraju:65
Pomoc techniczna numer bezpłatny: 800 6011 051
Obsługa klienta (Penang, Malezja) 604 633 4949
Sprzedaż transakcyjna numer bezpłatny: 800 6011 054
Sprzedaż dla klientów instytucjonalnych numer bezpłatny: 800 6011 053
Afryka Południowa(Johannesburg)
Numer dostępu do liniimiędzynarodowej:
09/091
Numer kierunkowy kraju:27
Witryna sieci Web: support.euro.dell.com
E-mail: [email protected]
Pomoc techniczna 011 709 7710
Obsługa klienta 011 709 7707
Sprzedaż 011 709 7700
Faks 011 706 0495

Numer kierunkowy miasta:11
Centrala 011 709 7700
Kraje Azji Południowo-Wschodniej i Oceanii
Pomoc techniczna, obsługa klienta i sprzedaż (Penang,Malezja)
604 633 4810
Hiszpania (Madryt)
Numer dostępu do liniimiędzynarodowej: 00
Numer kierunkowy kraju:34
Numer kierunkowy miasta:91
Witryna sieci Web: support.euro.dell.com
E-mail: support.euro.dell.com/es/es/emaildell/
Małe firmy / Użytek domowy
Pomoc techniczna 902 100 130
Obsługa klienta 902 118 540
Sprzedaż 902 118 541
Centrala 902 118 541
Faks 902 118 539
Korporacje
Pomoc techniczna 902 100 130
Obsługa klienta 902 118 546
Centrala 91 722 92 00
Faks 91 722 95 83
Szwecja (UpplandsVasby)
Numer dostępu do liniimiędzynarodowej: 00
Numer kierunkowy kraju:46
Numer kierunkowy miasta:8
Witryna sieci Web: support.euro.dell.com
E-mail: [email protected]
Pomoc techniczna dla komputerów Latitude i Inspiron zapośrednictwem poczty e-mail: [email protected]
Pomoc techniczna dla komputerów OptiPlex zapośrednictwem poczty e-mail: [email protected]
Pomoc techniczna dla serwerów za pośrednictwem pocztye-mail: [email protected]
Pomoc techniczna 08 590 05 199
Relacyjna obsługa klienta 08 590 05 642
Obsługa klienta dla małych firm / dla użytku domowego 08 587 70 527
Obsługa Programu zakupów przez pracowników EPP(Employee Purchase Program)
20 140 14 44
Pomoc techniczna faksem 08 590 05 594
Sprzedaż 08 590 05 185
Szwajcaria (Genewa)
Numer dostępu do liniimiędzynarodowej: 00
Numer kierunkowy kraju:41
Numer kierunkowy miasta:22
Witryna sieci Web: support.euro.dell.com
E-mail: [email protected]
E-mail dla francuskojęzycznych małych firm i korporacji:support.euro.dell.com/ch/fr/emaildell/
Pomoc techniczna (małe firmy i użytek domowy) 0844 811 411
Pomoc techniczna (korporacje) 0844 822 844
Obsługa klienta (małe firmy i użytek domowy) 0848 802 202
Obsługa klienta (korporacje) 0848 821 721
Faks 022 799 01 90
Centrala 022 799 01 01

Tajwan
Numer dostępu do liniimiędzynarodowej: 002
Numer kierunkowy kraju:886
Pomoc techniczna (komputery przenośne i stacjonarne) numer bezpłatny: 00801 86 1011
Pomoc techniczna (serwery) numer bezpłatny: 0080 60 1256
Sprzedaż transakcyjna numer bezpłatny: 0080 651 228
Sprzedaż dla klientów instytucjonalnych numer bezpłatny: 0080 651 227
Tajlandia
Numer dostępu do liniimiędzynarodowej: 001
Numer kierunkowy kraju:66
Pomoc techniczna numer bezpłatny: 0880 060 07
Obsługa klienta (Penang, Malezja) 604 633 4949
Sprzedaż numer bezpłatny: 0880 060 09
Trynidad i Tobago Pomoc ogólna 1-800-805-8035
Turks i Caicos Pomoc ogólna numer bezpłatny: 1-866-540-3355
Wielka Brytania(Bracknell)
Numer dostępu do liniimiędzynarodowej: 00
Numer kierunkowy kraju:44
Numer kierunkowy miasta:1344
Witryna sieci Web: support.euro.dell.com
Witryna sieci Web obsługi klienta: support.euro.dell.com/uk/en/ECare/Form/Home.asp
E-mail: [email protected]
Pomoc techniczna (duże firmy/korporacje/PAD [powyżej1000 pracowników])
0870 908 0500
Pomoc techniczna (bezpośrednia/PAD i ogólna) 0870 908 0800
Obsługa klienta dla firm globalnych 01344 373 186
Obsługa klienta dla małych firm i dla użytku domowego 0870 906 0010
Obsługa klienta dla korporacji 01344 373 185
Obsługa klienta dla firm preferowanych (500–5000pracowników)
0870 906 0010
Obsługa klienta dla centralnych agencji rządowych 01344 373 193
Obsługa klienta dla lokalnych agencji rządowych iszkolnictwa
01344 373 199
Obsługa klienta dla służby zdrowia 01344 373 194
Sprzedaż dla małych firm i dla użytku domowego 0870 907 4000
Sprzedaż dla sektora korporacyjnego/publicznego 01344 860 456
Faks dla małych firm i dla użytku domowego 0870 907 4006
Urugwaj Pomoc ogólna numer bezpłatny: 000-413-598-2521
USA (Austin, Teksas)
Numer dostępu do liniimiędzynarodowej: 011
Numer kierunkowy kraju: 1
Automatyczna obsługa stanu zamówienia numer bezpłatny: 1-800-433-9014
AutoTech (dla użytkowników komputerów przenośnych istacjonarnych)
numer bezpłatny: 1-800-247-9362
Klienci indywidualni (Dom i biuro domowe)
Pomoc techniczna numer bezpłatny: 1-800-624-9896
Obsługa klienta numer bezpłatny: 1-800-624-9897
Pomoc techniczna i obsługa klienta DellNet™ numer bezpłatny: 1-877-Dellnet
(1-877-335-5638)

Klienci programu zakupów przez pracowników EPP(Employee Purchase Program)
numer bezpłatny: 1-800-695-8133
Witryna sieci Web Usługi finansowe: www.dellfinancialservices.com
Usługi finansowe (leasing/kredyty) numer bezpłatny: 1-877-577-3355
Usługi finansowe (Klienci preferowani firmy Dell [DPA]) numer bezpłatny: 1-800-283-2210
Firmy
Obsługa klienta i pomoc techniczna numer bezpłatny: 1-800-822-8965
Klienci programu zakupów przez pracowników EPP(Employee Purchase Program)
numer bezpłatny: 1-800-695-8133
Pomoc techniczna dla rzutników i drukarek numer bezpłatny: 1-877-459-7298
Odbiorcy publiczni (rząd, szkolnictwo i służba zdrowia)
Obsługa klienta i pomoc techniczna numer bezpłatny: 1-800-456-3355
Klienci programu zakupów przez pracowników EPP(Employee Purchase Program)
numer bezpłatny: 1-800-234-1490
Dział sprzedaży firmy Dell numer bezpłatny: 1-800-289-3355
lub numer bezpłatny: 1-800-879-3355
Komis Dell (zregenerowane komputery firmy Dell) numer bezpłatny: 1-888-798-7561
Sprzedaż oprogramowania i urządzeń peryferyjnych numer bezpłatny: 1-800-671-3355
Sprzedaż części zamiennych numer bezpłatny: 1-800-357-3355
Sprzedaż usług rozszerzonych i gwarancji numer bezpłatny: 1-800-247-4618
Faks numer bezpłatny: 1-800-727-8320
Usługi Dell dla osób niesłyszących, niedosłyszących imających kłopoty z mówieniem
numer bezpłatny: 1-877-DELLTTY
(1-877-335-5889)
Wyspy Dziewicze StanówZjednoczonych
Pomoc ogólna 1-877-673-3355
Wenezuela Pomoc ogólna 8001-3605
Powrót do spisu treści

Powrót do spisu treści
SłowniczekPrzewodnik użytkownika Dell Precision™ Workstation 370
A B C D E F G H I K L M N O P R S T U V W X Z
Hasła zawarte w tym słowniczku podano jedynie w celach informacyjnych i mogą one, ale nie muszą opisywać funkcjedotyczące określonego komputera.
A
AC— prąd zmienny — Typ prądu elektrycznego, który zasila komputer po podłączeniu zasilacza prądu zmiennego do gniazdaelektrycznego.
ACPI— zaawansowany interfejs konfiguracji i zasilania — Specyfikacja określająca sposoby zarządzania energią, zgodnie zktórą systemy operacyjne Microsoft® Windows® przełączają komputer w stan gotowości lub hibernacji w celu zmniejszeniailości energii elektrycznej przydzielanej każdemu urządzeniu podłączonemu do komputera.
adres pamięci— Określone miejsce w pamięci RAM, w którym dane są tymczasowo przechowywane.
adres we/wy— Adres w pamięci RAM powiązany z określonym urządzeniem (na przykład złączem szeregowym, złączemrównoległym lub gniazdem rozszerzeń) i umożliwiający mikroprocesorowi komunikację z tym urządzeniem.
AGP— port przyspieszania grafiki — Dedykowany port graficzny umożliwiający wykorzystanie pamięci systemowej podczaswykonywania zadań związanych z grafiką. Dzięki AGP uzyskuje się płynny obraz wideo w rzeczywistych kolorach, ponieważłączność między układami karty graficznej a pamięcią komputera odbywa się przy wykorzystaniu szybkiego interfejsu.
akumulator— Wewnętrzne źródło zasilania wykorzystywane do pracy na komputerach, gdy nie są podłączone do zasilacza igniazda elektrycznego.
APR — zaawansowany replikator portów — Urządzenie dokujące umożliwiające wygodne korzystanie z monitora, klawiatury,myszy i innych urządzeń zewnętrznych podczas pracy z komputerem przenośnym.
ASF— format standardów alarmowania — Standard określający mechanizmy zgłaszania alarmów dotyczących sprzętu ioprogramowania do konsoli zarządzania. Standard ASF zaprojektowano tak, aby był niezależny od platformy i systemuoperacyjnego.
B
b/s— bity na sekundę — Standardowa jednostka stosowana do pomiaru prędkości transmisji danych.
bajt— Podstawowa jednostka danych wykorzystywana przez komputer. Bajt jest zazwyczaj równy 8 bitom.
BIOS— podstawowy system wejścia/wyjścia — Program (lub narzędzie) stanowi1cy interfejs pomiędzy sprzętem komputera isystemem operacyjnym. Jeśli nie wiadomo, jaki efekt w komputerze wywoła zmiana danego ustawienia, nie należy go w tymprogramie zmieniać. Określany również jako program konfiguracji systemu.
bit— Najmniejsza jednostka danych interpretowana przez komputer.
Bluetooth™ — Standard technologii bezprzewodowej dla urządzeń krótkiego zasięgu (9m [29 stóp]), dzięki któremuaktywowane urządzenia rozpoznają się automatycznie.
BTU— Brytyjska jednostka cieplna — Jednostka miary wydzielanego ciepła.
C
C— skala Celsjusza — System pomiaru temperatury, w którym 0° odpowiada temperaturze zamarzania wody, a 100° —temperaturze wrzenia wody.

CD-R— Dysk CD jednokrotnego zapisu — Nagrywalna wersja dysku CD. Na dysku CD-R dane można zapisać tylko raz. Pozapisaniu danych nie można ich usunąć ani nadpisać.
chroniony przed zapisem— Pliki lub nośniki, które nie mogą być zmienione. Zabezpieczenie przed zapisem pozwala uniknąćmodyfikacji lub zniszczenia danych. Aby ochronić przed zapisem dyskietkę 3,5 cala, należy przesunąć blokadę zabezpieczającąprzed zapisem na pozycję otwartą.
COA— certyfikat autentyczności (Certificate of Authenticity) — Kod alfanumeryczny systemu Windows znajdujący się nanaklejce na komputerze. Certyfikat autentyczności może być potrzebny przy instalacji lub ponownej instalacji systemuoperacyjnego. Nazywany jest również Kluczem produktu lub Identyfikatorem produktu.
CRIMM— moduł pamięci z ciągłą łączówką typu rambus — Specjalny moduł pozbawiony układów scalonych pamięci służącydo wypełniania nieużywanych gniazd RIMM.
czas pracy akumulatora— Liczony w minutach lub godzinach okres, przez który akumulator komputera przenośnegoutrzymuje energię i jest w stanie zasilać komputer.
częstotliwość odświeżania— Częstotliwość, mierzona w Hz, z jaką odświeżane są poziome linie ekranu (czasami jest onaokreślana jako częstotliwość pionowa). Im wyższa jest częstotliwość odświeżania, tym mniejsze migotanie jest widziane przezludzkie oko.
czujnik podczerwieni— Port umożliwiający przesyłanie danych między komputerem a urządzeniem obsługującymkomunikację w podczerwieni bez użycia połączenia kablowego.
D
DDR SDRAM — pamięć SDRAM o podwójnej prędkości danych — Typ pamięci SDRAM, który podwaja liczbę cykliprzetwarzania pakietów danych, zwiększając wydajność systemu.
DMA— bezpośredni dostęp do pamięci — Kanał umożliwiający przekazywanie pewnych typów danych miedzy pamięcią RAM iurządzeniem z pominięciem procesora.
DMTF— Distributed Management Task Force — Konsorcjum producentów sprzętu i oprogramowania zajmujące sięprojektowaniem standardów zarządzania środowiskami rozproszonych stacji roboczych, sieci, przedsiębiorstw i Internetu.
domena— Grupa komputerów, programów i urządzeń sieciowych, które są zarządzane jako całość i które obowiązują wspólnezasady i procedury korzystania przez określoną grupę użytkowników. Użytkownik loguje się do domeny w celu uzyskaniadostępu do jej zasobów.
DRAM— dynamiczna pamięć o dostępie swobodnym — Pamięć przechowująca informacje w układach scalonych zawierającychkondensatory.
DSL — cyfrowa linia abonencka (Digital Subscriber Line) — Technologia umożliwiająca stałe połączenie internetowe o dużejszybkości poprzez analogową linię telefoniczną.
DVD— uniwersalny dysk cyfrowy — Dysk zazwyczaj używany do przechowywania filmów. Dyski DVD są dwustronne, podczasgdy dyski CD są jednostronne. Napędy DVD odczytują również większość nośników CD.
DVI— cyfrowy interfejs grafiki — Standard cyfrowej transmisji pomiędzy komputerem a cyfrowym wyświetlaczem wideo.Karta DVI działa, korzystając ze zintegrowanej architektury grafiki w komputerze.
dysk CD— Dysk kompaktowy — Nośnik optyczny do przechowywania danych, zazwyczaj używany do przechowywaniaoprogramowania lub muzyki.
dysk CD-RW— dysk CD wielokrotnego zapisu — Dysk CD, na którym można wielokrotnie zapisywać dane. Na dysku CD-RWmożna zapisać dane, a następnie wymazać je i nadpisać (zapisać ponownie).
dysk DVD+RW— Dysk DVD wielokrotnego zapisu — Odmiana dysku DVD wielokrotnego zapisu. Na dysku DVD+RW możnazapisać dane, a następnie wymazać je i nadpisać (zapisać ponownie). Technologia DVD+RW różni się od technologii DVD-RW.
dysk rozruchowy— Dysk, którego użyć można do uruchomienia komputera. Rozruchowy dysk CD lub inny dysk CD powinienbyć zawsze dostępny na wypadek uszkodzenia dysku twardego lub zainfekowania komputera wirusem.
E

ECC— sprawdzanie i korekcja błędów — Typ pamięci zawierający specjalne układy testujące poprawność danych podczas ichprzesyłania do i z pamięci.
ECP— port o rozszerzonych możliwościach — Typ złącza równoległego zapewniający ulepszoną dwukierunkową transmisjędanych. Port ECP, podobnie jak EPP, podczas transferu danych wykorzystuje bezpośredni dostęp do pamięci, co często wpływakorzystnie na wydajność.
edytor tekstu— Program wykorzystywany do tworzenia i edycji plików zawierających tylko tekst, na przykład Notatnik wsystemie Windows wykorzystuje edytor tekstu. Edytory tekstu nie umożliwiają zazwyczaj zawijania wierszy czy formatowaniatekstu (podkreślania, zmiany czcionek itp.).
EIDE — udoskonalona zintegrowana elektronika urządzeń — Ulepszona wersja interfejsu IDE wykorzystywanego przez napędydysków twardych i CD.
EMI— zakłócenia elektromagnetyczne — Zakłócenia elektryczne spowodowane promieniowaniem elektromagnetycznym.
ENERGY STAR® — Wymagania Agencji Ochrony Środowiska (Environmental Protection Agency) dotyczące ogólnego zużyciaenergii elektrycznej.
EPP— udoskonalony port równoległy — Typ złącza równoległego zapewniający dwukierunkową transmisję danych.
ESD— wyładowanie elektrostatyczne — Nagłe rozładowanie ładunku elektrostatycznego. Wyładowanie elektrostatyczne możespowodować uszkodzenie układów scalonych znajdujących się w komputerze i sprzęcie komunikacyjnym.
F
FCC— Federal Communications Commission — Agencja rządu USA odpowiedzialna za egzekwowanie przepisów związanych zkomunikacją i określających ilość promieniowania, jaką mogą emitować komputery i inny sprzęt elektroniczny.
folder— Miejsce na dysku lub w napędzie służące do organizowania i grupowania plików. Pliki w folderze mogą byćprzeglądane i porządkowane na wiele sposobów, na przykład alfabetycznie, według dat lub według rozmiarów.
formatowanie— Proces przygotowania napędu lub dysku do przechowywania plików. Podczas formatowania napędu lubdysku znajdujące się na nim informacje są tracone.
FSB— magistrala przednia — Ścieżka danych i interfejs fizyczny miedzy procesorem i pamięcią RAM.
FTP— protokół transferu plików — Standardowy protokół internetowy stosowany do wymiany plików między komputeramipodłączonymi do sieci Internet.
G
G— grawitacja — Miara wagi i siły.
GB— gigabajt — Jednostka ilości danych równa 1 024 MB (1 073 741 824 bajty). W odniesieniu do pojemności dyskówtwardych jest ona często zaokrąglana do 1 000 000 000 bajtów.
GHz— gigaherc — Jednostka miary częstotliwości równa miliardowi Hz lub tysiącowi MHz. W gigahercach podaje się częstoprędkość procesorów, magistrali i interfejsów.
gniazdo rozszerzeń— Złącze na płycie systemowej (w niektórych komputerach), w którym instaluje się kartę rozszerzeń,podłączając ją w ten sposób do magistrali systemowej.
GUI— Graficzny interfejs użytkownika — Oprogramowanie kontaktujące się z użytkownikiem za pomocą menu, okien i ikon.Większość programów pracujących w systemach operacyjnych Windows wykorzystuje interfejsy GUI.
H
HTML— język znakowania hipertekstowego — Zestaw kodów umieszczonych w witrynie internetowej sieci Web iprzeznaczonych do wyświetlania w przeglądarce internetowej.

HTTP— hipertekstowy protokół transferu — Protokół wymiany plików miedzy komputerami podłączonymi do sieci Internet.
Hz— herc — Jednostka miary częstotliwości odpowiadająca 1 cyklowi na sekundę. Szybkość pracy komputerów i urządzeńelektronicznych często jest mierzona za pomocą kiloherców (kHz), megaherców (MHz), gigaherców (GHz) oraz teraherców(THz).
I
IC— Industry Canada — Kanadyjski organ regulacyjny odpowiedzialny za kontrole emisji promieniowania wydzielanego przezurządzenia elektroniczne, podobnie jak FCC w USA.
IC— układ scalony — Półprzewodnikowa płytka lub układ z wbudowanymi tysiącami lub milionami miniaturowych elementówelektronicznych, których używa się w sprzęcie komputerowym, audio i wideo.
IDE— zintegrowana elektronika urządzeń — Standard interfejsu urządzeń pamięci masowej, zgodnie z którym kontroler jestzintegrowany z napędem dysku twardego lub napędem CD-ROM.
IEEE 1394— Institute of Electical and Electronics Engineers, Inc. — Magistrala szeregowa o wysokiej wydajności, za pomocąktórej można podłączać do komputera urządzenia zgodne ze standardem IEEE 1394, takie jak aparaty cyfrowe i odtwarzaczeDVD.
IrDA— Stowarzyszenie ds Komunikacji w Podczerwieni — Organizacja tworząca międzynarodowe normy dotyczącekomunikacji w podczerwieni.
IRQ— zgłoszenie przerwania — Elektroniczna ścieżka przypisana do określonego urządzenia na potrzeby jego komunikacji zmikroprocesorem. Do każdego podłączonego urządzenia musi być przypisane przerwanie IRQ. Chociaż dwa urządzenia mogąmieć przypisane to samo przerwanie IRQ, to nie mogą one działać jednocześnie.
ISP— usługodawca internetowy — Firma oferująca dostęp do swojego serwera, w celu bezpośredniego połączenia się z sieciąInternet, wysyłania i odbierania poczty e-mail oraz przeglądania witryn sieci Web. Zazwyczaj ISP oferuje za opłatą pakietoprogramowania, nazwę użytkownika i telefoniczne numery dostępowe.
K
karnet— Jest to międzynarodowy dokument celny, który ułatwia tymczasowy wwóz produktu do innych krajów. Jest równieżznany jako paszport handlowy.
karta inteligentna— Karta, na której umieszczono procesor i układ pamięci. Karty inteligentne mogą być używane douwierzytelniania użytkownika na komputerze obsługującym karty inteligentne.
karta PC— Wymienna karta we/wy zgodna ze standardem PCMCIA. Popularnymi typami kart PC są modemy i karty sieciowe.
karta rozszerzenia— Karta z układami elektronicznymi, którą instaluje się w gnieździe rozszerzenia na płycie systemowejniektórych komputerów w celu zwiększenia możliwości komputera. Kartami rozszerzeń są np. karty graficzne, karty modemu ikarta dźwiękowa.
karta sieciowa— Układ umożliwiający pracę w sieci. Komputer może być wyposażony w kartę sieciową wbudowaną na płyciesystemowej lub kartę PC zawierającą w sobie kartę sieciową. Karta sieciowa nazywana jest również kontrolerem NIC (NetworkInterface Controller).
Kb— kilobit — Jednostka danych równa 1024 bitom. Jest to miara pojemności układów scalonych pamięci.
KB— kilobajt — Jednostka danych równa 1024 bajtom, często określana jest jako 1000 bajtów.
kHz— kiloherc — Jednostka częstotliwości równa 1000 Hz.
Kod ekspresowej usługi— Kod numeryczny znajdujący się na naklejce na komputerze firmy Dell™. Kod ESC należy podać,kontaktując się z firmą Dell w celu uzyskania pomocy technicznej. Nie w każdym kraju usługa kodu ESC firmy Dell jestdostępna.
kombinacja klawiszy — Polecenie realizowane po naciśnięciu kilku klawiszy jednocześnie.
kontroler— Układy scalone sterujące przepływem danych między procesorem a pamięcią lub między procesorem aurządzeniami.

kontroler grafiki— Układ na karcie graficznej lub na płycie systemowej (w komputerach ze zintegrowanym kontroleremgrafiki), który w —połączeniu z monitorem— umożliwia komputerowi wyświetlanie grafiki.
kopia zapasowa— Kopia pliku programu lub danych na dyskietce, dysku CD lub dysku twardym. Regularne wykonywaniekopii zapasowych plików danych z dysku twardego jest wskazanym środkiem ostrożności.
kursor— Znacznik na wyświetlaczu lub ekranie określający, w którym miejscu wykonana zostanie czynność pochodząca zklawiatury, panelu dotykowego lub myszy. Kursor przybiera zazwyczaj postać migającej ciągłej linii, znaku podkreślenia albomałej strzałki.
L
LAN— sieć lokalna — Sieć komputerowa obejmująca niewielki obszar. Sieć LAN jest zazwyczaj ograniczona do budynku lubkilku sąsiednich budynków. Sieć LAN może być podłączona do innej sieci LAN na dowolną odległość za pomocą liniitelefonicznych i fal radiowych; takie połączone ze sobą sieci LAN tworzą sieć rozległą (WAN).
LCD— wyświetlacz ciekłokrystaliczny — Technologia stosowana w komputerach przenośnych i płaskich wyświetlaczachpanelowych.
LED— dioda świecąca — Element elektroniczny emitujący światło sygnalizujące stan komputera.
LPT— terminal drukowania wierszowego — Oznaczenie połączenia równoległego do drukarki lub innego urządzeniarównoległego.
M
magistrala— Ścieżka komunikacyjna pomiędzy elementami komputera.
magistrala lokalna— Magistrala danych zapewniająca wysoką przepustowość w komunikacji urządzeń z mikroprocesorem.
mapowanie pamięci — Proces, za pomocą którego podczas uruchamiania komputer przypisuje miejscom fizycznym adresypamięci. Następnie urządzenia i oprogramowanie mogą zidentyfikować informacje udostępniane procesorowi.
Mb— megabit — Miara pojemności układów pamięci równa 1024 Kb.
MB— megabajt — Miara przechowywania danych równa 1 048 576 bajtom. 1 MB jest równy 1024 KB. W odniesieniu dopojemności dysków twardych jest ona często zaokrąglana do 1 000 000 bajtów.
Mb/s— megabity na sekundę — Milion bitów na sekundę. Miara ta jest zazwyczaj wykorzystywana do określania prędkościtransmisji modemów i sieci.
MB/s— megabajty na sekundę — Milion bajtów na sekundę. W tych jednostkach podaje się zazwyczaj prędkość przesyłudanych.
MHz— megaherc — Jednostka miary częstotliwości równa milionowi cykli na sekundę. W MHz podawana jest na ogół prędkośćprocesorów, magistrali i interfejsów.
modem— Urządzenie umożliwiające komputerowi komunikowanie się z innymi komputerami za pośrednictwem analogowejlinii telefonicznej. Wyróżnia się trzy typy modemów: zewnętrzne, karty PC oraz wewnętrzne. Modemu używa się zazwyczaj dołączenia z siecią Internet i wymiany poczty e-mail.
moduł pamięci— Mała płytka drukowana zawierająca układy scalone pamięci, którą podłącza się do płyty systemowej.
moduł podróżny— Plastikowe urządzenie przeznaczone do wkładania do wnęki modułowej komputera przenośnego w celuzmniejszenia wagi komputera.
monitor— Podobne do telewizora urządzenie o wysokiej rozdzielczości, na którym wyświetlane są informacje wyjściowekomputera.
ms— milisekunda — Miara czasu równa jednej tysięcznej części sekundy. W milisekundach mierzy się czas dostępu urządzeńpamięci masowej.
mysz— Urządzenie wskazujące sterujące ruchem kursora na ekranie. Zazwyczaj, aby przesunąć wskaźnik lub kursor naekranie, przesuwa się mysz po twardej, płaskiej powierzchni.

N
napęd CD— Napęd wykorzystujący optyczną technologię odczytu danych z dysków CD.
napęd CD-RW— Napęd mogący odczytywać dyski CD oraz zapisywać dyski CD-RW (wielokrotnego zapisu) i CD-R(jednokrotnego zapisu). Dyski CD-RW można zapisywać wielokrotnie, natomiast dyski CD-R można zapisać tylko raz.
napęd CD-RW/DVD — Napęd nazywany czasem napędem hybrydowym lub napędem combo, na którym można odczytywaćdyski CD i DVD oraz zapisywać dyski CD-RW (wielokrotnego zapisu) i CD-R (jednokrotnego zapisu). Dyski CD-RW możnazapisywać wielokrotnie, natomiast dyski CD-R można zapisać tylko raz.
napęd DVD— Napęd wykorzystujący optyczną technologię odczytu danych z dysków DVD i CD.
napęd DVD+RW— Napęd mogący odczytywać dyski DVD i większość nośników CD oraz zapisywać dyski DVD+RW (DVDwielokrotnego zapisu).
napęd dyskietek— Napęd dyskietek może odczytywać i zapisywać dyskietki.
napęd dysku twardego— Napęd odczytujący i zapisujący dane na dysku twardym. Terminy napęd dysku twardego i dysktwardy są często stosowane zamiennie.
napęd optyczny— Napęd wykorzystujący optyczną technologię odczytu lub zapisu danych na dyskach CD, DVD lubDVD+RW. Napędy optyczne to np. napędy CD, DVD, CD-RW i hybrydowe napędy CD-RW/DVD.
napęd Zip— Napęd dyskietek o wysokiej pojemności opracowany przez firmę Iomega Corporation, wykorzystujący 3,5-calowe dyski wymienne, nazwane dyskami Zip. Dyski Zip są nieco większe niż zwykłe dyskietki, około dwóch razy grubsze imogą pomieścić do 100 MB danych.
NIC— Patrz karta sieciowa.
ns— nanosekunda — Miara czasu równa jednej miliardowej części sekundy.
NVRAM— nieulotna pamięć o dostępie swobodnym — Typ pamięci, który przechowuje dane, gdy komputer jest wyłączony lubutraci zewnętrzne źródło zasilania. Pamięć NVRAM jest stosowana do przechowywania informacji dotyczących konfiguracjikomputera, takich jak data, godzina i inne ustawione przez użytkownika opcje konfiguracji systemu.
O
obszar powiadamiania— Część paska zadań systemu Windows zawierająca ikony umożliwiające szybki dostęp doprogramów i funkcji komputera, takich jak zegar, regulacja głośności i stan drukowania. Określany również jako pasek zadań.
odtwarzacz CD— Oprogramowanie wykorzystywane do odtwarzania muzycznych dysków CD. Okno odtwarzacza CD zawieraprzyciski sterowania odtwarzaniem dysku CD.
odtwarzacz DVD— Oprogramowanie wykorzystywane do oglądania filmów DVD. Okno odtwarzacza DVD zawiera przyciski dosterowania odtwarzaniem filmu.
oprogramowanie— Dowolny element, który może być przechowywany w formie elektronicznej, np. pliki lub programykomputerowe.
oprogramowanie antywirusowe— Program przeznaczony do identyfikowania wirusów, poddawania ich kwarantannie i/lubusuwania z komputera.
P
pamięć— Obszar tymczasowego przechowywania danych znajdujący się wewnątrz komputera. Ponieważ dane w pamięci niesą trwałe, zalecane jest, aby często zapisywać pliki podczas pracy nad nimi i aby zapisywać pliki przed wyłączeniemkomputera. Komputer może zawierać wiele rodzajów pamięci, takich jak RAM, ROM i pamięć graficzna. Często słowo pamięćjest używane jako synonim pamięci RAM.
pamięć podręczna— Specjalny mechanizm przechowywania danych umożliwiający bardzo szybki dostęp do nich. Może tobyć zarezerwowana sekcja pamięci głównej lub niezależne urządzenie. Pamięć podręczna zwiększa efektywność wielu operacji

procesora.
Pamięć podręczna pierwszego poziomu (L1 cache) — Podstawowa pamięć podręczna znajdująca się wewnątrzprocesora.
Pamięć podręczna drugiego poziomu (L2 cache) — Dodatkowa pamięć podręczna, która może znajdować się nazewnątrz procesora lub może być częścią jego architektury.
pamięć wideo— Pamięć składająca się z układów pamięci, przeznaczona dla funkcji wideo. Pamięć wideo jest zazwyczajszybsza niż pamięć systemowa. Ilość zainstalowanej pamięci wideo ma głównie wpływ na ilość kolorów, jakie program możewyświetlić.
Panel sterowania— Narzędzie systemu Windows, które umożliwia modyfikowanie ustawień systemu operacyjnego i sprzętu,takich jak ustawienia wyświetlania.
partycja— Fizyczny obszar na dysku twardym, który jest przyporządkowany do jednego lub kilku obszarów logicznych,zwanych dyskami logicznymi. Każda partycja może zawierać wiele dysków logicznych.
pasek zadań— Patrz obszar powiadamiania.
PCI— połączenie elementów peryferyjnych — Magistrala lokalna obsługująca 32- i 64-bitowe ścieżki danych, która umożliwiaszybką transmisję danych miedzy mikroprocesorem i urządzeniami takimi jak sprzęt obsługujący wyświetlanie obrazu, napędyi sieci.
PCMCIA— (Personal Computer Memory Card International Association) — Organizacja, która opracowała standardy kart PC.
piksel— Pojedynczy punkt na ekranie wyświetlacza. Ułożenie pikseli w wierszach i kolumnach tworzy obraz. Rozdzielczośćgraficzna, taka jak 800 x 600, wyrażana jest przez liczbę pikseli w poziomie i w pionie.
PIN— osobisty numer identyfikacyjny — Ciąg cyfr i/lub liter używany do ograniczenia nieautoryzowanego dostępu do siecikomputerowych i innych zabezpieczonych systemów.
PIO— programowane wejście/wyjście — Metoda przesyłania danych pomiędzy dwoma urządzeniami poprzez mikroprocesor,który wchodzi w skład ścieżki danych.
plik pomocy— Plik zawierający informacje opisowe lub instrukcje dotyczące określonego produktu. Niektóre pliki pomocy sąpowiązane z określonym programem, tak jak Pomoc w programie Microsoft Word. Inne pliki pomocy stanowią niezależneźródła referencyjne. Pliki pomocy mają zazwyczaj rozszerzenie .hlp lub .chm.
plik readme— Plik tekstowy dołączony do pakietu oprogramowania lub urządzenia. Zazwyczaj plik readme zawierainformacje dotyczące instalacji oraz opis nowych cech produktu oraz poprawek, które nie zostały umieszczone wdokumentacji.
Plug-and-Play— Zdolność komputera do automatycznego konfigurowania urządzeń. Technologia Plug and Play umożliwiaautomatyczną instalację, konfigurację i zgodność z istniejącym sprzętem, jeżeli system BIOS, system operacyjny i wszystkieurządzenia są zgodne z Plug and Play.
płyta systemowa— Główna płytka drukowana w komputerze. Nosi również nazwę płyty głównej.
POST— automatyczny test komputera po włączeniu zasilania — Programy diagnostyczne, ładowane automatycznie przezsystem BIOS, które wykonują podstawowe testy głównych elementów komputera, takich jak pamięć, dyski twarde i elementygrafiki. Jeżeli w wyniku działania testów POST żadne problemy nie zostaną wykryte, uruchamianie komputera jestkontynuowane.
procesor— Układ scalony komputera interpretujący i wykonujący instrukcje programów. Czasami procesor nazywany jestcentralną jednostką obliczeniową (ang. CPU).
prędkość magistrali — Wyrażona w megahercach (MHz) prędkość, która określa, jak szybko można przesyłać informacjemagistralą.
prędkość zegara— Podawana w megahercach (MHz) wartość, która określa prędkość działania elementów komputerapodłączonych do magistrali systemowej.
program— Oprogramowanie przetwarzające dane, takie jak arkusz kalkulacyjny, edytor tekstu, baza danych czy gra. Douruchamiania programów wymagany jest system operacyjny.
program instalacyjny— Program wykorzystywany do instalowania i konfigurowania sprzętu oraz oprogramowania. Programysetup.exe oraz install.exe są zawarte w większości pakietów oprogramowania systemu Windows. Program instalacyjny różnisię od programu konfiguracji systemu.
program konfiguracji systemu— Program narzędziowy stanowiący interfejs między sprzętem komputera a systememoperacyjnym. Program konfiguracji systemu umożliwia skonfigurowanie w systemie BIOS opcji, które mogą być wybierane

przez użytkowników, takich jak data i godzina lub hasło systemowe. Jeśli nie wiadomo, jaki efekt w komputerze wywołazmiana danego ustawienia, nie należy go w tym programie zmieniać.
przeplot pamięci dyskowej— Technika rozmieszczania danych na wielu napędach dyskowych. Przeplot pamięci dyskowejmoże przyspieszyć wykonywanie operacji, przy których pobierane są dane przechowywane na dysku. Komputery używająceprzeplotu pamięci dyskowej zazwyczaj umożliwiają wybranie rozmiaru jednostki danych lub zakresu rozkładania danych.
PS/2— osobisty system/2 — Typ złącza stosowany do podłączania zgodnej z PS/2 klawiatury, myszy lub klawiaturynumerycznej.
PXE— przedrozruchowe środowisko wykonawcze — Standard typu WfM (Wired for Management) umożliwiający zdalnąkonfigurację i uruchamianie komputerów podłączonych do sieci, które nie mają systemu operacyjnego.
R
radiator— Metalowa płytka umieszczona na niektórych procesorach pomagająca rozproszyć ciepło.
RAID— tablica niezależnych dysków twardych — Metoda zapewniania redundancji danych. Najbardziej rozpowszechnionezastosowania RAID to RAID 0, RAID 1, RAID 5, RAID 10 oraz RAID 50.
RAM— pamięć o dostępie swobodnym — Główny obszar, w którym tymczasowo przechowywane są instrukcje i daneprogramów. Informacje znajdujące się w pamięci RAM są tracone w momencie wyłączenia komputera.
RFI— zakłócenia częstotliwości radiowych — Zakłócenia generowane na typowych częstotliwościach radiowych, a więc wzakresie od 10 kHz do 100 000 MHz. Częstotliwości radiowe zajmują niższą część spektrum częstotliwościelektromagnetycznych i są zakłócane znacznie częściej niż promieniowanie o częstotliwościach wyższych, jak np. falepodczerwone czy świetlne.
ROM — pamięć tylko do odczytu — Pamięć przechowująca dane i programy, z której komputer nie może wymazać zawartościani zapisać. Pamięć ROM, w przeciwieństwie do pamięci RAM, zachowuje swoją zawartość po wyłączeniu komputera. Niektóreprogramy, które mają istotne znaczenie dla pracy komputera, znajdują się w pamięci ROM.
rozdzielczość— Ostrość lub przejrzystość obrazu wydrukowanego przez drukarkę lub wyświetlanego na monitorze. Imwyższa rozdzielczość, tym ostrzejszy obraz.
rozdzielczość graficzna— Patrz rozdzielczość.
rozruchowy dysk CD— Dysk CD, którego użyć można do uruchomienia komputera. Rozruchowy dysk CD lub inny dysk CDpowinien być zawsze dostępny na wypadek uszkodzenia dysku twardego lub zainfekowania komputera wirusem.Rozruchowymi dyskami CD są dysk CD Drivers and Utilities oraz dysk Resource CD.
rozszerzona karta PC— Karta PC, która po zainstalowaniu wystaje poza krawędź gniazda kart PC.
RPM— obroty na minutę — Liczba obrotów występująca w ciągu minuty. W obr./min wyraża się często prędkość dyskówtwardych.
RTC— zegar czasu rzeczywistego — Zegar zasilany przez baterię, znajdujący się na płycie systemowej, który po wyłączeniukomputera przechowuje datę i godzinę.
RTCRST— reset zegara czasu rzeczywistego — Zworka na płycie systemowej niektórych komputerów, której użycie możeczasami ułatwia usunięcie problemów.
S
S/PDIF— Sony/Philips Digital Interface — Format pliku transferu dźwięku cyfrowego, który umożliwia transfer dźwięku zjednego pliku do drugiego bez potrzeby dokonywania konwersji do i z formatu analogowego, co mogłoby pogorszyć jakośćdźwięku.
ScanDisk— Narzędzie firmy Microsoft służące do sprawdzenia, czy pliki, foldery i powierzchnia dysku twardego nie zawierająbłędów. Program ScanDisk uruchamia się często po ponownym uruchomieniu komputera, który przestał odpowiadać.
SDRAM— synchroniczna pamięć dynamiczna o dostępie swobodnym — Typ pamięci DRAM, która jest zsynchronizowana zoptymalną prędkością zegara mikroprocesora.
sekwencja rozruchowa— Kolejność, w jakiej komputer sprawdza poszczególne urządzenia, czy można dokonać z nich

rozruchu.
skrót— Ikona umożliwiająca szybki dostęp do często wykorzystywanych programów, plików, folderów lub napędów.Umieszczając na pulpicie systemu Windows skrót i klikając dwukrotnie jego ikonę, można otworzyć odpowiadający mu folderlub plik bez potrzeby odszukiwania go. Ikony skrótów nie zmieniają położenia plików. Jeśli skrót zostanie usunięty, tooryginalny plik nie zostanie naruszony. Można również zmienić nazwę skrótu.
sterownik— Oprogramowanie umożliwiające systemowi operacyjnemu sterowanie urządzeniami takimi jak drukarka. Wieleurządzeń nie działa poprawnie, jeśli w komputerze nie ma zainstalowanego prawidłowego sterownika.
sterownik urządzenia— Patrz sterownik.
stopnie Fahrenheita— System pomiaru temperatury, w którym 32° odpowiadają punktowi zamarzania wody, a 212° —punktowi wrzenia wody.
SVGA— macierz graficzna super wideo — Standard graficzny obowiązujący dla kart i kontrolerów grafiki. Typowerozdzielczości SVGA to 800 x 600 i 1024 x 768. Liczba kolorów i rozdzielczość wyświetlana przez program zależy odmożliwości monitora, kontrolera grafiki i jego sterownika, a także od ilości pamięci graficznej zainstalowanej w komputerze.
SXGA— super rozszerzona macierz graficzna — Standard wideo dla kontrolerów i kart graficznych, obsługujący rozdzielczoścido 1280 x 1024.
SXGA+— super rozszerzona macierz graficzna plus — Standard wideo dla kontrolerów i kart graficznych, obsługującyrozdzielczości do 1400 x 1050.
T
tapeta— Wzór tła lub obrazek umieszczony na pulpicie systemu Windows. Tapetę można zmienić za pomocą funkcji Panelsterowania systemu Windows. Można również zeskanować ulubione zdjęcie i utworzyć z niego tapetę.
TAPI— interfejs programistyczny aplikacji telefonicznych — Interfejs, za pośrednictwem którego programy systemu Windowsobsługują rozmaite urządzenia telefoniczne umożliwiające transmisje głosowe, danych, faksu i wideo.
tryb gotowości— Tryb zarządzania energią, w którym w celu oszczędzenia energii wstrzymywane są wszystkie zbędneoperacje komputera.
tryb graficzny— Tryb graficzny, który można zdefiniować jako x pikseli w poziomie na y pikseli w pionie na z kolorów. Trybygraficzne mogą wyświetlać nieograniczoną liczbę kształtów i czcionek.
tryb hibernacji— Tryb zarządzania energią, w którym dane zawarte w pamięci są zapisywane w zarezerwowanym miejscu nadysku twardym, a następnie komputer zostaje wyłączony. Po ponownym rozruchu komputera informacje z pamięci, którezostały zapisane na dysku twardym, są automatycznie odtwarzane.
tryb wideo— Tryb określający sposób, w jaki tekst i grafika są wyświetlane na monitorze. Oprogramowanie wykorzystującegrafikę, takie jak system operacyjny Windows, działa w trybach graficznych, które można zdefiniować jako x pikseli wpoziomie na y pikseli w pionie i z kolorów. Oprogramowanie oparte na trybie tekstowym, takie jak edytory tekstu, działa wtrybach graficznych, które można określić jako x kolumn na y wierszy znaków.
tryb wyświetlania dualnego— Ustawienie wyświetlania umożliwiające użycie drugiego monitora jako rozszerzeniawyświetlacza. Określany również jako tryb wyświetlania rozszerzonego.
tryb wyświetlania rozszerzonego— Ustawienie wyświetlania umożliwiające użycie drugiego monitora jako rozszerzeniawyświetlacza. Określany również jako tryb wyświetlania dualnego.
tylko do odczytu— Dane lub pliki, które można przeglądać, ale których nie można poddawać edycji ani usuwać. Plik możemieć status tylko do odczytu, jeśli:
Znajduje się na zabezpieczonej przed zapisem dyskietce, dysku CD lub dysku DVD.Umieszczony jest w sieci w katalogu, do którego administrator udzielił praw tylko wybranym użytkownikom.
U
UPS— zasilacz awaryjny — Zapasowe źródło zasilania, stosowane podczas awarii napięcia w sieci elektrycznej lub jegospadku poniżej dopuszczalnego poziomu. UPS podtrzymuje działanie komputera przez ograniczony czas, gdy brak zasilania wsieci. Systemy UPS zazwyczaj redukują przepięcia, czasami umożliwiają także regulację napięcia. Małe systemy UPS

zapewniają zasilanie z akumulatora przez kilka minut, umożliwiając zamknięcie systemu operacyjnego komputera.
urządzenie— Sprzęt taki jak napęd dyskietek, drukarka czy klawiatura, który jest zainstalowany w komputerze lub do niegopodłączony.
urządzenie dokujące— Patrz APR.
USB— uniwersalna magistrala szeregowa — Interfejs sprzętowy przeznaczony dla urządzeń o małej szybkości, takich jakzgodna z USB klawiatura, mysz, joystick, skaner, zestaw głośników, drukarka, urządzenia szerokopasmowe (modemy DSL ikablowe), urządzenia przetwarzania obrazu lub urządzenia pamięci masowej. Urządzenia podłączane są bezpośrednio do 4-pinowego złącza w komputerze lub do wieloportowego koncentratora, który podłącza się do komputera. Urządzenia USBmożna podłączać i odłączać, gdy komputer jest włączony, a także spinać w łańcuch.
UTP— skrętka nieekranowana — Rodzaj kabla używanego w większości sieci telefonicznych i w niektórych sieciachkomputerowych. Kable są chronione przed zakłóceniami elektromagnetycznymi przez skręcenie pary nieekranowanych kabli, anie osłonięcie każdej pary metalową osłoną.
UXGA— ultrarozszerzona macierz graficzna — Standard graficzny obowiązujący dla kontrolerów i kart graficznych, któryobsługuje rozdzielczości do 1600 x 1200.
V
V— wolt — Miara potencjału elektrycznego i siły elektromotorycznej. Napięcie 1 V występuje, gdy prąd o natężeniu 1 amperaprzepływa przez przewodnik o oporze 1 oma.
W
W— wat — Jednostka mocy elektrycznej. Jeden W to 1 amper prądu o napięciu 1 wolta.
we/wy— wejście/wyjście — Operacja lub urządzenie wprowadzające i pobierające dane z komputera. Klawiatury i drukarki sąurządzeniami wejścia/wyjścia.
Wh— watogodzina — Jednostka miary często stosowana do określania przybliżonej pojemności akumulatora. Na przykładakumulator o pojemności 66 Wh może zasilać urządzenie o mocy 66 W przez 1 godzinę lub urządzenie o mocy 33 W przez 2godziny.
wirus— Program zaprojektowany do utrudniania pracy lub niszczenia danych przechowywanych na komputerze. Wirusprzenosi się z jednego komputera do drugiego przez zainfekowany dysk, oprogramowanie pobrane z sieci Internet lubzałączniki w wiadomościach e-mail. W momencie uruchomienia zainfekowanego programu uruchamiany jest również osadzonyw nim wirus.
Popularnym typem wirusa jest wirus sektora rozruchowego, przechowywany w sektorze rozruchowym dyskietki. Jeślidyskietka będzie pozostawiona w napędzie, gdy komputer jest wyłączony, to przy włączaniu komputera zostanie onzainfekowany, gdy odczyta sektor rozruchowy dyskietki, w którym powinien znajdować się system operacyjny. Jeśli komputerzostanie zainfekowany, wirus sektora rozruchowego będzie mógł powielać się na wszystkie dyskietki, które będą odczytywanelub zapisywane przez ten komputer do chwili, gdy wirus zostanie usunięty.
wnęka modułowa— Wnęka obsługująca urządzenia takie jak napędy optyczne, drugi akumulator lub moduł podróżny DellTravelLite™.
wyjście telewizyjne S-video— Złącze wykorzystywane do podłączania telewizora lub cyfrowego urządzenia dźwiękowego dokomputera.
X
XGA— rozszerzona macierz graficzna — Standard graficzny obowiązujący dla kontrolerów i kart graficznych, który obsługujerozdzielczości do 1024 x 768.

Z
zabezpieczenie antyprzepięciowe— Urządzenie zabezpieczające komputer przed skokami napięcia występującymi podczasburzy z wyładowaniami atmosferycznymi, które mogłyby przejść do komputera z gniazda elektrycznego. Zabezpieczeniaantyprzepięciowe nie chronią przed przerwami w dostawie prądu lub spadkami napięcia, które występują, gdy poziom napięciaspadnie o więcej niż 20%.
Połączenia sieciowe nie mogą być chronione przez zabezpieczenia antyprzepięciowe. W czasie burzy zawsze należy odłączaćkabel sieciowy od złącza karty sieciowej.
zamknięcie systemu— Proces polegający na zamknięciu okien i programów, zamknięciu systemu operacyjnego i wyłączeniukomputera. Jeśli komputer zostanie wyłączony, zanim system zostanie zamknięty, może to spowodować utratę danych.
ZIF— mocowanie bez użycia siły — Typ gniazda lub złącza, który umożliwia zamontowanie i usunięcie układu komputerowegobez stosowania siły do układu i do gniazda.
zintegrowane— Zwykle określenie to odnosi się do elementów znajdujących się na płycie systemowej komputera. Określanerównież jako wbudowane.
Zip— Popularny format kompresji danych. Pliki skompresowane za pomocą formatu Zip nazywane są plikami Zip i zazwyczajmają rozszerzenie .zip. Specjalnym rodzajem skompresowanych plików są pliki samorozpakowujące się, które mająrozszerzenie .exe. Samorozpakowujący się plik można rozpakować, klikając go dwukrotnie.
złącze DIN— Okrągłe złącze z sześcioma stykami spełniające normy DIN (Deutsche Industrie-Norm), do którego zazwyczajpodłącza się klawiaturę lub mysz kablem zakończonym wtykiem PS/2.
złącze równoległe— Port we/wy często wykorzystywany do podłączania drukarki do komputera. Złącze to określane jestrównież jako port LPT.
złącze szeregowe— Port we/wy wykorzystywany do podłączania urządzeń, takich jak cyfrowe urządzenia przenośne lubaparaty cyfrowe do komputera.
znacznik usługi— Etykieta z kodem paskowym znajdująca się na komputerze, identyfikująca go podczas korzystania z sekcjiDell Support pod adresem support.euro.dell.com lub podczas telefonowania do biura obsługi klienta lub pomocy technicznejfirmy Dell.
żywotność akumulatora— Liczony w latach okres, przez który akumulator komputera przenośnego nadaje się dorozładowywania i powtórnego ładowania.
Powrót do spisu treści