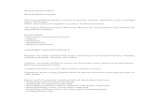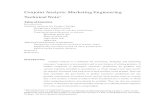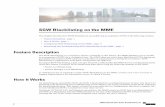Index [] · 2020. 2. 6. · NOTE1: if the SGW key LED turns red, it means that the SGW is no longer...
Transcript of Index [] · 2020. 2. 6. · NOTE1: if the SGW key LED turns red, it means that the SGW is no longer...
-
Index
Index............................................................................... 3
1. First installation ........................................................ 4
2. Connections ........................................................... 10
3. First application run................................................ 13
4. Settings .................................................................. 14
5. Main menu ............................................................. 19
6. Control unit unlocking............................................. 21
7. Information ............................................................. 27
8. Technical Info......................................................... 28
translation from the original (Italian)
3
-
4
1. First installation
Insert the USB memory into the PC and start
the installation procedure by double clicking
on the setup icon
Select the installation language, then press
OK
Proceed with the installation by pressing Next
-
5
Read and Accept the terms of the license
agreement, then press Next
Set the user information, then press Next
-
6
Select the installation folder, then press Next
If other Tecnomotor products are present, the
following message may appear, confirm by
pressing Yes.
-
7
Select the folder in the Start Menu, and then
press Next
Select the checkmarks for automatic creation
of additional icons, confirm the selection by
pressing Next
-
8
Check the summary, then press Install to
proceed or Back to change the settings
The driver installation window will open, press
Next to continue
-
9
Wait until the end of the operation, then press
Finish
Restart the PC to complete the installation
process
-
2. Connections
The SGW key has two connectors at itsends
Front view of the OBD
cable connector
Front view of the USB
cable connector (or
optional Bluetooth antenna)
The standard equipment, in addition to the
device, includes two wiring harnesses:
Y cable for connecting the SGW key to
the vehicle and to the diagnostic
equipment
USB cable for PC connection
10
-
diagram of theBelow a schematic
connections
It is possible to expand the connectivity of the
SGW key by purchasing the bluetooth kit
(optional)
11
-
12
Bluetooth
Antenna
Antenna
connection
NOTE1: for correct operation, the device must
always be powered. The power supply can be
provided both through the USB connection to
the PC and through the OBD connection to
the vehicle.
NOTE2: In case of use of the bluetooth kit
(optional), to ensure a correct power supply of
the SGW key it is necessary to maintain the
connection to the OBD socket of the vehicle
for the entire duration of the operations.
-
13
3. First application run
Start the SGW key application.
At the first start select the preferred
language, then confirm the information
notice by pressing Accept
NOTE: At the firs t s tart-up, the
communication setup will be necessary.
-
4. Settings
The Settings menu will be immediately
available at the first start and always
accessible by pressing the Settings button.
USB configuration - connect the device to
the PC via USB cable, then press the
button to proceed with automatic detection.
If the device is properly detected, its serial
number will be displayed, otherwise you
will see a hint:
Bluetooth Configuration - enable Bluetooth
on the PC and connect the Bluetooth
antenna to the SGW key. Thus, perform
the following procedure:
14
-
15
1. open the Settings app on the PC, using
the search bar or the Windows key + I
keyboard shortcut;
2. Navigate to Devices and go to
Bluetooth;
3. Make sure the Bluetooth switch is in the
On position;
4. Select the device SGW key (followed by
the serial number), then set the
password (the default value is SGW)
and click Pair;
5. Return to the application and press the
button to detect the device. If the device is properly detected, its serial
number will be displayed
-
16
FCA User Setup - access the FCA menu,
then enter your username and password:
if you do not have FCA credentials yet,
it will be necessary to carry out the FCA
registration procedure by accessing the
dedicated website:
https://www.technicalinformation.fiat.com.
http://www.technicalinformation.fiat.com/
-
17
Language selection - once the language
menu is selected, select the desired
language from the drop-down menu:
From the Serial Number menu it will be
possible to view the Serial Number of the
device and the related licensed password:
-
18
Once the setup is complete, press the
Save button to save and exit the menu.
If you do not want to save, press the Close
button to exit the Settings section.
-
19
5. Main menu
In the main screen of the application the
user can view all of the information
necessary to uniquely identify the product:
Software Version
Firmware Version
Bootloader Version
Hardware Version
Serial Number
Product type
License Activation
-
20
On the left side of the home screen are
placed four keys:
Start press this button to proceed with
the unlocking procedures of an FCA
control unit. For more information, refer
to the chapter Control unit unlocking, on
page 21;
Settings select to access the settings
menu. For more information, refer to the
dedicated chapter, available on page 14;
Info select to access the information
screen;
Close press this button to exit the application.
-
21
6.Control unit unlocking
Make sure the SGW key is correctly
connected to the PC, then press the Start
button from the main menu to start the
unlocking process of an FCA control unit.
Purchase the token from the FCA website,
then proceed with the button :
The device LED will flash red.
Proceed with the connections: connect the
SGW key to your diagnostic equipment and
to the vehicle's OBD socket, using the
supplied Y-cable.
-
Advance through the button :
The device LED will flash green.
Turn on the vehicle instrument panel, then
move forward using the button :
The device LED will flash green.
22
-
23
The SGW key will read the vehicle VIN
automatically:
: the deviceAdvance through the button LED will flash green.
Confirm or set the FCA login credentials:
-
: the deviceAdvance through the button
LED will flash green.
The SGW key will start the SGW unlock
procedure, wait for the operation to
complete:
the device LED will flash green.
If the unlocking operation is successful, the
vehicle preparation screen will be shown,
with three entries:
Unlock SGW allows to check the status
of the secure gateway;
Logistic Mode allows to activate or
deactivate logistic mode, without the aid
of an additional diagnostic tool;
24
-
Performance
activa te orLimita tion allows to
deactivate the vehicle
performance limitation, without the help
of an additional diagnostic tool.
Once the desired unlocking operations
have been carried out, continue by
pressing the button : the device LED will
flash green.
Now it will be possible to disconnect the
device from the PC, keeping the OBD
connection to the vehicle.The device LED will flash green with very
slow flashing: this flashing means that the
communication with the SGW is active and
the control unit is unlocked.
25
-
26
NOTE1: if the SGW key LED turns red, it
means that the SGW is no longer unlocked.
In this case it is necessary to carry out the
unlock procedure again.
NOTE2: even if it is necessary to unlock
the SGW more than once, it will not be
necessary to re-run the procedures related
to logistic mode and performance limitation.
Press the Close button to end the current
operation.
-
27
7. Information
For any information or request contact
customer service
-
8. Technical Info
SGW key size (without connectors):
48 mm x 137 mm x 24 mm
Weight: 0,150 kg
Power supply:
Volt = 12 V
Ampere = 0.2 A
Kw = 0.0024
To integrate the supplied
libraries, the Test Tool must
have:Windows 10 operating system
Microsoft .NET Framework 4.7
Updated Cert Store
The device automatically
downloads any updates from our
servers, which will then be
proposed when the software is
started.
The password is associated with
the serial number of the device
and the options purchased.
28
-
Tous droits réservés. Cette publication ne peut
pas être reproduite, en totalité ou en partie, sans
fabricant lequel se réserve le droit de réviser ou
modifier ce document sans aucune obligation de
notifier toute révision ou modification éventuelle.
Tous les autres produits et les dénominations
des sociétés mentionnés dans ce manuel
peuvent être les marques des propriétaires
respectifs.