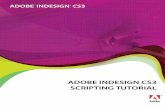InDesign CS3 New and Improved Features for Designers
-
Upload
loredanalorelai -
Category
Documents
-
view
19 -
download
0
Transcript of InDesign CS3 New and Improved Features for Designers

1 of 10
InDesign CS3: New and Improved Features for Designers
By: Kim Dudley
With its 5th or 6th major release (depending how you count it) InDesign has come a long way since itsdebut in 1999. I remember trying to make the decision to purchase InDesign: I had PageMaker andQuark, and many of the suppliers I worked with who used Quark had no intention of changing or evensupporting InDesign. Eventually I made the move and the upgrade to version 1.5 in 2001 reconfirmedthat InDesign was heading in the right direction. However it took another year and another version beforeit really began to chip away at the stronghold QuarkXPress had. InDesign is now commonplace in theindustry and is a must-have tool for designers who work with large amounts of text or multi-pagedocuments.
InDesign CS3 continues to improve by adding new tools, improving existing controls and building on itscreative features. In addition, long document publishers and users needing more expert features will behappy to see InDesign CS3's improvements. For more information about these items be sure to check outBevi Chagnon's upcoming article, ������������ ������������������������������������������������������.
In this article we will take a look at some of the new features that will improve productivity andperformance for the average design project. The features covered will include:
Workspace Enhancements
Custom Workspaces
Agate Measurement units
Enhanced Transparency and Effects
Enhanced File placement
Fast Frame Fitting
Improved Text wraps
Improved Glyphs panel
Expanded Quick Apply
Workspace Enhancements
Like the other applications in the Adobe Creative Suite, InDesign has made some improvements to theway you work with panels. When working in InDesign, screen space can quickly become cluttered, but acouple of new elements on the panels allow you to arrange and customize the way you work with them.
Along the right side of the window are panels which you can stack in your favorite arrangement or pull

2 of 10
out to float, a familiar feature to previous InDesign users. New to InDesign CS3 is the clickable grayheader bar which will collapse all the panels to a labeled icon view to quickly get them out of the way butstill leave them readily accessible.
Figure 1 Panels can be docked in any arrangement
When in icon view, if you want to open a panel, click on its icon and the panel pops open as shown infigure 2. Click on the panel's double arrows to close it. To minimize the panel to show only icons, dragon the triple lines in the top left corner of the panel.

3 of 10
Figure 2 Opening a panel while in icon view
Custom Workspace
When working on different types of projects you will likely have specific groups of panels and menuitems you need to work with. InDesign CS3 has the option to create custom workspaces which allow you to save the setup of the panels and menus in your preferred configuration. More then oneconfiguration can be saved allowing you to create custom workspaces for different people or types ofjobs.
InDesign CS3 comes with four predefined workspace setups including: Basic, Default Workspace,Printing and Proofing, and New And Improved In CS3 which displays all the new and modifiedcommands in blue so they can be easily identified. Set up your personal workspace with customizedmenus that contain only the menu items you need and panels in the most convenient arrangement.

4 of 10
Figure 3 InDesign CS3 comes pre-loaded with 4 custom workspaces
Agate Measurements
Sometimes the smallest changes can make a difference. InDesign CS3 now supports agate lines as a unitof measurement. When working with newspaper layouts, this will save the annoying task of convertingfrom inches to agate lines. A pretty basic addition that when working on certain projects will really savesome time.
Enhanced Transparency and Effects
Adding Transparency to objects was available in InDesign CS2 but the latest version offers more controlwhen working with transparencies, blending modes, and effects. For example, transparencies can now beindependently applied to an object’s stroke or fill. Figure 4 shows a box with a stroke, the opacity on thefill has been set to 40% while the stroke's opacity is 100%. The text can also be adjusted independentlyof the other objects, in Figure 4 the text's opacity is 100%.
Figure 4 The new enhanced transparency options
Transparency is controlled through the Effects menu. Select the object, then highlight Object, Stroke, Fillor Text in the Effects panel and enter a value for the Opacity.

5 of 10
Figure 5 Select the part of an object that you want to change the opacity
Effects that once had to be created in another application, such as Photoshop or Illustrator, can now becreated right in InDesign. InDesign CS3 offers a selection of Photoshop-based effects which actually usethe same effects engine as Photoshop and therefore produce almost identical results.
InDesign's effects are non-destructive because the effects are stored separately from the objects you applythem too, which allows you to quickly and easily delete or edit the effects while maintaining the originalartwork's quality.
The original effects menu has expanded from Drop Shadow and Feather to include: Gradient Feather,Directional Feather, Bevel and Emboss, Satin, Inner Shadow, and Inner Glow and Outer Glow. Here is a quick overview of each new effect.
Using the Gradient Feather effect you can fade images or graphics into the background. The EffectsDialog box options can be set to control the rate of fade and the type of gradient.

6 of 10
Figure 6 The Gradient Feather applied to an imported image in InDesign CS3
The Directional Feather is similar to the Gradient Feather, but the Directional Feather allows you tocustomize the feather angle and the amount of feathering on each side of the object, if any.
Figure 7 The Directional Feather applied to an imported image in InDesign CS3
Bevel and Emboss adds inner highlights and shadows that create a 3D look.
Figure 8 InDesign's Bevel and Emboss
Satin applies interior shading to create a satin-like finish.
Figure 9 InDesign's Satin effect

7 of 10
Inner Shadow adds a shadow just inside the edges of the object, creating a recessed appearance.
Figure 10 InDesign's Inner Shadow
Inner Glow adds a glow inside the edges of the object.
Figure 11 InDesign's Inner Glow
Outer Glow adds a glow outside the edges of the object.
Figure 12 InDesign's Outer Glow
All of InDesign's effects can be customized using the Effects dialog box. The effects dialog box also letsyou select what part of the object you want the effect applied to: the object, stroke, fill or text. Multipleeffects can be applied to one object or multiple parts of an object.
Figure 13 The Effects dialog box

8 of 10
File Placement
InDesign CS3 makes importing multiple files one quick and easy step. Select File > Place and selectmultiple files, or select multiple files on the desktop, or from Adobe Bridge drag and drop them into theInDesign document. The Place cursor will display a thumbnail preview of the loaded images and displaya small number indicating the number of pictures ready to be imported, as shown in figure 13. You cancycle through the thumbnails by using the arrow keys. Click on the page to place the current thumbnail orhit the ESC key to remove it. The number on the cursor will decrease by one and the remainingthumbnails will be displayed.
Figure 14 The loaded place cursor
Different types of files such as JPEGs, TIFFs or even text files can be selected for import at the sametime.
Fast Frame Fitting
Upon importing images, it is often necessary to resize the image or image frame. With InDesign CS3, thedefault fit of image frames can be customized. The fit options such as fit method, alignment, andcropping of each frame, can be preset using object styles so that the content fits exactly when images areimported. Graphic and text frames can also be automatically resized to fit their content bydouble-clicking a frame handle—a familiar and welcome feature to any Freehand user.
Improved Text Wraps
I have always been pretty satisfied with InDesign CS2s Text Wrap abilities — check out my recentarticle InDesign Text Wraps (http://www.communitymx.com/abstract.cfm?cid=5142C) — but of course there'salways room for improvement. The text wrap tool in InDesign CS3 is quite similar to earlier versions butit now allows more control over how the text wraps around an object. The new Wrap Options menu includes choices such as: wrap to Side towards Spine, wrap to Left and Right Side, and wrap to LargestSide. However, the best improvement in this tool comes when working with master pages. Now objectson a master page that have a text wrap applied to them will affect the text on the document pages, solvinga previous problem that could really impact the overall design of a multi-page document.

9 of 10
Figure 15 The improved text wrap panel
Improved Glyphs panel
Depending on the project, you may need to access Glyphs often or hardly at all. The Glyphs panel isanother tool that has seen only a couple of improvements but they are worth mentioning. First, you willnotice a Recently Used area in the Glyphs panel, a convenient feature if you often find yourself returningto the panel for the same character. Another improvement is the addition of more filters that allow you tosort for a certain group of symbols such as numbers, Greek or currency.
Figure 16 The Glyphs panel has a couple basic improvements
Expanded Quick Apply
The less time you spend searching through menus the more productive you will be. The enhanced Quick Apply feature enables you to locate and apply styles and features by typing just a few letters into theQuick Apply panel. The Quick Apply panel can be accessed by choosing Edit > Quick Apply, pressing Ctrl+Enter (Windows) or Command+Return (Mac OS), or by clicking the Quick Apply icon in
the Control palette.
Enter a few letters for the command, as shown in figure 17, and the panel will display a list of anyavailable commands, text variables, scripts or styles that begin with those letters. Use the keyboard arrow

10 of 10
keys to navigate through the returned list. You can control the values returned by the search to a singlecategory by typing a prefix at the beginning of the search, such as m: for menu or p: for paragraph styles.
Figure 17 The Quick Apply panel
Conclusion
These are just a few of the many new and improved features in InDesign. I have focused on some of theproductivity and creativity enhancements that designers will likely appreciate when working on everydayprojects. There are many other elements that will be of great benefit when working with long documents,coordinating with others or for re-purposing content. InDesign has established itself as a must-have toolfor many designers and publishers, and the latest set of new and improved features will go a long way inmaking our jobs a little easier.
KeywordsInDesign, desktop publishing, print, layout, creative, text, improvements, effects, text wrap, frame fitting,
agate lines, transparency, quick apply, glyphs, workspace
����������������� ���������������������� ��������������